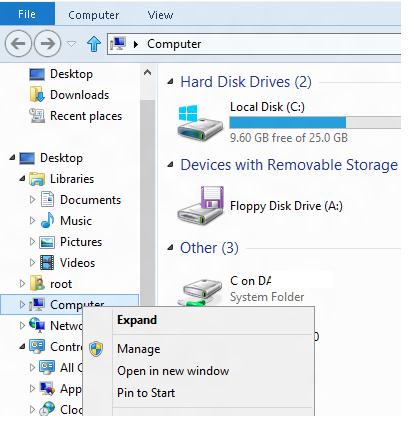Как снова скрыть учетную запись администратора в Windows 10
Если в любой момент вы захотите деактивировать только что созданную учетную запись, действия будут почти такими же, как и для ее активации.
- Снова откройте командную строку, набрав «cmd» без кавычек в поле поиска Windows или щелкнув правой кнопкой мыши значок Windows.
- Теперь запустите команду net user administrator / active: нет в окне командной строки.
- После выполнения команды закройте командную строку.
- Сейчас Учетная запись пользователя отключен и больше не будет отображаться ни в сеансе, ни i Панель управления nitiate.
Предотвратить внесение изменений путем активации UAC
Windows UAC (контроль учетных записей) — это дополнительный элемент управления безопасностью, который позволяет вам всегда знать об изменениях, вносимых на ваш компьютер, и даже предотвращать их внесение, если они не авторизованы.
Чтобы настроить UAC, откройте Windows поисковая строка и введите « UAC . Нажмите на опцию Изменить настройки контроля учетных записей пользователей. Теперь вы увидите, что слева у вас есть панель, с помощью которой вы можете настроить уровень защиты. Вам доступны четыре варианта:
Всегда уведомлять меня : если вы активируете эту опцию, система уведомит вас, когда установленные вами программы попытаются внести изменения в компьютер.
Уведомлять меня, только когда приложение пытается внести изменения в компьютер : этот параметр будет уведомлять вас только тогда, когда установленные вами программы пытаются установить другие приложения или внести изменения в ваш компьютер.
- Уведомлять меня только тогда, когда приложение пытается внести изменения в компьютер (не затемнять рабочий стол) : этот параметр уведомит вас, когда ваши программы в Windows попытаются установить другие приложения или внести изменения в компьютер, но не будет уведомлять вас, когда вы вносите изменения. изменения.
- Никогда не уведомляй меня : Система не уведомляет вас, когда программы пытаются что-то установить или внести изменения в компьютер. И когда вы вносите изменения. Мы не рекомендуем использовать этот уровень настроек, так как вы можете игнорировать изменения, сделанные по ошибке.
Как зайти от имени администратора windows 7?
Во все версии windows, которые появились на свет позже windows XP, войти в систему с правами Админа не так-то просто. Это легко объяснимо тем, что учетная запись, имеющая права Администратора поставлена на блокировку. Почему ее заблокировали? На самом деле ответ прост — пользователи, вошедшие в систему под данной учетной записью, подвергают неоправданному риску всю систему. Сделав неосмысленные изменения, пользователь может «положить систему на лопатки», либо жестко ей навредить.
Рассмотрим подробнее, почему не стоит заходить под Админом, работая на компьютере. В руках Администратора находится вся операционная система, то есть, он способен влиять на систему посредством различных настроек. Любопытные или неопытные пользователи, сами того не осознавая, могут навредить операционной системе. К примеру, перенастроить реестр.
Иногда случаются ситуации, при которых крайне важен вход в систему именно под Администратором. Думаю, не стоит останавливаться на вопросе, зачем это делать? Как было сказано ранее, с записи Администратора в ваших руках сконцентрированы настройки всего, чего душа пожелает.
Итак, мы постепенно подошли к рассмотрению самой процедуры, выполнив которую не сложно войти с Администраторскими правами в систему windows 7. Сама же учетная запись должна быть в составе группы администраторской учетной записи
Под Администратором можно войти несколькими способами.
2. Воспользовавшись «Командной строкой»:
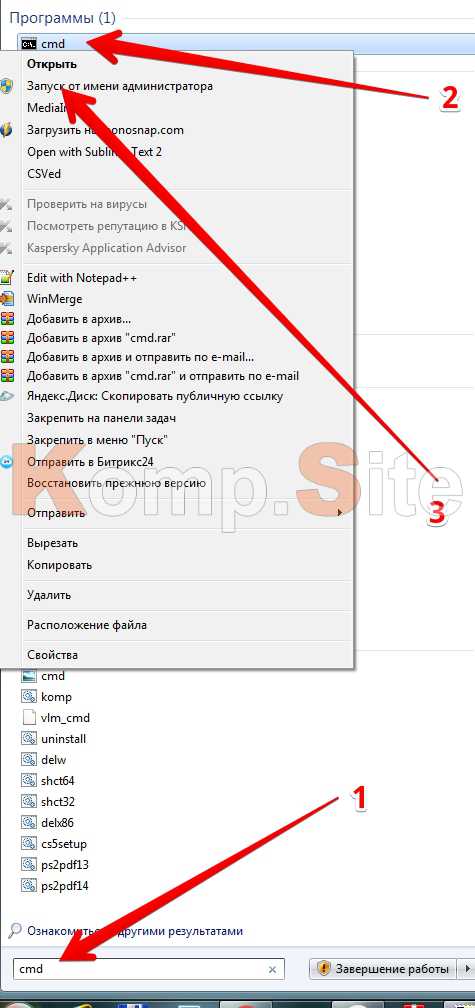
Вместо слова администратор, вы должны писать имя администратора системы.
Как зайти от имени администратора windows 8?
Что касаемо системы windows 8, то предыдущие два способа входа под записью Администратора применимы и к этой версии.
Также windows 8 позволяет запускать программное обеспечение от имени Администратора. Здесь необходимо на ярлыке той программы, которую хотите открыть от имени Администратора щелкнуть правой клавишей мышки. Это вызывает меню внизу монитора. Среди списка появившегося меню находите «Запуск от имени администратора», запускаете ее, и открывается программа, наделяющая вас правами Администратора. 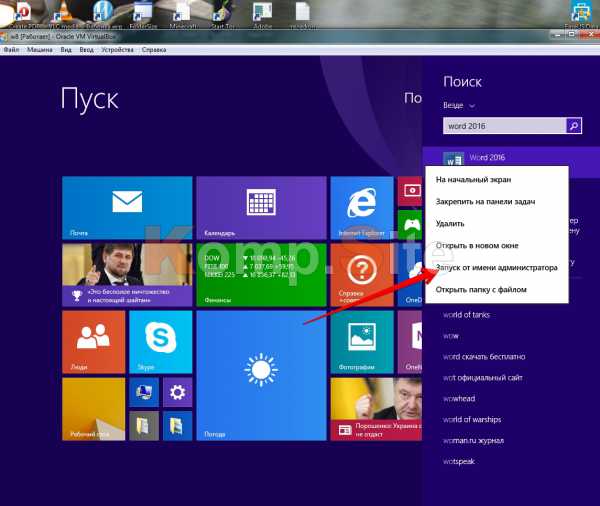 Можно сделать и так, чтобы определенная программа постоянно запускалась, применяя права Администратора. В связи с этим на ярлыке нужной программы нажимаем на правую функциональную кнопку мыши, выбрав «Свойства». Далее выбираем вкладку «Совместимость» и в ней ставим отметку напротив записи «Выполнять работу программы используя права администратора». Соответственно, нажимаем «Ок». После таких действий программа всегда будет открываться с правами Админа.
Можно сделать и так, чтобы определенная программа постоянно запускалась, применяя права Администратора. В связи с этим на ярлыке нужной программы нажимаем на правую функциональную кнопку мыши, выбрав «Свойства». Далее выбираем вкладку «Совместимость» и в ней ставим отметку напротив записи «Выполнять работу программы используя права администратора». Соответственно, нажимаем «Ок». После таких действий программа всегда будет открываться с правами Админа.
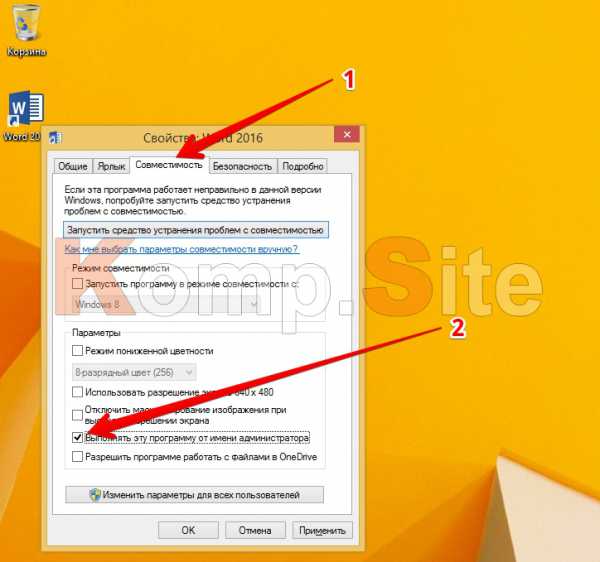
Можно это же действие сделать и по-другому. Кликнув правой кнопкой на ярлыке, выберем «Свойства» и вкладку «Ярлык». Затем нажимаем на «Дополнительно» и ставим галочку напротив записи «Запуск от имени администратора». Нажимаем «Ок» в каждом открытом окне.
komp.site
Как зайти под правами администратора в windows 7 и что означает этот режим
Приветствую вас, дорогие читатели моего блога с вами Тришкин Денис.
Нередко пользователи ПК во время установки новых программ или выполнении определенных действий сталкиваются с ситуацией, когда система требует права администратора. Без них просто невозможно осуществить задуманное. Такой шаг разработчики в Microsoft решили внедрить для повышения безопасности и отказоустойчивости своего детища. Но что же делать, если человеку нужно совершить задуманное? Далее я расскажу, как зайти в администратора в windows 7, выполнив ряд несложных действий.
Что означает этот режим?(к содержанию )
Главный пользователь (он же Админ) в операционной системе от Microsoft седьмой версии имеет неограниченные права. Ему дозволено менять любые настройки, начиная от параметров сети, и заканчивая правкой реестра
Не имея должного опыта, некоторые могут по неосторожности навредить программному обеспечению. Так, например, нередко меняются важные параметры ОС, что приводит к выводу ее из строя
Или же вместо человека это делают вирусы.
Часто у пользователей возникает вопрос, как можно зайти в систему от имени администратора. Это может понадобиться для установки и удаления некоторых программ, настроек системы, работы с командной строкой и выполнения многих других задач.
Права администратора дают практически неограниченные возможности в настройке и управлении
Однако необходимо соблюдать огромную осторожность при работе, ведь неправильные действия способны привести к поломке системы. В данном руководстве вы узнаете, как зайти от имени администратора на свой персональный компьютер
Командная строка
Другой способ снять ограничения и войти – с помощью консоли Windows. Он лишен графического интерфейса, зато более быстр и удобен, если к нему привыкнуть. Вызовите диалоговое окно сочетанием клавиш и R (можно зажимать при любом языке ввода и в любой раскладке клавиатуры).
В поле для ввода напишите «cmd
». Открывшееся черное окно – консоль Windows. В строку ввода необходимо скопировать команду «net user Администратор /active:yes
» без кавычек и нажать Enter
Обратите внимание! Данная утилита не поддерживается сочетание клавиш Control + V, поэтому копировать надо с помощью ниспадающего меню, вызываемого ПКМ
Закройте программу и перезапустите компьютер. После перезагрузки в списке выбора пользователя, помимо стандартных, вы увидите Администратора. Чтобы войти, просто кликните по иконке.
Как изменить права пользователя на Windows 10
Существуют различные программы и утилиты, которые позволяют изменить права пользователя. Но, мы не будем прибегать к сторонним помощникам, а воспользуемся стандартными способами, так как это легче, удобнее и безопаснее.
Способ №1. Использование утилиты «Учетные записи пользователей»
Пожалуй, самый популярный и стандартный способ для всех пользователей. Почему для всех пользователей? Потому что простой в выполнении и не требует от пользователей набора команд.
Откройте Меню «Пуск» icon-windows, а затем нажмите на кнопку «Все приложения».
После этого отыщите и разверните папку «Служебные — Windows», а затем нажмите на утилиту «Панель управления».
В окне панели управления, укажите в разделе «Просмотр» — «Категория», после чего кликните по надписи «Изменение типа учетной записи».
Теперь кликните по учетной записи для которой необходимо изменить права.
В новом окне нажмите на кнопку «Изменение типа учетной записи».
После этого укажите маркер на «Администратор» и нажмите на кнопку «Изменение типа учетной записи». Если в вашем случае необходимо снять права администратора с учетной записи, то укажите маркер на «Стандартная».
В результате этого, вы увидите, что в описании к учетной записи появилась группа «Администратор». Это свидетельствует о наличии прав администратора.
Способ №2. Через функцию «Параметры системы»
Данный способ также является популярным, как в случае с первым способ. Тем не менее, здесь необходимо прибегнуть к более сложным манипуляциям.
Откройте Меню «Пуск» icon-windows, а затем нажмите на кнопку «Параметры». Для быстрого вызова окна «Параметры», воспользуйтесь сочетанием клавиш Windows +I.
В новом окне кликните по разделу «Учетные записи».
Теперь перейдите на вкладку «Семья и другие пользователи».
Кликните по учетной записи пользователя для которой вы хотите изменить права. Появится всплывающее меню, нажмите на кнопку «Изменить тип учетной записи».
В новом окне, укажите «Администратор», а затем нажмите на кнопку «OK». Если вы хотите снять полномочия администратора с учетной записи, то выберите «Стандартный пользователь».
В результате этих действий, вы сможете заметить надпись «Администратор» возле учетной записи. Это означает, что теперь учетная запись имеет права администратора.
Способ №3. При помощи командной строки (cmd)
Этот способ гораздо сложнее, по сравнению с предыдущими. Если вы новичок и не имеет опыта работы с командной строкой, то воспользуйтесь более простыми способами, которые описаны выше.
Запустите командную строку от имени администратора, для этого откройте Меню «Пуск» icon-windows, а затем нажмите на кнопку «Все приложения».
После этого отыщите и разверните папку «Служебные — Windows», а затем нажмите правой кнопкой мыши на утилиту «Командная строка». Во всплывающем меню выберите пункт «Запуск от имени администратора».
- В командной строке вам необходимо ввести команду, которая позволяет добавить пользователя в группу администраторов.
- Для русскоязычных Windows — net localgroup Администраторы Имя пользователя /add
- Для англоязычных Windows — net localgroup Administrators Имя пользователя /add
После набора команды, нажмите на кнопку Enter. В результате этого вы увидите уведомление о том, что команда выполнена успешно. На этом закрывайте командную строку.
Способ №4. Использование оснастки «Локальные пользователи и группы»
Благодаря этому способу, вы можете легко управлять группами прав для всех учетных записей Windows. Несомненно, данный способ требует определенных навыков и знаний, но если прислушиваться к инструкциям ниже, то справиться даже новичок.
Запустите командную строку, для этого нажмите на сочетание клавиш Windows +R. В окне командной строки введите команду lusrmgr.msc и нажмите на кнопку «OK».
В окне «Локальные пользователи и группы» кликните по папке «Пользователи».
Теперь нажмите правой кнопкой мыши по учетной записи для которой необходимо изменить права. Во всплывающем меню нажмите на кнопку «Свойства».
В окне свойств, перейдите на вкладку «Членство в группах», а затем нажмите на кнопку «Добавить…».
В окне групп, впишите «Администраторы», либо «Adminstrators» (в некоторых случаях), а затем нажмите на кнопку «OK».
После этого нажмите на группу «Пользователи», а затем кликните по кнопке «Удалить».
Теперь учетная запись имеет полноценные права администратора. Для сохранения всех изменений, нажмите на кнопку «Применить» и «OK».
Ну что же, сегодня мы рассмотрели разные способы, которые позволяют изменить учетную запись на Windows 10. Надеемся, что один из способов помог вам в этом не простом деле!
Как включить учетную запись администратора в Windows 8
07.12.2022
itpro
Windows 8
комментариев 45
В Windows 8, как и в предыдущих версиях клиентской операционной системы Microsoft существует специальная встроенная учетная запись администратора, которая по умолчанию скрыта. Эта учетная запись (“Administrator”) создается при установке системы и переводится в состояние «Отключена». Для пользователя создается отдельная учетная запись, также обладающая администраторскими привилегиями и входящая в группу локальных администраторов, но в случае выполнения из под этой учетной записи операций, требующих административных полномочий, появляется запрос UAC (User Account Control). Кроме того ряд системных каталогов и файлов просто нельзя править и удалять из-под этой учетки, даже с повышенными правами. Для этого приходится вручную модифицировать NTFS разрешения на данные объекты файловой системы.
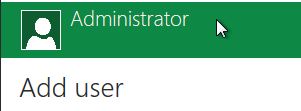
Встроенная учетная запись администратора обладает неограниченными правами в системе и позволяет выполнять любые операции в системе без ограничения и запросов UAC. Учетную запись администратора можно (а зачастую и нужно) переименовать, но удалить ее нельзя. Включить скрытую учетную запись администратора в Windows 8, как и в других системах Windows, может потребоваться для устранения каких-либо сложных неисправностей, диагностики работы системы или удаления вредоносного ПО.
Учетная запись администратора в Windows 8 отключена по соображениям безопасности, в первую очередь, чтобы защитить систему от некорректных действий пользователя с неограниченными правами, а также усложнить вредоносных программам задачу заражения и внедрений в операционную систему.
В этой статье мы рассмотрим несколько способов активации встроенной записи администратора в Windows.
Примечание. По умолчанию у встроенной записи администратора нет пароля, поэтому немедленно смените его с учетом требования сложности пароля. Активируйте встроенного администратора только тогда, когда это действительно необходимо, и сразу после выполнения требуемых операций отключите его. Постоянно работать под этой учеткой категорически не рекомендуется!
Включаем администратора Windows 8 из консоли управления системой
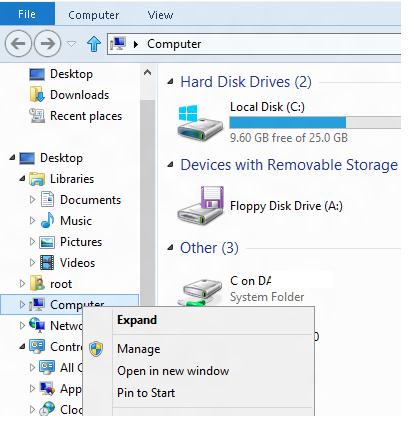
Включить встроенную запись администратора в Windows 8 из консоли управления системой (Computer Manager). Для этого нужно нажать ПКМ по значку Computer и выбрать пункт Manage.
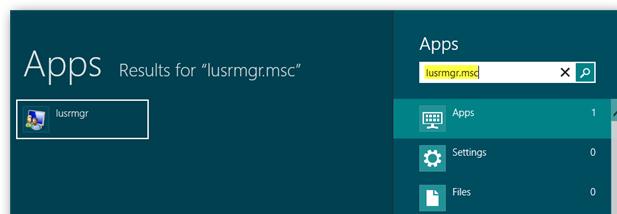
Ту же самую консоль модно открыть, набрав в строке поиска или в окне быстрого запуска «Windows + R » команду lusrmgr.msc.
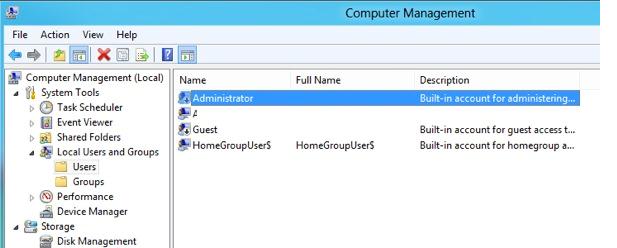
В открывшейся консоли управления компьютером разверните элемент System Tools-> Local Users and Groups. В правой панели вы увидите учетную запись администратора.
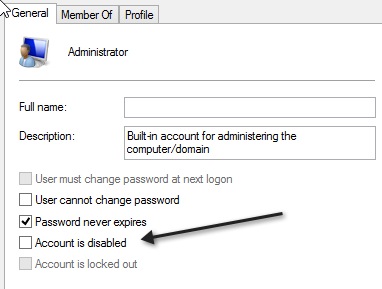
Щелкните правой кнопкой по учетке Administrator и в меню выберите Properties.
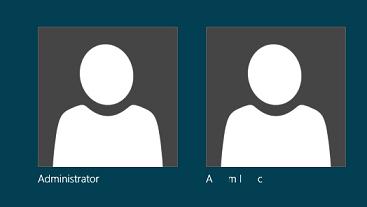
В свойствах учетной записи снимите флажок Account is disabled (Учетная запись отключена). Далее не забудьте задать сложный пароль (если пароль забудете, его всегда можно сбросить, подробнее в статье Если забыли пароль в Windows 8)для учетной записи встроенного администратора (ПКМ по учетной записи -> Change Password). После этого можно выйти из системы и зайти уже под администратором.
Включаем админа из командной строки
Включить и отключить локального администратора в Windows 8можно также и из командной строки. Для этого откройте командную строку с правами администратора и выполните команду:
net user administrator /active:yes
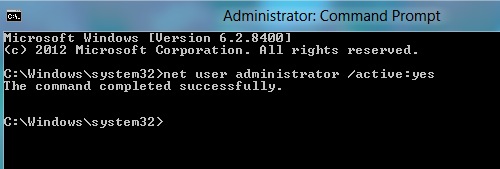
Отключается учетная запись администратора командой:
net user administrator /active:no
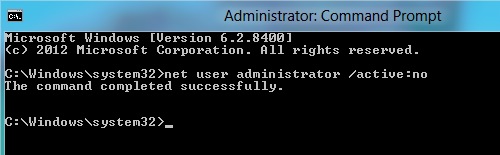
Активация встроенного администратора локальной политикой
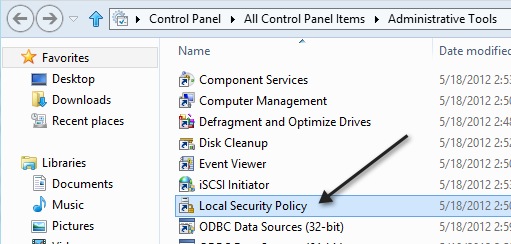
Еще один способ управления встроенным администратором в Windows 8 — локальная политика безопасности (local security policy). Эта методика будет работать только в Windows 8 Professional/ Enterprise. Для этого в панели управления откройте каталог Administrative Tools и выберите элемент Local Security Policy.
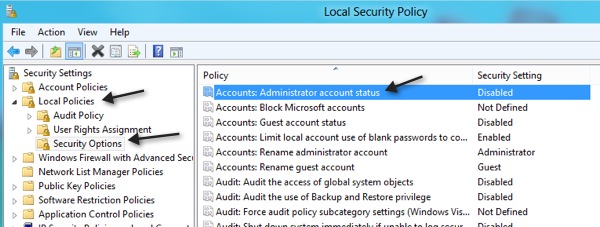
В левой панели открывшейся оснастки разверните элемент Security Settings->Local Policies->Security Options. В правой панели выберите пункт Accounts: Administrator account .
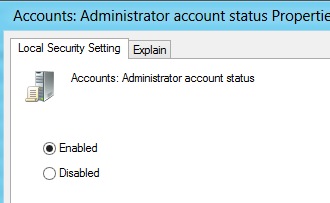
Дважды щелкните по элементу и, чтобы включить учетную запись администратора, выберите опцию Enabled.
Вот три способа активации встроенной учетной записи администратора в Windows 8, которые удалось нам обнаружить.
Предыдущая статья Следующая статья
Что делать если пользователь с правами удален?
Если аккаунт админа был удален, то восстановить его описанными способами не получится. Данные способы восстановления подходят только в том случае, если вы не имеете доступа к учетной записи, например, забыли пароль. То вы сможете дать своему текущему аккаунту права админа.
В этом случае рекомендуется воспользоваться «Восстановлением системы».
Первый метод заключается в открытии «Панели управления» через меню Пуск. После чего выбрать раздел «Восстановление», потом «Запуск восстановления системы». После проделанных действий откроется окно «Восстановление системы», где понадобится нажать «Далее». Станут доступны все возможные точки восстановления, на которые можно вернуться / откатиться, в том числе на ту где еще был аккаунт админа.
Если такой метод не поможет, то можно попробовать еще один способ.
Для этого потребуется диск или флешка с нужной ОС. При загрузке системы зайти в безопасный режим (нажимая «F8»), затем выбрать «Устранение неполадок компьютера». Откроется окно «Параметры восстановления системы Windows 10». Понадобится произвести загрузку с накопителя и выбрать «Восстановление системы». После чего ОС будет обновлена, учетная запись администратора будет создана заново. При этом файлы не будут задеты, сохранятся на своих местах.
Учетная запись Администратора предоставляет пользователю полный контроль над компьютером, включая полный доступ ко всем системным папкам. При этом во время использования данной учетной записи контроль учетных записей UAC отключен и не выводит предупреждающие сообщения.
По умолчанию, в Windows 10 учетная запись Администратора не активна и не отображается при выборе пользователя. В данной статье мы расскажем о том, как активировать эту учетную запись и как с ее помощью войти в Windows 10 как Администратор.
Шаг № 1. Запустите Командную строку с правами Администратора.
Для того чтобы войти в Windows как Администратор, сначала вам необходимо активировать учетную запись Администратора. А для этого нужно.
Для того чтобы провернуть это сначала нажмите комбинацию клавиш Windows+X и в открывшемся меню выберите пункт «Командная строка (Администратор)».
После этого появится всплывающее окно с предупреждением от контроля учетных записей (UAC). В этом окне нажмите на кнопку «Да».
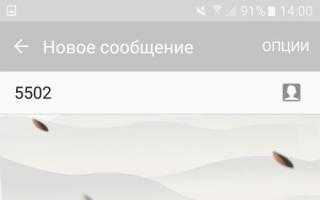
Таким образом, вы запустите командную строку с правами Администратора. Теперь с помощью этой командной строки можно выполнить команду, которая активирует учетную запись Администратора в Windows 10.
Шаг № 2. Активируйте учетную запись Администратора.
Итак, после того как командная строка открыта, можно активировать учетную запись Администратора. Для этого в командной строке нужно выполнить команду «net user администратор /active:yes». Если у вас англоязычная версия Windows 10, то данная команда будет выглядеть вот так «net user administrator /active:yes».
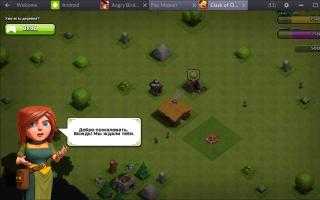
После того как в Командной строке появится сообщение «Команда выполнена успешно», Командную строку можно закрывать.
Шаг № 3. Входим в Windows 10 как Администратор.
После активации учетной записи Администратора, в нее можно войти, как и в любую другую учетную запись на компьютере. Для этого нужно нажать на кнопку «Пуск», а потом кликнуть по имени пользователя в левом верхнем углу меню «Пуск» и выбрать «Администратор».
После этого появится стандартный экран для входа в учетную запись, а для того чтобы войти в Windows 10 как Администратор вам останется только нажать на кнопку «Войти».
Некоторые замечания по поводу использования учетной записи Администратора:
- Не стоит пользоваться учетной записью Администратора постоянно. Выполните нужные вам операции с системой и отключите эту учетную запись при помощи команды «net user администратор /active:no»;
- Если вы планируете регулярно входить в Windows 10 как Администратора, то установите на эту учетную запись пароль;
- Учетная запись Администратора является локально, также при использовании данной учетной записи вы не сможете пользоваться новыми приложениями для Windows 10;
- Учетную запись Администратора можно включать и отключать через «Локальные пользователи и группы», для этого нужно выполнить команду «usrmgr.msc»;
С выходом в свет Windows Vista, а за ним и Windows 7, войти в систему под администратором стало несколько сложней: учетная запись Администратор по умолчанию заблокирована. Почему парни из Редмонда решили это сделать? Да потому, что работая непосредственно под учетной записью с административными правами, пользователи подвергают всю систему риску.
Как дать права администратора существующей учетной записи в Windows 10
Способов дать права администратора в Windows 10, впрочем, как и в других версиях, существует много. Рассмотрим их подробнее ниже.
Через изменение типа учетной записи в Параметрах
Чтобы изменить тип УЗ с помощью приложения Параметры в Windows 10, выполните следующие действия:
- Откройте Настройки.
- Нажмите на Учетные записи.
- Выберете “Семья и другие люди”.
- Выберите нужную учетку пользователя.
- Нажмите кнопку “Изменить тип учетной записи”.
Выберите тип учетной записи администратора или стандартного пользователя в зависимости от ваших целей.
После выполнения этих действий перезагрузите компьютер или перезайдите в систему, чтобы начать использовать учетную запись с новым уровнем прав.
Через Учетные записи пользователей в Панели управления
Чтобы изменить тип учетной записи с помощью Панели управления, выполните следующие действия:
Откройте Панель управления. Выберите параметр “Изменение типа учетной записи”.
Выберите учетную запись, которую требуется изменить.
Далее – Изменение типа учетной записи.
Выберите тип Администратор.
Нажмите кнопку “Изменение типа учетной записи”.
После выполнения этих действий при следующем входе в учетную запись у пользователя будут расширенные права.
C помощью команды control userpasswords2 (или netplwiz)
Чтобы настроить учетную запись на стандартный тип или администратора с помощью интерфейса учетных записей пользователей (netplwiz), выполните следующие действия:
- Нажмите Старт.
-
Введите следующую команду – netplwiz.
- Выберите УЗучетную запись, которую вы хотите изменить и нажмите кнопку Свойства.
- Перейдите на вкладку членство в группе и выберите обычный доступ или администратора в зависимости от ваших требований.
После выполнения этих действий перезайдите в Windows или полностью перезагрузите компьютер, чтобы применить изменения.
Вы также можете выбрать любой другой вариант членства, который позволяет вам выбирать различные группы пользователей, такие как опытные пользователи, операторы резервного копирования, пользователи удаленных рабочих столов и т. д.
Выберите нужного пользователя и зайдите в его Свойства.
Далее – кнопку Дополнительно.
И поиск.
Выберите локальную группу Администраторы и нажмите ОК.
Далее два раза ОК.
Альтернативный вариант – набирать имя группы Администраторы вручную и затем кнопку Проверить имена.
С помощью команды net localgroup
Достаточно лего можно изменить состав локальной группы администраторов с помощью команды net localgroup.
Чтобы переключить тип учетных записей с помощью командной строки, выполните следующие шаги:
- Откройте Старт.
-
Найдите командную строку, щелкните правой кнопкой по ней и выберите параметр Запуск от имени администратора.
-
Введите следующую команду, чтобы отобразить сведения об учетной записи: net user “имя пользователя”
- Введите следующую команду, чтобы включить учетку в группу локальных администраторов:net localgroup администраторы “имя учетной записи” /add
В команде обязательно измените имя учетной записи на фактическое имя УЗ, которую вы хотите изменить. Пользователи с правами администратора являются членами обеих групп – “администраторы” и “пользователи”. В результате, чтобы сделать пользователя стандартным, достаточно удалить его из группы “администраторы”.
После выполнения этих действий при следующем входе пользователя на компьютер,он загрузится с указанным вами новым уровнем членства.
С помощью команды Powershell Add-LocalGroupMember
Чтобы изменить тип учетной записи с помощью PowerShell, выполните следующие действия:
- Открыть Старт.
-
Найдите PowerShell, щелкните правой кнопкой мыши верхний результат и выберите параметр Запуск от имени администратора.
- Введите следующую команду, чтобы изменить тип учетной записи на стандартный, и нажмите клавишу Ввод: Remove-LocalGroupMember -Group “Администраторы” -Member “Имя учетки”. В команде обязательно измените имя учетной записи для фактического имени учетной записи, которую вы хотите изменить.
-
Введите следующую команду, чтобы изменить тип учетной записи на Администратор и нажмите Enter: Add-LocalGroupMember -Group “Администраторы” -Member “имя учетной записи”.
- Для просмотра состава групп используется командлет Get-LocalGroupMember.
После выполнения действий выше тип учетной записи будет переключен на администраторскую или обычную в зависимости от выбора.
Учетная запись администратора
Второе решение ошибки «Запрошенная операция требует повышения«, которое мы рассмотрим, это активация учётной записи администратора, встроенной в систему Windows, и выполнение нужных операций из под пользователя Администратор.
Данный способ не очень желателен, так как после входа в систему под учётной записью Администратор юзеру станет доступно большее количество функций и возможностей, которые, с одной стороны, абсолютно не нужны рядовым пользователям ПК, а с другой — могут навредить системе и её компонентам при бесконтрольном использовании.
Тем не менее, возможность активации встроенной учётной записи Администратор есть, и данную возможность нужно рассмотреть. Приведём три способа активации пользователя Супер Администратор.
Активация Администратора через утилиту Локальные пользователи и группы
Чтобы вызвать окно настроек пользователей, запускаем программу Выполнить из Пуск — Все программы — Стандартные — Выполнить (в Windows 10 утилита Выполнить находится в каталоге Служебные) либо одновременным нажатием кнопок Win и R и выполняем команду lusrmgr.msc (сокращённо от local user manager, что с английского и означает «управление локальными пользователями»)
В левой части открывшегося окна переходим в папку Пользователи, после чего в основной области окна находим пользователя Администратор, который будет помечен кружочком со стрелочкой, указывающей вниз. Эта иконка означает, что данная учётная запись отключена и находится в неактивном состоянии.
Щёлкаем по строчке Администратор правой кнопкой мышки и открываем Свойства записи. В окне Свойства: Администратор на вкладке Общие находим пункт Отключить учетную запись и снимаем у этого пункта флаг-галку. Нажимаем кнопку OK.
В дальнейшем для отключения встроенного администратора нужно будет просто снять галку в этом же месте.
Активация Администратора через утилиту Локальная политика безопасности
Для перехода к настройкам локальной политики безопасности компьютера также запускаем программу Выполнить из Пуск — Все программы — Стандартные — Выполнить (в Windows 10 утилита Выполнить находится в каталоге Служебные) либо одновременным нажатием кнопок Win и R и выполняем команду secpol.msc (от английского security policy — «политика безопасности»)
В открывшемся окне в левом древовидном списке параметров разворачиваем ветку Локальные политики и выделяем курсором пункт Параметры безопасности. Теперь в правой части окна находим пункт Учетные записи: Состояние учетной записи ‘Администратор’, щёлкаем по нему правой кнопкой мыши и переходим к Свойствам
В открывшемся окне на вкладке Параметры локальной безопасности активируем вариант Включен и нажимаем кнопку OK.
Для деактивации учётной записи администратора нужно, соответственно, переключить флаг-галку в положение Отключен.
Активация Администратора из командной строки
Последний способ активации встроенной в Windows учётной записи администратора, который мы рассмотрим, будет выполняться в командной строке. Ввиду необходимости работы с консолью Windows этот вариант не самый популярный, но, на самом деле, он даже быстрее двух предыдущих.
Для начала запускаем командную строку от имени администратора. Сделать это можно как привычным вызовом меню по правой кнопке мыши на ярлыке, так и следующим образом на примере Windows 10: правой кнопкой мышки нажимаем на кнопку Пуск в левом нижнем углу монитора и в открывшемся списке выбираем пункт Командная строка (администратор)
Далее в открывшемся окне консоли выполняем следующую команду:
net user Администратор /active:yes
В ответ мы должны получить уведомление от консоли о том, что Команда выполнена успешно. Если вместо этого командная строка отвечает, что «Не найдено имя пользователя. Для вызова дополнительной справки наберите NET HELPMSG 2221.», это означает, что мы используем версию операционной системы, предназначенную для другого языка.
В таком случае активируем администратора другой командой:
net user Administrator /active:yes
net user Администратор /active:no
net user Administrator /active:no
Далее, независимо от выбора способа активации пользователя Администратор, нам нужно перезагрузить компьютер. При запуске системы после перезагрузки нам будет предложено на выбор несколько пользователей для входа в ОС, среди которых выбираем активированную нами ранее запись Администратор.
Мы настоятельно рекомендуем вам входить в систему под администратором только в случаях возникновения необходимости, а в повседневной работе с ПК использовать свою учётную запись, пусть и наделённую правами администратора.