Восстановление системы Windows 7
Для возобновления работы операционной системы можно прибегнуть к одному из нескольких методов. Часть вариантов основана на откате системы к сохраненной версии. Другая часть способов – стирает данные.
Реанимировать операционную системы можно через:
- выбор точек возобновления;
- командную строку;
- безопасный режим;
- использование среды возобновления.
Восстановление Windows 7 подразумевает задействование контрольных точек, которые реанимируют систему. Это вариант популярен и эффективен.
Для его использования потребуется:
- Воспользоваться меню «Пуск»
- Найти раздел «Восстановление системы»:
- Нажать кнопку «Далее»
- Выбрать точку возобновления:
Выполнение этих шагов позволяет устранять неполадки в компьютере, отменять изменения и возвращать рабочее состояние операционной системы. При использовании этого метода документы, файлы и прочая информация не стираются.
Операцию можно отменить и вернуть все в первоначальное состояние. А затем, снова пройдя эти шаги, выбрать другую точку для того, чтобы восстановить Windows 7.
Для самостоятельного создания точки возобновления необходимо нажать «Пуск», выбрать «Восстановление системы». Нужную версию можно сохранить в любое время. Файл помечается определенной датой, которую стоит запомнить.
С точки восстановления
Точкой восстановления называются сохраненные параметры электронного устройства. Обычно с каждой удачной загрузкой операционной системы, сохранение производится в автоматическом режиме. Использование этих параметров позволяет оперативно восстанавливать систему 7-ой версии.
- Перезагрузить компьютер, в процессе нажать клавишу F8
- Появятся варианты запуска операционной системы
- Выбрать максимально удачный вариант:
Без точек восстановления
Если точки восстановления отсутствуют, можно воспользоваться программой LiveCD. Утилиту скачивают с официального сайта и сохраняют на внешнем носителе, который имеет расширение .iso. В БИОС потребуется произвести настройку загрузки со съемного накопителя. Для этого в строчке «First boot device» раздела Boot необходимо выбрать USB-HDD.
- Приступаем к восстановительной работе
- Копируем на съемную флешку всю нужную информацию
- Можно воспользоваться специальным меню в программе LiveCD
- Архивная копия используется для исправления системных ошибок
- Теперь вставляем в адаптер накопитель с утилитой, открываем WindowsSystem32config
- Находим файлы, которые именуются «default», «sam», «security», «software», «system»:
- Переносим в любую папку на компьютере
- Открываем RegBack и из нее собираем файлы с идентичными названиями
- Осуществляем перезагрузку электронного устройства.
Воспользоваться этим методом стоит при проблемах с реестром.
Командная строка
Если операционная система работает медленно, но при этом загружается можно исправить системную ошибку с помощью командной строки.
- Нажимаем «Пуск», печатаем «cmd»
- Щелкаем правой кнопкой по программе
- Находим «Запуск от имени администратора»:
- Прописываем команду rstrui.exe, она открывает утилиту, что восстановит ОС
- Жмем «Далее», выбираем точку, на которую желаем перейти, опять «Далее»:
Второй способ перейти в программу заключается в вызове пункта меню «Выполнить», он размещается в «Пуске». Здесь потребуется прописать «CMD». Нажать мышью на файле с названием CMD.exe, запустить его. Ввести «rstrui.exe», подтвердить свое решение, нажав Enter.
Есть еще один легкий способ, как восстановить Windows. Несколько простых шагов позволяют исправить системную ошибку:
Открываем «Мой компьютер» – «Свойства» – «Защита системы»:
- Найти и нажать кнопку восстановления и «Далее»
- Находим точку восстановления с определенной датой
- Обозначаем диски, которые требуется проверить
- Дать согласие на выполнение операции и перезагрузить электронное устройство.
Восстановление Windows 7 посредством безопасного режима
Этот способ применим при невозможности загрузить систему в привычном режиме. Требуется выполнить следующие шаги:
- Включить электронное устройство
- Удерживать F8, с помощью этой клавиши запустится «Меню запуска»
- Потребуется найти и выбрать «Безопасный режим»:
Сохранение копии (бэкап)
Примечание: этот метод подойдет только пользователям с предустановленной производителем системой на компьютере, иначе необходимо применение внешнего установочного носителя с дистрибутивом «Виндовс 7».
Необходимо осуществить следующие последовательные шаги:
Примечание: размер архива нередко составляет несколько гигабайт, поэтому требуется воспользоваться носителями с объемом памяти не менее 4 Gb.
- Дождаться полного завершения создания копии образа операционной системы и щелкнуть на «Ok»;
- Готово. Теперь у пользователя есть образ, воспользовавшись которым он всегда может восстановить «Виндовс 7» через BIOS.
Сброс с помощью дистрибутива
Если у пользователя осталась загрузочная флешка или компакт-диск, на котором есть ISO образ виндовс семь, то он может воспользоваться этим способом отката. Такая процедура подразумевает соблюдение следующего алгоритма:
- Вставить загрузочный накопитель в разъём USB на ПК либо в DVD-привод, если речь идёт о диске.
- При запуске Windows 7 нажимать несколько раз по клавише «Delete» для входа в BIOS.
- В БИОС необходимо переключиться на раздел, отвечающий за загрузку подключенных устройств. Здесь многое зависит от конкретной версии BIOS материнской платы компьютера, поэтому интерфейс может различаться.
- Выбрать из списка загрузочных устройств свою флешку либо компакт-диск и перезагрузить ПК.
- После перезапуска пользователь увидит стандартное окно установщика операционной системы Windows 7. Здесь есть специальная кнопка, отвечающая за восстановление. Она расположена в левом нижнем углу меню. По данной строке нужно будет кликнуть левой кнопкой манипулятора.
- После осуществления предыдущих действий появится то же самое окошко сброса. Принцип отката операционки на его основе уже был рассмотрен в прошлом разделе статьи. Здесь пользователю также необходимо следовать представленным рекомендациям.
Установщик ОС виндовс 7
Обратите внимание! Создать загрузочную флешку с виндовс семь можно самостоятельно в минимально короткие сроки, скачав ISO образ системы из Интернета
При этом важно, чтобы накопитель был полностью отформатирован и имел не менее 8 Гб памяти
Проблемы с использованием дистрибутива
Опытные специалисты выделяют ряд недочётов, которые допускают пользователи ПК при установке Windows 7 с ЮСБ-накопителя, а также при её восстановлении:
- использование пиратских версий операционной системы. Данное обстоятельство позволяет сэкономить некоторое количество денег, однако не уберегает от возможных проблем в дальнейшем. Например, в работе неофициальных OC часто наблюдаются сбои и ошибки, которые вынуждают регулярно осуществлять восстановление системы. Также использование пиратских копий OC Windows является нарушением законодательства;
- пропуск этапа по сохранению раздела «Recoverу». Сохранение данного раздела позволяет в дальнейшем быстро восстановить работоспособность операционки, а также создать загрузочный ISO образ из заводской виндовс семь. Подробнее о выполнении поставленной задаче будет рассказано далее;
- неправильный выбор метода восстановления. В окне «Recovery System» пользователь должен будет тапнуть по нужной строчке в зависимости от типа проблемы: либо полностью восстановить работоспособность системы, откатив её настройки, либо произвести восстановление запуска OC Windows. Это две разные функции, и их нельзя путать. Второй способ применяется, когда пользователю не удаётся загрузить виндовс семь, т. е. операционка не может стартовать.
Интерфейс окна «Восстановление системы» на Windows 7
Важно! В процессе восстановления нужно вытащить USB-накопитель c ISO образом из разъёма, иначе перезагрузившись ноутбук начнёт устанавливать операционную систему автоматически, при этом процедура сброса настроек прервётся
Cброс системы windows 7 до заводских настроек
Здравствуйте. Уверен, что большинство из Вас оказывалось в неприятной ситуации, когда ОС давала сбой, начинала самостоятельно перезапускаться. Такое может происходить по разным причинам: повреждение системных файлов, воздействия вирусов или технической неисправности «железа». Одним из способов устранения неполадок является сброс системы windows 7 до заводских настроек, о котором и пойдет речь в данной статье.
Методы восстановления
Необязательно быть компьютерным гением, чтобы проделать описанные ниже действия. Достаточно следовать инструкциям, и тогда у Вас всё получиться.
Существует три самых эффективных пути решения проблемы. Сейчас расскажу о них подробнее.
Загрузка удачной конфигурации
Самый простой способ, который поможет Вам вернуть систему в рабочее состояние за несколько минут.
Сначала необходимо перезагрузить ПК и во время запуска нажать F8, чтобы отобразилось меню загрузки:
- Выбираем раздел «Последняя успешная конфигурация»;
- Виндовс попытается восстановить поврежденные файлы и установить настройки по умолчанию, после чего последует перезапуск.
Сразу же отмечу, что указанный выше метод способен решить незначительные проблемы, связанные с дефектными драйверами или сбоем параметров. Начинать нужно с него, а если не поможет, то переходите к следующей инструкции.
Восстановление windows
Думаю, Вам известно, что система самостоятельно создает точки отката перед установкой приложений или обновлением драйверов. Таким образом, фиксируется рабочее состояние, к которому потом Вы могли бы вернуться.
Вы можете создавать такие точки и в ручном режиме, воспользовавшись следующей встроенной утилитой:
В поисковой строке «Пуск» вводим запрос «Восстановление» и выбираем из результатов подходящий нам вариант:
Предварительно рекомендуется завершить работу всех приложений, сохранить изменения, внесенные в документы и т.д.
- Указав название (описание) точки, наживаете «ОК» и дожидаетесь окончания процесса создания бекапа.
- Готово! Теперь, чтобы выполнить восстановление, следует в «Панели управления» выбрать соответствующий раздел, а затем из предложенных вариантов перейти к пункту «Запуск…»:
- Запустится «мастер», который пошагово проведет Вас по всей процедуре. Изначально следует выбрать из списка точку, к которой Вы хотите вернуться. По умолчанию выбрана последняя сохраненная конфигурация.
- В конце будет предложено продолжить процесс после перезапуска ПК. Остается только надеется, что решение окажется работоспособным. Увы, не всегда восстановление системы активировано, поэтому точек отката у Вас может не оказаться:
Значит придется прибегнуть к самому радикальному и относительно сложному решению.
Используем загрузочный диск
Я уже рассказывал о данной процедуре на примере Виндовс 10. Но сброс windows 7 к заводским настройкам немножко отличается. Поэтому, держите инструкцию для «семерки».
Данный метод самый эффективный, если система глубоко поражена вирусами, вообще не загружается или постоянно выдает сбои (синий экран).
- В настройках BIOS выбираем способ загрузки со съемного носителя (флешка, DVD), на котором записан образ. Конечно же, предварительно его нужно было создать (или попросить у знакомых). Как это делается я показывал в отдельной публикации.
- Когда загрузится окно с кнопкой «Установить», не спешите её нажимать. Ниже есть ссылка «Восстановление…», которая нам нужна:
Далее будет предложено несколько вариантов. Необходимо кликнуть по пункту, указывающему на образ:
Теперь просто следуйте инструкции «мастера». Вам лишь нужно несколько раз нажать «Далее», а затем дождаться окончания процедуры.
Тотальный сброс
Есть еще один способ, который актуален для ноутбуков, имеющих зарезервированный раздел с образом ОС и заводскими настройками. Почти каждый уважаемый себя производитель лэптопов оснащает свои изделия данной возможностью.
Дать подробную инструкцию по данному методу я не могу, поскольку для разных моделей она будет отличаться. Но, зачастую, на корпусе присутствует специальная кнопка с изображением стрелочки, указывающей на точку или нечто подобное. Или же при запуске меню восстановления (смотрите выше), может отображаться дополнительный пункт, с указанием бренда. Вот пример для Toshiba:
Просто запустите фирменную утилиту и внимательно читайте, что она предлагает. Если есть вопросы, лучше спросить у «ГуглоЯндекса» или написать мне в комментарии. Постараюсь помочь разобраться в ситуации.
Как Windows 7 вернуть к заводским настройкам
Заводские настройки являются основой на компьютере, они установлены сразу при начале первой работы за компьютером и являются оптимальными для Windows 7. Любые изменения сделанные пользователем во время пользования, сбивают эти самые «Заводские настройки». Поэтому в Windows 7 существуют способы для возвращения стандартных настроек, делают это в основном если пользователю начали доставлять неудобства его собственные изменения.

Как Windows 7 вернуть к заводским настройкам
Что нужно знать
Всю ситуацию усложняет конструкция седьмой Windows, в ней не предусмотрено быстрого и простого способа сброса настроек пользователя. Поэтому чтобы их сбросить нужно обладать некоторыми познаниями в этой области.
Важно! Помните не стоит производить сброс настроек если не возникает сильных трудностей, сброс делает как пользу так и негатив в сторону работы системы. Некоторые файлы могут исчезнуть
Способы перехода
Главным образом выделяются следующие способы:
- При помощи загрузочного диска.
- Через устранение неполадок компьютера.
- Применение последней рабочей конфигурации.
Первый способ требует наличие диска с которого устанавливался Windows, однако если была установлена устаревшая пиратская версия этот способ может не сработать.
Первый способ
Данное решение стоить принимать если компьютер либо вовсе практически перестал работать, или же в его работе замечены большие неполадки.
Для начала найдите диск, или же другой носитель информации, с которого была установлена Windows, вставьте в компьютер и дождитесь загрузки. После загрузки информации на экране появится кнопка «Восстановление системы».

Кнопка «Восстановление системы»
После нажатия на кнопку высвечивается окно в котором предоставляются средства восстановления системы.
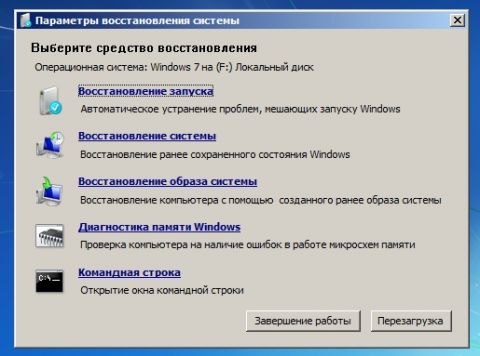
Окно о средствах восстановления системы
Подробное описание к каждой опции
| Восстановление системы | При возможности найдет рабочие настройки для неисправной Windows |
| Восстановление образа системы | Восстанавливает прошлую рабочую версию настроек |
| Диагностика памяти Windows | Проверяет систему на наличие сбоев |
| Командная строка | Открывает письменную строку для написания команд |
После выбора одной из первых трех опций, пойдет процесс перехода Windows к оптимальным заводским настройкам.
Второй способ
Второй способ довольно быстр и прост. После включения компьютера неоднократно нажимайте клавишу F8. После появится окно с дополнительными вариантами загрузки, данный способ отличается тем что он поможет тем у кого нет загрузочного диска.
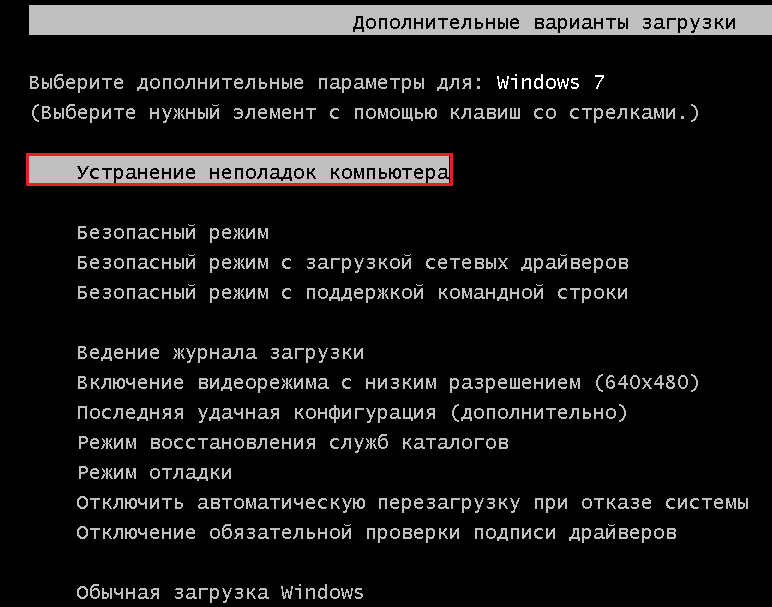
Устранение неполадок компьютера с помощью клавиши F8
Окно появилось, теперь следуем инструкции:
- Нажимаем «Устранение неполадок компьютера».
- Откроется окно «Параметры восстановления системы» .
- Там принимаем нужные меры, которые аналогично описаны выше.
Однако эти способы могут не работать на некоторых компьютерах, у кого-то может не быть загрузочного диска, а иногда и вовсе нет после нажатия F8 кнопки «Устранение неполадок компьютера», перейдем к третьему способу.
Читайте в новой статье — «Как вернуть Виндовс 10 к заводским настройкам».
Способ третий
Обычно этот способ применяется в крайнем случае, но он важен если уж совсем ничего не помогает.
И так перейдем к пошаговой инструкции:
- Для начала напишите в строке поиска «Восстановление системы».
Находим «Восстановление системы»
- После нажатия на ярлык появляется окно.
Окно восстановления системных файлов и параметров
- Теперь выбираем, либо рекомендуемую точку восстановления, либо другую из возможных.
Также точки восстановления можно настраивать и создавать. Для создания требуется перейти в пуск, найти программу под названием «Система», потом в открывшемся окне переходим по вкладке защита системы, и выбираем создание точки восстановления и придумываем название для точки.
Все из представленных способов в статье могут не подойти на какие-либо модели ноутбуков и компьютеров, указаны самые популярные и простые, которые подходят к основному числу ПК и ноутбуков.
Загрузка последней удачной конфигурации
В разных моделях ноутбуков вход в безопасный режим для дальнейшего сброса или восстановления системы осуществляется с помощью системных утилит. Ниже приведены комбинации для запуска некоторых из них:
- ASUS — F9 ;
- Dell XPS — F8 ;
- Lenovo ThinkPad — F11 ;
- Lenovo IdeaPad — специальная клавиша OneKey Rescue ;
- Toshiba — F8 или 0 ;
- Sony VAIO — F10 или клавиша ASSIST ;
- HP Pavilion — F11 ;
- LG — F11 ;
- Rover — Alt (удерживать);
- Samsung — F4 .
На последних моделях ПК с UEFI для перехода в безопасный режим потребуется изменить значения по умолчанию при выборе ОС. Более детальную информацию можно прочитать в технической документации.
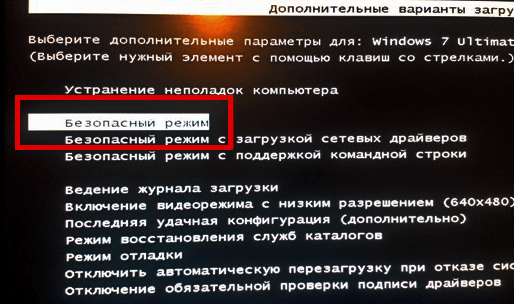
С помощью последней удачной конфигурации можно откатить последние версии драйверов, которые вы могли установить некорректно. Или вернуть рабочие системные файлы, на которые воздействовало вредоносное программное обеспечение. Такой метод возврата к прежней конфигурации поможет при мелких багах и зависаниях, которые появились с последними изменениями в системе. При более серьезных поломках он может оказаться бесполезным и нужно будет пробовать другие способы, чтобы вернуть файлы.
Как сбросить Windows 7 до заводских настроек
Существует несколько методов сброса параметров Виндовс к заводскому состоянию. Прежде всего, следует определиться, как именно вы хотите произвести сброс: вернуть изначальные настройки только операционной системе, или, кроме этого, полностью очистить компьютер от всех установленных программ. В последнем случае произойдет полное удаление всех данных с ПК.
Способ 1: «Панель управления»
1. Щелкайте «Пуск». Зайдите в «Панель управления».
2. В блоке «Система и безопасность» выбирайте вариант «Архивирование данных компьютера».
3. В появившемся окне выбирайте самый нижний пункт «Восстановить системные параметры».
4. Далее перейдите по надписи «Расширенные методы восстановления».
5. Открывается окно, содержащее два параметра:
Выбирайте последний пункт. Как вы видите, он на разных ПК может иметь различное название, в зависимости от заданных параметров производителем компьютера. Если у вас отображается название «Вернуть компьютер в состояние заданное изготовителем» (чаще всего такой вариант бывает у ноутбуков), то вам достаточно просто щелкнуть по этой надписи. Если же пользователь видит пункт «Переустановить Windows», то прежде, чем нажать на него, нужно вставить в дисковод установочный диск ОС. Стоит заметить, что это должен быть исключительно тот экземпляр Windows, который в настоящее время установлен на компьютере.
6. Каково бы наименование указанного выше пункта не было, после нажатия на него происходит перезагрузка компьютера и восстановление системы к заводским настройкам. Не пугайтесь, если ПК будет перезагружаться несколько раз. После завершения указанного процесса параметры системы будут сброшены к изначальным, а все установленные программы будут удалены. Но прежние настройки при желании все-таки можно вернуть, так как удаляемые из системы файлы перенесутся в отдельную папку.
Способ 2: Точка восстановления
Второй способ предполагает использование точки восстановления системы. В этом случае будут изменены только системные настройки, а загруженные файлы и программы останутся в неприкосновенности. Но главная проблема состоит в том, что если вы желаете сбросить параметры именно до заводских настроек, то чтобы это сделать, нужно создать точку восстановления сразу, как только вы приобрели ноутбук или установили ОС на ПК. А это делают далеко не все пользователи.
1. Итак, если имеется созданная перед началом использования компьютера точка восстановления, то заходите в меню «Пуск». Выбирайте «Все программы».
2. Далее зайдите в каталог «Стандартные».
3. Переходите в папку «Служебные».
4. В появившейся директории ищите позицию «Восстановление системы» и щелкайте по нему.
5. Происходит запуск выбранной системной утилиты. Открывается окошко восстановления ОС. Тут просто жмите «Далее».
6. Затем открывается перечень точек восстановления. Обязательно установите галочку около пункта «Показывать другие точки восстановления». Если существует не один вариант, и вы не знаете, какой именно выбрать, хотя твердо уверены, что создавали точку с заводскими настройками, то в этом случае, выбирайте самый ранний по дате пункт. Её значение отображается в столбце «Дата и время». Выделив соответствующий пункт, жмите «Далее».
7. В следующем окошке вам остается только подтвердить, что вы желаете откатить ОС именно к выбранной точке восстановления. Если есть уверенность в своих действиях, то жмите «Готово».
8. После этого происходит перезагрузка системы. Возможно, она будет происходить несколько раз. После завершения процедуры вы получите на компьютере функционирующую ОС с заводскими настройками.
Как видим, существует два варианта сбросить состояние операционной системы до заводских настроек: путем переустановки ОС и возвратом параметров к ранее созданной точке восстановления. В первом случае все установленные программы будут удалены, а во втором – изменены только системные параметры. Каким именно из методов пользоваться, зависит от целого ряда причин. Например, если вы не создавали точку восстановления сразу после установки ОС, то у вас остается только тот вариант, который был описан в первом способе данного руководства. Кроме того, если вы желаете очистить компьютер от вирусов, то тоже подойдет только этот метод. Если же пользователь не хочет заново устанавливать все программы, которые имеются на ПК, то нужно действовать вторым способом.
Источник
Возвращение Windows 10 к исходному состоянию с сохранением личных файлов, как альтернатива встроенной в каждый ноутбук программе отката к заводским настройкам
Привет всем! Да, всё правильно, если ваша Windows 10 работает нестабильно или вовсе не загружается, то можно вернуть её к исходному состоянию, но только с сохранением личных файлов (все программы будут удалены). Друзья, я считаю, что данный способ практически ничем не отличается от обычной установки Windows 10 заново, разница лишь в том, что не нужно загружать компьютер с установочного диска Windows 10. После возвращения Windows 10 к исходному состоянию практически все ваши настройки будут сброшены на изначальные, а программы удалены, единственное, драйвера останутся на месте и все ваши файлы в пользовательском профиле C:ПользователиВаше имя пользователя: Документы, Изображения, Контакты, Музыка — останутся в целости и сохранности, но опять же, файлы, находящиеся на рабочем столе будут удалены.Примечание: Возвращение Windows 10 к исходному состоянию выглядит хорошей альтернативой встроенной в каждый ноутбук программе отката к заводским настройкам. Смотрите сами. Скрытый раздел с заводскими настройкамизанимает на жёстком диске вашего ноутбука 15-25 Гб и бывает их уже на современных ноутбуках 2 или даже 3.
При откате к заводским настройкам происходит тоже самое, что и при возвращению Windows 10 к исходному состоянию, то есть состояние операционной системы приводится к изначальному состоянию, а это значит, что если у вас установлена Windows 8.1 или Windows 10, то скрытые разделы с заводскими настройками можно удалить. Но я бы это посоветовал в первую очередь опытным пользователям. Начинающим пользователям, скрытые разделы с заводскими настройками можно и оставить, ведь 20 Гб при современных объёмах жёстких дисков для ноутбуков: 750 Гб — 1 Тб, это не так уж и много и теперь у вас будет две стопроцентные возможности наверняка восстановить ноутбук после тяжёлого сбоя.И ещё, вдруг вы надумаете продавать ноутбук, а новому хозяину скрытые разделы будут нужны.Вернуть Windows 10 к исходному состоянию можно прямо в работающей Windows 10. Если же ваш компьютер не загружается, значит нужно загрузиться с установочного диска или флешки Win 10 в среду восстановления системы и запустить возврат Windows 10 к исходному состоянию из среды восстановления. Давайте разберём оба варианта.
Примечание: Неискушённый читатель может спросить — А откуда Windows 10 берёт свои файлы для возвращения к исходному состоянию, ведь установочный диск DVD с Windows 10 теперь при восстановлении не нужен? Ответ — Операционная система Windows 10 берёт файлы для отката в папке WinSxS, данная папка представляет из себя хранилище системных файлов Windows и находится по адресу C:WindowsWinSxS.
Возвращение Windows 10 к исходному состоянию прямо в работающей системеЖмём правой мышью на меню «Пуск» и выбираем «Выполнить».
Вводим в поле ввода команду systemreset
Если выбрать вариант с сохранением файлов, то как я уже заметил, все ваши данные в пользовательских папках не удалятся.
Если хотите заново переустановить Windows 10, выберите «Удалить всё».
Я выберу «Сохранить мои файлы»
Windows 10 показывает список программ, которые будут удалены из вашей операционной системы (практически весь установленный софт).
«Далее»
Жмём «Сброс»
Происходит перезагрузка.
Начинается процесс возвращения компьютера в исходное состояние с тремя перезагрузками.
Загружается Windows 10, в которую нужно будет устанавливать программы заново.
На рабочем столе находится файл «Удалённые приложения» со списком программ, которые были удалены.
Файлы в пользовательских папках не удалены.
Возвращение Windows 10 к исходному состоянию в случае, если система не загружается
Загружаемся с установочного диска или флешки с Windows 10.
«Далее»
«Восстановление системы»
В меню «Выбор действия» выбираем «Поиск и устранение неисправностей»
Вернуть компьютер в исходное состояние.
«Сохранить мои файлы»
«Windows 10»
Жмём на кнопку «Вернуть в исходное состояние»
Начинается уже знакомый вам процесс возвращения компьютера в исходное состояние.
Статьи по этой теме:
Способ 2: Точка восстановления
Второй способ предполагает использование точки восстановления системы. В этом случае будут изменены только системные настройки, а загруженные файлы и программы останутся в неприкосновенности. Но главная проблема состоит в том, что если вы желаете сбросить параметры именно до заводских настроек, то чтобы это сделать, нужно создать точку восстановления сразу, как только вы приобрели ноутбук или установили ОС на ПК. А это делают далеко не все пользователи.
- Итак, если имеется созданная перед началом использования компьютера точка восстановления, то заходите в меню «Пуск». Выбирайте «Все программы».
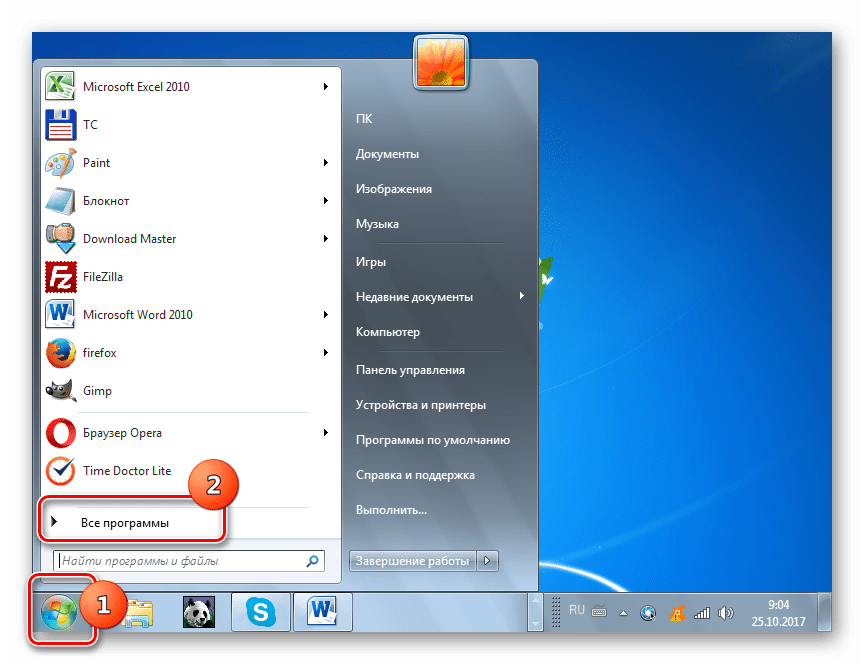
Далее зайдите в каталог «Стандартные».
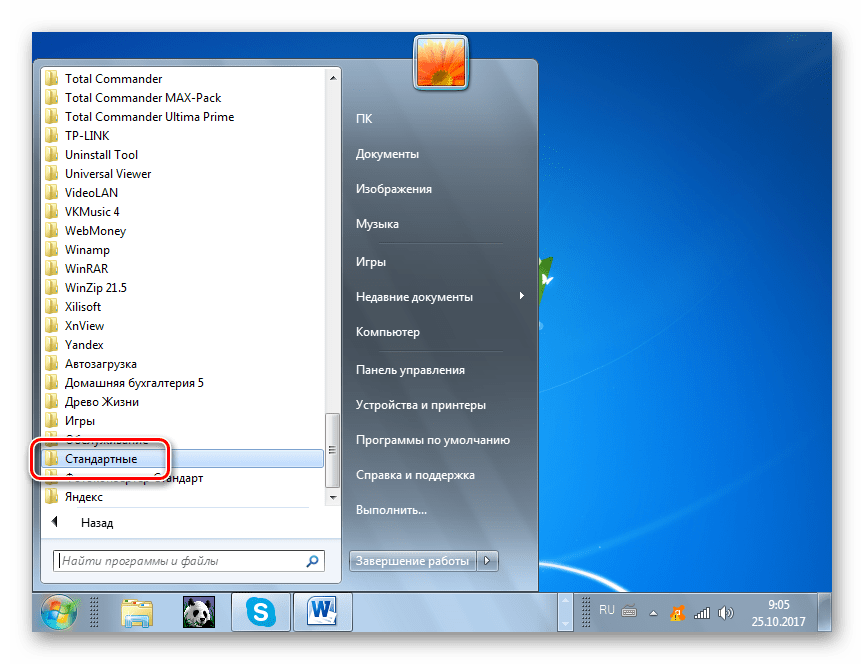
Переходите в папку «Служебные».
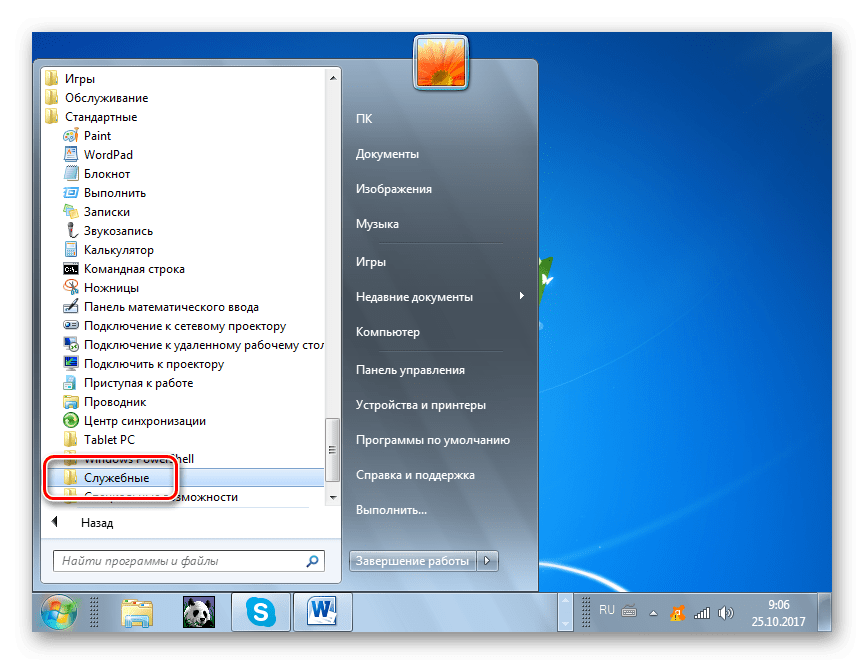
В появившейся директории ищите позицию «Восстановление системы» и щелкайте по нему.
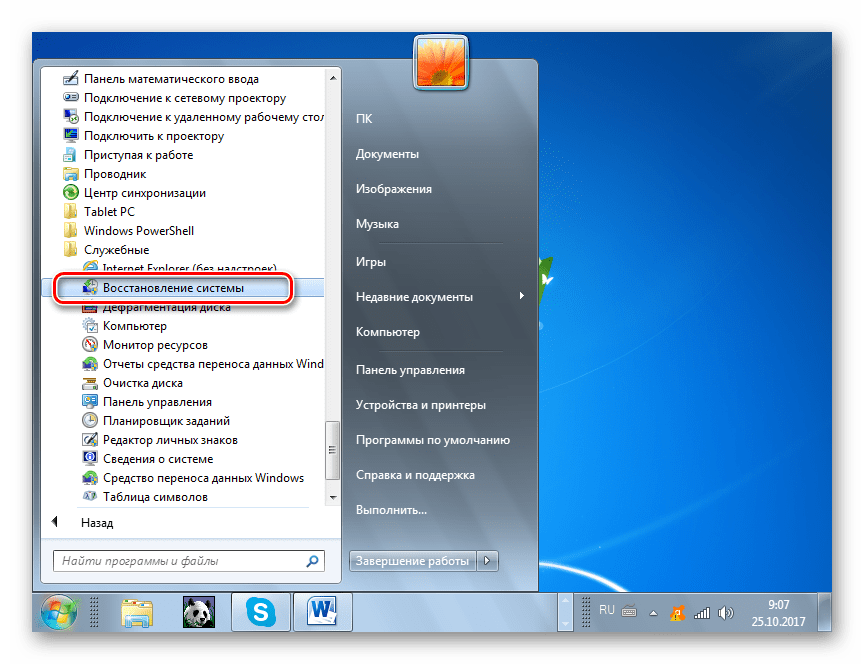
Происходит запуск выбранной системной утилиты. Открывается окошко восстановления ОС. Тут просто жмите «Далее».
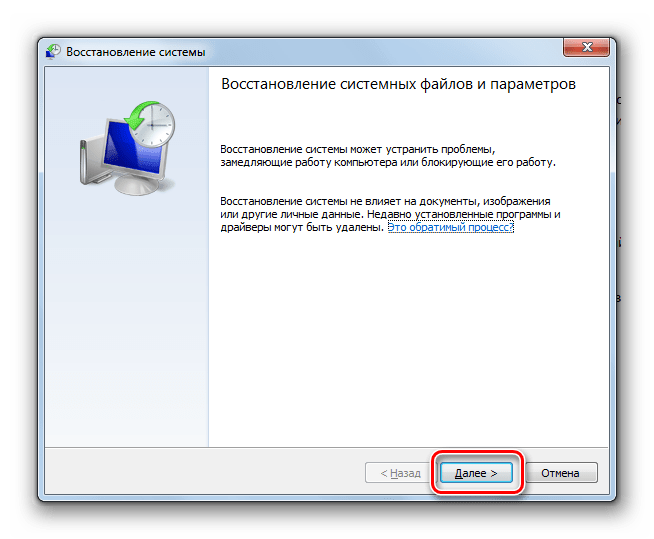
Затем открывается перечень точек восстановления. Обязательно установите галочку около пункта «Показывать другие точки восстановления». Если существует не один вариант, и вы не знаете, какой именно выбрать, хотя твердо уверены, что создавали точку с заводскими настройками, то в этом случае, выбирайте самый ранний по дате пункт. Её значение отображается в столбце «Дата и время». Выделив соответствующий пункт, жмите «Далее».
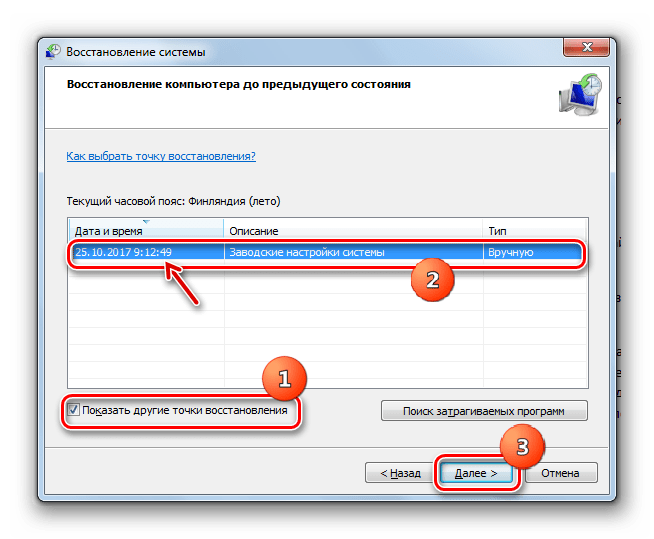
В следующем окошке вам остается только подтвердить, что вы желаете откатить ОС именно к выбранной точке восстановления. Если есть уверенность в своих действиях, то жмите «Готово».
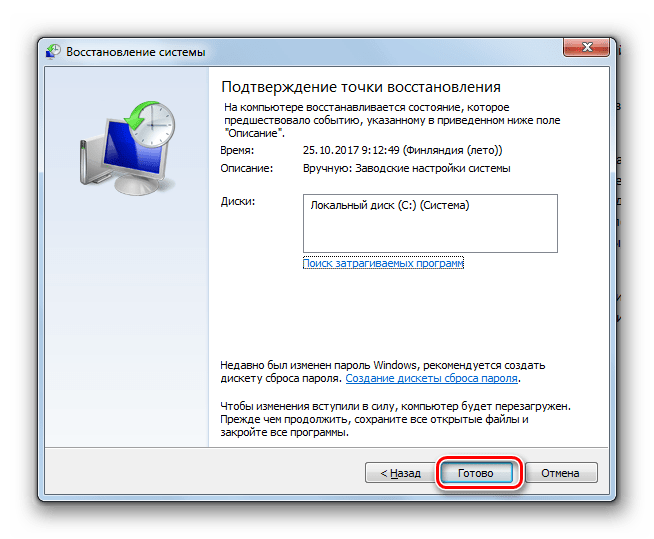
После этого происходит перезагрузка системы. Возможно, она будет происходить несколько раз. После завершения процедуры вы получите на компьютере функционирующую ОС с заводскими настройками.
Восстанавливаем ОС через BIOS
Данный метод следует использовать лишь в крайних случаях, так как он достаточно сложный и требует наличие заранее созданного загрузочного диска. Если у вас такого нет, то восстановить систему на win 7 через биос у вас не выйдет.
Если же он у вас есть, то вот , что вам нужно сделать:
- Для начала вам понадобится включить BIOS. Для этого во время загрузки системы нужно нажать клавишу “F2” или реже “Del”.
- Далее в меню найдите вкладку “Advanced BIOS Features” и запустите её.
- Затем найдите вкладку “BootSequence”.
- Далее выбираем “1st BootDevice” и дисковый привод (он может быть подписанпо-разному, ориентируйтесь на запись CD/DVD).
- Таким образом, вы устанавливаете запуск CDдисков вперёд системы, что позволит вам использовать дискету, не совершая входа в систему. Чтобы сохранить проделанные манипуляции нажмите “F10”.
- Теперь приступим к процедуре восстановления. Вставьте диск и дождитесь его загрузки.
- Затем жмём кнопку “Далее” и выбираем “Восстановление системы” в нижнем левом углу.
- Если у вас установлено несколько ОС, то вам предложат выбрать нужную. Выбирайте и вновь жмите “Восстановление системы”.
- После идёт точно такой же процесс, как и в предыдущих методах.
Данный способ при наличии подготовленного диска позволит вам гарантированно вернуть вашу систему в рабочее состояние.




























