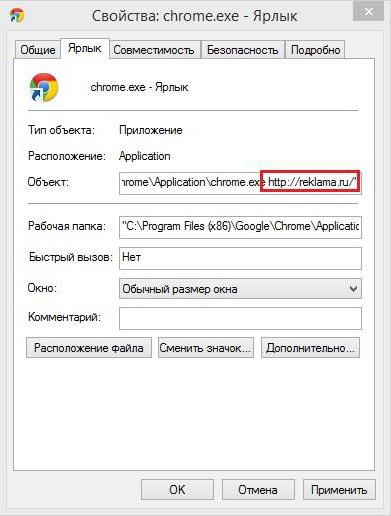Какие команды прописывать
Разобравшись с тем, как прописывать команды запуска, давайте попробуем выяснить, что именно прописывать. К сожалению, универсальных команд, действующих для абсолютно всех программ, не существует. Поэтому, если вы хотите создавать ярлыки для быстрого запуска с указанными параметрами, вам придётся изучить справку программы либо же обратиться в службу технической поддержки разработчиков.
Очень часто такая информация указана на официальных форумах приложения или игры. Более опытные юзеры или представители разработчиков или правообладателей публикуют там детальную информацию.
Возвращаясь к тому, что было сказано ещё в начале настоящей статьи. Указание параметров получило свою наибольшую актуальность в период массового интереса к игре под названием «Counter-Strike». Почему данный интерес получил подобное распространение именно на «CS» вопрос неоднозначный, кто-то применял это исключительно для развлечения, кто-то (как, например, некоторые профессиональные игроки) для того, чтобы максимальным образом индивидуализировать игровой процесс.
Например, вот список параметров для игры «Counter-Strike: Global Offensive», которые некоторыми пользователями используются при запуске:
| Параметр | Значение |
| -novid | Отключение вступительного ролика |
| -w 640 -h 480 | Установка расширения |
| -console | Активация консоли |
| -freq 120 | Установление лимита частоты обновления экрана |
| -high | Запуск с повышенным приоритетом |
| -condebug | Сохранение логов |
| -low | Запуск с пониженным приоритетом |
| -noaafonts | Отключение сглаживания |
| -nosync | Деактивация вертикальной синхронизации |
| -fullscreen | Запуск в полноэкранном режиме |
| -language English | Установка языка |
Для чего используются ярлыки в ОС Windows

Любой пользователь в ОС Windows сталкивался с таким понятием, как ярлык.
И для него в большинстве случаев практически сразу становилось ясно, что бумажка в магазине, а уж тем более ханская грамота, имеет с ним мало общего.
На самом деле помимо названия общие черты (с этикеткой из магазина) у них всё-таки есть. Давайте вместе разберёмся, что такое «Ярлыки» у Windows и для чего они используются.
Удобно создавать иконки для часто используемых программ или папок
Что такое ярлыки?
Что же такое эти самые ярлычки, и как их отличать от остальных объектов операционной системы? Как вы знаете, на нашем компьютере содержатся тысячи, а то и миллионы файлов самого разного назначения. О каких-то из них пользователю даже не нужно знать.
Зато какие-то он использует постоянно. Часто используемые программы и утилиты могут быть спрятаны в далёких запутанных директориях, «идти» до которых вручную каждый раз было бы очень неудобно. Как раз для этого и нужна эта быстрая виртуальная кнопка.
Это своего рода ссылка, хотя с точки зрения компьютерной терминологии, употреблять такое слово не совсем правильно. Любой ярлычок — телепорт, дверца, открывая которую, мы сразу же попадаем к нужной программе, не тратя времени на её поиски.
Отличить их от программы также довольно легко. Кроме того, что они имеют другое расширение, нежели файл, к которому он привязан, значок ярлыка всегда украшен маленькой стрелочкой в углу. Она и означает, что мы сейчас кликаем не на саму программу. Да и весят эти значки гораздо легче, чем то ПО, которое мы при помощи их запускаем.
Создаём ярлык
Создавать ярлычки самостоятельно пользователю сегодня почти не приходится. Любая программа в завершение установки предлагает разместить на рабочем столе эту «дверцу» быстрого доступа. Однако иногда такого может не произойти, или же нам нужно создать ярлык для чего-то ещё. В таком случае сделать это самостоятельно будет довольно легко.
Сделать эти «кнопочки» на Windows можно двумя способами. Первый, самый лёгкий, выполняется следующим способом.
- Щёлкаем правой кнопкой мыши по любому объекту (можно создать ярлычок и для папки, и для документа).
- Выбираем «Создать ярлык».
После этого созданный значок можно поместить в любое удобное место.
Другой способ немного труднее и предназначается скорее для «прошаренных» пользователей. Зато при помощи него можно делать быстрый доступ к веб-сайтам или кнопке выключения компьютера.
- Щёлкаем ПКМ (правой кнопкой мыши) по рабочему столу.
- Появляется меню, в котором выбираем «Создать».
- Далее жмём «Создать ярлык».
- В появившемся окне нажимаем кнопку «Обзор», где выбираем, тот файл, для которого хотим создать значок.
- После этого вводим имя и нажимаем «ОК».
Как уже сказано выше, таким способом можно делать и более «умные» кнопки быстрого доступа. Если вы хотите сделать значок, открывающий веб-ресурс, просто введите, не нажимая «Обзор», его адрес, например, nastroyvse.ru. Для того чтобы создать кнопку выключения, необходимо набрать: shutdown -s -t 0.
Меняем внешний вид и положение
Только создать ярлычок не всегда бывает достаточно, особенно если вы использовали второй метод. Удобно сделать красивый значок, по которому вы будете определять, что за программу он запускает.
- Щёлкаем ПКМ по нашему ярлыку.
- Выбираем «Свойства».
- В меню открываем вкладку «Ярлык».
- Жмём «Сменить значок».
- Откроется окно, в котором можно выбрать наиболее подходящее изображение.
Такую кнопку быстрого доступа бывает удобно расположить на панели задач или начальном экране. Для этого, щёлкнув по ней ПКМ, выбираем соответствующий пункт. После этого наш значок будет красоваться в выбранном месте.
Немного истории
В 60-е, 70-е и на начало 80-х компьютеры не имели графического интерфейса. Вместо него был текстовый. В нём приходилось вбивать любые команды вручную. Естественно, ни о каких ярлыках речи тогда не шло: программа запускалась, после набора последовательности символов.
Но с появлением первых компьютеров от Microsoft и Apple, оснащённых графическим интерфейсом, предназначавшихся не программистам, а рядовым пользователям, возникла потребность упростить навигацию в файловых системах.
Так и возникли все эти разноцветные кнопки, а впоследствии и ярлычки, которые позволяли быстро открывать программы.
Теперь вы разобрались, что же такое ярлык на компьютере и в чём его отличие от ханской грамоты (во всём)
Умение управляться с этими базовыми объектами довольно важно для последующего освоения в работе на ПК
Создание и удаление файлов
Зачастую новые файлы Windows создают с помощью программы. Например, текстовый документ можно создать в текстовом редакторе, а видеофайл – в видеоредакторе.
Некоторые программы создают файл сразу после открытия. Например, если открыть WordPad, будет открыта пустая страница. Она изображает пустой (и несохранившийся) файл. Начните ввод, а когда будете готовы сохранить результат работы, нажмите кнопку Сохранить. В диалоговом окне появится, введите имя файла, которое поможет найти его снова, нажмите кнопку Сохранить.
По умолчанию большинство программ сохраняет файлы в стандартных папках («Мои документы», «Моя музыка» и др.) – так файлы легче найти.
Если файл больше не нужен, его можно удалить с компьютера, чтобы иметь больше свободного места и не загромождать компьютер ненужными файлами. Чтобы удалить файл, откройте папку или библиотеку, в которой расположено файл, и выделите его. Нажмите клавишу Delete на клавиатуре, а затем в диалоговом окне Удаление файла нажмите кнопку Да .
После удаления файла он временно хранится в «Корзине». «Корзина» можно сравнить со страховочной сеткой: он позволяет восстановить случайно удаленные файлы и папки. Время от времени следует очищать «Корзину» для освобождения места на диске, которое занимают ненужные файлы. Чтобы узнать, как это сделать, см. Окончательное удаление файлов из корзины.
Использование свойств ярлыков для устранения вирусных угроз
Все это хорошо, но ведь многие вирусы (особенно рекламного характера) используют именно эту уязвимость. Даже полное удаление угрозы в виде программного апплета, способного подменять поисковые системы, используемые по умолчанию, и начальные страницы, не всегда дает эффект. Почему? Да только потому, что в ссылке на файл обозревателя осталась приписка с указанием линка страницы, на которую изначально и ссылается вирус.
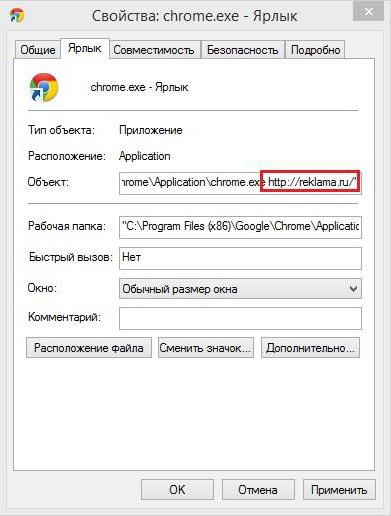
Для устранения проблемы просмотрите свойства ярлыка браузера и убедитесь, что после названия исполняемого файла обозревателя с расширением EXE нет ничего более. В случае использования большинства браузеров (скажем, «Хрома») строка ссылки на тип объекта должна заканчиваться на Chrome.exe, а для «Оперы» это может быть файл запуска Launcher.exe. Удалив дополнительную приписку и сохранив изменения, ситуацию можно исправить совершенно элементарно.
Для чего используются ярлыки объектов? Ярлыки в Windows
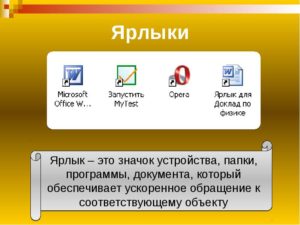 Компьютеры 25 октября 2015
Компьютеры 25 октября 2015
Включив компьютер, мы привыкли терпеливо дожидаться загрузки операционной системы.
А признаком того, что это событие произошло, является появление рабочего стола на экране монитора, но не каждый пользователь ПК знает, из каких элементов он состоит.
цель этой статьи – рассказать читателям о том, для чего используются ярлыки объектов. Но мы подойдем к этому плавно, начав с разъяснения термина и основных его характеристик.
Ярлыки программ как элементы рабочего стола
Desktop – это, прежде всего, виртуальное рабочее место пользователя ПК. Оно содержит лишь главные инструменты, в которых должен ориентироваться каждый человек. Итак, представим их.
Внизу экрана расположена панель задач в виде горизонтальной полоски. Это элемент со сложной структурой и большим функциональным значением.
Главным назначением панели задач является отображение уже запущенных приложений пользователя, а также быстрое и удобное переключение между окнами.
Дополнительно она обеспечивает доступ к индикаторам времени, указателю переключения языков и значкам служебных программ.
На основном пространстве рабочего стола, как правило, располагаются различные значки и ярлыки. Это основные элементы, которыми оперирует во время работы пользователь ПК.
Значки – это способ отображения разных стандартных папок, файлов, устройств и приложений. А для чего используются ярлыки объектов? – спросите вы. Сейчас все тайны раскроются!
Что же такое ярлык?
Ярлык – это средство быстрого доступа к любому объекту, краткий путь к нему. Как правило, этот файл имеет расширение .ink и прямую ссылку на ресурс компьютера: принтер, локальный диск, файл, папку, веб-страницу, программу.
Пользователи могут защитить важную информацию, создавая ярлыки для рабочего стола. Программы ведь можно случайно удалить, а таким способом вы полностью обезопасите себя от потери данных.
Как вы видите, разобраться в том, для чего используются ярлыки объектов, под силу даже неопытным пользователям. Это так же просто, как изучить процесс их создания и свойства.
Действия с ярлыками
Элемент, предоставляющий быстрый доступ к файлам, позволяет проводить с собой четыре основных операции: создание, удаление, замену и обновление. Первые два действия наиболее часто используются юзерами ПК, поэтому именно их мы и рассмотрим далее.
Создание ярлыка на рабочем столе
Существует несколько способов упростить доступ к различным файлам.
Очень часто при установке сторонних приложений разработчики сами добавляют возможность автоматического создания ярлыка на рабочем столе или в меню «Пуск». Но что делать, если вы хотите самостоятельно сформировать ссылку для рабочего стола программы, которая активно используется юзерами? В этом сейчас и разберемся, рассмотрев три главные способа создания ярлыка.
Выделив необходимый объект, нужно выбрать команды «Файл», «Создать ярлык». Далее ярлык можно переименовать и переместить мышкой из корневой папки в необходимое пространство.
При перемещении значка файла на рабочий стол, нажав правую кнопку мыши, следует вызвать контекстное меню и выбрать в нем действие «Создать ярлык».
Также существует радикальный метод, суть которого заключается в том, что пользователь находит каталог со всеми системными ярлыками. Прямо в нем нужно поочередно выполнить три команды: «Файл», «Создать», «Ярлык», и указать адрес актуального документа.
Удаление ярлыка
Теперь вы знаете для чего используются ярлыки объектов и как их правильно создавать, а значит, стоит перейти к процессу удаления. Стоит отметить, что это действие ничем не отличается от операций со значками, все довольно тривиально. Пользователь должен выбрать интересующий его объект, нажать правую кнопку мышки для вызова контекстного меню и выбрать команду «Удалить».
Полезные советы
Как часто мы используем ярлыки, но как мало людей знает, для чего они нужны. Их преимущества и пользу для организационного процесса просто невозможно оспорить.
Узнав, для чего используются ярлыки объектов, не стоит спешить баррикадировать ими свой рабочий стол. Такие действия не приведут ни к чему хорошему. Оставьте лишь ярлыки тех программ, которыми вы регулярно пользуетесь. В свою очередь, это повысит производительность компьютера и улучшит эстетическое восприятие материалов.
К оформлению рабочего стола ярлыками можно подойти весьма креативно: установить дополнительный стиль для иконок или же просто интересно расположить их, подобрав удачное фоновое изображение. Так вы сможете не только проявить свой творческий нрав, но и упорядочить данные, находящиеся на рабочем столе.
Ярлыки к другим быстрым командам
С системными утилитами мы разобрались: ярлык указывает в своём наименовании путь, по которому утилита и располагается. А что же с остальными полезными командами, которые позволяют попасть в нужное нам окно настроек? Согласитесь, как было бы удобнее, нажав на ярлык, сразу попасть, скажем, в настройки Сетевых подключений?
Работаем…
Смысл такой же. Только здесь ярлыку (то бишь проводнику системы) придётся иметь дело не с утилитами, которые представляют собой обычные программы с интерфейсом или без, а с библиотеками готовых скриптов, исполняя которые Windows вас перекидывает куда надо. Создаём ярлык снова и в поле расположения указываем такую команду (для Сетевых подключений и сделаем):
C:\windows\system32\ncpa.cpl
Назову его Сетевые соединения и сменю значок:
Запускаем и проверяем:
Ту же операцию можно провернуть и к более скрытым командам, которые исполняются исключительно в форме скриптов. Так, для Центра управления сетями и общим доступом ярлык будет выглядеть так. Команда из cmd, его вызывающая (один из вариантов) выглядит так:
C:\Windows\explorer.exe shell:::{8E908FC9-BECC-40f6-915B-F4CA0E70D03D}
а, значит, в ярлыке путь аналогичный:
Успехов вам.
Лечение флешки сторонними программами
Можно лечить накопители и прочими сторонними ресурсами, только в этом случае придется помаеться и поискать эти программки. Да и их нужно установить и разобраться, что и как работает.
Самые известные:
-
LimFlashFix — скачать можно
-
HiddenFilesRecover -скачать можно
-
USB Hidden Folder Fix — скачать можно
В чем особенности каждой программы? Следует отметить, что все программы маленькие и легкие, много места на дисках не займут и все проверены на наличие вредных вирусов. С этой стороны проблем не будет.
Английская LimFlashFix
У этой программы есть одно расстраивающее свойство. Весь ее интерфейс на английском языке. Для тех кто не знает языка будет трудновато. Но поскольку программа простенькая, достаточно пройти первый раз всю процедуру восстановления флешки. А дальше будет легко.
Последовательность действий, нажать всего две кнопки — выбрать сьемный носитель — нажать Browser и нажать Yes! Unhied the folders. Это означает запуск и лечение выбранного накопителя.
Запуск лечения флешки
Личный помощник HiddenFilesRecover
Эту программу не нужно даже загружать. все, что нужно от пользователя, это выбрать битность его операционной системы -32 или 64, и выбрать непосредственно саму флешку для лечения и нажать «ок». Из удобств можно отметить русский язык интерфейса.
Простейший
LimFlashFix
У данного вида программы только один недостаток — при загрузке и запуске самой программы, требуется сосредоточиться. Иначе по старинке,
можно испортить пользователю весь интерфейс интернет-страниц
. По умолчанию загрузка предполагает установку всех услуг Яндекса — от стартовой страницы, до поиска по умолчанию. Потому галочки с предложенного Яндекса нужно снимать, если нет планов пользоваться этим сервисом.
Для очистки и лечения флешки достаточно выбрать ее и нажать кнопку исправить. Больше программа ничего не потребует.
Интерфейс программы
Потому никогда не следует впадать в панику любому пользователю при проблемах с накопителями. При желании можно найти любые потерянные файлы. Возможно они никуда и не делись с накопителя.
Что такое ярлык
Ярлык также является особым типом пакетов, который был сделан для того, чтобы облегчить процесс запуска софта или открытия контейнеров информации.
Также его задача убрать необходимость постоянно копаться в содержимом жесткого диска, и вместо этого держать кнопки для запуска приложения в одном месте.
В свойствах каждого подобного пакета имеется четко прописанный путь до места и конкретное указание того, что нужно запускать.
Таким образом можно быстро открывать папки и программы. Обычно ярлыки создаются сразу при установке нового программного обеспечения, либо же формируются пользователем самостоятельно по мере необходимости.
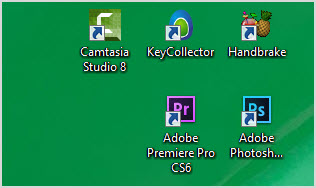
В целом это все, что можно рассказать об отличиях файлов, ярлыков и папок.
Нужно понимать, что первое – это собирательное понятие, обозначающее всю информацию, хранящуюся на ПК, в то время как второе и третье – частные случаи, облегчающие и структурирующие работу с компьютером.
Поэтому если вам требуется быстро запустить любимую игру – то стоит создать ярлык, а если вы хотите структурировать хранилище документов – то в этом случае не обойтись без контейнеров.
Вирус на флешке — папки стали ярлыками! Решение!
Сегодня я хочу поговорить об одном уже весьма стареньком вирусе, модификации которого до сих пор будоражат компьютеры пользователей не заботящихся о собственной безопасности. Смысл его деструктивной деятельности заключается в том, что он скрывает содержимое съемного диска и подменяет его ссылками на исполняемый файл, которые умело маскирует с помощью изменения их атрибутов. Всё рассчитано на то, что ничего не подозревающий пользователь не заметит, что вместо папок ярлыки и попытается их открыть. Таким образом этот троян и кочует от компьютера к компьютеру, поражая незащищённые операционные системы одну за другой.Если же на очередном ПК будет стоять хорошая антивирусная программа типа Касперского или DrWeb, то она, конечно же, сразу его засечёт и удалит сам исполняемый EXE-файл или скрипт. Но вот изменить атрибуты, из-за которых папки стали ярлыками на флешке, антивирус не в состоянии и Вам придётся делать это вручную. Как это сделать я сейчас и расскажу.
Вычищаем заразу окончательно!
Для начала надо окончательно убедиться, что вируса нет ни на компьютере, ни на USB-диске. Для этого обновляем базы антивирусной программы и проверяем сначала одно, потом другое. Если у Вас её нет — настоятельно рекомендую его установить. Например, отлично себя зарекомендовал бесплатный антивирус Касперского. Так же можно воспользоваться одноразовым сканером DrWeb CureIT.После этого надо зайти в панель управления Windows и открыть раздел «Параметры папок». В открывшемся окне переходим на вкладку «Вид»:
Здесь необходимо снять галочки «Скрывать защищённые системные файлы» и «Скрывать расширения для зарегистрированных типов файлов». А вот флажок «Показывать скрытые файлы, папки и диски» надо наоборот поставить. Это делается для того, чтобы увидеть всё, что вредоносная программа могла скрыть от пользователя.Следующим шагом нужно будет вручную подчистить остатки жизнедеятельности зловреда. Обязательно проверьте чтобы на флешке не осталось файла сценария автозапуска — autorun.inf
Затем стоит удалить папку RECYCLER (Кстати, в ней-то обычно EXE-шник вируса и лежит).На жестком диске надо обратить внимание на папки пользователей, а особенно — на C:\Users\>\Appdata\Roaming\. Именно сюда пытается прятаться всякая зараза, а потому в ней не должно быть исполняемых файлов с расширение *.EXE и *.BAT
Возвращаем пропавшие папки обратно
Следующим этапом нужно вернуть обратно папки, которые стали ярлыками на USB-накопителе. Вот тут начинается самое интересное. Дело в том, что в зависимости от модификации, способ с помощью которого вирус спрятал директории может быть разным. В самом простом случае достаточно зайти на флешку. Там вы увидите скрытые папки (их отображение мы включили выше). Надо просто на каждой из них кликнуть правой кнопкой, открыть её свойства и снять галочку «Скрытый».
А вот если поработал более продвинутый зловред, то скорее всего эта галочка будет недоступна и так просто снять атрибут «скрытый» с папки после вируса у Вас не получится.
В этом случае прямо в корне флешки создаём текстовый файлик, в котором надо скопировать вот эту строчку:
attrib -h -r -s -a /D /S
Закрываем текстовый редактор и меняем ему расширение с *.TXT на *.BAT.Кликаем на файлике правой кнопкой и в контекстном меню выбираем пункт «Запуск от имени Администратора».
После этого папки должны стать видимыми.Если что-то непонятно — смотрим видео-инструкцию:
https://youtube.com/watch?v=ha0AQaM-t6Y
Автоматизированный вариант
Для тех, кто не любит всё делать вручную, предпочитая положиться на скрипты, тоже есть отличный способ. Заключается он в том, что на съёмном накопителе надо опять же создать BAT-файл, открыть его блокнотом и скопировать туда вот такой код:
:lable cls set /p disk_flash="Input USB Drive Name: " cd /D %disk_flash%: if %errorlevel%==1 goto lable cls cd /D %disk_flash%: del *.lnk /q /f attrib -s -h -r autorun.* del autorun.* /F attrib -h -r -s -a /D /S rd RECYCLER /q /s explorer.exe %disk_flash%:
Закрываем текстовый редактор и сохраняем изменения. Запускаем скрипт на исполнения. В начале он попросит указать букву, под которой флешка отображается в Проводнике. После этого он удалить папку RECYCLER, файл автозапуска autorun.inf и вернёт атрибуты папкам, которые стали ярлыками. Этот вариант отлично работает в большинстве случаев на «ура».Но если вдруг Вам попадётся более хитрая модификация такого вируса, то всё же Вам придётся закатать рукава и поработать руками.
Как убрать символ ярлыка со значка?
Не понимаю, кому он мешает. Но если так хочется, воспользуйтесь программами сторонних разработчиков, это самый безопасный способ. Рекламировать не буду, их много. Наберите в поисковой строке вашего любимого поисковика вопрос «как убрать значок ярлыка». Не хочется ничего качать? Давайте научу, как это сделать самому. Для этого придётся сбегать в реестр. Наберём
Пуск – Выполнить – regedit (для Windows XP) Пуск – Найти программы и файлы– regedit (для Windows 7)
Пройдём по ветке:
HKEY_CLASSES_ROOT > lnkfile
И удалите параметр IsShortcut. Перезагрузитесь.
Существует ещё несколько интересных трюков, с помощью которых можно усовершенствовать операции с ярлыками . Например, добавить комментарий к ярлыку, который будет высвечиваться при наведении мыши или установить сочетание клавиш, нажатием на которые можно быстро получить доступ к программе или папке, куда этот ярлык ссылается. То есть тот же эффект, что и после двойного щелчка левой мышкой. Все эти функции доступны в том же контекстном меню. Итак, правой клавишей мыши по ярлыку – Свойства…
Окно, которое будет выскакивать при наведении мыши, так и называется – Комментарий… Пишите, что хотите.
Как установить параметры запуска ярлыка Windows 10?
Как установить параметры запуска для ярлыка?
Создав на рабочем столе ярлык нужной вам программы, вам необходимо отредактировать параметры его запуска. Для этого кликните правой кнопкой мыши по ярлыку и выберите Свойства. В открывшемся окне Свойств необходимо дописать в поле Объект необходимые параметры. Параметры необходимо добавлять после закрывающихся кавычек.
Как установить параметры запуска в виндовс 10?
Для этого вам нужно:
- Правой кнопкой мыши кликнуть по иконке и выбрать «Свойства».
- В открывшемся меню перейдите во вкладку «Ярлык» и найдите строку «Объект». Вы увидите, что поле ввода в нём является активным. …
- После ввода нужных данных внизу окошка нажмите последовательно Применить — OK.
Как изменить свойства ярлыка в Windows 10?
Для изменения свойств ярлыка щелкните на нем правой кнопкой мыши, выберите в контекстном меню пункт Свойства и в открывшемся окне перейдите на вкладку Ярлык (рис. 2.17). На вкладке Ярлык вы можете изменять значения следующих параметров.
Как прописать параметры запуска игры?
На вкладке «Общие» найдите раздел «Параметры запуска». Введите параметры запуска, которые вы желаете применить (обязательно разделяйте параметры пробелом) и нажмите «OK». Закройте окно «Свойства» и запустите игру.
Как установить параметры запуска в КС ГО?
Как изменить параметры запуска CS:GO
- Откройте Steam и выберите свою библиотеку игр. Щелкните правой кнопкой мыши по Counter-Strike: Global Offensive.
- Щелкните левой кнопкой мыши на «Свойства» и выберите «Установить параметры запуска».
Как прописывать параметры запуска кс го?
Как прописывать параметры запуска CS:GO?
- Для того, чтобы воспользоваться данными параметрами, нужно запустить Steam, открыть библиотеку и правой кнопкой мыши кликнуть на CS:GO, после чего открыть свойства.
- После того как открылись свойства и вкладка «Общие» кликаем на «Установить параметры запуска»
Как войти в безопасный режим Windows 10 если операционная система не загружается?
Нажмите клавишу F4 или 4 для входа в безопасный режим, также можете использовать другие особые режимы применяемые при устранении неисправностей Windows 10. Если вы хотите войти в операционную систему обычным способом, то нажмите Enter на клавиатуре.
Как включить дополнительные варианты загрузки Windows 10?
Windows10: Зайдите в меню “Пуск” => Параметры =>Обновление и Безопасность => Восстановление =>в пункте «Особые варианты загрузки» выберите «Перезагрузить сейчас».
Как изменить запуск Windows 10?
Отредактировать меню загрузки с помощью Конфигурация системы можно следующим образом:
- Нажмите Win + R и введите msconfig. …
- Откройте вкладку Загрузка.
- Выберите из списка интересующую вас запись. …
- Хотите пометить ОС в качестве основной? …
- В случае необходимости, установите предпочитаемое время таймаута.
Как редактировать ярлык?
Как изменить иконку ярлыка в Windows
- Щелкните правой кнопкой мыши на иконку, которую хотите изменить. В выпадающем меню выберите «Свойства» (Properties).
- В меню «Свойства» выберите вкладку «Настроить» (Customize).
- В последнем разделе «Значки папок» нажмите кнопку «Сменить значок» (Change Icon).
Как создать ярлык с ключом?
Создать ярлык можно несколькими методами — используйте какой-то один.
- Кликните правой клавишей мыши по значку. …
- Зажмите на клавиатуре комбинацию клавиш + и перетащите значок на рабочий стол.
- Зажмите на клавиатуре клавишу и перетащите значок на рабочий стол.
Как запустить игру с параметром Windows 10?
Нажимаем правой кнопкой мыши на нужной игре, и в появившемся меню выбираем «Свойства»: Далее, в вкладке «Общие» нажимаем на кнопку «Установить параметры запуска»: В появившемся окне вписываем нужные нам параметры запуска игры: Нажимаем «OK», затем «Закрыть».
Как узнать какие параметры есть у exe?
Убедитесь, что ваш exe работает, и откройте ProcessExplorer. В ProcessExplorer найдите имя вашего двоичного файла и дважды щелкните его, чтобы отобразить свойства.
Как сделать игру в стим на весь экран?
В окне программы выберите пункт «Регулировка размера и положения рабочего стола». Включите пункт «Во весь экран». Не забудьте подтвердить изменения и закройте панель управления. После этого окно игры должно расшириться до полного размера.
Как запустить файл с параметрами?
- Щелкните правой кнопкой мыши ярлык программы на рабочем столе Windows и выберите «Свойства».
- В поле «Объект» на вкладке «Ярлык» диалогового окна «Свойства» программы добавьте параметры атрибута, используя следующий синтаксис. «drive:pathname/.exe/» Например, введите