Восстановить Windows с помощью полного образа системы
Ещё один вариант восстановления Windows — откатиться к созданному ранее образу системы. Образ записывается на жёсткий диск, на DVD-диски или в сетевой раздел.
В отличие от отката к исходному состоянию или восстановления из точки, использование полного образа сохраняет все файлы, приложения, настройки и драйверы, установленные на момент его создания.
Самым подходящим моментом для создания такого образа может быть состояние, когда в системе установлены все драйверы и нужные приложения, но нет ничего лишнего. Так вы сможете продолжить работу сразу после восстановления.
Для создания полного образа системы в «Панели управления» выберите «Резервное копирование и восстановление (Windows 7)» → «Создание образа системы». (В Windows 7: «Панель управления» → «Система и безопасность» → «Архивация и восстановление» → «Создание образа системы».)
В появившемся меню вы можете выбрать, что из имеющихся разделов и файлов включить в образ системы и на какой носитель его записать.
Имея в распоряжении полный образ системы, вы сможете быстро возвращать Windows в нужное вам состояние. Начать восстановление на основе образа можно при перезагрузке компьютера: «Диагностика» → «Дополнительные параметры» → «Восстановление образа системы».
Многих пользователей, после обновления до виндовс 10, беспокоит вопрос, смогут ли они вернуться после этого к старой версии ОС, в случае, когда «десятка» не понравится, придется ли им полностью переустанавливать свою ОС.
Существует десяток методов как откатывать к первоначальной версии своей ОС. Для этого можно использовать встроенные в ОС средства или прибегать к помощи дополнительных инструментов.
Запускаем безопасный режим и восстанавливаем операционную систему
Безопасный режим является специальной предустановленной средой с множеством полезных функций. Позволяет произвести очистку от вирусов, исправление проблем с драйверами, устранение синего или чёрного экрана смерти и так далее. Помогает устранить ошибки, связанные с доступом к различным пользовательским файлам, когда требуется ввод пароля администратора при удалении, перемещении или копировании объекта, но ни одна из функций не работает даже после введения кода. Также загрузиться в данном режиме может понадобиться, чтобы восстановить ОС из ранее созданных точек восстановления компьютера.
Используем конфигурации msconfig
Метод работает как на «десятке», так и на предыдущих версиях операционной системы от XP, 8.1, 8, 7, Vista.
- Нажимаем сочетание клавиш Win + R и вводим команду msconfig в окне «Выполнить», затем кликните Enter;
- Откроется меню конфигураций, перейдите во вкладку «Загрузка», укажите нужную операционку (по умолчанию она одна) и поставьте галочку напротив строки «Безопасный режим»;
- Также под пунктом «Параметры загрузки ОС» присутствует несколько вариантов активации загрузчика: Минимальная (стандартный безопасный режим), Другая оболочка (поддерживает командную строку), Сеть (поддержка сетевых драйверов);
- Выберите подходящий вариант и подтвердите действие;
- После перезагрузки увидите рабочий стол в безопасном режиме с более низким разрешением экрана, это необходимо для экономии ресурсов устройства;
- Можете приступать к устранению неполадки и восстанавливать Винду.
Для возвращения обычного запуска компьютера, понадобится снова ввести msconfig и снять ранее поставленный флажок.
Как активировать режим через особые варианты загрузки?
- Откройте меню «Пуск», нажмите «Параметры», затем кликните «Обновление и безопасность»;
- В следующем окне слева нужно выбрать «Восстановление» и нажать кнопку «Перезагрузить сейчас» (как показано на скриншоте);
- После того, как компьютер перезагружен появится меню выбора действий;
- Выбираем раздел «Поиск и устранение неисправностей», далее «Дополнительные параметры» — «Просмотреть другие параметры восстановления» и жмём «Параметры загрузки» (или «Диагностика» — «Дополнительные параметры» — «Параметры загрузки» для более старых версий Виндовс 10);
- Перезагружаем ПК или лэптоп, появится специальное меню, в котором доступны разные варианты запуска безопасного режима (нужный нам загружается нажатием кнопки F4, F5 либо F6) и прочие полезные утилиты.
Также можно попробовать скачать приложение из серии Aomei OneKey Recovery или софт от Acronis. Программное обеспечение позволяет настроить различные нюансы работы компьютера и восстановить функциональность OS.
Откат через настройки
Чтобы вернуться к предыдущей версии при помощи встроенных средств системы, нужно найти значок уведомлений, который располагается справа на Панели задач. В нем нужно найти раздел «Все параметры».
При нажатии на него появится окно под названием «Настройки». Здесь потребуется найти кнопку «Обновление и безопасность». В открывшемся по клику разделе есть функция «Восстановление» – именно она поможет вернуть предыдущую версию.
В разделе «Восстановление» пользователю доступны несколько функций: «Вернуть в исходное состяоние», раздел «Вернуться к Windows:», где вместо точек стоит версия системы, и «Особые варианты загрузки». Для отката нужен второй раздел, где версия будет указан в зависимости от установленной до обновления системы.
Во время отката будут восстановлены все пользовательские файлы, которые были на старой системе. Возможно, некоторые программы придётся переустановить, но в большинстве своём всё будет работать.
Для начала отката нужно кликнуть на кнопку «Начать». Windows 10 предложит выбрать причину, по которой пользователь отказывается от обновления, выбор любой позиции не повлияет на дальнейшие события.
После выбора ответа появится несколько важных напоминаний, и если что-то было не сделано, то всегда можно отказаться от отката и сделать это.
Под конец необходимо будет кликнуть на «Вернуться к Windows … (цифра зависит от прошлой версии)». После этого можно пойти заниматься своими делами, потому что процесс отката происходит без участия пользователя.
В случае, когда установка новой системы была ранее, чем тридцать дней назад, потребуется оригинальный диск с операционной системой предыдущей версии. В качестве него может подойти просто сохранённый где-то образ восстановления, который необходимо было сделать перед обновлением. Именно для этого необходим раздел «Особые варианты загрузки».
Ответы на частые вопросы
Как удалить папку Windows.old
Папка Windows.old создается во время установки новой версии операционной системы. Она нужна на тот случай, если вы захотите выполнить откат. Данная папка довольно объемная и может достигать несколько десятков гигабайт, так как в ней хранится резервная копия старой системы.
Если вы точно решили остаться на новой версии ОС, папка Windows.old не нужна и ее лучше удалить, чтобы освободить место.
1. Откройте «Этот компьютер». Кликните правой кнопкой мыши по системному диску и выберите «Свойства».
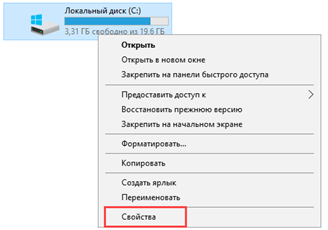
2. На вкладке «Общие» нажмите на кнопку «Очистка диска».
3. Далее щелкните по «Очистить системные файлы».
4. Пометьте галочкой пункт «Предыдущие установки Windows» и нажмите «ОК».
Как очистить кеш обновлений
Перед установкой новых файлов система предварительно загружает их в специальную папку. Делается это для того, чтобы вы могли установить повторно обновление в автономном режиме. Со временем папка может переполниться, что непременно отразится на свободном пространстве.
1. Для очистки кеша щелкаем правой кнопкой по Пуск и открываем «Управление компьютером».
2. Разворачиваем ветку «Службы и приложения» и открываем «Службы». В списке находим пункт «Центр обновления Windows» и дважды щелкаем по нему.
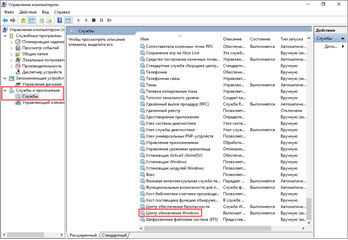
3. Жмем кнопку «Остановить», чтобы служба не препятствовала очистке кеша.
4. Закрываем окно, заходим в «Этот компьютер» и открываем системный диск.
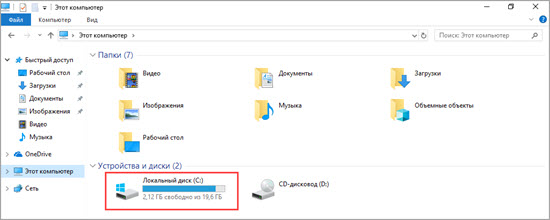
5. Идем по пути: Windows – SoftwareDistribution — Download. В этой папке выделяем все файлы, и жмем сочетание клавиш Shift Delete для безвозвратного удаления. Подтверждаем действие кнопкой «Да».
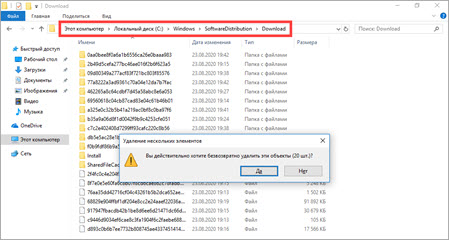
Как создать диск восстановления на случай сбоя
1. В меню Пуск напечатайте восстановление и откройте приложение.
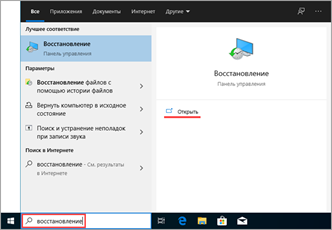
2. Выберите раздел «Создание диска восстановления».
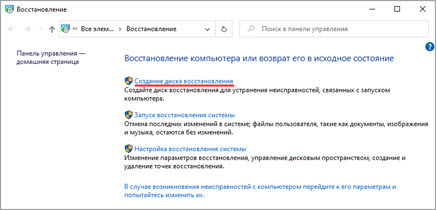
3. Убедитесь, что галочка активирована в пункте «Выполнить резервное копирование системных файлов», и нажмите «Далее».
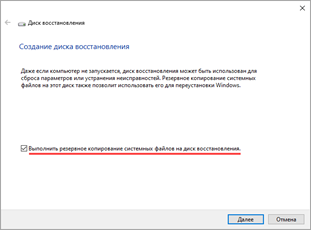
4. Вставьте в USB носитель объемом не менее 8 ГБ и щелкните по кнопке «Далее».
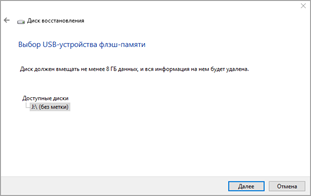
5. Для старта операции нажмите «Создать».
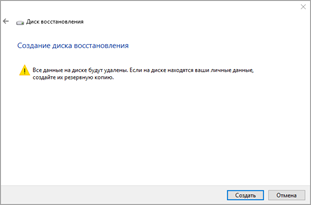
Как вернуться к Windows 7, 8
Если вы решили обновиться с седьмой или восьмой редакции до десятки, но она по каким-то причинам не подошла, вовсе не обязательно переустанавливать систему. Новые редакции Windows 10 дают возможность в течении десяти дней протестировать её функционал и откатиться на установленную ранее версию, если что-то не устраивает.
Важно! Все настройки, программы и другие параметры, установленные в десятке, автоматически сотрутся при откате. 1
В меню Пуск откройте «Параметры (значок шестеренки)»
1. В меню Пуск откройте «Параметры (значок шестеренки)».
2. Перейдите в раздел «Обновления и безопасность».
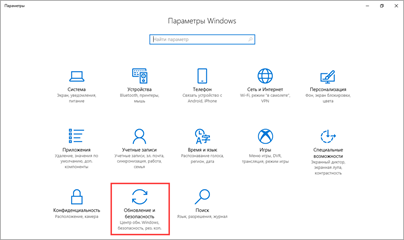
3. Щелкните на вкладку «Восстановление» и нажмите кнопку «Начать» для запуска процедуры.
Десятка предупредит, что возможность откатиться до более ранней версии доступна только в течении десяти дней после её установки.
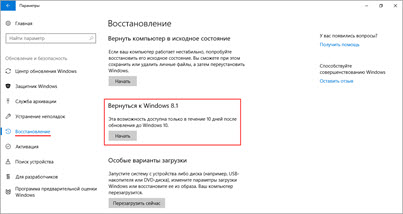
4. Выберите один из вариантов в разделе «Почему вы возвращаетесь?» или нажмите на пункт «По другой причине» и кликните «Далее».
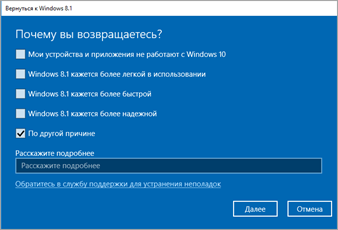
Будет предложено загрузить последние дополнения и еще раз подумать перед откатом. Если вы решительно настроены на возврат к ранней версии, нажмите кнопку «Нет, спасибо».
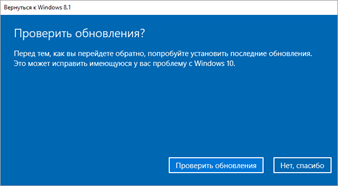
Система предупредит о последствиях и порекомендует подготовить резервную копию файлов.
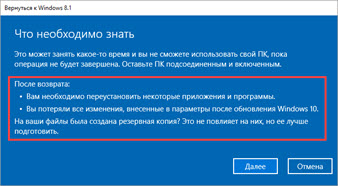
Так как после отката будет восстановлено текущее состояние ранней системы, вместе с ней вернется и пароль на учетную запись (если вы его устанавливали). Убедитесь, что вы его помните — в ином случае вы не сможете выполнить вход.
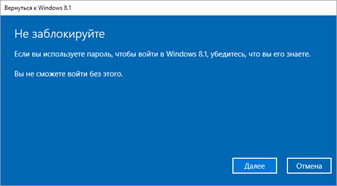
Кликните по кнопке «Вернуться к Windows» для запуска процедуры.
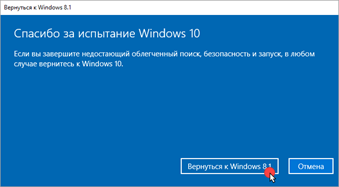
5. Дождитесь полного завершения процесса — на это потребуется время.
Как вернуть windows до более раннего состояния
Если вы обновили Windows до новейшей версии, но с того времени еще не прошел месяц, то без проблем можно отменить обновление, вернуться к той версии, которая была до этого. Как убрать 10 и вернуть 7? Данная манипуляция возможна из-за создания на винчестере компьютера папки «Windows.old».
В ней сохраняются все сведения о ранее установленной версии. Эта папка хранится на жестком диске устройства ровно месяц. Спустя это время она удаляется безвозвратно. Поэтому вернуть старую ОС таким методом точно будет невозможно.
Папка занимает много места на диске, в результате чего возникает нехватка свободной памяти на ПК. Если обновляться регулярно, то система автоматически создает резервные копии, каждая из которых занимает приблизительно 10 Гб.
Во время отката будут использоваться файлы Windows из папки «C:\Windows.old». Найти её можно по необходимости в Проводнике / File Explorer. Открыв её можно восстановить определенные файлы из старой установки.
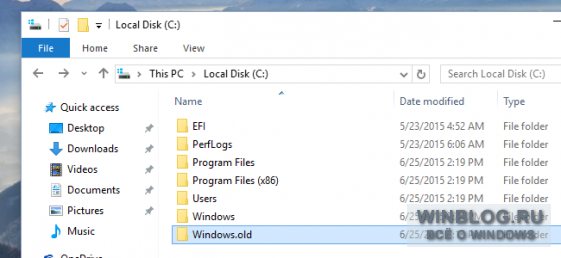
Сколько занимает места можно узнать при помощи инстпумента «Очистка диска». Для его запуска, открыть меню «Пуск», ввести в поиске предложение «очистка диска», выбрать результат поиска «Освобождение места на диске за счет удаления ненужных файлов». Потом запустить инструмент и просканировать диск. Нажать по пункту под названием Очистить системные файлы / Clean up system files.
Из списка выбрать пункт под названием Предыдущие установки Windows / Previous Windows installations, после чего будет указано сколько места старая ОС занимает места на жестком диске. Если она больше не понадобится, её можно удалить с помощью приложения очистки диска, освободить при этом много места.
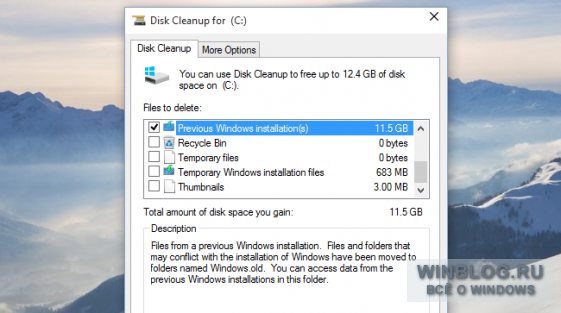
Откат к точке восстановления в Windows 10
Операционная система от Майкрософт никогда не была идеальной, но ее последняя версия – Виндовс 10 – благодаря усилиям разработчиков медленно, но уверенно идет к этому. И все же, иногда она работает нестабильно, с некоторыми ошибками, сбоями и прочими проблемами. Можно долго искать их причину, алгоритм исправления и просто пытаться наладить все самостоятельно, а можно откатиться к точке восстановления, о чем мы и расскажем сегодня.
Восстановление Виндовс 10
Начнем с очевидного – откатить Windows 10 к точке восстановления можно лишь в том случае, если она была создана заранее. О том, как это делается и какие дает преимущества, ранее уже было рассказано на нашем сайте. Если же резервной копии на вашем компьютере нет, изложенная ниже инструкция будет бесполезной. Поэтому не ленитесь и не забывайте делать хотя бы такие резервные копии – в будущем это поможет избежать многих проблем.
Так как необходимость отката к бэкапу может возникнуть не только тогда, когда система запускается, а и когда войти в нее не представляется возможным, рассмотрим подробнее алгоритм действий в каждом из этих случаев.
Вариант 1: Система запускается
Если установленная на вашем ПК или ноутбуке Виндовс 10 все еще работает и запускается, откатить ее к точке восстановления можно буквально в несколько кликов, причем доступно сразу два способа.
Способ 1: «Панель управления» Проще всего запустить интересующее нас средство через «Панель управления», для чего нужно выполнить следующие действия:
- Запустите «Панель управления». Для этого можно воспользоваться окном «Выполнить» (вызывается клавишами «WIN+R»), прописать в него команду control и нажать «ОК» или «ENTER» для подтверждения.
Способ 2: Особые варианты загрузки ОС Перейти к восстановлению Виндовс 10 можно и немного иначе, обратившись к ее «Параметрам». Отметим, что данный вариант подразумевает перезагрузку системы.
- Нажмите «WIN+I» для запуска окна «Параметры», в котором перейдите к разделу «Обновление и безопасность».
Удаление старых точек восстановления Откатившись к точке восстановления, вы, при желании, можете удалить имеющиеся бэкапы, освободив таким образом место на диске и/или для того чтобы заменить их новыми. Делается это следующим образом:
Вариант 2: Система не запускается
Конечно же, куда чаще необходимость восстановления работоспособности операционной системы возникает тогда, когда она не запускается. В таком случае для отката к последней стабильной точке потребуется войти в «Безопасный режим» либо воспользоваться флешкой или диском с записанным образом Виндовс 10.
Способ 1: «Безопасный режим» Ранее мы рассказывали о том, как запустить ОС в «Безопасном режиме», поэтому в рамках данного материала сразу перейдем к действиям, которые необходимо выполнить для отката, находясь непосредственно в его среде.
- Любым удобным способом запустите «Командную строку» от имени администратора. Например, отыскав ее через поиск и выбрав соответствующий пункт из контекстного меню, вызванного на найденном элементе.
Как только система будет восстановлена, вы сможете выйти из «Безопасного режима» и после перезагрузки приступить к обычному использованию Windows 10.
Способ 2: Диск или флешка с образом Windows 10 Если по каким-то причинам у вас не получается запустить ОС в «Безопасном режиме», можно откатить ее к точке восстановления с помощью внешнего накопителя с образом Виндовс 10
Важное условие – записанная операционная система должна быть той же версии и разрядности, что и установленная на вашем компьютере или ноутбуке
- Запустите ПК, войдите в его BIOS или UEFI (смотря какая система является предустановленной) и выставьте загрузку с флешки или оптического диска, в зависимости от того, что вы используете.
Подробнее: Как в BIOS/UEFI выставить запуск с флешки / диска
- После повторного запуска дождитесь появления экрана установки Windows. В нем определите параметры языка, даты и времени, а также метод ввода (желательно установить «Русский») и нажмите «Далее».
Как видите, даже если операционная система отказывается запускаться, ее все равно можно вернуть к последней точке восстановления.
Заключение
Теперь вы знаете, как откатить Windows 10 к точке восстановления, когда в ее работе начинают наблюдаться ошибки и сбои или если она вообще не запускается. В этом нет ничего сложного, главное, не забывать своевременно делать бэкап и иметь хотя бы приблизительное представление о том, когда в работе операционной системы появились проблемы. Надеемся, эта статья была полезной для вас.
Мы рады, что смогли помочь Вам в решении проблемы.
К предыдущей версии
Разработчики Microsoft предусмотрели возможность возвращения с Windows 10 к предыдущей версии, если пользователя не устроит новая ОС. Для этого зайдите в приложение Параметры.
Параметры –> Обновление и безопасность –> Восстановление –> Вернуться к Windows 8.1 или 7
Полезно! Можете нажать на значке уведомлений на панели задач и выбрать «Все параметры» –> «Обновление и безопасность».
После этого укажите, по какой причине вы отказываетесь от использования новой «операционки». Откат произойдет с полным удалением новой ОС, но установленные программы и сохраненные файлы пользователя останутся на компьютере. Исчезнут только новые настройки и приложения.
Важно! Этот метод будет недоступен тем, кто выполнял «чистую» установку. Подробнее узнать о том, как вернуться на предыдущую сборку или версию «операционки» можно на видео
Подробнее узнать о том, как вернуться на предыдущую сборку или версию «операционки» можно на видео.
Такой откат позволит вам вернуться к предыдущим параметрам компьютера без удаления новой ОС. Используйте этот способ, если вы установили программы или драйвера, которые повлияли на работоспособность компьютера, хотя до этого он функционировал стабильно.
Создание
ОС автоматически создает точки восстановления по расписанию, или же делает это при внесении изменений (установка нового ПО, драйверов). При необходимости точку можно сделать самостоятельно.
Панель управления –> Система и безопасность –> Система –> Защита системы (слева в меню) –> Создать
Важно! Эта функция по умолчанию должна быть включена для диска с установленной ОС. Если нет, тогда ее нужно активировать, нажав кнопку «Настроить»
Восстановление
Панель управления –> Система и безопасность –> Система –> Защита системы (слева в меню) –> Восстановить
В открывшемся окне выберите подходящую точку и нажмите «Далее».
Посмотрите, к какой дате произойдет откат, и нажмите «Готово».
Нагляднее о самостоятельном создании и откате ОС к точке восстановления можно посмотреть на видео.
Если после установки драйверов или программ «операционка» не хочет запускаться, но вы не хотите переустанавливать ОС или возвращаться до предыдущей версии, используйте установочный диск.
Полезно! Можно использовать установочный диск как с последней версией ОС, так и с Windows 8.1 или даже тестовую редакцию Insider Preview.
Вставьте диск в дисковод и выполните с него запуск компьютера, выставив в параметрах BIOS загрузку с нужного носителя. В открывшемся окне «Установка Windows» нажмите Восстановление системы. После этого появится голубой экран с вариантами продолжения работы:
Выбор действия –> Диагностика –> Дополнительные параметры –> Восстановление системы
Откроется окно, в котором выберите нужную точку для отката и нажмите «Готово». После перезагрузите компьютер.
Ход установки
Начать установку Windows 7, как и любых других ОС от Microsoft, можно двояко:
- Если на ПК уже есть операционная система, можно загрузиться с нее. Для этого нужно открыть установочный образ через проводник и запустить setup.exe.
- Если компьютер не запускается, а его операционная система повреждена, устанавливать «Семерку» придется из-под BIOS. Для этого нужно загрузиться с носителя, подготовленного на предыдущем этапе.
И в том, и в другом случае дальнейшие действия будут аналогичными – следуйте нашей пошаговой инструкции:
- Сразу после запуска с флешки или загрузочного DVD появится черное окошко, в котором система загружает начальную конфигурацию. Процесс занимает около 30 секунд (узнать как записать Windows 7 на флешку можно тут).
- На следующем этапе нужно выбрать региональные параметры. При помощи выпадающих списков укажите язык системы, формат времени и денежных единиц, а также раскладку клавиатуры. Все это можно настроить уже после установки Windows 7, однако лучше сделать это сейчас и в дальнейшем не совершать лишних телодвижений. Так или иначе, жмем «Далее».
- Следующий экран содержит инструменты восстановления системы. Пока они нам не нужны, поэтому просто жмем единственную кнопку с надписью «Установить».
- Инсталляция началась, мы видим ее подготовительный этап.
- Windows предложит нам принять лицензию. Это нужно сделать обязательно, в противном случае вы просто не сможете продолжить установку. Устанавливаем флажок напротив пункта «Я принимаю условия лицензии» и кликаем по «Далее».
- На следующем шаге выбираем пункт «Полная установка». Для наглядности мы обозначили его на скриншоте. Пункт «Обновление» оставляет старую файловую систему без изменений и лишь исправляет файлы Windows. Лучше инсталлировать «чистую» «Семерку», поэтому жмем по указанному разделу.
- Мы попали в приложение для работы с дисками. К данному шагу нужно подходить с максимальной ответственностью. Если на винчестере есть данные, которые нужно сохранить, найдите этот раздел и не предпринимайте над ним никаких действий. Если полезной информации на компьютере нет, то нужно удалить все разделы и заново создать их. Под систему оптимально выделить 100 GB свободного пространства, все остальное будет нашим диском D.
- Раздел, в который будет устанавливаться операционная система, нужно обязательно форматировать. Когда настройка будет завершена, кликаем по «Далее».
- После этого начнется сама установка. Она может потребовать некоторого времени, в зависимости от производительности компьютера, версии операционной системы и других факторов. Ждем окончания процесса.
- Когда главный этап установки будет окончен, начнется отсчет автоматической перезагрузки. Нам необязательно ждать 10 секунд – можно перезагрузить компьютер сразу, нажав кнопку «Перезагрузить сейчас».
- Наша операционная система запустилась, идет первоначальная подготовка.
- Ведутся работы с реестром и другими важными компонентами Windows.
- На следующем этапе система начнет запуск служб.
- Идет завершающий этап установки. Он не потребует много времени.
- Windows 7 перезагрузится в очередной раз.
- Далее нас ждет очередная серия подготовок перед тем, как OS будет запущена и готова к работе.
- Появилось окошко ввода персональных данных. Укажите имя пользователя и название ПК. По окончании нажмите кнопку «Далее».
- А мы продолжаем. Это окно ввода пароля. Его можно и не указывать, если ПК находится дома, и вы не хотите каждый раз вводить пароль. Можно пропустить данный шаг и просто нажать на «Далее».
- На следующем этапе нужно убрать флажок с пункта, обозначенного на скриншоте и кликнуть по виртуальной кнопке «Пропустить». Если вместе с вашим ПК поставлялся лицензионный код Windows 7, можно сразу ввести его.
- Это настройка безопасности системы. Если вы не собираетесь устанавливать антивирусное программное обеспечение, выберите вариант, обозначенный на скриншоте.
- Укажите часовой пояс для региона, в котором вы проживаете. Это нужно для возможности автоматической настройки времени. Тут же можно указать текущую дату и время, если они установлены неправильно.
- Определяемся с типом сети (если ПК не подключен к интернету, данный шаг будет пропущен). Тут все просто: в зависимости от того, где используется компьютер, выбираем домашнюю, рабочую или общественную сеть.
- Идет применение параметров, ждем завершения процесса.
- Наконец-то наша система установлена и готова к первому запуску.
- Нужно только подождать, когда окончится первоначальная оптимизация.
Windows 7 установлена и готова к работе. На рабочем столе нет ничего, и это не удивительно – мы переустановили OS в «чистом» виде. Все программы придется инсталлировать заново.
О переустановке
Итак, допустим, у вас есть компьютер, который внезапно начал глючить. Если срок давности установки ОС более 6 месяцев, лучше всего инсталлировать на ее место новую. Для этого вам понадобится образ Windows 7. Здесь у вас есть два пути — приобрести оригинал или же скачать «пиратку». Оба способа почти одинаковы — первый более надежный, но дорогой, второй абсолютно бесплатный, но не факт, что установится именно то, что вы хотите. Также следует внимательно посмотреть, имеется ли к данному образу. Если его не будет, или вы просто забудете переписать его на блокнот, вы не сможете полностью инсталлировать «Виндовс» на компьютер. Зато все остальные файлы, оставшиеся на диске «С» (куда установлена ОС), исчезнут при деинсталляции.
Ручная переустановка Windows 7 / 8.1
В случае, если стандартный способ восстановления недоступен, а утилита Windows 10 Rollback Utility вам помочь не смогла, можно просто установить старую версию системы, используя имеющийся лицензионный ключ.
Некоторые пользователи по незнанию или ошибке удаляют папку Windows.old вручную – она видна в проводнике и доступна для изменения, хотя разработчикам и следовало бы её защитить.
Она занимает много места (точный объем папки можно узнать кликнув по ней правой кнопкой мыши и выбрав «Свойства») и, на первый взгляд, не нужна.
Кроме того, первое впечатление от Windows 10 может быть положительным, и кажется, что возвращаться к старой системе никогда не захочется – а через некоторое время такое желание все же появляется.
В папке Windows.old содержится все содержимое диска C:\ вашей операционной системы на момент обновления до Windows 10.
Если на диске содержались персональные файлы и программы, их можно легко восстановить, просто скопировав из этой папки в любую директорию на компьютере.
Где взять дистрибутив нужной операционной системы
На компьютерах и ноутбуках иногда может находиться скрытый образ оригинальной системы, который можно использовать для отката. Для этого компьютер должен быть сброшен на заводские настройки – при этом автоматически устанавливается и OEM-версия операционной системы. Этот способ сработает только в том случае, если на компьютере или ноутбуке при покупке была предустановленная производителем система, и если раздел жёсткого диска, где она установлена, не изменялся.
Если прежде на компьютере стояла купленная вами лицензионная Windows 7 или 8.1, её можно установить заново, использовав ключ продукта. Чтобы сделать это, потребуется установочный образ Windows 7 или 8 соответствующей ключу версии (Домашняя, Профессиональная, Максимальная и т. д.).
Образ теперь не нужно искать на торрент-трекерах – их официально предоставляет компания Microsoft. Для загрузки потребуется ввести лицензионный ключ продукта:
- образы Windows 7 — microsoft.com/ru-ru/software-download/windows7
- образы Windows 8.1 — microsoft.com/ru-ru/software-download/windows8ISO
Образ системы записывается на USB или DVD-носитель, после чего старая версия ОС записывается поверх Windows 10.
Для этого, как и в предыдущем способе, нужно сделать следующее:
- вставить диск в дисковод или флешку в USB-порт;
- перезагрузить компьютер и войти в меню Boot;
- выбрать используемое устройство как загрузочное вместо жесткого диска;
- продолжить загрузку компьютера;
- установить старую систему поверх новой обычным методом.
При этом жесткий диск форматируется, поэтому до начала установки необходимо создать резервную копию всех важных файлов.
Лицензионный ключ можно узнать на коробке с диском или нижней панели ноутбука – обычно наклейка с сертификатом подлинности и ключом продукта располагается под аккумулятором, но может находиться и на блоке питания. В случае с Windows 8.1 знать ключ не обязательно – он вписан в прошивку и обнаруживается системой автоматически – ручной ввод ключа и активация системы не требуется. По официальной информации, через месяц после установки Windows 10 ключ от старой версии приписывается к новой системе и действовать с предыдущими вариантами ОС уже не будет. Впрочем, эта информация не проверена.
Если вы хотите установить старую Windows на компьютер, на который 10 версия была установлена изначально, откатиться методом ручной переустановки получится только после покупки лицензионной версии устаревшей системы. Сам процесс установки при этом не меняется, и даже идти в магазин за диском с системой не обязательно – вам потребуется только сама лицензия, то есть ключ продукта, который можно приобрести и в интернете, скачав затем образ системы с сайта Microsoft.
Возврат на Windows 7 после обновления до Windows 10
Возможность возврата к предыдущей копии системы с сохранением пользовательских файлов, программ и настроек, существует, повторим, только 10 дней с момента обновления (раньше на раздумья отводилось 30 дней, но сейчас этот срок почему-то сократили в 3 раза). Если вы пропустили дедлайн, переходите к разделу инструкции о чистой установке.
В ходе отмены обновления программы и настройки, установленные и сделанные в Виндовс 10, будут удалены. Вы получите компьютер ровно в том состоянии, в каком он был до инсталляции «десятки».
Перед тем как перейти к процедуре отката, Microsoft также рекомендует сделать резервную копию важных файлов на случай возможного сбоя.
Откат из-под текущей версии Windows 10
Загрузите операционную систему в обычном режиме. Откройте меню «Пуск» и запустите приложение «Параметры».
Перейдите в раздел «Обновление и безопасность».

Откройте подраздел «Восстановление» и возле пункта «Вернуться к Windows 7» нажмите «Начать».
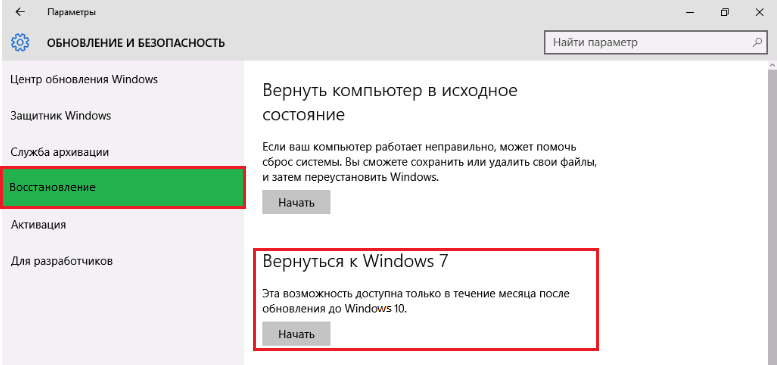
Отметьте любую из причин, почему вы решили отказаться от обновления, и нажмите «Далее».
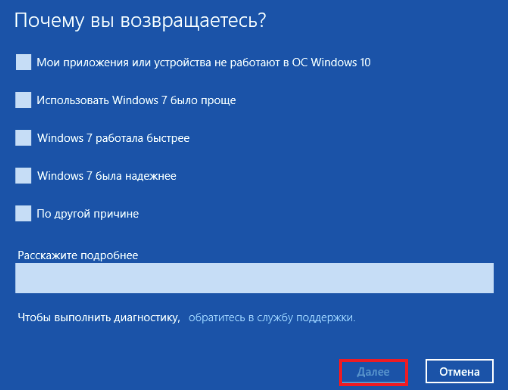
В окне предупреждений снова нажмите «Далее».

Если откат пройдет успешно, через 30-40 минут вы опять увидите рабочий стол Windows 7 со всеми ярлыками, папками, файлами и остальным, что на нем было.
Если после обновления система не загружается
Даже если при обновлении произошел сбой и «десятка» перестала грузиться, вы все равно можете откатить компьютер до Windows 7. Для этого вам понадобится диск или флешка с дистрибутивом Windows 10, чтобы войти в среду восстановления.
Как в нее попасть и что делать дальше:
- Подключите установочную флешку или поместите в привод DVD-диск. Перезагрузите компьютер, зайдите в настройки BIOS и назначьте накопитель с дистрибутивом первым загрузочным устройством. Как это сделать, читайте в статье о чистой установке Windows 10.
- После появления окна «Установить» нажмите «Восстановление системы». Так вы перейдете в среду восстановления.
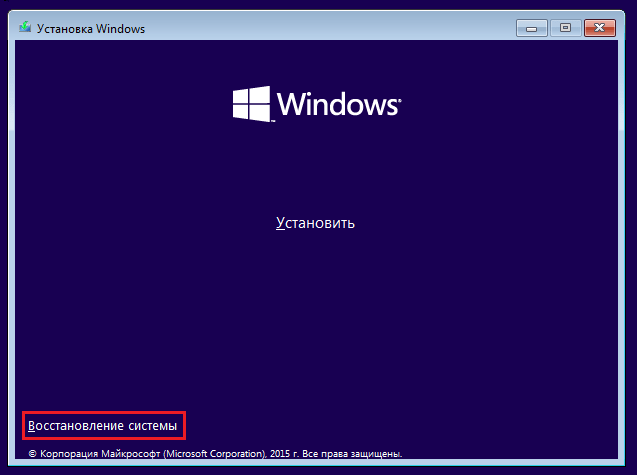
На экране «Выбор действия» в среде восстановления щелкните мышкой по пункту «Диагностика».
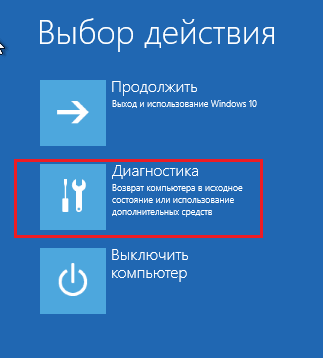
Выберите «Дополнительные параметры»
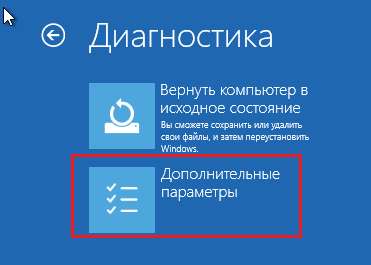
Из перечня дополнительных параметров выберите «Вернуться к предыдущей сборке».
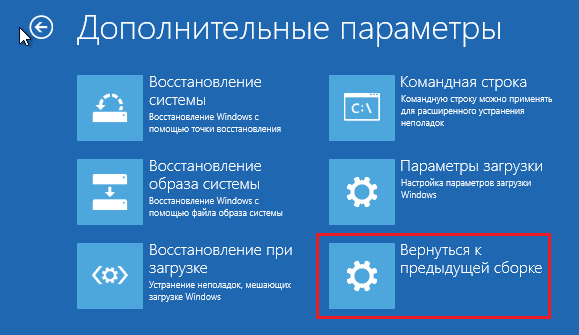
Для продолжения кликните вашу учетную запись в текущей версии Виндовс.

Введите пароль входа в аккаунт и нажмите «Продолжить».
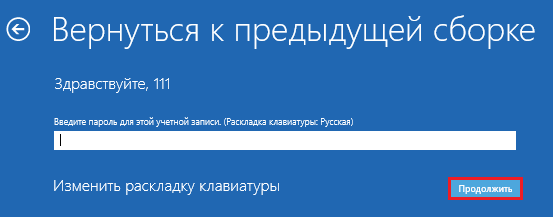
После этого система проверит наличие ранее установленной копии (папки Windows.old в корневом разделе диска С) и, если она есть, приступит к процедуре отката.
Windows 10 IoT
Windows 10 IoT является наследником Windows Embedded, по максимуму используя опыт, который был получен за время эксплуатации данной операционной системы в различных индустриях и сценариях.
Этот продукт предназначен для специализированных устройств, которым необходима дополнительная кастомизация для конкретного сценария использования.
Максимальный охват поддерживаемых платформ дает массу преимуществ разработчикам – универсальность приложений позволяет гарантировать, что с достаточно большей вероятностью приложение, написанное и отлаженное на PC, заработает на IoT-устройстве независимо от архитектуры его процессора (ARM или x86). Характерной особенностью новой операционной системы является также то, что в нее интегрирована поддержка проекта AllJoyn, позволяющего разрабатывать приложения, абстрагируясь от низлежащего протокола и используя программную прослойку.
Линейка редакций Windows 10 IoT делится на три:
• IoT Enterprise (с функционалом Windows 10 Enterprise, но с разницей в лицензировании);
• Mobile Enterprise (ARM, с поддержкой Universal Apps, оптимизированная под мобильные устройства и имеющая поддержку различных функций безопасности);
• IoT Core (версия, оптимизированная под устройства с ограниченными ресурсами, с поддержкой Universal Apps, но в режиме Single App).
Начнем с Windows 10 IoT Core – это бесплатная версия для некоммерческого использования версия (информация для использования в бизнесе появится совсем скоро), которую можно установить на поддерживаемые устройства. IoT Core является прекрасным вариантом для прототипирования и разработки решений внутреннего либо личного пользования. IoT Core – это версия, оптимизированная под устройства, у которых на борту есть достаточно ограниченные ресурсы. Минимальные системные требования для Core – 256 мегабайт ОЗУ и 2 гигабайта хранилища плюс архитектура x86/ARM.
IoT Core поддерживает разработку универсальных приложений, не включает Windows Desktop Shell и приложения типа Mail и Photos.
Сегодня Windows 10 IoT можно установить на три платы — Raspberry Pi 2, Intel Minnowboard MAX и Qualcomm Dragonboard 410c. Каждая из этих плат предназначена для своих задач, и, например, человек, желающий автоматизировать простую задачу у себя дома, возможно, предпочтет Raspberry Pi 2. В индустрии, которая ближе к Windows Embedded, заинтересуются Minnowboard и Dragonboard.
IoT Enterprise
Следующая редакция, IoT Enterprise, доступна только у дистрибьюторов Windows Embedded, и является по своей сути продолжением Windows Embedded Industry. Данная редакция в исходном виде является Windows 10 Enterprise, и только после активации с помощью специальной лицензии, приобретенной у дистрибьютора, приобретает специализированные функции — блокировку устройств, USB-фильтры для подключения только разрешенных USB-устройств, блокировка всплывающих уведомлений и интерфейсных элементов управления, управление приложениями, Device Guard и многие другие. Типичными сценариями применения могут быть различного рода промышленные устройства (банкоматов, POS-устройств, других специализированных устройств). Минимальные системные требования — 1 гигабайт ОЗУ, 16 гигабайт хранилища плюс архитектура x86/x64. Поскольку данная редакция основана на Windows 10 Enterprise, то она поддерживает и классические, и универсальные Windows-приложения.
Одним из важных аспектов, которые являются новыми для Windows, является уникальный для Enterprise-редакции, включая IoT, вариант дистрибутива Long Term Servicing Branch (LTSB). Это отдельный дистрибутив, который является актуальным для систем, в которых присутствуют строгие правила обновлений — это могут быть системы, используемые в больницах, финансовые и многие другие, требующие постоянной работы в течение долгого времени. При использовании Long Term Servicing Branch системные администраторы имеют полный контроль над обновлениями, и внутри этого дистрибутива отсутствуют некоторые функции, например, браузер Microsoft Edge, а также присутствует возможность не применять обновления в течение 10 лет, дабы не нарушать текущую работу устройств.
Windows 10 IoT Enterprise возможно приобрести в трех вариантах:
• Windows 10 IoT Enterprise LTSB – максимально полная лицензия без ограничений (кроме запрета на использование на обычных ПК). Типичное применение — индустриальные устройства, медицина, банкоматы.
IoT Mobile Enterprise
Последняя из версий, Windows 10 IoT Mobile Enterprise, будет доступна позже — она предназначена для систем на мобильных промышленных устройствах — мобильных POS-терминалах, планшетах и др.
























