Дополнительная информация
Библиотека проигрыватель Windows Media использует новую и более надежную базу данных для хранения сведений о файле мультимедиа. Это включает в себя имя, расположение, соответствующие изображения, теги ID3 и теги WMA для каждого файла. Эта база данных хранится в следующей папке. Для Windows XP
%USERPROFILE%Application DataMicrosoftMedia проигрывателяДля Windows Vista:
%LOCALAPPDATA%MicrosoftMedia проигрывателяКак и в случае с любой базой данных, могут быть повреждены данные, хранящиеся в базе данных или самой базы данных. Проигрыватель Windows Media библиотечную базу данных обычно можно автоматически восстановиться после повреждения базы данных. Тем не менее повреждение базы данных таким образом, что проигрыватель Windows Media не удается восстановить базу данных.
Не воспроизводятся файлы в Windows Media Player
Причин обсуждаемой сегодня ошибки несколько и большинство из них связаны с несовместимостью форматов файлов с установленными кодеками или с самим плеером. Есть и другие причины – повреждение данных и отсутствие необходимого ключа в системном реестре.
Причина 1: Форматы
Как известно, форматов мультимедийных файлов великое множество. Проигрыватель Windows способен воспроизвести многие из них, но далеко не все. К примеру, не поддерживаются ролики AVI, кодированные в MP4 версии 3. Далее приведем список форматов, которые можно открыть в плеере.
- Естественно, это медиаформаты Windows — WAV, WAX, WMA, WM, WMV.
- Ролики ASF, ASX, AVI (см. выше).
- Дорожки, кодированные в MPEG — M3U, MP2V, MPG, MPEG, M1V, MP2, MP3, MPA, MPE, MPV2.
- Цифровые музыкальные файлы — MID, MIDI, RMI.
- Мультимедиа в Юникс-кодировке — AU, SND.
Расширения вашего файла нет в этом списке? Это значит, что придется подыскать другой плеер для его проигрывания, например, VLC Media Player для видео или AIMP для музыки.
В том случае, если есть необходимость в использовании именно Windows Media, звуковые и видеофайлы можно конвертировать в нужный формат.
Существуют форматы, предназначенные для воспроизведения только в специальных плеерах, например, видеоконтент и музыка из игр. Для их проигрывания нужно будет обратиться к разработчикам или поискать решение на профильных форумах.
Причина 2: Поврежденный файл
Если файл, который вы пытаетесь воспроизвести, соответствует требованиям плеера, возможно, что содержащиеся в нем данные повреждены. Выход из этой ситуации только один – получить работоспособную копию, скачав ее заново, в случае с загрузкой из сети, или попросив пользователя, передавшего вам файл, сделать это еще раз.
Еще бывали случаи, когда расширение файла оказывалось намеренно или случайно изменено. Например, под видом музыки формата MP3 мы получаем ролик MKV. Значок при этом будет, как у звуковой дорожки, но плеер не сможет открыть этот документ. Это был лишь пример, сделать здесь ничего нельзя, разве что отказаться от попыток воспроизведения или конвертировать данные в другой формат, а это, в свою очередь, может закончиться неудачей.
Причина 3: Кодеки
Кодеки помогают системе распознавать различные мультимедийные форматы. Если установленный набор не содержит необходимых библиотек или они устарели, то при попытке запуска мы получим соответствующую ошибку. Решение здесь простое – установить или обновить библиотеки.
Причина 4: Ключи реестра
Случаются ситуации, когда в силу некоторых причин из системного реестра могут быть удалены необходимые ключи или изменены их значения. Происходит такое после вирусных атак, обновлений системы, в том числе и «успешных», а также под влиянием других факторов. В нашем случае необходимо проверить наличие определенного раздела и значения содержащихся в нем параметров. Если папка отсутствует, то ее необходимо будет создать. О том, как это сделать поговорим ниже.
Обратите внимание на два момента. Во-первых, все действия нужно выполнять из учетной записи, обладающей правами администратора
Во-вторых, перед тем как начать работу в редакторе, создайте точку восстановления системы, чтобы иметь возможность выполнить откат изменений в случае неудачи или ошибки.
Подробнее: Как создать точку восстановления Windows 10, Windows 8, Windows 7
- Открываем редактор реестра с помощью команды, введенной в строку «Run»(Windows+R).
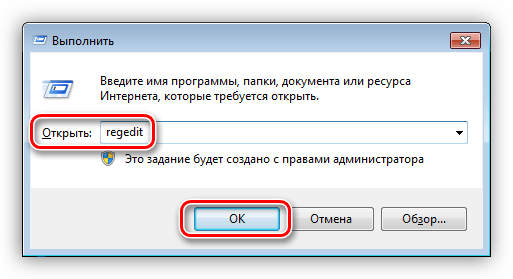
Переходим в ветку Будьте предельно внимательны, ошибиться не трудно.
![]()
В этой ветке ищем раздел с таким же сложным названием
![]()
Проверяем значения ключей.
CLSID – FriendlyName – DirectShow Filters Merit – 0х00600000 (6291456)
![]()
Если значения отличаются, нажимаем ПКМ по параметру и выбираем «Изменить».
![]()
Вводим необходимые данные и нажимаем ОК.
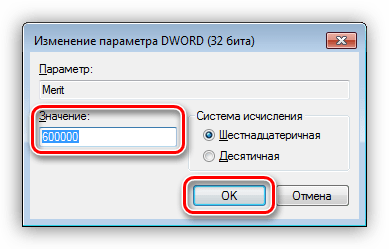
В том случае, если раздел отсутствует, создаем текстовый документ в любом месте, например, на рабочем столе.
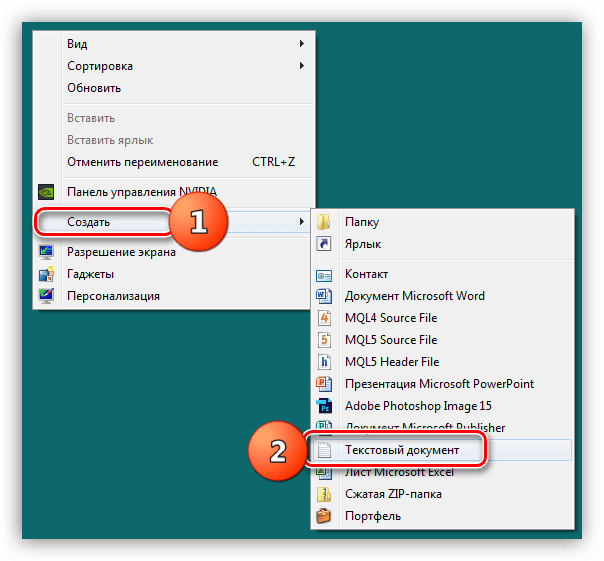
Далее вносим в этот файл кусок кода для создания раздела и ключей.
Всегда оставайтесь анонимным в сети
При установке, Windows Media Player генерирует уникальный идентификатор для вашего компьютера. Этот идентификатор используется во многих местах, в том числе и на некоторых веб-ресурсах. Благодаря ему Windows Media Player может самостоятельно запрашивать информацию о медиаданных и выполнять обмен служебной информацией. Хотя разработчики утверждают, что плеер не передает никакой личной информации, но иногда бывают случаи, когда они могут отслеживать то, что вы смотрите. Если вы не хотите, чтобы информация об использовании проигрывателя случайным образом просочилась в сеть, отключить эту функцию. Для этого:
Зажмите клавишу «Alt», а затем откройте меню «Сервис» и выберите «Параметы».
Перейдите на вкладку «Конфиденциальность» и снимите галочку напротив пункта «Отправлять уникальный код…».
Как исправить проигрыватель Windows Media перестал работать
- 19 мая 2022 г.
- Учебники
Приложения для медиаплееров на компьютерах являются большим преимуществом для пользователей и производителей ОС.
Что ж, ОС Windows имеет встроенный медиаплеер, а именно Windows Media Player, который представляет собой очень простое программное обеспечение медиаплеера, которое предоставляет пользователям основные функции воспроизведения видео и аудио. Проигрыватель Windows Media впервые был представлен в 1991 году вместе с ОС Windows 98 SE, и с тех пор большинство ОС Windows поставлялись с версиями проигрывателя. С момента своего первого выпуска WMPlayer несколько раз обновлялся. Наиболее распространенными операционными системами, в которых есть ОС, являются Windows 7, Windows 8, Windows 10 и даже Windows 11, которая была недавно выпущена и имеет версию WM Player.
Здесь, в этой статье, мы обсудим несколько простых способов решения проблемы с проигрывателем Windows Media для доступа к мультимедиа на вашем компьютере.
Вот несколько простых способов решить проблему с проигрывателем Windows Media. Следуйте инструкциям, чтобы устранить проблему и получить доступ к медиафайлам.
Способ 1: отключение и включение проигрывателя Windows Media
Повторное включение приложения проигрывателя Windows Media — это простой способ решить проблемы с приложением.
- Чтобы снова включить приложение, сначала вам нужно перейти в приложение настроек, нажав клавишу Windows + клавишу I на клавиатуре.
- Здесь, на главной странице настроек, перейдите на вкладку приложений и функций.
- Теперь из приложений и функций на левой панели окна вкладки выберите параметр «Приложения и функции».
- Теперь в правой части окна щелкните параметр «Управление дополнительными функциями».
- Здесь найдите проигрыватель Windows Media и нажмите на него.
- Теперь нажмите на опцию управления, а затем нажмите деактивировать.
- Теперь перезагрузите компьютер.
- Теперь, когда система запущена, откройте настройки и выполните первые 5 шагов, а теперь установите проигрыватель Windows Media.
- Теперь проверьте, работает ли проигрыватель Windows Media.
Способ 2: отключение и включение проигрывателя Windows Media в функциях Windows
Инструмент функций Windows — это простой инструмент, который позволяет управлять функциями системы Windows. С помощью инструмента функций Windows вы можете управлять функцией проигрывателя Windows Media и устранять проблему.
- Чтобы решить эту проблему, вам просто нужно отключить эту функцию, а затем снова включить ее и проверить, нормально ли работает приложение.
- Сначала откройте средство Windows Feature, выполнив поиск в строке поиска.
- Теперь здесь, в инструменте функций Windows, найдите функцию проигрывателя Windows Media.
- Теперь щелкните параметр Windows Media Player, а затем снимите флажок рядом с ним, чтобы отключить эту функцию.
- После отключения этой функции перезагрузите компьютер.
- Теперь, после перезагрузки, откройте инструмент Windows Feature и снова включите функцию Windows Media Player, установив флажок рядом с ней.
Способ 3. Установка стороннего приложения для доступа к медиафайлам
Существуют тысячи хороших сторонних медиаплееров, которые можно загрузить и установить для доступа к медиафайлам на вашем компьютере. Чтобы скачать хорошее стороннее приложение, вам просто нужно найти лучшее приложение и просто скачать и установить его на свой компьютер. Большинство приложений сторонних медиаплееров, которые можно загрузить бесплатно, очень эффективны и могут быть даже более эффективными, чем проигрыватель Windows Media. Итак, зайдите в Интернет и найдите себе лучший медиаплеер.
Способ 4. Удаление транскодера AMD Media Foundation
- Чтобы удалить транскодер AMD Media Foundation, откройте приложение настроек.
- Теперь перейдите на вкладку «Обновления и безопасность».
- Теперь перейдите на вкладку «Обновления» и проверьте наличие обновлений.
- Если вы найдете какое-либо обновление, установите его на свой компьютер.
- Перезагрузите систему и проверьте, работает ли проигрыватель Windows Media.
- Теперь откройте панель управления и перейдите к опции удаления программы, а теперь удалите транскодер AMD Media Foundation.
- Теперь попробуйте запустить проигрыватель Windows Media.
Вот несколько простых методов, которые вы можете использовать для решения проблемы с проигрывателем Windows Media на вашем компьютере с Windows.
Надеемся, что приведенная выше информация была полезной и информативной, с помощью этих простых методов вы можете решить проблему или использовать стороннее программное обеспечение для доступа к медиафайлам без каких-либо проблем, устраняя проблему.
Возможные причины
МедиаПлеер классик – это один из самых простых видеопроигрывателей. Его повсеместное использование привело к тому, что накопился целый список причин некорректного воспроизведения медиа-файлов:
Так как первые два пункта зависят от пользователя и исправить их настройками программы не получится, то рассмотреть подробнее стоит только последние две причины тормозов проигрывателя.
Настройка аппаратного ускорения
Чаще всего под настройкой подразумевается отключение лишних кодеков и подключение аппаратного ускорения. Первый вариант подойдет для владельцев слабых компьютеров или нетбуков. Достаточно удалить старый набор и найти ему подходящую замену на официальном сайте MPC.
Аппаратное ускорение разгружает процессор компьютера и заставляет работать видеокарту, что позволяет смотреть видео в высоком разрешении. Операционная система Windows, начиная с седьмой версии, уже содержит механизмы для такой работы и называются они: DirectX Video Acceleration (DXVA).
Для начала нужно проверить, не включено ли ускорение по умолчанию. Открывается любая видеозапись в проигрывателе MPC-HC, который уже оптимизирован для домашнего использования, а затем включается режим паузы. Если в нижнем левом углу появляется аббревиатура «DXVA» или «H/W», то другие настройки не предусматриваются. Файл должен воспроизводиться без тормозов.
В состав программы MPC-HC входит кодек «ffmpeg DXVA». Он подойдет для ускорения, но его нужно включить. Для этого выполняется следующая инструкция:
Рекомендуется поставить галочки на фильтрах «H.264» и «VC-1», при этом подключить поддержку DXVA.
Чтобы изменения вступили в силу нужно перезапустить программу и открыть любое видео. После этого снова проверяется наличие надписи в левом углу экрана. Видео больше не должно тормозить.
Изменение рендера
Изменяя настройки программы, нужно проверить установленный рендер. В новых версиях проигрывателя появляются ошибки у тех пользователей, которые установили «EVR Sync» или «EVR Custom Pres».
Поменять выбранный рендер можно следующим образом:
Если пользователь не ошибся с выбором рендера, то видео тормозить больше не будет.
Устраняем ошибку проигрывателя при воспроизведении видео
Чтобы убедиться в том, что файл не поврежден, попробуйте воспроизвести другой файл с таким же расширением. Если другие файлы воспроизводятся – значит файл, который вызывает ошибку поврежден. Если другие файлы тоже вызывают ошибку «Проигрывателю Windows Media не удается воспроизвести файл», попробуйте переустановить проигрыватель.
Если переустановка не дала результата, вам понадобиться установить пакет специальных кодеков. Для этого перейдите на сайт https://www.codecguide.com/download_kl.htm и выберите нужный пакет из списка. Лучше всего скачайте самый полный пакет кодеков (Full), он весит около 56 Мб. Для этого прокрутите главную страницу в самый низ и выберите ссылку «Download Full».
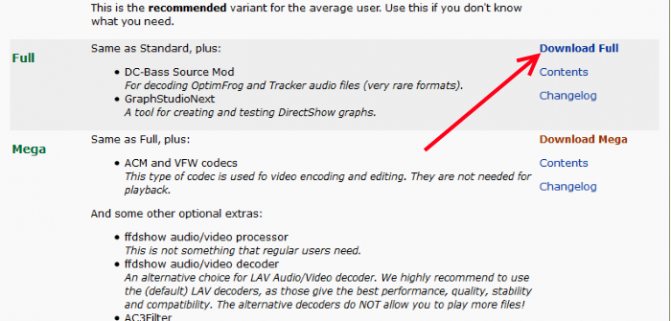
В следующем окне выберите одну из ссылок «Mirror 1» или «Mirror 2» и скачайте пакет, а после чего установите на свой ПК.
Если же вы не хотите этого делать вручную, можно установить в настройках плеера, чтобы он самостоятельно загружал все необходимые кодеки из Интернета. Для этого запустите проигрыватель, обычно он находится в меню «Пуск», в списке «Все программы».
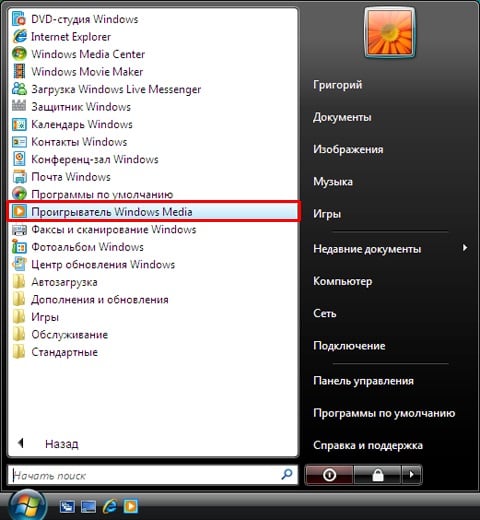
Плеер Windows Media в списке программ меню «Пуск»
- Нажмите на проигрывателе «Проигрывается» и выберите «Дополнительные параметры».
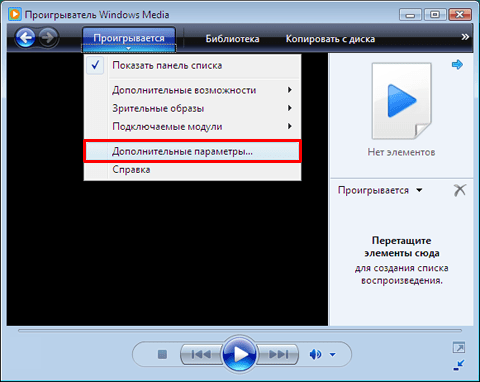
Выберите «Дополнительные параметры»
Затем выберите вкладку «Проигрыватель».
Поставьте галочку на пункте «Автоматически загружать кодеки» и нажмите «Применить», затем «Ок».
Поставьте галочку в пункте «Автоматически загружать кодеки»
Как исправить проблему, когда видео не воспроизводится?
Вы можете применить эти методы, чтобы исправить проблему «видео не воспроизводится» на любом телефоне Android, таком как Samsung, Xiaomi, Motorola, HTC и т. Д.
- Перезагрузите / перезагрузите ваше устройство.
- Очистите кеш на вашем телефоне Android.
- Удалите небезопасные приложения со своего мобильного телефона.
- Установите VLC player / MX Player на мобильный телефон.
- Обновите свою ОС Android.
30 окт. 2020 г.
Если проигрыватель Windows Media перестал правильно работать после получения последних обновлений из Центра обновления Windows, вы можете проверить, являются ли эти обновления проблемой, с помощью функции восстановления системы. … Нажмите кнопку «Пуск» и введите «Восстановление системы». Выберите «Создать точку восстановления», а затем на панели «Свойства системы» выберите «Восстановление системы».
1) Попробуйте переустановить проигрыватель Windows Media, перезагрузив компьютер в промежутках: введите «Функции» в «Начать поиск», откройте «Включение или отключение компонентов Windows», в разделе «Функции мультимедиа» снимите флажок «Проигрыватель Windows Media» и нажмите «ОК». Перезагрузите компьютер, затем повторите процесс в обратном порядке, чтобы проверить WMP, ОК, перезагрузите снова, чтобы переустановить его.
Windows Media Player 12, доступный как часть Windows 7, Windows 8.1 и Windows 10 *, воспроизводит больше музыки и видео, чем когда-либо, включая Flip Video и незащищенные песни из вашей библиотеки iTunes!
Архив рубрики «Проигрыватель Windows Media 12»
Рубрика: Проигрыватель Windows Media 12 |
Проигрыватель Windows Media позволяет воспроизводить файлы не только на вашем компьютере, но и в локальной сети и даже через Интернет. С помощью Проигрывателя Windows Media вы можете:
• воспроизводить файлы мультимедиа, находящиеся на других компьютерах локальной сети;
Рубрика: Проигрыватель Windows Media 12 |
С помощью Проигрывателя Windows Media можно синхронизировать содержимое библиотеки или отдельных списков воспроизведения с МРЗ-проигрывателями, мобильными телефонами и другими устройствами, использующими для хранения данных flash-память. Подобные устройства автоматически отображаются на панели переходов проигрывателя, а для выполнения синхронизации имеется специальная вкладка Синхронизация в области списков.
Если объем устройства больше 4 Гбайт и на него можно записать все содержимое библиотеки, проигрыватель будет выполнять автоматическую синхронизацию, а если эти условия не выполняются, синхронизацию нужно настроить вручную. Чтобы изменить параметры синхронизации, щелкните правой кнопкой мыши на значке устройства в области переходов и выполните команду Настроить синхронизацию. В окне настройки синхронизации (рис. 6.17) вы можете переключаться между ручным и автоматическим режимом с помощью флажка Синхронизировать устройство автоматически. При установленном флажке можно выбирать, какие списки воспроизведения будут использоваться для автоматической синхронизации. Содержимое выбранных списков будет синхронизироваться с переносным устройством при каждом его подключении.
Рис. 6.17. Параметры синхронизации
Рубрика: Проигрыватель Windows Media 12 |
Для записи компакт-дисков, предназначенных для воспроизведения на музыкальных центрах, домашних кинотеатрах, портативных плеерах и других подобных устройствах, действуйте следующим образом.
1. Щелкните на вкладке Запись, которая расположена на панели списка проигрывателя.
Рубрика: Проигрыватель Windows Media 12 |
С помощью Проигрывателя Windows Media можно создавать компакт-диски для воспроизведения на различных устройствах, записывать содержимое Audio CD на компьютер и выполнять синхронизацию с переносными устройствами на основе flash-памяти. Рассмотрим порядок выполнения этих действий.
Рубрика: Проигрыватель Windows Media 12 |
Вы можете создавать свои списки воспроизведения, включая в них только выбранные композиции. Эти списки будут помещены в категорию Списки воспроизведения. Новый список создается следующим образом.
1. Если список воспроизведения не отображается, щелкните на вкладке Воспроизведение на панели списка.
Рубрика: Проигрыватель Windows Media 12 |
Проигрыватель Windows Media использует в своей работе стандартные библиотеки Windows 7, а также системные средства индексированного поиска. Такие операции, как быстрый поиск файлов, их упорядочение или редактирование метаданных, можно выполнить как с помощью Проводника Windows, так и непосредственно в проигрывателе. Для добавления новых папок в библиотеки или исключения существующих можно использовать приемы, рассмотренные в гл. 4. Вы также можете вызывать окна настройки библиотек с помощью команды Упорядочить → Управление библиотеками.
Рубрика: Проигрыватель Windows Media 12 |
Для просмотра и редактирования списка композиций, их поиска и упорядочения, записи компакт-дисков и работы с переносными устройствами используется режим библиотеки (рис. 6.13). В этот режим проигрыватель переходит автоматически после запуска из меню Пуск или с помощью значка на Панели задач. Из режима воспроизведения в режим библиотеки можно перейти с помощью кнопки в правом нижнем углу окна или сочетания клавиш CtrL+1.
Рубрика: Проигрыватель Windows Media 12 |
Проигрыватель Windows Media автоматически запускается в режиме воспроизведения после открытия любого аудио– или видеофайла или вставки диска с музыкой или видео в привод. Для управления воспроизведением применяется панель в нижней части окна программы. При неактивности пользователя эта панель будет автоматически скрыта и снова появится, если просто подвигать мышь. На рис. 6.10 показаны имеющиеся элементы управления воспроизведением.
Рубрика: Проигрыватель Windows Media 12 |
В отличие от предыдущих версий, в Проигрывателе Windows Media 12 отсутствуют вкладки для различных режимов работы, а основных режимов всего два.
Рубрика: Проигрыватель Windows Media 12 |
При первом запуске Проигрывателя Windows Media 12 вам придется указать несколько параметров, которые определяют взаимодействие проигрывателя с узлами Интернета. В первом диалоговом окне необходимо выбрать один из двух вариантов.
Часть 1 : Некоторые случаи, когда проигрыватель Windows Media не работает
Дело 1 : Windows Media Play зависает
Мой Windows Media Player просто не открывается. Когда я щелкнул ярлык, а затем щелкнул список программ, курсор немного изменился, но ничего не произошло. Через некоторое время я удалил Windows Media Player, а затем переустановил его. Да ничего не случилось Ситуация такая, как будто я никогда не оперировал. Что я должен делать? Помоги мне, пожалуйста.
Дело 2 : Работает только с администратором
Мне нужна помощь, потому что проигрыватель Windows Media неожиданно не работает. Ассоциации все еще хороши, но ничего не произойдет, если я попытаюсь запустить свой медиаплеер. Я пытаюсь получить spiny-курсор или щелкнуть соответствующий тип файла, затем ничего. Итак, теперь я могу просто активировать Windows Media Player, если я запускаю от имени администратора, но это довольно неудобно и грязно.
Дело 3 : Проигрыватель Windows Media не отвечает
Windows Media Player не работает с файлами видео. Что я должен сделать, чтобы решить эту проблему? Интерфейс WMP всегда выскакивает окно с сообщением об ошибке: проблема остановлена, программа работает правильно, окна закроют программу и сообщат вам, если решение доступно. Затем окна замечают, что я закрываю программу. Надеюсь, вы можете дать мне правильный способ справиться с трудностями.
Дело 4 : Проигрыватель Windows Media не работает с Windows 10
У меня серьезная проблема с проигрывателем Windows Media 12, который не работает в Windows 10. Это мой компьютер и его данные, которые необходимо скопировать на диск, а затем очистить, чтобы исправить эту ситуацию или возможную рутинную работу по сканированию / устранению файлов? Если да, то как можно решить эту проблему, так как она возникла внезапно? Дайте мне несколько мыслей об этом, пожалуйста.
Применить к стороннему медиаплееру, когда проигрыватель Windows Media не открывается.
Когда в проигрывателе Windows Media установлена ошибка, вы можете обратиться к другим медиаплеерам для воспроизведения видео, DVD и музыки. Вместо того, чтобы застревать в поиске и изучении этих возможных решений, просто переключитесь на более мощный медиаплеер, чтобы сэкономить время и расслабиться.
Вот моя рекомендация Blu-ray плеер Aiseesoft.
Превосходит проигрыватель Windows Media, проигрыватель Blu-ray Aiseesoft может декодировать, открытыйкачества воспроизводить все виды видео и аудиофайлы включая DVD-диски и Диски BD а также множество обычных форматов файлов. Так что вам никогда не придется беспокоиться о получении файла в редком формате, этот медиаплеер вас поддержит.
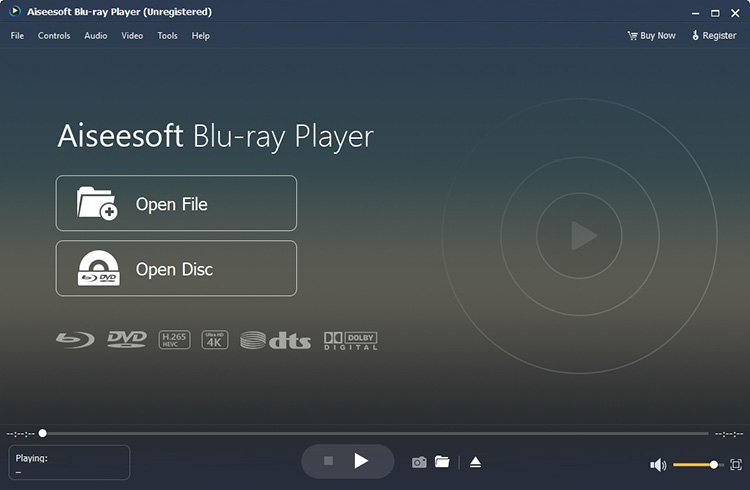
Также поддерживая до 4К воспроизведения, программа предоставит вам HD кадры с абсолютным без заиканий и пробелов. Если вы меломан, этот медиаплеер может подарить вам кристально чистый звуковой отклик с опорой Dolby 7.1 и Аудио без потерь технологии.
Вы можете загрузить этот медиаплеер с помощью кнопки ниже и начать использовать его в качестве медиаплеера Windows по умолчанию.
Win Скачать
Mac Скачать
Win Скачать
Mac Скачать
Проигрыватель Windows Media: почему может возникать проблема зависания
Несоответствие формата файла или кодека.
Одной из основных причин зависания проигрывателя Windows Media является несовместимость формата файла или кодека с программой. Если файл имеет редкий формат или использует кодек, которого нет в системе, проигрыватель может не справиться с его воспроизведением, что приведет к зависанию.
Недостаточные ресурсы компьютера.
Если ваш компьютер имеет ограниченные ресурсы, например, недостаточно оперативной памяти или процессора, проигрыватель может столкнуться с трудностями в обработке и воспроизведении медиафайлов. Это может привести к зависаниям и сбоям в работе проигрывателя.
Неполадки в системе.
Если ваша операционная система имеет неполадки или проблемы с драйверами, проигрыватель Windows Media может работать неправильно и подвисать. Необходимо убедиться, что ваша система обновлена и настроена правильно.
Перегруженные фоновые процессы.
Если на вашем компьютере запущено слишком много фоновых процессов или приложений, ресурсы системы могут быть распределены неправильно, что приведет к зависанию проигрывателя. В таком случае рекомендуется закрыть ненужные программы и процессы, чтобы освободить ресурсы для работы с медиафайлами.
Проблемы с программным обеспечением.
Если у вас установлена устаревшая версия проигрывателя Windows Media или есть проблемы с самой программой, это также может быть причиной зависаний. Рекомендуется обновить проигрыватель до последней версии и убедиться, что все необходимые компоненты установлены правильно.
Вирусы и злонамеренное ПО.
Если ваш компьютер заражен вирусами или злонамеренным программным обеспечением, это может нарушить работу проигрывателя Windows Media и вызвать зависания. В таком случае рекомендуется провести проверку системы антивирусным ПО, чтобы найти и удалить все подозрительные программы.
Способы устранения
Если проигрыватель Windows Media начал виснуть, необходимо предпринять следующие шаги для его устранения проблемы:
1. Перезапустить проигрыватель. Прежде чем предпринимать более сложные действия, попробуйте просто перезапустить проигрыватель Windows Media. Закройте его и откройте заново.
2. Проверить наличие обновлений. Установите последние обновления операционной системы Windows. Возможно, проблема с проигрывателем вызвана несовместимостью или ошибкой в текущей версии. Обновления могут содержать исправления, которые помогут устранить проблему.
3. Очистить кэш проигрывателя. Временные файлы и данные кэша может вызвать сбои в работе проигрывателя Windows Media. Откройте панель управления и найдите раздел «Инструменты администратора». Там вы найдете пункт «Очистка диска». Выберите это действие и установите галочку напротив кэша проигрывателя Windows Media. Затем нажмите кнопку «ОК» и дождитесь завершения процесса очистки.
4. Проверить наличие вредоносных программ. Вредоносные программы могут влиять на работу различных приложений, включая проигрыватель Windows Media. Запустите антивирусное сканирование вашего компьютера, чтобы исключить влияние вредоносного программного обеспечения на проигрыватель.
5. Проверить аудио и видео драйвера. Убедитесь, что у вас установлены последние версии драйверов для звуковой и видео карты. Неактуальные драйверы могут приводить к проблемам с воспроизведением мультимедиа на компьютере.
6. Восстановить проигрыватель. Если все предыдущие шаги не помогли устранить проблему, можно попробовать восстановить проигрыватель Windows Media. Откройте панель управления, найдите раздел «Программы» и выберите «Включение или отключение компонентов Windows». Затем найдите «Windows Media Player» и снимите галочку. После этого нажмите «ОК» и дождитесь завершения процесса. Затем повторите этот же процесс и установите галочку рядом с «Windows Media Player», чтобы снова включить его.
Если ни одна из этих проблем не решает проблему с проигрывателем Windows Media, возможно, стоит обратиться за помощью к специалистам или к форумам, посвященным данной теме. Там вы сможете получить более конкретные рекомендации и решения для вашей ситуации.
Не работает Media Player Windows
Причины отказа работы Media Player Windows
Сбои и отказ в работе штатного медиаплеера Windows совсем не редкость. Что бы понять, почему Media Player не работает нужно разобраться в причинах сбоя программы. Наиболее распространенными причинами сбоя становятся:
- Сбой операционной системы Windows;
- Вирусы.
Не важно, важно какой именно будет причина приводит она чаще всего к удалению ключей в реестре и библиотеки Windows. Случиться это может как по вине пользователя, который установил не корректное или вредоносное ПО, так и по вине сбоя Оперативной системы Windows. Как следствие мы получаем отказ от запуска и работы медиаплеера, который можно исправить 3 способами
Сразу хочется заметить, что данные решения по восстановлению работы Windows Media Player одинаковы для различных редакциях Windows: Windows XP, Windows 7, Windows 8-8.1 и Windows 10
Как следствие мы получаем отказ от запуска и работы медиаплеера, который можно исправить 3 способами. Сразу хочется заметить, что данные решения по восстановлению работы Windows Media Player одинаковы для различных редакциях Windows: Windows XP, Windows 7, Windows 8-8.1 и Windows 10.
Захламлять статью скриншотами из всех доступных Windows думаю не стоит, так как в процессе меняется лишь интерфейс.
3 способа восстановить работоспособность windows media player
Так как, причины бывают различные, то и не каждое из представленных решений способно исправить работоспособность медиаплеера. Поэтому выполняйте каждый из способов последовательно, проверяя — заработал или нет Media Player.
Перезапуск медиа компонентов
Самый простой способ решения проблемы с нерабочим плеером это так скажем его перезагрузка, для этого необходимо выполнить ряд простых действий.
Заходим в меню «Пуск» и выбираем раздел «Панель управления»
Теперь ищем раздел «Программы и компоненты/ Удаление или изменение программ», заходим:
Переходим в раздел «Включение или отключение компонентов Windows»
Ждем несколько секунд загрузку и видим перед собой небольшое окошко в котором надо найти строчку «Компоненты для работы с мультимедиа» наша задача снять галочку с этой строки и применить настройки. Будьте внимательны, вам будет предложено перезагрузить компьютер, это нужно сделать обязательно.
После того, как вы применили новые настройки и перезагрузили компьютер, возвращаемся еще раз в это меню и ставим на место галочку, которую сняли, после этого пробуем запустить windows media player. Если проблема осталась, то не отчаивайтесь, просто переходите к следующему методу и все обязательно получится.
Перерегистрация системных библиотек
Достаточно сложный с технической стороны процесс, но в практике очень легко выполняется и тысячи пользователей уже через минуту используют свой плеер в штатном режиме, желаю и вам удачи. Наша задача навести порядок в системных библиотеках, для этого просто нажимаем меню «Пуск» и прямо в строке поиска прописываем команду: regsvr32 jscript.dll
Следом вводим еще две команды:
Получилось три команды, которые вы по очереди применили, главное не пропускайте не одну, просто прописали, применили и тоже самое со следующей и со следующей. А когда закончили пробуем включить свой не рабочий windows media player.
Как результат? Проблема решена? Думаю, что после этого уже почти все пользователи радуются плеером без проблем, но если вы все еще мучаетесь, ведь у вас какая-то особенная проблема, то пришло время перейти к «тяжелой артиллерии».
Автоматическое восстановление Media Playera
Согласитесь это очень круто и невероятно просто, главное чтобы помогло. А для этого мы приступаем к действию.
И теперь загружаем ту самую программку на свой компьютер:
После того, как вы скачали утилиту, просто запускаем ее и следуем понятным инструкциям:
Для тех кто еще немного сомневается в своих силах или переживает, что допустит ошибку. То я это уже тоже предусмотрел и подготовил для вас подробное видео с практическими примерами, где я сам проделываю каждый шаг на ваших глазах. Осталось только посмотреть и повторить на своем компьютере. Приятного просмотра.
Надеюсь мы помогли починить ваш Media Player. Но всегда остается актуальность сбоев по причине вирусных программ, поэтому всегда используйте антивирус — это повысит не только безопасность Windows, но и безопасность Ваших личных данных.
Перед выбором и установкой антивирусного программного обеспечения рекомендуем ознакомится с наиболее популярными и используемыми из них на данный момент.
Часть 2 : Как исправить неработающий проигрыватель Windows Media
Вышеупомянутые четыре случая должны быть наиболее сообщаемыми проблемами для проигрывателя Windows Media
Что нужно сделать, чтобы устранить проблемы с работой проигрывателя Windows Media? Вот решения, которые вы можете принять во внимание
Решение 1 : VLC Media Player как альтернатива, когда WMP не работает
Если вышеуказанные решения не могут решить, что проигрыватель Windows Media не работает, вы также можете использовать VLC Media Player в качестве альтернативы. Это видео плеер с открытым исходным кодом и видео редактор
Что еще более важно, Windows Media Player совместим с устройствами Windows, Mac, Linux, iOS, включая Windows 10. Лучшая особенность VLC Media Player в том, что эту программу можно использовать для запуска видео и аудио во всех форматах
Это должно быть одной из лучших альтернатив для Windows 10, когда проигрыватель Windows Media не работает должным образом.
Решение 2 Исправлено: проигрыватель Windows Media не работает в Windows 7 / 8 / 10
Шаг 1 , Нажмите значок Windows вместе с Q, а затем введите неполадки в поле поиска. Выберите «Устранение неполадок» в результате поиска.
Шаг 2 , В окнах «Устранение неполадок», с левой стороны перечисленного варианта, вы можете выбрать «Просмотреть все». После того, как вы продолжите, в следующем окне нажмите «Библиотека проигрывателя Windows Media», чтобы запустить средство устранения неполадок.
Шаг 3 , После этого вы можете запустить мастер устранения неполадок, нажав кнопку «Далее». Программа обнаружит проблемы с проигрывателем Windows Media, который не работает соответствующим образом.
Шаг 4 , После того, как средство устранения неполадок обнаружит проблему, такую как «Media Player поврежден», вам нужно всего лишь нажать кнопку «Применить это исправление», чтобы избавиться от проблем с проигрывателем Windows Media Player.
Решение 3 : Переустановите Windows Media Player для устранения проблем
Шаг 1 , Запустите панель управления и введите «Функции Windows» в поле поиска. После этого вам нужно нажать «Включить или отключить функции Windows».
Шаг 2 , Прокрутите вниз, чтобы найти «Media Features», после этого вы можете выбрать «Windows Media Player». Появится настройка по умолчанию для сброса WMP.
Шаг 3 , Включите или выключите функции Windows, а затем снова установите флажок, чтобы включить эту функцию. И теперь вы можете проверить, решена ли проблема с неработающим проигрывателем Windows Media.
Решение 4 : Восстановление системы, чтобы исправить Windows Media Player не работает
Если вышеуказанное решение по-прежнему не работает, вы также можете переустановить операционную систему Windows, чтобы устранить проблемы проигрывателя Windows Media. На самом деле это не рекомендуемое решение, так как вы должны сделайте резервную копию всех файлов вашего компьютера первый. восстановление системы Сначала нужно создать точку, а затем проверить настройки безопасности, если первая не сработала, и, наконец, пользователь должен убедиться, что переустановка выполняется в случае неудачи.
Вывод:
Когда ваш проигрыватель Windows Media не работает, вы должны знать способ решения проблем. На самом деле вы можете загрузить некоторые исправления или исправления для устранения проблем. Если решения не работают, переустановка для программы или операционной системы может быть вашим выбором. Конечно, если проигрыватель Windows Media не будет работать часто, рекомендуется заменить его на альтернативную программу.
Источник




![[исправлено] проигрыватель windows media не работает в windows 10/8/7](http://kirovlom.ru/wp-content/uploads/2/d/b/2db265a602145e84adead059f03287d4.png)




![6 способов устранения неполадок с проигрывателем windows media [windows 10/8/7]](http://kirovlom.ru/wp-content/uploads/b/5/8/b5859c8db020474c85801dfed5d4ca98.jpeg)











![Происходит сбой проигрывателя windows media в windows 10/8.1 [быстрое исправление]](http://kirovlom.ru/wp-content/uploads/6/0/2/602f8f949edcfed342dc19d5def8b2cb.gif)
![Не работает, не запускается windows media player. [решение проблемы за пару минут].](http://kirovlom.ru/wp-content/uploads/c/c/4/cc4aea42552fe8869240bc389fcfb404.jpeg)







![Происходит сбой проигрывателя windows media в windows 10/8.1 [быстрое исправление]](http://kirovlom.ru/wp-content/uploads/e/2/6/e26c42325c60600d47043f94fef94c97.jpeg)