Восстановление данных при сбое ОС
Если после правки реестра система перестала загружаться, ее работу можно восстановить через компонент «Восстановление системы». Сведения, содержащиеся в реестре, наряду с остальными данными ОС, будут восстановлены на период создания выбранной точки сохранения (восстановления) данных.
Для этого необходимо войти в режим «Устранение неполадок компьютера» (Windows 7).
Шаг 1. Нажимать кнопку F8 в момент начала загрузки ПК. Появится меню «Дополнительные варианты загрузки». Выбрать «Последняя удачная конфигурация (дополнительно)».
Выбираем «Последняя удачная конфигурация (дополнительно)»
Шаг 2. Выбрать язык, кликнуть «Далее».
Выбираем язык и нажимаем «Далее»
Шаг 3. Ввести имя пользователя (лучше Администратора) и (если есть), пароль, нажав «ОК».
Вводим имя пользователя, пароль и нажимаем «ОК»
Шаг 4. Появится окно «Параметры восстановления системы», где нужно выбрать «Восстановление системы».
В окне «Параметры восстановления системы» выбираем «Восстановление системы»
Шаг 5. При появлении следующего окна нажать «Далее».
Нажимаем «Далее»
Шаг 6. Выбрать точку восстановления. В этом же окне можно выбрать другие точки восстановления и посмотреть список затрагиваемых при восстановлении программ. Нажать «Далее».
Выбираем точку восстановления и нажимаем «Далее»
Шаг 7. Нажать «Готово».
Нажимаем «Готово»
Шаг 8. Нажать «Да».
Нажимаем «Да»
Компьютер автоматически перезагрузится, устранив неполадки.
Перед проводимыми изменениями реестра важно всего всегда создавать его копию. Если имеется неопределенность, лучше не удалять никаких данных вручную, а перед тем, как принять решение по удалению, можно поискать информацию об удаляемой записи в Интернет
Как изменить владельца ветки реестра Windows 10.
Примечание: Ваша учетная запись пользователя должна иметь права администратора.
Вы, возможно уже сталкивались с проблемой при удалении или внесения изменений для записи реестра, получая сообщение «Не удается удалить. Ошибка при удалении ключа», «Не удается удалить все выделенные параметры» «Ошибка при записи нового параметра» и тд.. Это происходит потому, что вы не имеете достаточных прав для редактирования или удаления данного раздела реестра.
Будучи администратором, вы можете легко обойти эту проблему и использовать неограниченные права, для удаления разделов, параметров или модифицировать реестр с помощью твиков. Все, что вам нужно, это дать разрешение на владение разделом реестра конкретному пользователю:
Давайте предположим, вы выбрали ключ «Attributes», который находится в разделе реестра:
КомпьютерHKEY_LOCAL_MACHINESOFTWAREClassesCLSID{679f85cb-0220-4080-b29b-5540cc05aab6}ShellFolder
Изменив запись «Attributes», мы удалим Панель быстрого доступа из проводника Windows, но если вы попытаетесь изменить ее, вы получите сообщение, «Не удаётся изменить параметр «Attributes» Ошибка при записи нового параметра».
Изменить владельца для определенного раздела реестра Windows 10.
Шаг 1. Кликните правой кнопкой мыши на разделе реестра (папке) в которой находится нужный вам параметр (ключ) реестра и выберите в контекстном меню «Разрешения».
Шаг 2. В открывшемся окне нажмите на кнопку «Дополнительно».
Шаг 3. В окне дополнительных параметров безопасности, Вы видите, что владельцем данного раздела и объектов в нем является «Система».
Шаг 4. В строке Владелец нажмите надпись «Изменить».
Шаг 5. В диалоговом окне «Выбор: Пользователь или Группа» нажмите кнопку «Дополнительно».
Шаг 6. В следующем окне нажмите кнопку «Поиск».
Шаг 7. В нижней части окна найдите и кликните мышкой надпись «Администраторы» (см. картинку) и нажмите «Ок».
Шаг 8. Вернувшись в окно «Выбор: Пользователь или Группа», снова нажмите кнопку «ОК».
Шаг 9. В окне «Дополнительных параметров безопасности» необходимо установить флажки в два чекбокса (см картинку ниже):
- Заменить владельца подконтейнеров и объектов
- Заменить все записи разрешений дочернего объекта наследуемыми от этого объекта
Шаг 10. Нажмите кнопку «Применить» → «ОК». Подтвердите запрос безопасности.
Шаг 11. Вы вернетесь к диалоговому окну «Разрешение для Группы». Выберите группу «Администраторы», в разрешениях группы необходимо также установить флажки в чекбоксы в пункте «Полный доступ», «Чтение» и нажмите «Применить» → «ОК».
Все, теперь вы сможете вносить изменения или удалить ключ в этой ветке реестра. Если вам потребуется изменить другой раздел реестра вам придется повторить все действия снова.
Теперь вы знаете, как получить полный доступ к конкретной записи реестра для редактирования или удаления, не забывайте делать резервную копию реестра если что то пойдет не так.
«Ошибка в процедуре открытия службы «BITS» из библиотеки «С:\Windows (System32) bitsperf.dll»»
Некоторые пользователи при сканировании операционной системы сканером «sfc/scannow» сталкиваются с тем, что утилита выдаёт уведомление о наличие повреждённого файла «bitsperf.dll», и о невозможности его автоматического исправления.
В данном случае пользователю следует воспользоваться утилитой «DISM», игнорируя множество других способов, «гуляющих» по интернету.
Для этого запустите командую строку с правами администратора и последовательно выполните две команды:
- «DISM.exe/Online/Cleanup-image/ScanHealth» — сканирует хранилище системных компонентов. По выполнению следует дождаться завершения её работы.
- «DISM.exe /Online /Cleanup-Image /RestoreHealth» — проверяет данное хранилище и автоматически исправляет имеющиеся ошибки.
По завершению выполнения «исправительных работ» повторите сканирование утилитой «sfc/scannow».
Ошибки связанные с System32 и методы их решения
Возвращаясь к основному вопросу, стоит пояснить ещё один достаточно спорный момент. Если среди читателей данной статьи имеются завсегдатаи IT-форумов, то они согласятся, что огромное количество пользовательских обращений, связанных с возникновением ошибок, обуславливаются отсутствием какого-либо фактического вреда и сбоя, а лишь фиксируется они на основе записей из «Журнала событий», иногда устаревших.
Подобное развитие событий говорит о том, что действительно имеются сбои в работе какого-либо компонента, но не говорит о том, что данная проблема не была устранена операционной системой самостоятельно.
Поэтому будет не лишнем сказать, что перед тем, как осуществлять какие-либо манипуляции с системными файлами, нужно разобраться с причинами её возникновения и подтвердить факт её реального наличия. А также озаботиться, по возможности, о сохранности информации на компьютере. Хотя бы, минимально, создайте точку восстановления.
Итак, теперь непосредственно к рассмотрению ошибок и способов их решения.
Нахождение и удаление записей, связанных с удаленными программами
Шаг 1. Кликнуть по значку «>» рядом с папкой «HKEY_CURRENT_USER» или по ней самой, чтобы открыть ее.
Открываем папку «HKEY_CURRENT_USER»
Шаг 2. Открыть щелчком мыши директорию «Software» («Программное обеспечение»).
Открываем директорию «Software»
Шаг 3. Найти в списке имя требуемой программы или название компании – ее производителя.
Находим имя требуемой программы или название компании
Шаг 4. Щелкнуть на обнаруженной записи, выделив ее.
Щелкаем на нужной записи и выделяем ее
Шаг 5. Нажать кнопку «Del» на клавиатуре, чтобы удалить запись.
Нажимаем кнопку «Del» на клавиатуре, чтобы удалить запись
Не удаётся удалить: Ошибка при удалении раздела реестра.
Многие знают: несмотря на тот факт, что каждый из нас является зачастую единоличным пользователем Windows, она нам-таки “полностью не принадлежит”. И мы всякий раз в том убеждаемся, когда в поисках решения каких-то проблем пытаемся отредактировать или удалить конкретные файлы и папки. Это выражается в отказе системы остановить какие-то процессы и/или службы, затереть файлы, папки и/или ключи и параметры реестра. Сегодня я разберу конкретный случай, на который указал один из пользователей, столкнувшись с очередной ошибкой блютуз. Юзер столкнулся с проблемой отказа системы в виде окна ” Не удаётся удалить <ключ>. Ошибка при удалении раздела “.
Ошибка, казалось бы, очевидна. Как и её потенциальное решение: нехватка прав в системе часто успешно решается их делегированием текущему пользователю. Вполне вероятно, что при таком развитии событий удалению куста или параметра мешает какой-то драйвер или связанная с ним служба. В общем, принято решение выделить потенциальное разрешение проблемы в отдельную статью. Порядок выбора вами описываемых ниже инструментов значения не имеет . Поехали.
Reg Organizer 8.0
Скачать утилиту можно здесь.
На сайте подробно описано как пользоваться приложением и как чистить реестр в Windows 10. Установите после скачивания и запустите программу.
Можно выполнить несколько действий: быстро проверить систему; почистить ее; очистить историю браузера, кеш и т.д. Это касается логинов, паролей и прочих приватных данных; оптимизировать и провести дефрагментацию; настроить автозапуск; удалить ненужные приложения.
Для выбора действия щелкайте в левой панели. После нажатия на кнопку «Сканировать» программа требует закрыть приложения, участвующие в очистке.
Чтобы этого избежать, настроим утилиту, убрав галочки с очистки кеша. Попасть в настройки можно с помощью кнопки «Изменить», которая расположена сверху слева.
После окончания можно увидеть, сколько места освободится на диске. Программа платная, так что для полного функционала необходима лицензия. Помимо указанных функций, приложение еще имеет редактор, тонкие настройки и делает скриншоты интерфейса.
Вариант 3: Использование PsTools
PsTools — набор консольных утилит, официально распространяющийся компанией Microsoft. Он предназначен для администрирования компьютера под управлением Windows. Разбирать все присутствующие там утилиты не будем, а лишь уточним, что одна из них позволяет запускать приложения от имени системы, что и пригодится при решении поставленной задачи. Это избавит от проблем с разрешениями и удаление выбранного раздела реестра пройдет без каких-либо ошибок.
Скачать PsTools с официального сайта
- Воспользуйтесь кнопкой выше, чтобы перейти на страницу PsTools и скачать комплект утилит.
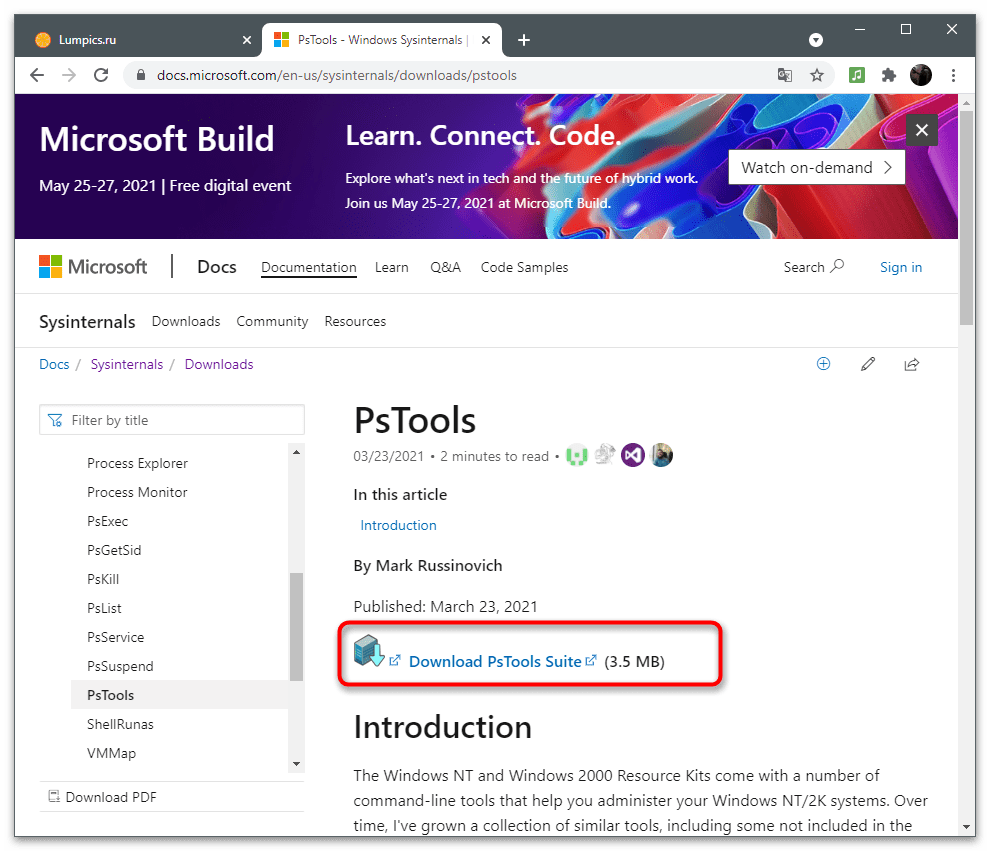
По завершении откройте полученный архив.
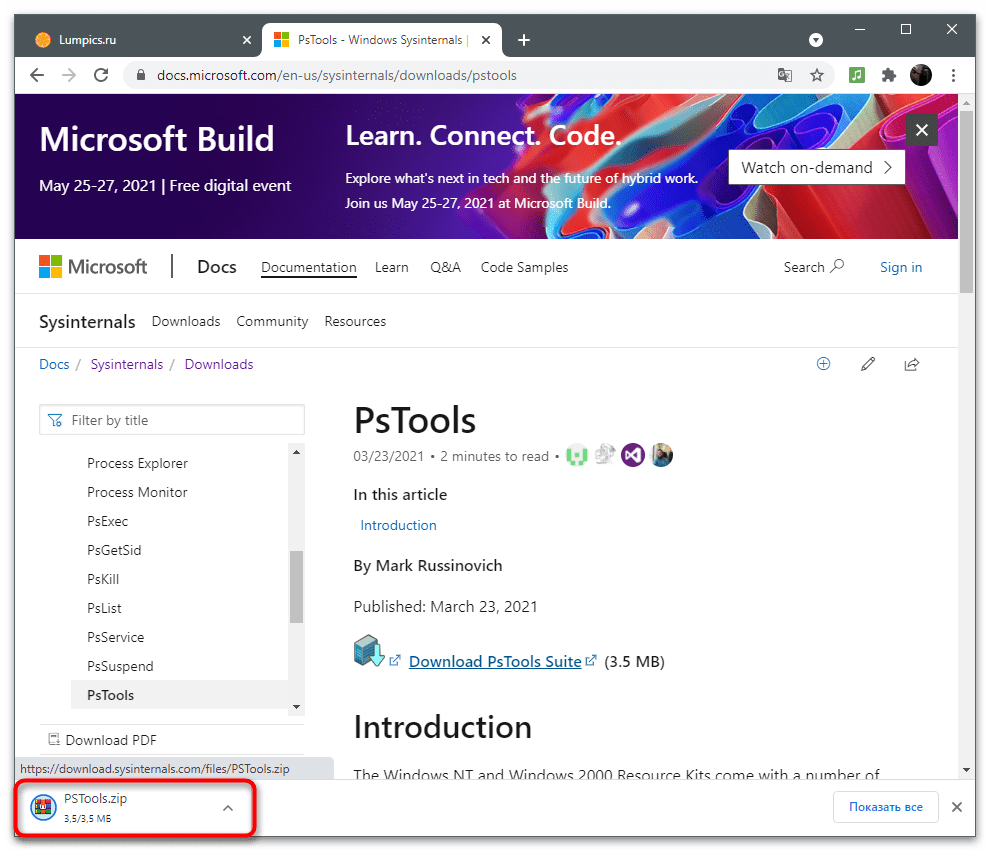
Скопируйте все находящиеся там файлы.
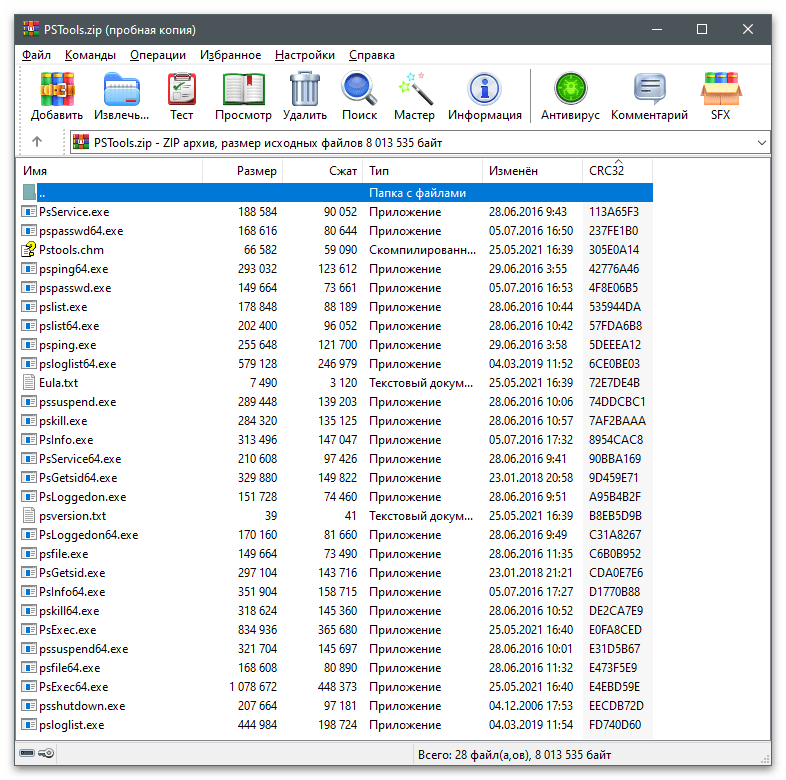
Перенесите их в системную папку Windows, чтобы при обращении к утилитам каждый раз не пришлось вводить их полный путь.
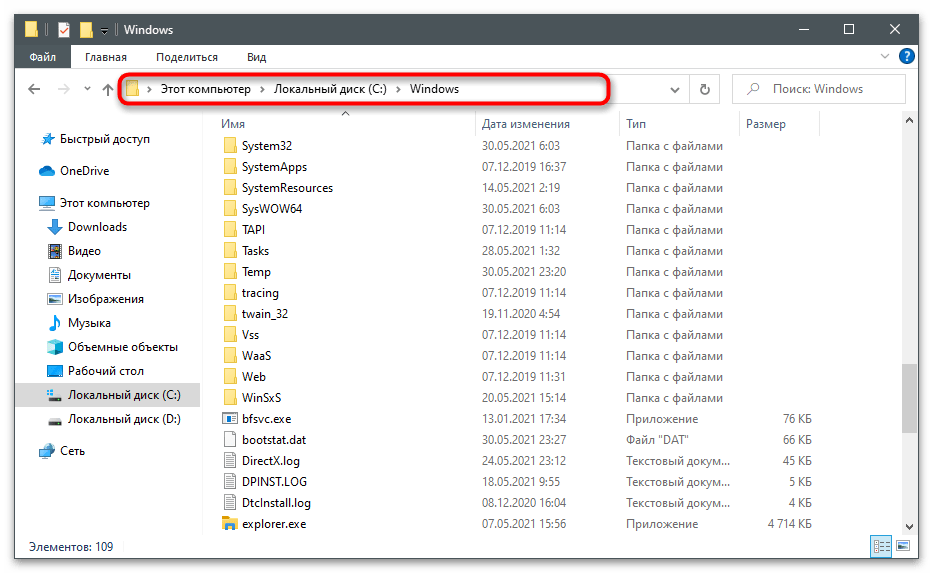
Кстати, можно попробовать разархивировать только утилиту PsExec, но ее работоспособность в таком случае не гарантируется.
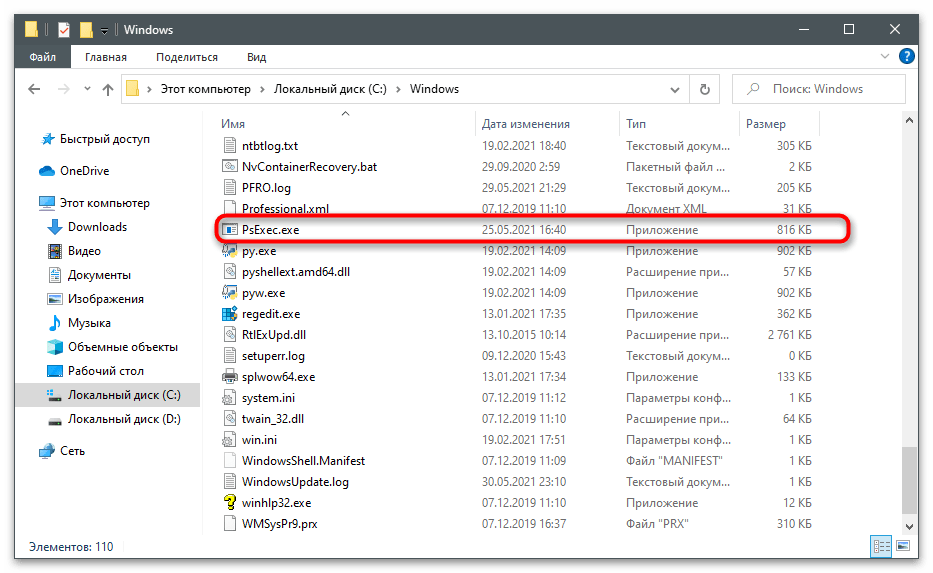
Запустите «Командную строку» любым удобным для вас методом — например, через ту же утилиту «Выполнить», введя в ней .
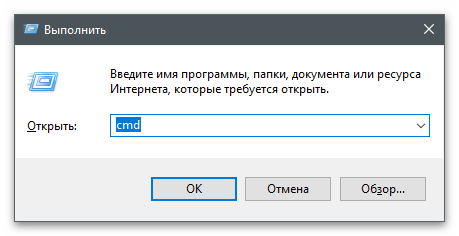
Напишите команду и нажмите Enter для ее применения.
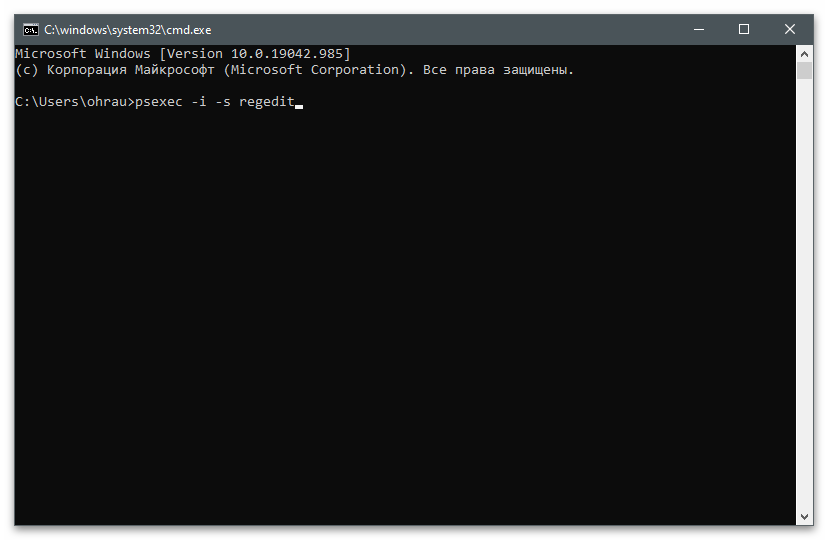
Откроется окно «Редактора реестра», выглядящее обычно, но на этот раз управление им осуществляется от имени системы. Найдите там нужный каталог и попробуйте удалить его.
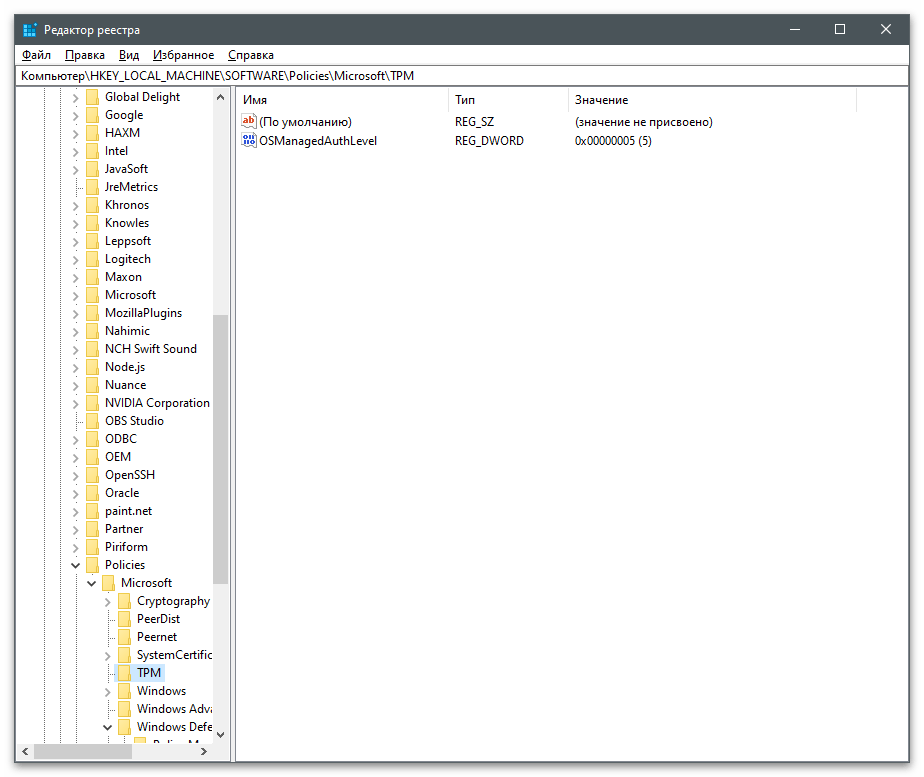
Как правильно удалять программы с компьютера?
Звучит сурово и работает так же. Как с этим режимом работать и что он дает? Жмем на кнопочку Режим охоты в окне программы. Сама программа сворачивается в трей, а у нас появляется прицел, который можно двигать мышкой. Перетаскиваем этот прицел на окно программы, иконку в трее, ярлык, или вообще что-нибудь видное от той программы, что хотим удалить. Прицел сразу распознает что это и предложит на выбор: Деинсталлировать, остановить автозапуск, завершить процесс, завершить и удалить процесс, открыть содержащую объект папку, спросить у Google, свойства или отмена. В зависимости от того, что вы хотите сделать с программой процессом выберите нужный вариант.
Помимо этого программа имеет: Встроенный Менеджер автозагрузки, который выводит что за программы загружаются вместе с Windows и позволяет их отключитьвключить. Инструментарий Windows, который поможет быстро запустить ту, или иную службу в системе. И чистильщик ненужных файлов, который может удалить временные файлы браузеров, Microsoft Office и просто некоторые Windows следы вашей работы.
Найти всё это можно на вкладке Инструменты в окне программы. Они все просты в управлении, везде есть русское описание.
На крайний случай можно посмотреть видеоурок.
Dim lights Embed Embed this video on your site
Успешной Вам работы!
Вариант 4: Использование Registry DeleteEX
Как вариант — можно использовать сторонние приложения, предназначенные специально для взаимодействия с реестром. Одно из самых популярных называется Registry DeleteEX. Суть работы с ним заключается в том, что пользователь вводит ключ, нажимает кнопку, а удалением занимается программа, получая все необходимые права и разрешения.
Скачать Registry DeleteEX с официального сайта
При переходе на страницу скачивания Registry DeleteEX обратите внимание на существование портативной версии. Ее не нужно устанавливать на компьютер, полученный EXE-файл можно сразу запустить и начать работать.. Он находится в архиве, для распаковки которого подойдет абсолютно любой тематический софт.
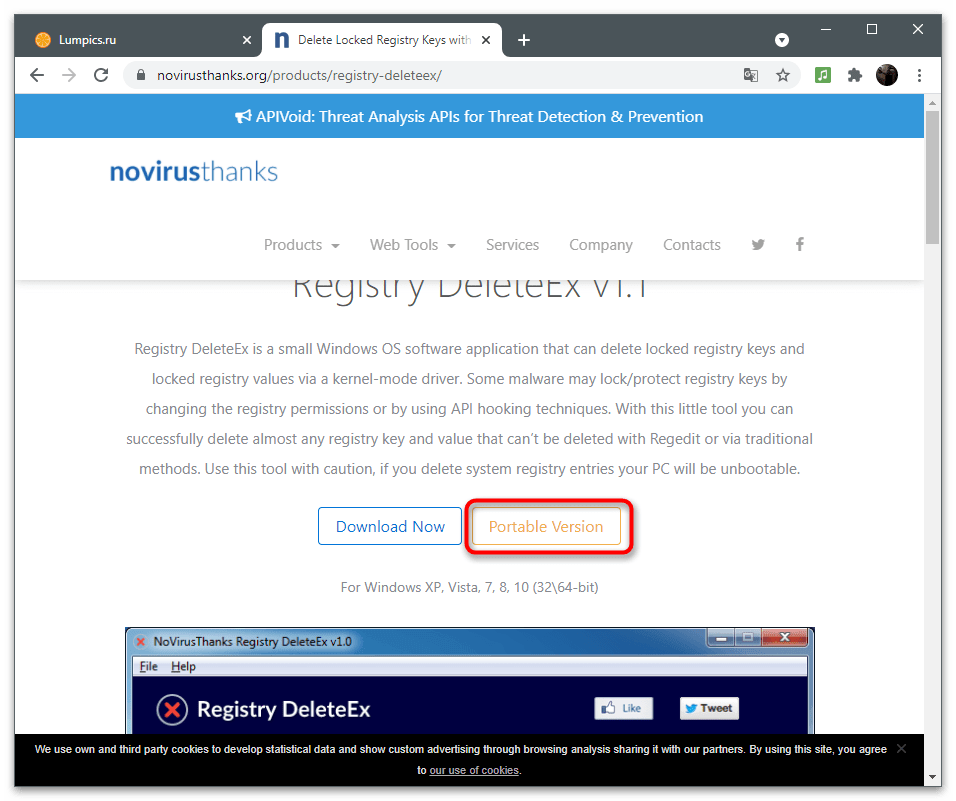
Он находится в архиве, для распаковки которого подойдет абсолютно любой тематический софт.
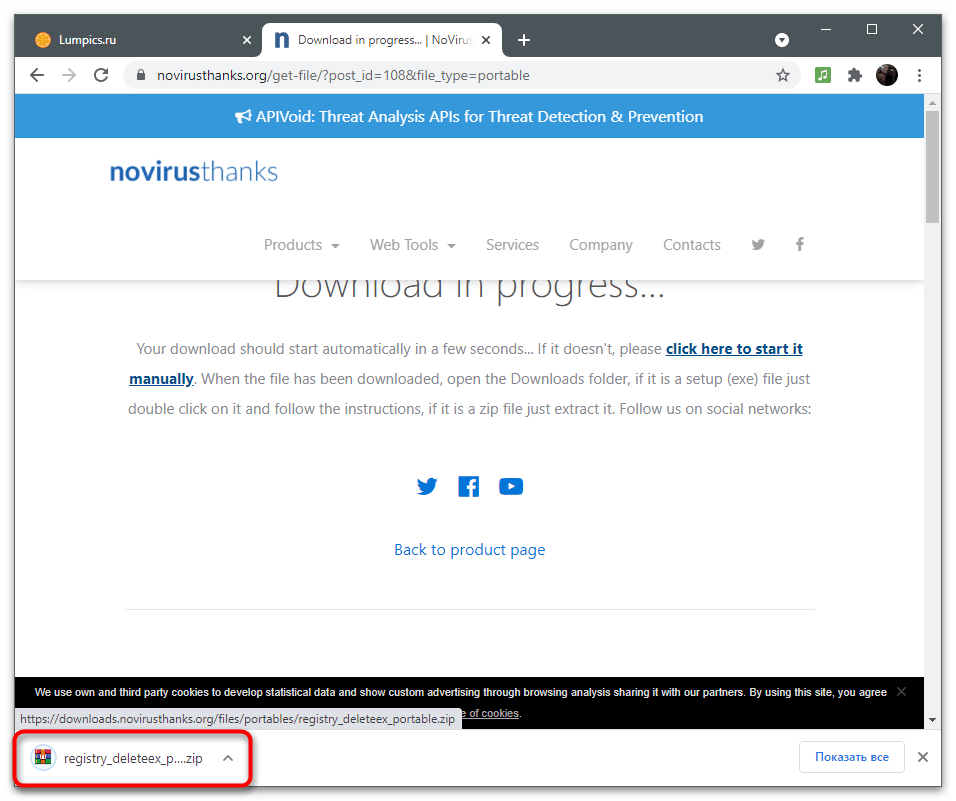
После запуска откройте «Редактор реестра» и скопируйте путь к разделу, который нужно удалить.

Вставьте путь в программу и подтвердите его очистку.
Обратите внимание на другие вкладки: они пригодятся, если помимо удаления ключа необходимо очистить любые значения или выполнить более радикальные действия в реестре, чем обычно занимаются только эксперты.
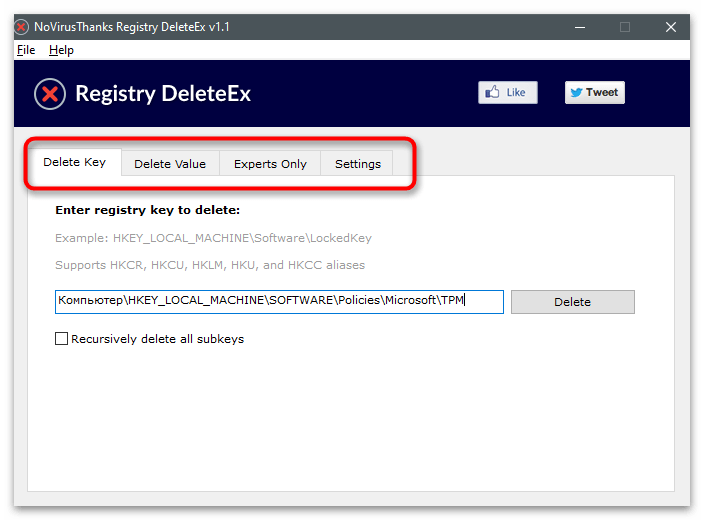
Постоянно моргает и пропадает консоль командной строки
Исправлено «Ошибка при удалении ключа» в редакторе реестра.
- Откройте редактор реестра от имени администратора
- Изменить разрешения раздела реестра
- Добавить RegDelNull в Windows
- Удалить ключ с реестра DeleteEx
- Регистратор реестра Менеджер Windows
1. Откройте редактор реестра как администратор
Во-первых, обратите внимание, что вам может потребоваться открыть редактор реестра с правами администратора, чтобы стереть определенные ключи. Для этого нажмите кнопку Cortana на панели задач
Затем введите ключевое слово “regedit” в поле поиска, щелкните правой кнопкой мыши regedit и выберите Запуск от имени администратора .
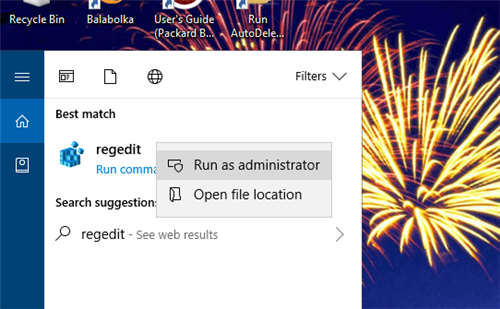
2. Отредактируйте разрешения раздела реестра.
- Изменение разрешений раздела реестра обычно устраняет проблему « Невозможно удалить ключ ». Для этого сначала откройте редактор реестра от имени администратора, как описано выше.
- Щелкните правой кнопкой мыши раздел реестра, который необходимо удалить, и выберите Разрешения , чтобы открыть окно, показанное непосредственно ниже.
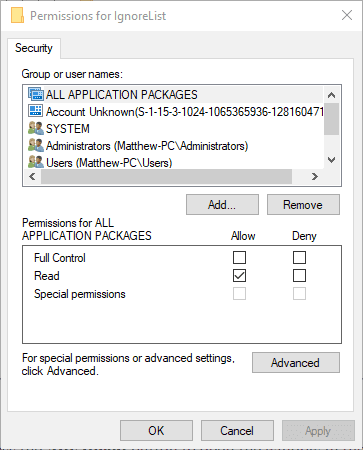
Нажмите кнопку Дополнительно , чтобы открыть окно в кадре прямо под ним.
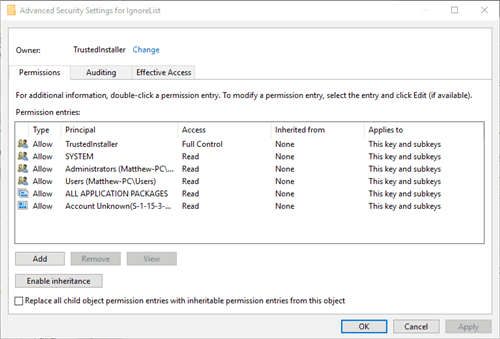
- Нажмите ссылку Изменить в верхней части окна.
- Введите свое собственное имя пользователя в текстовом поле «Введите имя объекта», показанном непосредственно ниже.
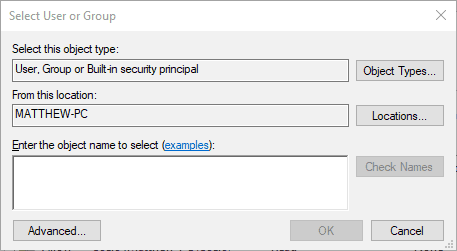
- Нажмите кнопку Проверить имена в окне выбора пользователя или группы.
- Нажмите кнопку ОК в окне выбора пользователя или группы.
- Выберите свое имя пользователя в окне «Разрешения для…».
- Установите флажок Полный контроль Разрешить .
- Затем нажмите кнопки Применить и ОК , чтобы закрыть окно.
ТАКЖЕ ЧИТАЙТЕ: исправлено: клавиша ESC не работает в Windows 10
3. Добавьте RegDelNull в Windows
RegDelNull – это служебная программа командной строки, с помощью которой вы можете удалять ключи реестра, которые в противном случае возвращают сообщение об ошибке « Невозможно удалить ключ ». Вы можете сохранить ZIP-файл программы в Windows, нажав Загрузить RegDelNull на этой странице веб-сайта. Откройте ZIP-архив программы в Проводнике, нажмите кнопку Извлечь все и выберите путь к папке, в которую вы хотите ее извлечь. Нажмите exe программы в распакованной папке и откройте командную строку. Затем вы можете удалить ключи реестра, введя эту команду: regdelnull -s.
4. Удалить ключ с реестра DeleteEx
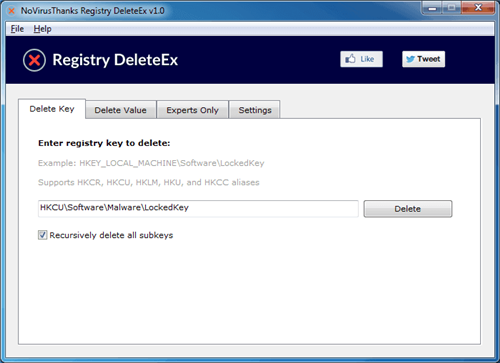
DeleteEx – это альтернативная программа с графическим интерфейсом, с помощью которой вы можете удалить заблокированные записи реестра. Нажмите кнопку Загрузить сейчас на этой странице веб-сайта, чтобы добавить DeleteEx в Windows. Когда у вас открыто программное обеспечение, вы можете ввести путь записи реестра для удаления в текстовом поле на вкладке «Удалить ключ». Кроме того, вы также можете удалить все подразделы ключа. Поскольку это программное обеспечение содержит больше настроек, DeleteEx может быть лучшей программой для удаления записей реестра, чем RegDelNull.
ТАКЖЕ ЧИТАЙТЕ: исправлено: ключ Windows не работает в Windows 10
5. Добавьте регистратор реестра в Windows
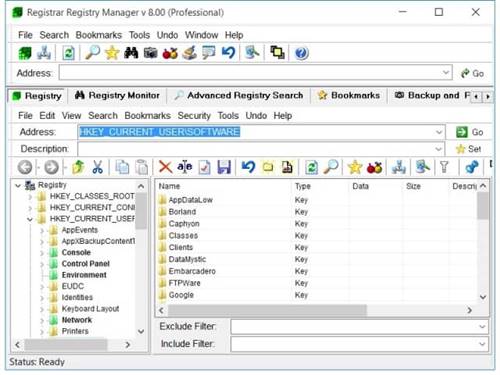
Registrar Registry Manager – это альтернативный сторонний редактор реестра для Windows. При этом вы можете удалить разделы реестра, для которых в противном случае вам нужно было бы настроить разрешения, как описано выше. Программное обеспечение также включает в себя дополнительные инструменты поиска, поиска CLSID и сравнения реестра. Вы можете добавить это программное обеспечение в Windows 10, нажав Расширенный диспетчер реестра на этой веб-странице. Затем вы можете удалить требуемый ключ реестра в Регистраторе так же, как в Редакторе реестра.
Дополнительный Совет: Форматирование USB-флешки/SD-карты
После того как вы испробовали 6 решений, описанных выше, ошибка ‘диск защищен от записи’ должна быть исправлена. Чтобы избежать этой ситуации и обеспечить хорошую работу внешних устройств, вы можете отформатировать их. Если решить проблему так и не удалось, тогда попробуйте отформатировать устройство.
Для решения вашей проблемы воспользуйтесь мощным ПО для форматирования USB-дисков — программой для работы с разделами от EaseUS. Она может отформатировать ваш жесткий диск, SSD, USB, карту памяти, SD-карту или удалить раздел чтобы сделать его доступным для повторного использования. Выполните следующие действия, чтобы отформатировать USB-накопитель.
Посмотрите видеоурок по форматированию SD-карт/USB в FAT32/NTFS:
Step 1. Select the USB drive to format.
Connect the USB drive or pen drive to your computer. Download and launch EaseUS partition software. Right-click the USB drive you intend to format and choose «Format».
Step 2. Set the drive letter and file system on USB.
Assign a new partition label, file system (NTFS/FAT32/EXT2/EXT3), and cluster size to the selected partition, then click «OK».
Step 3. Check «OK» to confirm formatting USB.
Click «OK» if you see the Warning window. If you have important data on it, back up the data in advance.
Step 4. Apply the changes.
Click the «Execute operation» button first, and then click «Apply» to format the USB drive.
Если вы потерянные данные после форматирования, вы можете запустить программное обеспечение для восстановления данных EaseUS. Оно может восстановить данные с SD-карты, корзины, жесткого диска, USB-накопителя и др. Независимо от того, как вы потеряли данные, вы всегда можете вернуть файлы с помощью простых действий.
Поиск и удаление всех записей, связанных с удаленной программой
Шаг 1. Одновременно нажать «Ctrl» и «F» для открытия меню поиска в реестре.
Для открытия меню поиска в реестре одновременно нажимаем «Ctrl» и «F»
Шаг 2. Ввести «ключевые слова», позволяющие найти программные ветви по ее имени, имени папки или имени ее запускаемого файла.
Находим необходимый файл
Шаг 3. Нажать «Найти следующее» («Find Next») для начала поиска. Необходимо, чтобы в меню поиска были отмечены галочками «Ключи» («Keys»), «Значения» («Values») и «Данные» («Data»).
Нажимаем «Найти следующее»
Шаг 4. Выбрать щелчком мыши запись, сохранившуюся после удаления программы, и нажать «Del», чтобы стереть ее.
Выбираем необходимую запись и нажимаем «Del»
Шаг 5. Нажать клавишу «F3», чтобы найти следующий результат, соответствующий введенным ключевым словам, и повторить процедуру, удалив таким образом всю информацию о программе.
Не удается запустить Windows из-за испорченного или отсутствующего файла \Windows\System32\config\system
Первое, что необходимо будет попробовать сделать в независимости от версии операционной системы – это перезагрузить компьютер, и в момент загрузки нажимать клавишу «F8» (именно нажимать, а не зажимать) до момента появления «Меню дополнительных вариантов загрузки Windows».
В открывшемся меню, используя клавиши вниз/вверх, пролистать имеющиеся параметры до строки «Загрузка последней удачной конфигурации (с работоспособными параметрами)» и нажать на клавишу «Enter».
Суть данных действий максимально проста – это предоставить операционной системы самостоятельно заменить проблемные файлы с помощью сохранённой удачной конфигурации предыдущих стартов.
Если это не помогло, то следует перейти к более сложным манипуляциям.
Стоит отметить, что существует несколько разновидностей рассматриваемой ошибки, а именно:
- \Windows\System32\config\software
- \Windows\System32\config\sam
- \Windows\System32\config\security
- \Windows\System32\config\default
Несмотря на различие проблемных файлов, на которые ссылается ошибка, их объединяет одни и те же причины, которые некоторым могут показаться банальными:
- Качество работы жёсткого диска/твердотельного накопителя оставляет желать лучшего, и в принципе возможность его дальнейшей работы вызывает сомнение.
- Это не шутка. Вторая причина – это некорректное отключение компьютера. Например, до сих пор некоторые пользователи «страдают» тем, что не дожидаются штатного завершения работы компьютера (что иногда занимается от 3 до 5 минут), а отключает его принудительно.
Следовательно, принимая во внимание вышеописанные нюансы, вывод о применяемом способе исправления напрашивается сам собой – это каким-либо образом заменить повреждённый файл на рабочий. А сделать это можно следующим образом:
А сделать это можно следующим образом:
- Вариант, если в наличии имеется загрузочный носитель со средствами восстановления системы, например, какой-либо «LiveCD» (вариантов много):
- Загрузитесь с носителя, используя «BootMenu» или выставление приоритетов в BIOS;
- Любом доступным образом откройте папку, которая соответствует сопроводительному тексту рассматриваемой ошибки — «c:\windows\system32\config\»;
- Найдите файл, на который ссылается система, например, «software» или «system» и добавьте к его наименованию «.old»;
- Используя файловый менеджер или проводник откройте папку «c:\windows\repair» и скопируйте из неё неповреждённый файл в папку «c:\windows\system32\config\».
- Если под рукой нет загрузочного носителя, то можно воспользоваться консолью командной строки:
- По аналогии с вышеописанным зайдите в «Меню дополнительных вариантов загрузки Windows» и выберите «Безопасный режим с поддержкой командной строки»;
- После загрузки рабочего стола откройте «Командную строку» с правами администратора;
- Для определения системного раздела диска можно использовать команду «wmic logicaldisk get description,name»;
-
После определения системного раздела, а, следовательно, и присвоенную ему букву последовательно выполните 3 команды:
- «copy c:\windows\system32\config\system c:\windows\system32\config\system.bak» — создаёт резервную копию файлов
- «del c:\windows\system32\config\system» — удаляет «испорченный » файл;
- «copy c:\windows\repair\system c:\windows\system32\config\system» — восстанавливает актуальный и не повреждённый файл.
Перезагрузите компьютер и проверьте его работоспособность.
Ошибка при удалении раздела: помогут программы
Видимо, это самый быстрый из вариантов. Есть программы, которые позволяют поднять права на операции с файлами прямо в текущем сеансе и единовременно. В их числе такие как (ссылки для 64-х разрядных версий программ)
и т.п. Описание работы с каждой из них приводить не стану, остановлюсь на последней из них. Что ещё (как самолично убедился) работает в Windows 10. Предлагаю вам архив с утилитой PsExec, позволяющей запускать любую программу с правами СИСТЕМЫ. Применимо к редактору реестра процесс подготовки к запуску выглядит так:
Т.е. справа к имеющемуся уже в строке пути просто добавьте
где regedit.exe имя исполнительного файла программы, которая будет запускаться от имени Системы с указанием в ней пути к расположению (c:\windows\). В нашем случае это именно редактор реестра. Вам остаётся запустить этот ярлык от имени администратора и проверить, от чьего имени теперь редактор запущен. Это легко выяснить с помощью Диспетчера задач.
Теперь, думаю, проблем с удалением ключей и разделов поубавиться. По крайней мере в моём случае, указанный в фото в шапке статьи раздел был успешно удалён.
Публикация: 5 September 2018 Обновлено: 26 February 2020
В многопользовательской системе такой как Windows 10, администратор может предоставить или аннулировать разрешение вносить изменения для любых пользователей. Это касается и реестра Windows при удалении или редактировании.
Что же делать, если вы не можете изменить или удалить важный параметр реестра, просто необходимо сменить владельца ветки реестра! Достаточно сменить владельца один раз и вам будет предоставлен полный контроль.
После прочтения, вы получите возможность менять владельца для любого раздела реестра после чего сможете вносить нужные вам правки и изменения в реестре.
Как удалять не удаляемые файлы Windows 10
Для удаление системных файлов, необходимо обладать правами администратора. Такие права позволяют осуществлять контроль над файловой системой на уровне администратор и нести ответственность за удаление большинства файлов Windows 10 .
Как проверить права администратора на Windows 10
Меню ПУСК и Изменить параметры уч. записи
Под именем вашей учётной записи должна быть надпись Администратор
Если первый вариант удаления файлов не помог, тогда следующие варианты подойдут для удаления остатков (мусора) не правильно удалённых программ или приложений. Применяя эти методы, можно удалить не удаляемый файл без перезагрузки системы.

























