Focus Booster
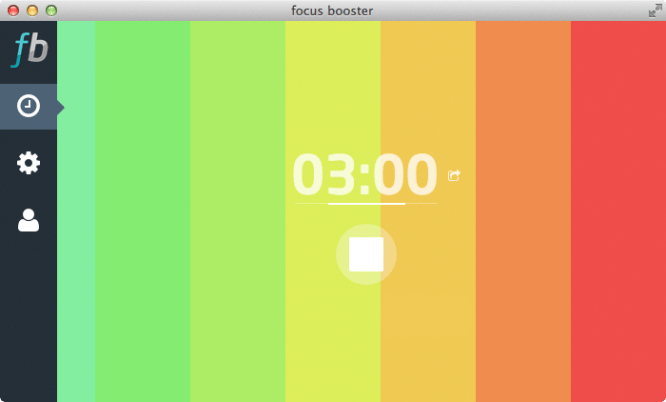
Выполняемые функции: отсчет времени по заданным промежуткам. Аналогично всем описанным ранее таймерам, в Booster’е можно выставить время для работы и для отдыха — утилита будет послушно его отсчитывать.
Если желаете расширить функционал утилиты и момимо увеличения продуктивности также трекать потраченное на задачи время — можно приобрести подписку за 2,99$ в месяц: статистика будет храниться на сервере, вы получите к ней доступ и на основе потраченного времени сможете оценивать свою продуктивность.
Минусы: нельзя убрать значок программы из дока, а также нет иконки для отображения в верхнем баре. И я первый раз увидел приложение, которое закрывается крестиком на маке. Т.е. приложение полностью завершает свою работу и выключает таймер.
Photo! 3D Album – необычные слайд-шоу
Заключительный участник нашего обзора – даже не заставка, а полноценное творческое приложение, результат работы в котором, помимо прочего, можно использовать в качестве скринсейвера. Photo! 3D Album предлагает несколько виртуальных локаций – галерей, парков, пляжей, где на стендах могут быть расположены различные картины в аккуратных рамках.
В качестве этих картин могут использоваться изображения с вашего компьютера, будь то любые рисунки или фотографии. Их вы на своё усмотрение сможете вписывать в свободные рамки, что развешаны по локациям. Для удобства есть опции, «подгоняющие» картинку так, чтобы она лучше смотрелась в рамке.
Как только всё будет готово, вы сможете запустить любой из виртуальных миров, в который добавляли свои изображения. Согласитесь, это кратно интереснее обычного слайд-шоу.
По умолчанию программа «гуляет» там сама, разглядывая ваши иллюстрации, но нажатием F1 вы переведёте управление в свои руки. Это уже будет напоминать почти компьютерную игру, где WSAD используется для движения, Shift для ускорения и т. д. Если использовать Photo! 3D Album как заставку, то в её параметрах вы увидите ещё несколько дополнительных опций.
Как включить и изменить хранители экрана в Windows 10
Открыть окно настроек заставки можно несколькими способами. На экране настроек мы можем включить / отключить хранитель экрана, настроить время, по истечении которого хранитель экрана будет автоматически активироваться, а также возможность изменить хранитель экрана. Здесь все обсудим:
Из настроек Windows
- Откройте настройки Windows (ярлык Windows + я)
- Зайдите в Персонализация -> Экран блокировки.
- На левой панели щелкните ссылку Настройки заставки.
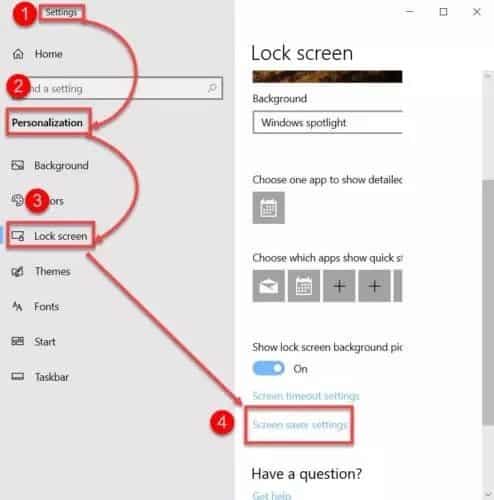
из командной строки
Перейти к Запускаем -> control desk.cpl ,, @ screensaver
Это откроет окно настроек напрямую. Вы также можете создать ярлык на рабочем столе, используя ту же команду.
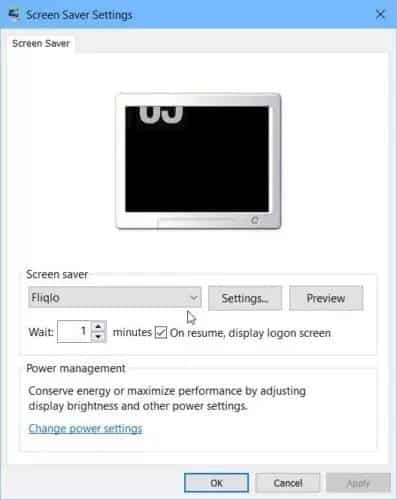
В окне настроек заставки вы можете изменить различные настройки, например, сколько ждать, пока заставка станет активной, нужно ли запрашивать пароль после возобновления активности и т. Д. Вы также можете предварительно просмотреть выбранную заставку. Вы можете выбрать активную заставку из раскрывающегося списка на том же экране.
Tadam
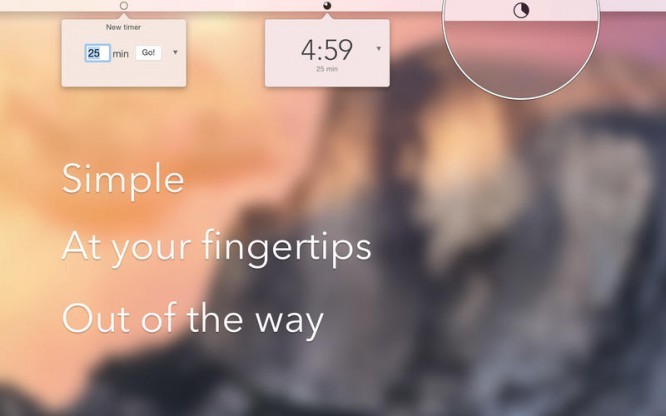
Выполняемые функции: самый минималистичный таймер из всех, представленных в подборке. Отсчитывает заданное количество времени, а затем очень жестким образом сообщает о необходимости сделать перерыв.
Вместо того, чтобы как-то ненавящиво сообщить, что пора бы отдохнуть, Tadam высвечивает на 90% экрана сообщение, что ПОРА ОТДОХНУТЬ!
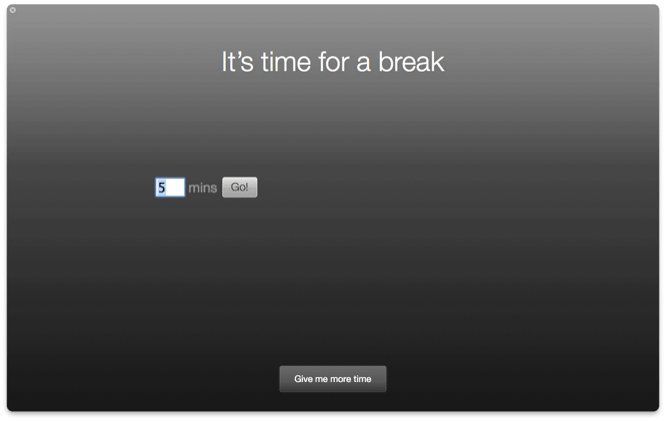
Для кого: если вы хотите подобрать себе идеальный таймер, отсчитывающий заданное количество времени и вас не раздражает неожиданно всплывающий баннер с призывом передохнуть, то Tadam для вас.
Минусы: уведомление о перерыве, отсутствие статистики.
Бесплатные заставки для часов для ПК с Windows 11/10 h2> (adsbygoogle = window.adsbygoogle || []).push({});
Вы можете загрузить любую из этих бесплатных заставок с часами, чтобы показывать время на ПК с Windows, когда вы находитесь вдали от компьютера:
FliqloDigital Clock-7Drunken Clock ScreensaverFree Clock ScreensaverPongClok
1] Fliqlo
Простая, базовая и в то же время стильная программа, которая превращает экран вашего рабочего стола в перекидные часы. Вы можете переключить его на 12-часовой или 24-часовой формат часов, и он показывает точное время. Он имеет единую черно-белую цветовую палитру, которая может не подойти вам, но если вам нравятся простые вещи, она может вам подойти.
Чтобы сделать Fliqlo заставкой по умолчанию, загрузите ее на свой компьютер с здесь. Извлеките файлы и откройте извлеченную папку. Щелкните правой кнопкой мыши файл Fliqlo.scr и выберите «Показать дополнительные параметры», нажмите «Установить» и следуйте инструкциям.
После установки нажмите Win + I на клавиатуре и перейдите к настройкам заставки или введите control desk.cpl,,@screensaver в диалоговом окне «Выполнить», как указано выше.
В раскрывающемся меню выберите Fliqlo и нажмите OK. Вы также можете изменить настройки Fliqlo, например изменить яркость, фон, формат и масштабировать размер часов. Нажмите «ОК», когда закончите.
Fliqlo теперь является вашей заставкой, и когда вы оставляете компьютер бездействующим в течение установленного времени, классические черно-белые часы скроют ваш рабочий стол.
Загрузка этой программы на мой компьютер заняла меньше минуты, но, к сожалению, она поставлялась в комплекте с еще несколькими программами, такими как веб-браузер Opera, приложение Facebook и Программа-компаньон от Lavasoft. Убедитесь, что вы пропустили это дерьмо при установке Fliqlo.
2] Цифровые часы-7
Это очень простая, красивая и, конечно же, бесплатная заставка с часами для вашего ПК с Windows 11. Он отображает время в красивом неоновом цвете. Здесь особо нечего делать. Просто загрузите программу с здесь, откройте файл.exe и следуйте инструкции по установке на свой компьютер. Это займет всего несколько секунд, чтобы приземлиться на ваш компьютер. Откройте настройки заставки и выберите «Цифровые часы-7» в раскрывающемся меню. В отличие от Fliqlo, цифровые часы-7 также отображают дату, год и день вместе со временем (в секундах). Кроме того, вместе с этим не загружалось никакое другое дерьмовое ПО или дополнительные программы.
3] Заставка «Пьяные часы»
Как следует из названия, эта заставка на самом деле отображает пьяные часы. Это причудливая заставка с часами для вашего ПК, и если вам нравятся маленькие причудливые вещи, вам это может понравиться. Бесплатная версия этой заставки выдаст предупреждение о том, что эта заставка не зарегистрирована. Платная версия Drunken Clock Screensaver имеет несколько преимуществ, таких как неограниченное количество скинов, отсутствие задержек и т. д. Загрузка и установка этой программы снова довольно проста. Просто скачайте программу отсюда, запустите файл.exe и следуйте инструкциям, чтобы установить ее на свой компьютер. В настройках заставки установите ее в качестве заставки по умолчанию, и все готово. Кроме того, как и Fliqlo, эта программа также имеет тенденцию приносить с собой некоторые ненужные программы, поэтому будьте бдительны при ее установке. Загрузите его здесь.
4] Бесплатная заставка с часами
Скринсейвер Free Clock отображает на экране аналоговые часы, когда вас нет дома. Это снова простая программа, которая не содержит вредоносных программ. Просто скачайте файл.exe и установите его на свой компьютер. Установите его в качестве заставки из настроек, и все готово. Он показывает дату и день недели вместе с аналоговыми часами с движущимися часами, минутами и секундными стрелками. Загрузите его с здесь
Watery Desktop 3D – дождь на рабочем столе
Эта заставка также воздействует на ваш рабочий стол в Windows 10, только не замораживает, а заливает его дождём или же даже погружает под воду. Эффекты – капли дождя и волны, заметим, сделаны очень качественно. Очевидно, по этой причине в опциях даже присутствует возможность ослабить их визуальное исполнение.
Изначально скринсейвер запускает произвольное действие, но вы можете выбрать нечто конкретное. На выбор предлагаются слабый или сильный дождь, три типа волн и шторм. Также можно настраивать силу самих колебаний воды. Повторимся, выглядит всё весьма реалистично, взгляните сами:
Пробуждение устройства (Windows 10) с использованием клавиатуры или мыши
Используя стандартные настройки Windows, вы можете пробудить компьютер нажав на любую кнопку клавиатуры или пошевелив мышкой. Для некоторых пользователей может быть неудобен один из способов пробуждения или же оба. Поэтому покажем вам, как можно настроить пробуждение.
Пробуждение клавиатурой
Чтобы вам отключить или наоборот, включить выход из спящего режима Windows 10 клавиатурой, необходимо выполнить эти действия:
Откройте «Диспетчер устройств» , потом нажмите Win+X , чтобы вызвать меню быстрых настроек, и выберите нужный пункт.
После этого раскройте список «Клавиатуры» , нажмите ПКМ по клавиатуре и выберите Свойства
После этого пройдите в «Управление электропитанием»
Включенное значение «Разрешить этому устройству…» даст возможность пробуждать ПК из сна с помощью любой кнопки клавиатуры. А если галочка не стоит, соответственно, пробудить ПК из сна не получится.
Вот такая простая настройка позволяет включить или отключить возможность пробуждения ПК клавиатурой. Перейдём к мышке.
Пробуждение мышкой
Чтобы выполнить настройку спящего режима Windows 10, а именно отключить или включить выход из сна мышью, следуйте следующей инструкции:
- Запустите окно «Диспетчер устройств» . Нажмите Win+X и потом выберите нужное значение
- Раскройте список «Мыши и иные указывающие устройства», выберите любое из списка, нажмите по нему ПКМ и нажмите на «Свойства» .
Откройте «Управление электропитанием» . Значение «Разрешить этому устройству…» позволит или запретит выводить ПК из сна.
Но что же делать, если устройство не выходит из сна, или наоборот не хочет засыпать. Об этом далее.
Windows 10
Ждущий режим в Windows 10 почти не претерпел никаких изменений по сравнению с «Семёркой». Здесь также остались сон и гибернация. Вот только последняя практически утратила своё значение, так как из «сна» и стационарные ПК, и ноутбуки, как правило, выходят очень быстро. Поэтому гораздо удобнее пользоваться им. Настроить параметры электропитания можно примерно таким же образом.
- Находим через поиск в «Пуске» «Питание и спящий режим».
-
В открывшемся окне можно выбрать базовые настройки.
- Жмём «Дополнительные параметры».
- Здесь можно настроить схему электропитания. Дополнительные параметры там — это всё то, что было описано выше.
Что же представляет собой ждущий режим в Windows 8? Здесь всё аналогично, те же настройки, что и на «Десятке». Писать о ней отдельно не имеет смысла.
Теперь вы понимаете, что такое и чем различаются несколько основных режимов ожидания компьютера на Виндовс, а также как настроить их. На других ОС они мало чем отличаются. При желании можно изменить их ещё более детально: установить таймеры, выставить точное время отключения, у ноутбуков включить или отключить сон при закрытии крышки. Но об этом подробнее в других статьях.
Приложения для планирования дня
Any.do
Платформы: iOS, Android
Цена: бесплатно (базовая версия)
Отличие этого приложения — максимально простой интерфейс, за счёт чего Any.do можно назвать одним из лучших приложений для тайм-менеджмента.
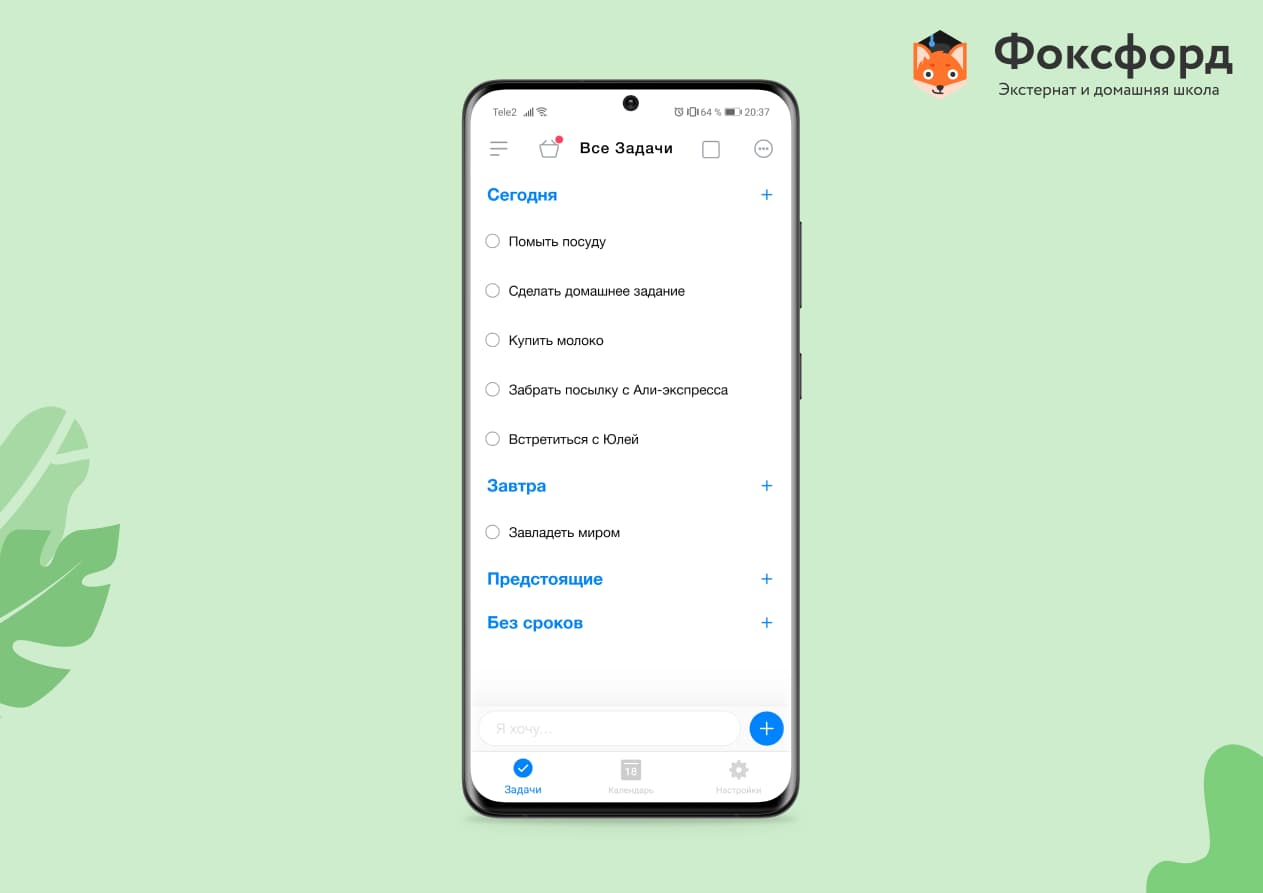
Интерфейс приложения Any.do
В программе можно спланировать день буквально по минутам: создавать задачи, устанавливать для них напоминания, сроки и приоритеты.
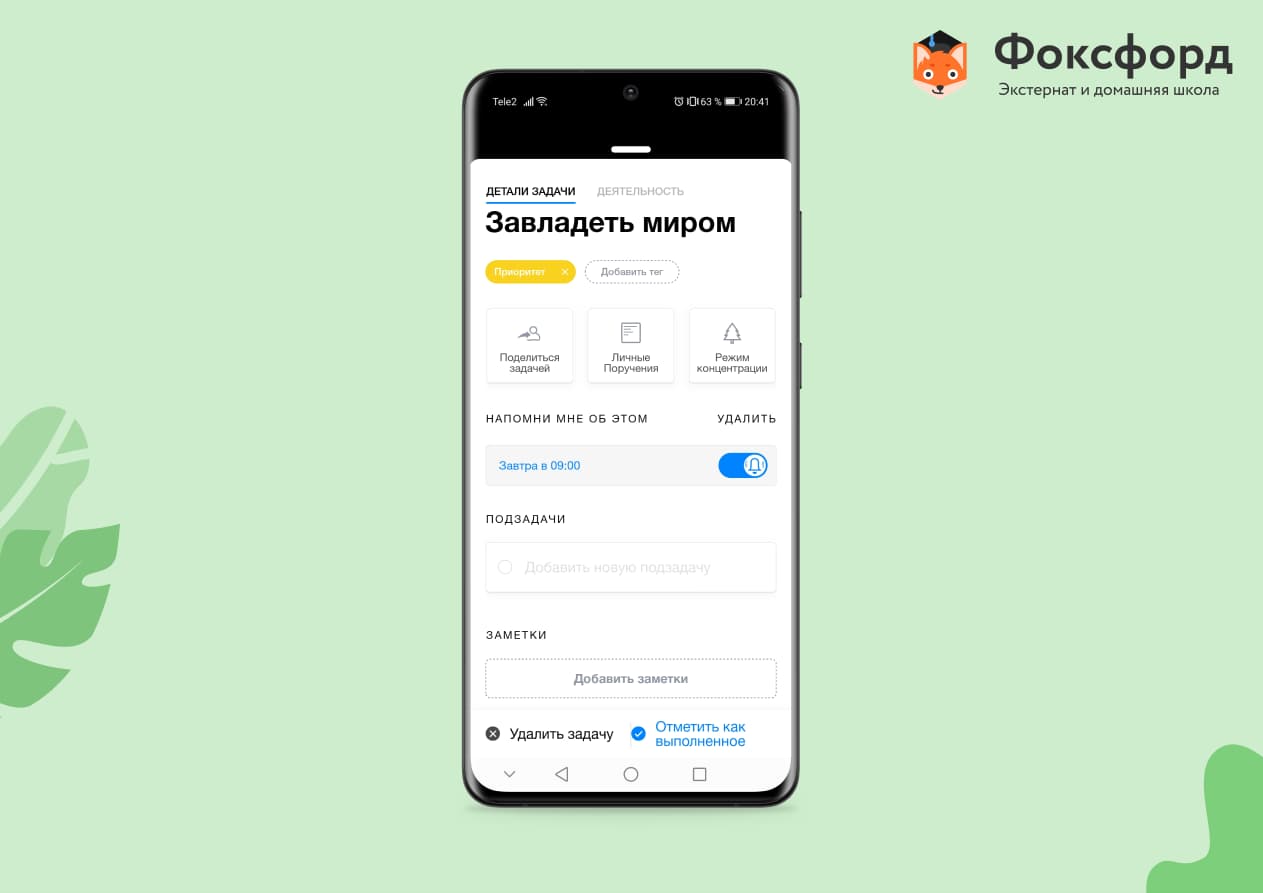
Интерфейс приложения Any.do
Данные синхронизируются в реальном времени с календарём устройства, событиями в Фейсбуке и любыми другими приложениями-календарями. А чтобы дела всегда были перед глазами, можно воспользоваться виджетом для главного экрана.
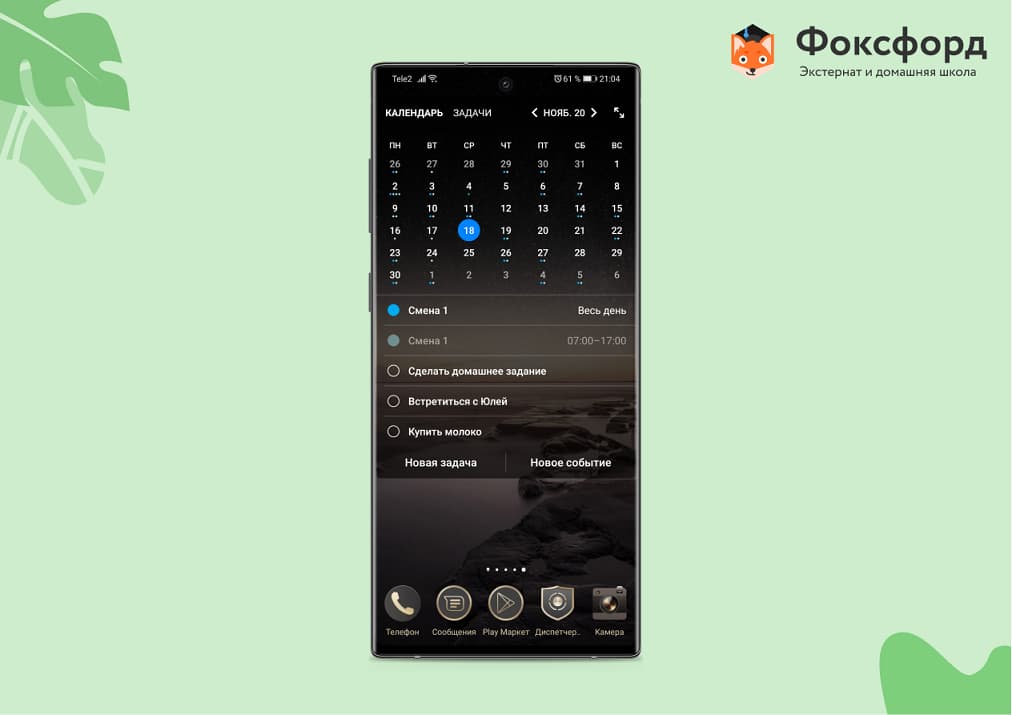
Интерфейс приложения Any.do
Trello
Платформы: iOS, Android
Цена: бесплатно (базовая версия)
<<Форма демодоступа>>
Это приложение представляет наглядный подход к планированию задач по принципу канбан-доски — системы наглядного представления рабочего процесса, помогающей укладываться в срок. Всё очень просто: создаём несколько столбцов, распределяем по ним карточки с задачами, расставляем метки и указываем срок выполнения.
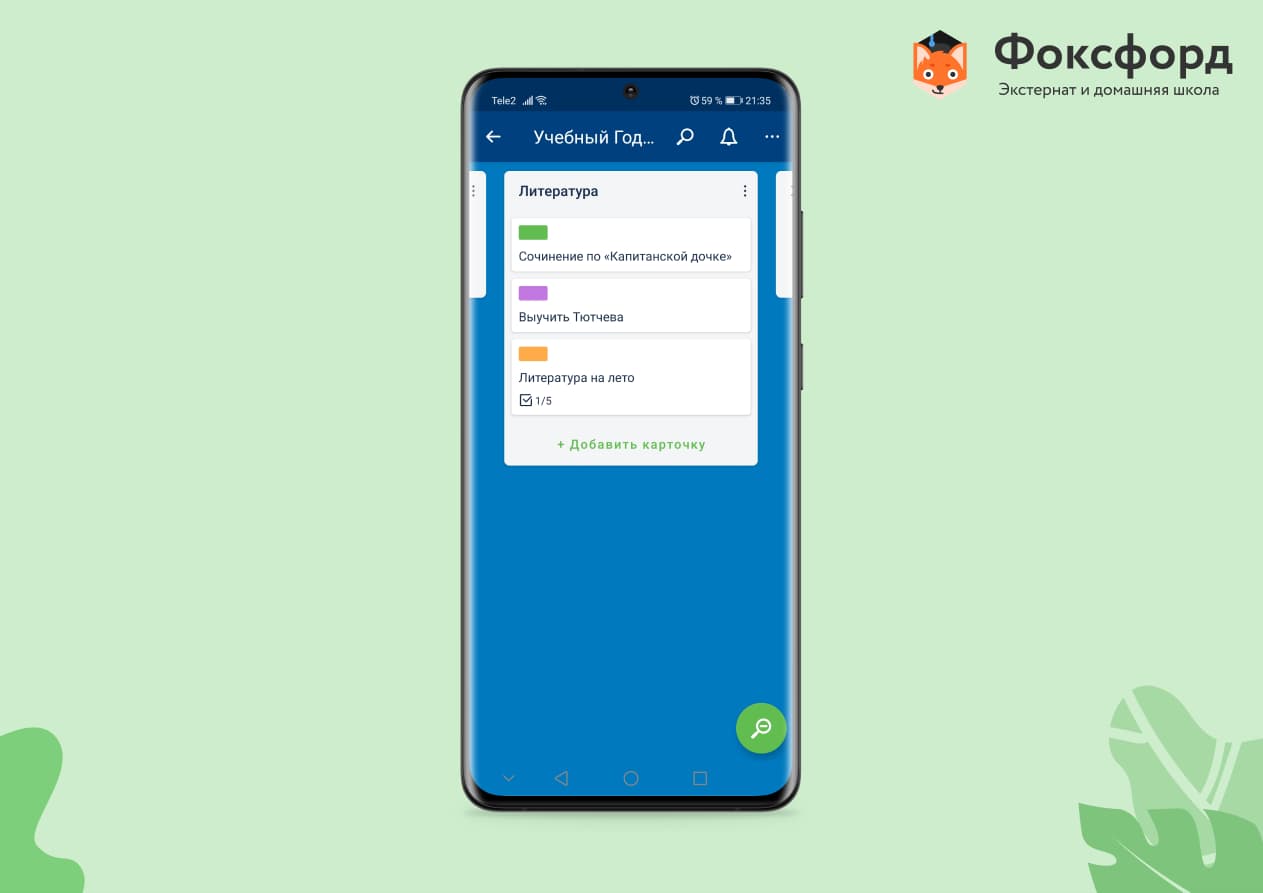
Интерфейс приложения Trello
Можно создать столбцы для каждого этапа задачи и перемещать по ним карточку по мере выполнения. Или сделать отдельный столбец по каждому школьному предмету, разместив внутри карточки с заданиями и материалы уроков: конспекты, тесты, видео — к карточкам в Trello можно прикрепить всё что угодно.
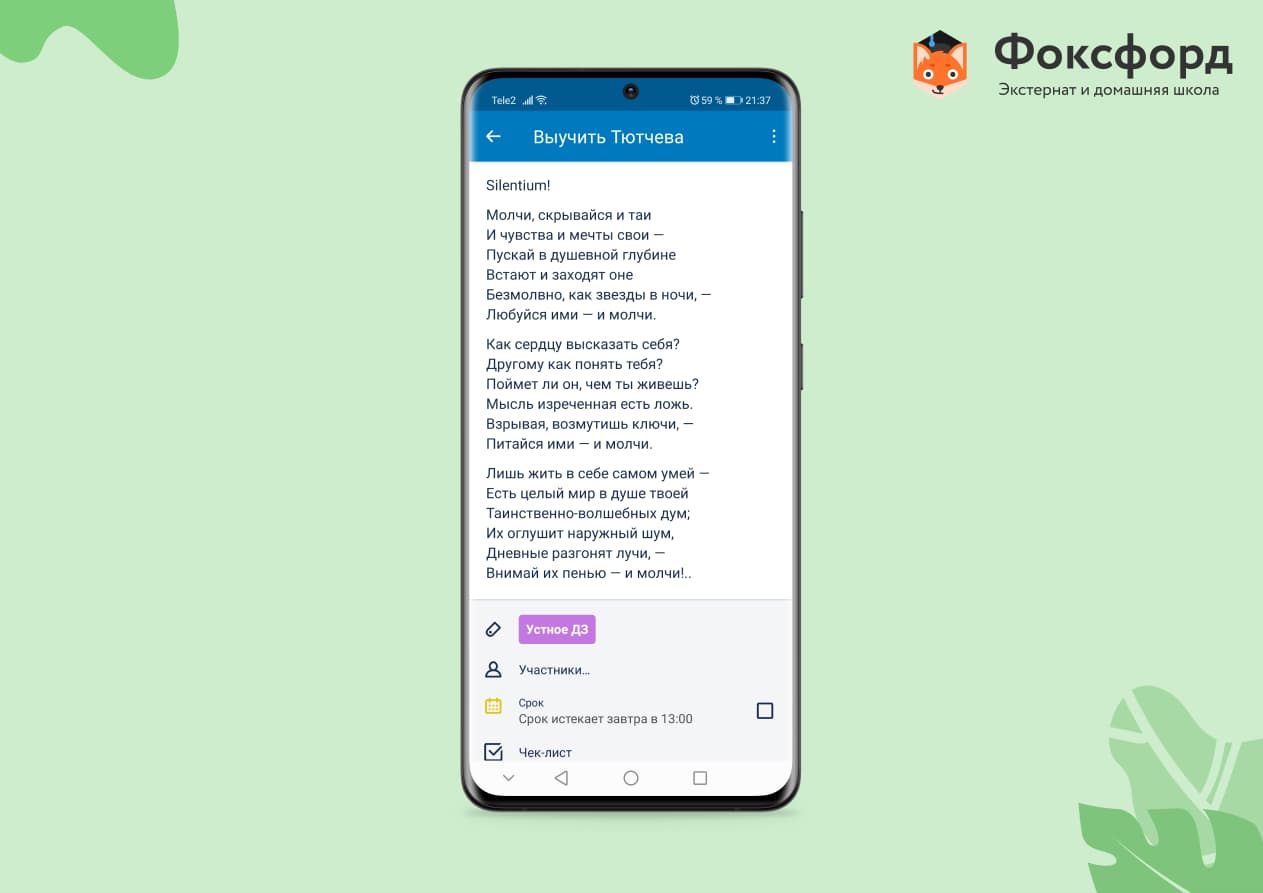
Пример карточки в приложении Trello
Notion
Платформы: iOS, Android
Цена: бесплатно (базовая версия)
Это универсальное приложение совмещает огромное количество инструментов: в программе можно создавать тексты, таблицы, заметки, чек-листы, канбан-доски и даже базы данных.
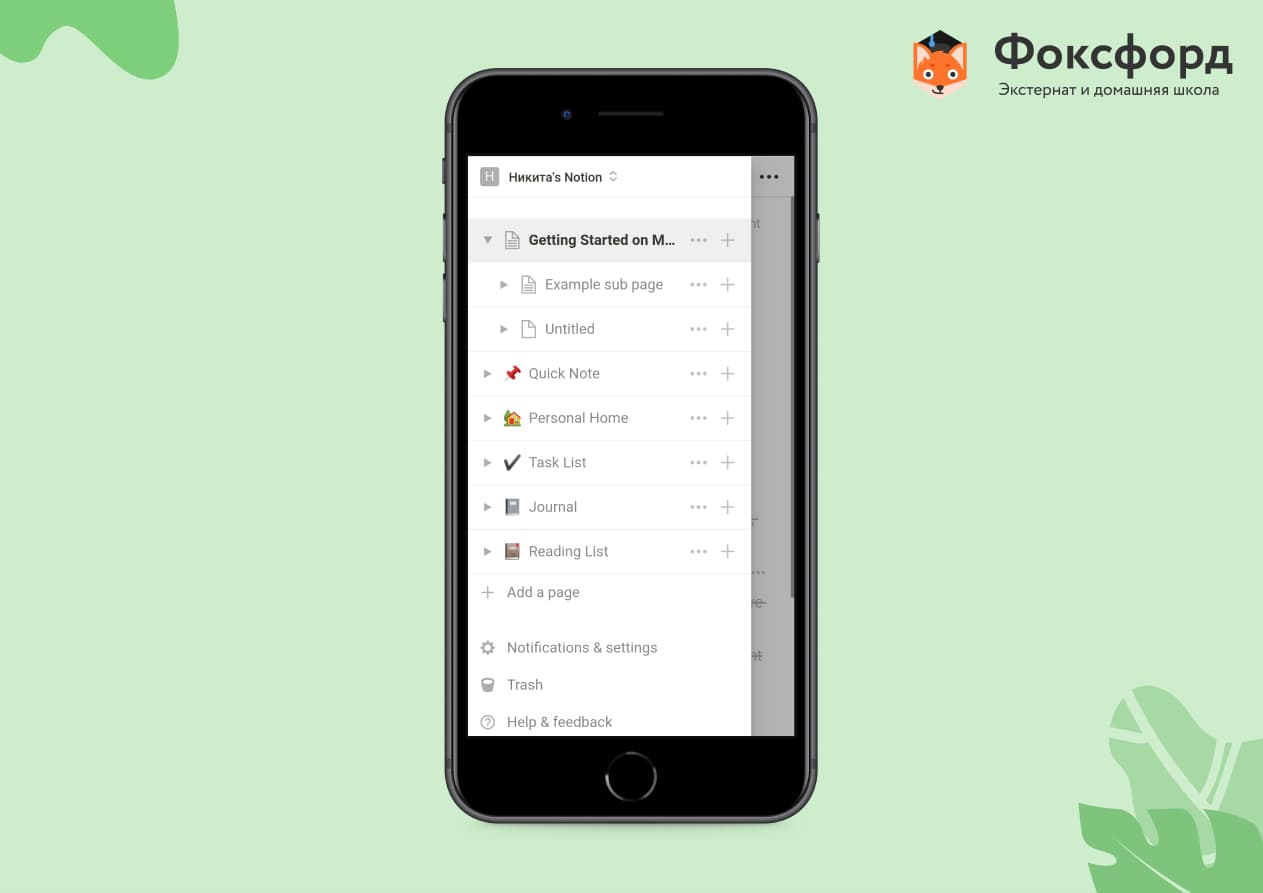
Интерфейс приложения Notion
Интерфейс позволяет легко переключаться между разными функциями и быстро форматировать данные.
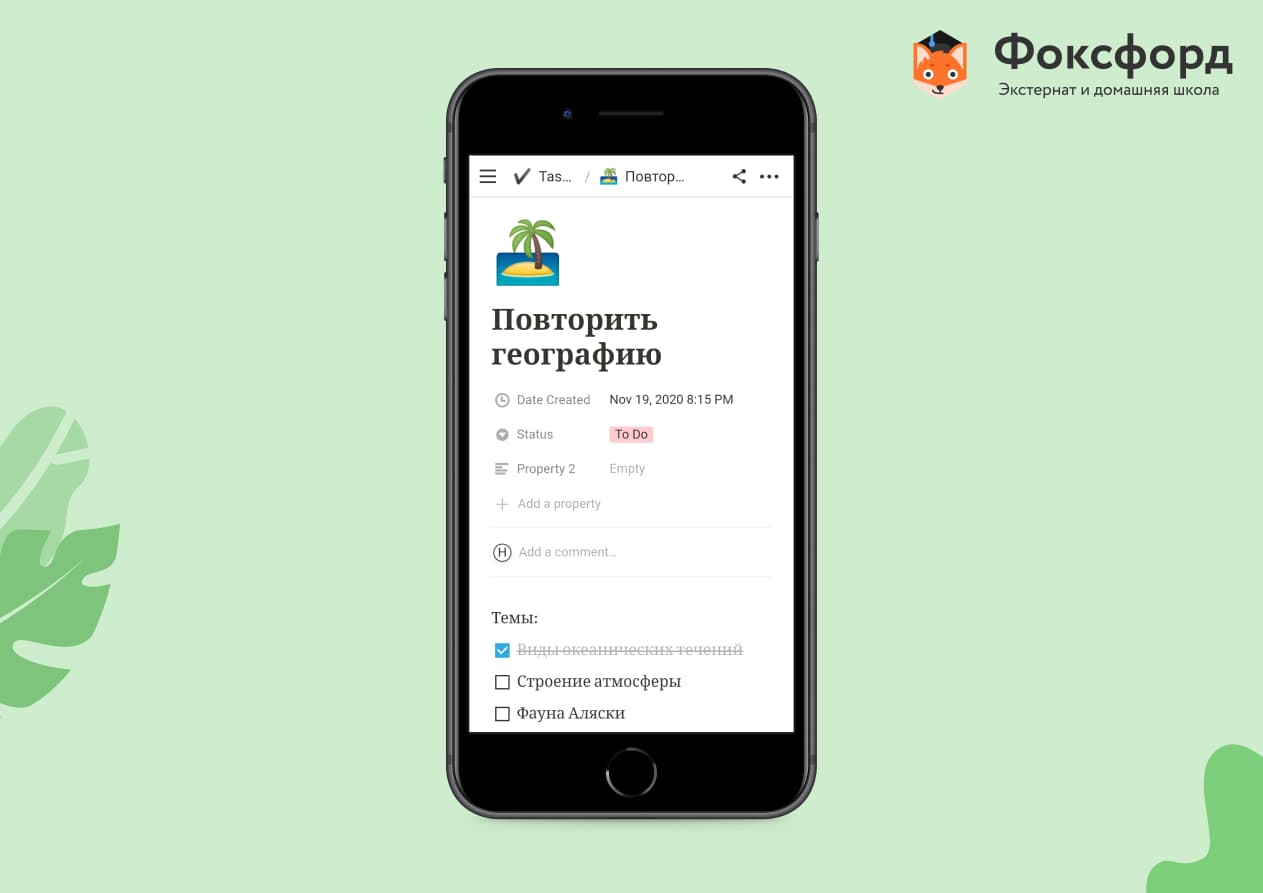
Интерфейс приложения Notion
Приложение доступно только в английской версии, но разобраться в нём не составляет труда. К тому же это хороший способ подтянуть пользовательский английский.
Как открыть окно настроек экранной заставки
Чтобы открыть окно «Параметры экранной заставки» щелкните правой кнопкой мыши в пустой области рабочего стола и в появившемся контекстном меню выберите пункт Персонализация
В открывшемся окне «Параметры» выберите вкладку Экран блокировки, затем прокрутите боковой скролбар вниз окна и нажмите на ссылку Параметры заставки
Также, для того чтобы открыть окно «Параметры экранной заставки» последовательно откройте:
Открыть окно настроек экранной заставки можно используя поиск. Для этого нажмите на значок поиска на панели задач или нажмите сочетание клавиш
Еще открыть окно «Параметры экранной заставки» можно используя диалоговое окно «Выполнить», для этого нажмите сочетание клавиш
В результате выполнения любого из выше указанных действий откроется окно «Параметры экранной заставки» которое показано на изображении ниже.
Создайте свою собственную заставку
Вы можете использовать некоторые инструменты для создания собственных заставок. У каждого инструмента есть свои достоинства и недостатки. Вы можете выбрать то, что соответствует вашим требованиям.
Моя заставка
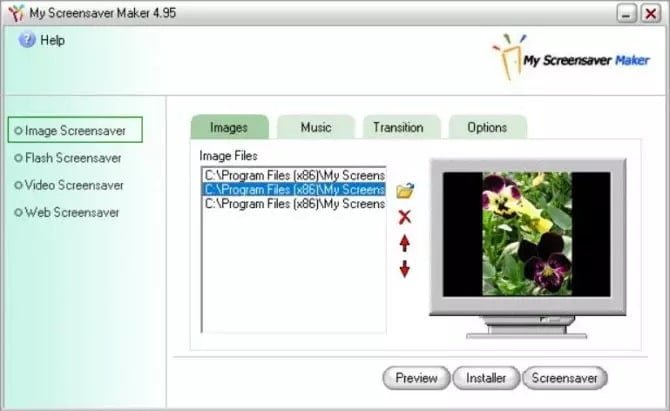
My Screensaver Maker — это инструмент, который превращает ваш список фотографий и изображений в заставку. Его очень легко использовать с интуитивно понятным пользовательским интерфейсом. My Screensaver Maker создает исполняемый файл установщика для каждой заставки, чтобы вы могли поделиться вновь созданной заставкой со своей семьей и друзьями.
С помощью этого инструмента вы можете создавать различные типы заставок:
- صور
- вспышка
- Видео
- Сеть
Скачать Мои заставки
Продюсер заставки
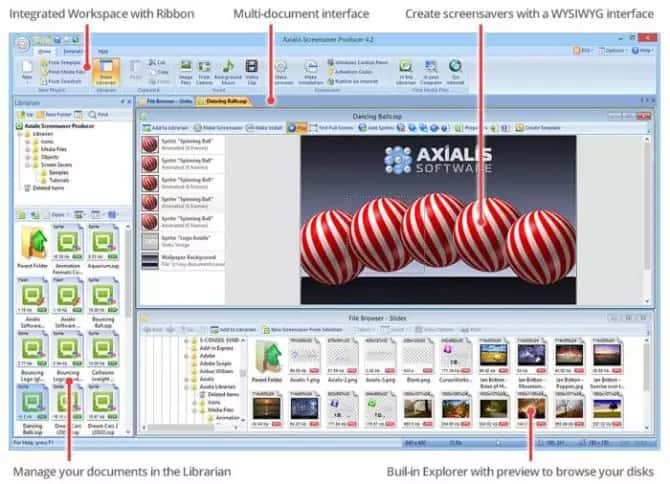
Если вы хотите создать анимированную и интерактивную заставку, Screenaver Producer как раз для вас. Он может легко создавать объекты анимации на основе изображений. Он поставляется с полностью интегрированным редактором WYSIWYG, библиотеками объектов и проводником файлов. Вы можете создавать установочные пакеты для ваших заставок с индивидуальными настройками.
Он также может создавать множество типов заставок, включая:
- Картинки
- флеш-фильмы
- Фото слайд-шоу
- Видео
Скачать Продюсер заставки
«Метод помидора», или «Система 25 минут»
Кто придумал: Франческо Чирилло. Он использовал этот метод для подготовки к экзаменам. Время он засекал по кухонному таймеру, сделанному в виде помидора, — и это дало название методу.
В чём заключается: поставьте таймер на 25 минут и в течение этого времени выполняйте работу, ни на что не отвлекаясь. После сделайте перерыв пять минут и повторите цикл заново — продолжайте работу. Через каждые четыре цикла сделайте большой перерыв в 30 минут. Смысл метода в том, что монотонная работа разбивается на небольшие части, и после каждой вы получаете заслуженный отдых. Так легче взяться за такие задачи, и можно выполнить их лучше.
Кому подходит: метод универсален. Может пригодиться кому угодно, когда нужно долго делать монотонную работу — например, убраться дома, написать статью или отчёт, подготовиться к экзамену.
Особенности: система настолько популярна, что для неё создано несколько приложений — под Windows, iOS и Android
Если система вам понравится, обратите на них внимание
Mechanical Clock – заставка с механическими часами
Наш небольшой обзор мы начнём с одного очень известного скринсейвера, который вы вполне могли видеть на различных работающих устройствах в компьютерных магазинах
Это Mechanical Clock – заставка часы с потрясающим вниманием к деталям имитирующая часовой механизм, что всегда отображает точное время
Этот хранитель экрана, как и большинство скринсейверов для Windows 10 в нашем обзоре, далеко не нов, но высокодетализированная, буквально магическая картинка смотрится притягательно и по сей день.
Необычный эффект создаёт и плавное движение всех, даже самых удалённых элементов в данном механизме.
Звуковая часть тоже не подкачала: помимо обычного «тик-так», живые часы встречают боем и каждые 60 минут. Это, а также уровень громкости эффектов можно настроить в параметрах.
Здесь и далее для наглядности прилагаем видео, но отметим, что оно из-за более низкого разрешения не всегда отражает реальное качество картинки, что будет на экране вашего компьютера:
К слову, этот, как и некоторые другие скринсейверы в обзоре можно использовать ещё и как анимированные обои на рабочий стол Windows.
Marine Aquarium – заставка аквариум для Windows 10
Один из самых привлекательных типов компьютерных заставок – это, безусловно, живые аквариумы с плавающими рыбками. Их в нашей подборке представляет третья версия Marine Aquarium – одного из самых известных виртуальных 3D аквариумов.
В бесплатной версии (в появляющееся окошко введите «testfish») пользователю, увы, доступно лишь шесть видов рыбок. Ещё более двадцати откроются только после платной регистрации. Помимо привычных обитателей аквариума там также станут доступны морские звёзды и живущая в пещере мурена.
Камера аквариума не статична: она плавно перемещается то влево, то вправо, вдобавок её можно двигать с помощью соответствующих клавиш на клавиатуре. В параметрах можно настроить громкость музыки, пузырьки, частоту кадров, общее количество и конкретных рыбок, а также цвета фона. Вот видео заставки:
Вдобавок можно выбрать плейлист своей музыки, а логотип разработчика заменить на цифровые или аналоговые часы.
Техника временных блоков
Многие пишут себе список задач на день, но при этом всё равно не успевают выполнить всё, что запланировали. Часто это происходит из-за того, что простой список задач не учитывает две вещи: во-первых, сколько времени занимает каждое дело, а во-вторых, когда именно им надо заняться. Метод временных блоков учитывает и то, и другое.
В чём заключается: суть в том, чтобы заранее выделять время на каждое дело. И в это время не заниматься ничем кроме него.
На практике это может выглядеть так:
10:00–12:00. Написать отчёт
12:30–13:30. Проверить почту, ответить заказчикам
14:00–14:30. Сходить в магазин
15:00–17:30. Сделать проект
18:00–19:00. Убраться дома
Похоже на распорядок дня? Не совсем, потому что в этой технике временные интервалы выделяются только для задач, которые вы запланировали на день. В остальном распорядок может быть свободным.
Кому подходит: это довольно требовательная методика. Лучше всего она подойдёт дисциплинированным людям — тем, кто умеет выполнять планы, придерживаясь графика, а также грамотно планировать и оценивать свои силы
Важно, чтобы дела можно было сделать за отведённое время. Обычно у таких людей и так почти нет проблем с управлением временем
Но им может пригодиться сама идея.
Прочие настройки заставок
С помощью редактора системного реестра также можно полностью отключить заставку, выбрать указанную экранную заставку, а также запретить ее изменение, установит таймаут заставки, и указать парольную защиту.
Отключение заставки
При помощи этой настройки системного реестра можно запретить запуск заставок. Для этого создайте и примените файл реестра следующего содержания:
После применения файла реестра, в диалоговом окне «Параметры экранной заставки» раздел Заставка станет недоступен. В результате, вы не сможете изменять параметры заставки.
Запретить изменение заставки
При помощи этой настройки системного реестра можно запретить изменение заставок. Помимо этого, параметр запрещает использовать панель управления и персонализацию для добавления, настройки или изменения заставки на компьютере. При этом запуск заставки не запрещается.
Для этой настройки создайте и примените файл реестра следующего содержания:
После применения файла реестра, при попытке открыть окно «Параметры экранной заставки» любым из способов которые описаны в начале статьи, вы получите сообщение Системный администратор отключил возможность настройки экрана в панели управления.
Применение указанной заставки
При применении этого файла реестра, используется только та заставка, которая была указанна в файле реестра. Кроме того, в этом случае становится недоступным раскрывающийся список заставок в диалоговом окне Параметры экранной заставки в панелях управления персонализацией.
Для того чтобы файл реестра применился правильно, вам следует ввести имя файла заставки, включая расширение SCR. Если файл заставки находится не в каталоге %Systemroot%\System32, следует вводить полный путь к файлу.
Тайм-аут
При помощи системного реестра также можно определить время бездействия пользователя, по истечении которого запускается заставка. Для этого параметра можно задать значение времени бездействия в интервале от 1 секунды до 86400 секунд (24 часа). В следующем примере, задано время 60 минут:
Защита с помощью пароля
Также можно установить парольную защиту для экранной заставки. При использовании следующей настройки реестра, все заставки защищаются паролем.
Также после применения файла реестра, в диалоговом окне «Параметры экранной заставки» нельзя снять флажок с опции Начинать с экрана входа в систему
Скачать заставки для Windows 10
1. Fliqlo — заставка с цифровыми часами

Fliqlo превращает экран вашего компьютера в большие традиционные цифровые часы. Вы можете видеть время, даже находясь на расстоянии. Если вы будете делать небольшие перерывы в работе, это будет напоминать вам о вашей работе и времени.
Fliqlo поставляется с исполняемым установщиком, который требует очень мало ресурсов. Другие функции включают изменение размера часов, переключение между 12-часовым и 24-часовым режимами и переключение между портретным и альбомным режимами.
Эта заставка доступна для операционных систем Windows и macOS.
Скачать
Эта заставка требует установки программного обеспечения Adobe Flash player О системе.
В качестве альтернативы вы можете проверить Цифровые часы 7 و Panerai و Часы станции 7.
Живой морской аквариум 2. Сделайте свой экран похожим на аквариум

Живой морской аквариум превращает экран вашего компьютера в живой аквариум с 18 видами анимированных рыб и других морских существ. В заставке также есть 3 различных варианта шаблона аквариума.
Он поставляется с исполняемым установщиком, доступным только для Windows. Если вы используете Windows 10, вам понадобится Запустите файл восстановления Это перед запуском установщика.
Скачать Живой морской аквариум
Остерегайтесь настоящего аквариумного звука, который он производит, если у вас есть динамики. Вы можете изменить разрешение экрана и глубину цвета заставки в настройках.
3. Система 47 — доступ к компьютерной библиотеке и восстановление экрана системы
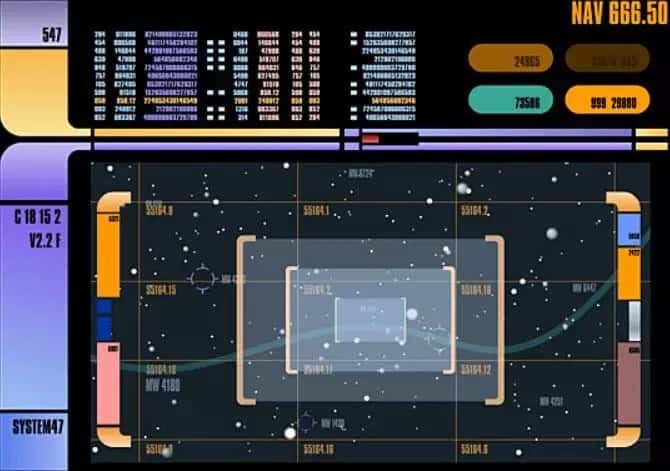
Заставка System 47 создана специально для гиков. Он имитирует Star Trek LCARS, который был основной компьютерной системой в Star Trek Star Trek. Когда он будет активирован, он начнет имитировать систему и будет очень ловко смотреть.
Система 47 доступна как для Windows, так и для macOS.
Скачать Система 47
Кроме того, вы также можете проверить другую заставку матрица который имитирует знаменитую вертикальную двоичную последовательность матрицы.
4. YoWindow — Заставка с прогнозом погоды.
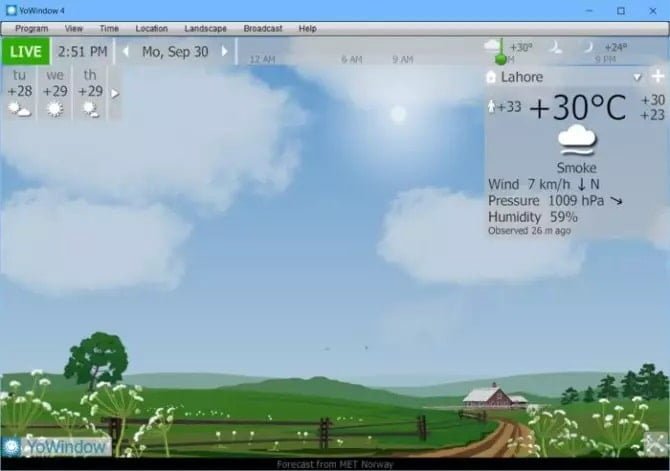
YoWindow — это настоящее окно в вашей комнате. Где вы получаете местную информацию о погоде, и программа рисует ту же среду на экране. Независимо от того, идет ли на улице дождь или солнце, вы почувствуете это на своем экране.
Вы также получаете монитор температуры вместе с системными часами, которые отображают текущую температуру вашего города. Когда заставка активна, она покажет вам другие данные о погоде, такие как текущая максимальная и минимальная температура, направление и скорость ветра, давление и влажность. Он также показывает прогноз погоды на ближайшие несколько дней.
Речь идет о реализации и может быть установлена в Windows. После установки вам нужно будет выбрать свое местоположение, и заставка начнет работать с настройками по умолчанию.
Скачать YoWindow
5. Helios — заставка с пузырьками

Если вам нужна красочная анимация с черным фоном в качестве заставки, Helios — лучший вариант для вас. Гелиос создает неоновые пузыри, которые продолжают подпрыгивать по экрану.
Вы можете контролировать количество создаваемых пузырей, размытость изображения и границы кадра в настройках заставки.
Скачать Гелиос
В качестве альтернативы вы можете попробовать Пузыри потока و NFS Красивые пузыри.
6. IMAX Hubble — Изображения галактики, полученные телескопом Хаббл.

Если вы хотите исследовать наш мир или галактику, в которой мы живем, вам обязательно стоит взглянуть на заставку IMAX Hubble. На этой заставке будут показаны изображения, полученные с телескопа Хаббл, когда ученые ремонтируют его в космосе.
Скачать IMAX Хаббл
В качестве альтернативы вы можете проверить заставку Galaxy это показывает анимацию нашей галактики.
7. Википедия
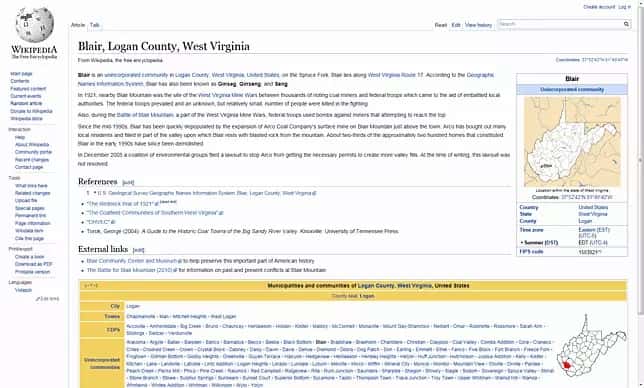
Если вы любите читать и открывать для себя новые вещи, эта заставка из Википедии как раз для вас. Это отображает случайную информацию из Википедии и отображает ее в качестве заставки, когда компьютер находится в режиме ожидания.
Скачать Википедия.
Его установщик является исполняемым и доступен только для Windows.
8. Синий экран смерти
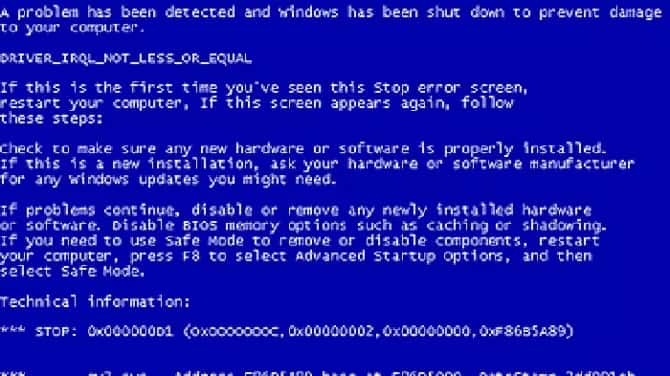
Синий экран смерти или BSOD — обычное явление в Windows, которое возникает, когда Windows не может обрабатывать аппаратные или программные процессы и считается опасным для системы.
Blue Screen of Death — забавная заставка, точно имитирующая синий экран смерти. Он показывает людям, что в системе произошел сбой, и ее необходимо перезапустить вручную.
Скачать Синий экран смерти
Не устраивают приведенные выше заставки? нет проблем!
Мы покажем вам, как создавать свои собственные заставки, и даже найдем другие заставки.
Как настроить спящий режим в Windows 10?
Чтобы настроить режим сна в соответствии с собственными предпочтениями, нужно выполнить такие действия:
Спящий режим удобен, если вы ненадолго отвлеклись от компьютера. При более длительном отсутствии лучше использовать режим гибернации. Когда ПК находится в состоянии сна, информация обо всех открытых файлах, папках и программах сохраняется в оперативной памяти, но отключение электроэнергии приведет к потере данных. Если вы выбрали режим гибернации, то информация о работающих программах будет сохраняться в файле hiberfil.sys, который находится в системном каталоге. Компьютер можно выключить и включить, при этом сеанс работы полностью сохранится.
Спящий режим и гибернация – полезные опции для тех, кто одновременно работает с большим количеством программ и файлов. Гибернация подойдет для владельцев ноутбуков, так как в этом состоянии заряд батареи почти не расходуется. Спящий режим будет отличным выбором для стационарных ПК, система быстро «проснется», и что позволит сразу приступить к работе. Выход из гибернации на стационарных компьютерах требует некоторого времени, так как Windows необходимо считать информацию из файла hiberfil.sys.
Жёсткое выключение компьютера
Допустим, мы просто мгновенно обесточили компьютер: выключили из сети, извлекли батарею. Что произошло:
- процессор отключился;
- оперативная память обнулилась;
- все файлы на жёстком диске или SSD-накопителе сохранились, в том числе временные;
- если в этот момент компьютер писал что-то на накопитель, он бросит писать ровно в том месте, не закрыв файл.
Когда мы потом включим компьютер, он может обнаружить, что его выключили на полуслове, и попытается подчистить временные файлы и закрыть недописанное. А может и не попытаться — зависит от софта.
️ Жёсткое выключение полезно, если комп намертво завис. Если это ваш случай и вы не хотите лезть к розетке или вскрывать батарейный отсек, попробуйте подержать кнопку питания 5–10 секунд. В большинстве систем это значит «жёстко отключись».
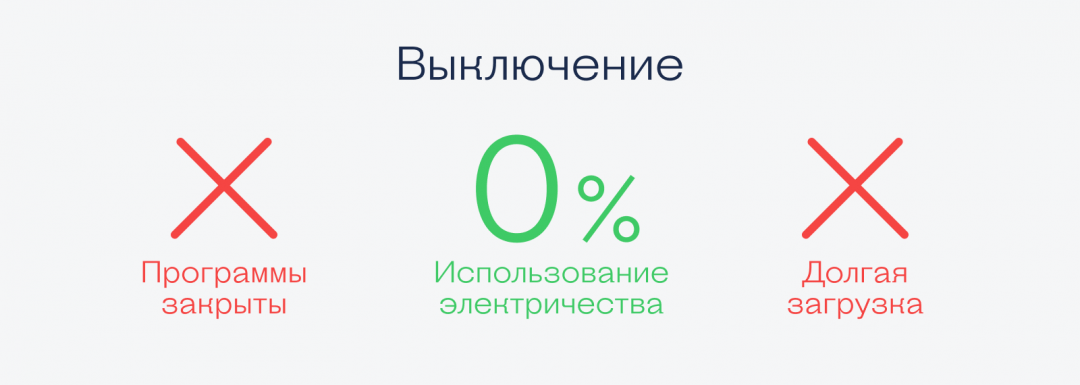
Выводы статьи
Некоторым пользователям нужно узнать, как включить будильник на компьютере, чтобы проснуться вовремя в заданное время. Для решения этой задачи можно воспользоваться помощью встроенных компонентов операционной системы Windows, или решить проблему при помощи стороннего программного обеспечения. В результате, на компьютере будет запущено приложение, воспроизводящее звонок будильника.
Будильник на компьютере Windows (видео)
Похожие публикации:
- Ваш телефон Windows 10: фото, сообщения, уведомления
- Как скрыть панель задач Windows 10
- Как узнать разрядность системы Windows — 12 способов
- Что за файл Desktop.ini в Windows
- Как узнать файловую систему флешки, на жестком диске, SSD в Windows





























