Пароль забыт
Такое случается со всеми любителями ставить пароли где только можно. Эта инструкция подскажет, как действовать в этом случае.
Версия винды 1803 и более
Настойка учетных записей предполагает контрольные вопросы, после ответа на которые возможно убрать/сменить пароль. После того как использовали не тот пароль, появляется строчка снизу «СбросПароля». Затем:
Кликаете по строчке «СбросПароля» и отвечаете на вопросы;
В случае правильных ответов, можете изменить его;
Теперь можно зайти с измененным паролем;
Когда вопросы на экране не появились, после перехода к пункту «СбросПароля», тогда проверяете, чтобы было правильно вписано имя для записи пользователя, под которым вы хотели войти.
Версия винды до 1803
Здесь контрольных вопросов в записи пользователя не предусмотрено. Можно сбросить пароль вместе со всеми настройками профиля. При этом пропадут данные, программы и параметры. Фактически это откат системы в исходное состояние. Шаги такие:
- Зажав кнопку «Shift», кликните клавишу питания на экране (смотрите справа внизу);
- В пункте выбора действий выбираете «Диагностика» —» «ВернутьКомпьютер в ИсходноеСостояние»;
- Далее пункт «УдалитьВсе»;
ВНИМАНИЕ: При этом удалятся все установленные программы, данные и параметры в системе
Онлайн сброс
Годится для записи Майкрософт, используемой как доступ. Тогда, перейдите на сайт. Выберите пункт «НепомнюПароль», следуйте по пунктам инструкции на сайте.
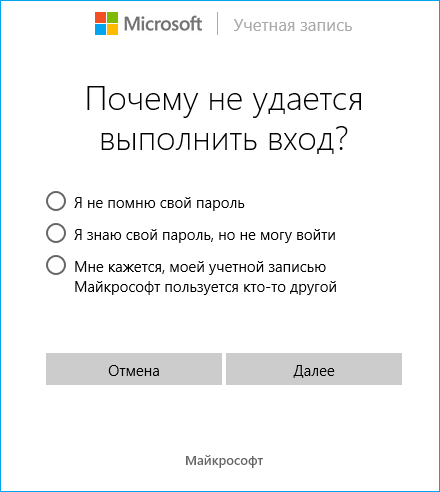
Как сбросить пароль на Windows любой версии
Если вы забыли пароль и не можете войти в локальный профиль администратора Windows, вовсе не обязательно переустанавливать ОС. Есть выход попроще: сброс парольной защиты. Для этого вам понадобятся другой компьютер, USB-накопитель и бесплатная утилита для сброса пароля.
Создайте загрузочную флешку на другом ПК
- Загрузите установщик программы Lazesoft Recover My Password на любой доступный компьютер.
- Запустите скачанный файл и выполните установку.
- Подключите флешку к компьютеру. Если нужно, сделайте копию хранящихся на ней файлов, поскольку всю информацию придётся удалить.
- Откройте Lazesoft Recover My Password, кликните Burn Bootable CD/USB Disk Now! и создайте загрузочную флешку с помощью подсказок программы.
Загрузите компьютер с помощью флешки
- Вставьте подготовленный USB-накопитель в компьютер, пароль от которого вы забыли.
- Включите (или перезагрузите) ПК и, как только он начнёт загружаться, нажмите на клавишу перехода в настройки BIOS. Обычно это F2, F8, F9 или F12 — зависит от производителя оборудования. Чаще всего нужная клавиша высвечивается на экране во время загрузки BIOS.
- Находясь в меню BIOS, перейдите в раздел загрузки Boot, если система не перенаправила вас туда сразу.
- В разделе Boot установите флешку на первое место в списке устройств, который появится на экране. Если не знаете, как это сделать, осмотритесь — рядом должны быть подсказки по поводу управления.
- Сохраните изменения.
Возможно, вместо классической BIOS вы увидите более современный графический интерфейс. Кроме того, даже в различных старых версиях BIOS настройки могут отличаться. Но в любом случае порядок действий будет примерно одинаковым: зайти в меню загрузки Boot, выбрать источником нужный USB-накопитель и сохранить изменения.
После этого компьютер должен загрузиться с флешки, на которую записана утилита Lazesoft Recover My Password.
Сбросьте пароль в Lazesoft Recover My Password
- Выберите Lazesoft Live CD (EMS Enabled) и нажмите Enter.
- Сбросьте пароль для своей учётной записи с помощью подсказок Lazesoft Recover My Password.
- Перезагрузите компьютер.
После этих действий Windows перестанет запрашивать старый пароль, а вы сможете задать новый по инструкции в начале статьи.
- https://vynesimozg.com/kak-ubrat-parol-posle-sna-v-windows-10/
- https://compfixer.info/password-on-wakeup/
- https://lifehacker.ru/windows-password/
Как убрать пароль после спящего режима в командной строке
Если предыдущий подход по какой-то причине не подходит, можно использовать командную строку, этот метод подойдет как для Windows 11, так и для Windows 10:
- Запустите командную строку от имени администратора. Для этого можно начать набирать «Командная строка» в поиске на панели задач, нажать правой кнопкой мыши по найденному результату и выбрать пункт «Запуск от имени администратора».
- В командной строке введите команду
powercfg /SETACVALUEINDEX SCHEME_CURRENT SUB_NONE CONSOLELOCK 0
и нажмите Enter. Эта команда применима к ПК и ноутбукам при работе от сети.
- Следующая команда отключает появление окна входа в систему на ноутбуке при питании от батареи
powercfg /SETDCVALUEINDEX SCHEME_CURRENT SUB_NONE CONSOLELOCK 0
После выполнения указанных действий перезагрузите компьютер и проверьте, достигнут ли нужный результат.
В редакторе локальной групповой политики
Если на вашем компьютере установлена Windows 11 или Windows 10 Pro или Enterprise, вы можете отключить запрос пароля после выхода из режима сна или после выключения экрана в редакторе локальной групповой политики:
- Нажмите клавиши Win+R на клавиатуре, введите gpedit.msc и нажмите Enter.
- Перейдите к разделу «Конфигурация компьютера» — «Административные шаблоны» — «Система» — «Управление электропитанием» — «Параметры спящего режима».
- В этом разделе вы найдете два параметра «Требовать пароль при выходе из спящего режима (питание от батареи)» и «Требовать пароль при выходе из спящего режима (питание от сети)». Дважды нажмите по каждому из параметров, установите «Отключено» и примените настройки.
- В разделе «Конфигурация компьютера» — «Административные шаблоны» — «Система» — «Вход в систему» установите значение «Включено» для параметра «Разрешает пользователям выбирать, необходим ли ввод пароля при возобновлении работы из режима ожидания с подключением».
После выполнения указанных действий может потребоваться перезагрузка компьютера, чтобы изменения начали действовать.
И один дополнительный момент: если вы используете заставку Windows (Как включить заставку или скринсейвер в Windows 11, Как поставить заставку в Windows 10), проверьте параметры заставки и убедитесь, чтобы там не была включена отметка «Начинать с экрана входа в систему».
Как поставить пароль на компьютер с Windows
Если к вашему компьютеру имеют доступ другие люди, разумно защитить Windows паролем. Так ваши настройки и данные будут в безопасности: без специальных знаний никто не сможет их просмотреть или изменить. Windows будет запрашивать пароль при включении компьютера, при смене учётной записи или после выхода из спящего режима.
Как поставить пароль на Windows 10
- Откройте раздел «Пуск» → «Параметры» (значок в виде шестерёнки) → «Учётные записи» → «Параметры входа».
- Нажмите «Добавить» под пунктом «Пароль».
- Заполните поля в соответствии с подсказками системы и нажмите «Готово».
Как поставить пароль на Windows 8.1, 8
- В правой боковой панели нажмите «Параметры» (значок в виде шестерёнки) → «Изменение параметров компьютера». В меню открывшегося окна выберите «Учётные записи» (или «Пользователи»), а затем «Параметры входа».
- Нажмите на кнопку «Создание пароля».
- Заполните поля, нажмите «Далее» и «Готово».
Как поставить пароль на Windows 7, Vista, XP
- Откройте раздел «Пуск» → «Панель управления» → «Учётные записи пользователей».
- Выберите нужную учётную запись и кликните «Создание пароля» или сразу нажмите «Создание пароля своей учётной записи».
- Заполните поля с помощью подсказок системы и нажмите на кнопку «Создать пароль».
При выходе из сна
Запрос пароля при каждом входе возникает после выхода компа из сна либо гибернации. Способы деактивации отличаются от выше описанных. Выберите подходящий вам.
Через управление питанием
Удалить пароль после сна возможно через функцию «Электропитание». Для этого:
- Нажимайте «Электропитание» внутри панельки управления;
- Перейдите в «НастройкаСхемыЭлектропитания»;
- Затем в подпункт «ИзменитьДополнительныеПараметрыПитания»;
- Выберите «ИзменитьПараметрыКоторыеСейчасНедоступны»;
- Значение пункта «ТребоватьВведениеПароля при Пробуждении» изменяют на «Нет»;
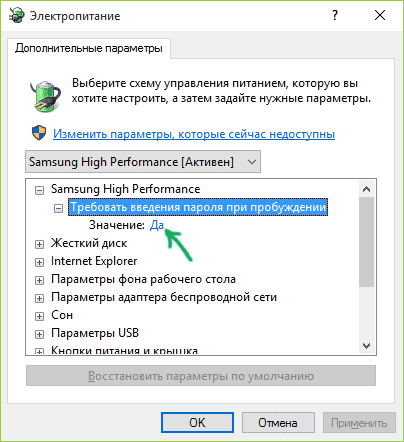
Клацните «Применить»;
Если такового пункта нет, выберите иной метод.
В реестре
Версия Десятки «Домашняя» не имеет редакции групповых политик, поэтому действуйте через реестр:
- Запустите работу с реестром, как уже написано выше;
- Найдите подраздел: HKEY_LOCAL_MACHINE\SOFTWARE\Policies\Microsoft\Power\PowerSettings\0e796bdb-100d-47d6-a2d5-f7d2daa51f51;
- Когда его нет, придется создать его, обратившись к пункту «Создать» —» «РазделКонтекстногоМеню» клацнув ПКМ на нужном подразделе;
- Создайте 2 файла DWORD назвав их DCSettingIndex и ACSettingIndex, задайте значения обоих файлов равное нолю;
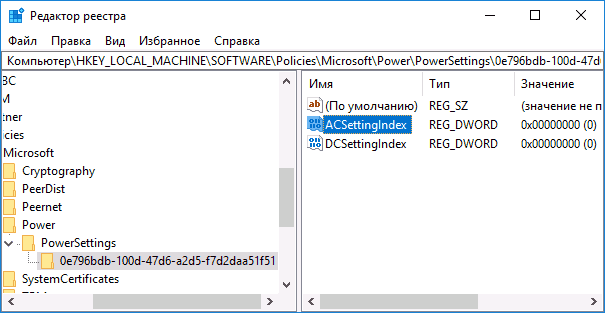
Закройте редактор и перезагрузите устройство;
Теперь в него будет вход без пароля.
Изменением настроек групповой политики
Для версий Десятки Enterprise либо Pro больше подходит данный метод. Шаги такие:
- Используйте комбинацию «Win+R», затем внесите в строку фразу «gpedit.msc»;
- Пройдите путь КонфигурацияКомпьютера –» АдминистративныеШаблоны –» Система –» УправлениеЭлектропитанием –» ПараметрыСпящегоРежима;
- Нужно отключить два режима: «ТребоватьПароль ПриВыходе из СпящегоРежима» один для сети, другой для аккумулятора;
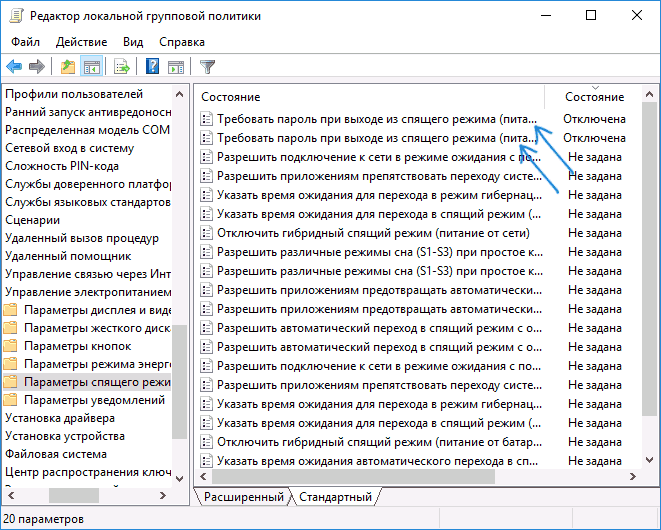
Переведите их в положение «Отключено», и работа выполнена;
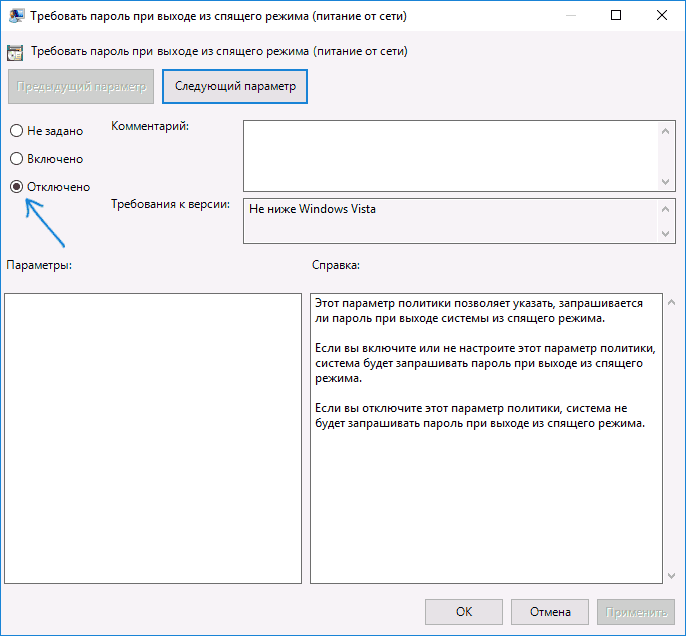
Инструкция
Сначала предлагаю посмотреть видео с пошаговыми действиями. В нем я рассказываю два способа, один из которых актуален только для «десятки», которая не обновлялась. А второй — актуальный для всех систем:
Идем в «Параметры». Чтобы открыть их, необходимо кликнуть по «Пуску» и выбрать значок шестерёнки:
Теперь следует перейти к разделу «Учетные записи»:
Когда откроется новое окно, нужно перейти в настройку параметров входа:
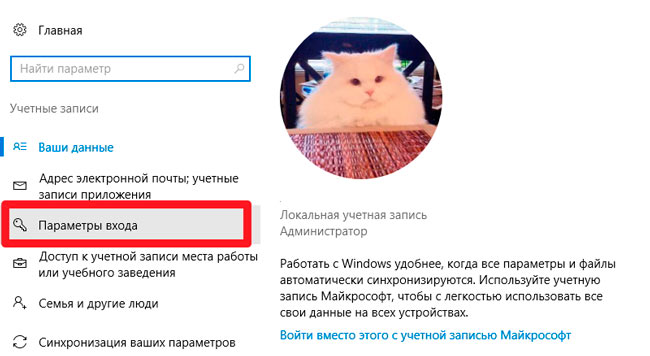
Вверху отобразится заголовок «Требуется вход», под которым будет список из нескольких опций. Следует выбрать «Никогда»:
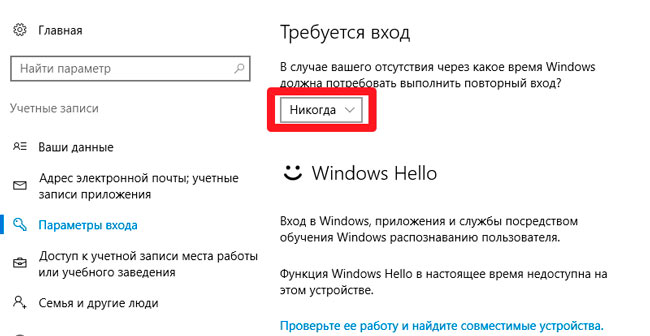
Вот и всё. Выключить пароль оказалось просто. Скажу честно, я сначала пытался найти нужные опции в свойствах электропитания. Перерыл множество вкладок. Не хотелось вот так сразу задавать вопрос на компьютерном форуме. Хорошо, что под рукой оказалось полное руководство по Windows 10, которое я открываю крайне редко. Но в этот раз оно пригодилось.
- Отключаем автоматический запуск USB
- Как на практике применить групповые политики
- Создаем резервные копии Windows на флешке или дисках
- Раскрываем тайну как избавиться от черного экрана в Windows 10 навсегда
- Как убрать запрос пароля при входе в Windows 10
Отключение пароля после режима сна и отключения экрана в редакторе реестра
Время до появления запроса пароля после режима сна можно задать в реестре Windows, если установить его равным 0, то запрос пароля появляться не будет. Также стоит изменить некоторые дополнительные параметры, предотвращающие необходимость ввода пароля после отключения экрана. Как это сделать вручную (ниже также есть код готового reg-файла):
- Нажмите правой кнопкой мыши по кнопке «Пуск» и выберите пункт «Выполнить», введите regedit и нажмите Enter.
- Перейдите к разделу
HKEY_CURRENT_USERControl PanelDesktop
- Нажмите правой кнопкой мыши в пустом месте правой панели редактора реестра и выберите в меню «Создать» — «Параметр DWORD (32-бита)», даже если у вас установлена x64-версия Windows. Укажите имя DelayLockInterval для этого параметра. Его значение должно быть равным 0. Если параметр с этим именем уже присутствует, дважды нажмите по нему и измените значение на .
- Создайте раздел реестра
HKEY_LOCAL_MACHINESOFTWAREPoliciesMicrosoftPowerPowerSettingse796bdb-100d-47d6-a2d5-f7d2daa51f51
а в нём — два параметра DWORD с именами DCSettingIndex и ACSettingIndex и значением .
- В разделе реестра
HKEY_LOCAL_MACHINESOFTWAREPoliciesMicrosoftWindowsSystem
создайте параметр DWORD с именем AllowDomainDelayLock и значением 1.
Также вы можете создать reg-файл со следующим кодом и добавить его в реестр вместо его редактирования вручную:
Windows Registry Editor Version 5.00 "DCSettingIndex"=dword:00000000 "ACSettingIndex"=dword:00000000 "DelayLockInterval"=dword:00000000 "AllowDomainDelayLock"=dword:00000001



























