Что делать если собеседник слышит сам себя в Дискорде
Если при общении в Дискорде вы слышите свой голос, то это может быть вызвано временными сбоями на линии связи или из-за того, что сигнал был перекрыт в результате использования большого количества линий, особенно если вы находитесь в густонаселенном районе.
Что делать, если микрофон работает только в Дискорде
Если микрофон работает только в Дискорде, нужно проверить настройки устройства записи в Windows. Для этого следуйте инструкциям:
- Откройте настройки Дискорда и перейдите в раздел «Голос и видео».
- Выберите то же самое устройство ввода, которое установлено в Windows.
- Переместите ползунок громкости вправо.
- Используйте встроенное средство проверки, чтобы убедиться, что микрофон работает правильно.
Что делать, если не слышите друг друга в Дискорде
Если участники разговора не слышат друг друга, есть несколько шагов для решения этой проблемы:
- Проверьте настройки звука в Дискорде. Если «Голос и видео» установлены правильно, но все равно нет звука, может быть проблема на стороне собеседника.
- Если вы не слышите собеседника, кликните по его нику в списке участников сервера и передвиньте ползунок «Громкость пользователя» вправо.
- Проверьте, что пункт «Отключить звук» не отмечен галочкой.
Почему мой друг не слышит меня в Дискорде
Если вы столкнулись с тем, что в Дискорде ваш друг не слышит ваш голос, возможно, это связано с проблемами настройки микрофона в Windows. Чтобы проверить, правильно ли настроен микрофон, выполните следующие действия:
- Откройте меню Пуск.
- Выберите настройки.
- Найдите и выберите раздел «Конфиденциальность».
- Перейдите в раздел «Микрофон».
- Убедитесь, что доступ к микрофону разрешен, а также есть разрешение на использование микрофона сторонними приложениями.
Полезные советы и выводы
Возможны различные причины, по которым в Дискорде могут возникать проблемы со звуком. Однако, перед тем как начать паниковать или пытаться всё исправить самостоятельно, рекомендуется пройти через все шаги по настройке микрофона и настройкам звука. Если все равно возникают проблемы, свяжитесь с технической поддержкой Дискорда или провайдером интернет-услуг, чтобы найти более глубокие причины и решить проблему.
Почему собеседник слышит сам себя
Кроме того, возможно, что у собеседника включена функция «громкая связь», которая позволяет ему слышать свой голос в громкой форме. Это может быть полезно, когда он находится в шумном месте или ему трудно услышать другого человека. Однако, если эхо продолжается даже после того, как громкая связь была отключена, это указывает на более серьезную проблему. В этом случае необходимо связаться с провайдером или технической поддержкой, чтобы исправить эту проблему, так как это может привести к неприятным последствиям, таким как плохое качество связи и временные проблемы со здоровьем, связанные с частым расстройством баланса.
Что делать если слышишь сам себя в наушниках в Дискорде
Если вы слышите свой голос в наушниках во время использования Discord, скорее всего у вас включено прослушивание с микрофона. Чтобы решить данную проблему, вам нужно открыть иконку динамика в трее и выбрать настройки звука. Нажмите на вкладку «Запись» и выберите микрофон, затем откройте его свойства. В меню свойств вам необходимо выбрать опцию «Прослушать», чтобы отключить звуковое прослушивание микрофона. При этом зеленая галочка должна отображаться рядом с выбранным микрофоном. Если проблема не исчезает, проверьте настройки вашего компьютера и микрофона. Это может быть связано с настройками устройства ввода звука или обновлениями программного обеспечения.
Если во время голосового разговора в Дискорде собеседник слышит сам себя, это может быть вызвано различными причинами.
В большинстве случаев проблема связана с настройками микрофона или наушников. Чтобы устранить эту проблему, необходимо проверить настройки звука в настройках Discord. Проверьте уровень громкости микрофона и наушников, а также наличие открытых приложений, которые могут конфликтовать со звуком.
Возможно, проблема связана с настойками звука на самом компьютере. В этом случае, проверьте наличие драйвера звуковой карты и настройки звука в настройках ОС.
Если проблема не исчезает, то рекомендуется попробовать сменить наушники или микрофон. Если это не помогает, может потребоваться обратиться за помощью к специалисту. В любом случае, проблема с самовоспроизведением звука в Дискорде можно решить, если провести тщательную процедуру диагностики и настроек.
Способы решения проблемы
Рассмотрим самые распространенные способы решения проблемы эха на компьютере под управлением Windows или Linux. Все приведенные ниже инструкции не требуют особых навыков, а потому с ними справится пользователь с любой степенью знакомства с компьютером.
Через само приложение
Народная мудрость гласит: «не изобретайте велосипед второй раз». Эта фраза особенно актуальна для нашей проблемы. Дело в том, что разработчики изначально продумали функционал для уменьшения эха, который называется «эхоподавление». Чтобы запустить его, следуйте следующим инструкциям:
- Откройте Discord. Желательно сделать это через устанавливаемый клиент, так как через браузер могут возникнуть дополнительные проблемы с доступом к устройству ввода.
- Откройте раздел настроек. Для этого кликните по значку шестеренки, который находится в левой нижней части окна.
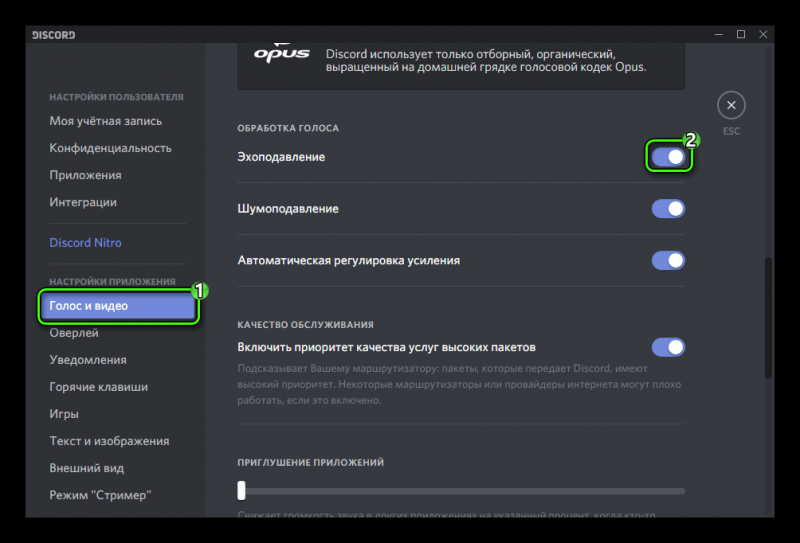
- Перейдите в раздел «Голос и видео». Для этого найдите его в левой части экрана.
- Прокрутите окно, пока не найдете подраздел «Обработка голоса».
- Установите переключатель, находящийся напротив пункта «Эхоподавление», в положение «Вкл.».
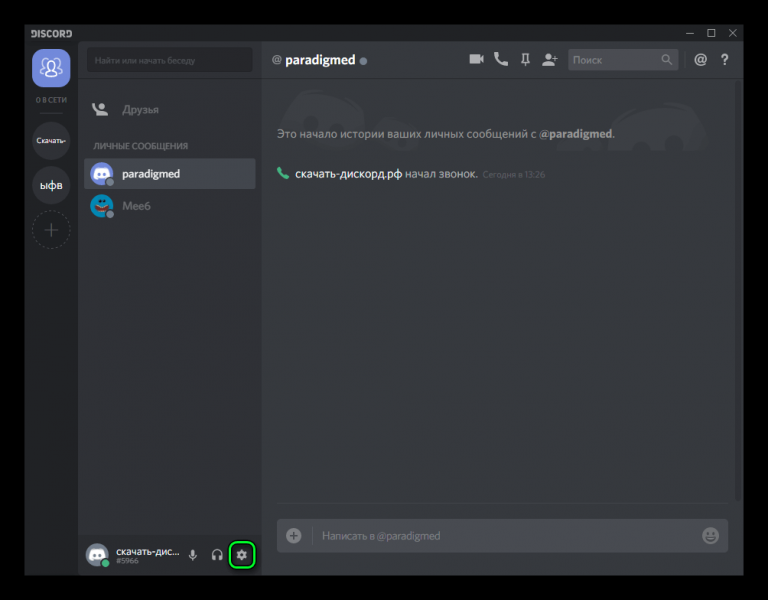
Готово. Настройки сохранятся автоматически. К слову, настроек голоса там довольно много, не спешите покидать этот раздел. Эти настройки особенно заметны, когда пользователь играет в наушниках.
Настройки микрофона на ПК
Если решить проблему локально в одном приложении не удалось, то придется немного повозиться с настройками самой операционной системы, в которой пользователь работает. Как известно, на сегодняшний день львиная доля рынка делится между Windows и ОС на ядре Linux. О каждой ОС отдельно.
Windows
Винда славится тем, что имеет приятный интерфейс, в котором все интуитивно понятно, но ничего нельзя найти с первого раза. Во-первых, пользователь может проверить, какие приложения взаимодействуют с микрофоном в данный момент. Для этого необходимо открыть трей (находится в правой части панели задач) и найти значок микрофона ярко-синего цвета. При наведении на микрофон будут отображаться все приложения, использующие микро. Отсутствие значка свидетельствует о том, что ни одна программа вас пока не слушает.
Так вот, с помощью этих «махинаций» можно определить, стоит ли на компьютере программа, которая искажает звук. Что в таком случае делать? Находить ее в диспетчере и закрывать, а после удалять из автозагрузки. Если же проблема не в программе, то рекомендуется включить автоматическое шумоподавление через настройки. Для этого последовательно выполните следующие действия:
Найдите значок динамика в трее. Кликните по нему ПКМ и выберите пункт «Параметры звука».
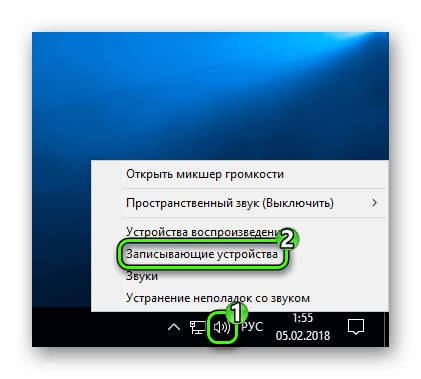
- Перейдите в раздел «Все звуковые устройства».
- Найдите переключатель «Улучшать звук». Установите выключатель в положении «Вкл.»
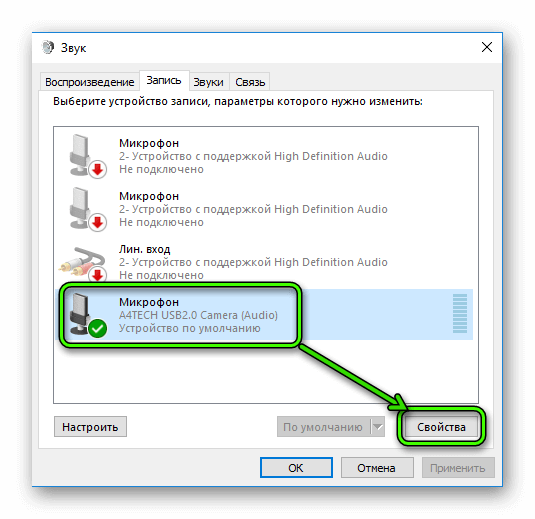
Готово. Конечно, эта функция (как и множество встроенных утилит) работает крайне криво, но иногда помогает. Также настройка подавления шума открывается автоматически после подключения микрофона. Это работает в компьютерах с установленной материнской платой от ASUS.
Linux
Многие думают, что Linux – это чисто профессиональная ОС для гиков и IT-специалистов. На деле существует множество дистрибутивов, среди которых есть приветливые для новичков образы. Например, Ubuntu имеет продуманный графический интерфейс, а потому отлично подходит новичкам. На примере этой ОС мы и опишем способ, как пофиксить проблему со звуком. Алгоритм действий:
Откройте терминал. Для этого достаточно зажать сочетание клавиш «Win» + «T».
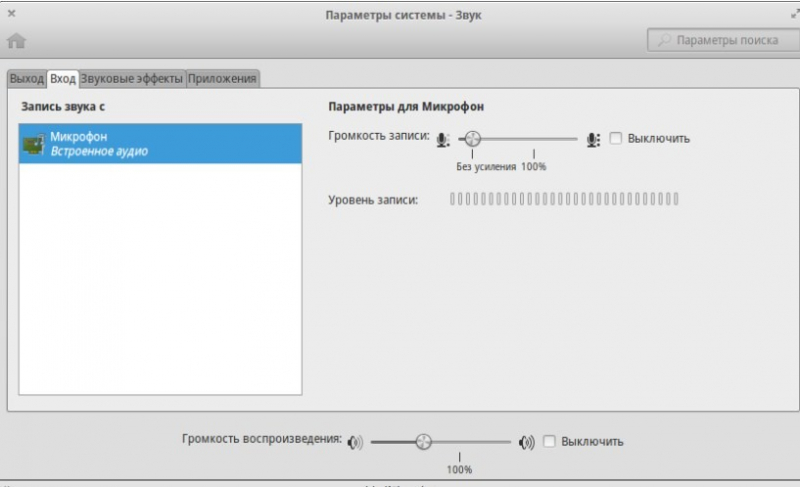
Введите команду «PULSE_PROP=”filter.want=echo-cancel discord”».
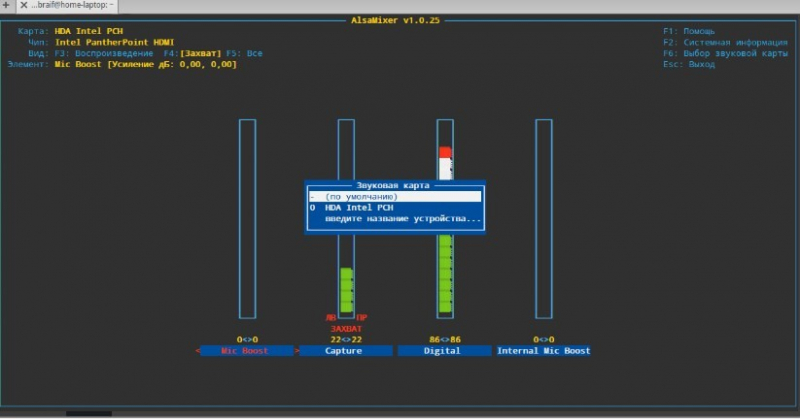
Таким образом, вы запустите дополнительный сервер шумоподавления, который и помогает исправить проблему. Правда, придется вводить команду при каждом запуске системы.
Сторонние программы
Если вышеперечисленные способы не помогли вам, то все же придется обратиться к сторонним программам и сервисам, чтобы отключить шум и эхо. Мы предлагаем остановить свой взор на программе NoiseGator. Для работы с ней необходимо выполнить следующие действия:
- Скачайте программу с официального сайта.
- Запустите ее. Возможно, она отобразится только в трее.
- Нажмите на иконку в трее и нажмите «Show».
- В открывшемся окне выберите ваш микрофон в выпадающем меню «INPUT». В пункте «OUTPUT» выберите виртуальный кабель.
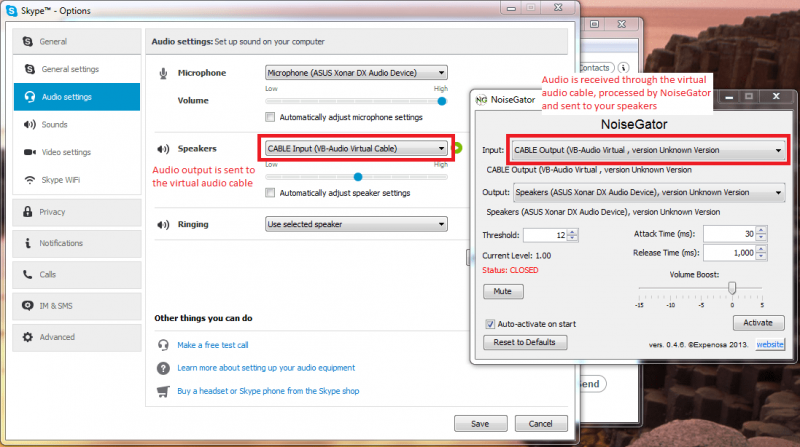
Готово. Теперь качество записи будет повышаться в автоматическом режиме.
Why is there a background echo on Discord voice calls?
Before we tell you how to fix this issue let’s first understand the possible causes behind Discord echo. A few main causes can be:
- The Noise Suppression feature is disabled on Discord.
- There is some issue with your headsets or your microphone jack.
- The voice breakage can occur if the volume is too high.
- If you have inserted your headsets into the keyboard jack instead of the microphone jack.
- Poor internet connection at your end or your friends’ end can also cause static noise.
- If your microphone happens to be very close to a wall or any surface that doesn’t absorb the sound, it can cause an echo.
- Not using a good quality microphone can also be one of the reasons for this issue.
Some of these reasons can be fixed easily by the user by just changing the microphone they use or switching to a better network. But if this issue only occurs on voice calls over Discord then you might need a fix.
Below we have included all the instructions to help you solve this issue entirely so you can enjoy your calls on Discord with the background echo.
Часть 2. Как остановить эхо мобильного телефона?
Согласно многим известным проблемам, таким как проблема эха Samsung Galaxy S5, проблема эха Samsung Galaxy S6 и другие, вы можете попробовать следующие решения, чтобы быстро отключить эхо на мобильном телефоне.
Решение 1: Включите и выключите динамик, чтобы остановить эхо
Когда вы слышите эхо во время телефонных звонков, вы можете выйти и открыть динамик, чтобы решить эту проблему. Иногда вы можете навсегда остановить проблему эха сотового телефона.
Во время телефонного разговора вы можете скрыть экран смартфона, чтобы во время разговора видеть эти маленькие значки. Найдите и щелкните значок динамика, чтобы выключить его. Затем снова коснитесь значка динамика, чтобы открыть его. Другими словами, вы можете быстро коснуться значка динамика, чтобы включить или выключить его, чтобы эффективно остановить эхо.
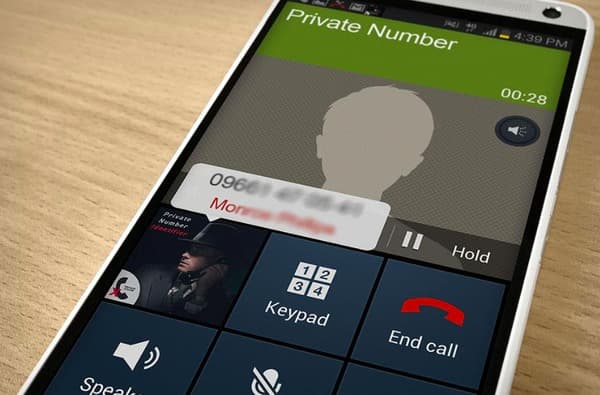
Вы можете отключить гарнитуру от смартфона. Затем вы можете продолжать звонить кому-нибудь, чтобы проверить, слышите ли вы эхо или нет. В противном случае вы можете заменить телефоны с хорошим эхоподавлением. Кроме того, вы можете попробовать держать микрофон подальше от динамиков. Если вышеуказанные методы не работают, вам нужно перейти к следующему решению, чтобы остановить эхо на мобильных устройствах.

Решение 3: Перезагрузите ваш сотовый телефон, чтобы отменить эхо
Вы можете выключить и перезагрузить смартфон, чтобы устранить проблему с эхом. В большинстве случаев перезагрузка телефона — хороший способ успешно исправить сбои системы и другие отключенные службы. Таким образом, механизм эхоподавления может автоматически перезагружаться и работать в обычном режиме. Хорошо, не забудьте зарядить свой iPhone или Android, низкий заряд батареи также может вызвать эхо на вашем телефоне.
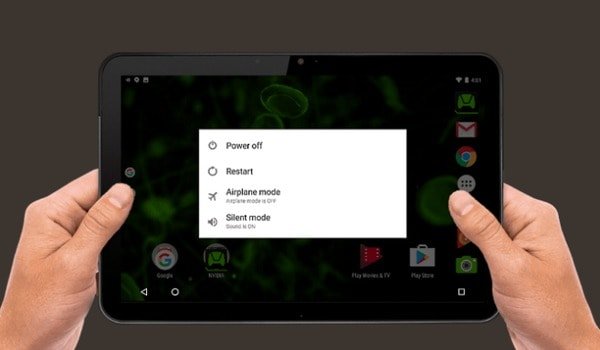
Решение 4. Исправить систему iPhone, чтобы перестать слышать эхо
Если эхо вашего iPhone вызвано системными проблемами, вы можете исправить это с помощью iOS System Recovery.
Apeaksoft iOS System Recovery — это инструмент для восстановления системы, который поможет вам восстановить проблемную систему до нормального состояния и обновить iOS iPhone до последней поддерживаемой версии.
Шаг 1. Запустите iOS System Recovery на своем компьютере. Нажмите «Восстановление системы iOS» в главном интерфейсе. Затем вы войдете в окно восстановления системы iOS. Подключите ваш iPhone к компьютеру, и это программное обеспечение автоматически обнаружит ваш iPhone.
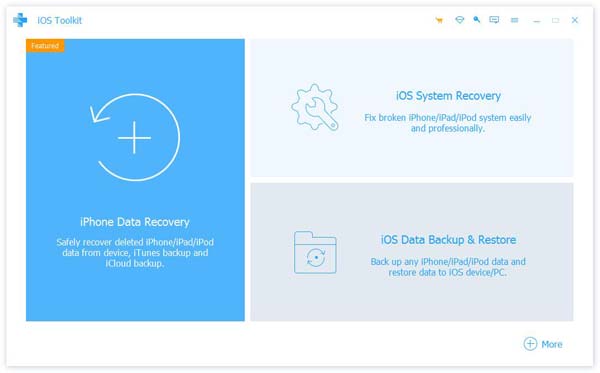
Шаг 2. Отметьте ненормальное состояние. Если ваше отклонение от нормы не относится к перечисленным, выберите «Другое» и нажмите кнопку «Пуск», чтобы продолжить процесс.
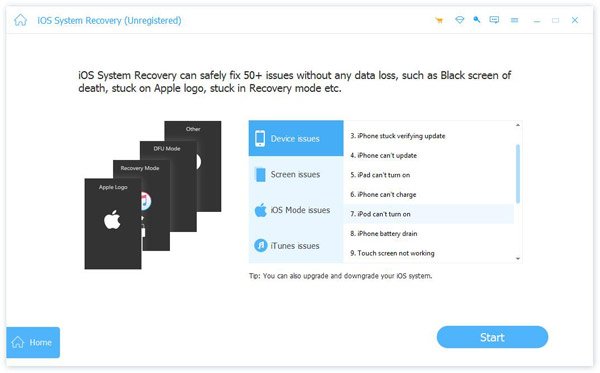
Шаг 3. Следуйте инструкциям на экране, чтобы перевести iPhone в режим DFU или режим восстановления.
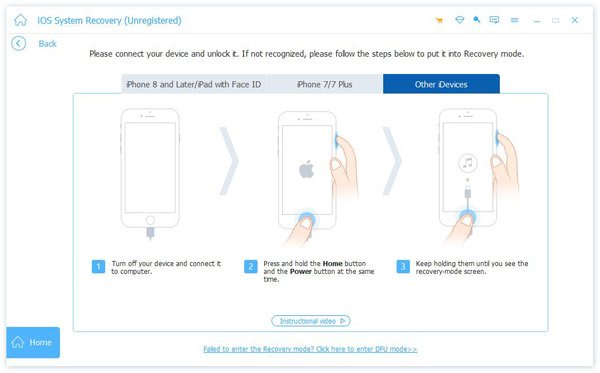
Шаг 4. Выберите соответствующую информацию iiPhone, такую как тип, модель, категория и т.д. И «Ремонт», чтобы начать ремонт системы iPhone.
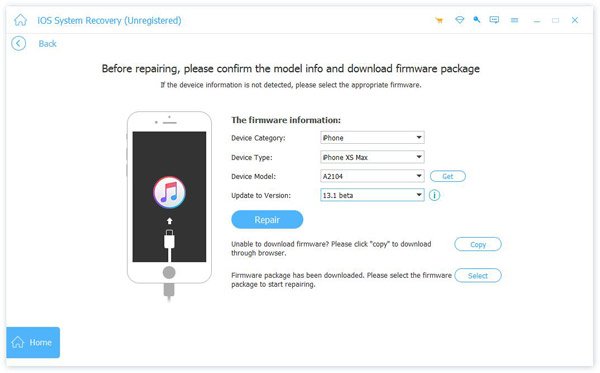
Как убрать эхо в дискорде
Как правило, перед решением проблемы необходима первичная диагностика оборудования компьютера, или мобильного устройства, а так же операционной системы. Но с вероятностью до 85% первопричиной возникновения значительной задержки звука является микрофон и устройства, отвечающие за передачу аудио. Таким образом для того, чтобы убрать эхо, необходимо детально разобрать настройку микрофона и отключить лишние эффекты, включив функцию шумоподавления. Сделать это можно как в самом дискорде, так на ПК через системные настройки.
Настройка дискорда
После запуска приложения щёлкните на значок с шестерёнкой для перехода к настройкам.
Обратите внимание на параметр «голос и видео».
Переведите ползунок в графе «эхоподавление» в активное положение и проведите тестовый диалог для сравнения результатов.
Настройки микрофона на ПК
Windows
- Нажмите правую кнопку мыши на иконке динамика в нижней правой части экрана, или активируйте переход к настройкам звука через параметры системы в меню «Пуск».
- Перейдите к пункту «Записывающие устройства».
- Активируйте вкладку «Запись» и перейдите к свойствам микрофона.
- Теперь «Улучшение».
- Активируйте галочку напротив пункта «Подавление шума» и подтвердите действие.
- Проверьте работу микрофона в тестовом режиме и сравните результаты.
Linux
Здесь всё не так просто: для улучшения качества звучания микрофона придётся использовать сервер «PulseAudio». Инструкция ниже:
- Активируйте фильтр шумоподавления через команду запуска формата «PULSE_PROP=“Filter.want=echo-cancel“» + имя приложения. В конкретно этом случае необходимо добавить Discord.
- Проверьте результат работы и протестируйте микрофон, звук должен быть чище.
Решение проблемы на мобильном устройстве
Здесь всё намного сложнее: на смартфонах и планшетах как с Android, так и с IOS нет прямых настроек микрофона, а общие настройки звука касаются только громкости звучания и регулировки уровня вибрации. Тем не менее, абсолютное большинство случаев возникновения эха на телефоне (планшете) связано с неисправностью динамика в результате физической поломки, или засорения. В редких случаях эхо возникает из-за нарушения герметичности корпуса, или нестабильного интернета. Как вариант можно снять чехол с устройства.
Если в первом случае пользователь может попытаться прочистить динамик, то замена цельного корпуса смартфона, или планшета является достаточно проблематичной задачей и тут уже не обойтись без сервисного центра.
Таким образом для восстановления нормальной работоспособности микрофона необходимо убедиться, что динамики мобильного устройства в полном порядке.
Если после прочистки динамиков проблема осталась на прежнем уровне (двоится звук в дискорде) — обращайтесь в сервисный центр для более глубокой диагностики устройства.
Иные способы решения проблемы
Если настройка микрофона не помогла вообще, а проблема характера «слышу сам себя в дискорде» осталась, обратите внимание на следующее:
Эхо в Дискорде существенно мешает общению. Иногда даже невозможно разобрать отдельные слова. Так что его нужно убрать. И в данном материале мы расскажем все о том, как это сделать. Сложного ничего не будет.
Как устранить эхо в голосовом чате Дискорда
Эхо в голосовом чате Дискорда может быть очень раздражающим, особенно когда вы пытаетесь провести важный разговор или находитесь в большой группе. Но не волнуйтесь, существуют несколько способов устранить проблему с эхом и насладиться чистым звуком во время общения.
- Проверьте настройки своих наушников или гарнитуры. Убедитесь, что все провода и подключения находятся в хорошем состоянии. Попробуйте использовать другие наушники или гарнитуру, чтобы исключить возможность проблемы с оборудованием.
- Измените настройки микрофона в Дискорде. Зайдите в настройки голосового чата и проверьте уровень громкости микрофона. Некорректная настройка уровня громкости может вызывать эхо. Попробуйте установить его на оптимальное значение и проверьте, исправилась ли проблема.
- Проверьте настройки шумоподавления. Дискорд имеет встроенную функцию шумоподавления, которая позволяет устранить ненужные звуки и помехи, включая эхо. Попробуйте включить эту функцию и проверьте, помогает ли она устранить проблему. Если она уже включена, попробуйте отключить ее и снова включить.
- Проверьте наличие программ, которые могут вызывать эхо. Некоторые программы, такие как программы записи звука или программы для потоковой передачи, могут вызывать конфликты со звуковыми устройствами и вызывать эхо. Попробуйте закрыть все такие программы и проверить, исправлена ли проблема.
- Обратитесь к службе поддержки Дискорда. Если вы все еще сталкиваетесь с проблемой с эхом, обратитесь к службе поддержки Дискорда. Они могут предоставить дополнительные рекомендации или помочь решить проблему с эхом.
Следуя этим простым шагам, вы сможете устранить эхо в голосовом чате Дискорда и насладиться более чистым и качественным звуком во время общения с друзьями и командой.
Как убрать фоновый шум в беспроводных наушниках
Фоновый шум в беспроводных наушниках с небольшой громкостью или во время перерывов (без музыки) может быть неизбежным и неизлечимым. Особенно если речь идет о полностью беспроводных наушниках. Обычно не очень слышно и не мешает, но моделей несколько.

также полезно проверить все оттенки по инструкции выше. Также, если возможно, вам следует попробовать подключиться с использованием другого кодека. Это можно сделать в проприетарных приложениях или в свойствах подключенных устройств Bluetooth. То есть если наушники подключены, например, через aptX, мы выбираем подключение через SBC. Я могу помочь.
В чем причина помех и изменения звука
Следующие факторы способствуют ухудшению качества записываемого микрофоном голоса:
- некорректная настройка компонентов операционной системы;
- повреждение шнура питания;
- работа других устройств рядом с компьютером;
- неисправности вспомогательного ПО;
- неисправный диктофон.
Нарушение целостности кабеля
Выявление этой неисправности начинается с визуального осмотра резьбы. На нем не должно быть морщин и других повреждений.
Для оценки целостности кабеля также используется следующий метод:
подключите микрофон к соответствующему разъему на ПК;
открыть программу записи;
переместите кабель микрофона, обратите внимание на шкалу качества звука.
Если во время записи голоса возникают помехи, кабель поврежден. В этом случае кабель ремонтируют или заменяют. В случае с дешевым микрофоном эти действия нецелесообразны — рекомендуется полностью заменить устройство.
Проблемы в ОС
Перед устранением неполадок сделайте следующее:
- скачать драйвера для звуковой карты;
- установить программное обеспечение микрофона;
- перезагрузите компьютер.
Чтобы исключить повторение вмешательства, соблюдайте следующие рекомендации:
Установите драйверы для всех компонентов, подключенных к компьютеру
Это касается не только носителей аудиозаписи, но и других периферийных устройств, что исключает возникновение системных конфликтов.
Примите во внимание совместимость драйверов с операционной системой. Установка программного обеспечения, разработанного для 32-разрядной версии Windows, на 64-разрядную систему приводит к проблемам с микрофоном
Перед загрузкой драйверов проверьте разрядность ОС.
Регулярно обновляйте свое программное обеспечение. Он обновляется реже, чем сама система. Однако, когда версия устарела, у пользователя возникает сбой системы. При активном подключении к Интернету Windows 10 уведомляет пользователя о выпущенных обновлениях — не игнорируйте их.
Несовместимость софта
Проблемы возникают не только из-за установки сторонних приложений, но и из-за неисправности программы, используемой вместе с микрофоном. В некоторых случаях диктофон требует ручной настройки. Некоторые утилиты имеют функцию автоматического обнаружения проблем. Помогает найти причину неправильной работы микрофона, предлагает варианты ее устранения.
Факторы извне
Шумы не всегда возникают из-за сломанного диктофона. Иногда на его работу негативно влияют внешние факторы, в основном устройства, расположенные на небольшом расстоянии от микрофона.
Чтобы уменьшить негативное влияние электромагнитных помех на компоненты компьютера, сделайте следующее:
- Отключите холодильники, микроволновые печи и электрические чайники. После этого микрофон перестает «звонить».
- Анализируйте окружающую среду. Устройства, расположенные в квартире пользователя, не всегда негативно влияют на качество звука. Они могут быть на стене, на нижнем или верхнем этажах. В этом случае они пытаются перенести ноутбук в другую комнату.
- Соблюдайте дистанцию при подключении мощных устройств.
- Используйте сетевые фильтры. Компьютер нельзя подключить к простому удлинителю.
Поломка устройства в целом
Неисправность может заключаться в самом микрофоне или в звуковой карте ПК.
Чтобы определить его, выполните следующие действия:
- Они пытаются подключить аудиоустройство к другому компьютеру. Оцените качество записанного звука. Если эха нет, звуковая карта неисправна.
- Подключите к компьютеру еще один микрофон. Если эхо не появляется, проблема в диктофоне.
Бывает, что помеха появляется во всех случаях. Рекомендуется протестировать микрофон на третьем гаджете, например, планшете или смартфоне. Если проблема не исчезнет, замените или отремонтируйте аудиоустройство.
Настройка микрофона в Discord
Для вокальных разговоров основным параметром является качество передаваемого звука. Записывающее устройство должно управляться и изменяться «на лету» с точки зрения технических и системных параметров. Сегодня мы обсудим, как настроить микрофон на несоответствие, опубликованные методы реализации и возможные причины неисправностей.
Discord — это программа, которая взяла на себя обязанности Messenger. Здесь пользователи могут приватно общаться в групповых беседах, обсуждая состояние мира и стратегии для своей следующей стратегии.
Разработчики указывают на различные основные принципы, которым следуют духовные дети.
- Максимальная свобода действий для участников проекта.
- Отсутствие рекламных баннеров, доната.
- Защита персональных данных от злоумышленников, DDoS-атак.
- Поощрение открытого общения и развития межличностного взаимодействия между людьми.
Несогласие позволяет вам выражать свои взгляды, не опасаясь последующих преследований или нарушений. Многие игроки используют вышеупомянутые приложения для сотрудничества на поле боя, где командная работа может повлиять на исход матча.
Как отключить Эхо в Дискорде
Выделяется два базовых метода, как убрать эхо в Дискорде — с помощью приложения или настроек компьютера. Но существует ряд других секретов, позволяющих избавиться от проблемы на телефоне или ПК. Ниже приведем инструкцию, как отключить ненужный эффект, и какие шаги для этого придется предпринять.
Причины
В любой программе, использующей микрофон для связи с другими пользователями, предусмотрены разные эффекты. Их задача — улучшение качества звука, но на практике такие опции почти бесполезны. Более того, звук может ухудшиться до такой степени, что пользователи не услышат друг друга. Одним из «лишних» эффектов является эхо.
Его можно убрать, если знать причины появления. Выделим основные:
- Ошибки в настройке оборудования — колонок и микрофона.
- Сбои в работе аппаратуры, к примеру, поломка микрофона, аудиокарты или колонок.
- Неправильная настройка приложения Дискорд.
Как убрать это в Discord: все способы
Многие пользователи жалуются, мол, в Дискорде слышу сам себя из-за эха и задержки звука. Для устранения проблемы можно использовать два пути — изменение настроек программы или параметров ОС Виндовс. Рассмотрим каждый из вариантов подробнее.
Через Дискорд
Один из способов убрать задержку в Discord — использовать встроенные возможности программы. Пройдите следующие шаги:
- Запустите приложение и жмите на символ шестеренки внизу.
Если убрать эхо в Дискорде не удалось, или функция уже была активной, попробуйте другие способы (рассмотрены ниже).
Через настройки микрофона в ПК
Еще одно решение — воспользоваться возможностями ОС Виндовс. В зависимости от версии операционной системы названия пунктов могут отличаться, но общий принцип не меняется. Сделайте такие шаги:
- Жмите правой кнопкой мышки по символу динамика справа внизу рабочего интерфейса Дискорда
-
В появившемся меню выберите пункт Записывающие устройства.
Прочие методы
Выше рассмотрены базовые способы решения проблем со звуком в Дискорде. Если они вдруг не сработали, попробуйте сделать следующие шаги:
Обновите драйвера для графического процессора
Это особенно важно, если вы применяете внешний USB. Программу качайте с официального сайта производителя.
Попробуйте убрать эхо путем перемещения микрофона подальше от колонок
Как вариант, отключите наушники.
Попросите других участников общения подключить наушники или уменьшите громкость в канале Дискорда. Такой метод помогает убрать эхо, если в чате общается сразу несколько человек.
Убедитесь в целостности проводов и разъемов на компьютере. Бывает, что проблема вызвана их механическим повреждением. В таком случае неисправный элемент необходимо заменить.
Проверьте ПК на факт других программ, в которых может быть установлена настройка эхо. Такое ПО может автоматически задавать настройки, из-за которых во время общения появляется эхо. Чтобы убрать этот недостаток, требуется войти в интересующий раздел и активировать функцию эхоподавления (по умолчанию она отключена)
Особое внимание уделите программам, имеющим прямое отношение к микрофону на ПК.
Приведенных рекомендаций, как правило, достаточно для решения проблем со звуком. При отсутствии результата можно обратиться в службу поддержки Дискорд и уточнить причину.
Как убрать эхо на смартфоне
Проблема, связанная с ухудшением качества звука, может произойти не только на ПК. С такой ситуации можно столкнуться в приложении на мобильном устройстве. При этом возникает вопрос — как убрать эхо в Дискорде на телефоне, чтобы хорошо слышать собеседника.
Сделайте следующие шаги:
- Выполните настройки Дискорд, рассмотренные выше.
- Попробуйте уменьшить громкость динамиков. Убрать эхо полностью вряд ли получится, а вот уменьшить его к минимуму реально.
- Снимите чехол с телефона, из-за которого также могли появиться дефекты.
- Проверьте качество сборки корпуса. Иногда убрать эхо удается путем вкручивания болтов.
- Поменяйте смартфон на более новое устройство (по возможности).
- Перейдите в настройки звука и поэкспериментируйте с включением/отключением разных эффектов.
В большинстве случаев убрать эхо на телефоне при работе с Дискорд можно путем простого изменения настроек в приложении или смартфоне.
Указанные выше шаги позволяют не только убрать эхо в Discord, но и внести ряд изменений в настройки производителя. При необходимости можно увеличить громкость динамиков, убрать лишние шумы или улучшить чувствительность микрофона. Опция шумоподавления подойдет в случае применения недорогой гарнитуры, имеющей невысокое качество звука. Чтобы автоматически проверить оборудование, можно воспользоваться опцией Проверка голоса. Если проблемы нет, индикатор должен светиться зеленым.



















![Discord echo on call and stream? best fix [2024]](http://kirovlom.ru/wp-content/uploads/9/5/8/9587cd934297d9552f0e52a90ec7820b.png)









