Как восстановить iPhone через iTunes?
Для того, чтобы восстановить iPhone через iTunes нам понадобится:
последняя версия iTunes (желательно). На момент написания материала, актуальной является iTunes 11.1.5.5. ;
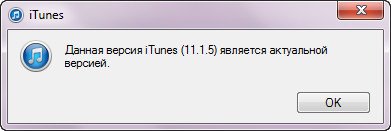 Окно iTunes о том, что обновление не требуется
Окно iTunes о том, что обновление не требуется
предварительно скачанный файл с версией , которая в настоящий момент установлена на iPhone (не обязательно).
 Предупреждение в iTunes при прошивке iOS
Предупреждение в iTunes при прошивке iOS
Итак, предположим, что на вашем компьютере установлена последняя версия iTunes, и вы скачали файл прошивки для вашей модели iPhone на жесткий диск.
1 Если на вашем iPhone включена функция « «, отключите её в настройках устройства;
 Предупреждение iTunes, что надо отключить найти iPhone
Предупреждение iTunes, что надо отключить найти iPhone
2 Подключите iPhone к компьютеру при помощи USB-кабеля.Если в настройках iTunes не задан автоматический запуск программы при подключении iOS-девайса, запустите iTunes;
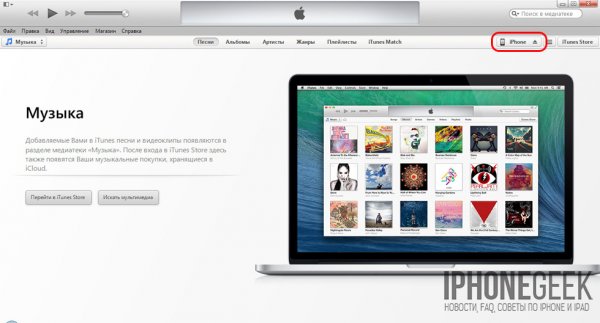 Выбор устройства в iTunes
Выбор устройства в iTunes
3 Перейдите на страницу настройки синхронизации устройства с iTunes щелкнув на кнопке с наименованием типа аппарата в правом верхнем углу рядом с кнопкой «iTunes Store»;
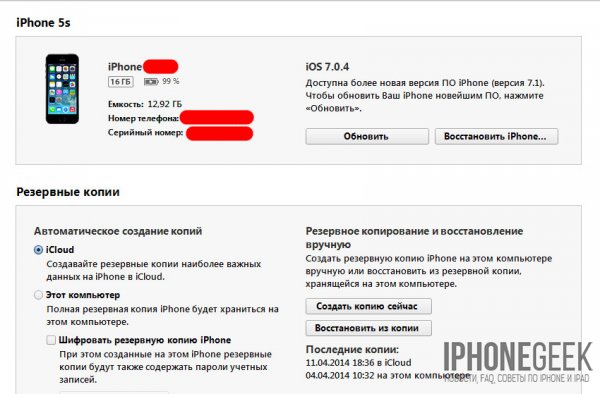 Информация об устройстве в iTunes
Информация об устройстве в iTunes
4 Удерживая клавишу «Shift
» на клавиатуре в нажатом положении щелкните на кнопке «Восстановить
» (для Mac нажать необходимо кнопку Alt+Восстановить
). Появится окно выбора файла прошивки с локального диска;
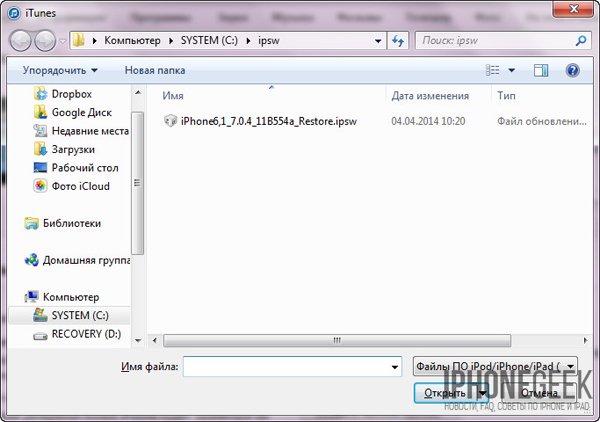
5 Выберите предварительно скачанный файл прошивки с расширением «.ipsw»
и щелкните на кнопке «Открыть
«. Подтвердите запрос на восстановление iPhone. iTunes инициирует процесс восстановления. Больше никаких действий от вас не потребуется, iTunes автоматически удалит весь контент и загрузит «свежую» прошивку во внутреннюю память iPhone. При этом аппарат будет переведен в и будет выполнено восстановление аппарата до заводского состояния.
 Подтверждение начала процесса прошивки в iTunes
Подтверждение начала процесса прошивки в iTunes
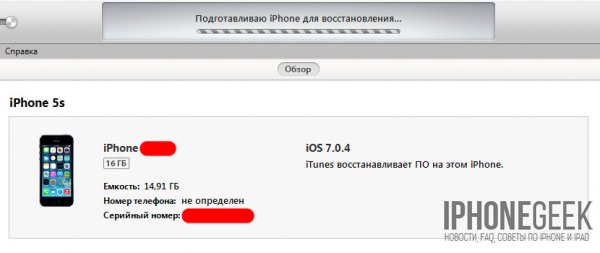 iPhone прошивается
iPhone прошивается
Важно знать
Процесс восстановления iPhone можно полностью доверить iTunes, при этом не нужно скачивать файл прошивки на жесткий диск, однако после такого восстановления, если в iTunes доступна более свежая версия iOS, она и будет установлена на iPhone. Фактически произойдет удаление контента, сброс настроек и обновление iPhone на новую iOS.
Видеоинструкция
Подробнее c информацией о методах восстановления с помощью iTunes можно ознакомится в приведенном ниже обзорном видео.
Вы, наверное, оказывались в ситуации, при которой ваш iPhone кажется нерабочим (при этом отображается белый на черном экране загрузки). Как правило, пользователи не могут понять, как такое могло произойти, и задаются вопросом о том, iPhone. Чтобы разобраться в ситуации, попробуйте проследить ваши действия. Постарайтесь вспомнить, устанавливали ли вы в последнее время любые новые приложения. Делали ли вы жесткий сброс устройства, когда ваш iPhone по какой-либо причине завис?
Конечно, перезагрузка может помочь в этой проблеме, однако, старайтесь избегать аппаратного сброса устройства, сделайте его только после того, как вы на 100% уверены, что ваш телефон не отвечает. Ниже приведено описание того, как восстановить iPhone 3g и более поздних версий.
Большинство пользователей прибегает к такому варианту решения проблемы, как восстановление Айфона (загрузка устройства в режиме восстановления), однако иногда все равно не получается подключиться к Itunes. Для того чтобы устройство снова работало корректно, выполните пошаговую инструкцию того, как восстановить iPhone.
1. Выключите гаджет. Возможно, вам придется сделать жесткий сброс (удерживайте кнопки Home и Sleep, пока экран не выключится).
2. Подключите USB-кабель к iPhone и запустите Itunes.
3. Теперь начинается самая трудная часть процесса.

Вы должны получить свой Айфон в (обновить прошивку устройства). Для этого:
а) удерживайте нажатыми кнопки Home и Sleep в течение 10 секунд;
б) через 10 секунд отпустите кнопку Sleep;
в) продолжайте удерживать Home Button в течение еще 10 секунд.
Если вы выполнили описанные выше действия правильно, вы увидите соответствующее сообщение в ITunes. Если нет, повторите указанные выше действия — время решает все.
4. На следующих этапах Itunes восстановит оригинальную прошивку вашего iPhone.
После завершения процесса происходит восстановление Айфона, однако он загрузится уже пустым.
5. После процесса восстановления гаджет перезагружается. Если вы все еще подключены к Itunes, вы будете иметь возможность восстановить содержимое вашего iPhone из резервной копии.

Помните, что процесс резервного копирования не будет двигаться в устойчивом темпе на последних 5-10%. На этом этапе индикатор будет стоять на месте в течение длительного периода времени (1 — 3 часа). Не останавливайте процесс восстановления. Все в порядке, он просто занимает много времени. В среднем, потребуется 2,5 часа для полного завершения этого процесса. Если вы хотите знать, iPhone, рассчитывайте на длительное время.
6. После завершения процесса восстановления, Itunes начнет работать быстрее и iPhone перезагрузится.
7. После этого вам нужно будет Если ITunes настроена на запуск автоматической синхронизации, вам не нужно ничего делать.
Как правило, руководство по поводу того, как восстановить iPhone через режим DFU, помогает полностью вернуть устройству функциональность. Однако, решив прибегнуть к этому процессу, помните, что у вас должно быть в запасе достаточно времени, так как вся процедура может занять до 3 часов.
Что представляет собой восстановление iPhone и чем оно отличается от обновления знать должен каждый владелец iOS-девайса, будь то начинающий юзер или гик. Тем более, что все это достаточно просто, если не сказать больше — элементарно.
Для тех кто не «в теме» в рамках сегодняшней инструкции мы познакомимся с тем, что представляет собой перепрошивка iPhone, какие существуют варианты и способы перепрошивки, чем восстановление iOS-девайса отличается от обновления и как перепрошить iPhone.
Почему мы утверждаем, что навыки перепрошивки iPhone или iPad должен иметь каждый владелец устройства? Не гоже обладателю столь дорого и эксклюзивного аппарата бегать в сервисный центр всякий раз, когда на программном уровне возникли сложности в работе iOS-девайса или компания Apple презентовала новую версию мобильной операционной системы iOS. Тем более, что сам процесс занимает не более 10 минут и от пользователя, в большинстве случаев, требуется минимум усилий.
Предмет сегодняшней инструкции мы рассмотрим на примере iPhone, так будет легче и нам, и вам, уважаемые читатели.
Перевод iPad в режим восстановления DFU: пошаговая инструкция
Режим восстановления DFU (Device Firmware Update) позволяет перепрошивать iPad, если устройство не отвечает или имеет проблемы с программным обеспечением. В этом режиме вы сможете переустановить iOS и исправить проблемы, которые возникли на вашем iPad.
Шаг 1: Подготовка
Прежде чем начать, убедитесь, что у вас есть последняя версия iTunes на компьютере и USB-кабель Lightning для подключения iPad к компьютеру.
Шаг 2: Выключите iPad
Удерживайте кнопку включения на верхней части iPad и переместите ползунок “Выключить” вправо, чтобы полностью выключить устройство.
Шаг 3: Подключите iPad к компьютеру
Используя USB-кабель Lightning, подключите iPad к компьютеру, на котором установлен iTunes. После подключения компьютер и iPad автоматически установят связь.
Шаг 4: Включите iPad в режим DFU
- Удерживайте кнопку включения на верхней части iPad вместе с кнопкой громкости (кнопкой “Уменьшить громкость”) одновременно в течение 10 секунд.
- После 10 секунд отпустите кнопку включения, но продолжайте держать кнопку громкости еще 5 секунд.
- Если на экране iPad появится черный экран, значит вы находитесь в режиме DFU.
Шаг 5: Завершение процесса
На компьютере должно появиться окно iTunes с сообщением о том, что обнаружено устройство iPad в режиме восстановления. Чтобы восстановить iPad, нажмите на кнопку “Восстановить” и следуйте инструкциям на экране.
Обратите внимание, что в режиме DFU все данные на iPad будут удалены, поэтому перед выполнением этой операции необходимо создать резервную копию данных. Если у вас возникнут проблемы или вопросы, обратитесь в службу поддержки Apple
Теперь вы знаете, как перевести iPad в режим восстановления DFU и исправить программные проблемы на устройстве.
Как выйти из режима DFU
Все дороги ведут в Рим. Вы всегда можете получить более одного решения проблемы.
Выведите iPhone из режима DFU с помощью принудительной перезагрузки iPhone
Это одно из самых простых решений для восстановления iPhone, застрявшего в режиме DFU без компьютера. Таким образом, вы можете решить многие проблемы системы iOS, выполнив принудительный перезапуск, который отличается от сброс настроек iPhone.
Чтобы исправить ошибку iPhone, застрявшую в режиме DFU на разных устройствах iOS, необходимо выполнить следующие простые действия.
Шаг 1, Удерживайте и нажмите одновременно кнопку «Домой» и «Режим сна / Пробуждение»
Хард ресет iPhone 7 / 7 Plus: Нажмите и удерживайте кнопку «Уменьшение громкости» и кнопку «Питание».
Хард ресет iPhone 6s и более ранних версий: Нажмите и удерживайте кнопку «Домой» и кнопку «Питание».
Шаг 2, Продолжайте удерживать кнопки около 10 секунд
Шаг 3, Не отпускайте их, пока не увидите логотип Apple
Вам нужно нажимать разные кнопки для полной перезагрузки iPhone X / 8 / 8 Plus и исправления зависания iPhone в режиме DFU. Нажмите и быстро отпустите кнопку «Увеличение громкости». Позже нажмите и быстро отпустите кнопку «Уменьшение громкости». Длительно нажмите кнопку «Питание», чтобы увидеть логотип Apple.
Это решение также работает, когда ваш iPhone iPad застревает в режиме наушников.
Как выйти из режима DFU с помощью FoneLab iOS System Recovery
Самый безопасный и надежный способ выхода из режима DFU на iPhone – это использовать FoneLab iOS Восстановление системы которая способна решить все виды проблем iOS и вернуть ваше устройство iOS в нормальное состояние, не беспокоясь о том, что какие-либо данные будут удалены.
Проблемы в том числе iPod застрял в режиме восстановления, iPhone черный экран/ белый экран / красный экран / синий экран на iPhone, iPad и iPod, не может скользить, чтобы разблокировать, перезапустите цикл и т. д. МОЖЕТ БЫТЬ ИСПРАВЛЕНО, Посмотрите ниже простое руководство, чтобы узнать, как оно работает.
Загрузите и установите FoneLab на компьютер с ОС Windows или Mac OS.
- Исправить отключенные проблемы системы iOS.
- Извлечение данных с отключенных устройств iOS без потери данных.
- Это безопасно и просто в использовании.
FoneLab позволяет переводить iPhone / iPad / iPod из режима DFU, режима восстановления, логотипа Apple, режима наушников и т. Д. В нормальное состояние без потери данных.
Восстановите iPhone в режиме DFU через iTunes
Если ваш iPhone не сильно упал на пол или не был поврежден другим оборудованием, вы можете восстановить iPhone, чтобы выйти из режима DFU с помощью iTunes, особенно для людей, чей iPhone завис в режиме DFU после обновления до iOS 12 / 11. Будьте осторожны, что этот метод сначала сотрет все содержимое и настройки. Поэтому, если вы ранее не делали резервную копию iPhone с iTunes, вы потеряете все предыдущие данные iOS.
Шаг 1, Принудительно перезагрузите ваш iPhone
Следуйте инструкциям ниже, чтобы принудительно перезагрузить ваш iPhone.
Тем временем подключите ваш iPhone к компьютеру с помощью USB-кабеля.
Затем вы обнаружите, что iTunes автоматически запускается, и сообщение «iTunes обнаружил iPhone в режиме восстановления». Всплывает. Нажмите «ОК», чтобы подтвердить восстановление и восстановление iPhone, застрявшего в режиме восстановления с помощью iTunes.
Шаг 2, Восстановите ваш iPhone в режиме DFU обратно в нормальное состояние
Найдите значок своего iPhone и выберите «Восстановить iPhone» в главном интерфейсе iTunes. Восстановите свой iPhone с помощью наиболее соответствующего файла резервной копии iTunes. Как только ваш iPhone будет восстановлен, он автоматически перезагрузится. И вам нужно настроить его с экрана приветствия.
Иные методы выведения
- Иной способ выведения айфона из этого режима предполагает использование специальной программы.
- Она называется TinyUmbrella. При таком подходе пользователю потребуется просто нажать клавишу с наименованием exit recovery.
- Поскольку обновлять прошивку смартфона рекомендует систематически, нужно учитывать возможные ситуации и уметь ими легко и безопасно управлять.
Как вернуть старую версию «операционки»
Откат к предыдущему варианту iOS разработчиками, конечно, не приветствуется, но официально применяется. Такая возможность доступна лишь непродолжительное время после примененного обновления операционной системы. Далее происходит блокировка предоставленного шанса и уже вернуть старую прошивку на Айфон невозможно. Тогда владельцы iPhone ищут другие варианты.
Подготовка
До проведения процедуры возврата к прежнему состоянию необходимо выполнить действия по:
- Созданию резервной копии для сохранения данных, содержащихся на телефоне.
- Выбору и загрузке «правильной» прошивки.
- Отключению функции «Найти iPhone».
Еще интересная статья для Вас: Как отключить функцию iMessage на iPhone Информацию по первому и третьему пунктам читайте на нашем сайте, а вот на втором остановимся чуть подробнее.
Выбираем «правильную» версию прошивки
Прежде всего, качаем старую прошивку «операционки». Один из проверенных сайтов – https://appstudio.org/ios. Актуальные версии iOS для вашего смартфона определяются на https://ipsw.me/, стоит лишь кликнуть по нужной модели.
Сайт appstudio.org
Сайт ipsw.me
Затем выбирается предложенная версия из перечня, и начинается загрузка (нужно запомнить, куда качается файл). Далее следует установка при подключении телефона к компьютеру.
Еще интересная статья для Вас: Как изменить имя Айфона (переименовать iPhone)
Итак, подготовительные работы проведены, переходим непосредственно к вариантам того, как скинуть обновленную версию до старой.
Способ первый
Установить предыдущую версию iOS возможно, функция отката вполне безопасная, но риск, безусловно, присутствует всегда. Поэтому следуйте инструкции последовательно и внимательно:
- Устанавливается приложение iTunes на ПК, если его ранее не было.
- Айфон соединяется с компьютером посредством USB-шнура.
- Программа «Айтьюнс», обновленная до последней версии, запускается.
- Нажимаем на значок мобильника.
- Открывается «Обзор» с целью получения сведений об Айфоне.
- Нажимается кнопка «Обновить» при зажатой клавише «Shift» (Windows) или «Option/Alt» (MAC).
- Открывается выбор файла с прошивкой. Нужно указать путь к ранее загруженному. Удостоверьтесь, верно ли указана модель вашего Айфона, если вдруг возникли какие-то проблемы при выполнении этого шага.
- Остается дожидаться завершения отката на предыдущую версию.
Еще интересная статья для Вас: Как поменять язык на Айфоне: поставить русский
Способ второй
При помощи экстренного восстановления системы – Recovery Mode – также возможно вернуться к старой «операционке», последовательно выполняя следующие действия:
- Выключить iPhone. Удерживать кнопку «Домой» и одновременно подсоединять смартфон кабелем к ПК.
- Запустить iTunes.
- В окне, появившемся на экране компьютера, нажать «Восстановить iPhone», далее подтвердить задачу (Ok).
- Откроется «Диспетчер файлов», где находится предварительно загруженная прошивка. Выбрать ее.
- Подтвердить для начала установки обновления.
Способ 2: Приложение «Локатор» и другой Apple-девайс
Если у вас есть другие устройства от Apple, например, iPhone, на которых используется тот же Apple ID (учетная запись), что и на iPad, либо последний входит в семейную группу, руководителем которой вы являетесь, сбросить его к заводским настройкам можно удаленно. Для этого нужно воспользоваться стандартным приложением «Найти iPhone», которое с выходом iOS 13 стало называться «Локатор».
Отметим, что рассмотренный ниже подход не стоит применять в случае кражи или потери девайса, так как его больше нельзя будет найти. Он подойдет, когда вы по каким-то причинам не имеете доступа к планшету или, например, на нем не работает экран.
Как восстановить iPad до заводских настроек
Более жёсткая мера, позволяющая вернуть работоспособность планшету, если он не включается, — сбросить его к первичным настройкам. При этом все пользовательские данные, установки и прочая информация полностью удалится из памяти, то есть устройство вернётся в заводской вид, как при покупке, после чего выполняется повторная настройка девайса. Такой способ подойдёт, когда восстановить iPad из резервной копии iCloud не удаётся, и на компьютере отсутствуют «бэкапы». Если не получается получить доступ к копии из облака, восстановление данных можно выполнить после сброса к заводским установкам.
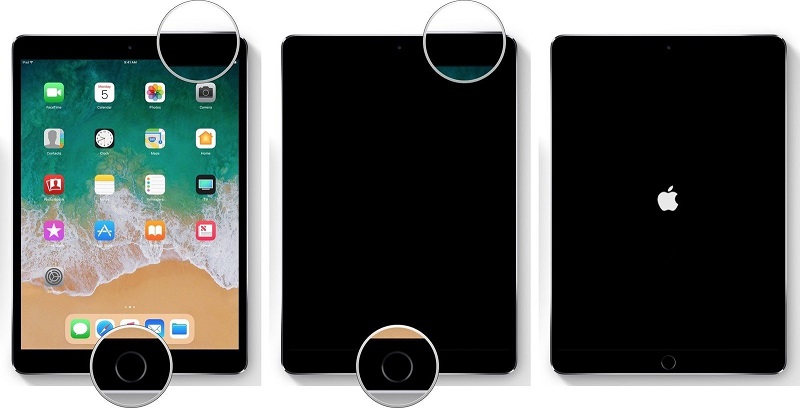
Сбрасывать iPad будем с помощью компьютера и установленной на нём свежей версии iTunes (скачанной с официального сайта):
- Подключаем выключенный iPad к компьютеру или ноутбуку посредством оригинального кабеля USB.
- Запускаем iTunes.
- Планшет переводим в состояние восстановления одновременным нажатием кнопок «Домой» и «Режим сна/пробуждение» и удерживанием их до ввода девайса в режим восстановления. В отсутствие кнопки «Home» на вашей модели устройства потребуется нажимать по очереди и отпускать кнопки громкости «+» и «-», после чего зажать клавишу «Режим сна/пробуждение» до старта восстановления.
- В программе iTunes выбираем команду «Восстановить» и подтверждаем действие.
- Ждём окончания процесса сброса данных, на это может уйти какое-то время.
В некоторых случаях возникает зависание, тогда потребуется отключить iPad от компьютера и повторить все шаги сначала.

Если же Recovery Mode не загружается, что может происходить при сильных повреждениях системы, остаётся воспользоваться аварийным режимом DFU, позволяющим решить проблему при любом сбое. Чтобы ввести iPad в DFU-режим, выполняем следующие действия:
- Подключаем выключенное мобильное устройство к компу с помощью USB-соединения.
- На компьютере запускаем последнюю версию iTunes.
- Зажимаем одновременно кнопки питания и «Домой», держим 10 секунд, после чего отпускаем «Power», продолжая при этом удерживать «Home» ещё около 15 секунд.
- На экране компьютера появится сообщение об обнаружении планшета в аварийном режиме восстановления, тогда как дисплей iPad будет чёрным.
В режиме DFU можно заняться перепрошивкой планшета.
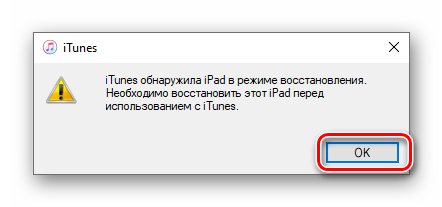
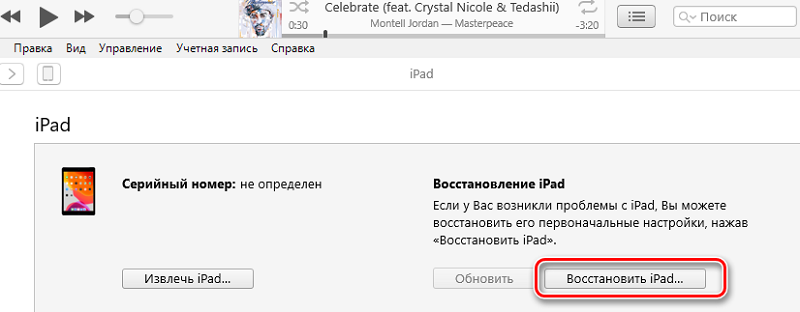
Как перевести Айфон в режим DFU
На самом деле ничего сложного нет – достаточно одновременно зажать в нужное время определенные клавиши.
Очень важное примечание! После завершения процесса восстановления гаджет обновится до последней версии прошивки iOS (максимально доступной на данном устройстве), а вся информация будет стерта. Не забудьте перед началом процедуры сделать резервную копию в iCloud или проверить работоспособность этой функции, чтобы не потерять доступ к фотографиям, документам, сохраненным паролям и другой личной информации
Если советы выше не помогли, то выберите из списка ниже подходящую модель и загрузите программу iTunes с официального сайта Apple (или другую имеющуюся, но подходящую для этих целей утилиту).
Как ввести iPhone 6 и ниже в режим DFU
Следуйте этой инструкции:
- Подсоедините гаджет к ПК через кабель USB;
- Запустите программу Айтюнс;
- Одновременно удерживайте «Home» и блокировку несколько секунд до того момента, пока экран Айфона полностью не потухнет (примерно 10-15 секунд);
- После того, как дисплей погаснет, отпустите кнопку питания, но не отпускайте «Home» приблизительно 15 секунд.
Чтобы узнать, что процедура завершилась успешно, iTunes уведомит пользователя сообщением, что гаджет на данный момент запущен в режиме восстановления. Подтвердите действие, нажав на ОК.
Как перевести модели iPhone 7 и 7 Plus, iPhone 8 и 8 Plus в режим DFU
Смартфоны iPhone 7/8 и iPhone 7 Plus/8 Plus являются единственными девайсами в «яблочной» линейке, которые получили свою собственную модификацию, запускающую режим «ДФУ».
- Подсоедините 7/8 или 7 Plus/8 Plus устройства к компьютеру на Windows или Mac;
- Включите iTunes;
- Выключите гаджет обычным способом, удерживая кнопку блокировки и потянув по экрану вправо на полоске и дождитесь потухания картинки;
- Снова удерживайте клавишу блокировки сбоку, затем начните удерживать кнопку понижения громкости, которая находится на левой части корпуса в течение 10 секунд;
- Прекратите держать клавишу «Питание» и продолжайте держать нижнюю клавишу громкости примерно 5 секунд;
- Далее убедитесь, что устройство от выполненных действий не запустилось. Если iPhone остался в нерабочем состоянии, значит, что «ДФУ» запустился. Об этом уведомит сообщение о том, что Айтюнс обнаружила телефон в режиме восстановления. Восстановите гаджет от компании Apple, нажав на ОК.
В случае, если во время процесса загорелся значок яблока, придется вводить аппарат в режим DFU заново с первого шага. Это может случиться потому, что вы удерживали клавиши дольше указанного времени. Во время всего процесса экран должен быть черным и не включаться.
Если высвечивается логотип iTunes с изображением USB провода, значит, что вы запустили Recovery Mode. Ничего страшного, просто отсоедините устройство и попробуйте ввести гаджет в «ДФУ» снова.
Как ввести iPhone X и более старшие модели в режим DFU
За отсутствием механической и сенсорной клавиши «Домой» на моделях iPhone X и более новых, задействованы все остальные кнопки. И вот какая их последовательность нужна, чтобы перевести гаджет в «ДФУ»:
- Выключите Айфон стандартным методом – удержание «Питание» и нижней клавиши громкости;
- Подсоедините гаджет к ПК на Windows или Mac при помощи подходящего провода USB;
- На боковой панели слева удерживайте кнопку увеличения громкости несколько секунд, далее отпустите ее;
- Точно также задержите клавишу уменьшения звука и отпустите ее через несколько секунд;
- Далее сразу же начните держать клавишу блокировки примерно 10 секунд. Телефон при этом не должен запускаться;
- Продолжайте удерживать кнопку «Питание» и нажмите на уменьшение громкости, не отпуская ее примерно 5 секунд;
- Перестаньте держать кнопку блокировки, но не отпускайте нижнюю клавишу громкости в течение десяти секунд;
- Когда на экране компьютера появится уведомление о том, что Айфон перешел в режим восстановления, значит, процедура прошла успешно и вы сделали все правильно.
Как и в прошлой инструкции, любая модель не должна запускаться в течение всего процесса. Если это произошло, значит, вы допустили ошибку. Ничего страшного – выполните вышеописанные действия снова и повторите шаги более внимательно.
Удаление данных iPhone
Чаще всего этот метод предпочитают по двум причинам:
- На телефоне нет большого количества важных данных и поэтому после удаления проще сделать ручное копирование или вытянуть нужные данные из iCloud;
- Необходимость получить полностью «чистое» устройство, не оставляя никаких следов джейлбрейка или твиков.
Вот что нужно сделать для восстановления в качестве нового телефона:
- К компьютеру должен быть подключен iPhone и включен iTunes;
- На левой боковой панели кликните на девайс, нажмите на «Восстановление» и отключите «Резервное копирование» (отмените запрос такого варианта).
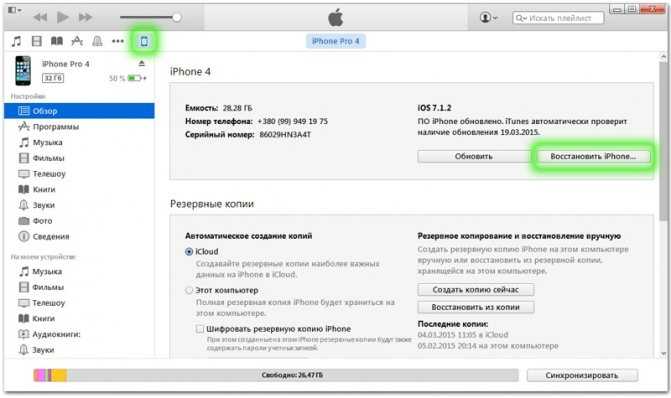
Такая последовательность действий реализует подключение iTunes к серверам Apple и установку самой последней прошивки iOS. Вполне естественно, что вы потеряете все данные, не зря мы оговорили о возможности создать копию на iCloud, так что, если вы были внимательны, то сможете безболезненно восстановить данные из резервной копии.
Полезный совет: если в процессе удаления jailbreak вы не хотите столкнуться с ошибками айтюнс, вы можете выбрать непосредственную загрузку IPSW-файла на локальный диск. Для этого вместо выбора «Восстановить», выберите комбинацию Shift + «Восстановить» и кликните на IPSW-файл. В будущем, это даст возможность начать процесс установки файла с вашего компьютера, что на порядок надежнее чем установка из сети Интернет.
Опубликовал ProfiAppler Не забывайте читать комментарии, там тоже много полезной информации. Если на ваш вопрос нет ответа, а на более поздние комментарии есть ответ, значит ответ на ваш вопрос содержится в статье, уважайте чужое время.
Use iTunes & Finder to exit recovery mode loop
When you find your iPad is in recovery mode and won’t restore or update, the first way you should take is put your iPad in recovery mode and set it up again. Yes, this might sound silly, but it works in many cases. You can get more details here: If you can’t update or restore your iPhone, iPad, or iPod touch.
To restore iPad from recovery mode, follow these steps:
1. Check iTunes to keep it updated to the latest version. If necessary, delete it from the computer completely, and empty the recycle bin. If you’re using Finder, ensure that your Mac is up to date.
2. Connect your iPad into your computer via the USB cable, and open iTunes or Finder.
3. Try the following steps until the recovery mode screen appears:
- iPad with Home button: Press and hold both the Home button and the Power button at the same time. You will see the Apple logo but continue holding both buttons until you see the recovery mode screen.
- iPad models with Face ID: Press and quickly release the Volume Up button. Press and quickly release the Volume Down button. Press and hold the Power button, and don’t let go when the device restarts. Keep holding the Power button until you see the recovery mode screen.
4. When you get the option to Restore or Update — you should choose Update. iTunes (or Finder) will install the latest version of iPadOS on your device while retaining all of your data.
5. Once the Update process done, set up your iPad.
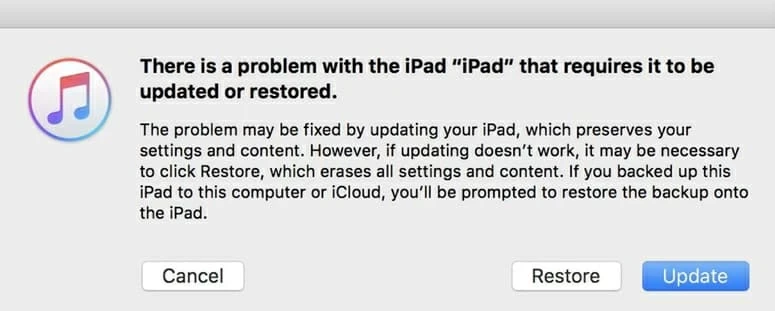
IMPORTANT: if you can’t get iPad out of recovery mode loop by following steps above, you might try plugging in a random set of headphones to jack of the device and repeat the steps from the beginning. Some users have had success getting iPad working again through the headphone trick.
If your iPad won’t restore from recovery mode, don’t worry, you have other options.


























![How to exit and enter dfu mode on ipad pro/air/mini [updated]](http://kirovlom.ru/wp-content/uploads/1/7/7/1771f1e9a91759e7717ea35379e7bdc2.jpeg)



