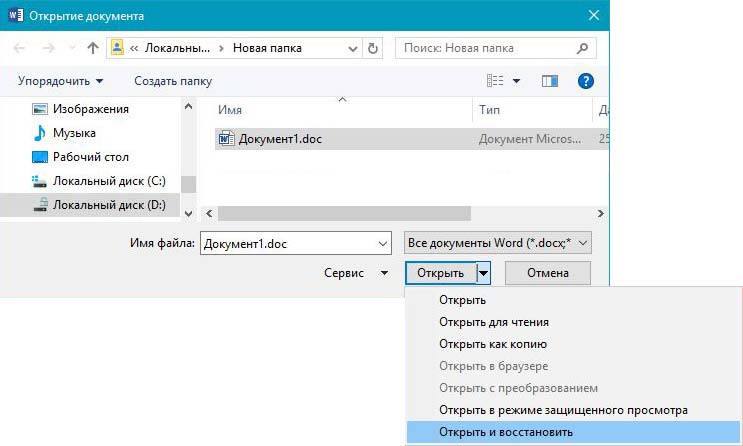Автоматическое восстановление
Итак, что можно сделать, чтобы вернуть содержимое несохраненного файла исключительно силами Word?
Во-первых, данный текстовый редактор обладает функцией автоматического восстановления документа. После любого сбоя в системе или, скажем, того же отключения электричества, после которых Windows загружается с нуля, программа Word сама предлагает вернуть несохраненные данные и сохранить документы, которые ей удалось восстановить. Это может выглядеть следующим образом:
Важно помнить, что пользователь имеет возможность воспользоваться результатами автоматического восстановления файлов только при первом запуске текстового редактора после его принудительной перезагрузки. Если сразу не сохранить нужные документы, при этом закрыть и снова открыть программу, сохранить автоматически созданные резервные копии вам повторно не предложат
Поэтому лучше уже в первого раза определиться, какие именно восстановленные документы вам нужны, и не упускать шанс вернуть их.
Отметим, что функция автосохранения в Word всегда включена по умолчанию. Резервное копирование при работе в редакторе происходит каждые 10 минут. Иногда целесообразно уменьшить интервал между созданием резервных копий. Для этого, если вы работаете в Word 2003, используйте пункт «Параметры» в меню «Сервис». В открывшимся окне перейдите на вкладку «Сохранение» и измените значение до необходимого вам. На скорость работы компьютера это никак не повлияет.
При работе в Word 2007 периодичность автосохранения изменяется следующим образом: нажимаем на цветной круглый значок с логотипом редактора, в открывшемся списке выбираем пункт «Сохранить как», затем в самом низу появившегося окошка кликаем по «Сохранить копию документа». Теперь нажимаем «Параметры» и на вкладке «Сохранение» изменяем регулярность резервного копирования. Нажимаем «ОК» — и готово!
В Word 2010 данный параметр можно изменить через меню «Файл» – «Параметры». В открывшемся окошке кликаем на «Сохранение» и уже в следующем окне непосредственно изменяем интервал до необходимого. И снова – «ОК»!
Если вы просто не сохранили документ Word перед тем, как закрыть его, можно попытаться принудительно открыть его снова. Главное – учесть важную особенность данного способа восстановления: он не сработает, если вы создадите новый файл, добавите в него текст и сохраните документ. Алгоритм должен быть строго следующим:
- Создаем новый файл и открываем чистый лист
- В меню «Файл» выбираем пункт «Открыть»
- Во всплывающем окне выбираем команду «Открыть и восстановить».
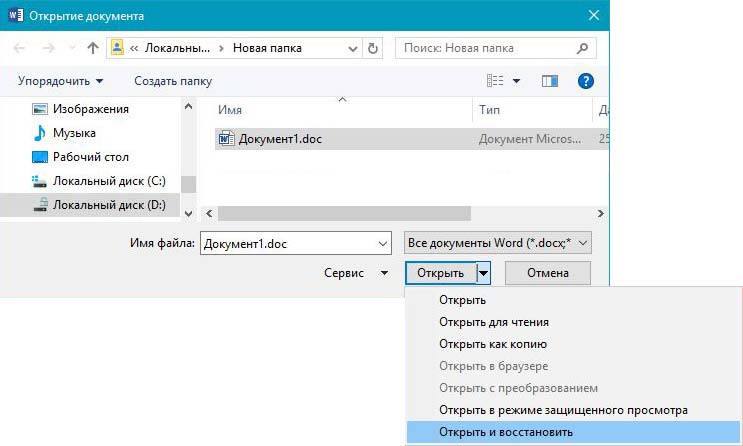
Сразу предупредим, что результативность данного метода крайне низка, и в большинстве случаев с чистой страницей нового документа не происходит ровным счетом ничего. Однако, попытка – не пытка…
Проблема с зависанием ворда и сохранение документа
Когда ворд зависает, можно потерять незаписанные данные. Как решить эту проблему? Есть несколько способов.
Зависание ворда и потеря данных может быть большой проблемой для пользователей. Когда программа перестает отвечать, это может произойти из-за различных причин, включая конфликты с программным обеспечением, ошибки при обновлении или недостаточную оптимизацию компьютера
В таких случаях важно знать, как правильно сохранить документ и предотвратить потерю данных. В этой статье мы рассмотрим способы исправления проблемы зависания ворда и безопасного сохранения документа.
Почему возникает проблема зависания
Зависание ворда может быть вызвано несколькими причинами. Одна из них ౼ конфликты с другим программным обеспечением, которое также работает на компьютере. Кроме того, устаревшее программное обеспечение или обновления могут быть причиной проблемы. Недостаточная оптимизация компьютера, наличие временных файлов или нарушения целостности программы также могут вызывать зависание. Если ворд часто зависает, возможно, стоит рассмотреть возможность восстановления программы, оптимизации системы или даже переустановки ворда.
Способы исправления проблемы
Если ворд завис и вы не можете сохранить документ, существуют несколько способов решить эту проблему. Во-первых, попробуйте перезагрузить компьютер, иногда это помогает восстановить работу программы. Также можно открыть задачи и закрыть все неиспользуемые программы, чтобы освободить ресурсы системы.
Если проблема продолжается, можно обратиться к технической поддержке. Иногда разработчики могут предложить специальные патчи или обновления для исправления проблемы. Также можно попробовать восстановить последнюю сохраненную версию документа или временные файлы, чтобы избежать потери информации.
Техническая поддержка и перезагрузка компьютера
Если проблема с зависанием ворда продолжается, стоит обратиться к технической поддержке. Они могут предоставить дополнительные рекомендации и помочь решить проблему. Перезагрузка компьютера может также быть полезной в таких случаях. Она позволяет освободить оперативную память и закрыть все ненужные процессы, что может помочь восстановить работу ворда и сохранить документ.
Восстановление и оптимизация ворда
Если ворд часто зависает, можно попробовать восстановить программу. Для этого можно запустить установочный файл и выбрать опцию восстановления. Также стоит проверить наличие обновлений для ворда и установить их, чтобы исправить возможные ошибки и улучшить стабильность программы.
Оптимизация компьютера также может помочь предотвратить зависание. Удаление временных файлов, очистка диска, дефрагментация и проверка на вирусы могут улучшить производительность и стабильность компьютера. При необходимости, можно также рассмотреть переустановку ворда, чтобы начать ″с чистого листа″ и избежать возможных конфликтов и проблем.
Вместо послесловия
Мы разобрались с тем, почему приложения в «десятке» не запускаются, и рассмотрели несколько несложных способов исправить эту ситуацию. Кстати, описанная проблема характерна только для встроенных приложений Windows 10 или тех, которые были загружены из Microsoft Store. Подобных сбоев в классических, десктопных программах замечено не было.
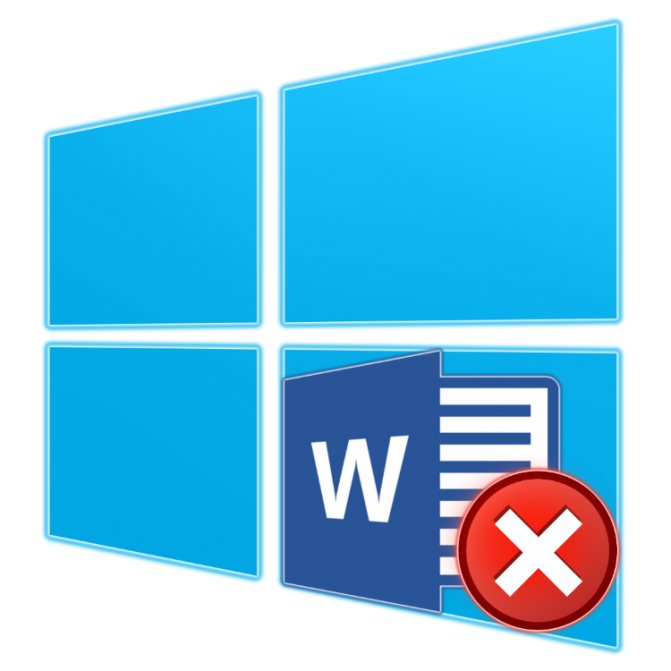
Word, несмотря на множество аналогов, в том числе и бесплатных, все еще является неоспоримым лидером среди текстовых редакторов. Эта программа содержит в себе множество полезных инструментов и функций для создания и редактирования документов, но, к сожалению, не всегда стабильно работает, особенно, если используется она в среде Windows 10. В нашей сегодняшней статье расскажем, как устранить возможные ошибки и сбои, нарушающие работоспособность одного из главных продуктов Microsoft.
Как устранить ошибку «Не удается открыть файл из-за проблем с его содержимым»
Самый простой способ исправить возникшую ошибку при открытии документа Ворд, нажать правой кнопкой мышки по файлу и выбрать опцию «Восстановить предыдущую версию».
Очень часто это происходит из-за некорректного сохранения файла. Он сохраняется не в том формате. Чтобы исправить это, необходимо восстановить верный формат. В этом случае, в программе Word появится сообщение, что файл повреждён и предложит его восстановить. Необходимо подтвердить свое согласие на восстановление. После этой процедуры, в случае успешного завершения операции, информация откроется.
- Также ошибка «Не удается открыть файл из-за проблем с его содержимым» может возникнуть, если в свойствах установлен атрибут «скрытый файл».
- В таком случае, выбрав «Сведения», появляется сообщение «Файл был поврежден». Далее мастер восстановления предложит «Попробовать восстановить содержимое?». Тут необходимо согласиться.
- В большинстве случаев восстановление проходит успешно, но иногда бывает, что система выдает ошибку «файл был заблокирован, чтобы обезопасить компьютер».
- В таком случае, вне зависимости от выбора пользователя (среди вариантов будет: разблокировать, подтвердить формат файла при преобразовании, восстановить через Office) скорее всего вместо текста будут иероглифы.
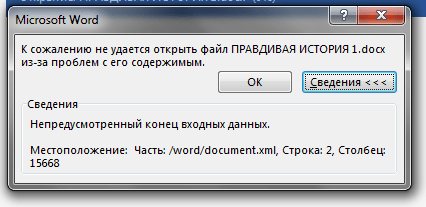 Ну удалось воспроизвести документ Ворд
Ну удалось воспроизвести документ Ворд
Тогда необходимо попробовать открыть этот документ сторонним приложением, например, Notepad. Чтобы попробовать сохранить содержимое надо:
- Нажать на файл правой кнопкой мышки;
- Выбрать в выпадающем меню «Открыть с помощью»;
- Выбрать Notepad;
- Если такого пункта в меню нету, необходимо нажать «Выбрать другое приложение»;
- Откроется новое диалоговое окно. В нем справа доступна прокрутка;
- Также необходимо выбрать Notepad;
- Если же и в этом списке необходимое приложение отсутствует, необходимо прокрутить до конца списка и выбрать опцию «Найти другое приложение на этом компьютере;
- Откроется новое диалоговое окно с вариантом «Открыть с помощью»;
- Далее необходимо указать месторасположение программы Notepad.exe (чаще всего она располагается: C:WINDOWSsystem32
otepad.exe; - Подтвердить выбор.
Далее, при помощи «блокнота», а именно с его помощью будет произведена попытка открытия файла.
Например, файлы Microsoft Office будут отображаться иероглифами со словами, в начале которых будут стоять буквы «PK». Может произойти другая ситуация, например, документ откроется пустым, то содержимое утеряно.
Программа Microsoft word не работает
После переустановки пакета MS Office 2013 столкнулся с тем, что у меня перестали открываться файлы Word (.doc), Excel и т.д. При открытии файла.doc пишет:
Если перейти в просмотр событий Windows (нажмите «WIN+R» и введите команду eventvwr.msc) вижу ошибку:
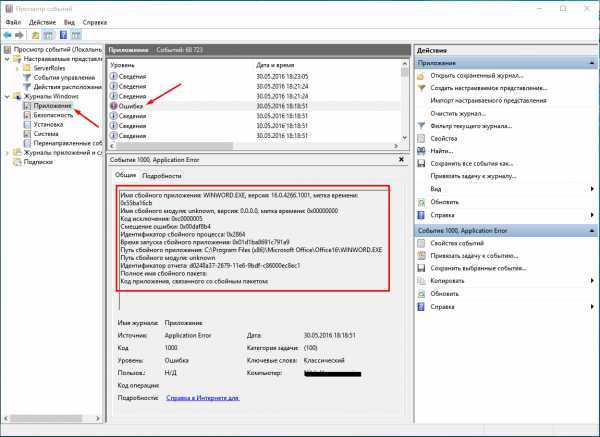
В параметры Word зайти не удается, т.к. он закрывается открытии или создании документа.
Решением данной проблемы стало удаление в безопасном режиме надстроек, которые были привязаны. Для этого необходимо:
- В меню выполнить ввести команду winword /safe
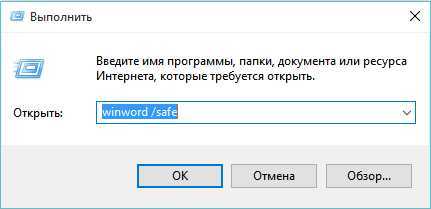
2. Перейти в меню «Файл» -> «Параметры» . Выбрать раздел «Надстройки«.
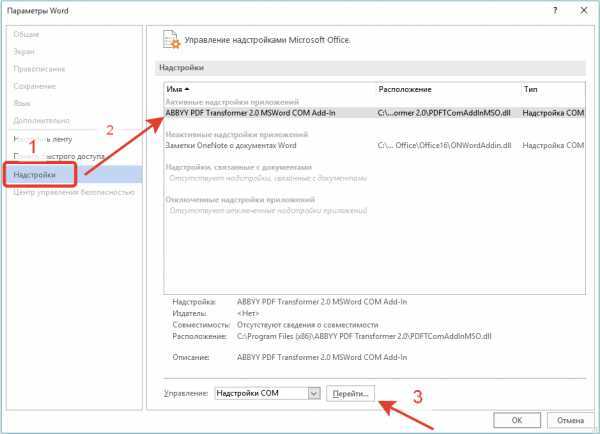
Выбрать активную надстройку в данном случае «ABBYY PDF Transformer…» и нажать на кнопку «Перейти»
4. В окне «Надстройки для модели компонентных объектов (COM)» снять галки на надстройках (в данном случае «ABBYY PDF Transformer…»):
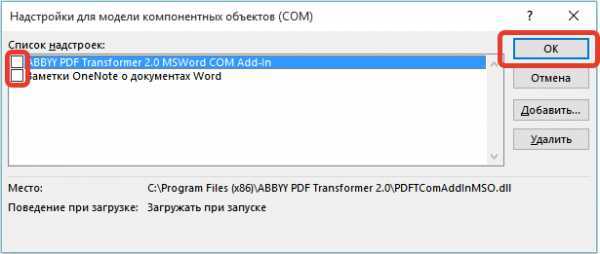
Нажать на кнопку «ОК»
После этого, активная надстройка (в данном случае «ABBYY PDF Transformer…») станет неактивной:
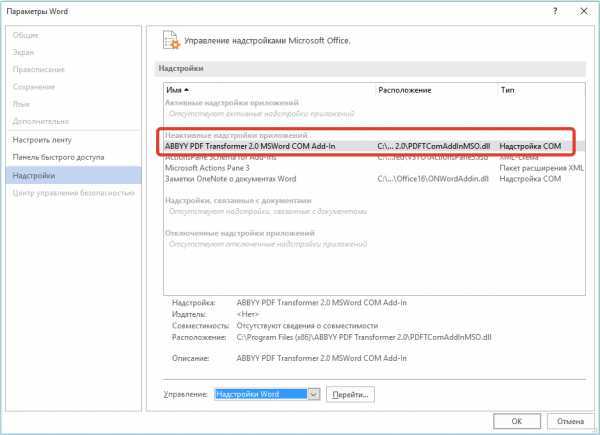
Аналогично надстройке «ABBYY PDF Transformer…»перевести в неактивные все другие активные надстройки.
P.S. для других программ MS office — Excel, outlook и т.д. аналогично нужно отключить активные надстройки. Для перехода в безопасный режим используйте команды:
- Для Excel: Введите excel /safe и нажмите кнопку ОК.
- Для Outlook: Введите outlook /safe и нажмите кнопку ОК.
- Для PowerPoint: Введите powerpnt /safe и нажмите кнопку ОК.
- Для Publisher: Введите mspub /safe и нажмите кнопку ОК.
- Для Visio: Введите visio /safe и нажмите кнопку ОК.
Проблемы с запуском приложения Office 2013
Подобные проблемы могут быть вызваны использованием более ранних версий надстроек. Кроме того, такое сообщение об ошибке может появиться при попытке запустить одно из приложений Office 2013: Excel, Word, Outlook, PowerPoint,
Publisher или Visio.
- Прекращена работа программы Microsoft Excel.
- Прекращена работа программы Microsoft Word.
- Прекращена работа программы Microsoft Outlook.
- Прекращена работа программы Microsoft PowerPoint.
- Прекращена работа программы Microsoft Publisher.
- Прекращена работа программы Microsoft Visio.
Чтобы определить, вызвана ли неполадка одной из надстроек, запустите приложение в безопасном режиме. Перейдите на начальный экран в Windows 8 или нажмите кнопкуПуск и выберите команду Выполнить в Windows 7, а затем введите одну из следующих команд:
- excel /safe и нажмите клавишу ВВОД, чтобы запустить Excel 2013;
- outlook /safe и нажмите клавишу ВВОД, чтобы запустить Outlook 2013;
- winword /safe и нажмите клавишу ВВОД, чтобы запустить Word 2013;
- powerpnt /safe и нажмите клавишу ВВОД, чтобы запустить PowerPoint 2013;
- mspub /safe и нажмите клавишу ВВОД, чтобы запустить Publisher 2013;
- visio /safe и нажмите клавишу ВВОД, чтобы запустить Visio 2013.
Если приложение Office не запускается в безопасном режиме, то проблема не с надстройками. Перейдите в разделПодробнее, чтобы просмотреть другие причины сбоя в работе приложения Office.
Если приложение Office запускается, отключите надстройки одну за другой.
- Пока приложение Office работает в безопасном режиме, щелкните
Файл > Параметры > Надстройки. - Возле списка Управление нажмите Перейти.
- OK.
Если приложение Office не запускается, повторите указанные выше действия и поочередно снимите флажки возле других надстроек. Если все надстройки отключены, а приложение Office по-прежнему не запускается, выполните действия, указанные в разделеУстранение неполадок надстроек COM.
Устранение неполадок в работе надстроек COM
Надстройки COM могут также вызывать неполадки при запуске. Если приложение Office работает в безопасном режиме, сделайте следующее.
- Последовательно нажмите Файл > Параметры >Надстройки.
- В списке Управление нажмите Надстройки COM, а затем —Перейти.
- Снимите флажок возле одной из надстроек в списке и нажмите кнопкуOK.
- Перезапустите приложение (на этот раз не в безопасном режиме).
Если приложение Office не запускается, проблема не связана с надстройками. Перейдите в разделПодробнее, чтобы просмотреть другие причины неполадок.
Надстройки, которые могут вызвать неполадки в работе Office 2013
Более ранние версии следующих надстроек обычно вызывают проблемы с приложениями Office 2013:
- ABBYY FineReader. Посетите веб-страницу ABBYY FineReader
- Broadcom Send-to-Bluetooth. Посетите веб-страницу Broadcom Bluetooth , чтобы установить последнюю версию.
- Intel Send для Bluetooth. Посетите веб-страницу Intel , чтобы установить последнюю версию.
- KingSoft’s PowerWord. Посетите веб-страницу KingSoft PowerWord , чтобы установить последнюю версию.
Дополнительные сведения
Вы также можете запустить Windows в безопасном режиме, чтобы проверить, не вызывает ли проблемы другая программа. Подробнее об устранении неполадок в безопасном режиме работы Windows читайте в следующих статьях.
В некоторых случаях при работе в Майкрософт Ворд, а также в других приложениях офисного пакета, можно столкнуться с ошибкой «Прекращена работа программы…»
, которая появляется непосредственно при попытке открытия текстового редактора или отдельного документа. Чаще всего она возникает в Office 2007 и 2010, на разных версиях . Причин возникновения проблемы существует несколько, и в этой статье мы не только их выясним, но и предложим действенные варианты решения.
В большинстве случаев ошибка, сообщающая о прекращении работы программы, возникает из-за некоторых надстроек, активированных в разделе параметров текстового редактора и других приложений пакета. Одни из них включены по умолчанию, другие – устанавливаются пользователем самостоятельно.
Есть и другие, не самые очевидные, но при этом негативно влияющие на работу программы факторы. В их числе следующие:
- Устаревшая версия офисного пакета;
- Повреждение отдельных приложений или Office в целом;
- Несовместимые или устаревшие драйверы.
Исключить первую и третью причину из этого списка можно и нужно уже сейчас, поэтому прежде чем приступить к исправлению ошибки, озвученной в теме статьи, убедитесь, что на вашем компьютере установлена последняя доступная версия Майкрософт Офис. Если это не так, обновите это программное обеспечение, воспользовавшись нашей инструкцией.
Некорректно установленные, устаревшие или отсутствующие в системе драйверы, казалось бы, не имеют никакого отношения к офисному пакету и его работоспособности. Однако на деле они влекут за собой много проблем, одной из которых вполне может оказаться и аварийное прекращение работы программы
Поэтому, обновив Ворд, обязательно проверьте целостность, актуальность и, что особенно важно, наличие всех драйверов в операционной системе. Если потребуется, обновите их и установите отсутствующие, а наши пошаговые инструкции помогут вам это сделать. Если после обновления программных компонентов ошибка все равно появляется, для ее исправления переходите к выполнению предложенных ниже рекомендаций, действуя строго в указанном нами порядке
Если после обновления программных компонентов ошибка все равно появляется, для ее исправления переходите к выполнению предложенных ниже рекомендаций, действуя строго в указанном нами порядке.
Способ 1: Автоматическое исправление ошибок
На сайте технической поддержки Майкрософт можно скачать фирменную утилиту, разработанную специально для поиска и устранения проблем в работе Office. Воспользуемся ею для исправления рассматриваемой ошибки, но прежде чем приступить к действиям, закройте Word.
Как сохранить документ, если завис ворд?
Как сохранить документ, если завис ворд?
Если предварительно не позаботиться о сохранности текста, то в любой момент можно потерять свой труд. Поэтому в программе установите автосохранение через сервис и параметры, затем в сохранение и установите 2 минуты.
Если же программа зависла, то попробуйте отключить компьютер, ворд выдаст команду для сохранения текста. Если ноутбук завис конкретно, по удерживайте выключение 8 секунд
Сохранить последние изменения не удастся, что сохранится при принудительном выходе из Ворда зависит от того, какое время у вас выставлено на автосохранении документа, если же нужно, все таки, сохранить и все последние изменения, то лучше сделать скрин экрана, а потом, или перепечатать вручную, или перевести скрин опять в текст программой типа ABBYY FineReader.
Если ворд завис, то система сама обычно автоматически сохраняет 2 состояния. Первое — это последняя сохраненная копия. Если, к примеру, вы выставили время автоматического сохранения 5 минут, то система и будет сохранять каждые 5 минут последнюю копию. Но если остановка произошла в результате ошибки, то система сохраняет и это состояние. Тогда при старте ворда после его силового отключения, например, через менеджер задач или даже при помощи нового старта компьютера, ворд выбросит маску с последними, неверно закрытыми файлами и спросит, хотите ли вы их стареть или хотите восстановить. Таким образом, обычно шанс есть.
Лучше всего ставить, авто сохранение в ворде каждые 2-3 минуты, хотя все зависит как вы быстро печатаете. Ну а вообще когда я писал диплом, приходилось пользоваться все возможными компьютерами. Иногда спасало вызвать диспетчер задач (alt+ctrl+delete) и в вкладке быстродействие нажать F5, и это растормаживало окна компьютера. А если не помогало, то сделать скриншот нажав клавишу PrtScr на клавиатуре, при этом что бы ворт был виден на экране страницы, на которой он повис. Вставить изображение в какой ни, будь редактор типа Paint.net или любой другой. А потом распознать это изображение с помощью программы FineReader.
Если у меня зависает какая либо программа на компьютере я нажимаю одновременно клавиши Ctrl + Alt + Delete, обычно это помогает. Еще вариант: при выключении компьютера обычно выходит сообщение quot;Сохранить изменения в документе?quot;, так, что можно попробовать выключить компьютер. На мой взгляд, лучший вариант: позаботиться о сохранении документа, выставив в настройках авто сохранение.
Сейчас просто закрыла файл, он предолжил опцию Восстановит/Закрыть (выбрала восстановить), и файл перезапустился . сохранив весь текст!!
Напишу, как вышла из ситуации только что. Также завис документ в Word и никакими манипуляцями его не удавалось quot;сдвинуть с мертвой точкиquot;. Сначала запустила Диспетчер задач, используя комбинацию клавиш Ctrl + Alt + Delete, посмотрела, работает ли программа (она работала, но только почему-то в самой программе было написано quot;режим ограниченной функциональностиquot;. Поскольку функция закрытия файла тоже не работала, использовала кнопку quot;Снять задачуquot;. Появилось окно quot;Сохранить данные?quot;, нажала кнопку quot;даquot;, некоторое время документ восстанавливался, потом закрылся и секунд через 30 снова открылся с уже сохраненным текстом
При этом важно, чтобы изначально в настройках программы было установлено минимальное время автосохранения текста (после одной подобной ситуации выставила время — каждую минуту).
Если в компьютере установлено автообновление, то ничего самой сохранять и не нужно. При сбое программы или, например, при отключении света, тогда когда снова будет открыт ворд, компьютер сам предложит восстановить документ, остатся только нажать на строку quot;восстановление документаquot;.
Выключайте компьютер
После включения он сам Вам предложит пересохранить незавершенный документ. Но это только в том случае, если у Вас файловая система NTFS. При обращении к Ворду,он напишет что работа не была завершена, и выдаст документ в виде, который был на момент сбоя.
Когда-то мне доводилось работать на старых еще самых первых ПК с виндой, которые могли перезагрузиться в любой момент, то у меня даже выработался рефлекс нажимать CTRL+S После каждой точки или запятой…
Сейчас все проще, но документ должен быть сохранен хотя бы 1 раз что бы был путь для его дальнейшего автосохранения.
Настраивается это так. Идем в слеюующие настройки:
Сервис>Параметры. — вкладки Сохранение. — Устанавливаем флажок quot;Автосохранение каждыеquot; и ставим 1 минуту. За 1 минуту человек может набрать в среднем 100 символов. Кто-то больше кто-то меньше, но потерять такой кусок уже не столь страшно.
Как сделать так, чтобы его можно было открыть в старых версиях Word
Формат «.docx», который является базовым в современных версиях Microsoft Office, не может быть использован в Word 2003 и более ранних программах. Его можно открыть только при установке специального пакета совместимости. Для того чтобы избежать загрузок, достаточно записать текст в «.doc». Правда, в этом случае может стать недоступным форматирование, применённое с помощью инструментов Word 2010 и новее. Для того чтобы записать в «.doc», нужно:
- Открыть «Файл»;
- Выбрать «Сохранить как»;
- Ввести имя файла, нажать «Сохранить»;
- В выпадающем списке указать расширение «Документ Word 97-2003» и изменить на «.doc»;
- Ввести имя документа и подтвердить.
Что делать, если программа Word зависла?
Зависание программы Word может произойти по разным причинам: неправильная работа приложения, конфликт с другими программами или ошибки в файле, над которым вы работаете
Важно знать, как правильно реагировать на такую ситуацию, чтобы не потерять свои данные и вернуть программу в рабочее состояние
Вот несколько шагов, которые помогут вам, если программа Word зависла:
1. Не паникуйте. Первое, что нужно сделать в случае зависания программы – сохраните свои данные. Чтобы избежать потери информации, нажмите комбинацию клавиш Ctrl + S или выберите в меню пункт Файл -> Сохранить. Это поможет сохранить все изменения, которые вы внесли до зависания приложения.
2. Попробуйте закрыть программу. Если сохранение не помогло и программа Word все еще не отвечает, попробуйте закрыть приложение. Для этого выберите пункт Файл -> Выйти или нажмите комбинацию клавиш Alt + F4. Если это не помогает, можно воспользоваться комбинацией клавиш Ctrl + Alt + Delete и выбрать в открывшемся меню пункт Завершить задачу.
3. Перезагрузите компьютер. Если закрытие программы Word не помогло, попробуйте перезагрузить компьютер. Это может помочь восстановить работу зависшего приложения и избежать дальнейших проблем.
4. Проверьте файл на ошибки. Если после перезагрузки программы Word все еще не открывается или зависает, возможно, проблема связана с самим файлом, над которым вы работаете. В таком случае, попробуйте открыть другой файл или создать новый документ, чтобы проверить, работает ли программа корректно. Если проблема только с конкретным файлом, попробуйте восстановить его из резервной копии или воспользуйтесь функцией восстановления в Word.
Если ни один из этих шагов не помог в восстановлении работы программы Word, возможно, проблема более серьезная и требует дополнительных действий. В таком случае, рекомендуется обратиться к специалистам или технической поддержке для получения квалифицированной помощи.