Нарушение границ страницы
Причина: Одной из возможных причин, почему Excel не печатает всю таблицу, может быть нарушение границ страницы. Когда таблица не помещается полностью на одной странице, Excel обычно автоматически разбивает ее на несколько страниц для печати. Однако иногда форматирование или настройки страницы могут быть нарушены, что приводит к тому, что таблица печатается неполностью или вообще не печатается.
Как исправить: Чтобы исправить нарушение границ страницы и позволить Excel печатать всю таблицу, можно попробовать следующие действия:
- Проверьте настройки печати: Удостоверьтесь, что настройки страницы (размер бумаги, ориентация, поля, масштаб) настроены правильно и не приводят к нарушению границ страницы. Проверьте также наличие пустых строк или столбцов, которые могут вызывать разрыв страницы.
- Проверьте форматирование таблицы: Убедитесь, что форматирование таблицы не вызывает переноса строк или столбцов на следующую страницу. Это может произойти, если ширина или высота столбца/строки слишком большая, чтобы поместиться на странице.
- Используйте функцию «Разбить по страницам»: В Excel есть функция «Разбить по страницам», которая позволяет явно указать, какие части таблицы будут печататься на отдельных страницах. Выберите нужные части таблицы и используйте эту функцию, чтобы установить границы страницы вручную.
Заключение: Нарушение границ страницы может быть причиной неполной печати таблицы в Excel. Проверьте настройки печати и форматирование таблицы, а также используйте функцию «Разбить по страницам», чтобы исправить эту проблему.
Как уменьшить (сжать) большую таблицу для печати на одном листе формата А4
Вписать лист в одну страницу
Если таблица незначительно выступает на второй лист, то можно применить опцию «Вписать в одну страницу». Для огромных вариантов такой способ не будет действенным. Чтобы воспользоваться настройкой, проделайте несколько несложных шагов.
В главном меню вверху программы Эксель зайдите в пункт «Файл».
Далее выберите надпись «Печать».
Ниже найдите раздел «Настройка».
Самый последний список содержит в себе нужное нам.
Открывает и выбираем.
Excel автоматически поместить все данные в один лист.
Обратите внимание на еще два доступных способа уменьшить размер — вписать только столбцы или строки.
Изменение полей
При стандартных настройках размеров полей они занимают достаточно много места, освобождение которого может уместить таблицу. Чтобы изменить показатели этого параметра действуйте так:
- В главной панели инструментов перейдите на вкладку «Разметка страницы».
- Нажмите на пиктограмму (выделено на рисунке ниже).
- Перейдите на закладку «Поля».
- Введите значения меньше или вообще поставьте нули.
Страничный режим
Поможет оценить и «увидеть» реальные границы печатной области. Двигая синие пунктирные линии, можно сжать, выводимый на принтер фрагмент. Делайте так:
- Включите страничный режим. Для этого есть два варианта активации опции.
- Через закладку «Вид» или в панели ниже справа. Детальней смотрите на рисунке.
- Теперь передвинув мышкой вторую слева пунктирную синюю линию вправо на жирную, Вы уменьшите размер документа до двух страниц.
Ориентация листа
- Включите постраничный режим, чтобы ориентироваться, как именно таблица не умещается в рамки одной страницы. Активировать его можно двумя способами: через главное меню в закладке «Вид» или строку состояния и кнопку «Разметка». Ниже на скриншоте их размещение указано более точно.
- Теперь пробуем сменить ориентацию листа, чтобы попробовать уместить таблицу без дополнительных манипуляций. Сделать это можно в закладке главного меню «Разметка страницы». Выбираем пункт «Ориентация», а внутри «Книжная» или «Альбомная». После каждой смены смотрим, как «ведет» себя при этом таблица.
Изменение размеров ячеек
Менять можно по вертикали и горизонтали. Все зависит от конкретной ситуации. Чтобы произвести подобные манипуляции нужно.
- Выделить столбец или строку нажатием левой клавиши мыши по цифре или букве.
- Зажать левую кнопку манипулятора на границе с соседней ячейкой и в таком состоянии двигать в нужную для уменьшения сторону.
Еще как дополнительный вариант сгодится настройка через меню «Главная» и раздел «Ячейки». Вы можете вручную указать нужные значения или использовать автоподбор.
Печать листа по ширине страницы
На вкладке Макет в группе Печать установите флажок Разместить.
В диалоговом окне стр введите 1 (широкий одна страница).
В диалоговом окне высоту страницы введите 0 , чтобы не указано количество страниц в высоту.
В меню Файл выберите элемент Печать.
Примечание: При использовании параметра Разместить не более чем на Excel игнорирует установленные вручную разрывы страниц.
Источники
- https://Lumpics.ru/how-print-on-single-sheet-excel/
- https://my-excel.ru/tablicy/kak-raspechatat-tablicu-jeksel-na-liste-formata-a4.html
- https://MicroExcel.ru/pechat-na-odnom-liste/
- https://hololenses.ru/kompjutery/kak-izmenit-razmer-lista-v-excel.html
- https://big-soviet.ru/rozetka/45/kak-sdelat-v-jeksele-stranicu-a4
- https://lengto.ru/tablitsy/kak-raspechatat-tablitsu-eksel-na-liste-formata-a4.html
- https://pedsovet.su/excel/kak_raspechatat_tablicu_na_1_stranice
Решение проблемы с печатью таблицы в Word
Проблемы с печатью таблицы в Word могут возникнуть по различным причинам. Часто пользователи наблюдают, что не все данные таблицы выводятся на печать, срезается лишняя информация или таблица выводится на отдельной странице. Это может быть очень неудобно, особенно если в таблице содержится важная информация.
Одной из основных причин данной проблемы является неправильная настройка печати таблицы в Word. Возможно, пользователь случайно выбрал неправильные параметры, такие как масштаб печати, ориентацию страницы или размер бумаги. Также причиной может быть ошибка в форматировании таблицы, например, использование слишком широких или длинных ячеек.
Решение проблемы с печатью таблицы в Word заключается в следующих шагах:
- Убедитесь, что все необходимые данные таблицы видны при просмотре на экране. Если некоторые данные в таблице не отображаются, измените размеры или ширину ячеек так, чтобы все данные помещались в таблице.
- Перейдите в меню «Макет страницы» и проверьте, что выбран правильный формат бумаги и ориентация страницы.
- Проверьте масштаб печати в меню «Параметры страницы» и установите его на 100%, чтобы печать таблицы не была уменьшена или увеличена.
- Если таблица не влезает на одну страницу, попробуйте разбить таблицу на несколько страниц. Для этого выделите нужные ячейки и выберите опцию «Разделение таблицы» в меню «Макет страницы».
- Проверьте, что все настройки печати соответствуют вашим требованиям, и нажмите кнопку «Печать».
Если все вышеперечисленные шаги не решают проблему с печатью таблицы в Word, возможно, причина кроется в других параметрах печати или возможно есть ошибки в самом документе Word. В таком случае, попробуйте сохранить таблицу в другом формате, например, в PDF, и распечатать уже в новом формате.
Если проблема с печатью таблицы по-прежнему не решается, рекомендуется обратиться за помощью к специалистам технической поддержки или воспользоваться онлайн-форумами и сообществами пользователей Word.
Почему Excel не печатает лист на одну страницу: причины и решения
Существует несколько причин, по которым Excel может не умещать лист на одну страницу:
1. Слишком много данных: Если на листе присутствует большое количество строк или столбцов, Excel может автоматически разбивать их на отдельные страницы для лучшей читаемости. В этом случае необходимо проверить, чтобы размеры таблицы не превышали размеры физической страницы печати.
2. Неправильные настройки масштабирования: Если в Excel задано масштабирование по ширине столбцов или высоте строк, то таблица может автоматически разделяться на несколько страниц. Чтобы исправить это, необходимо проверить и изменить настройки масштабирования в меню «Макет страницы» или «Печать».
3. Наличие пустых строк или столбцов: Если на листе присутствуют пустые строки или столбцы, Excel может автоматически разделить таблицу на несколько страниц для включения этих пустых областей. Для исправления этой проблемы необходимо удалить лишние пустые строки или столбцы.
4. Неправильные настройки масштаба печати: Если в Excel задано неправильное значение масштаба печати, это может привести к распределению данных на несколько страниц. Чтобы исправить это, необходимо проверить и изменить настройки масштаба печати в меню «Печать» или «Параметры страницы».
Следуя этим рекомендациям, вы сможете исправить проблему, когда Excel не печатает лист на одну страницу, и сделать свои печатные документы более удобными и профессиональными.
Параметры печати
Повлиять на расположение данных можно с помощью корректировки параметров печати. Сразу стоит отметить, что этот вариант предусматривает работу с размером самих данных.
- Заходим в меню Файл, затем кликаем по пункту “Печать”.
- Переводим взгляд на центральную область окна, в которой представлены настройки масштабирования. Кликаем по текущему варианту и выбираем опцию, которая нам нужна – “Вписать лист на одну страницу”.
- Данное действие преобразовало таблицу, вписав ее в рамки одного листа, в чем мы можем убедиться, взглянув на область предварительного просмотра документа справа.
Стоит отметить что, если пользователю не столь важен размер данных на листе, то с помощью параметра изменения масштаба можно разместить на одной странице любую таблицу, лишь бы данные в ней оставались читаемыми.
Здесь же помимо варианта “Вписать лист на одну страницу”, есть еще и другие опции:
- вписать все столбцы на одну страницы
- вписать все строки на одну страницу
- настройка параметров масштабирования
Источники
- https://wd-x.ru/pechat-tablicy-excel-na-odnom-liste/
- https://vip-excel.ru/kak-raspechatat-list-excel-na-odnoj-stranice-po-razmeru-odnoj-stranicy/
- https://pedsovet.su/excel/kak_raspechatat_tablicu_na_1_stranice
- https://rutvet.ru/in-kak-v-excel-raspechatat-tablicu-na-odnom-liste-osobennosti-programmy-6944.html
- https://office-guru.ru/excel/kak-raspechatat-tablicu-excel-na-odnom-liste-izmenenie-orientacii-nastrojka-granic-stolbcov-i-strok-parametry-stranicy-i-pechati.html
- https://MicroExcel.ru/pechat-na-odnom-liste/
Плохое качество печати
Вот некоторые возможные причины плохого качества печати в Excel:
- Неправильные настройки принтера. Проверьте, являются ли настройки принтера оптимальными для печати таблиц из Excel. Убедитесь, что установлена правильная ориентация страницы (книжная или альбомная) и выбрана наилучшая качество печати.
- Используете ли вы правильные масштабирования. При печати таблицы, убедитесь, что используется правильное масштабирование, которое позволяет уместить всю таблицу без изменений. Если вы уменьшаете или увеличиваете таблицу, некоторые элементы могут быть усечены или отображаться нечетко.
- Неконсистентные настройки шрифтов. При печати Excel может использовать разные шрифты, в зависимости от настроек системы или таблицы. Если одни ячейки используют один шрифт, а другие – другой, это может привести к печати с нечетким или плохо различимым текстом.
- Проблемы с границами и линиями. Если границы таблицы или линии в ячейках слишком тонкие или сливаются с фоном, они могут не отображаться при печати или быть плохо видимыми. Убедитесь, что границы ячеек должным образом отличаются от содержимого.
- Прозрачность цветов. Если ячейки таблицы содержат прозрачные цвета или заливки с небольшой насыщенностью, они могут выглядеть бледными или нечеткими при печати. Рассмотрите использование более насыщенных цветов для получения более четкого отображения на печати.
Если вы испытываете проблемы с печатью Excel, рекомендуется проверить все вышеперечисленные факторы и внести необходимые коррективы. Также можно попробовать напечатать таблицу на другом принтере или обратиться за поддержкой к производителю принтера или разработчику программы Excel.
Огромный объем данных
В таких случаях возможны следующие проблемы:
Данные могут быть сжаты или обрезаны, чтобы быть отображены на одной странице
Это может привести к потере важной информации или искажению данных.
Шрифт может быть уменьшен до неразборчивых размеров.
Строки и столбцы могут быть скрыты, чтобы сократить объем данных.. Для решения проблемы с огромным объемом данных в Excel, можно использовать следующие подходы:
Для решения проблемы с огромным объемом данных в Excel, можно использовать следующие подходы:
- Используйте фильтры и сортировки, чтобы отобразить только необходимые данные на листе.
- Разделите данные на несколько листов или создайте сводную таблицу, чтобы более удобно организовать информацию.
- Измените масштаб или ориентацию страницы в настройках печати, чтобы вместить данные на одну страницу.
Учитывая ограничения Excel и объемы данных, осмысленное и эффективное использование программы поможет справиться с проблемой отображения большого объемы информации на одной странице.
Excel 42. Параметры страницы
На экране огромный рабочий лист Excel состоит из большого количества столбцов и строк. Рабочий лист при печати разбивается на несколько по размеру печатного листа, как правило, А4. Для печати документа Excel необходимо научиться настраивать параметры страницы. Для того чтобы получить качественно распечатанные страницы, следует подготовить рабочие листы к печати, проверить, как располагаются строки и столбцы таблиц, соответствует ли ширина столбцов данным, помещенным в них. Чтобы посмотреть, как документ будет выглядеть в напечатанном виде, нужно воспользоваться предварительным просмотром.
1. Режим «Разметка страницы»
Шаг 1. Устанавливаем Режим страницы (лента Вид → группа команд Режимы просмотра → команда Режим страницы):
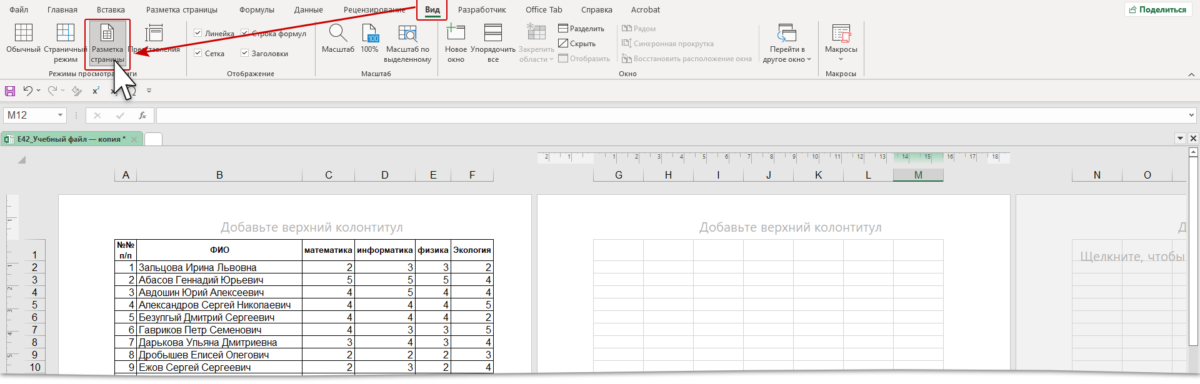
Строго говоря, при работе с таблицей я периодически переключаюсь в Режим страницы, чтобы отследить, как будет выглядеть таблица на листе бумаги.
Если ваш принтер печатает листы другого формата, вы всегда можете поменять размер печатного листа (лента Разметка страницы группа команд Параметры страницы → команда Размер):
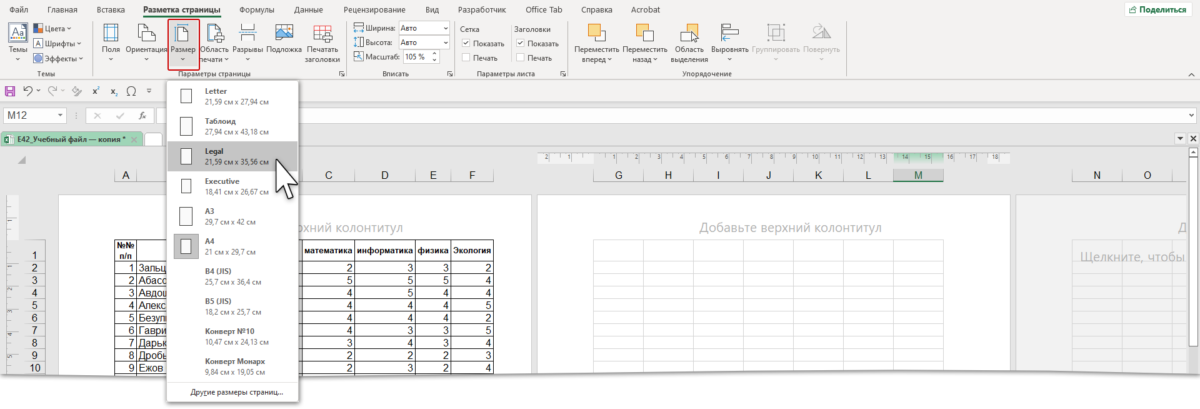
При подготовке к печати мы работаем с лентой «Разметка страницы», но, на мой взгляд, лучше работать в специальном диалоговом окне «Параметры страницы».
Шаг 2. Это окно вызывается любой из кнопок групп «Параметры страницы», «Вписать» или «Параметры листа»:
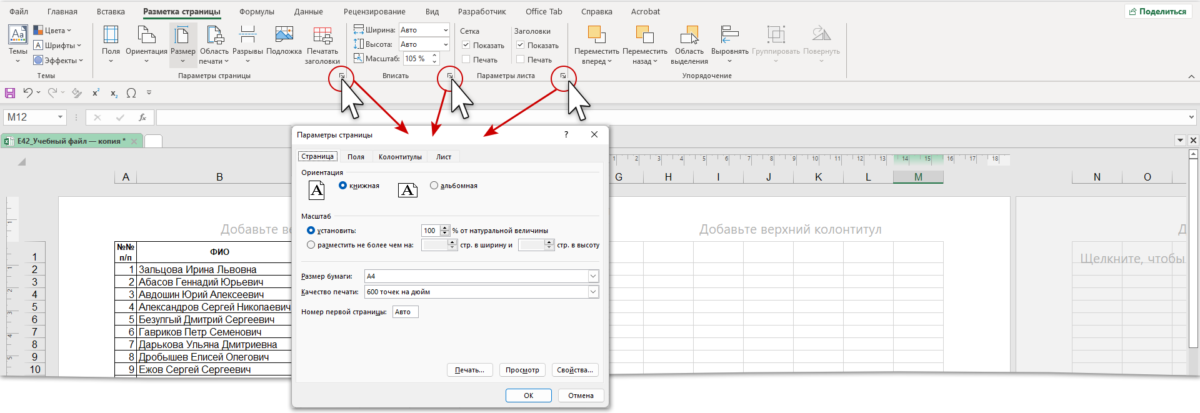
В диалоговом окне 4 вкладки:
- Страница
- Поля
- Колонтитулы
- Лист
В зависимости от того, какую вы нажмете кнопку группы, диалоговое окно «Параметры страницы» будет открываться в соответствующей вкладке за исключением вкладки «Колонтитулы». Эта команда находится на ленте Вставка группа команд Текст:
Шаг 3. Чтобы вам не пришлось переключаться с ленты на ленту, создайте команду «Параметры страницы» на Панели быстрого доступа. Как это делать я рассказывала в статьях «Урок 18. Панель быстрого доступа» и «Урок 19. Команды на Панели быстрого доступа». Всё это применимо и к Excel:
- Кнопка выпадающего меню на Панели быстрого доступа
- Команда «Другие команды…»
- «Все команды» из выпадающего меню
- Команда «Параметры страницы» (легко ищется по алфавиту)
- Команда «Добавить» и ОК
Здесь обратите внимание, что списке всех команд есть две команды с одним именем. Вторая команда дополняется кнопкой выпадающего меню
Если вы добавите эту команду на Панель быстрого доступа, то вы сможете с её помощью вызвать команды с ленты Разметка страницы группа → Параметры страницы.
2. Разметка страницы
Каждый лист документа согласно ГОСТ Р 7.0.97-2016 должен иметь поля не менее:
- 20 мм ‒ левое;
- 10 мм ‒ правое;
- 20 мм ‒ верхнее;
- 20 мм ‒ нижнее.
Мы немного увеличим размер полей.
Шаг 1
Открываем диалоговое окно «Параметры страницы» (поскольку кнопка вызова у нас теперь на Панели быстрого доступа, то неважной какая лента открыта) → вторая вкладка Поля → устанавливаем левое поле – 3 см, правое поле – 1 см, верхнее поле – 2 см, нижнее поле – 3 см:
Почему начали со второй вкладки?
Шаг 2. Вторая вкладка Страница → играем с масштабом. Для этой таблицы я установила масштаб – 105%. То есть таблица увеличилась в размерах:
Оптимально: установить сначала поля будущего печатного листа, а уж потом смотреть, есть ли смысл масштабировать таблицу. Но, если вы устанавливаете альбомную ориентацию страницы, то вначале работаем с вкладкой «Страница, а потом устанавливаем поля на вкладке «Поля».
3. Предварительный просмотр
Шаг 1. Для предварительного просмотра рабочего листа сделайте нажимаем команду «Просмотр» в диалоговом окне «Параметры страницы»:
- Количество копий печатаемого документа
- Выбор принтера (у меня на работе их несколько)
- Выбор ориентации (лента «Разметка страницы → группа команд Параметры страницы»)
- Выбор размера (лента Вид → группа команд Режимы просмотра книги»)
- Назначение полей (лента «Разметка страницы → группа команд Параметры страницы»)
- Выбор масштаба (лента «Разметка страницы → группа команд Вписать»)
Искренне не советую заниматься такими делами перед самой печатью.
Если у вас не открыто диалоговое окно «Параметры страницы», то в режим предварительного просмотра можно войти по команде Файл → Печать.
Недостаточное использование страницы
Одной из причин того, почему Excel не вписывает лист на одну страницу, может быть недостаточное использование доступного пространства на странице. Если таблица или данные занимают только маленькую часть листа, то Excel автоматически уменьшает масштаб, чтобы вместить все элементы на одной странице.
Для решения этой проблемы можно рассмотреть следующие варианты:
| 1. | Проверить данные и увеличить объем таблицы. Если в таблице есть незаполненные ячейки или пропуски, то рекомендуется заполнить их информацией, чтобы таблица заняла больше места на странице. |
| 2. | Добавить дополнительные элементы. Если на странице есть место, можно добавить дополнительные заголовки, подписи или графики, чтобы заполнить пустующие области и недостающее пространство на странице. |
| 3. | Изменить масштаб. Если данные все равно занимают только небольшую часть страницы, можно изменить масштаб, чтобы они занимали большее пространство. Для этого можно воспользоваться функцией масштабирования в Excel. |
В случае, если недостаточное использование страницы является причиной того, что Excel не вписывает лист на одну страницу, эти решения помогут решить проблему.
Печать таблицы в Excel — настройка области и границ печати Excel
Наверняка, вы сталкивались с ситуацией, когда отправленный на печать документ, распечатывался не в том виде, который ожидали: либо таблица расползлась на несколько листов, либо, наоборот, широкие границы стали причиной печати таблицы, которую невозможно прочитать. Сегодня мы рассмотрим вопросы, касающиеся настройки области печати и отображение только той части таблицы, которую мы хотим увидеть на листе.
Настройки печати
Чтобы открыть настройки печати в Excel, перейдите во вкладку Файл, в левой панели выберите пункт Печать. Слева вы увидите окно с основными настройками и предварительным просмотром документа, который будет отправлен на принтер.
Чтобы распечатать документ, нажмите кнопку Печать.
Что печатать?
Давайте теперь разберемся с настройками, которые позволяют указать программе, что печатать. Первая опция настроек позволяет сделать выбор из трех пунктов: Напечатать активные листы, Напечатать всю книгу и Напечатать выделенный фрагмент.
Обратите внимание, чтобы распечатать несколько листов рабочей книги, выделите необходимые листы, удерживая клавишу Ctrl, выберите пункт Напечатать активные листы и щелкните кнопку Печать. При выборе пункта Напечатать выделенный фрагмент, Excel распечатает те ячейки, которые были выделены на момент печати
При выборе пункта Напечатать выделенный фрагмент, Excel распечатает те ячейки, которые были выделены на момент печати.
Односторонняя / двухсторонняя печать
Некоторые принтеры поддерживают возможность двухсторонней печати, установки которой можно также указать в настройках Excel.
После нескольких экспериментов со своим принтером относительно переворота по длинному краю или короткому, никакой разницы я не увидел, поэтому сделал вывод, что данный выбор на результат выдачи моего принтера не влияет. Рекомендую поэкспериментировать вам со своими принтерами и посмотреть, что получается.
Разобрать по копиям
В Excelприсутствует настройка, позволяющая разобрать / не разбирать по копиям документы при печати нескольких копий одного документа.
В первом случае копии документов будут напечатаны последовательно. Сначала будут распечатаны все страницы первой копии, затем второй, третей и т.д. Во втором, сначала будут напечатаны все копии первой страницы, затем второй, третей и т.д.
Ориентация документа
Вы можете переключаться между книжной ориентацией (больше строк, но меньше столбцов вместится на лист) и альбомной ориентацией (больше столбцов, но меньше строк).
Поля печати
Чтобы настроить поля печати, можно воспользоваться одним из двух способов:
1. Выбрать один из предустановленных размеров полей из списка
2. Вручную настроить поля. Для этого, щелкните в нижнем правом углу окна предварительного просмотра иконку Показать поля. После того, как Excelотобразит поля, перетащите их, как вам необходимо.
Масштабирование
Масштабирование позволяет настраивать размер печатаемых объектов, таким образом, чтобы максимально эффективно использовать пространство листа. Если вы хотите, чтобы вся информация рабочего листа уместилась на одном бумажном листе, выберите Вписать лист на одну страницу. Таким образом, Excelподгонит размер таблицы так, чтобы все строки и столбцы уместились в один лист.
Частностью данной опции является возможность вписать все столбцы или строки на одну страницу. В этом случае Excelбудет преобразовывать размер таблицы таким образом, чтобы вместить распечатываемую область по ширине или высоте на одной странице.
Обратите внимание, что вы можете вручную настроить параметры масштабирования. Для этого щелкните по вкладке Параметры настраиваемого масштабирования
В появившемся диалоговом окне Параметры страницы во вкладке Страница -> Масштаб, вы можете указать процент масштаба, либо количество страниц для размещения распечатки в ширину или высоту.
Печать примечаний в Excel
Чтобы распечатать примечания, в окне настроек печати, выберите вкладку Параметры страницы. В появившемся диалоговом окне перейдите во вкладку Лист –> Печать. Напротив поля Примечания выберите одну из трех опций возможности вывода на печать примечаний Excel.
Итог
Сегодня мы рассмотрели основные настройки печати в Ecxel, изучив которые вы сможете делать распечатки максимально эффективно использующие, площадь печатного листа и при этом не теряющие читабельность.
Проблемы с принтером
Использование программы Microsoft Excel для печати таблицы может создавать проблемы, когда таблица не печатается полностью. Одной из причин, почему эксель не печатает всю таблицу, может быть неисправность или неправильная настройка принтера.
Перед печатью таблицы важно убедиться, что принтер работает должным образом и правильно настроен для печати.Прежде всего, проверьте, что принтер включен и подключен к компьютеру. Убедитесь, что у вас есть достаточно бумаги и чернил для печати
Проверьте настройки принтера, чтобы убедиться, что выбран правильный размер бумаги и ориентация страницы соответствует вашим требованиям. Может потребоваться изменить настройки принтера, если таблица не печатается полностью.
Также стоит обратить внимание на параметры печати в Excel. Удостоверьтесь, что вы выбрали нужный диапазон ячеек для печати и проверьте предварительный просмотр, чтобы убедиться, что таблица будет печататься полностью
Если принтер все еще не печатает всю таблицу, попробуйте напечатать таблицу из другой программы или документа. Если принтер нормально печатает другие документы, то проблема, скорее всего, в самом Excel или файле таблицы.
Возможно, таблица содержит слишком большой объем данных для печати на одном листе бумаги. В таком случае, вы можете попробовать разделить таблицу на более мелкие части или изменить масштаб печати, чтобы поместить все данные на страницу.
Если ни одно из вышеуказанных решений не решает проблему, возможно, стоит обратиться за технической поддержкой или проверить наличие обновлений для программы Excel.
| Проблемы с принтером |
| • Проверьте, что принтер включен и подключен к компьютеру |
| • Убедитесь, что у вас есть достаточно бумаги и чернил для печати |
| • Проверьте настройки принтера и выберите правильный размер бумаги |
| • Проверьте параметры печати в Excel и выберите нужный диапазон ячеек |
| • Проверьте, что принтер печатает другие документы без проблем |
| • Разделите таблицу на более мелкие части или измените масштаб печати |
| • Проверьте наличие обновлений для программы Excel |
Создаем ключи реестра для области просмотра файлов Exel и не только
Сразу хочу отметить, что принцип данного метода одинаков для любой версии MS Office, единственное отличие это конечная ветка, а сами ключи одинаковы. Для начала давайте я вам покажу ветки реестра для разных редакций и версий MS Office, где мы будим создавать ключи:
напоминаю, что открыть оснастку редактор реестра Windows вы можете из окна «Выполнить», написав в нем regedit.
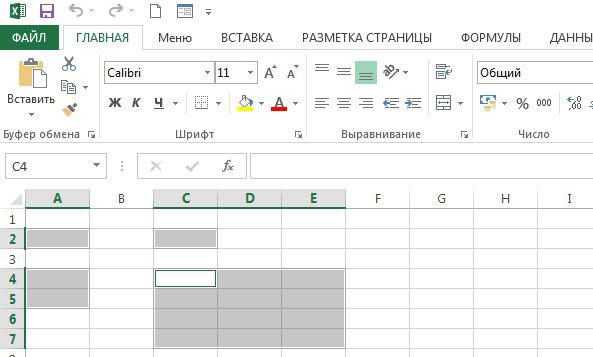
Переходите по нужному пути, у меня операционная система Windows Server 2019 и тут уже существовал ключ реестра с нужным названием, но он имел не тот тип и не то содержимое, я говорю про ключ .
Щелкаем правым кликом по данному ключу и смело его удаляем.
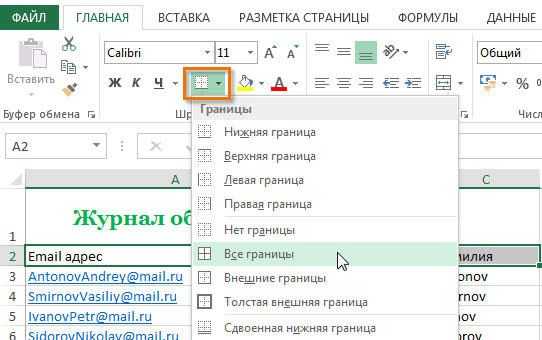
Щелкаем правым кликом и из контекстного меню выбираем пункт «Строковый параметр (REG_SZ)»
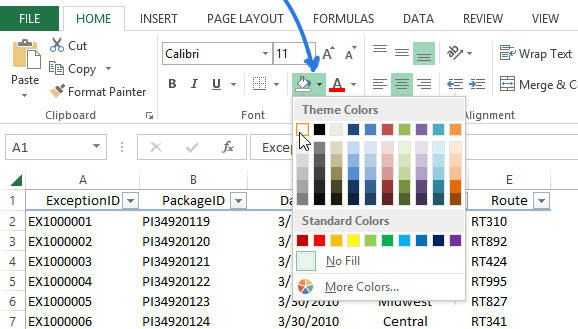
Изменения вступят в силу сразу, перезагружать сервер или компьютер вам не потребуется.
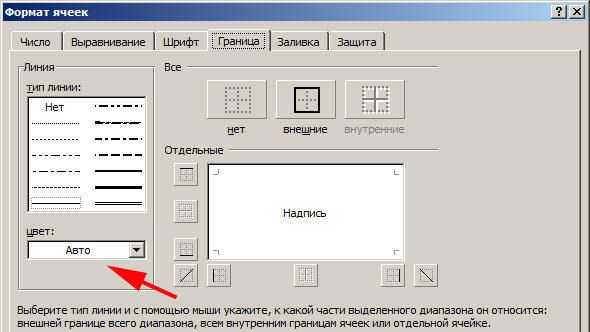
Если у вас по прежнему выскакивает ошибка и в проводнике или в Outlook, то еще нужно проверить один параметр реестра, где идет сопоставление форматов файлов с приложениями. Откройте раздел:
Убедитесь, что есть сам куст и в нем есть ключ с именем (По умолчанию) и содержимым , это все тот же GUID MS Excel.
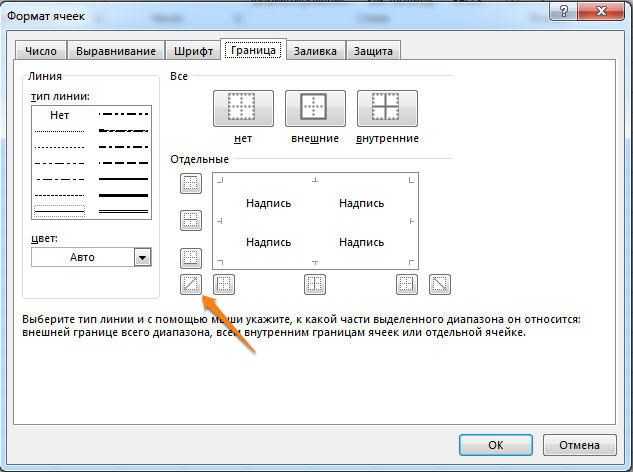
Добавляем заголовок в Excel
Когда вы печатаете большие таблицы, нужно, чтобы шапка таблицы повторялась на каждой странице. Если вы использовали закрепление областей, то при печати эта функция никак не скажется на шапке, она будет напечатана лишь на первой странице. То есть, закрепление областей листа — это лишь визуальный эффект для удобства отображения на экране. При печати он не работает!
Чтобы ячейки повторялись на каждой печатной странице, выполните ленточную команду Разметка страницы – Параметры страницы – Печатать заголовки . Откроется окно Параметры страницы , вкладка Лист . В этом окне, в полях Сквозные строки и Сквозные столбцы укажите ссылки на строки и столбцы для повторения на каждом листе. Учтите, выделенные ячейки не будут физически присутствовать на каждой странице, а только повторятся при печати.
Наличие большого количества данных на одной странице
Одной из причин, по которой Excel может не отображать часть таблицы при печати, может быть наличие большого количества данных на одной странице. Когда таблица содержит слишком много строк или столбцов, Excel может принять решение автоматически скрыть некоторые части таблицы, чтобы уместить всех элементы на одной странице.
Чтобы решить эту проблему, можно попробовать следующие рекомендации:
- Уменьшить размер шрифта или уменьшить отступы в таблице, чтобы уместить больше данных на одной странице.
- Использовать функцию «Перенос на следующую страницу при печати», чтобы данные разбивались на несколько страниц.
- Разделить таблицу на несколько листов Excel, чтобы каждая часть таблицы выводилась на отдельной странице.
Если ни одно из этих решений не помогло, можно попробовать изменить масштаб печати, чтобы уместить все данные на одну страницу. Для этого нужно выбрать опцию «Масштабирование», а затем установить значение «Автофит ширина и высота листа».
Наличие большого количества данных на одной странице может быть причиной неполного отображения таблицы при печати в Excel. Следующие рекомендации могут помочь решить эту проблему и уместить все данные на печатной странице.
Пустые ячейки
Чтобы исправить эту проблему, вам нужно удалить пустые ячейки или заполнить их данными. Следующие шаги помогут вам выполнить это:
- Выделите диапазон ячеек, в котором присутствуют пустые ячейки.
- Щелкните правой кнопкой мыши на выделенном диапазоне и выберите «Удалить» в контекстном меню. Затем выберите «Сдвинуть ячейки влево» или «Сдвинуть ячейки вверх».
- Если вы хотите, чтобы пустые ячейки заполнились определенным значением, выберите «Заполнить ячейки» вместо «Удалить». В появившемся диалоговом окне выберите значение, которым вы хотите заполнить пустые ячейки.
После выполнения этих шагов вы можете повторить печать таблицы в Excel, и она должна напечататься полностью без пропущенных строк или столбцов.





























