Удаляем разрыв страницы в Excel
Здравствуйте. Уверен, что многие из Вас используют для работы табличный процессор из пакета Microsoft Office. Это очень крутой инструмент с массой возможностей. Но иногда в нём могут возникать проблемы, которые загоняют в ступор даже опытных пользователей. К примеру, меня часто спрашивают, как убрать разметку страницы в Excel 2010. Сейчас я подробно расскажу об этой неприятности и способах её устранения.
Реальный пример
Однажды я сформировал отчет в одной из программ и сохранил его в формате «xlsx». Затем я его открыл и хотел запустить на печать, но в предварительном просмотре заметил, что некоторые ячейки располагаются на отдельных листах.
Я вернулся в обычный режим просмотра и увидел в таблице пунктирные линии, которые отделяли одни ячейки от других.
Соответственно, при таком раскладе каждая строка будет распечатана на отдельном листе. А это лишняя трата бумаги, да и наглядность теряется.
Автор рекомендует:
Как убрать разрыв?
Может возникнуть вопрос: а зачем вообще делать такой разрыв? Иногда нужно некоторую часть документа распечатать отдельно от остальных данных. В таком случае может понадобиться разметка страницы в Эксель :
- В верхнем меню Excel переходим на вкладку «Разметка страницы».
- Нажимаем на кнопку «Разрывы» (в разных версиях программы она может располагаться в других местах, но суть от этого не меняется).
- Из раскрывающегося списка выбираем «Вставить…». А если нужно, наоборот, удалить разметку, то кликаем по надписи «Сброс…». Вот наглядный скрин:
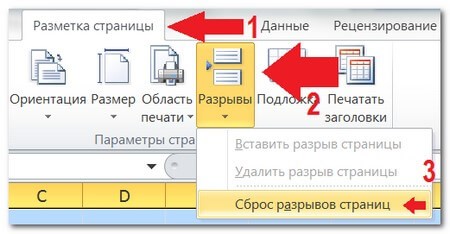
Вы могли заметить в меню еще один пункт – «Удалить…». Он устраняет только один разрыв на странице, которая активна (выделена курсором) в данный момент.
Как видите, все очень просто!
Инструкция от Microsoft
На справочном сайте Майкрософт Офис можно найти подробное описание решения указанной проблемы. Стоит отметить, что в таблице могут присутствовать разрывы, вставленные автоматически (выделены пунктиром). Они равномерно разделяют весь документ на области печати. Такую разметку убрать нельзя. Но при добавлении собственных разрывов (в ручном режиме), автоматическая разметка смещается.
Если инструкция, которую я выкладывал выше, не помогла, скорее всего, нужно выполнять все действия в страничном режиме. Вот как это делается:
- Выбираем тот лист, в котором нужно внести изменения;
- Переходим во вкладку «Вид» верхнего меню и в разделе «Режим просмотра» кликаем по «Страничному режиму»:

- Может отобразиться диалоговое окно, где следует отметить галочкой «Больше не показывать…» и сохранить изменения с помощью кнопки ОК.
- Теперь читаем внимательно: для удаления вертикального разрыва, следует выделить весь столбец (кликнуть по соответствующей букве в верхнем ряду), расположенный по правую сторону от линии. Для удаления горизонтальной разметки – выделяем строку (кликнуть по соответствующей цифре в боковом столбце), которая находится ниже линии.
- Переходим на вкладку «Разметка страницы» и там нажимаем на кнопку «Разрывы». Из выпадающего списка выбираем «Удалить разрыв…» (помните, я уже рассказывал об этом пункте выше).
- После всех проделанных действий следует вновь вернуться в обычный режим просмотра. Сделать это можно на вкладке «Вид», кликнут по соответствующей кнопке.
Вот и всё! Уверен, что инструкция получилась несложная для восприятия. Даже если Вы используете не Excel 2010, а более ранние версии (или же посвежее), то сложностей возникнуть не должно. Может немного отличаться расположение кнопок, но названия вкладок и пунктов меню совпадают. Если же возникнут сложности, то Вы всегда можете обратиться ко мне за помощью!
Печать документа в Excel

Здравствуйте дорогие читатели моего сайта, и в этой статье разберу вопрос печать документа в Excel на принтере.
В прошлых статьях мы разобрали основные инструменты необходимые для работы в электронных таблицах. Но как вы уже заметили что структура документа Excel не имеет четкого отображения на листе формата А4.
Поэтому начинающему пользователю ПК будет достаточно сложно сориентироваться в навигации документа и подготовки его к печати.
По традиции будем придерживаться содержания статьи и определимся в последовательности всех действий.
1) Назначение вкладки «Вид»
2) Назначение вкладки «Разметка страницы»
3) Инструмент «Просмотр и печать»
Вот такой не большой план у меня получился для дальнейшего освоения функционала для подготовки документа Excel к печати.
Для начала рассмотрим документ, который я подготовил для работы:
Как видите нет четких границ печати, в отличии от текстового редактора Word. Поэтому достаточно сложно ориентироваться при создании документа предназначенного для печати на принтере.
Поэтому что бы качественно и с первого раза распечатать документ, сделаем определенные манипуляции с отображением нашего документа в поле редактора.
Назначение вкладки «Вид»
В панели вкладок вы можете найти вкладку Вид. Данный инструмент позволяет настроить внешнее отображение документа.
Рассмотрим подробнее назначение отдельных инструментов этой вкладки:
— Режим просмотра книги
Самый главные инструмент который нам необходим для отображение документа в формате А4. Если же вы используете другой формат для печати, то необходимо настроить размер листа в Параметры страницы.
В режиме просмотра книги используем два инструмента это разметка страницы и страничный режим. Для включения данных функций достаточно навести курсор на указанные инструменты, и кликнуть по ним левой клавишей мыши.
В итоге у меня получилось отображение документа в следующем виде:
Рассмотрим что поменялось:
— документ приобрел страничный вид;
— Документ разграничен визуальными штрих-линиями синего цвета.
И уже на этом этапе можно приступить к редактированию документа. Наша задача уместить содержимое на одном листе, но не принципиально вы можете разместить и на двух. Все зависит от Ваших предпочтений и задач.
Первый способ это сдвиг штрих-линий:
При максимальном сдвиге границы вправо, мы не получили окончательного результата. Поэтому пробуем изменить Книжный вид документа на Альбомный:
После изменения на Альбомный вид документа, сдвигаем границу до конца вправо.
Задача уместить документ на один лист выполнена, теперь переходим к следующему этапу подготовки документа к печати.
Назначение вкладки «Разметка страницы»
Некоторых инструментов из вкладки Разметка страниц мы уже касались в предыдущем пункте
Рассмотрим еще не менее важные моменты, на которые следует обратить внимание
В пункте параметры листа, мы можем отметить отображение при печати сетки и заголовков. В некоторых случаях требуется печать документа с данными параметрами, например в целях наглядного обучения работе с таблицами Excel.
Инструмент Печатать заголовки, крайне будет полезен для печати больших таблиц. Это позволит на каждом листе таблицы, при печати, отображать шапку таблицы.
Инструмент «Просмотр и печать»
Переходим к заключительному этапу просмотра и печати документа Excel. Для этого заходим в меню Файл и кликаем на пункт Печать:
Здесь мы можем визуально посмотреть, как документ будет отображаться на бумаге. Если вас что то не устроит в масштабе отображения, то можно воспользоваться функцией масштабирования:
Документ подготовлен к печати, осталось определиться с количеством копий и нажать на кнопку ПЕЧАТЬ.
Заключение
В заключении хочу добавить несколько моментов при печати документа в Excel. При подгонке границ страницы вы можете изменить расположение объектов в самом документе.
Пытайтесь задействовать все ячейки в строках и столбцах. Избегайте выход элементов документа за область печати.
Если Вас заинтересовала тема Excel советую почитать статью печать плаката на листах А4, где раскрывается очень интересная возможность данного инструмента.
Вариант 4: Скрытие через консоль разработчика
Отличие этого метода от всех предыдущих заключается в том, что пользователю не удастся просто так отобразить скрытый ранее лист. Для этого потребуется открывать консоль разработчика и самостоятельно просматривать содержимое книги. Через эту же консоль осуществляется и скрытие, а сам процесс выглядит так:
В главном окне Excel перейдите в «Параметры», чтобы включить вкладку «Разработчик», ведь в последних версиях софта она отключена по умолчанию.
Переключитесь к разделу «Настроить ленту» и отметьте галочкой пункт «Разработчик»
Примените настройки и вернитесь к книге.
Выберите добавленную вкладку и запустите «Visual Basic».
Выделите левой кнопкой мыши лист, с которым хотите взаимодействовать и поставьте для параметра «Visible» значение 2 — xlSheetVeryHidden.
Обратите внимание на то, что теперь кнопка «Показать», отображающаяся в контекстном меню, неактивна. Недоступна она и в меню «Формат», что означает невозможность показа скрытого ранее листа через эти функции.. Первые три метода вы можете использовать на свое усмотрение – все зависит от того, что будет удобнее и быстрее
Четвертый пригодится реже, но позволит скрыть лист так, чтобы другой юзер не знал о его существовании и не смог ничего отредактировать без вашего ведома. Конечно, если он перейдет в «Visual Basic», то увидит скрытый лист и сможет его включить, но до этого нужно еще додуматься
Первые три метода вы можете использовать на свое усмотрение – все зависит от того, что будет удобнее и быстрее. Четвертый пригодится реже, но позволит скрыть лист так, чтобы другой юзер не знал о его существовании и не смог ничего отредактировать без вашего ведома. Конечно, если он перейдет в «Visual Basic», то увидит скрытый лист и сможет его включить, но до этого нужно еще додуматься.
Как убрать разметку страницы в excel?
В ней много функций, но наиболее часто запрашиваемые и используемые вынесены отдельно.
Так, убрать границы листа (или же просто откорректировать их) можно в один клик мышкой.
В нижнем правом углу листа есть три иконки с указанием необходимого вида страницы.
Выглядят примерно так
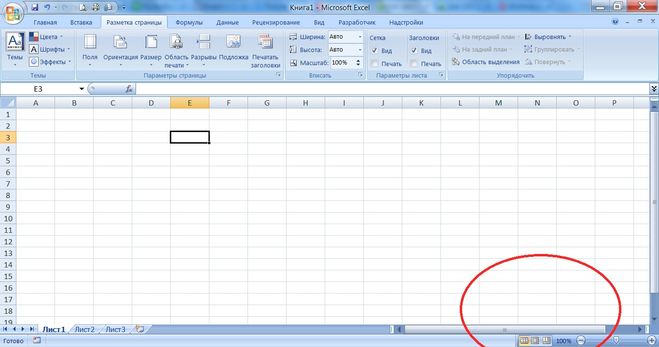
Крайняя правая — скрывает границы страницы, превращая документ в бесконечность (но только на мониторе, на печать будет выводиться все-таки в пределах границ листа).
Средняя иконка дает возможность перейти в режим для чтения
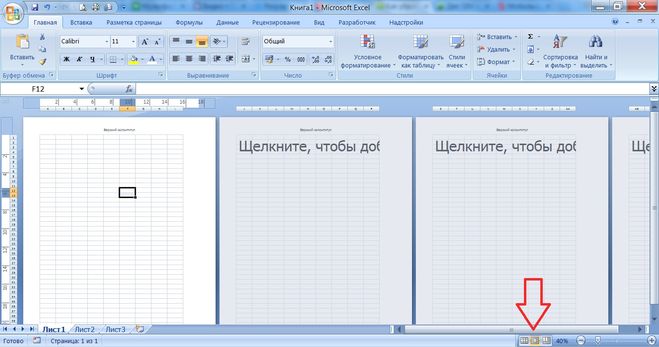
.Ни разу ей так и не пользовался.
А крайняя левая кнопка очень удобна, когда необходимо оценить размер печатной области.
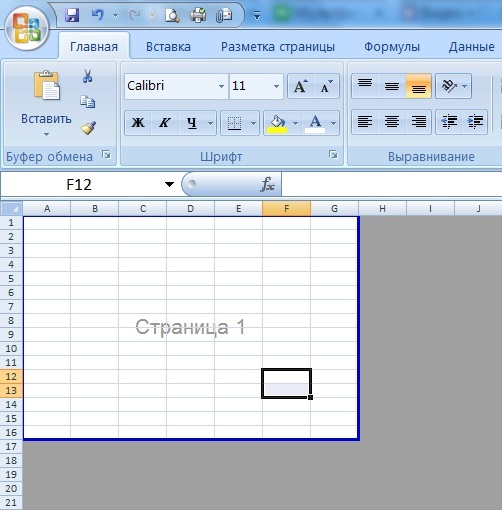
Используя один из указанных 3-х режимов, можно с легкостью переключаться между разными видами листа или документа. Легко корректировать размер печатной области документа или же переходить в режим наиболее удобного чтения (ну это кому как).
автор вопроса выбрал этот ответ лучшим
комментировать
в избранное ссылка отблагодарить
Верба 79
7 лет назад
Пунктирные линии, которые программа расставляет автоматически после заполнения хоть одной ячейки(выглядят как тоненький пунктир на белом листе Excel ) убрать нельзя. Программа специально делает их видимыми, чтобы было понятно как примерно текст и таблица будет выглядеть/располагаться на листе при печати. Можно попробовать в настройках печати, а точнее в меню Разметка страницы/Размер изменить формат листа тогда этот пунктир станет располагаться по иному.
Если вы спрашиваете про пунктирные линии, которыми выделена область печати, заданная пользователем, то их убрать можно. Выделите весь обведенный пунктиром фрагмент и выберите меню Разметка страницы/Область печати/убрать. Тогда появятся пунктиры, означающие формат листа, например А4.
Если вы говорите по синий пунктир, то выйдите из режима разметки страницы выбрав меню Вид/Обычный
Как убрать разметку страницы в excel?
Если у вас на экране отображаются пунктирные линии в страничке excel, а они вам очень мешают, то убрать их не составит большого труда. Просто воспользуйтесь вот этой нехитрой инструкции:
Первое действие. На верхней панели у вас изображены различные закладки, среди них есть вот такая: quot;Видquot;, выберите е, чтобы она открылась перед вашим взором.
Второе действия. Закладка разбита на несколько блоков, вам нужен самый левый, который имеет название quot;Режим просмотра книгиquot;.
Третье действие. Выберите самый левый ярлык, который имеет название quot;Обычныйquot;, нажмите на него.
После выполнения этих трех действий, ваш excel войдет в обычный режим, в котором вы не обнаружите пунктирных линий.
Эксель очень продуманная программа.
В ней много функций, но наиболее часто запрашиваемые и используемые вынесены отдельно.
Так, убрать границы листа (или же просто откорректировать их) можно в один клик мышкой.
В нижнем правом углу листа есть три иконки с указанием необходимого вида страницы.
Выглядят примерно так
Крайняя правая — скрывает границы страницы, превращая документ в бесконечность (но только на мониторе, на печать будет выводиться все-таки в пределах границ листа).
Средняя иконка дает возможность перейти в режим для чтения
.Ни разу ей так и не пользовался.
А крайняя левая кнопка очень удобна, когда необходимо оценить размер печатной области.
Используя один из указанных 3-х режимов, можно с легкостью переключаться между разными видами листа или документа. Легко корректировать размер печатной области документа или же переходить в режим наиболее удобного чтения (ну это кому как).
Пунктирные линии, которые программа расставляет автоматически после заполнения хоть одной ячейки(выглядят как тоненький пунктир на белом листе Excel ) убрать нельзя. Программа специально делает их видимыми, чтобы было понятно как примерно текст и таблица будет выглядеть/располагаться на листе при печати. Можно попробовать в настройках печати, а точнее в меню Разметка страницы/Размер изменить формат листа тогда этот пунктир станет располагаться по иному.
Если вы спрашиваете про пунктирные линии, которыми выделена область печати, заданная пользователем, то их убрать можно. Выделите весь обведенный пунктиром фрагмент и выберите меню Разметка страницы/Область печати/убрать. Тогда появятся пунктиры, означающие формат листа, например А4.
Если вы говорите по синий пунктир, то выйдите из режима разметки страницы выбрав меню Вид/Обычный
Вариант 1: Использование контекстного меню
Конечно, не все действия в Excel можно осуществить при помощи горячих клавиш или кнопок на вкладках верхней панели. Часто требуется обращение к контекстным меню, одно из которых пригодится и при скрытии листа. В таком случае процесс займет всего несколько секунд:
Выберите один из листов книги, щелкнув по нему правой кнопкой мыши
Обратите внимание на то, что скрыть единственный лист книги не получится, поэтому их обязательно должно быть два или более.
Из появившегося контекстного меню выберите пункт «Скрыть».
Посмотрите на следующее изображение. Как видно, скрытие прошло успешно, и теперь в книге отображается только один лист
При этом содержимое другого не удалено и доступно к восстановлению в любой момент.
Для этого кликните ПКМ по любому из оставшихся листов и на этот раз выберите «Показать».
Комьюнити теперь в Телеграм
Подпишитесь и будьте в курсе последних IT-новостей
Подписаться
Как убрать все разрывы страниц в Word?
Работая с длинным документом, нам может потребоваться вставить разрывы страниц, чтобы начать новую страницу с определенного абзаца. Мы можем установить параметры, чтобы контролировать, где Word позиционирует автоматические разрывы страниц, но можно удалить только разрыв страницы вручную. В этом руководстве рассказывается, как удалять разрывы страниц несколькими способами.
Удалите разрыв страницы в слове, нажав клавишу Delete
1. Если вы не видите разрывов страниц в документе, вам необходимо отобразить их, нажав Главная > Показать спрятать Редактирование знаков кнопка. Смотрите скриншот
2. Выделите всю строку разрыва страницы или поместите курсор непосредственно слева от линии разрыва страницы,
2. Затем нажмите Удалить клавиша на клавиатуре.
Вышеупомянутый способ удалить разрыв страницы в word легко, но как удалить десятки разрывов страницы? Можно нажать кнопку «Ctrl», Чтобы выбрать все разрывы страниц, а затем нажать клавишу« Удалить », но это может занять много времени, если в документе более 100 страниц.
| В Word, чтобы удалить разрывы страниц или разделов, вы просто можете удалить их по одному вручную или использовать код VBA, который тратит впустую время. Но утилита Breaks от Kutools for Word может быстро удалить разрывы страниц, разрывы столбцов, разрывы разделов или все разрывы в выделении (ах) или во всем документе одним щелчком мыши. Нажмите, чтобы получить 60-дневную бесплатную пробную версию! |
| Kutools for Word: с сотнями удобных надстроек Word, которые можно попробовать без ограничений в течение 60 дней. |
Удалите все разрывы страниц с помощью функции “Найти и заменить”
По сравнению с первым методом Найти и заменить вариант сэкономит вам много времени. Вам не нужно выделять все разрывы страниц один за другим в длинном документе, для этого потребуется всего несколько шагов.
Пожалуйста, примените эту утилиту, нажав Главная > Заменять.
Он отобразит Найти и заменить диалог. Нажмите Подробнее >> кнопку, чтобы отобразить дополнительные параметры. Смотрите скриншот:
3. Поместите курсор в Найдите то, что поле и выберите Ручной разрыв страницы из Особый выпадающее меню.
4. Будет «^m”В поле« Найти »и щелкните Заменить все.
Удалите все разрывы страниц с помощью Kutools for Word
Работы С Нами Kutools for Word, еще никогда не было так просто удалить все разрывы страниц в целом или отдельные фрагменты документа.
| Kutools for Word с группами удобных функций упрощает вашу работу. |
После установки Kutools for Word, сделайте, как показано ниже:(Бесплатная загрузка Kutools for Word прямо сейчас!)
1. Щелкните Kutools > Перерывы > Удалить разрывы страниц. Смотрите скриншот:
2. После нажатия Удалить разрывы страниц, появится диалоговое окно с напоминанием о том, что если удалить все разрывы страниц во всем документе, нажмите «Да», чтобы продолжить.
Тогда все разрывы страниц во всем документе или все разрывы страниц в выбранной части документа будут удалены. Смотрите скриншоты:
Примечание: 1. Только Kutools for Word сохранит все форматирование после удаления разрывов страниц в документе.2. Удалить разрывы страниц также работает при отборе. Перед применением «Удалить разрывы страниц» выберите абзацы, в которых нужно удалить разрывы страниц.
Демонстрация: удаление всех разрывов страниц в словах
Рекомендуемые инструменты для повышения производительности Word
Kutools For Word – Более 100 расширенных функций для Word, сэкономьте 50% времени
- Сложные и повторяющиеся операции можно производить разово за секунды.
- Вставляйте сразу несколько изображений из папок в документ Word.
- Объединяйте и объединяйте несколько файлов Word из папок в одну в желаемом порядке.
- Разделите текущий документ на отдельные документы в соответствии с заголовком, разрывом раздела или другими критериями.
- Преобразование файлов между Doc и Docx, Docx и PDF, набор инструментов для общих преобразований и выбора и т. Д.
Читать далее Загрузить сейчас покупка
Удаление разметки
Изменение масштаба
Для каждого листа в Excel можно отдельно настроить его масштаб.
Для этого в строке состояния необходимо переместить ползунок влево или вправо:
При нажатии на кнопку с указанием процентов, расположенную правее ползунка, откроется диалоговое окно для установления размера масштаба:
Также функции изменения масштаба можно найти на вкладке Вид в группе Масштаб:
Кнопка Масштаб откроет диалоговое окно для выбора масштаба.
Кнопка 100% установит масштаб, равный 100%.
Кнопка Масштаб по выделенному установит масштаб таким образом, чтобы вписать в размеры экрана выделенные вами ячейки.
Расписание ближайших групп:
Загружаю…
Наши курсы:
| Курсы Google | |
| Курсы по Google Документам | |
| Курсы по Google Таблицам | |
| Курсы по Google Презентациям | |
| Курсы по Google Формам | |
| Курсы по Google Apps Script | |
| Курсы Microsoft Office | |
| Курсы Microsoft Word | |
| Курсы Microsoft Excel | |
| Курсы Microsoft PowerPoint | |
| Курсы по Microsoft Outlook | |
| Курсы Apple iWork | |
| Курсы по Текстовому редактору Apple Pages | |
| Курсы по таблицам Apple Numbers | |
| Курсы по презентациям Apple Keynote |
Нажмите на вкладку «Вид» в верхнем меню
При работе с таблицами и данными в Microsoft Excel, иногда может возникнуть необходимость изменить оформление страницы или отобразить ее в другом виде. Для этого предусмотрены различные инструменты и функции, которые можно найти во вкладке «Вид».
Для того чтобы перейти к настройкам страницы и разметке в Excel, необходимо выполнить следующие шаги:
-
Откройте программу Excel и перейдите к рабочей книге, с которой вы хотите работать.
-
В верхней части окна программы найдите вкладку «Вид» и щелкните на ней.
После этого откроется панель инструментов, в которой вы сможете настроить различные аспекты страницы, такие как ширина и высота столбцов, выравнивание текста, цвет фона и другие параметры. Также вкладка «Вид» позволяет скрыть или отобразить сетку сетки и линии сетки на экране, чтобы облегчить визуальное восприятие таблицы.
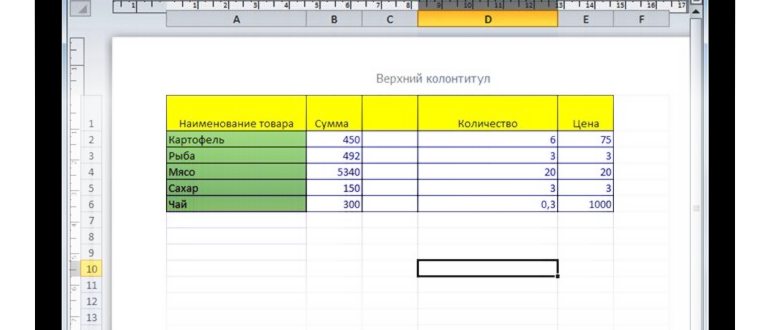
Не забывайте сохранять изменения после настройки страницы и разметки. Для этого используйте команду «Сохранить» или сочетание клавиш Ctrl + S.
Вариант 2: Применение кнопки меню «Формат»
В меню «Формат» есть разные инструменты, предназначенные для взаимодействия с ячейками, листами и средствами защиты в Excel. Сейчас нас интересует только один пункт, как раз отвечающий за скрытие содержимого. Для его поиска используйте следующую инструкцию, чтобы самостоятельно не пришлось просматривать все вкладки для выбора необходимого параметра.
-
Обязательно переключитесь на тот лист, который хотите скрыть. Выберите вкладку «Главная» и разверните меню «Формат» в блоке «Ячейки».
-
В меню наведите курсор на пункт «Скрыть или отобразить». Появится еще одно меню, из которого выберите «Скрыть лист». Кстати, через него можно без проблем скрыть выбранные строки и столбы. Вполне вероятно, что это тоже понадобится вам в будущем.
Как удалить пунктирные линии в Excel
Microsoft Excel является жизненно важным инструментом в организации бизнеса. Это очень мощная и настраиваемая программа, к которой может потребоваться некоторое время, чтобы привыкнуть. Однако его приложения практически безграничны. Этот стандарт вряд ли изменится в ближайшее время, но Excel остается настоящим чудовищем для освоения, хотя его основы не так сложны.
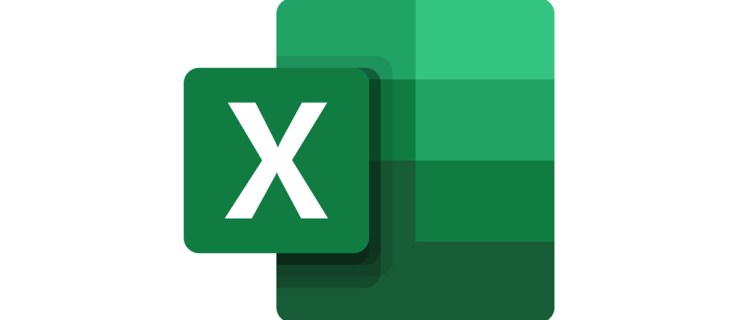
Тем не менее, пунктирные линии, которые генерируются автоматически, все еще будут там. Удалите их, выбрав вкладку «Файл» в верхней части экрана. Затем перейдите к «Параметры», расположенным в меню слева. Нажмите «Дополнительно» и прокрутите вниз до «Параметры отображения» для этого листа. Снимите флажок рядом с параметром Показать разрывы страниц.
Обратитесь в службу поддержки
Да, это звучит странно для инструмента Microsoft Office, но чаще всего попытка решить проблему с Excel самостоятельно приведет к потере большого количества времени. На самом деле, иногда проблема является еще более сложной, и именно поэтому служба технической поддержки Excel доступна круглосуточно. Обратитесь в техподдержку и дайте им возможность вступить во владение.
Устранение проблемы самостоятельно
Это может показаться противоречивым, но даже несмотря на то, что вы не должны воздерживаться от обращения в службу технической поддержки, иногда вам придется взять дело в свои руки. Это, наверное, самый сложный и лучший способ выучить Excel. Умение ориентироваться в этом фантастическом приложении очень полезно и отлично смотрится в резюме.
Если вы решите взять дело в свои руки, вам, вероятно, понадобится не более 15-20 минут, чтобы прочитать эти инструкции и решить проблему.
Знаете ли вы другой способ удалить пунктирную линию, которую мы пропустили? Если это так, напишите нам в разделе комментариев ниже.
Убрать разметку в Excel
Режим разметки странички в Excel — весьма удачный инструмент, при помощи которого можно сходу просматривать, как на страничке будут смотреться элементы при печати и здесь же их редактировать. Не считая того, в этом режиме доступен просмотр колонтитулов — особых примечаний на верхнем и нижнем полях страничек, которые не заметны в обыденных критериях работы. Но, все-же далековато не постоянно работа в таковых критериях для всех юзеров бывает животрепещуща. Наиболее того, опосля того, как пользователь переключится на обыденный режим работы, он увидит, что даже тогда останутся видны пунктирные полосы, которые обозначают границы странички.
Удалить разрыв страницы в Excel
Проблема разрыва страницы Excel также может привести к появлению неожиданных пунктирных линий.Когда у вас есть электронная таблица, отформатированная для печати, разрывы страниц представлены горизонтальными линиями. В текущей версии Excel для Office 365 добавленный вручную разрыв страницы отображается в виде сплошной горизонтальной линии, а автоматически созданные разрывы страниц — в виде пунктирных линий.
Чтобы удалить один добавленный вручную разрыв страницы в Excel, выберите ячейку в строке непосредственно под основным разрывом страницы. Выберите вкладку «Макет страницы» в верхней части экрана и найдите «Разрывы» в разделе «Параметры страницы» на ленте. Нажмите «Разрывы» и выберите «Удалить разрыв страницы».
В обычном режиме сплошная горизонтальная линия исчезает. Однако пунктирные линии автоматически сгенерированных разрывов страниц остаются. Удалите их, выполнив следующие действия:
Если вы регулярно пользуетесь Excel, вы должны знать, насколько важно поддерживать чистоту и порядок в электронной таблице. Неважно, предназначены ли ваши документы для личного пользования или для служебного пользования
Скорее всего, пунктирные линии непривлекательны для глаз и могут испортить вашу работу. Удаление пунктирных линий из таблицы Excel — очень простая задача. Всего несколько шагов:
Ячейки и группы ячеек обычно объединяются в Excel, но изменить стиль границ можно.
Это можно быстро сделать, щелкнув вкладку «Главная» в верхней части окна Excel. Продолжайте, выбрав выпадающее меню границ. Раскрывающийся список содержит различные параметры, и оттуда вы можете изменить пунктирные линии на границы. Вы даже можете отказаться от границ.





















![Как убрать разметку страницы в excel – иллюстрированный самоучитель по microsoft excel 2003 › печать › как пользоваться предварительным просмотром разбивки на страницы [страница - 41] | самоучители по офисным пакетам](http://kirovlom.ru/wp-content/uploads/c/2/c/c2c71503810ce799849962caa916bb16.jpeg)








