В Кембридже разработали технологию удаления тонера с листа бумаги
Речь идет о технологии, которая позволяет использовать лист бумаги несколько раз — с него просто вытирается написанное, и печатать можно по-новой. При условии нынешних объемов печати разного рода документов в крупных и не очень компаниях такая технология может стать достаточно востребованной. При этом используется обычный лист бумаги с напечатанным обычным тонером текстом. Разработчики использовали бумагу от Canon, а принтер — от HP (одна из моделей HP LaserJet). До коммерческого использования технологии дело пока что не дошло, но рабочий концепт уже готов, и показывает отличные результаты.
В ходе работы ученые научились просто испарять тонер с поверхности листа, после чего следов печати практически не остается. Для того, чтобы достичь приемлемых результатов, специалисты испытывали несколько лазерных установок, а также работали с разными типами бумаги, чернил и тонеров. Для проверки результата использовался не только обычный микроскоп, но и микроскоп электронный. Во время работы над проектом специалисты выяснили, что наилучшие характеристики луча лазера — 532 нм длина волны и 4 нс время пульсации луча.
До того, как получить приемлемый результат, ученые перебрали множество вариантов лазера. Иногда мощность была слишком велика, и тогда лист бумаги просто портился. Иногда — мощности просто не хватало. Опробованы были и ультрафиолет, и инфракрасный диапазон, и видимый спектр.
По мнению разработчиков, количество циклов стирания/печати может достигать 3-5. После этого бумага начинает портиться, желтеть, и тогда ее повторное использование уже становится невозможным. По заявлению ученых, процесс испарения тонера безвреден для человека. К сожалению, технология, несмотря на показанную эффективность, еще не готова для коммерческого использования. Работает только лабораторная установка, которая несовершенна. Но сейчас от лаборатории до прилавки магазина, образно говоря, один шаг. Стоит какой-то крупной компании заинтересоваться проектом, и его быстро «дотянут» до кондиции.
Пока же до использования всего этого в обычном офисе еще далеко.
Как отменить печать документа на принтере: очистка очереди печати
Подскажите, как можно настроить принтер: я на него отправила 3 документа на распечатку. В результате один он распечатал, а другие два нет. Сейчас сколько не отправляю документов — он ничего не печатает.
Всплывает окошко с очередью печати документов — один из них похоже завис. Никак не получается очистить эту очередь печати или удалить. Как это можно сделать?
Да, есть подобная проблема: при отправке нескольких файлов на распечатку (особенно, если они большие и весят несколько десятков мегабайт, содержат графику, чертежи и пр.) , нередко, когда очередь печати подвисает. И, разумеется, пока она не будет очищена — принтер может никак не реагировать на отправку новых документов на распечатку.
Собственно, сегодняшняя статья будет на эту проблематику.
Все возможные причины, по которым принтер не печатает документы и ставит их в очередь, подробно описаны тут: https://poprinteram.ru/stavit-v-ochered-no-ne-pechataet.html
Способ №1: через свойства принтера
1) Сначала необходимо открыть панель управления Windows по адресу:
2) Далее щелкнуть правой кнопкой мышки по принтеру, на который вы отправляете документы на распечатку. Во всплывшем окне выбрать «Просмотр очереди печати» (как на скрине ниже).
Просмотр очереди печати
3) После чего, выбрав любой из документов, присутствующих в очереди, можете отменить (для удаления его из очереди — просто выделите мышкой и нажмите клавишу Del). См. пример ниже.
Щелкаем правой кнопкой мышки по документу и отменяем его распечатку.
Данный способ в половине случаев поможет решить проблему. Однако, иногда, сколько бы вы раз кнопку Del не нажимали — из очереди печати ни один документ может не удаляться. В таких тяжелых случаях, используйте нижеприведенные варианты.
Способ №2: остановка службы и чистка папки PRINTERS
В Windows есть специальная служба, отвечающая за печать документов (называется «Диспетчер печати» или «Spooler»).
Так вот, если ее работу остановить — то можно будет «вручную» удалить все файлы, которые были отправлены на печать. Собственно, ниже будет показано, как это сделать.
1) Сначала необходимо открыть список служб. Чтобы это сделать, нажмите сочетание кнопок Win+R , и введите команду services.msc . Пример ниже (работает во всех версиях Windows).
services.msc — открываем список служб в Windows
2) Далее найдите в списке службу с именем «Диспетчер печати» или «Spooler» — необходимо остановить ее. См. на скрин ниже.
Остановка диспетчера печати
3) После остановки службы, зайдите в папку: C:WindowsSystem32SpoolPRINTERS
4) В этой папке необходимо удалить все файлы с расширениями .SPL и .SHD (у меня на компьютерах эта папка вообще пустая. ) .
Если вдруг файлы не будут удаляться, воспользуйтесь рекомендациями из этой статьи .
Эта папка пустая
5) Включите службу «Диспетчер печати» (которую до этого отключили) и проверьте работу принтера. Проблема должна быть решена.
Способ №3: с помощью командной строки
В некоторых случаях предыдущие способы могут не сработать, например, при зависании проводника. В этом случае, все можно сделать в командной строке за несколько шагов.
1) Первое, что необходимо сделать — это открыть командную строку от имени администратора. Для этого, откройте диспетчер задач (сочетание Ctrl+Alt+Del или Ctrl+Shift+Esc) и нажмите «Файл/новая задача» , впишите команду CMD и поставьте галочку, что задача должна быть от имени администратора . Пример ниже.
Запуск командной строки от имени администратора
2) Далее введите команду net stop spooler и нажмите Enter. Служба печати должна быть остановлена (см. пример ниже).
Служба печати остановлена
3) После введите последовательно две команды:
- del %systemroot%system32spoolprinters*.shd
- del %systemroot%system32spoolprinters*.spl
После ввода каждой — нажимайте Enter. Благодаря этим командам, из системной папки PRINTERS будут удалены временные файлы для распечатки (именно они и присутствуют в очереди печати).
Временные файлы, отправленные на печать, были удалены
Обратите внимание, что после ввода каждой команды ничего не должно писаться в ответ (это означает, что команда выполнена успешно). 4) Далее запустите службу печати, введя команду net start spooler. 4) Далее запустите службу печати, введя команду net start spooler
4) Далее запустите службу печати, введя команду net start spooler
4) Далее запустите службу печати, введя команду net start spooler .
Служба печати снова запущена
PS
Если после очистки очереди печати принтер так и не стал печатать вновь отравленные документы (извиняюсь за тавтологию) , рекомендую ознакомиться вот с этой статьей: https://ocomp.info/ne-pechataet-printer-chto-delat.html
Надеюсь, ваша проблема будет решена.
Отмена печати на принтере
Как отменить печать, если принтер уже начал работу? Оказывается, существует большое количество способов. От самого простого, помогающего за считанные минуты, до достаточно сложного, времени на реализацию которого может и не быть. Так или иначе, необходимо рассмотреть каждый из вариантов, чтобы иметь представление о всех доступных возможностях.
Способ 1: Просмотр очереди через «Панель управления»
Вполне примитивный способ, актуальный, если в очереди несколько документов, один из которых печатать не нужно.
- Для начала заходим в меню «Пуск» в котором находим раздел «Устройства и принтеры». Делаем одиночный клик.
Далее появляется список подключенных и ранее использованных принтеров
Если работа производится в офисе, важно точно знать, на какое устройство был отправлен файл. Если же вся процедура проходит в домашних условиях, активный принтер наверняка будет помечен галочкой как используемый по умолчанию
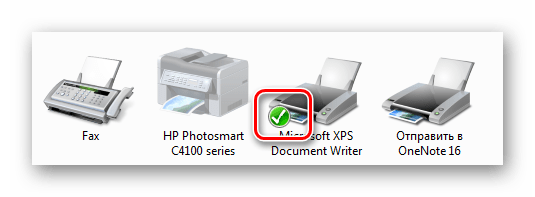
Теперь необходимо нажать на активный принтер ПКМ. В контекстном меню выбираем «Просмотр очереди печати».
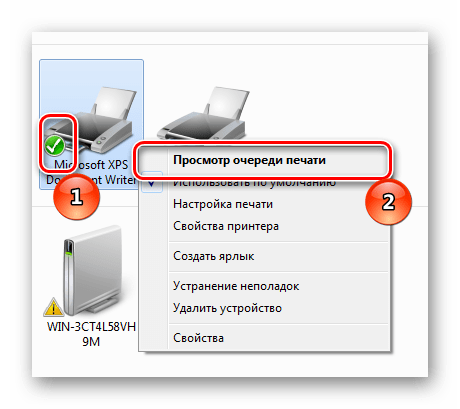
Сразу после этого открывается специальное окно, где выведен список файлов, направленных на печать рассматриваемым принтером. Опять же, для офисного сотрудника будет очень удобно быстро найти документ, если он знает имя своего компьютера. Дома же придется просматривать список и ориентироваться по названию. Для того, чтобы выбранный файл не ушел на печать, делаем по нему клик правой кнопкой мыши и нажимаем «Отменить». Доступна и возможность приостановки, но это актуально лишь в тех случаях, когда принтер, например, зажевал бумагу и не остановился самостоятельно.
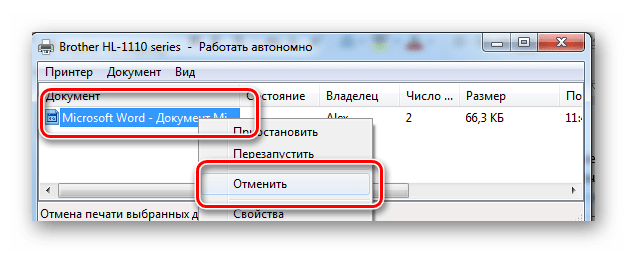
Сразу же стоит отметить, что если вы желаете прекратить всю печать, а не только одного лишь файла, то в окне со списком файлов нужно нажать на «Принтер», а после на «Очистить очередь печати».
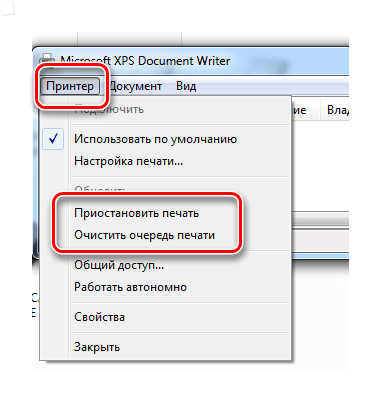
Таким образом, мы рассмотрели один из самых простых способов остановки печати на любом принтере.
Способ 2: Перезагрузка системного процесса
Несмотря на достаточно сложное название, такой способ остановки печати может быть отличным вариантом для человека, которому необходимо сделать это быстро. Правда, довольно часто пользуются им лишь в ситуациях, когда первый вариант помочь не смог.
- Для начала необходимо запустить специальное окно «Выполнить». Сделать это можно через меню «Пуск», а можно с помощью горячих клавиш «Win+R».
- В появившимся окне необходимо набрать команду запуска всех актуальных служб. Выглядит она следующим образом: . После этого нажимаем Enter или кнопку «ОК».
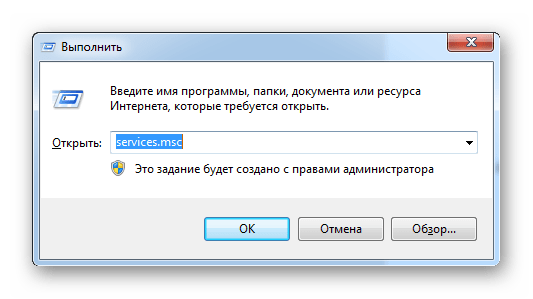
В появившемся окне будет огромное количество самых разных служб. Среди этого списка нас интересует только «Диспетчер печати». Нажимаем по нему правой кнопкой мыши и выбираем «Перезапустить».
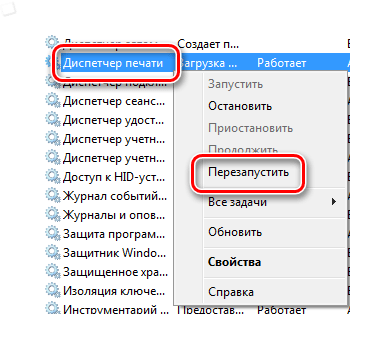
Останавливать процесс не нужно, так как потом могут возникнуть проблемы с печатью документов.
Такой вариант действий способен остановить печать в считанные секунды. Однако из очереди удалится все содержимое, поэтому потом, после устранения неполадок или внесения правок в текстовый документ, возобновлять процедуру придется вручную.
Как итог, можно отметить, что рассматриваемый способ достаточно эффективно выполняет потребность пользователя в остановке процесса печати. Кроме того, не требуется много действий и времени.
Способ 3: Удаление вручную
Все файлы, которые отправляются на печать, переносятся в локальную память принтера. Естественно и то, что у нее есть свое местоположение, куда можно попасть, чтобы удалить все документы из очереди, включая тот, с котором работает устройство прямо сейчас.
- Переходим по пути .
- В этом каталоге нас интересует папка «Printers». Именно в ней содержатся сведения о печатаемых документах.
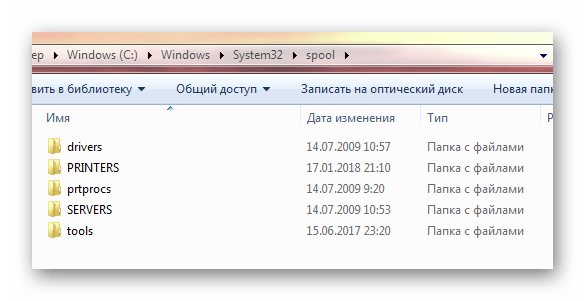
Чтобы остановить печать, достаточно удалить все содержимое этой папки любым удобным для вас способом.
Важно учесть лишь то, что и все другие файлы безвозвратно удалятся из очереди. Об этом необходимо думать, если работа производится в большом офисе. В конечном итоге, нами разобрано 3 способа быстрой и беспроблемной остановки печати на любом принтере
Рекомендуется начинать с первого, так как используя его, даже новичок не рискует сделать неправильных действий, который повлекут за собой последствия
В конечном итоге, нами разобрано 3 способа быстрой и беспроблемной остановки печати на любом принтере. Рекомендуется начинать с первого, так как используя его, даже новичок не рискует сделать неправильных действий, который повлекут за собой последствия.
Опишите, что у вас не получилось. Наши специалисты постараются ответить максимально быстро.
Как отменить печать на принтере Samsung путем отмены очереди
Нажимаете на своем компьютере или ноутбуке, к которому подключен принтер,
«
Пуск
»,
после этого выбираете пункт
«
Панель управления
».
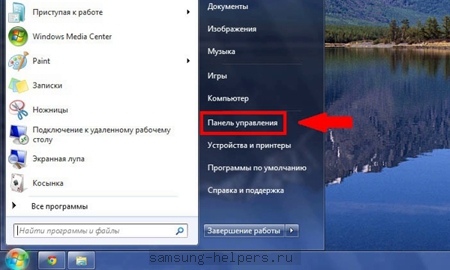
В этом ра
зделе выбираете
«
Принтеры и факсы
».
Обратите в
нимание на то, что в зависимости от того, какая операционная система установлена на вашем ПК, этот подпункт меню может называться по-разному. Например, на Windows 7 данный пункт будет иметь название
«
Просмотр устройств и принтеров
».
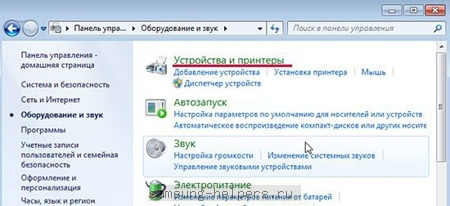
Выбрав этот пункт, перед вами появится перечень принтеров, подсоединенных к ПК. Нажмите на значок нужного вам устройства правой кнопкой мыши.

Далее появится меню, в котором вы нажимаете
«
Просмотр очереди печати
».
Затем в появившемся окошке обозначьте файл (или файлы), печать которого нужно остановить. Для этого кликаете по нему правой мышкой и нажимаете
«
Отменить
».
Такими несложными действиями можно осуществить отмену процесса разными способами. Вам остается выбрать наиболее подходящий к ситуации.
Случалось, что, отправив документ на печать, вы передумали? Нашли досадную ошибку, которая портит всю работу. Тут уж ничего не остаётся, как остановить печать.
Сделать это можно следующим образом.
Первый вариант: остановить печать принтера можно нажатием кнопки «Отмена»
на верхней панели принтера.
Второй: иногда удаётся отменить печать документа кратковременным отключением принтера от электросети
.
Третий: как остановить печать с помощью панели управления
.
- Открываем список принтеров.
- при классическом меню (в один столбик) порядок команд будет такой: «Пуск»- «Настройка» — «Принтеры и факсы»
- при неклассическом меню (в два столбика): «Пуск» — «Принтеры и факсы»
- «Пуск» — «Выполнить», в поле «Открыть» вводим команду «control printers» и нажимаем «ОК»
- Откроется окно, щёлкните правой кнопкой по значку с названием принтера, далее выбираем команду «Открыть».
- В разделе «Документ» ищем задание, которое нужно отменить.
- Щёлкаем по нему правой кнопкой и выбираем команду «Отмена»
- Чтобы отменить очередь печать, в меню «Принтер» выбираем команду «Очистить очередь печати»
Имея права обычного пользователя, можете останавливать печать только своих заданий. Для отмены печати документов других пользователей нужны права администратора компьютера.
Печать тестовой страницы помогает определить работоспособность принтера. Для отключения выполните следующие действия. Имейте в виду, что отключить пробную печать, запущенную с принтера, средствами Windows нельзя.
Чтобы остановить диспетчер печати
, правой кнопкой нажимаем «Мой компьютер» — «Управление» — «Службы»; затем отключаем службу печати. Остановить службу печати, можно ещё с помощью командного файла со скриптом — это удобно, если регулярно требуется перезапускать службу печати.
Проблемы, возникающие при отмене заданий на печать
ОС Windows Vista и XP довольно негативно относятся к отмене печати «на ходу». Как правило, далеко не сразу удаётся очистить очередь печати, а до этого принтер не станет выполнять печать следующего задания. Иногда к отмене задания приводит только перезагрузка, но бывает, что и после неё принтер начинает распечатывать отменённое ранее задание.
Что делать в этом случае? Может помочь ручная очистка папки очереди печати. Хотя удаётся это далеко не всем. Поскольку в папке имеются атрибуты «Скрытая», «Системная», «Только для чтения», то Windows будет бдительно следить за вашими действиями.
Очистку очереди печати можно совершить, используя альтернативный файловый менеджер, к примеру, Total Commander (в настройках имеется флажок «Показывать скрытые и системные файлы»).
Отмена задания печати всегда сопровождается экстремальной остановкой работы всех систем принтера. Поэтому, если вы хотите, чтобы принтер служил долго, и печать фотографий на цветном принтере работала исправно
, не злоупотребляйте подобными командами.
Обновлено: 17.05.2018
103583
Кнопка отмены
На корпусе принтера или многофункционального устройства всегда есть кнопка, прямое назначение которой заключается в остановке печати. Обозначается крестиком, треугольником в кружке, словом «Стоп», «Отмена» или «Остановить» в зависимости от производителя и модели печатающей техники. Если панель на английском языке, то подписываться кнопка будет «Cancel», «Stop», «Clear» или будет одна буква «C».
Когда печать уже запущена, просто нажмите кнопку и произойдет отмена процесса распечатки. В зависимости от размера задания на остановку может потребоваться некоторое время.
Кнопка точно есть на моделях Canon, Epson, HP, Samsung, Kyocera и других принтерах.
Немного другая ситуация с принтерами Brother, в которых есть только кнопка «Go» (пуск).
В таком случае чтобы отменить происходящую распечатку следует зажать «GO» на 4 секунды, пока не замигают индикаторы Ready (готов) и Error (ошибка). А если нужно отказаться от всех полученных на аппарат заданий, то после начала мигания лампочек следует один раз нажать «GO». Индикаторы будут моргать, пока будет происходить отмена.
Диспетчер и папка печати
Корректная работа принтера невозможна без внутренней службы «Диспетчер печати». Она ставит распечатываемые документы в очередь и отправляет их на принтер. Ручному удалению зависших заданий на печать должна предшествовать остановка службы «Диспетчер печати».
Получить доступ к диспетчеру и папке печати можно двумя способами – посредством оконного интерфейса Windows и командной строки. Первый вариант рекомендован обычным пользователям, а второй – продвинутым.
Интерфейс Windows
-
В контекстном меню кнопки «Пуск» (см. выше) вызываем «Панель управления». Изменяем режим его просмотра с «Категории» на «Значки» для более детального отображения разделов. Щёлкаем «Администрирование».
-
В одноимённом окне переходим на вкладку «Средства работы с ярлыками» и щёлкаем в списке ярлык «Службы».
-
В контекстном меню службы «Диспетчер печати» щёлкаем пункт «Остановить».
-
После остановки «Диспетчера задач» уже можно вручную удалить застрявшие временные файлы печати. Для этого на системном жёстком диске (как правило, это диск C:\) открываем папку C:\Windows\System32\spool\PRINTERS\ и удаляем все находящиеся в нём файлы.
-
После этого для дальнейшей нормальной работы принтера перезапускаем остановленный «Диспетчер печати». Для этого в контекстном меню службы щёлкаем «Запустить».
Командная строка
Для перехода в режим командной строки в контекстном меню кнопки «Пуск» вызываем раздел «Командная строка (администратор)».
Вызываем командную строку
На появившемся чёрном экране командной строки последовательно вводим четыре команды, подчёркнутые на скриншоте красной чертой. Как видно, первая из них – net stop spooler – останавливает диспетчер печати.
Следующие две длинные команды удаляют из соответствующей папки системного диска временные файлы печати с расширениями .SHD и .SPL соответственно. Как правило, буква системного диска – C. Эти две команды могут быть сокращены до единственной и более короткой del C:\Windows\System32\spool\printers\*.*. Естественно, что при наличии зависших файлов на экран будет выведена информация об их удалении.
Последняя команда – net start spooler, вновь запускает диспетчер печати для дальнейшей корректной работы.
Останавливаем диспетчер, удаляем застрявшие файлы печати и перезапускаем диспетчер
Post Views:
29
Очистка очереди
Способ 1. Через иконку в области уведомлений Windows.
- Внизу справа экрана вашего компьютера есть системный трей, где отображаются запущенные задачи. Там должна быть иконка запущенного принтера (может быть скрыта под значком треугольника).
- Кликаете по иконке и открываете свойства.
- Выбираете из списка «Очистить очередь».
Способ 2. Если в области уведомлений не отображается ярлык принтера, используется другой метод удаления документов из очереди – через панель управления.
- Одновременно нажимаете кнопки Windows+R.
- В появившемся окне прописываете команду «control printer».
- В списке принтеров находите нужный.
- Открываете его контекстное меню через нажатие ПКМ.
- Кликаете на «Показать очередь» или «Просмотр очереди печати».
- В верхнем горизонтальном меню открывшегося окна кликаете на вкладку «Принтер».
- В зависимости от поставленной задачи кликаете на «Приостановить печать» или «Очистить очередь печати».
Как отменить печать на принтере – универсальные методы
Как отменить печать на принтере, если отправили в обработку запрос к печатающему устройству, но из-за большой очередности система не может начать процесс корректно? Существует вероятность того, что процедура будет проведена с нарушениями, особенно когда несколько юзеров пытаются одновременно использовать сетевой принтер. В статье рассмотрим несколько методов остановки, эффективность которых проверена годами.
Как отменить печать на компьютере Виндовс 10
Самый простой вариант – это когда на устройстве есть специальная кнопка «Cancel», «Stop/Reset» или просто с красным крестиком, которую следует зажать на пару секунд для остановки. Вот, к примеру, Canon:
Но не всегда этот метод срабатывает. Особенно, когда драйвера давно не обновлялись.
Некоторые пользователи практикуют отключение приспособления и перезагрузку ПК. Это занимает несколько минут времени, нужно потом заново производить настройку. Лучше прибегнуть к программным средствам, описанным ниже.
Через панель управления
В «семерке» – через меню «Пуск»:
В окне панели следует переключиться на режим отображения мелкие значки и перейти к разделу «Устройства и принтеры»:
Должен отобразиться перечень подключенных к компьютеру приспособлений – мышь, клавиатура и т.д. В списке также будут и печатающие приспособления. Активное будет отмечено «белой галочкой в зеленом кружке»:
- Вызываем контекстное меню этого элемента, кликнув по нему правой клавишей мышки. В списке действий будет «Просмотр очередности…»;
- Спустя несколько секунд отобразится окно с перечнем файлов (документов), которые «стоят в очереди», с указанием владельца, количества страниц и прочей информации. Достаточно кликнуть правой кнопкой мыши по ненужному объекту и «Отменить»:
А как остановить печать, когда хочешь отменить всё, а не только конкретный файл? Для этого в предыдущем окне нужно перейти к меню «Принтер» и внутри него выбрать соответствующую операцию для очистки:
Отмечу, что это решение универсальное для любой операционной системы, независимо от модели оргтехники.
В некоторых случаях вместе с приспособлениями (Самсунг, Kyocera) поставляется диск с программным обеспечением (его также можно скачать на официальном сайте разработчиков), которое также обладает нужным функционалом. Зачастую, в области уведомлений имеется значок, через который производятся все необходимые манипуляции.
Но если нет значка принтера ни на панели задач, ни в перечне устройств – что делать? Тогда рекомендую перейти к следующему способу.
Отмена печати документов в очереди через «Службы»
За любою операцию на компьютере отвечает определенный процесс, а за большинством процессов стоит системная служба. Этот метод отнимет немного времени, но с его эффективность ю не сравнится ни один из вариантов, описанных в инструкции.
Нажимаем на клавиатуре сочетание Win + R для вызова окна «Выполнить» и вводим команду:
services.msc
Ждем 5-10 секунд и видим на экране большой список компонентов, среди которых следует отыскать «Диспетчер печати», правым щелчком вызвать меню и выбрать операцию перезапуска:
Будьте внимательны, не используйте команду «Остановить», иначе в последствии реально возникновение ошибок с печатью.
Стоит понимать, что использование такого решения очистит всю очередность без разбора. А это не всегда удобно. Зато эффективность 100%!
Ручная отмена на принтере
Рассмотрим еще один проверенный метод, который отнимет у Вас не слишком много времени. Вся суть сводится к тому, что при отправке документа на распечатку, содержимое файлов помещается в специальную папку на компьютере. И если её своевременно очистить, то реально остановить процедуру. Делается это так:
Необходимо открыть проводник (Мой компьютер) и перейти с следующее расположение:
C | Windows | System32 | Spool | Printers
- В последнем каталоге содержится информация о всех документах, предназначенных для распечатывания;
- Просто выделяем всё ( Ctrl + A ) и удаляем клавишей Del .
К сожалению, придется очищать всё без разбора, что не совсем подходит, если работаете в крупном офисе с множеством сотрудников. Так Вы можете немного навредить другим.
Мы рассмотрели несколько решений, как на принтере отменить печать, независимо от модели – будь то Laserjet 281, Brother или HP Laserjet p1102. В идеале – использовать кнопку на устройстве или фирменное программное обеспечение.
Использование лазерного принтера
Лазерные принтеры часто используются для перевода печати с бумаги на другую бумагу, особенно при необходимости создания многочисленных копий или профессионального качества печати. Для этой цели лазерные принтеры предоставляют ряд преимуществ:
1. Быстрота и эффективность
Лазерные принтеры обладают высокой скоростью печати, что делает их идеальным выбором для больших объемов документов. Они способны печатать несколько страниц за считанные секунды, что экономит драгоценное время и повышает производительность.
2. Качество печати
Лазерные принтеры создают высококачественные печатные материалы с четкими и резкими изображениями. Они обеспечивают более точное и детализированное воспроизведение текста, что делает печать с бумаги на бумагу более профессиональной и эстетически привлекательной.
Для использования лазерного принтера для перевода печати с бумаги на бумагу в домашних условиях вам понадобится:
1. Лазерный принтер: выберите модель, подходящую для ваших потребностей и бюджета
Обратите внимание на параметры скорости печати и качества печати
2. Бумага: выберите качественную бумагу для получения наилучших результатов. Убедитесь, что она совместима с вашим лазерным принтером.
3. Инструкции по использованию: перед началом работы с лазерным принтером внимательно прочитайте инструкции производителя и следуйте им, чтобы избежать ошибок и повреждений оборудования.
После подготовки всех необходимых материалов и прочтения инструкций вы можете начать переводить печать с одной бумаги на другую. Убедитесь, что ваш лазерный принтер работает исправно, и затем следуйте инструкциям для печати с бумаги на бумагу.
Заметка: перед использованием лазерного принтера убедитесь, что вы ознакомились с законодательством в вашей стране относительно копирования и печати материалов, чтобы избежать нарушения авторских прав и других юридических проблем.
Отменяем команду Печать
Если необходимо отменить печать документа, действуйте следующим образом.
- Дважды щелкните на пиктограмме с изображением принтера справа в области панели задач.
Откроется окно с информацией о состоянии вашего принтера (рис. 9.3). В нем вы увидите список документов, стоящих в очереди на печать.
Рис. 9.3. Документы, ожидающие своей очереди на печать
- Щелкните на имени вашего документа в списке печати.
- Выберите команду Документ>Отменить. (В некоторых версиях Windows команда может называться Документ>Отменить печать.)
- Щелкните на кнопке Да, чтобы остановить печать. (В некоторых версиях Windows кнопка называется ОК.)
- Закончив, закройте окно заданий печати.
Для этого выполните команду Принтер>Закрыть. Вы вернетесь в Word, где сможете продолжить редактирование.
Однако учтите, что принтер может отреагировать на вашу команду не сразу, продолжая печатать документ еще несколько минут. Поскольку принтер имеет собственную память (ОЗУ), в ней может находиться несколько страниц документа. Они будут печататься даже после того, как вы прикажете принтеру прекратить бесполезную работу. (Это, согласитесь, парадокс: чем большую память этот печатник имеет, тем тупее выглядит.)
Отмените еще несколько заданий на печать, если в вас бушует демон разрушения.
- Если вы пользуетесь сетевым принтером, может оказаться, что с вашего компьютера нельзя отменить печать документа.
- Для этого выполните пп. 2-4 столько раз, сколько документов вы хотите удалить из очереди на печать.
- Понятно, что отмена задания печати — акт отчаяния. В стремлении облегчить жизнь пользователю Windows изо всех сил помогает воплотить в жизнь все его решения, даже если они противоречат принятым пять минут назад. Отмена печати может однажды и не сработать. Поэтому мой совет — будьте внимательны при работе с этой командой.
Отмена печати на принтере
Как отменить печать, если принтер уже начал работу? Оказывается, существует большое количество способов. От самого простого, помогающего за считанные минуты, до достаточно сложного, времени на реализацию которого может и не быть. Так или иначе, необходимо рассмотреть каждый из вариантов, чтобы иметь представление о всех доступных возможностях.
Способ 1: Просмотр очереди через «Панель управления»
Вполне примитивный способ, актуальный, если в очереди несколько документов, один из которых печатать не нужно.
- Для начала заходим в меню «Пуск» в котором находим раздел «Устройства и принтеры». Делаем одиночный клик.
Далее появляется список подключенных и ранее использованных принтеров
Если работа производится в офисе, важно точно знать, на какое устройство был отправлен файл. Если же вся процедура проходит в домашних условиях, активный принтер наверняка будет помечен галочкой как используемый по умолчанию.. Теперь необходимо нажать на активный принтер ПКМ
В контекстном меню выбираем «Просмотр очереди печати».
Теперь необходимо нажать на активный принтер ПКМ. В контекстном меню выбираем «Просмотр очереди печати».
Сразу после этого открывается специальное окно, где выведен список файлов, направленных на печать рассматриваемым принтером. Опять же, для офисного сотрудника будет очень удобно быстро найти документ, если он знает имя своего компьютера. Дома же придется просматривать список и ориентироваться по названию.
Для того, чтобы выбранный файл не ушел на печать, делаем по нему клик правой кнопкой мыши и нажимаем «Отменить». Доступна и возможность приостановки, но это актуально лишь в тех случаях, когда принтер, например, зажевал бумагу и не остановился самостоятельно.
Сразу же стоит отметить, что если вы желаете прекратить всю печать, а не только одного лишь файла, то в окне со списком файлов нужно нажать на «Принтер», а после на «Очистить очередь печати».
Таким образом, мы рассмотрели один из самых простых способов остановки печати на любом принтере.
Способ 2: Перезагрузка системного процесса
Несмотря на достаточно сложное название, такой способ остановки печати может быть отличным вариантом для человека, которому необходимо сделать это быстро. Правда, довольно часто пользуются им лишь в ситуациях, когда первый вариант помочь не смог.
- Для начала необходимо запустить специальное окно «Выполнить». Сделать это можно через меню «Пуск», а можно с помощью горячих клавиш «Win+R».
- В появившимся окне необходимо набрать команду запуска всех актуальных служб. Выглядит она следующим образом: . После этого нажимаем Enter или кнопку «ОК».
В появившемся окне будет огромное количество самых разных служб. Среди этого списка нас интересует только «Диспетчер печати». Нажимаем по нему правой кнопкой мыши и выбираем «Перезапустить».
Останавливать процесс не нужно, так как потом могут возникнуть проблемы с печатью документов.
Такой вариант действий способен остановить печать в считанные секунды. Однако из очереди удалится все содержимое, поэтому потом, после устранения неполадок или внесения правок в текстовый документ, возобновлять процедуру придется вручную.
Как итог, можно отметить, что рассматриваемый способ достаточно эффективно выполняет потребность пользователя в остановке процесса печати. Кроме того, не требуется много действий и времени.
Способ 3: Удаление вручную
Все файлы, которые отправляются на печать, переносятся в локальную память принтера. Естественно и то, что у нее есть свое местоположение, куда можно попасть, чтобы удалить все документы из очереди, включая тот, с котором работает устройство прямо сейчас.
- Переходим по пути .
- В этом каталоге нас интересует папка «Printers». Именно в ней содержатся сведения о печатаемых документах.
Чтобы остановить печать, достаточно удалить все содержимое этой папки любым удобным для вас способом.
Важно учесть лишь то, что и все другие файлы безвозвратно удалятся из очереди. Об этом необходимо думать, если работа производится в большом офисе
В конечном итоге, нами разобрано 3 способа быстрой и беспроблемной остановки печати на любом принтере
Рекомендуется начинать с первого, так как используя его, даже новичок не рискует сделать неправильных действий, который повлекут за собой последствия
В конечном итоге, нами разобрано 3 способа быстрой и беспроблемной остановки печати на любом принтере. Рекомендуется начинать с первого, так как используя его, даже новичок не рискует сделать неправильных действий, который повлекут за собой последствия.
Опишите, что у вас не получилось.
Наши специалисты постараются ответить максимально быстро.





























