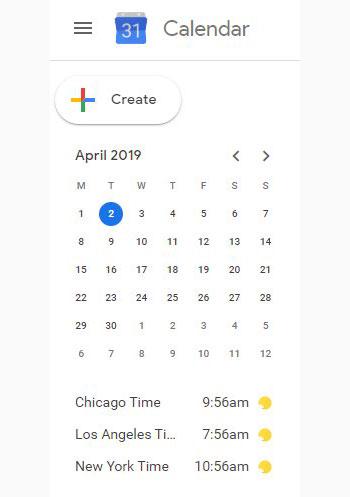Как добавить виджет календаря Google на свой Android
На всех телефонах Android нет специального виджета для Календаря Google, как на iPhone. Если у вас есть эта опция, вот как вы можете добавить этот виджет на главный экран:
Виджет Календаря Google появится на главном экране. Вы можете удерживать значок, чтобы перемещать его по домашнему экрану, и вы даже можете выбрать один из двух размеров виджета.
Однако, если эта опция отсутствует в вашей версии Android, вы все равно можете добавить виджет Календаря Google с помощью виджета «Кратко». Этот виджет должен быть доступен на всех телефонах Android, но если у вас его нет, вы всегда можете загрузить его из Play Store. Вот как вы можете использовать его, чтобы добавить свой Календарь Google на главный экран:
Эти события будут автоматически отображаться на главной странице вашего Android. Когда вы нажмете на одно из событий, вы сразу же попадете в приложение Google Календарь. Если у вас есть устройство Pixel, эти события также будут отображаться на экране блокировки. Если вы передумаете о виджете «Кратко», вы всегда можете отключить его.
Как Добавить День Рождения в Гугл Календарь
Некоторые записи в Google Таблицах обязательно сопровождаются указанием месяца, числа и дня недели. Конечно, все это можно расставлять в ячейках вручную, однако с каждым месяцем данные придется менять или создавать новую таблицу. Это неудобно, особенно если учитывать тот факт, что сами Таблицы были созданы для упрощения взаимодействия со значениями.
Как добавить день рождения на Android: пошаговые инструкции
Как получать уведомления о предстоящих праздничных датах? Данная статья расскажет, как добавить день рождения на Андроид, пользуясь специальным софтом или стандартными средствами системы.
Если в нашем календаре не отображаются предстоящие дни рождения друзей, и мы постоянно забываем об этих важных датах, рекомендуется попробовать сделать следующее. При этом у нас уже должна быть учётная запись Google, подключенная к смартфону.
Выберите первую ячейку, на листе, которая будет служить списком с месяцами. Щелкните по ней правой кнопкой мыши и в контекстном меню нажмите кнопку «Настроить проверку данных».
Как добавить день рождения в Google Календарь?
Добавьте дни рождения в Контакты
Перейдите в приложение Контакты, выберите человека, информацию о котором нужно отредактировать и нажмите кнопку «Изменить». Добавьте поле День рождения с помощью кнопки «+», введите дату и сохраните контакт. Дальше просто повторите действия с другими контактами.
- Откройте Google Календарь на компьютере.
- На панели слева в разделе «Другие календари» нажмите на значок «Добавить другие календари» .
- Введите название и описание календаря.
- Нажмите кнопку Создать календарь.
Как Добавить День Рождения в Гугл Календарь
С какими еще сервисами можно синхронизировать Календарь:
Проверьте активацию хранилища Календаря Google
Войдите в «Настройки» электронного устройства (не в «Настройки Календаря Google» приложения), войдите в «Приложения» или «Приложения и уведомления» и нажмите «Информация о приложении», после чего в правом верхнем углу введите Подменю «Дополнительно», а затем выберите «Показать систему», «Хранение календаря» и подтвердите, что он активирован.
Еще одна из обычных ошибок, связанных с исчезновением дат дней рождения в Календаре Google, связана с тем, что устройство достигло максимальной мощности, что приводит к системным сбоям.
Еще раз войдите в «Настройки» вашего устройства (не приложения) и выберите «Хранилище», где будет указано состояние памяти телефона.
Чтобы устранить это неудобство, необходимо, чтобы вы просмотрели какие файлы вы можете удалить и какие приложения вы установили и которые вам не нужны.
Можно распечатать календарь и повесить его на видное место. Для этого нажимаем на значок шестеренки вверху над календарем и жмем распечатать. Также можно распечатать отдельно карточку, для этого жмем на карточку — 3 точки — Распечатать.
Полезные приложения
Настраиваем устройства
Выбираем iphone
Нюансы подключения
Windows 10 и 11
Выгодные тарифы
Пропадает интернет
Отключение подписки
Пошаговые видеоинструкции
Как настроить сервис
Теперь к вопросу о том, как установить и настроить собственный Гугл Календарь. Если говорить о работе с ПК, то тут мы настраиваем всё прямо в браузере. Ничего скачивать и устанавливать не нужно, в отличие от мобильных телефонов. Здесь придётся установить приложение. Далее настройки довольно простые.
ВАЖНО. Работа с Календарём требует наличия аккаунта в Google. Если аккаунт уже есть, в него достаточно войти
Если же нет, сначала создаётся аккаунт, после чего в браузере открывается Календарь. Ранее созданные аккаунты можно использовать, чтобы создавать разные планировщики. Потому создайте аккаунт либо используйте уже имеющийся, и под этим аккаунтом войдите в Гугл Календарь. Всё, основа создана. Можно приступать к настройкам
Если аккаунт уже есть, в него достаточно войти. Если же нет, сначала создаётся аккаунт, после чего в браузере открывается Календарь. Ранее созданные аккаунты можно использовать, чтобы создавать разные планировщики. Потому создайте аккаунт либо используйте уже имеющийся, и под этим аккаунтом войдите в Гугл Календарь. Всё, основа создана. Можно приступать к настройкам.
Здесь требуется:
- выбрать нужный период;
- создать и назвать маркеры;
- отключить или выключить выходные дни;
- отключить или выключить отклонённые мероприятия и пр.
В зависимости от проектов и их числа пользователь может создавать различные календари.
Настроить их довольно просто. Здесь нужно:
- Открыть меню настроек сервиса. Это значок шестерёнки в верхнем правом углу, и далее в перейти в «Настройки».
- Далее «Добавить», а затем на пункт «Создать календарь».
- Здесь следует прописать его название, описание, задать часовой пояс, а затем сохранить.
- Новый календарь появляется вместе со всеми теми, которые создавались ранее, если такие есть.
- В зависимости от назначения, календарь можно сделать приватным либо же открыть общий доступ. Также здесь задаются цвет и оформление.
Если требуется убрать, то есть удалить старый Google Календарь, очистить созданные ранее планы, здесь ничего сложного нет. Перед тем как очистить экран от ненужных календарей, чтобы там не отображались удалённые мероприятия, нужно сделать следующее:
- открыть Календарь;
- нажать на значок шестерёнки;
- войти в настройки;
- в списке слева выбрать ненужный календарь;
- нажать на его название;
- кликнуть на кнопку «Удалить»;
- подтвердить своё действие.
Вот и всё. Это позволяет быстро и легко редактировать все свои календари, избавляться от лишнего и добавлять новые задачи в планировщик.
Как поставить день рождения в календарь Google
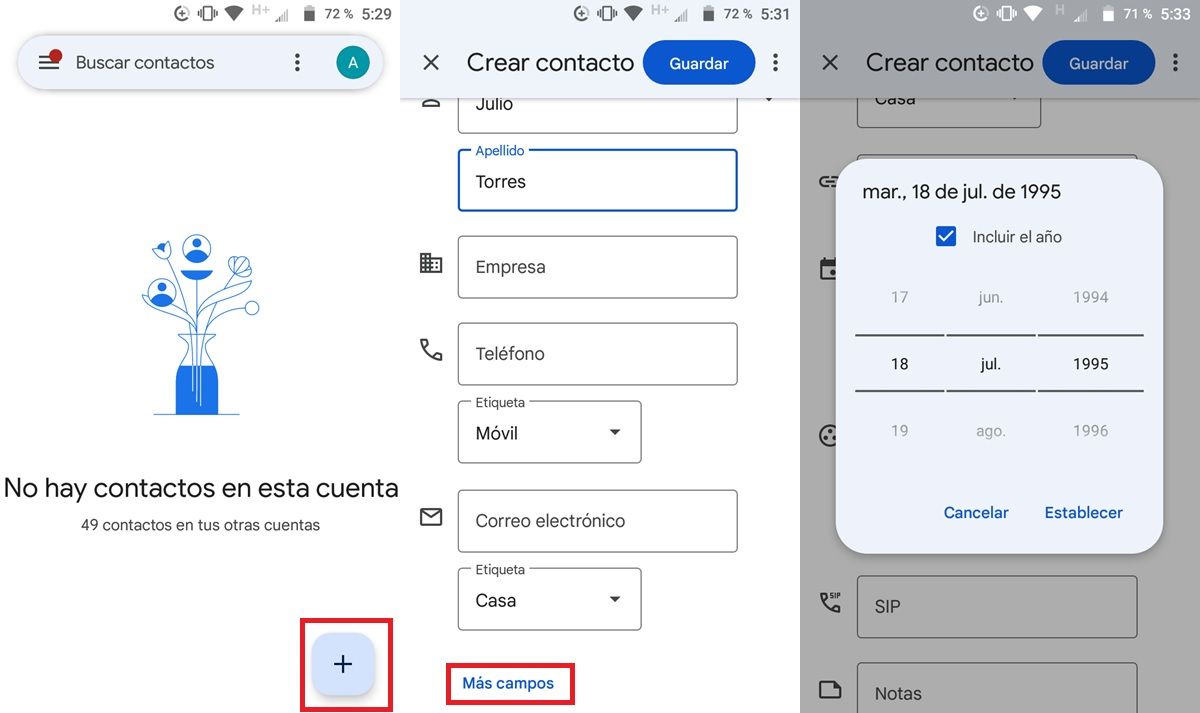
Календарь Google экспортирует дни рождения из Контакты Google приложение. Таким образом, все люди, которые есть у вас в контактах с добавленным днем рождения, автоматически появятся в календаре Google, если вы используете одну и ту же учетную запись в обоих приложениях.
контакты
Цена: Бесплатно
Google-календарь
Цена: Бесплатно
Например, чтобы добавить в свой календарь Google день рождения человека, которого нет в ваших контактах, выполните следующие действия:
- Откройте приложение Контакты приложение
Нажмите » + ” в правом нижнем углу.
Добавьте свои основные данные (имя, фамилия и т.д.). Вам не нужно вводить свой номер телефона или адрес электронной почты.
Прокрутите страницу вниз и нажмите Больше полей .
В Важная дата
Убедитесь, что выбранный тег день рождения .
поле, введите день рождения человека.
Наконец, нажмите на Сохранить .
Готов! Сделайте то же самое для всех дней рождения, которые вы хотите добавить. Если у вас уже есть контакт, созданный для человека, вам просто нужно выбрать его в приложении Google Контакты и нажать на Изменить контакт чтобы добавить свой день рождения.
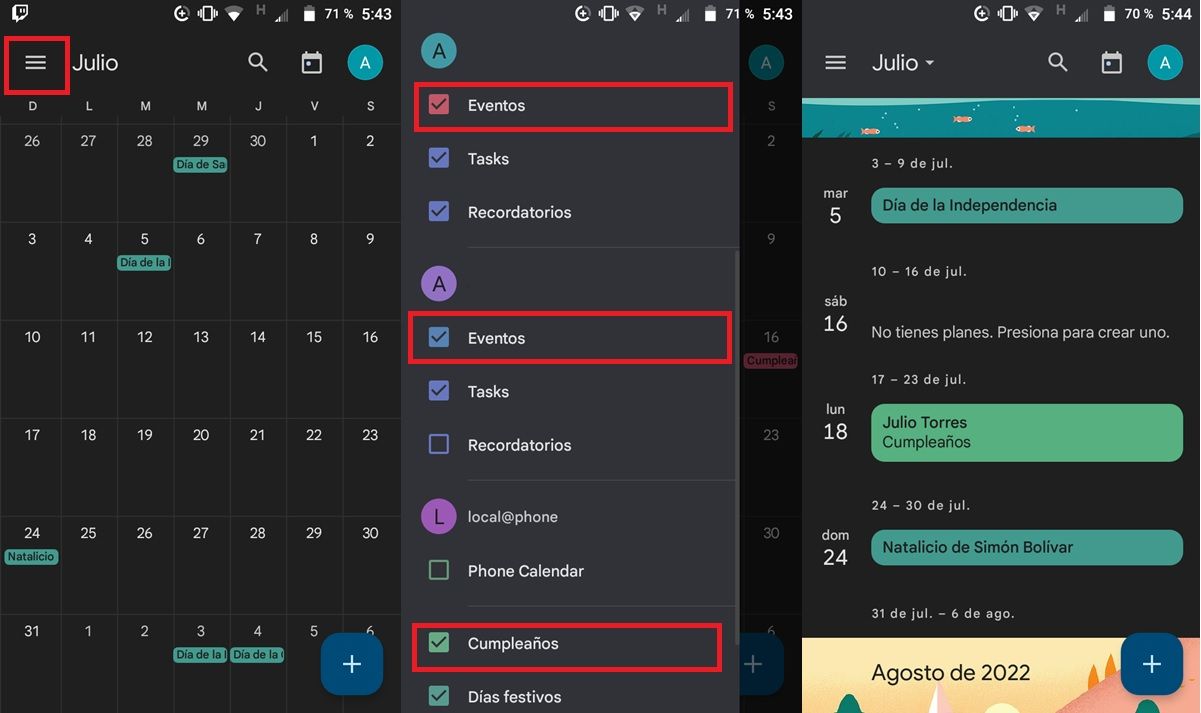
После того, как вы добавили все дни рождения своих знакомых в приложение контакты, зайдите в календарь Google, чтобы увидеть их вот так:
- Откройте Google Calendar .
- Коснитесь кнопки с три горизонтальные полосы в верхнем левом углу.
- В меню обязательно отметьте Мероприятия и Дни рождения коробках.
Это оно! Теперь вы можете видеть дни рождения в календаре. Кроме того, когда приближается чей-то день рождения, Google напомнит вас и предложить вам связаться с ними по электронной почте, тексту или телефону.
Можно ли добавить дни рождения Facebook в календарь Google?
Синхронизируйте дни рождения Facebook с календарем Google
1 из 4
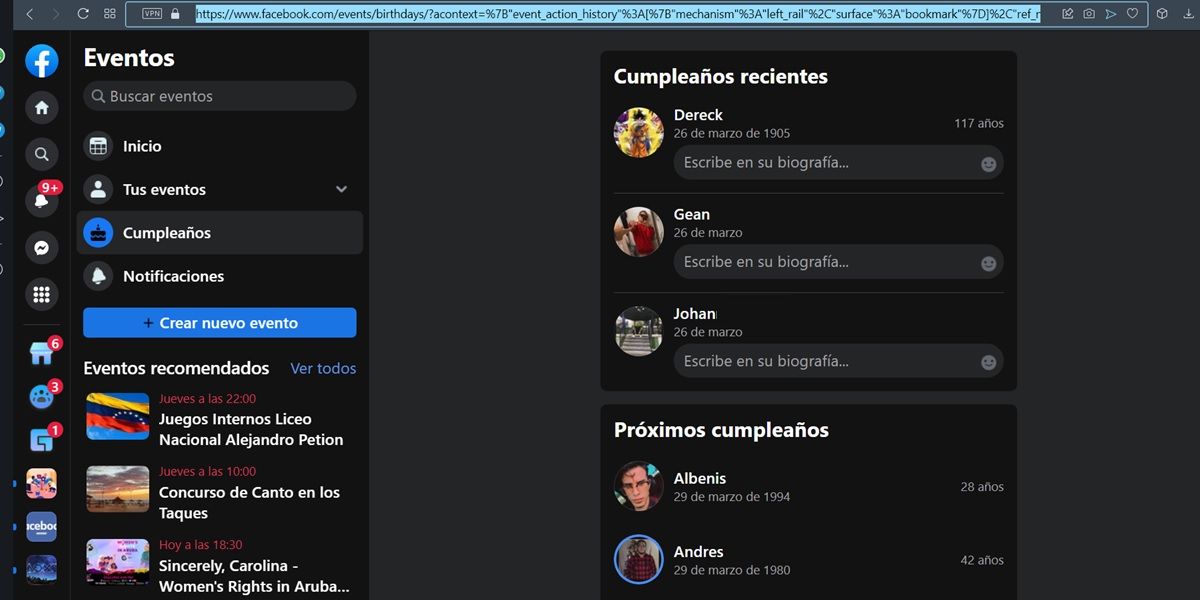
Перейдите к своим событиям Facebook и скопируйте URL-адрес дней рождения.
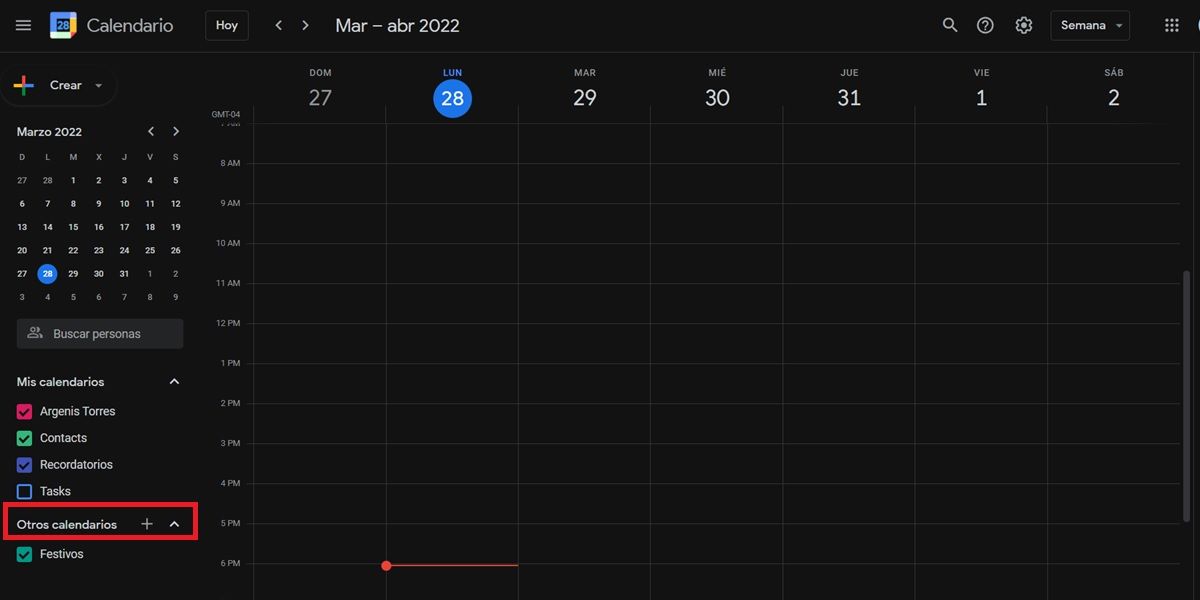
Добавьте другие календари в свой аккаунт
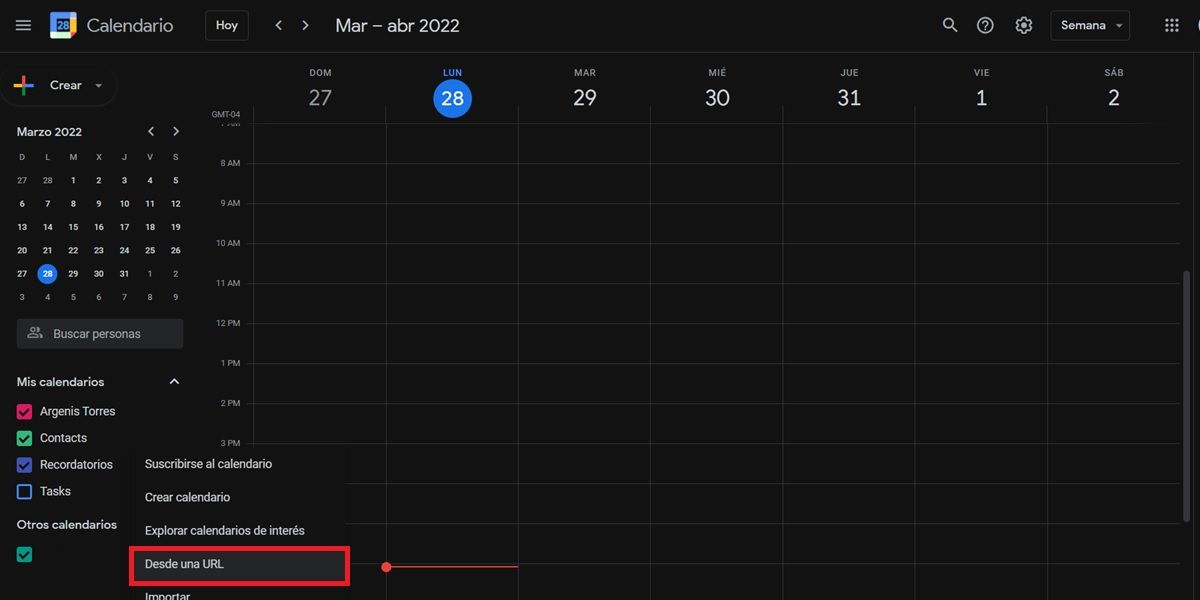
Выберите «По URL-адресу».
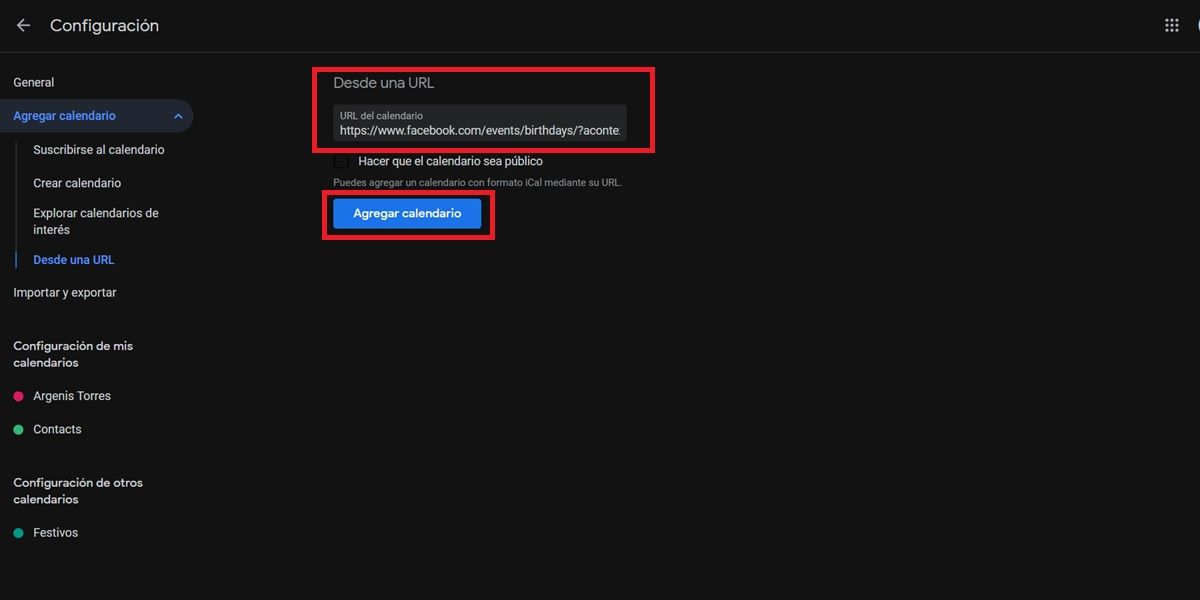
Вставьте URL-адрес событий Facebook
Да, и это проще, чем вы думаете. Конечно, это можно сделать только с компьютера. Итак, перейдите на свой компьютер и выполните следующие действия, чтобы экспортировать дни рождения ваших друзей из Facebook в Календарь Google :
- Войти в с вашей учетной записью.
На главной странице нажмите на Мероприятия .
Выберите день рождения вариант слева.
Наконец, скопируйте URL или ссылку того раздела Facebook, где вы находитесь в данный момент.
Теперь, открыть календарь Google в браузере . Возможно, вам потребуется войти в свою учетную запись Google.
Нажмите кнопку «+», чтобы Добавить больше календарей (это в левом нижнем углу экрана).
Выберите С URL-адреса опцию.
Далее, вставьте ссылку, которую вы скопировали из своего Facebook в поле «URL-адрес календаря».
Нажмите на Добавить календарь и все готово.
Таким образом, дни рождения будут добавлены как еще одна дата в ваш основной календарь, если этот календарь Facebook, который вы только что добавили, активирован. Если этот метод не сработал для вас, мы рекомендуем добавлять дни рождения по одному one , ссылка за ссылкой, пока не добавите их все. Это утомительно, но это работает.
Кстати, дни рождения в Facebook должны быть синхронизированы с вашим календарем Google автоматически с помощью этого трюка (если вы добавите нового друга на Facebook, его день рождения будет добавлен в календарь), хотя мы не смогли это подтвердить.
Можно ли добавить дни рождения в календарь Google без приложения «Контакты»?
Да конечно. Вам нужно будет только добавить его вручную как еще одно событие в вашем календаре следующим образом:
- Откройте приложение Google Calendar приложение на вашем мобильном телефоне.
Нажмите «+» в правом нижнем углу.
Выберите Мероприятия опцию.
Сделайте заголовок примерно таким: День рождения .
Затем добавьте дата рождения .
Измените параметр «Не повторяется» на «Каждый год» .
Наконец, вы можете добавить к событию описание и цвет, установить уведомление для Google, чтобы напомнить вам дни или минуты до даты , добавить местоположение и даже прикрепить файл.
Таким образом, день рождения будет добавлен в ваш календарь Google. без использования приложения Google Контакты для этого. Плохая сторона этого метода в том, что Google не будет персонализировать событие как день рождения (он не предложит вам поздравить его через сообщение, звонок и т. д.).
Скрывайте личные события
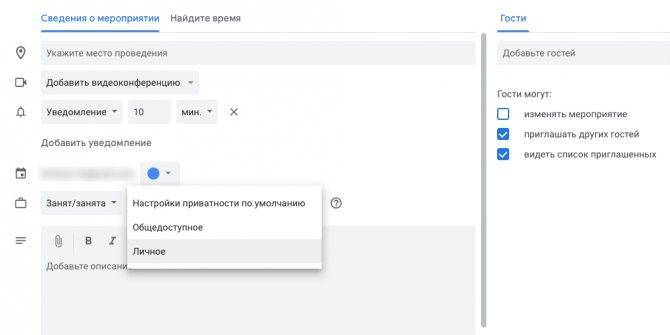
Допустим, вам нужно провести встречу конфиденциального характера. И вы не хотите, чтобы весь офис увидел, куда вы собираетесь. Для этого нужно пометить встречу как «Личную». Тогда информацию о ней увидят только те, кому вы позволили редактировать (а не только просматривать) ваш календарь.
Создайте мероприятие и зайдите в «Другие параметры». Нажмите на кнопку «Настройки приватности по умолчанию» и выберите вариант «Личное». Всё, теперь посторонние не увидят, где, с кем и в какое время вы встречаетесь. Если ваш календарь открыт для других, во время приватного мероприятия в нём просто появится пометка «Занят», без деталей.
Как работать с Google календарем
При попадании в сервис, нас встречает достаточно простой и интуитивно понятный интерфейс. По своей сути это обычный расчерченный календарь, где человек практически сразу может написать свою первую карточку.
Для того, чтобы создать карточку есть два пути:
нажать на кнопку «Создать» в левом верхнем углу,
кликнуть на любое пустое место в самом календаре.
После этого откроется окно с возможностью выбора типа карточки, даты, времени и полем для описания самой задачи.
Помимо возможности создать простую задачу, на скриншоте изображены кнопки «Мероприятие» и «Напоминание». Давайте разберемся подробнее, что это значит.
Мероприятие
Самым очевидным и часто используемым инструментом является создание карточки мероприятий. Все потому что именно у нее самый обширный функционал.
«Мероприятие» позволяет фиксировать задачи, важные события, рабочие встречи и привязывать их к определенному временному диапазону. То есть если вам нужно выделить под сложную задачу 3 часа свободного времени в своем календаре или запланировать созвон с 12:15 до 13:00, то лучше сделать это с помощью мероприятий. Также, это единственный инструмент, который позволяет выбрать дату начала и окончания, а также добавить напоминания.
Добавить, отредактировать или удалить карточки можно в любой момент, используя компьютер или мобильное устройство. Единственное — сервис предварительно нужно синхронизировать с мобильным устройством.
Теперь к вопросу о том, как работать с сервисом в режиме планирования мероприятий. В этом плане все также, как и при создании обычной задачи:
- Нажмите на любое место в календаре и или нажмите на кнопку «Создать»;
- Выберите типа карточки — «Мероприятие»;
- Задайте необходимые параметры.
Если к мероприятию нужно подключить несколько людей и отправить им приглашение, то нужно сделать следующее:
- В разделе «Добавить гостей» введите их имена или адреса почты;
- Чтобы добавить сразу большую группу пользователей используйте список адресов рассылки;
- Если оказалось так, что кто-то из гостей лишний — нажмите на крестик сбоку его почты;
- Чтобы позволить скорректировать доступ к событию другим пользователям — в настройках в разделе «Разрешения» для гостей проставьте нужные галочки.
Также следует внести необходимую информацию о запланированном событии, а именно:
- Настроить часовой пояс;
- Добавить место проведения встречи — удобнее всего будет воспользоваться встроенной видеоконференции «Google Meet», но никто не запрещает использовать «Zoom» или «Skype»;
- Указать, какое оборудование потребуется — веб-камера, микрофон;
- Внести описание встречи, чтобы всем было понятно, по какому вопросу все собираются;
- Прикрепить необходимые файлы, изображения или другие материалы, если они нужны.
После завершения всех настроек карточка автоматически появится в календаре гостя, если он им пользуется, а также продублируется на почту.
Напоминание
По сути эта карточка — маленькая записка, которая поможет не забыть что-то важное: дни рождения друзей, знакомых и коллег, праздничные дни, юбилеи, годовщины людей и события вроде «забрать ноут из ремонта» или « не забыть ограничить доступ к списанию средств на карте». Для начала проверьте включена ли вообще эта функция
Для этого посмотрите в календарь и проверьте наличие галочек в разделе с календарями:
Для начала проверьте включена ли вообще эта функция. Для этого посмотрите в календарь и проверьте наличие галочек в разделе с календарями:
Если галочка не активна — никакие уведомления о предстоящих событиях приходить не будут.
Чтобы прикрепить «напоминалку», необходимо:
- Выбрать нужную дату или интервал в календаре;
- Нажать на кнопку «Напоминание»;
- Ввести дату, время, название события;
- Для настройки частоты напоминаний кликните на «Не повторять» и там выберите нужные настройки. Например, вы можете выбрать ежедневные напоминания или же напоминания по определенным дням;
- Чтобы не привязывать напоминание к определенному времени поставьте флажок на пункте «Весь день». Так вы закрепите напоминание в самом верху календаря;
- Сохранить изменения.
Когда карточка будет создана — ее интерфейс немного поменяется. Появится значок с изображением ручки, который позволит редактировать карточку, а галочка даст возможность отметить событие как выполненное, и тем самым прекратить повторяющиеся «напоминалки». Либо можно удалить карточку, кликнув на значок мусорного бака.
Как создать и отредактировать файл в формате .csv
В Google Календарь можно импортировать файлы формата CSV (Comma Separated Values). Если при импорте файла с расширением .csv возникает ошибка, возможно, в нем нужно исправить форматирование.
- Откройте имеющийся файл CSV или создайте новый в табличном редакторе, например в Google Таблицах.
- В первой строке должны быть такие заголовки, как и Start Date (на английском языке). Перечень допустимых заголовков смотрите ниже.
- Каждая последующая строчка – это записи отдельных мероприятий. Пример:
- Сохраните готовый файл в формате .csv. После этого можно выполнить импорт в Google Календарь по приведенной выше инструкции.
Как форматировать заголовки и мероприятия в файлах с расширением .csv
Обязательными являются только 2 первых заголовка в списке. Остальные – на ваше усмотрение.
Важно! Заголовки должны быть на английском языке, как в примере ниже. Если в каком-то из полей есть данные, разделенные запятой (как в описанном примере с местоположением), заключите их в кавычки
-
Название мероприятия (обязательно). Пример:
-
Первый день мероприятия (обязательно). Пример:
-
Время начала. Пример:
-
Последний день мероприятия. Пример:
-
Время завершения. Пример:
-
Статус “На весь день”. Введите , если мероприятие запланировано на весь день, или , если это не так. Пример:
-
Описание или примечания к мероприятию. Пример:
-
Место проведения мероприятия. Пример:
-
Доступ к мероприятию. Введите , если мероприятие закрытое, или , если это не так. Пример:
После импорта такого примера будет создано мероприятие “Выпускной экзамен”, которое пройдет 30 мая 2020 года с 10:00 до 13:00 в Саратове в школе 614. В описании мероприятия будет написано “50 вопросов теста и два сочинения”. Информация о мероприятии будет доступна только его создателю.
Открыть общий доступ и просматривать чужие календари
Часто юзеры интересуются тем, как расшарить созданный Гугл Календарь, то есть открыть к нему доступ для других пользователей.
В этом нет ничего сложного, если внимательно изучить пошаговую инструкцию. Следует подробнее рассказать о том, как открыть доступ к Календарю от Google и что для этого потребуется сделать. Если доступ будет открыт, им смогут пользоваться другие участники. Тем самым формируются корпоративные события, объединяются усилия нескольких человек, работающих над одним проектом. Без совместного доступа сложно определить, кто какие задачи будет выполнять. При этом, открывая доступ, нужно заранее подумать, кому он разрешён, а кому нет, дабы не добавить кого-нибудь лишнего.
Для открытия доступа нужно:
- нажать на значок шестерёнки, и выбрать пункт «Настройки»;
- с левой стороны выбрать нужный календарь и кликнуть на раздел «Разрешения на доступ»;
- если доступ открывается всем, тогда ставится флажок на «Сделать общедоступным»;
- если это ограниченный круг лиц, к примеру, сотрудники компании, тогда используется пункт «Предоставить доступ всем в организации», после чего указать свою организацию;
- также можно сделать календарь доступным для других приложений от Google и выбрать для них условия доступа.
Это коротко о том, как сделать общий доступ в сервисе Гугл Календарь.
Если вас интересует, как добавить в Гугл Календарь определённого человека либо открыть доступ нескольким людям, добавив их в списки приоритетных юзеров, то для этого требуется:
- нажать на значок шестерёнки;
- перейти в «Настройки»;
- выбрать пункт доступа для отдельных пользователей;
- добавить нужных юзеров;
- выбрать уровень доступа к содержимому календаря.
Важно отметить, что существует разный уровень доступа:
- к данным о свободном времени;
- ко всем сведениям;
- с возможностью внесения изменения;
- с редактированием и возможностью открывать доступ другим.
Также ещё появляются вопросы касательно того, как просматривать события и мероприятия в календаре другого пользователя. Для этого нужно открыть раздел «Другие календари» и нажать на меню «Добавь другие календари», после чего кликнуть на «Подписаться».
Далее вводится имя либо электронная почта пользователя и выбирается нужный юзер из выплывающего списка. При наличии доступа, чужой календарь отобразится в списке. Тем самым можно наблюдать за работой человека, ориентироваться на его график, расписание, свободное время и пр.
Возможности календаря от Google действительно обширные. Вопрос лишь в том, что из всего этого нужно конкретному пользователю.
Пользуетесь ли вы Google Календарём? Насколько он упрощает ведение повседневных задач?
Подписывайтесь, оставляйте отзывы и рассказывайте о нас своим друзьям!
Как настроить уведомления
Доступны следующие типы уведомлений:
- По электронной почте.
- Уведомления на рабочем столе, которые появляются не в окне браузера. Календарь должен быть открыт.
- Уведомления, которые появляются в окне Google Календаря.
Примечание. Участники мероприятий, которые не пользуются Google Календарем, будут получать по электронной почте уведомления о создании, обновлении или удалении мероприятий, на которые они приглашены.
Как включить или отключить уведомления
Для всех мероприятий
Важно! Чтобы настроить уведомления, откройте Google Календарь в браузере, например Google Chrome или Safari. Возможно, потребуется разрешить странице calendar.google.com показывать уведомления
Вы можете изменить настройки уведомлений для всех мероприятий Google Календаря.
- Откройте Google Календарь на компьютере.
- В правом верхнем углу нажмите на значок «Настройки» Настройки.
- Слева в разделе Общие нажмите Настройки уведомлений.
- Выберите нужные настройки:
- Чтобы включить или отключить уведомления, в раскрывающемся списке Уведомления выберите нужный вариант.
- Чтобы настроить время для получения отложенных уведомлений, установите значение «Уведомления на рабочем столе», нажмите Показывать отложенные уведомления и задайте время.
- Чтобы получать уведомления только о мероприятиях, на которые вы точно пойдете или собираетесь пойти, установите флажок «Отправлять уведомления только при ответе «Да» или «Может быть».
Важно! Отложенные уведомления появляются только в браузере Google Chrome. Если для одного мероприятия настроено несколько уведомлений (с разным временем), возможность отложить появится только для последнего
Для отдельных мероприятий
- Откройте Google Календарь.
- Выберите мероприятие нажмите на значок «Изменить» .
- Рядом со значком «Уведомления» выберите нужное действие:
- Чтобы изменить уведомления, выберите их тип: всплывающие или по электронной почте. Вы можете указать, когда они должны приходить.
- Чтобы добавить тип уведомления, нажмите Добавить уведомление.
- Чтобы удалить уведомление, нажмите на значок «Удалить» .
- Вверху страницы нажмите Сохранить.
Примечание. Вы можете получать уведомления на рабочем столе и/или по электронной почте. Внесенные вами изменения не повлияют на уведомления в календаре приглашенных на мероприятие пользователей.
Для выбранных календарей
Вы можете изменить настройки уведомлений для выбранных календарей, владельцем которых являетесь.
- Откройте Google Календарь.
- В правом верхнем углу нажмите на значок «Настройки» Настройки.
- Слева в разделе «Настройки моих календарей» выберите календарь нажмите Настройки календаря.
- В разделе «Уведомления о мероприятиях» или «Уведомления о мероприятиях на весь день» сделайте следующее:
- Чтобы изменить уведомления, выберите их тип: всплывающие или по электронной почте. Вы можете указать, когда они должны приходить.
- Чтобы добавить другой тип уведомления, нажмите Добавить уведомление.
- Чтобы удалить уведомление, нажмите на значок «Удалить» .
26 невероятно полезных функций Google Calendar, о которых вы могли не подозревать
Начиная с дедлайнами на работе и заканчивая семейными событиями и случайными напоминаниями, Calendar – это то, что позволяет мне ни о чём не забывать, делать всё вовремя и не утонуть в примерно 1.7 миллионе вещей, которые крутятся в моей голове ежечасно. Чем больше я им пользовался, тем больше я понимал, насколько это гибкий инструмент, и то, насколько много едва заметных возможностей он предлагает пользователям в плане настройки своего интерфейса, более эффективного использования каких-то функций и максимизации своих услуг для того, как я использую его в своих личных целях.
Если вы полагаетесь на Google Calendar, как я сам, иди хотя бы просто используете его на регулярной основе, чтобы отслеживать какие-то события, вы сможете извлечь из него куда больше, когда откроете для себя все расширенные возможности и функции для экономии времени. Но, если вы слишком заняты для того, чтобы разобраться с этим прямо сейчас, то не стоит беспокоиться: я знаю один хороший инструмент для установки напоминаний и убеждения в том, что вы не забудете ничего из списка своих дел.
(За исключением отдельных упоминаний, все нижеперечисленные инструкции касаются конкретно веб-версии Calendar).
Улучшения интерфейса
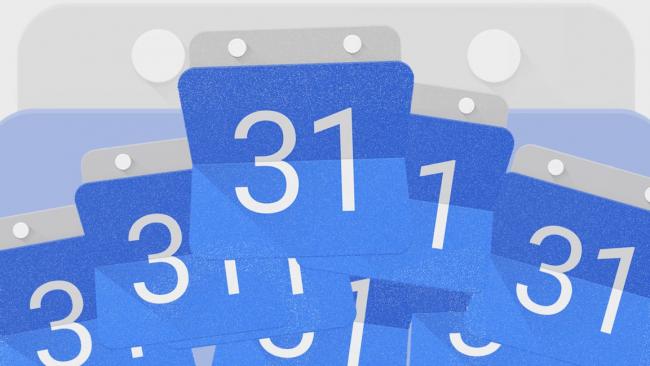
1. Вы бы хотели, чтобы ваш календарь мог демонстрировать немного больше информации, но при этом занимать не очень много места? В Google Calendar есть скрытая опция для увеличения плотности интерфейса. Нажмите на иконку шестерёнки в правом верхнем углу вебсайта, затем выберите пункт «Плотность и цвет» и измените параметр «Информационная плотность» на значение «Компактность».
2. Если большинство ваших мероприятий проходят в рамках одной недели, вы также можете навести порядок в интерфейсе своего календаря, если настроите отключение демонстрации выходных. Вы сможете найти ответственный за это переключатель, нажав на выпадающее меню вида – оно находится справа от иконки шестерёнки на вебсайте Calendar – и посмотрев в низ всплывшего меню.
3. Даже если вы хотите видеть выходные в своём календаре, вы можете предпочесть видеть началом своей недели понедельники, а концом – выходные, ведь именно так большинство из нас относится к традиционной рабочей неделе. Вы можете изменить это поведение всего парой быстрых кликов, открыв секцию «Настройки внешнего вида» в настройках сайта Calendar.
4. Google Calendar позволяет вам создавать свой собственный вид в дополнение к стандартному просмотру по дням, неделям, месяцам и годам, если вы, допустим, захотите просмотреть свой календарь в перспективе на два дня или две-четыре недели. Откройте настройки сайта, нажмите на «Настройки внешнего вида» в левом сайдбаре, а затем настройте раздел «Установить произвольный вид» таким образом, как вам больше понравится.
5. Наличие нескольких календарей в вашем профиле может часто оказаться полезным, например, если вы хотите разделить праздники, общие семейные мероприятия и любые события, связанные с работой. Однако некоторые календари не настолько важны, чтобы видеть их всегда – поэтому позвольте Calendar скрывать низкоприоритетные календари по умолчанию, а затем открывайте их лишь тогда, когда в них появляется потребность. В левом сайдбаре на вебсайте Calendar снимите галочку с каждого календаря, который вы не хотите показывать. Это уберёт их из видимости и очистит ваш действующий вид, а затем вы запросто сможете снова открыть если, если у вас появится такое желание.
6. И наоборот, Calendar способен демонстрировать вам один календарь за раз для упрощённой и удобной настройки. Нажмите на иконку меню из трёх точек рядом с названием любого календаря во всём той же области левого сайдбара, затем выберете пункт «Показывать только это».
7. Избавьтесь от беспорядка и дайте своему календарю больше пространства, скрыв сайдбары Google Calendar, если вы их не используете. В левой части экрана кликните на иконку меню из трёх точек в верхней части, чтобы скрыть сайдбар (а затем кликните на ту же самую иконку, чтобы раскрыть его при необходимости). В правой части экрана – сайдбар, который позволяет вам просматривать заметки из Google Keep и других связанных сервисов – кликните на небольшую стрелку, направленную влево, внизу, чтобы скрыть эту область (а затем кликните на стрелку, направленную вправо, чтобы эта область вновь появилась при необходимости).
8. Управляйте событиями в нескольких часовых поясах, активировав опцию дополнительных часовых поясов в Calendar, которая даёт вам возможность создавать события, которые начинаются или заканчиваются в других часовых поясах, что позволит избежать неприятностей или необходимости в самостоятельном временном переводе. Ищите заголовок «Часовой пояс» в настройках вебсайта, затем нажмите на галочку рядом с пунктом «Показывать дополнительный часовой пояс» и выберите, какой часовой пояс вы хотите сделать дополнительным. Кроме того, каждому часовому поясу вы можете дать заголовок (например, «Бостон» или «Калифорния»), чтобы сделать всё ещё проще.
9. Calendar также может демонстрировать вам мировое время, чтобы предоставлять вам моментальную информацию о текущем времени в любом числе мест. Ищите опцию «Мировое время» в настройках вебсайта; после активации вы сможете добавить любое желание число часовых поясов, а затем все они будут отображаться в левом сайдбаре.
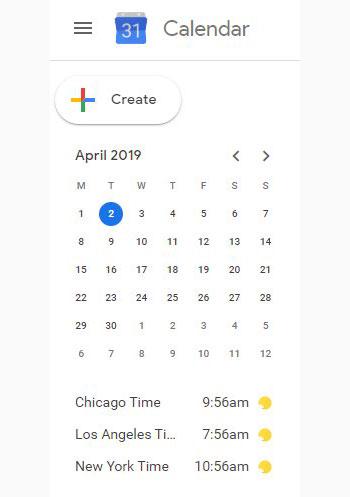
Мировое время в Календаре Google позволяет вам видеть текущее время в разных частях мира вместе с вашей повесткой дня.