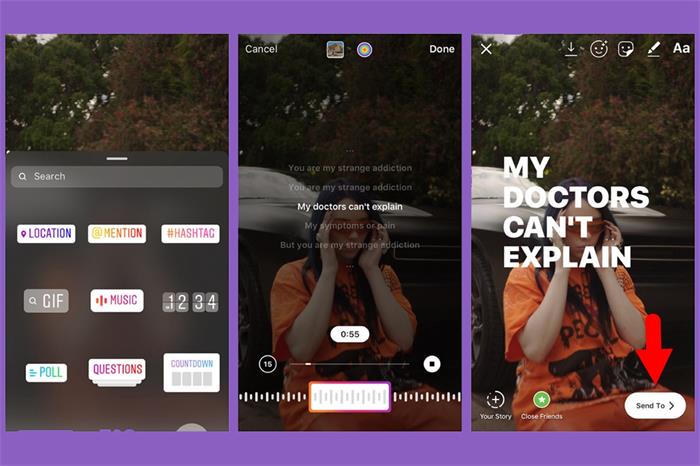Мобильное устройство
Рассматриваемую операцию намного проще выполнить и с помощью смартфона или планшета, поскольку загрузка видео поддерживается официальными клиентами Instagram как для Android, так и для iOS. Добавить ролик можно двумя путями: напрямую через клиент или посредством приложения «Галерея» (Android) и «Фото» (iOS).
Способ 1: Клиентское приложение
Предпочтительным вариантом загрузки роликов в Инстаграм будет использование официального софта. Интерфейс для Андроида и айОС выглядит идентично, поэтому выполнение этого метода покажем на примере первого.
- Откройте клиент Инстаграма и залогиньтесь, если не сделали этого ранее. Далее нажмите на иконку «+» внизу экрана. Если действие выполняется впервые, потребуется предоставить доступ к файловой системе
- Далее с помощью встроенной в программу галереи выберите целевой файл.
- После появления видео в окне нажмите «Далее» (стрелка вправо).
- Настройте клип по своему вкусу (обрежьте, добавьте обложку, стикеры или наложите фильтр), выберите, воспроизводить его со звуком или без, затем тапните по стрелке.
- Проверьте введённые данные и нажмите «Опубликовать» (значок галочки).
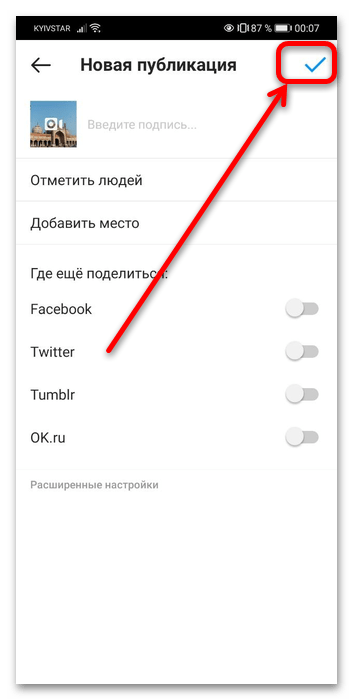
Теперь ролик будет доступен в вашей ленте.
Способ 2: Галерея мультимедиа
Второй вариант заключается в быстрой отправке клипа посредством встроенной в прошивку программы для работы с фото и видео. В Android для этого можно использовать стоковую «Галерею», а в iOS – приложение «Фото».
Android
- Откройте «Галерею» вашего смартфона, найдите клип, который желаете опубликовать, и нажмите «Отправить» («Share»).
- В диалоге выбора программы пролистайте перечень до появления значков Инстаграма – они называются «Feed» и «Stories». Если нажать на первую, ролик будет опубликован в ленте, на вторую – уйдёт в «Истории». Выберите нужный вам вариант и тапните по нему.
- При добавлении видео в ленту редактирование недоступно – можно только обрезать клип, если его длина не соответствует лимиту.
В варианте «Истории» открывается полноценный редактор.
После публикации видео будет доступно в соответствующих разделах.
iOS
- Запустите «Фото», откройте в предпросмотре желаемый клип и нажмите на кнопку «Поделиться».
- В списке программ выберите «Instagram».
Если вы не можете найти иконку клиента, тапните «Ещё».
Далее прокрутите список до блока «Приложения» и выберите в нём «Instagram».
Переключатель переведите в правое положение (зелёный цвет), затем тапните «Готово».
- В этом окне нажмите «Поделиться», после чего ролик будет выгружен в социальную сеть. Средства редактирования при этом не появляются, имейте в виду.
Использование менеджеров мультимедиа всё же несколько уступает официальному клиенту, поэтому действовать этим методом советуем только в случае крайней необходимости.
Шаг 4. Загрузите HD-видео в Instagram
Рекомендуется использовать WIFI, особенно для больших видео, таких как IGTV.
Если продолжительность видео составляет менее 15 минут, вы можете загрузить его со своих мобильных устройств. Но если он длиннее, вы можете загружать его только через Интернет на ПК или Mac. IGTV можно напрямую разместить на сайте Instagram. Или есть много сторонних приложений для загрузки на рабочий стол.
Gramblr — это инструмент для загрузки в Instagram, который работает на Windows, Mac и Linux.
- Открыть Грамблр
- Войдите в Instagram
- Выберите видео, которое вы хотите загрузить
- Необязательно заполнять Подпись
- Нажмите Загрузите
Не забудьте настроить параметры аудитории в Instagram. Этот параметр определяет, кто может просматривать это видео, общедоступные или только ваши подписчики.
Удачной загрузки!
Способ 2: Добавьте ссылку на YouTube в свою историю
Сначала загрузите видеоролик YouTube на свое устройство и скопируйте ссылку на него. Чтобы скопировать ссылку, нажмите на адресную строку браузера и скопируйте ссылку. Также можно нажать кнопку поделиться и скопировать появившуюся ссылку.
Затем выберите картинку или миниатюру, достойную клика, и добавьте несколько запоминающихся строк, чтобы ваши поклонники узнали, что находится в ссылке.
Откройте Instagram на своем телефоне и перейдите к историям.
Выберите только что созданную графику и загрузите ее в свои истории.
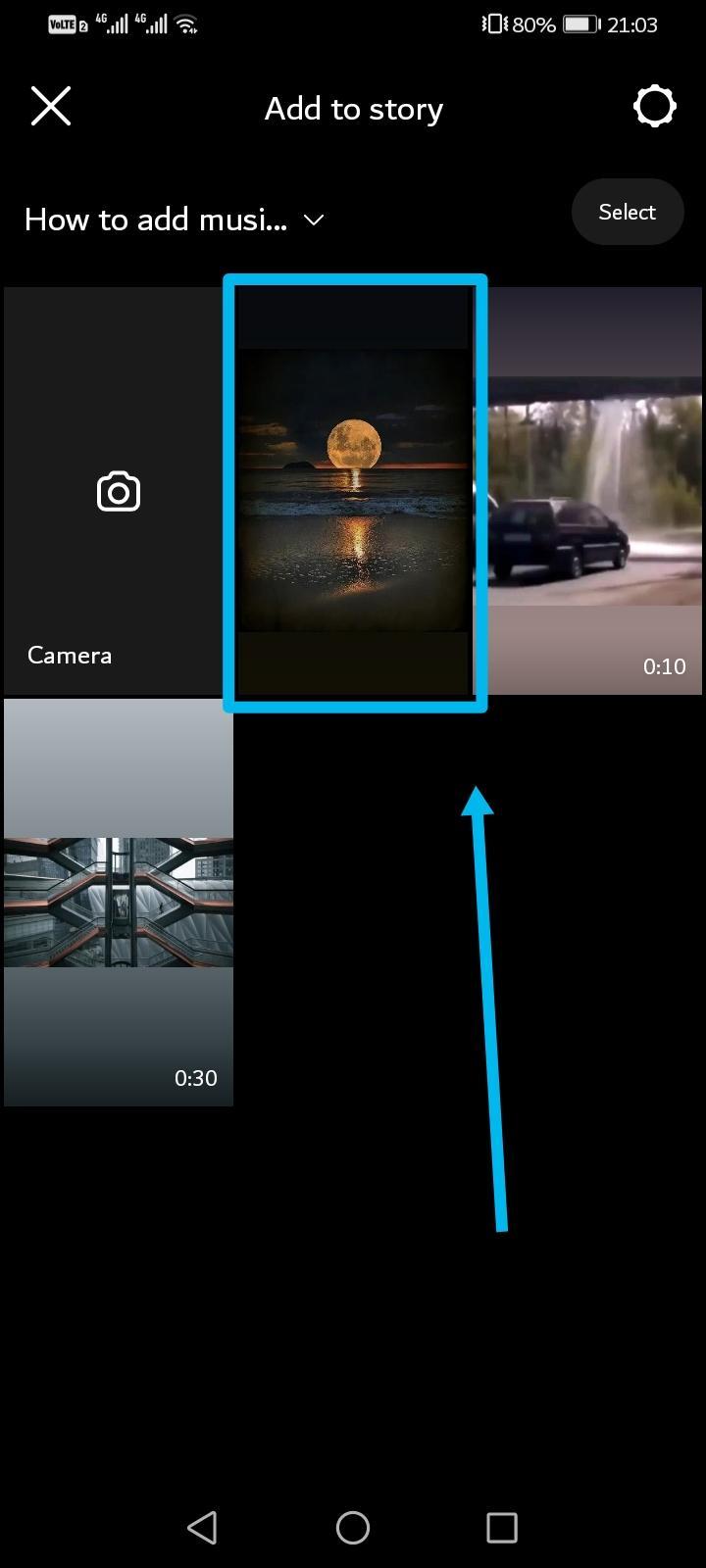
Нажмите на кнопку мультимедиа и выберите «Связать».
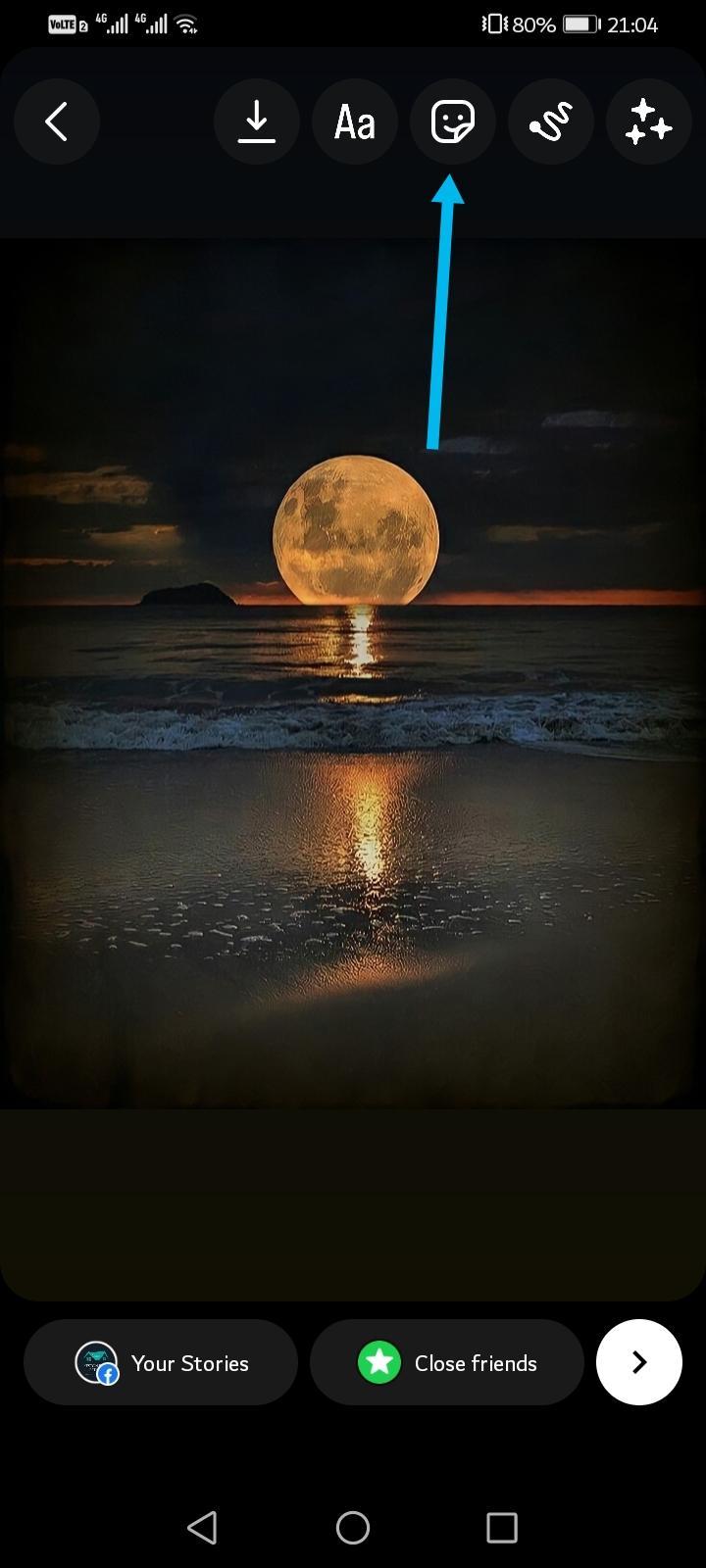
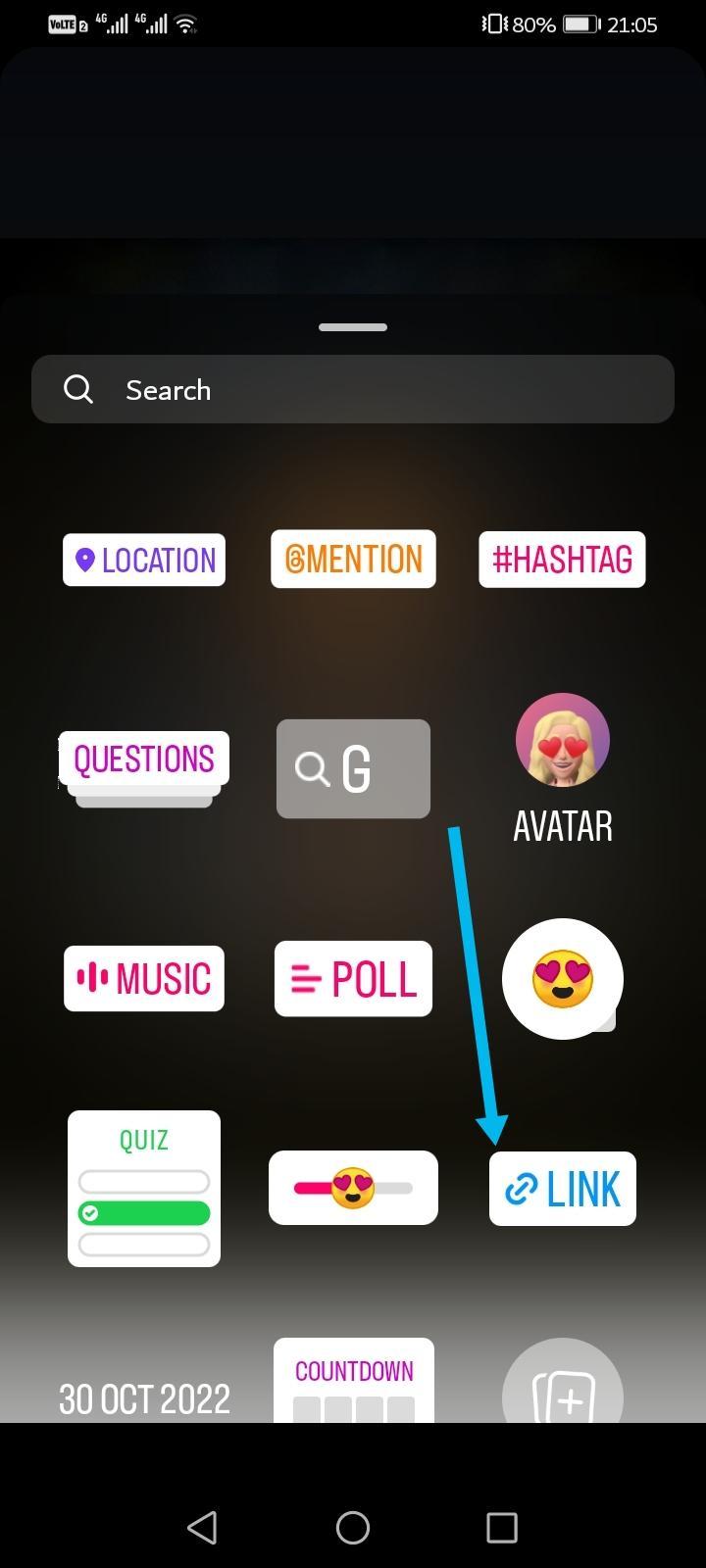
Вставьте ссылку и нажмите кнопку готово
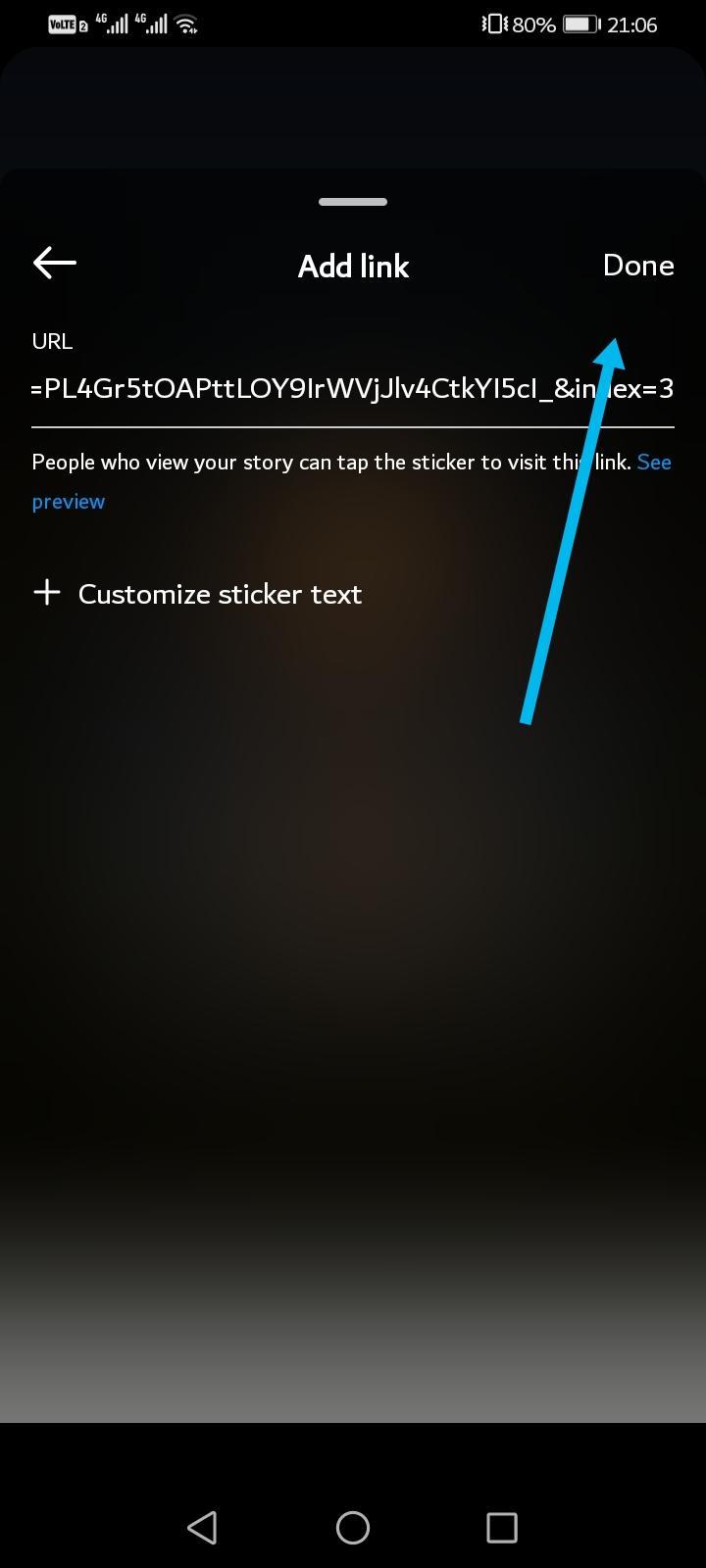
Перетащите ссылку в соответствующее место.
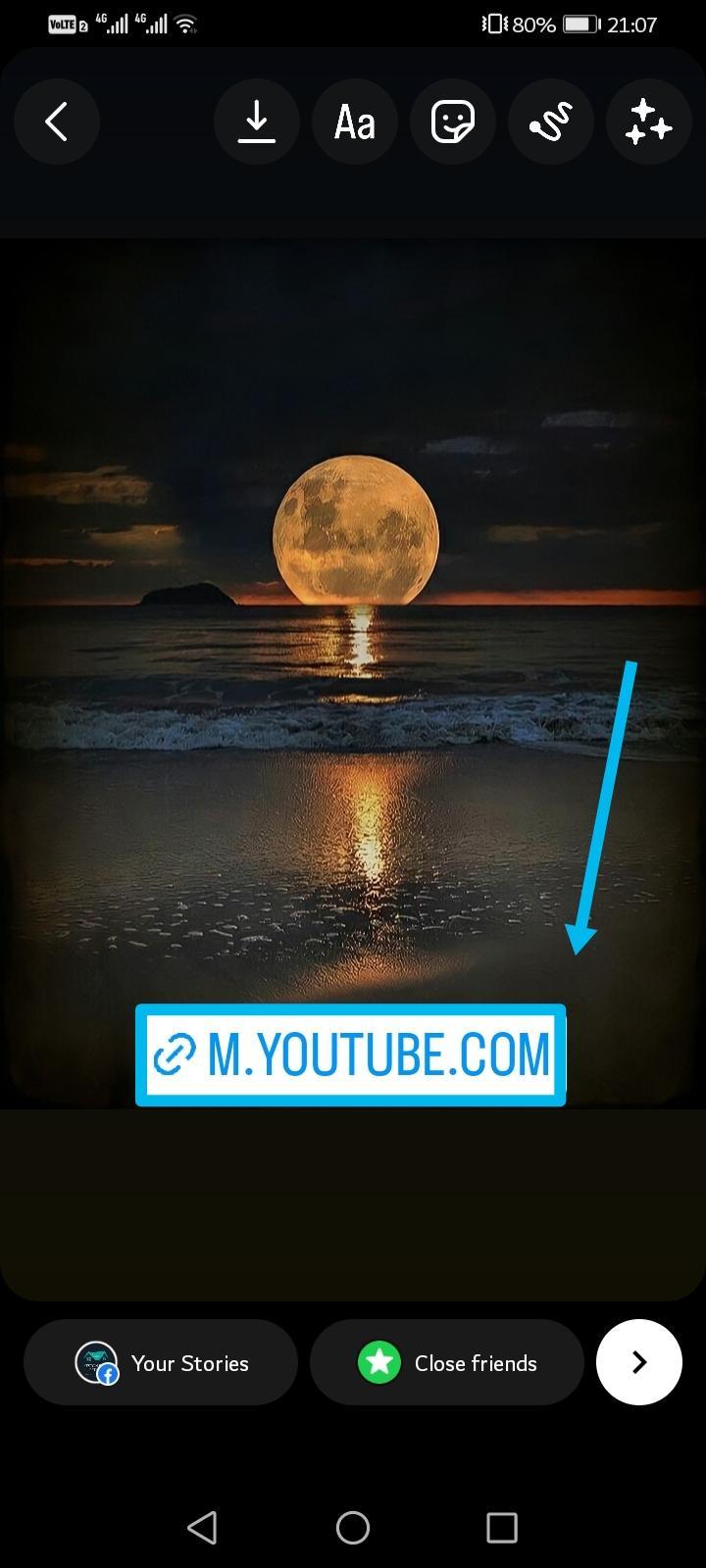
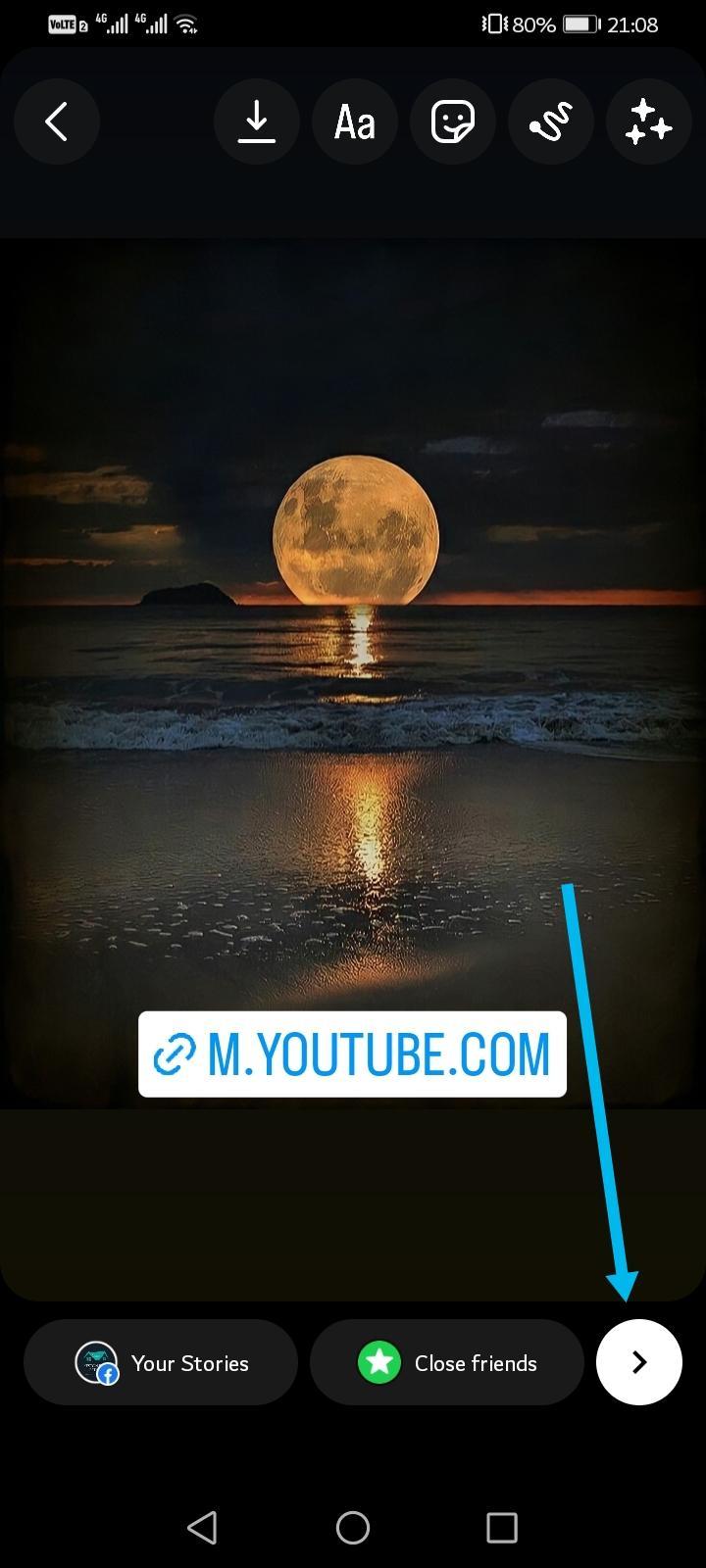
Примечание: Вы можете получить функцию перелистывания ссылок, если у вас более 10 000 подписчиков.
Метод 3: Запись экрана на YouTube
Сначала определите, есть ли на вашем устройстве встроенный диктофон. Устройства Windows и большинство смартфонов поставляются со встроенным устройством записи экрана. Загрузите программу для записи экрана, если на вашем устройстве ее нет.
Затем воспроизведите видео на YouTube и включите экранный рекордер.
Если вы работаете на компьютере с Windows, нажмите одновременно кнопки Windows + Alt + R, чтобы запустить экранный диктофон. Если это смартфон, нажмите на экранный диктофон на панели уведомлений, но для получения лучших результатов используйте компьютер.
После записи нужных фрагментов видео используйте видеоредактор, чтобы обрезать отвлекающие элементы и добавить несколько эффектов, прежде чем публиковать видео в своей истории Instagram.
[Совет] Требования к видео в Instagram Story
Прежде чем загружать видео в Instagram Story, вы должны знать некоторые основные требования, которые Instagram установил к формату видео, чтобы избежать сбоев при загрузке. Вот небольшой совет о требованиях к видео в Instagram Story:
Тип видеофайла: Формат MP4 или MOVПродолжительность видео в инстаграме: 3–15 секунд (когда вы загружаете видео продолжительностью больше, чем это, Instagram разрежет его на несколько историй Instagram для автоматической загрузки)Соотношение сторон:
Вертикальное видео: соотношение сторон 9:16
Горизонтальное видео: соотношение сторон 16:9
Частота кадров: максимум 30 кадров в секунду
Размер файла: максимум 4 ГБ
Разрешение: Минимум: 600 x 1067 пикселей (рекомендуется 1080 x 1920 пикселей)
Шаг 3. Отредактируйте существующее видео, чтобы оно соответствовало ограничению загрузки.
Видео конвертер Aiseesoft это инструмент, который делает качественную работу по редактированию видео.
- Преобразование формата файла: MP4 работает для сюжета, входящего видео и IGTV, но многие другие форматы не совместимы с Instagram. Aiseesoft позволяет конвертировать различные форматы в MP4 для Instagram.
- Видео, снятое по телефону, имеет формат 16: 9 или 9:16, но вместо этого вы можете выбрать размер изображения 1: 1. Aiseesoft дает вам возможность сделать это.
- Если вы снимаете видео на iPhone 11 в течение 10 минут, и файл будет в ГБ, но 10-минутное видео на IGTV не может превышать 650 МБ. Поиграйте с настройками видео / аудио, и инструмент Aiseesoft преобразует ваше видео в соответствии с Instagram.
Видео конвертер Aiseesoft удобен и прост в использовании. Чтобы сделать идеальное видео для загрузки в Instagram, просто выполните следующие действия:
- Шаг 1, Откройте видео конвертер Aiseesoft на вашем компьютере;
- Шаг 2, Просмотрите и введите исходный видеофайл;
- Шаг 3, Выберите выходной формат;
- Шаг 4, Настроить параметры видео (качество видео, видеокодек, битрейт, соотношение сторон, частоту кадров и т. Д.) И настройки звука (аудиокодек, канал и т. Д.);
- Шаг 5, Выберите выходное местоположение;
- Шаг 6. Нажмите Конвертировать;
Преобразование займет некоторое время. Когда работа закончена, видео можно начинать.
Как добавить видео из Ютуб в Инстаграм
- Открываем видео на YouTube .
- Под видео касаемся «Поделиться» .
- Выбираем пункт «Коп. ссылку» .
- Переходим на сайт https://ru.savefrom.net
- Сверху вставляем скопированную ссылку на видео.
- Касаемся кнопки «Скачать» .
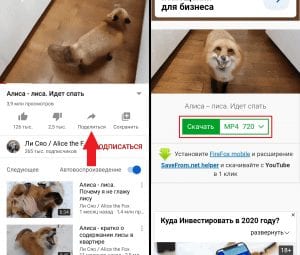
Теперь остаётся загрузить видео в Инстаграм по одной из инструкций:
- Как добавить видео в публикацию (инструкция, как выкладывать видео с телефона или компьютера);
- Как добавить видео в историю (инструкция, как загружать видео в сторис);
- Как загрузить видео в IGTV (инструкция, как добавлять видео в раздел IGTV — более 1 минуты);
- Как ускорить видео (чтобы обойти ограничения Инстаграм).
Видеоурок на тему: как добавить видео в Инстаграм с Ютуба.
Как опубликовать видео с YouTube в Instagram со своего смартфона
Использование смартфона для публикации видео с YouTube в Instagram не так просто, как кажется. Процесс отличается для пользователей Android и iPhone, что еще больше усложняет ситуацию.
Шаг 1: установите TubeMate
Если у вас есть iPhone, ознакомьтесь с нашей статьей, в которой подробно рассказывается, как загружать видео с YouTube в фотопленку iPhone. Что касается пользователей Android, мы сообщим вам, как вы можете загружать видео с YouTube на свое устройство с помощью TubeMate.
Это приложение недоступно в магазине Google Play, поэтому его необходимо загрузить непосредственно с сайта TubeMate. Перед установкой TubeMate вам необходимо настроить параметры безопасности, чтобы ваше устройство могло загружать приложения, которых нет в магазине Google Play. Просто обязательно используйте этот параметр только для приложений, которым вы доверяете.
Чтобы включить этот параметр, перейдите к Настройки>Приложения>Специальный доступ>Установить неизвестные приложения. Отсюда выберите браузер, из которого вы загружаете TubeMate, и активируйте «Разрешить из этого источника».
Теперь вы можете скачать TubeMate по любой из ссылок на их сайте.
Шаг 2: загрузите видео с YouTube на свое устройство Android.
TubeMate пишет об оригинальном приложении YouTube и добавляет функцию загрузки. Просто откройте TubeMate, найдите видео YouTube, которое хотите загрузить, а затем нажмите красную кнопку загрузки в правом нижнем углу видео.
У вас будет возможность выбрать между несколькими различными качествами видео. Если вы хотите загрузить видео в формате 1080p (максимальное разрешение для видео из Instagram), вам необходимо загрузить приложение для преобразования видео в MP3, к которому вас направляет TubeMate.
Шаг 3: укоротите видео
В дополнение к ограничению максимального разрешения вашего видео, Instagram также имеет ограничение на продолжительность видео: вы можете загружать видео продолжительностью от трех до 60 секунд. Если ваше видео уже находится в этих пределах, вы можете пропустить этот шаг.
Вы можете легко сократить видео, используя встроенный видеоредактор вашего телефона или стороннее приложение; Для этой части я использовал встроенный в телефон редактор. Получив доступ к видео, я коснулся значка карандаша в нижней части видео, а затем выбрал значок ножниц. Отсюда я перетащил белые полосы, чтобы они соответствовали части видео, которую я хотел сохранить, а затем нажмите Сохранить.
Шаг 4: разместите видео с YouTube в Instagram
Когда будете готовы опубликовать, откройте приложение Instagram и нажмите значок плюса внизу страницы. Выберите видео YouTube из своей галереи, добавьте фильтр, напишите заголовок и нажмите Поделиться.
How to post YouTube videos to Instagram as a video post
One way to post YouTube videos to your Instagram is by uploading it as a video post on your feed. It’s a pretty straightforward process that only takes a few steps.
1. Download the video from YouTube
If you don’t have the video file handy on your computer, you can easily download it from YouTube using a third-party app or website. You can’t download YouTube videos directly from the app itself, but there are a number of free downloaders available.
Do a search online for a YouTube downloader or check the app store if you’re on your phone. Once you find one, grab the YouTube video URL for the video you’re looking to download and paste it into the site or app.
From here, you can save your video of choice to your computer’s downloads folder or your smartphone’s camera roll and prepare it for uploading to Instagram.
2. Make any necessary edits to your Instagram video
You’ll need a video editor if you plan to make edits to the video or grab smaller clips to use as a teaser on your Instagram account.
You may also want to adjust the dimensions of your video: On Instagram, it’s best to upload a square video or a video with a 1.91:1 aspect ratio. Exact dimensions are 1080x1080px or 1080x608px.
Keep in mind that your Instagram videos can only be up to a minute long, so you may have some cropping to do to keep that video length down.
Once you’re satisfied with your new piece of video content, save it to your computer. The best video format is an MP4.
3. Upload your video to Instagram
Now it’s time to open up the Instagram app. Users can now upload Instagram photos and videos via their smartphones or the desktop app, or you can simply drag and drop your video into your social media scheduler.
The upload process is very similar whether you’re on desktop or mobile. Start by clicking or tapping the plus icon in the top right corner of the app.
From here, you can select your video and start the uploading process.
If you didn’t adjust the aspect ratio during editing, you’ll need to crop your video. Luckily, you can easily choose your video size here: Original, 1:1, 16:9, or 9:16.
Select a cover photo or upload one from your computer, trim any extra off the beginning or end of your video, and decide whether to upload the video sound.
Finally, it’s time to create your caption. If you’re just sharing a short clip of a long video on your channel, let viewers know where they can find the rest by adding the YouTube link into your bio link or sharing your YouTube username.
Add hashtags, tag anyone in the video, add your location if you wish, and, if there’s audio in your video, be sure to turn on captions for accessibility.
Once you’re done, click the share button and watch as your audience views and interacts with your video!
How to share YouTube video on Instagram story
To share a YouTube video on your Instagram story, you first need to copy the link to the video.
Secondly, add a story, tap on the sticker icon, and tap on the “Link” sticker.
Lastly, paste the link to the YouTube video and post the story!
As of 28 Oct 2021, the “Link” sticker is available to everyone on Instagram.
The sticker allows you to include a hyperlink in your stories.
You can link to a YouTube video, TikTok profile, an e-commerce store, and more.
In addition, the swipe-up link will be discontinued (even if you have 10,000 followers).
Here are 6 steps to share a YouTube video on your Instagram story:
1. Copy the link to the YouTube video
The first step is to copy the link to the YouTube video.
To do so, open YouTube and navigate to the video that you want to share on your Instagram story.
You can use YouTube on a desktop or on a mobile device.
Once you’re on the video, you’ll see a “Share” icon.
If you’re on the YouTube app, tap on the “Share” icon.
After you’ve tapped on the “Share” icon, you’ll see multiple sharing options.
This includes “Copy link”, “Twitter”, “Facebook Messenger”, and more.
To copy the video’s link, tap on “Copy link”.
2. Open Instagram and add a story
After you’ve copied the YouTube video’s link, you can now share it on Instagram.
To begin with, open the Instagram app.
Once you’re on Instagram, tap on your profile picture on the bottom navigation bar.
This will open your Instagram profile.
Now, you need to add a new Instagram story.
To do so, tap on your profile picture on your profile.
You can also tap on the “+” icon on the top navigation bar of your profile and tap on “Story” to add a new story.
3. Tap on the sticker icon
After you’ve tapped on your profile picture, the Instagram camera will open.
If you’ve tapped on the “+” icon, you need to tap on “Story” to add a new Instagram story.
On the Instagram camera, you’ll see multiple options on the left.
This includes “Create”, “Boomerang”, “Layout”, and more.
Tap on the “Create” icon to create a story.
At the top of the camera, you’ll see a sticker icon.
Tap on the sticker icon to open the list of stickers.
4. Use the “Link” sticker
After you’ve tapped on the stickers icon, you’ll see a list of stickers.
This includes “Location”, “@Mention”, “#Hashtag”, and more.
You’ll also see the “Link” sticker.
Tap on the “Link” sticker to add a link to your Instagram story.
If you don’t see the link sticker, you need to update Instagram.
To update Instagram on an iOS device, open the App Store and tap on the profile icon.
Lastly, scroll down, find Instagram, and tap on “Update”.
To update Instagram on an Android device, open the Google Play Store and tap on the profile icon.
Lastly, tap on “Manage apps & device”, find Instagram, and tap on “Update”.
After you’ve updated Instagram, the “Link” sticker will be available to you.
5. Paste the link to the YouTube video
After you’ve tapped on the “Link” sticker, you’ll land on the “Add link” page.
On the page, you’ll see a URL field.
Now, you need to paste the YouTube video’s link in the URL field.
To do so, tap on the URL field and tap on “Paste”.
You can also see a preview of the link by tapping on “See preview”.
Lastly, tap on “Done” to add the YouTube video’s link to your Instagram story.
6. Post the story
After you’ve tapped on “Done”, the YouTube video’s link will be shown as a sticker.
You can edit your story by adding the video’s thumbnail as an image.
You can also add a caption to intrigue your followers to watch the video.
Once you’re done editing your Instagram story, tap on “Your story” to post it!
Your followers will be able to tap on the sticker to watch the YouTube video.
You’ve successfully shared a YouTube video on your Instagram story!
Зачем размещать видео с YouTube в Instagram?
С таким количеством дел, о которых нужно заботиться, для большинства людей может не иметь особого смысла размещать видео с YouTube на Instagram. Если только вы не создатель или бренд, и в этом случае многое поставлено на карту. В большинстве случаев последовательность, количество и качество имеют решающее значение для вашего успеха.
Эти три причины подытоживают, почему вы должны размещать свои видео с YouTube в Instagram:
Чтобы сделать компиляцию
Это может стать отличным способом продемонстрировать свою работу и дать своим подписчикам представление о том, что вы можете предложить.
Вы можете использовать встроенные инструменты видеомонтажа Instagram для компиляции клипов из ваших видеороликов YouTube в короткие, интересные видео или использовать расширенные возможности редактирования в таких инструментах, как Wave.video editor, который является более мощным и бесплатным.
Для продвижения вашего видео на YouTube
Как автору или бренду, понятно, что донести свой контент до широкой аудитории — первоочередная задача. Что может быть лучше для увеличения количества просмотров на ваших каналах YouTube, чем создание ожиданий среди ваших зрителей на других платформах?
При этом не забудьте включить убедительные подписи и призыв к действию, побуждающий ваших подписчиков посмотреть видео на вашем канале YouTube. Используйте все возможности тегов и хэштегов Instagram, чтобы охватить более широкую аудиторию и увеличить вероятность того, что потенциальные зрители увидят ваше видео.
Чтобы просто поделиться им со своими подписчиками
Никогда не скупитесь на идеи, что разместить на своем Instagram. Переработайте некоторые из своих творений на YouTube и поделитесь ими на своем аккаунте в Instagram. Думайте об этом как о деятельности, не требующей больших усилий и приносящей большую отдачу.
Вам не придется создавать новый контент, но у вас всегда будет под рукой то, что может развлечь вашу аудиторию.
Даже если вы чувствуете, что часть вашего контента лучше использовать в длинном формате, вы всегда можете извлечь миниатюры интересных сцен или обрезать видео с YouTube до размера клипов Instagram.
Как правильно делиться видео с YouTube в Instagram
Поделиться видео YouTube в Instagram может показаться сложным, но это легко, как только вы к этому привыкнете. Хотя оба описанных выше метода требуют выполнения ряда шагов, размещение видео на смартфоне — это, в конечном счете, самый простой способ опубликовать видео с YouTube в Instagram. Таким образом, вам не придется сталкиваться с проблемами, связанными с Google Диском.
Наличие видео YouTube на вашей странице в Instagram может помочь привлечь больше подписчиков на вашу страницу. Чтобы узнать больше о том, как сделать свой профиль уникальным, ознакомьтесь с этими советами, чтобы выделить свой Instagram.
Скачать видео с Ютуба бесплатно: способ №3
Бесплатный онлайн конвертер медиа файлов ClipConverter.cc, который помогает легко запустить скачивание видео с ютуба на компьютер. Вам будет доступна запись и конвертация медиа файлов разного расширения.
Попробуйте онлайн, без установки расширения на ПК, скачать с ютуба видео:
- Выберите способ загрузки исходника (видео файла).
- Установите разрешение конвертации и нажмите «Начать».
Также можно воспользоваться этим конвертором для загрузки на компьютер, но вам потребуется установить расширение на ПК. Выбирайте совместимый со своим браузером.
Аналогичные сервисы, помогающие скачать видео с Ютуба бесплатно:
Какова максимальная длина видеообъявления в Instagram, ограничена ли она?
Да, длина видеообъявления в Instagram должна соответствовать некоторым правилам. Минимальная продолжительность видеообъявления в Instagram составляет 3 секунды, а максимальная длительность видеообъявления в Instagram составляет 60 секунд.
Любое видео, которое не соответствует правилам длины видеообъявлений в Instagram, не сможет быть полностью загружено в Instagram и может даже привести к зависанию загрузки видео в Instagram.
Видеореклама в Instagram также может содержать кнопку призыва к действию, а также текст длиной до 2200 символов.
По сути, длина видеообъявления в Instagram соответствует тем же правилам, что и стандартное видеообъявление в Instagram, поскольку объявление создается на основе публикации.
Есть ли приложение для размещения длинных видео в Instagram?
Вам не нужно приложение для публикации видео в Instagram. Все, что вам нужно сделать, это выбрать видео, которое вы хотите загрузить, и обрезать его до 60 секунд. Повторите операцию несколько раз, чтобы разместить длинные видео в Instagram!
Список приложений для размещения длинных видео в Instagram
Как просматривать видео анонимно на Instagram
Вы когда-нибудь прокручивались через Instagram и видели пост, который заставил вас любопытно, но не хотел рисковать смущением спрашивать, кто его разместил? Если так, тебе повезло!
Наш инструмент под названием «Instagram Anonymous Story Viewer» позволит вам просматривать посты других людей без них, зная. Просто введите имя пользователя человека, чей вы хотите увидеть, и приложение покажет его вам. Независимо от того, ли вам интересно, какова ваша бывший или просто хочется посмотреть, что за то, что ваша друзья занимаются, это приложение для вас!
Выкладываем видео на стену
Для того, чтобы Вконтакте опубликовать видео из Ютуб на своей стене, нужно создать новую запись со ссылкой на ролик. Сначала откройте YouTube и под окном проигрывателя нажмите на кнопку «Поделиться».
Затем напротив поля со ссылкой нажмите «Копировать». Это вы скопируете ссылку на ролик.
После этого открывайте свою страницу Вконтакте и кликайте мышкой в поле для создания новой записи.
Чуть ниже укажите, кто может смотреть видео из создаваемой записи (2), когда ее опубликовать (3) и выберите подходящую тематику (4). Теперь жмите «Отправить» (5).
Итак, видео добавлено на стену. В записи у вас есть: активная ссылка на ролик (1), описание и само видео (2).
Часть 3. Редактирование видео YouTube для удовлетворения потребностей Instagram
Как мы все знаем, максимальная длина видео в Instagram ограничена одной минутой, что означает, что вам нужно вырезать загруженное видео YouTube, прежде чем вы сможете опубликовать его в своей учетной записи Instagram. После сохранения видео на YouTube вы можете приступить к редактированию видео для Instagram. Функции редактирования видео UkeySoft Screen Recorder помогут вам получить предпочтительные выходные файлы.
Шаг 1. Импорт записанных видео для редактирования
Если вы хотите отредактировать записанное видео YouTube, вернитесь на главную страницу и перейдите на вкладку «Видеоурок»режим. Окно редактирования видео появится автоматически, вам нужно только импортировать записанное видео в редактор.
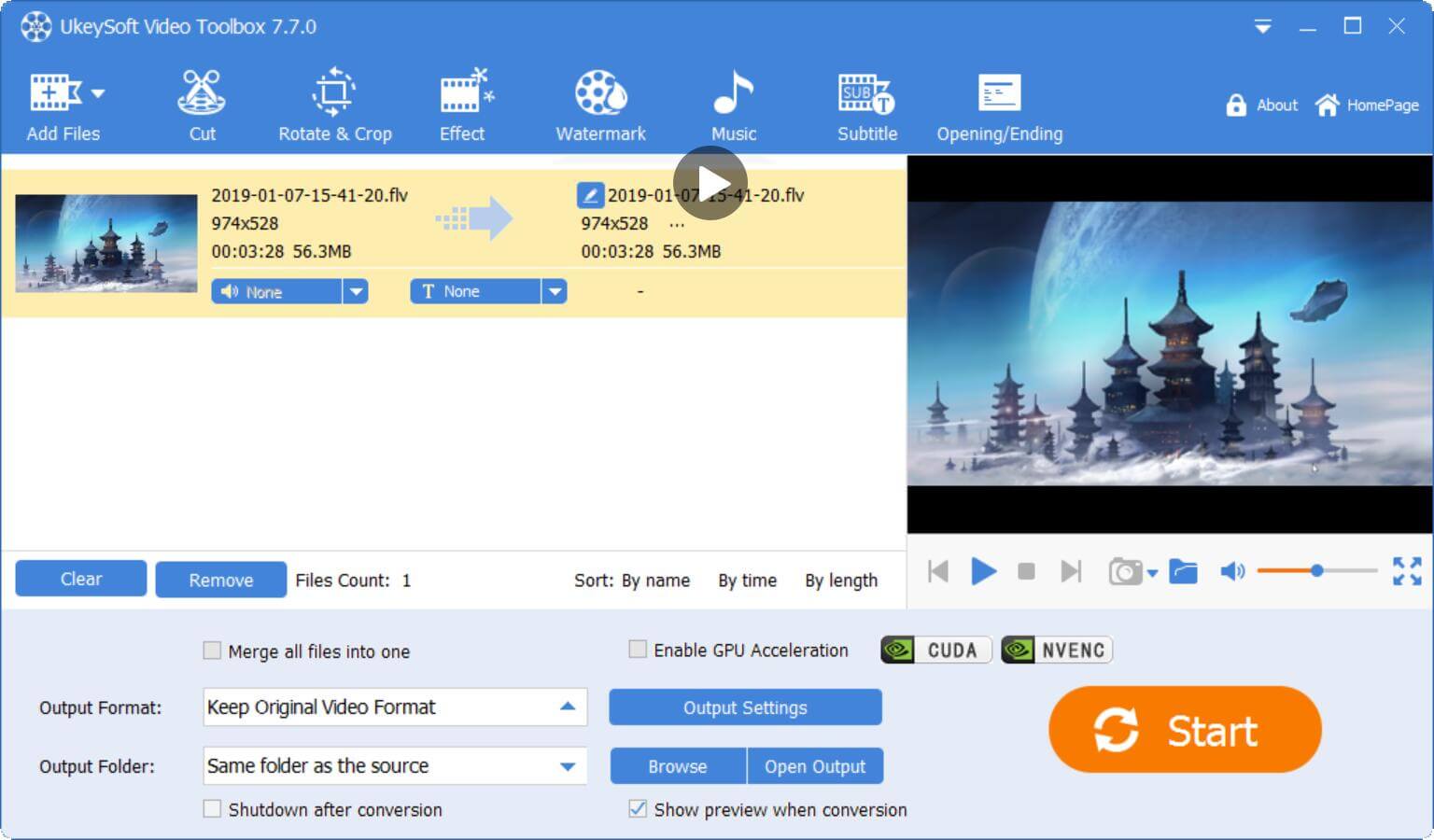
Шаг 2. Редактировать видео на YouTube
Нажмите «Отделка», чтобы начать разделение видео, где вы можете разрезать видео на две части, или обрезать видео, чтобы сохранить нужный клип. Затем нажмите« ОК », чтобы сохранить изменения. С помощью видеоредактора вы можете нажать« Изменить » кнопку, чтобы начать вращение, обрезку, добавление водяных знаков, улучшение и включение 3D-эффектов.
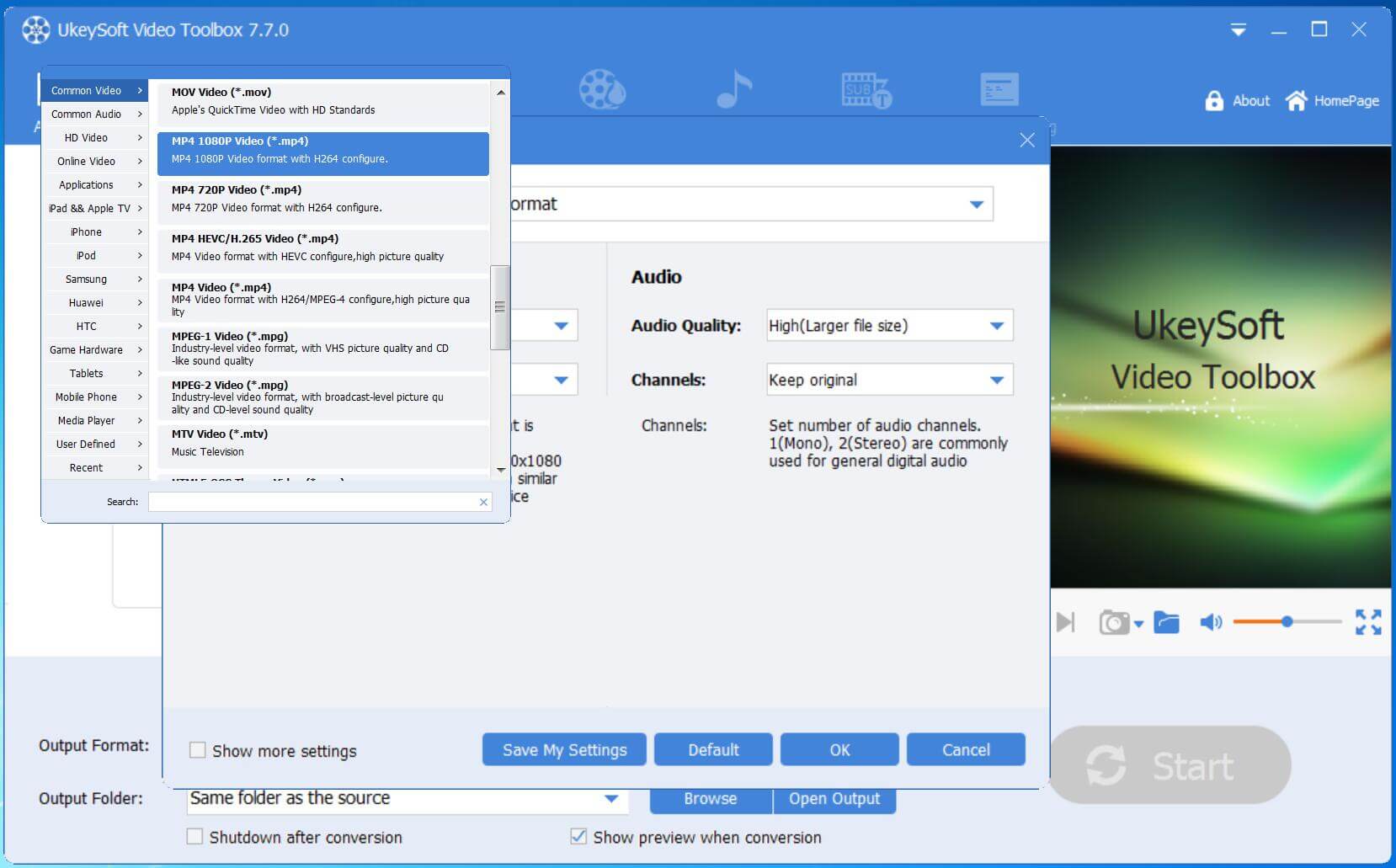
Шаг 3. Экспорт / преобразование видео YouTube в формат, принятый в Instagram
Вы можете редактировать и конвертировать записанное видео в любые форматы, такие как MP4M AVI, 3GP, M4V, FLV, MOV и т. Д. Лучшим форматом Instagram является MP4. После завершения настройки нажмите «Start”И программа автоматически экспортирует видео MP4 в соответствии с заданным вами содержимым.
Причина может быть в медленном интернет-соединении.
Если у вас медленное Интернет-соединение, это может вызвать некоторые проблемы. Тогда попробуйте:
1. Переключитесь на диапазон 5 ГГц (если ваш роутер это поддерживает).
2. Выполните тест скорости: если скорость вашей сети меньше 5 Мбит / с, вам необходимо найти другую сеть и подключиться к ней для потоковой передачи видео на YouTube.
Прочтите эту статью, чтобы узнать, как правильно проверить скорость интернет-соединения!
3. Как вариант, примените на компьютере с Windows процедуру ускорения Интернета на 20% быстрее.
Этот трюк звучит довольно старомодно, но это один из лучших способов повысить скорость Интернета прямо на вашем компьютере с Windows. Когда скорость интернета увеличится, скорость загрузки видео на YouTube также улучшится.
В версиях Windows Microsoft всегда резервирует 20% общей пропускной способности системы для использования в других целях, таких как Центр обновления Windows и управление компьютерами пользователей. Однако пользователи могут полностью отключить этот режим и использовать всю полосу пропускания для ускорения интернет-соединения.
Инструкции по увеличению скорости Интернета на 20% в Windows можно найти здесь.
Скачать видео с Ютуба бесплатно: способ №1
Онлайн бесплатный загрузчик SaveFrom.net. Позволяет скачать видео с ютуба без каких-либо ограничений по объему. Программа абсолютно безопасна для скачивания.
2. Загрузка для iPhone
- Загрузите приложение «Dokuments5».
- Установите и нажмите «Открыть».
- Откройте браузер, введите en.savefrom.net и «Перейдите».
- Вставьте URL видео и нажмите «Загрузить».
Перед загрузкой выберите нужный формат видео.
3. Загрузка для Android
- Под видео нажмите кнопку «Поделиться»
- Скопируйте URL видео (скопировать адрес ссылки).
- Перейдите на сайт SaveFrom.net
- Вставьте URL видео и нажмите «Загрузить».
Не забудьте, перед загрузкой выбрать нужный формат видео.
Разместите видео с YouTube в истории Instagram
Когда вы загрузите высококачественное видео с YouTube, вы можете перенести его на свои мобильные устройства для загрузки в Instagram Story с помощью приложения Instagram. Вот простой учебник, который научит вас публиковать видео с YouTube в Instagram Story.
ПРИМЕЧАНИЕ: В настоящее время Instagram не позволяет добавлять контент в Instagram Story с помощью веб-платформы.
ШАГ 1. Запустите приложение Instagram на своем мобильном устройстве, затем щелкните значок камеры в верхнем левом углу основной ленты.
ШАГ 2. Нажмите кнопку «Фотографии» в левом нижнем углу экрана, чтобы добавить сюда видео с YouTube. Затем вы можете отредактировать видео, используя бесплатные инструменты в верхней части экрана, чтобы сделать его персонализированным.
ШАГ 3. Наконец, нажмите кнопку «Отправить» в правом нижнем углу, чтобы мгновенно поделиться историей Instagram. Вы также можете поделиться фотографиями только с близкими друзьями или добавить их в созданный вами альбом лучших моментов. Затем видео с YouTube можно успешно опубликовать в Instagram Story.