Введение — зачем это делать ?
Не секрет, что эта крупнейшая рекламная платформа, где каждый может создать собственный канал и начать зарабатывать. Например, обычный ролик британской семьи набрал с первых дней несколько миллионов просмотров, а общий доход ролика составил $260 000 и это только на просмотрах.
Таким образом, каждый может залить видео на Ютуб с телефона ← и получить за это солидные деньги .
Любой ролик позволяет :
- увеличить охват аудитории
- привлечь новых зрителей и познакомить их с брендом
- а также улучшить продажи.
Первый шаг. Скачайте Приложение
Инструкция по установке на Android: ↓↓↓
- заходим в Play Market и вводим в поиске «приложение YouTube»;
- скачиваем последнюю версию для вашего устройства;
- дожидаемся окончания процедуры установки.
Обратите внимание, что на многих телефонах эта программа является стандартной , поэтому вы можете найти ее в меню с приложениями. Кстати — Советуем Мега Интересную статью ↓
Кстати — Советуем Мега Интересную статью ↓
Второй шаг. Регистрация и вход в аккаунт
Отлично, если у вас уже есть готовый аккаунт на Ютубе, а также канал. Теперь вы просто можете войти через приложение и приступить заливке ролика.
Но, если это ваше первое знакомство с сервисом , то для размещения здесь контента потребуется аккаунт и канал.
Простая инструкция по регистрации: ↓↓↓
- заходим в приложение и открываем «Настройки», где нужно выбрать «Вход»;
- в меню появятся доступные аккаунты на Google, которые можно использоваться для входа;
- для регистрации нового аккаунт нажимаем «Добавить» и следуем инструкциям помощника.
После этого у вас появится общий для всех сервисов от Google логин. Его вы можете использоваться для входа в приложения.
После этого в меню появятся характеристики вашего профиля, а также в настройках будет функция «Добавить канал». Вы регистрируете новый проект, куда и будете добавлять в последствие ролики.
Третий шаг. Выкладываем ролик
Это заключительный этап, который позволит загрузить нужные видео на канал. Этот способ придется кстати, если нужно срочно добавить ролик или выполнить какие-либо правки на канале.
Обратите внимание !
Для современных смартфонов с полно форматным экраном не составит труда зайти в свой аккаунт через браузер и загрузить ролик через стандартный интерфейс.
В свою очередь, все эти действия можно проделать намного быстрее через приложение.
Как выставить видео через телефон:↓↓↓
- для начала откройте приложение на телефоне;
- нажмите на значок загрузки в верхней части панели инструментов;
- выберите путь к файлу;
- пропишите название, описание, теги и дождитесь загрузки файла;
- теперь можно внести правки через редактор и сохранить.
На отпуске, дома или на работе – не важно, где, вы находитесь, ведь теперь запросто можно добавить видео на Ютуб, если под рукой есть мобильный телефон
Руководство по загрузке видео на YouTube с Android и iPhone
Поиск
Обновлено: 28 февраля 2022 г.
Узнайте, как загрузить видео на YouTube с Android и iPhone
YouTube был запущен в начале 2005 года и с тех пор быстро растет. Каждую минуту люди со всего мира загружают на YouTube более 300 часов видеоматериалов. YouTube — вторая по величине поисковая система в мире после Google (владелец YouTube). Это означает, что люди постоянно ищут информацию на YouTube и находят видео по этим темам.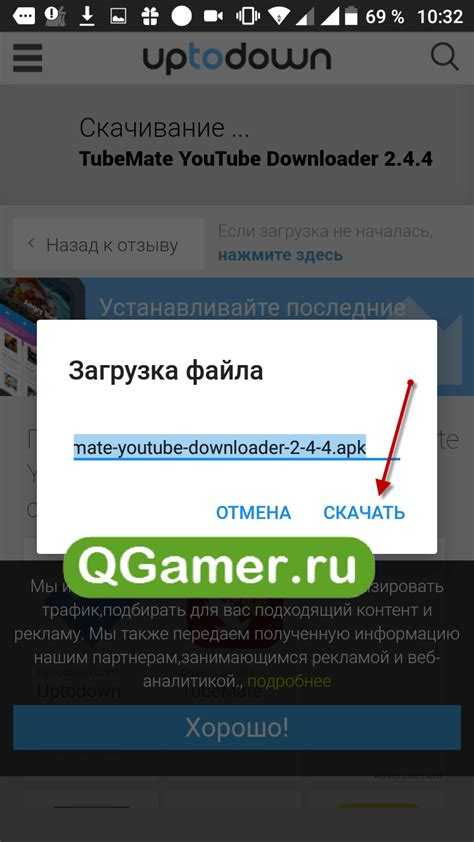
YouTube — самая популярная платформа для обмена видео. Почти каждый, у кого есть подключение к Интернету, использует его. YouTube невероятно упростил для создателей контента загрузку видео. Это одна из главных причин его успеха! Если вы хотите создать новый кулинарный канал и зарабатывать на этом деньги, или вы просто ищете место для хранения своих памятных видео, загрузить их на YouTube не может быть проще. В этой статье мы объясним, как вы можете загружать видео на YouTube прямо с вашего iPhone и Android. Вам не нужно сначала переносить их на свой компьютер и загружать оттуда!
Как загрузить видео на YouTube с помощью мобильного приложения
- Откройте приложение YouTube на своем iPhone или телефоне Android.
- Нажмите кнопку загрузки видео в верхней части экрана. Похоже на видеокамеру. Если вы впервые используете функцию загрузки, вам может потребоваться предоставить приложению разрешение на доступ к вашей камере и библиотеке фотографий.
- На следующем экране нажмите на видео, которое хотите загрузить (вы также можете записать новое видео или «Прямую трансляцию», что означает, что вы начнете прямую трансляцию с камеры вашего телефона).
- Нажмите «Далее».
- Введите информацию, например название видео, выберите уровень конфиденциальности и нажмите «Загрузить».
Заключительные замечания: Как загрузить видео на YouTube с Android и iPhone
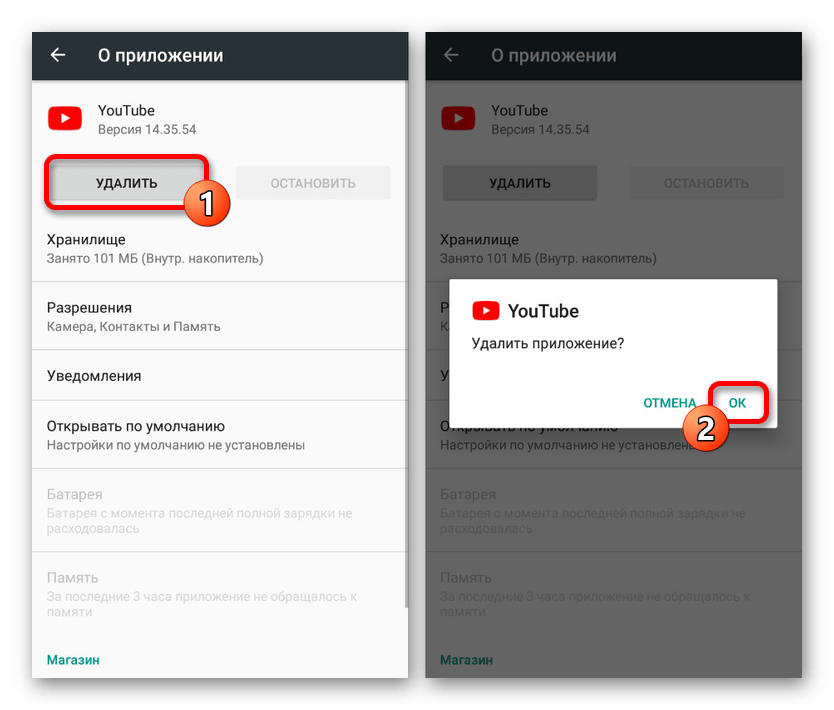
— Реклама —
Прежде, чем загружать. Памятка.
Обязательно наличие аккаунта
Речь идёт о почте вида @gmail.com. Если она у вас есть, нажмите «Войти» и введите логин и пароль:
Если нет – регистрация простая, её можно выполнить прямо на сайте Ютуб.
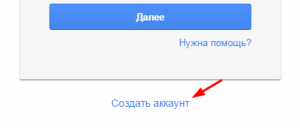
1. Нажмите «Войти», на открывшейся странице выберите «Создать аккаунт»; 2. Перед вами появится форма регистрации. В пункте «Запасной адрес эл. почты» нажмите «Создать новый адрес Gmail»; 3. Теперь заполните все поля, после чего останется подтвердить регистрацию, введя код из SMS.
Максимальная длина ролика
Для новых аккаунтов действует ограничение на максимальную продолжительность (15 минут). Чтобы увеличить лимиты и получить возможность разместить видео длиной до 11 часов (или размером файла до 128 Гб), необходимо подтвердить аккаунт через SMS или голосовое сообщение.
1. При загрузке (см. Загрузка с компьютера) выберите ссылку «Увеличить лимит»:
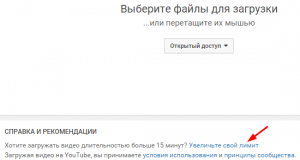
2. На следующей странице вы указываете полученный (или продиктованный роботом) код, после чего аккаунт получает расширенные возможности, в числе которых новые временные рамки.
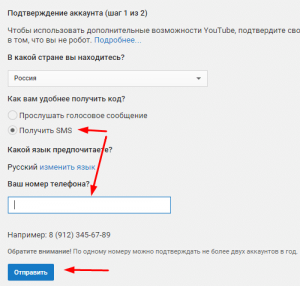
Не нарушайте авторские права
Это значит, что нельзя выкладывать или использовать в своих роликах фрагменты всего, что изначально не распространяется бесплатно:
- Фильмы;
- Клипы;
- Музыкальные треки.
Сюда относится ещё 2 категории: запись игр и видео работы программы. Но в этих случаях есть исключение: если ролик с игрой или каким-либо ПО сопровождается вашими комментариями («обучалки» и «летсплеи»), то в таком случае можете загружать.
Для тех, кто хочет добавить музыку в видео, есть 2 варианта:
- Выбирать то, что есть в фонотеке YouTube;
- Использовать сайты, предоставляющие музыку, свободную от копирайта (т.н. «royaltyfree»). Например, Incompetech.com, MobyGratis.Com.
Несоблюдение правил грозит «страйками» (предупреждениями) для аккаунта; получив в общей сложности 3 страйка, ваш аккаунт будет закрыт, а видео – удалены.
Заключение
Самым удобным вариантом остаётся заливка через сайт, т.к. мобильные приложения имеют сильно урезанный функционал. Но если ваши ролики не нуждаются в обработке, то для вас подойдёт и такой вариант. Если же вам необходимо залить видео с гаджета (например, для очистки места), то выставьте ему «Ограниченный доступ», чтобы доработать уже на компьютере.
Правила загрузки
Для ютуберов, выбирающих вариант, как заливать видеоролики на хостинговую платформу, идеальным решением вопроса являются приложения для Андроид или iOS.
Особым достоинством заливки видеоматериалов с Айфона считается наличие возможности для редактирования через приложение от Эппл и сохранение качества.
Зачастую в процессе записи ролика на такой смартфон появляется проблема, связанная с пересылкой файла на комп – теряется качество.
Рассмотрим процесс, как залить видео на ютуб с Айфона. Последовательность действий выглядит следующим образом:
- на мобильном устройстве открываем ютубовское приложение. Если такую операцию приходится проделывать часто, рекомендуется вынести на рабочий стол соответствующий ярлык. Перед тем, как выложить видео на ютуб с Айфона, необходимо пройти процесс авторизации и войти в собственный гугловский аккаунт;
- в строчке сверху находится значок для заливки видеоматериала либо перехода в эфир. Делаем по нему клик;
- учитывая настройки в смартфоне, возникает надобность открыть доступ к телефонным файлам – об этом будет свидетельствовать запись, появляющаяся на экране. Выполняем вход в «настройки»;
- выбираем пункт «фото»;
- выполняем замену значения, вместо «никогда» используем «чтение и запись». Теперь можно выполнить возврат в приложение ютуба, чтобы загружать видеосюжеты;
- на мобильном устройстве выбираем файл, ролик может иметь любую длительность. Необходимо также помнить, что в момент загрузки вертикального видеоматериала по бокам появляются полосы черного цвета, которые убираются с помощью видеоредактора.
Весь инструментарий, необходимый для этого, располагается в нижней строчке. Как только видео подготовлено, загрузить его на ютуб с телефона Айфон можно в одно касание клавиши «далее». Точнее, перейти к заключительному этапу.
Требуется указать заголовок видеоматериала, добавить текстовое описание, конфиденциальность и прочие параметры. Через название раскрываем смысловое содержание видеосюжета, в описании размещаем информацию, необходимую для зрителя. Можно использовать музыку, перечень мест, в которых проводились съемки и т.п. Если есть желание сделать видеоролик доступным для каждого посетителя канала, переходим в подраздел «конфиденциальность», указываем пункт «открытый доступ», нажимаем клавишу «загрузка».
Есть один нюанс в том, как добавить видео на ютуб с Айфона.
Теперь вы знаете, как с iOS заливать видосы на ютуб.
Как еще можно заработать на YouTube?
Чтобы заработать с YouTube, можно напрямую не подключаться к Google AdSense. Посмотрим и на такие способы монетизации.
Монетизация через медиасети
Изначально условия для монетизации не предполагали наличия 1000 подписчиков. Тогда стала актуальной работа через медиасети – такие посредники содействовали сотрудничеству рекламодателей и владельцев каналов без Google AdSense. Сейчас партнерские медиасети выполняют ту же функцию, но платят владельцам каналов только 20-40% от бюджета рекламодателей. Правда, при этом оказывают существенную поддержку и помощь в продвижении канала:
- дают возможность использовать музыку для оформления;
- способствуют снятию ограничений, полученных каналом за нарушения правил или авторского права;
- устраивают для партнеров полезные тренинги с участием популярных блогеров, которые делятся секретами продвижения канала;
- организуют различные конкурсы для партнеров;оказывают помощь с выводом дохода.
Участие в Партнерских программах
Участие в партнерских программах дает возможность видеоблогерам зарабатывать даже на небольших каналах, причем больше, чем с AdSense и прямыми рекламодателями. Автор упоминает в своем видео о бренде или предложении и прикрепляет ссылку в описании. Если пользователь переходит по ней и совершает целевое действие, владелец получает определенный процент от такой сделки.
Существует много CPA-сетей с различными условиями, на них можно выбрать подходящий оффер.
Прямое сотрудничество со спонсором
Это более сложный процесс, здесь владельцу канала много задач придется брать на себя и иметь определенные навыки. Во-первых, придется самостоятельно искать спонсора и договариваться с ним (а если вы малоизвестный блогер, то это будет не просто). По той же причине вы вряд ли сможете диктовать свои условия пока ваш канал не станет достаточно популярным. Но когда этот день настанет, рекламодатели будут сами искать вас. Сегодня они делают это на биржах, которые за определенный процент от сделки помогают найти автора, изучив статистику канала, тематику, размеры и параметры аудитории и т. д. И это лучше, чем спонсорам и авторам искать друг друга самостоятельно. Биржа является гарантом сделки, то есть никакая из стороны не останется “за бортом”.
Продвижение собственных товаров и услуг
Если вы реализуете какой-то товар или услугу, грех не использовать свой YouTube-канал в стратегии продвижения. В схеме только один человек – он получает всю выручку от реализации своего продукта и не оплачивает затраты на рекламную кампанию. Являясь рекламодателем, он может на свое усмотрение внедрять рекламу в свой ролик – например, в формате видеообзора товара.
Ютуб разрешает размещать линки не только под видео. Используйте все возможности – ссылки в описании, заставки, контакты в видеообращении, дополнительные кнопки.
Заработок на спонсорских подписках
Набрав более 30 000 подписчиков и подключив AdSense, можно воспользоваться спонсорской подпиской. Проще говоря – сделать свой канал платным. Пользователи могут разово платить за доступ к контенту канала или покупать подписку на каждый месяц. Но и тут придется делиться с видеохостингом, отдавая ему 30% от заработка.
Сбор донатов и пожертвований
Хороший способ для новичков на платформе. Достаточно обратиться к своим зрителям с просьбой поддержать канал материально. Если материал в ролике действительно полезный и интересный, автор вполне может рассчитывать на финансовую поддержку со стороны аудитории.
Поскольку такой функции на платформе YouTube нет, придется заниматься настройкой самостоятельно. Платежные реквизиты размещаются там же, где и линки.
Аудитория охотнее жертвует на развитие канала, когда блогер честно и четко указывает цели сбора. Здесь пригодится харизматичность.
Заработок на стримах
Схема та же, что и в предыдущем способе, но здесь видеоблогер ведет трансляцию в режиме реального времени. Разная аудитория смотрит стримы, всегда есть шанс получить донат, а если быть достаточно убедительным, то и крупные суммы – реальность.
Как подключить монетизацию на YouTube
С ростом числа желающих заработать на видеохостинге, правила здесь становились все более жесткими. Однако, судя по ежегодному приросту числа блогеров, такие ужесточения особо никого не останавливают.
Сегодня, чтобы начать монетизацию собственного канала, нужно подать заявку в партнерскую программу. После этого модераторы проверят канал на соответствие условиям YouTube-платформы. Причем, проверять будут не конкретный видеоконтент, а содержание всего канала: тематику, название, описание, теги, логотип, самые популярные и последние добавленные видеоматериалы.
Чтобы стать участником партнерской программы и зарабатывать на трансляции рекламы на своем канале, нужно набрать более 20 000 просмотров видео на своем канале, 1 000 подписчиков и 4 000 часов просмотров за последние 12 месяцев.
Важно понимать, за что именно платит система: не за общее количество просмотров видеоролика, а за просмотр интегрированной в него рекламы. Ваш канал не будет монетизирован, если на нем будет обнаружен контент с содержанием:
Ваш канал не будет монетизирован, если на нем будет обнаружен контент с содержанием:
- шокирующих, жестоких сцен и насилия;
- ненормативной лексики;
- сцен из категории 18+;
- потенциально опасных действий;
- оскорблений, унижений или дискриминации третьих лиц;
- пропаганды наркотических средств, табачных изделий, огнестрельного оружия;
- спорных и провокационных материалов;
- обсуждения чересчур деликатных тем;
- сцен для взрослых в роликах, предназначенных для семейного просмотра.
Также есть категория роликов с неприемлемыми элементами контента, которые администрация YouTube все же допускает к монетизации. К ней относятся художественные материалы (к примеру, музыкальный видеоклип), где могут упоминаться легкие наркотики, темы сексуального характера, ненормативная лексика
В таких случаях администрация принимает решение о монетизации, принимая во внимание контекст, в котором преподносится запрещённый контент
О защите прав интеллектуальной собственности
В материалах вашего канала не должно быть интеллектуальной собственности третьих лиц, если у вас нет на это соответствующего разрешения от владельца. Многие рекламодатели используют в своих видеороликах музыкальные хиты или фрагменты фильмов, но такое упоминание обязательно должно сопровождаться наличием права на такие действия. Когда речь идет об использовании объекта интеллектуальной собственности, документы, подтверждающие право на такие действия, должны быть подготовлены заранее. Если данное условие не соблюдается, вас могут не только лишить возможности монетизации, но и удалить ваш аккаунт.
Если вы загружаете видеоролик, в котором есть контент, защищенный авторским правом, правообладатель может подать заявку через систему Content ID и указать, что система сделает с таким видео. До тех пор, пока такая заявка существует в Content ID, монетизировать ролик невозможно, вместо автора доход может получать правообладатель. Если попытаться оспорить заявку, правообладатель может потребовать удалить такой ролик.
На один видеоролик в систему Content ID может поступить несколько заявок и запросов на удаление, но автор получит только одно предупреждение о нарушении права интеллектуальной собственности.
После получения такого предупреждения, владельца канала обяжут пройти Школу авторского права на YouTube, где ему подробно расскажут об авторском праве и о том, как оно защищается в рамках использования видеоплатформы.
Как вы уже должны были понять, использование чужого контента (популярной музыки, например) может дорого обойтись владельцу канала. Чтобы вас не коснулись эти проблемы, тем более на старте монетизации Ютуба, действуйте правомерно и получайте разрешение от правообладателя. Заинтересуйте его – предложите, к примеру, поделиться доходом.
Мобильное приложение YouTube и его возможности
Мобильное приложение сервиса также является одним из самых популярных в сети. В этом нет ничего удивительного, ведь программа предоставляет пользователю возможность просматривать видеоролики в любом жанре и количестве на бесплатной основе. Был смартфон, а стал – личный телевизор!
Осталось лишь подписаться на самые крутые и интересные каналы.
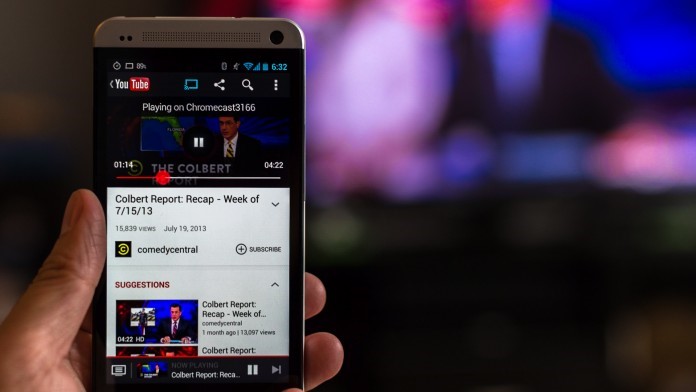
Здесь можно найти уйму свежего и актуального контента! Подписавшись на канал и его уведомления, вы всегда будете в курсе последних событий. А еще это прекрасная возможность увидеть ролик и оставить комментарий одним из первых. Но если вам хочется попробовать себя в роли видеоблогера, здесь нет никаких препятствий. Создать канал с телефона очень просто. Так почему бы не попробовать вкус популярности?
Как добавить видео в ютуб с телефона любой операционной системы
Блог Eлены Изотовой
Приветствую, уважаемый читатель. Люблю делиться полезной информацией, особенно актуальной как никогда. Совсем недавно оказалась в нелепой ситуации. Обещала залить в мировую сеть коротенькое видео. Время пришло и, что вы думаете, случилось с моим интернет соединением? Оно пропало.
Вот так получается: люди ждут новинку, а я без связи. Благо мобильник всегда под рукой. Благодаря ему мне удалось выполнить обещание и разместить материал. Теперь спешу поделиться с вами информацией, касающейся вопроса: как добавить видео в ютуб с телефона.
Если телефон на платформе Andriod
Владея таким устройством, человек имеет в своих руках некий мини компьютер. Вы согласны? Ведь большинство программ, необходимых для выполнения тех или иных задач уже имеют мобильную версию.
Пользоваться ими довольно просто:
- для того, чтобы закинуть ролик на свой канал, нужно скачать приложение YouTube, позволяющее работать при отсутствии компьютера или его поломке;
- далее нужно ввести логин и пароль от вашего канала;
- открыть «ГИД»;
- выбрать «Загрузки», кнопка «Добавить»;
- осталось лишь выбрать видеоматериал, который хотелось разместить через мобильное устройство;
- не забудьте заполнить поля: описание, название;
- подтвердить свои действия кликом.
Проведя столь простые манипуляции со своим сотовым, можно легко выложить информацию, содержащую в себе видеофрагменты, в интернет.
Если телефон на платформе IOS и Windows Phone
Ваше устройство работает на какой платформе? Если яблоко или виндоус, то не переживайте, ведь последовательность действий, приводящая к размещению информации в ютуб идентична. А именно:
- Устанавливаем приложение.
- Заходим на свою страницу (без регистрации, через логин и пароль).
- Выбрать Гид.
- Нажимаем «мой канал» или «добавить».
- Загружаем ролик.
- Заполняем основные поля: название и описание выставляемого материала.
- Подтверждаем свои действия.
Ура, поздравляю, вы сделали это. Не сложно, правда? Теперь, используя мобильное приложение, можно посмотреть добавленное, изменить картинку или аватар, решить какие ролики оставить, а какие удалить и так далее.
Вот и все. Обзор темы оказался коротким, что несомненно порадует большинство. Не стесняйтесь, делитесь материалом со своими близкими и родными людьми. Быть может кто-то из них страдает, не успев загрузить материал. Помогите человеку осуществить свою мечту.
C уважением, Елена Изотова.
Дзен
Ряд популярных блогеров и компаний использует Дзен как альтернативную площадку в случае возможной блокировки YouTube.
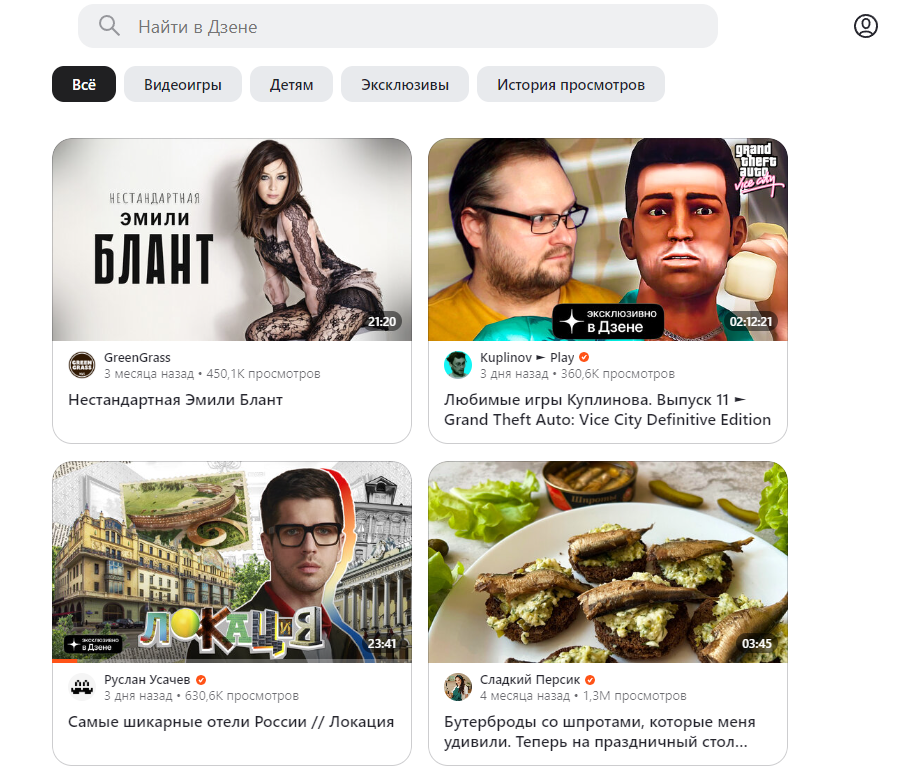 Текущий интерфейс главной страницы Дзена
Текущий интерфейс главной страницы Дзена
В нем также есть блок с короткими горизонтальными видео, действующая система рекомендации и подписок, а Яндекс охотнее выводит результаты с этой площадки на вкладке «Видео».
Дзен поддерживает следующие форматы видео: MP4, MPEG, MPG, AVI, OGM, WMV, ASX, MOV, M4V, FLV, WebM. Ролики можно загружать с декстопа или мобильных устройств, а по работе с короткими видео разработчики написали подробное руководство. Единого рецепта по продвижению контента у разработчиков нет, но есть рекомендации по оптимальным настройкам: длина ролика, битрейт, аудио- и видеокодеки, громкость аудиодорожки, FPS и разрешение. Для разбивки видео на главы в Студии Дзена доступны таймкоды. Максимальная длина заголовка — 140 символов, описания — 5000. Для одного ролика предусмотрено не более пяти тегов.
Из-за продажи Дзена холдингу VK продвигать контент через рекламный кабинет Яндекса больше нельзя.
Что нужно знать, прежде чем загружать видео на YouTube
Для загрузки видео предварительно нужно будет создать YouTube‑канал. О том, как это сделать, читайте в отдельной инструкции.
Сам ролик тоже следует подготовить: обрезать или, наоборот, добавить в видеоредакторе какие‑то фрагменты, наложить музыку. С последней нужно быть осторожнее. Если использовать аудио, защищённое авторскими правами, ваш контент могут заблокировать.
YouTube поддерживает такие форматы, как MOV, MPEG4, MP4, AVI WMV, MPEGPS, FLV, 3GP, WebM, DNxHR, ProRes, CineForm и HEVC (H.265). Если ролик имеет специфическое расширение, сначала придётся преобразовать его в подходящий формат с помощью видеоконвертера.
Ещё один важный момент — длительность видео. Если аккаунт YouTube не верифицирован, продолжительность ролика не может превышать 15 минут. Для снятия ограничения нужно привязать номер телефона и ввести код из SMS. Процедуру верификации можно пройти прямо при загрузке видео: ссылка на соответствующую страницу появится в нужный момент.
Помните: вертикальное ли видео или горизонтальное, совершенно неважно. YouTube автоматически подстроится под ролик, чтобы контент занимал максимальную площадь экрана
Поэтому, если видео имеет нестандартное соотношение сторон, добавлять чёрные полосы по бокам ни в коем случае не нужно.
Как вставить ссылку в видео на Ютубе всеми способами

Привет уважаемые читатели seoslim.ru! В этой статье будем опять говорить про Ютуб, так как с каждым днём, именно видео-хостинг пополняет свои ряды новыми посетителями и криэйтерами (авторами видео).
Серфить сайты люди хотят всё меньше, куда проще посмотреть видео, в котором будет наглядно дан ответ на интересующий вопрос.
В сайтостроительстве сейчас наблюдается спад, так как трафик уходит в YouTube, то и логичным будет развиваться в этом направлении. Надеюсь ты уже создал канал, настроил его, стал добавлять видео и набираешь подписчиков? Если нет, тогда поспеши это сделать.
Тем кто недавно обзавелся каналом, будет полезно научиться добавлять ссылки в шапку, в видео и описание, с целью:
Давайте рассмотрим все маркетинговые инструменты, которые предлагает сервис.
Как загрузить видео в Ютуб с компьютера
Шаг 1. Авторизация на сайте
В первую очередь Вы должны знать, что youtube – это собственность корпорации Google, а эта компания любит знать своих пользователей «в лицо», поэтому Вам нужен ящик на их почтовом сервисе – Gmail.
Зарегистрироваться на нем не составит особого труда, поскольку там приведены пошаговые инструкции, которым просто нужно следовать (выбор пола, имени и тому подобное). Стоит заметить, что созданный почтовый ящик Вы можете использовать и во время пользования другими продуктами Google. Если же Вы там уже зарегистрированы – то можете пропустить этот шаг.
Далее переходим на сайт yotube.com. Если Вы не выходили со своего почтового ящика, то сайт сам Вас распознает. Если же вход в Ваш аккаунт не был осуществлен, то просто нажимаем на кнопку «Войти», которая расположена в верхнем правом углу, и вводим свои данные: логин и пароль, которые Вы использовали при регистрации своей почты.
Шаг 2. Загрузка видео
Для загрузки видео необходимо выбрать кнопку Добавить видео, которая находится так же верхнем правом углу.
Ютуб поддерживает несколько типов загружаемых видео. Какой тип выбрать зависит от Вас.
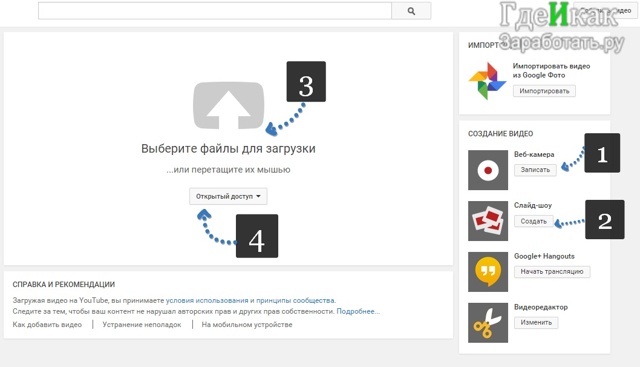
Вы можете загрузить запись с Вашей веб-камеры, или любого другого инструмента записи видео, которое подключено к компьютеру, слайд-шоу, которое может создать сервис после того, как Вы загрузите на него несколько изображений, ну и, естественно, уже созданный видео файл с Вашего компьютера.
Также здесь представлена функция видео редактора. После выбора соответствующего типа сервис должен предложить Вам создать собственный канал, если, конечно, его еще у Вас не имеется.
После всех перечисленных процедур на мониторе появится окно с процессом загрузки файлов. Тем временем Вы заполняете соответствующие поля, в которых нужно указать название своего видео и его описание.
Если Вы не желаете, чтобы видео было доступно всем пользователям, то можете скрыть видео. Для этого в настройках конфиденциальности выберите пункт, который Вам наиболее подходит:
- Для всех (видео может посмотреть любой пользователь, оно присутствует в результатах поисковых запросов);
- Пользователям, которые имеют ссылку на видео (ролик в поиске отсутствует);
- Выбранным пользователям (Вы сами выбираете круг лиц, которым будет доступен ролик, в поиске он, естественно, тоже присутствовать не будет);
После этого, Вас попросят выбрать категорию, к которой будет относиться Ваше видео (спорт, юмор и прочее), поэтому желательно определится с этим заранее. Это нужно для того, чтобы ролик было легче найти.
Если Вы правильно все сделали, то сервис оповестит Вас о успешной загрузке зеленой галочкой. Остается выбрать обложку для загруженного файла и нажать Опубликовать.
Шаг 3. Редактирование информации
Если публикация прошла успешно, то можете перейти в Мой канал – это категория, где отображаются Ваши загруженные ролики.
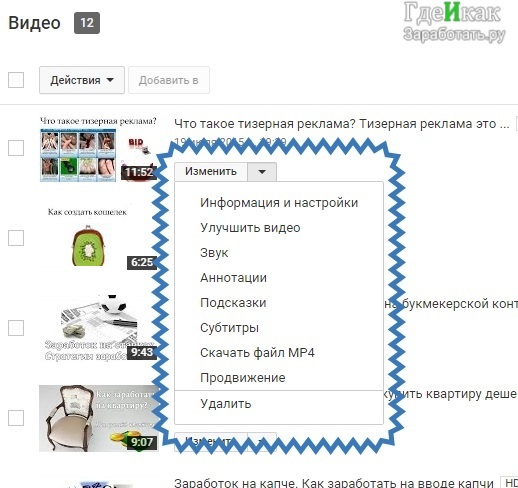
Возле каждого из них будет выпадающее меню, которое поможет Вам редактировать информацию, которая была внесена ранее.
Как удалить видео с ютуба со своего канала
Загруженные на сайт видео ролики можно также оттуда и удалить. Для того, чтобы удалить видео с ютуба со своего канала в выберите кнопку «Мой канал», а затем «Менеджер видео».
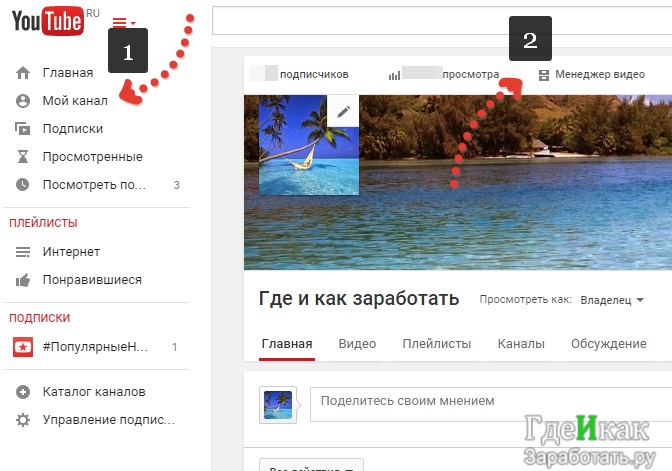
Откроется окно, в котором находите нужный файл, вызываете его контекстное меню (для этого надо нажать на треугольник, который находится возле каждого ролика), выбираете Удалить, затем подтверждаем это удаление.
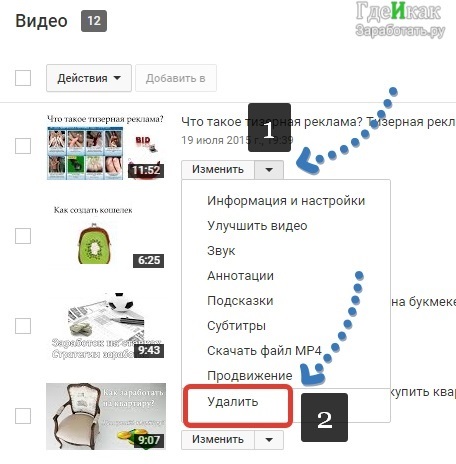
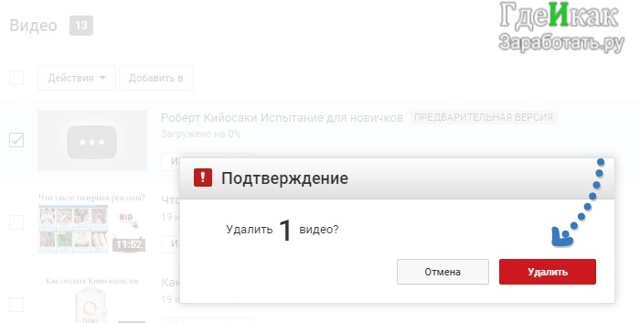
После этого должно появиться оповещение о том, что файл успешно удален.
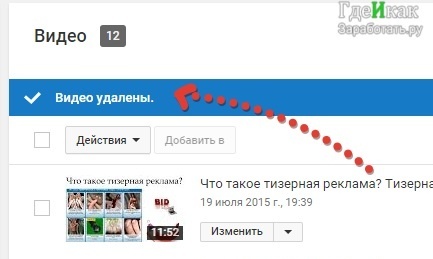
Создаем канал на видеохостинге с телефона
Скачайте и установите на смартфон мобильную версию YouTube. Запустите приложение.

Найдите на экране графу «Мой канал». Заполните личный профиль, добавьте описание канала.
Самое время преступить к категориям и подтверждению. Убедитесь, что в аккаунте указана правильная страна проживания. Вы ничем не рискуете, указывая эти данные в личном профиле, поэтому не нужно выбирать «левую» страну. Сохраните изменения, введите проверочный код из сообщения.
Проверочный код придет на номер, привязанный к аккаунту Гугл.
Если вы хотите изменить название канала на уникальное, подберите для него фотографию. Всплывающие подсказки помогут разобраться с настройками.
Следуйте указаниям системы. В этом нет ничего сложного – разберется даже новичок!
Выбор качественного видео с телефона
При добавлении видео на YouTube с телефона важно выбрать качественный материал, который будет интересным для зрителей. Видео с мобильных устройств имеет свои особенности, поэтому следует учитывать некоторые рекомендации
Во-первых, стоит обратить внимание на разрешение видео. Чем выше разрешение, тем лучше качество изображения
Рекомендуется использовать разрешения не ниже 720p (HD), чтобы видео выглядело четким и профессиональным.
Во-вторых, следует обратить внимание на освещение. Хорошее освещение помогает создать качественное видео
Если возможно, снимайте на открытом воздухе или в хорошо освещенных помещениях. Избегайте плохо освещенных мест, так как это может привести к темному и размытому видео.
Кроме того, важно обратить внимание на стабильность видео. Используйте статив или держите телефон рукой так, чтобы изображение не дрожало. Дрожание может негативно сказаться на качестве видео и отвлечь зрителей
Дрожание может негативно сказаться на качестве видео и отвлечь зрителей.
Не менее важно выбрать интересную тему для видео. При выборе темы руководствуйтесь своими интересами и знаниями
Это поможет вам создать качественный и оригинальный контент, который привлечет внимание зрителей и подпищиков
1
Выберите разрешение видео не ниже 720p (HD)
2
Обратите внимание на хорошее освещение
3
Обеспечьте стабильность видео
4
Выберите интересную тему для видео
Следуя этим рекомендациям, вы сможете добавить качественное видео на YouTube с телефона и привлечь больше зрителей к вашему контенту. Удачи!
Чем YouTube отличается от других платформ?
Основное различие заключается в формате контента и причине его формирования.
По словам основателей YouTube, их главной целью было облегчить людям обмен видео. Существует и другое утверждение, что YouTube задумывался как сайт знакомств, но с встроенным в него обменом видео.
Таким образом, технически, идея не заключалась в том, чтобы это был сайт социальных сетей. Несмотря на усилия по расширению взаимодействия между пользователями, социальная составляющая относительно меньше, чем на других платформах.
Кроме того, такие платформы социальных сетей, как Twitter, Facebook и Instagram, поддерживают более широкий спектр контента, а именно фотографии, текст и видео. Основной контент, представленный на YouTube, — это видео, и хотя там может быть меньшее количество фото- или текстовых данных, оно относительно меньше, чем у других.
Имея относительно меньше пользовательских данных и разнообразия для оценки пригодности контента для отдельных пользователей, алгоритм больше сосредоточен на контенте, загруженном на платформу.
Пользователи могут загрузить видео в Twitter, Facebook или Instagram, и оно сразу же появится в их ленте или временной шкале. В отличие от этого, YouTube приходится анализировать контент, а затем как бы «тестировать его» на нескольких пользователях, чтобы получить представление о том, для кого этот контент наиболее подходит.
Вот альтернативный взгляд на это. На других платформах пользователи приходят не только за контентом, но и хотят взаимодействовать с другими. С YouTube дело обстоит иначе. Люди приходят на платформу с ограниченными целями.
Это либо поиск информации, либо развлечение, либо и то, и другое. Таким образом, на YouTube лежит большая нагрузка по быстрому доказыванию пользователям, почему они должны оставаться на платформе.
Загрузка видео с Android, iPhone и ПК
YouTube, без сомнения, является самой популярной видеоплатформой. Вы можете рекламировать на нем всевозможные вещи и донести свое сообщение до миллионов людей. Но вы, возможно, избегали загрузки своего видео, думая, что загрузка видео может быть слишком запутанной для новичков.
Не волнуйтесь; загрузить свое первое видео на YouTube не так сложно, как вы думаете. В следующем руководстве объясняется все, что вам нужно знать о том, как легко загрузить любое видео в свою учетную запись YouTube.
Загрузка с YouTube на настольный компьютер
Чтобы начать работу, убедитесь, что вы вошли в учетную запись, в которую хотите загрузить видео. Нажмите на значок камеры справа от строки поиска и нажмите «Загрузить видео».
В следующем разделе вам нужно выбрать видео, которое вы хотите загрузить.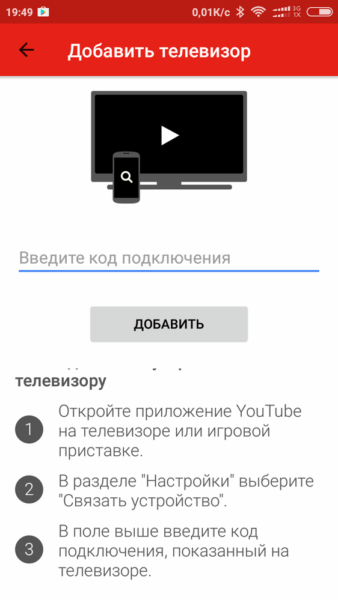
Публичный и частный варианты говорят сами за себя, но вариант «не в списке» означает, что ваше видео не будет отображаться в результатах поиска. Пользователи увидят видео, только если перейдут на ваш канал или перейдут по прямой ссылке. Запланированная опция означает, что ваше видео не будет опубликовано сразу, ваше видео будет опубликовано в то время, которое вы настроили.
Управление вашим видео на YouTube
Процесс загрузки займет всего несколько секунд, и когда ваше видео будет готово к управлению, вы увидите синюю строку со словами «Обработка завершена».
На вкладке «Основная информация» вам нужно будет дать вашему видео имя, описание и теги, которые помогут пользователям YouTube найти это видео. Если вы хотите, чтобы ваше видео было переведено на другой язык, нажмите на вкладку «Переводы».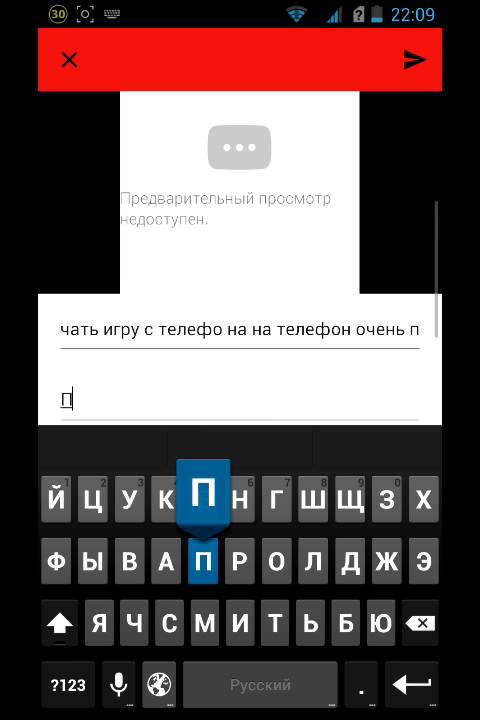
На вкладке «Дополнительные параметры» вы можете выбрать различные параметры. Вы можете разрешить или запретить комментарии, выбрать категорию, разрешить встраивание, ограничение по возрасту, сертификацию подписей, объявление контента, синдикацию, 3D-видео, а также лицензию и право собственности.
На вкладке «Основная информация» пришло время выбрать миниатюру для вашего видео. Вы сможете выбирать только между тремя миниатюрами, которые YouTube покажет внизу этой вкладки. После того, как вы выбрали понравившуюся миниатюру, нажмите синюю кнопку «Готово» вверху.
Теперь ваше видео официально размещено на YouTube. Если вы когда-нибудь захотите внести в него какие-либо изменения, нажмите на изображение своего профиля и выберите опцию Creator Studio. Creator Studio позволит вам увидеть аналитику вашего видео. Чтобы внести какие-либо изменения в свои видео, выберите параметр «Менеджер видео», который также будет находиться в Creator Studio.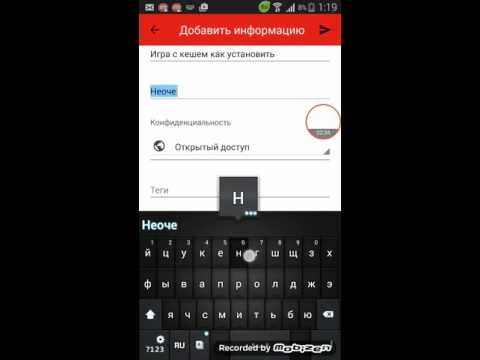
Загрузка видео с iOS
Загрузка видео также является простой задачей для пользователей iOS. Откройте YouTube и нажмите на значок камеры вверху. Вы можете либо загрузить видео, которое уже есть в вашей фотопленке, либо записать новое. Если вы решите записать новое видео, вам нужно будет предоставить YouTube доступ к камере вашего устройства в настройках.
После того, как вы выбрали видео, пришло время его обрезать, добавить фильтры или добавить музыку. Когда ваше видео будет готово, нажмите синюю кнопку «Далее» в правом верхнем углу.
Следующее окно предоставит вам такие опции, как добавление заголовка к вашему видео, сделать видео общедоступным/частным/частным, а также вы можете добавить местоположение. Не забудьте также добавить название к вашему видео. Когда вы заполните эту информацию, нажмите на опцию загрузки в правом верхнем углу, и все готово.






























