Как добавить текст в Adobe Premiere
Как правило, названия включают в себя широкий спектр текста, который может быть чем угодно, от имени актера и названий фильмов до информации об экипаже и субтитрах. Можно сформулировать эти названия через различные выборы шрифтов. С другой стороны, можно даже добавить логотипы, фотографии и другую важную графику, в зависимости от требуемой настройки.
Однако, добавление текста в Premiere это не простая задача. Если вы не использовали Adobe Premiere раньше, вы будете знать все о как добавить текст в Adobe Premiere Вот. Пользователи могут выполнять эту беспокойную задачу различными способами. Давайте начнем с этих разных способов добавления текста в Premiere сейчас!
Создайте устаревший заголовок в Premiere
Первое, что нам нужно сделать, это открыть Premiere и создать новый проект. Для этого нажмите на вкладку «Файл», а затем на «Создать» и «Проект» или воспользуйтесь сочетанием клавиш «Ctrl+Alt+N». После добавления мы перетаскиваем видеофайл на временную шкалу.
Далее снова нажимаем «Файл» и «Создать», но на этот раз выбираем «Наследие» . Это откроет новое плавающее окно, в котором мы можем ввести имя, которое мы хотим ему дать, и настроить ширину и высоту, которые мы хотим. Закончив, нажмите «ОК».
Впоследствии откроется встроенный в Premiere инструмент для создания титров, где мы сможем создать собственный титр. В левом верхнем углу находим Раздел «Инструменты» которые мы можем использовать для работы (Выделение, Поворот, Текст, Тип макета и т. д.).
В нижней левой части находим Раздел «Действия» откуда мы можем выравнивать, центрировать и распределять заголовки по своему вкусу. Если мы посмотрим на нижнюю центральную часть, мы можем выбрать из коллекции «Стили заголовков» , а в правой части находим Раздел «Свойства» откуда мы можем настроить заголовки.
Написать контент
Чтобы начать писать наш заголовок, мы должны выбрать инструмент «Текст», который мы находим в правом верхнем углу, и щелкнуть в любом месте главного окна, чтобы создать наше текстовое поле, где мы можем написать желаемый текст.
Позже мы выберем «Выбор» инструмент (в виде стрелки), чтобы разместить заголовок в нужном нам месте.
С помощью инструментов «Действия» в правом нижнем углу мы можем выровнять и центрировать его по вертикали и горизонтали. Кроме того, с помощью квадратов, расположенных по горизонтали, вертикали и углам заголовка, мы можем настроить его размер так, чтобы он идеально подходил.
Настройка из свойств или стилей
При его настройке мы можем использовать «Свойства» бар, который мы находим в правом столбце. Отсюда, с выбранным текстовым полем, мы можем установить его размер, шрифт или цвет. Он также позволяет добавлять подчеркивания, тени, контуры, фоны, а также настраивать непрозрачность и тип заливки.
Кроме того, мы можем выделять разные части текста с помощью «Тип района» инструмент и изменить буквы по отдельности. Это может быть полезно, если мы хотим иметь заголовок разных размеров и цветов.
Внизу, внутри раздела, «Унаследованные стили текста» , мы также находим предустановленные заголовки, которые мы можем выбрать, если не хотим усложнять себе жизнь свойствами. Чтобы убедиться, что изменения внесены, мы должны убедиться, что текстовое поле выбрано, и мы можем выбирать между его различными параметрами для проверки результатов.
После того, как мы закончили его настройку, мы закрываем окно и проверяем, как заголовок отображается в окне «Проект» с указанным нами именем.
Сохранить стиль текста заголовка
После того, как мы создали стиль текста, который хотим сохранить, просто нажмите на значок с тремя полосами функции «Унаследованные стили заголовков». Откроется раскрывающееся меню, в котором мы выбираем «Новый стиль» и дать ему новое имя.
С этого момента в следующих проектах, в которых мы хотим использовать этот текстовый стиль, нужно будет только получить доступ к раскрывающемуся меню «Устаревшие стили заголовков» и выбрать его.
Хронология и экспорт
После того, как мы создали и настроили наш заголовок, он будет доступен в окне «Проект», поэтому нам нужно только добавить его на временную шкалу. Для этого мы должны щелкнуть по нему левой кнопкой мыши и оставить нажатой. Как только это будет сделано, мы перетаскиваем его на временную шкалу и опускаем.
Затем нам нужно убедиться, что мы позиционируем клип заголовка в соответствии с временной шкалой, регулируя его продолжительность. Кроме того, мы можем добавить переходы как в начале, так и в конце заголовка.
Если нас устраивает тема, мы можем экспортировать ее, для этого мы нажимаем на вкладку «Файл». Далее нажимаем «Экспорт» и «Медиа». Откроется новое окно, в котором мы можем изменить формат и предустановку, чтобы выполнить основные настройки. Наконец, мы нажимаем кнопку «Экспорт», которую находим в правом нижнем углу.
Выбор стиля и шрифта для титров
Когда вы создаете титры, вы должны учитывать общий стиль вашего видео и его настроение. Например, если ваше видео является серьезным документальным фильмом, то выберите стиль и шрифт, которые подходят для такого жанра. Если ваше видео является комедийным скетчем, то можно использовать более красивые и игривые стили и шрифты.
Кроме общего стиля, учитывайте читаемость титров. Выбирайте шрифт, который четко и легко читается на экране. Некоторые шрифты могут быть слишком оригинальными или украшенными, что затрудняет чтение. Оптимальным вариантом является классический шрифт с простым и четким дизайном.
Не забудьте также адаптировать стиль и шрифт к вашей аудитории. Если ваша целевая аудитория молодежь, то можно выбрать более современные и стильные шрифты. Если ваша аудитория в основном взрослые, то стоит использовать более классические и универсальные шрифты.
В Adobe Premiere Pro 2020 есть широкий выбор предустановленных стилей и шрифтов. Вы можете экспериментировать с разными комбинациями и выбрать тот, который соответствует вашим требованиям и визуальным предпочтениям.
Помните, что стиль и шрифт титров могут быть изменены на любой стадии редактирования. Если вы позже решите, что выбранный стиль и шрифт не соответствуют вашим ожиданиям, вы всегда можете изменить их, не повреждая остальную часть вашего проекта.
Часть 1. Как добавить текст в Adobe Premiere
Большинство людей находят Adobe Premiere достаточно надежным, который поставляется с широким разнообразием стилей текста и вариантов шрифтов. Кроме того, можно получить заголовки, анимированные заголовки и шаблоны заголовков из Интернета, чтобы создать что-то новое.
Для людей, которые считают Adobe Premiere слишком сложной для работы, у нас есть решение для них. Если вы только что вошли в мир редактирования, вы можете использовать другие простые в использовании альтернативы Adobe Premiere. Большинство профессионалов советуют идти с Wondershare FilmoraPro.

Для добавления текста в Premiere выполните следующие инструкции.

Шаг 1: Откройте инструмент
После загрузки инструмента запустите программу на Mac или Windows. Выберите опцию «Файл», присутствующую сверху, а затем выберите «Новый» и «Проект». После этого вы должны нажать OK. Теперь вам нужно дважды нажать на библиотеку, чтобы представить мультимедиа. Для этого вам нужно перетащить все нужные видеофайлы в Adobe Premiere.
Шаг 2. Добавление текста в Premiere
Далее выберите опцию «Заголовки». После этого на экране появится выпадающий список. Оттуда нажмите «Новый заголовок», а затем «По умолчанию». Можно выполнить этот процесс, нажав клавиши «Ctrl + T». При этом появится новое окно для заголовков. Здесь можно найти такие параметры, как временная база, ширина, высота и соотношение сторон видео. Сохраните все эти данные, как они есть, и укажите название вашего проекта. Затем нажмите ОК
Шаг 3: Посмотрите на настройки текста
Далее появится окно инструмента заголовка. Эта панель помогает в выборе свойств для цвета шрифта, пространственного преобразования, выравнивания типа, инструмента ввода текста с опцией шрифта, инструмента выделения и стилей шрифта.
Вы можете просмотреть все настройки на миниатюрном дисплее.
Шаг 4: Вставьте текст
Выберите опцию «Тип инструмента» и выберите область, в которую вы хотите вставить текст рамки. Вставьте слова в данный регион. Чтобы вставить разрыв строки, нажмите вкладку Enter.
Шаг 5: внесите нужные изменения
На вкладке «Свойства заголовка» внесите изменения в текст, такие как шрифт, цвет и размер. В разделе трансформации вы также можете изменить высоту и ширину.
Шаг 6: Изменить выравнивание
В разделе «Действия над заголовками» пользователи могут выравнивать текст по горизонтальному центру, горизонтальному левому краю и т. Д. После этого выберите инструмент «Выделение», чтобы внести все изменения. Сделав это, нажмите кнопку закрытия вкладки.
Шаг 7: Предварительный просмотр всех эффектов и изменений
На панели проекта пользователи могут видеть свои недавно отредактированные видео. Перетащите эти видео на видеоклипы и просмотрите все примененные эффекты и изменения. Здесь они могут даже применить несколько текстовых макетов к каждому видеоклипу.
Шаг 8. Сохраните видео
После этого пришло время экспортировать созданное видео в систему. Для этого вам нужно нажать «Файл», затем «Экспорт», а затем «Медиа». Можно даже изменить формат файла и поделиться им напрямую на YouTube, Vimeo и Facebook, Наконец, нажмите «Экспорт».
Editing the Text in Premiere Pro
These are all of the sections within the Essential Graphics panel. Here, I will explain the function of all the buttons.
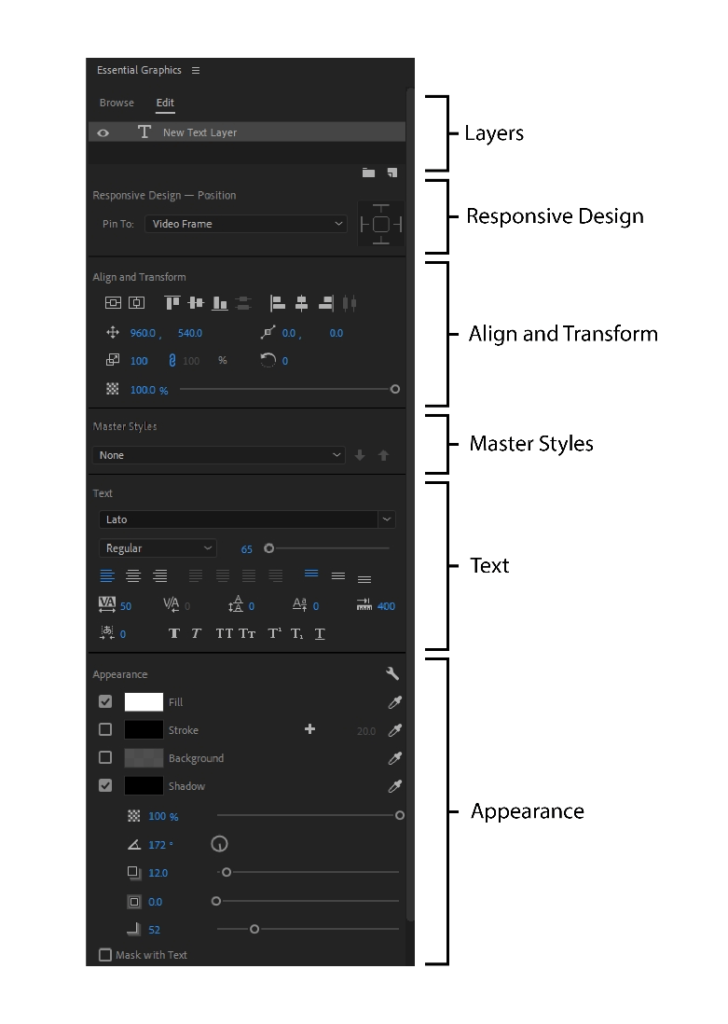
Layers
With your title block selected, the layers panel will display the text layer and any effects that you use on the layer. Multiple text layers and effects will be stacked here. Fx stands for text effects, T for text layers. You can switch the order of the layers, duplicate, delete, and organize the layers in this panel.
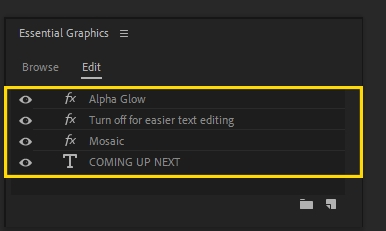
Click the eye icon to hide/unhide the layer.
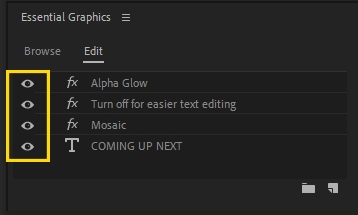
This icon allows you to manage the panel. You can close the panel, undock, close other panels in the group, alter the settings, change text or shape properties, toggle on/off Smart Quotes, and manage additional folders.
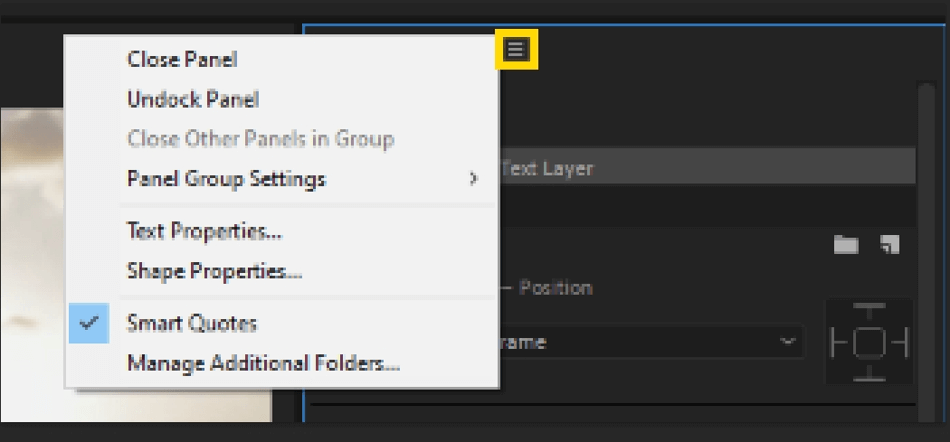
This button (a turning page icon) allows you to create a new layer. You can create text, vertical text, rectangle, ellipse, or import a file.
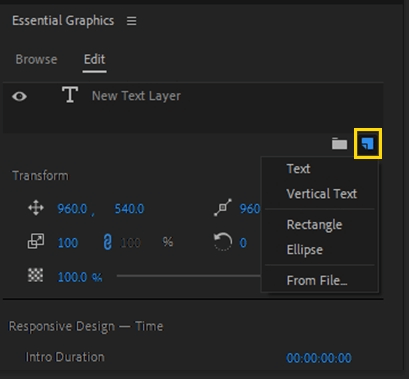
This folder icon lets you create a new group, organizing your layers.
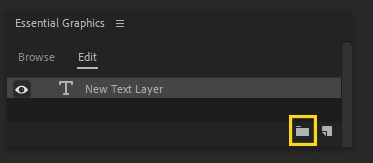
Responsive Design
The Responsive Design feature allows you to create graphics that automatically stretch to animate in the same amount of time, even if you time-stretch other parts of the project.
For example, you can protect an intro of a show and use it for other projects. When placed in the new project, the templates can responsively retime to align with a new sequence.
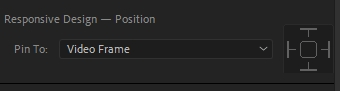
In this panel, you can align the text to the screen, centering it, nudging it, and adjusting the opacity.
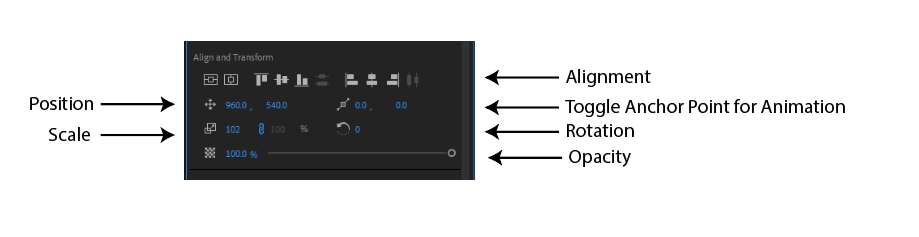
Master Styles
Master Styles is a feature that allows you to set text presets. When you set a master style, you save all of the Text and Appearance properties of a graphic that can then be applied to other graphics. Master Styles is great for projects that require the same text style throughout.
Here, you can select your text style or create a new Master Text Style for later use.
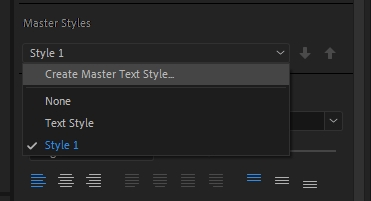
Text
The Text panel gives you all of the basic text adjustments, such as bolding, changing the font family, text alignment, and more.
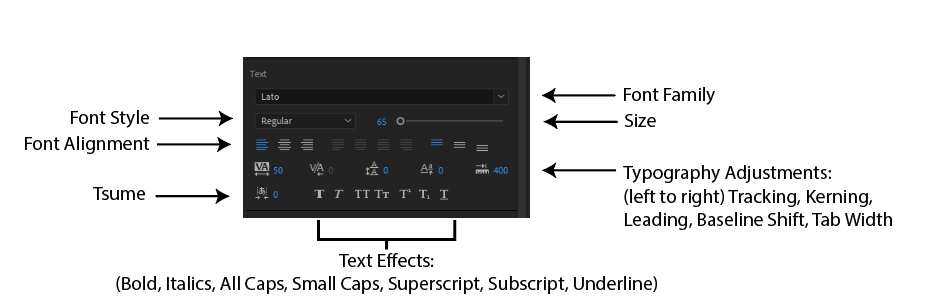
Appearance
This panel adjusts the color, fill, stroke, background, and shadow of your text.
The wrench icon adjusts graphic properties.
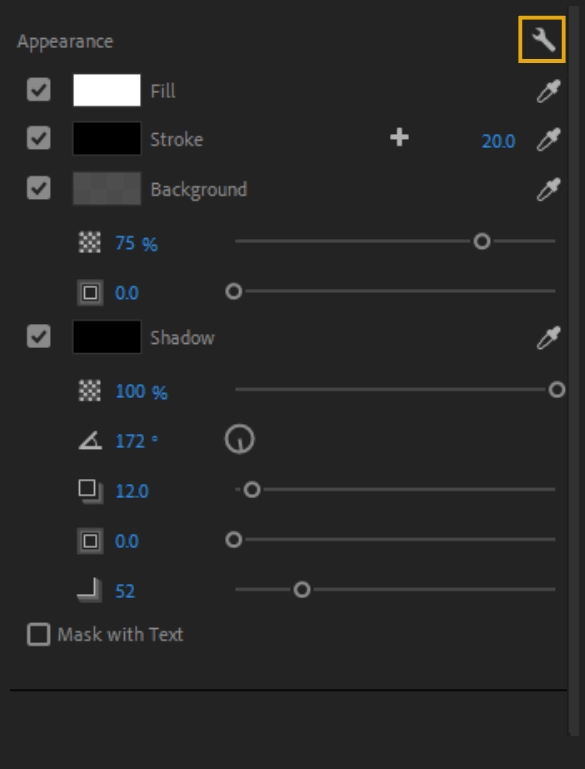
The eyedropper tool lets you select any color from the screen to use as the color for your fill, stroke, background, or shadow.
The fill is the color inside of an object.
A stroke is an outline around the shape of an object. You can add multiple strokes around the object and adjust the weight of the stroke.
The background fills the box holding the text with a color fill. You can adjust the size of the box as well as the opacity.
The shadow creates a shadow layer underneath the text. You can adjust the color, opacity, angle, distance, size, and blur of the shadow as well.
The Mask with Text feature lets you turn the text layer into a mask, masking the layer beneath the text layer within the essential graphics panel.
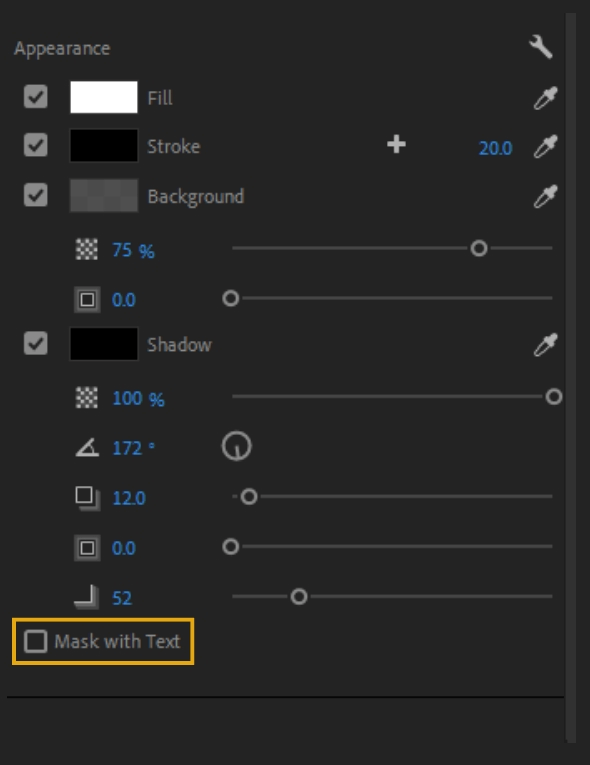
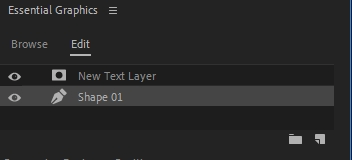
Использование эффектов и анимации для улучшения титров
Adobe Premiere Pro 2020 предоставляет множество возможностей для улучшения титров с помощью различных эффектов и анимаций. В этом разделе мы рассмотрим, как использовать эти инструменты, чтобы создать эффектные и привлекательные титры для вашего видео.
Первый шаг — выбор подходящего эффекта для ваших титров. Premiere Pro предлагает широкий выбор эффектов, включая размытие, осветление, наложение текстуры и другие. Вы можете применить один из этих эффектов к вашему тексту, чтобы сделать его более выразительным и стильным.
Кроме того, вы можете добавить анимацию к вашим титрам, чтобы сделать их более динамичными и привлекательными для зрителя. Premiere Pro предлагает различные виды анимаций, такие как появление, исчезновение, движение и другие. Вы можете выбрать подходящую анимацию для каждого отдельного титра и настроить ее параметры, чтобы достичь нужного эффекта.
Если вы хотите создать сложные и захватывающие титры, вы можете использовать сценарии и программируемые эффекты в Premiere Pro. Сценарии позволяют автоматизировать процесс создания титров и добавить сложные анимации и переходы. Программируемые эффекты позволяют создавать собственные эффекты и анимации с помощью языка программирования JavaScript.
Важно помнить, что улучшение титров должно быть сбалансированным и соответствовать общему стилю вашего видео. Используйте эффекты и анимацию с умом, чтобы не перегрузить видео и не отвлекать зрителя от основного контента
В Adobe Premiere Pro 2020 вы имеете огромные возможности для создания красивых и привлекательных титров с помощью различных эффектов и анимаций. Используйте их творчески и экспериментируйте, чтобы сделать ваши титры по-настоящему уникальными и запоминающимися.
Premiere Pro: как сделать титры
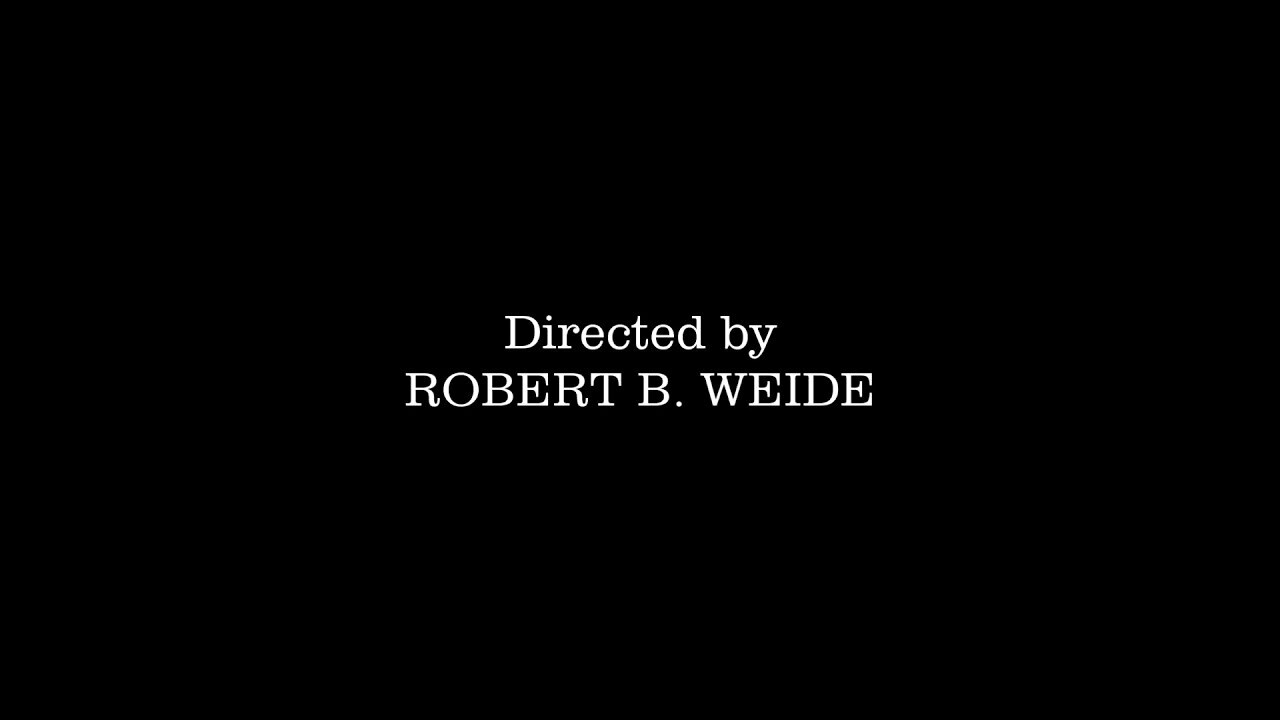
Чтобы сделать титры более привлекательными, можно применить различные эффекты и анимацию. В панели «Эффекты» вы найдете разнообразные эффекты, которые можно применить к слою титров. Например, можно добавить тень, градиент, обводку и другие эффекты для придания тексту стиля.
Чтобы добавить анимацию, вернитесь к панели «Эффекты управления» и найдите раздел «Анимация ключевых кадров». Здесь вы можете добавить ключевые кадры для различных свойств текста, таких как положение, размер и прозрачность. Premiere Pro автоматически создаст плавные переходы между ключевыми кадрами, создавая анимацию для титров.
Шаг 7: Экспорт видео с титрами
Когда вы закончите работу с титрами, сохраните проект и выберите пункт «Файл» -> «Экспорт» -> «Медиа». В настройках экспорта выберите необходимый формат и разрешение для вашего видео. Убедитесь, что включена опция «Выгрузка титров», чтобы сохранить титры в итоговом видео.
Таким образом, создание титров в Premiere Pro — это простой и эффективный процесс, который позволяет добавить информацию и стиль к вашим видео. С помощью различных эффектов и анимации можно сделать титры более привлекательными и интересными для зрителей. Premiere Pro предоставляет множество возможностей для творческой работы с титрами, что делает этот инструмент незаменимым для видеомонтажа и создания профессионального контента.
Экспорт и сохранение титров в Adobe Premiere Pro
После того, как вы создали и настроили титры в Adobe Premiere Pro, необходимо научиться экспортировать и сохранять их в нужном формате. В этом разделе мы рассмотрим несколько важных шагов, которые помогут вам сделать это.
Шаг 1: Выберите выходной формат
Прежде чем экспортировать титры, вам нужно выбрать выходной формат. Adobe Premiere Pro предоставляет множество опций для экспорта, включая различные форматы видео и аудио. В зависимости от ваших потребностей, выберите подходящий формат и продолжайте к следующему шагу.
Шаг 2: Настройте параметры экспорта
Перед экспортом титров в Adobe Premiere Pro, у вас есть возможность настроить различные параметры экспорта. Это включает в себя выбор разрешения, кадровой частоты, кодека и других параметров, которые влияют на качество и размер файла
Обратите внимание на эти настройки и установите их в соответствии с вашими предпочтениями
Совет: Если у вас есть специфические требования к титрам, такие как использование определенного шрифта или размера, убедитесь, что эти параметры также заданы перед экспортом.
Шаг 3: Экспортируйте титры
Когда вы закончили настройку параметров экспорта, вы готовы экспортировать титры в Adobe Premiere Pro. Нажмите на кнопку «Экспорт» или «Сохранить» и выберите место, где хотите сохранить титры на вашем компьютере. Убедитесь, что вы выбрали правильный формат файла и нажмите «ОК» или «Сохранить» для начала экспорта.
Совет: Если вы экспортируете титры для использования в другом проекте, рекомендуется создать отдельную папку для хранения титров и легко их найти в будущем.
Шаг 4: Проверьте экспортированные титры
После завершения процесса экспорта, рекомендуется проверить экспортированные титры, чтобы убедиться, что они соответствуют вашим ожиданиям. Откройте файл с экспортированными титрами и просмотрите его, чтобы увидеть, как они выглядят и функционируют в окружении, для которого они предназначены.
Экспорт и сохранение титров в Adobe Premiere Pro — это важный этап создания видео. Следуя этим шагам, вы сможете легко сохранить и использовать ваши титры в своих проектах.
Импорт и отображение подписей
Вы можете импортировать файлы со встроенными скрытыми подписями или сопроводительные файлы скрытых подписей. Такие файлы можно импортировать в свой проект, выполнив одно из указанных ниже действий.
- Выберите меню Файл >Импорт для импорта встроенных подписей или сопроводительных файлов подписей.
- Импортируйте посредством браузера медиаданных, используя контекстное меню файла.
Отображение подписей в исходном и программном мониторах
При импорте клипов подписей в проект подписи отображаются на панели Подписи в виде блоков подписей.
Для отображения подписей в исходном и программном мониторах выполните одно из указанных ниже действий.
Чтобы открыть редактор кнопок, нажмите «+» в правом нижнем углу исходного или программного монитора.
Добавьте кнопку Отображение скрытых подписей на панель кнопок, перетащив ее из редактора кнопок. Этой команде также можно назначить комбинацию клавиш.
В исходном или программном мониторе нажмите значок с изображением гаечного ключа и выберите Отображение скрытых подписей > Включить.
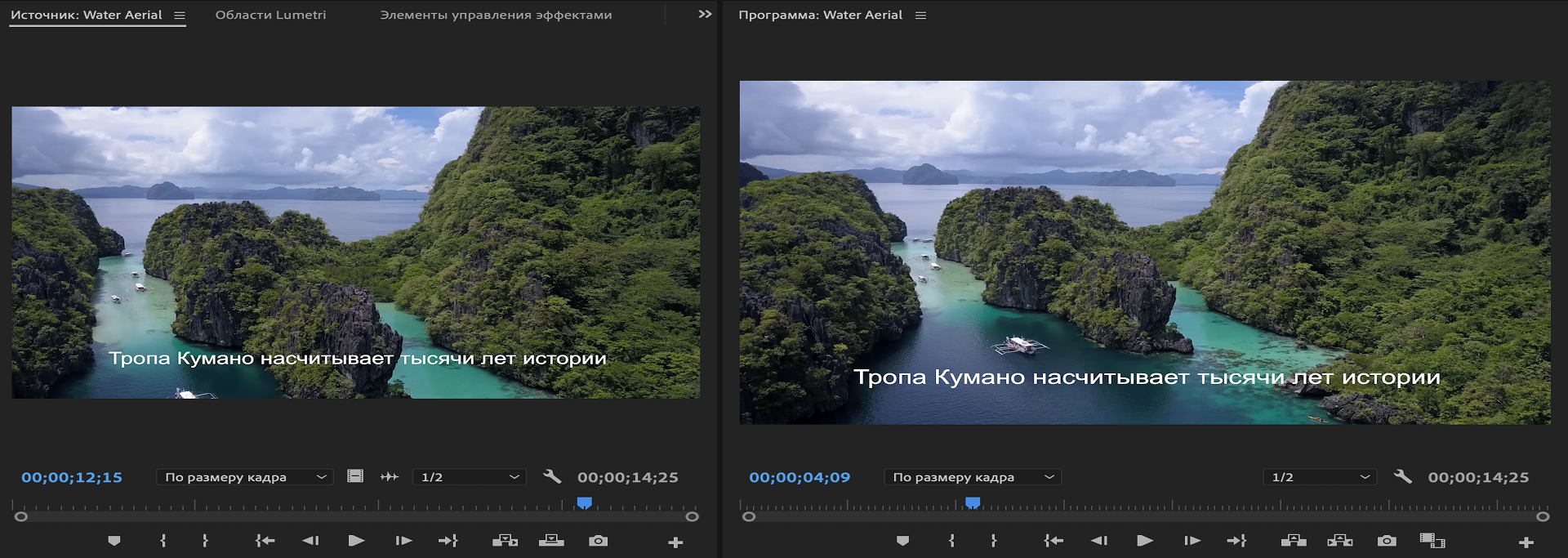
Важные примечания
- Функцию отображения подписей можно включать и отключать.
- Можно выбрать стандарт подписей для клипа, загруженного в исходный монитор. В исходном или программном мониторе нажмите значок с изображением гаечного ключа и выберите Отображение скрытых подписей > Настройки . Например, можно выбрать стандарт скрытых подписей CEA-608 или CEA-708 и задать поток, который требуется отобразить.
- Клип подписей, привязанный к видео, ведет себя аналогично привязанному клипу аудиоканала. Текстовый клип представлен в исходных индикаторах таймлайна и может быть включен/выключен, а также привязан к любой видеодорожке, как другие видеоклипы.
- Блоки подписей в клипе подписей отображаются вместе с индикаторами конца подписи, которые обозначают места начала и завершения блоков подписей.
Редактирование подписей
Рассмотрим сценарий, при котором имеется программа, уже содержащая скрытые подписи. Может понадобиться создать другую версию программы, более короткую по продолжительности.
Для редактирования файла подписей, выполните указанные ниже действия.
Для редактирования на панели «Таймлайн» выберите файл подписей.
По умолчанию открывается панель Подписи. Если нет, то можно выбрать Окно > Подписи, чтобы отобразить панель «Подписи».
На панели Подписи можно вносить в существующие клипы подписей правки на уровне слов. Используя интуитивно понятный интерфейс, можно также изменять синхронизацию, длительность и формат, например менять выравнивание и цвет текста.
Текстовые клипы также отображаются на таймлайне. Здесь можно изменить подписи, чтобы они точно синхронизировались с медиаданными после обрезки, удаления ряби и изменения порядка сегментов.
Сколько стоит Adobe Premiere и как её купить?
Adobe Premiere Pro можно купить как отдельно, так и в рамках подписки на сервисы Adobe Creative Cloud, куда, помимо Premiere Pro, входят также Adobe After Effects, Adobe Media Encoder, Adobe Photoshop, Adobe Audition, Adobe Illustrator, Adobe InDesign и другие программы. Предоставляется бесплатная пробная 7-дневная версия.
На выбор доступно три варианта оплаты подписки: ежемесячный, годовой с ежемесячной оплатой (плата взимается каждый месяц, но если отменить подписку раньше, чем через год, то придётся заплатить «неустойку») и годовой с единоразовой оплатой.
При выборе годовой оплаты с ежемесячным платежом подписка на Adobe Premiere Pro обойдётся вам в 20,99 доллара в месяц (239,88 доллара за весь год при единоразовой оплате), а за полный пакет Adobe Creative Cloud придётся заплатить 54,99 доллара в месяц (599,88 доллара за весь год при единоразовой оплате).
Титры в Adobe Premiere Pro: создание и настройка
Adobe Premiere Pro предоставляет удобные инструменты для создания и настройки титров, которые могут добавить профессиональный вид к вашему видео. В этом гайде мы расскажем о всех возможностях создания и настройки титров в Adobe Premiere Pro.
1. Шаг первый: Создание титров. Чтобы создать титры, выберите вкладку «Graphics» в панели инструментов. Затем выберите «New Layer» и выберите один из предустановленных шаблонов, или создайте свой собственный шаблон. Название, размер, цвет и размещение титров можно настроить с помощью инструментов в панели «Essential Graphics».
2. Шаг второй: Тайминг и анимация. Чтобы настроить тайминг и анимацию титров, перейдите на вкладку «Effects Controls». Здесь вы можете настроить начало и конец анимации, продолжительность и скорость анимации. Также вы можете добавить переходы и эффекты к титрам с помощью панели «Effect Controls».
3. Шаг третий: Выравнивание и оптимизация. Чтобы выровнять титры по горизонтали или вертикали, используйте функции выравнивания в панели «Essential Graphics». Также вы можете оптимизировать титры для различных разрешений экрана, выбрав соответствующие настройки в панели «Sequence Settings». Это позволит вашим титрам выглядеть лучше на разных устройствах.
4. Шаг четвертый: Экспорт и наложение. После того, как титры созданы и настроены, вы можете экспортировать их в формате файлов .srt или .txt и использовать их в своих проектах в Adobe Premiere Pro или других видеоредакторах. Для наложения титров на видео в Adobe Premiere Pro, перетащите файл с титрами на видеодорожку и отрегулируйте время и положение титров с помощью инструментов на панели «Effect Controls».
Теперь вы знакомы со всеми основными функциями создания и настройки титров в Adobe Premiere Pro. Используйте эти инструменты, чтобы добавить профессиональный вид и стиль к вашим видео проектам.
Как редактировать титры в Adobe Premiere Pro — шаг за шагом
Adobe Premiere Pro дает вам возможность создавать титры с нуля. Вы также можете импортировать их, поскольку программа поддерживает такие популярные форматы, как .srt, .scc или sub. Однако вы можете обнаружить, что вам необходимо внести исправления. К счастью, процесс интуитивно понятен:
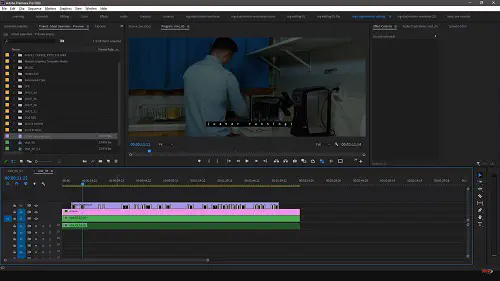
-
На панели Timeline выберите файл титров, который вы хотите изменить.
-
Панель титров должна открыться автоматически, но, возможно, вам придется сделать это вручную. Если ничего не происходит, перейдите в раздел Windows > Captions, и откроется панель Caption.
-
Выберите параметры для изменения. Вы можете отредактировать слова или внести исправления в хронометраж и продолжительность. Можно также изменить титры визуально, включая цвет или выравнивание текста.
-
Вы можете получить доступ к текстовым клипам с Временной шкалы. На этой панели можно переставлять сегменты, удалять рябь или корректировать титры для правильной синхронизации.
ПРИМЕЧАНИЕ: Изменения, внесенные в титры, могут не отражаться на панели предварительного просмотра. Чтобы устранить эту проблему, необходимо очистить кэш.
-
Сохраните и закройте проект.
-
Перейдите в Edit>Preferences>Media Cash.
-
В меню нажмите delete.
-
В следующем окне выберите Delete All Media Cache Files from the system и нажмите OK.
Теперь откройте свой проект, и сделанные вами изменения должны отобразиться.
How to Create a Text Reveal with Vertical Line in Premiere Pro
Well, though there are many ways to reveal text in Premiere Pro, none beats the classic and simple text reveal animation with a vertical line. Let’s find out how to do it.
Reveal Text with a vertical line in Premiere Pro.
Step 1: Create a color background and title
Select New Item > select Color Matte > use Color Picker to create a red color background > drag it onto the timeline > use Type Tool to add a title.
Step 2: Create a vertical line
Select the pen tool > click two points to draw a vertical line before the text > drag the graphic clip to match the length of the text clip > select the Graphic clip > go to the Effect Controls > open the dropdown of the Shape > uncheck Fill and select Stroke and increase the property of the stroke thickness (to around 23).
Step 3: Animate the vertical line
Click the Scale dropdown > uncheck Uniform Scale (make sure your playhead is placed at the start of the clip). > set the Vertical Scale to zero > click the Vertical Scale stopwatch to create a starting keyframe > move the playhead a bit forward and increase the scale to 100 to automatically add the second keyframe. Done.
Now, the vertical line shall reveal itself from the top. If you want to animate the vertical line from the middle, select the Anchor Point and move the anchor point to the middle of the vertical line.
Step 4: Animate the Text Reveal
Select the text clip from the timeline > go to Effect Controls > move the playhead to right after the vertical line animation ends > adjust the text Position by dragging the value to the left until the end of it is almost touching the vertical line > click the Position stopwatch to create the starting keyframe > move the playhead to set where you want the text to be revealed by > drag the Position’s value to the right until all the text move to the side of the line, which will automatically create the second keyframe.
Step 5: Hide the text before it crosses the line
Go to the effects panel > type Crop in the search bar > drag the Crop effects onto your text clip on the timeline > go back to Effect Controls and move the playhead to where your text is in front of your line > adjust the Crop’s left value so the text is hidden from the frame. Done.
Bonus: Easy Premiere Pro Text Reveal Alternative Online
If you have a simple video project or don’t have time to create a text reveal in Premiere Pro from scratch, a quick and easy alternative to creating professional text reveal is to use FlexClip online video maker.
With FlexClip, you can create stylish and aesthetic text reveal animations with clicks away. No software download and experience is needed.
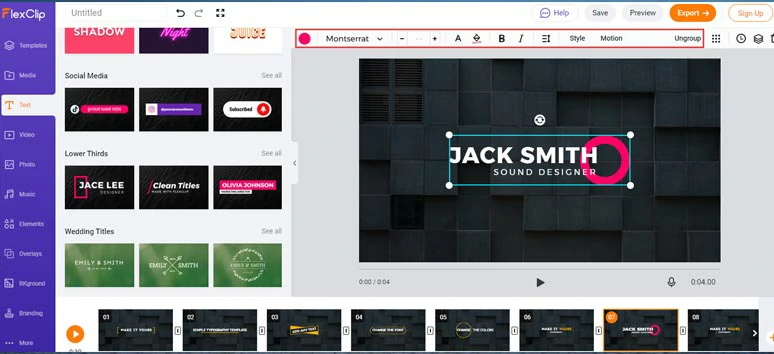
Create stylish text reveal animations by FlexClip online
Create Now
All you need to do is:
Step 1
Select a text reveal template.

Preview
Motion Typography
Use This Template

Preview
Simple Typography
Use This Template
Step 2
Customize the font, colors, motion, styles, alignment, and position of texts.
Step 3
Upload your footage to FlexClip and drag and drop it to replace the default video background.
Step 4
Make more edits such as trimming, splitting, adding royalty-free music, SFX, etc.
Step 5
Export and share your video to your local PC, YouTube, Google Drive, Dropbox, etc.
Anyway, if you don’t like the preset text reveal animations, just click the Text tab on the left menu where hundreds of animated text reveal templates such as modern titles, social media, lower thirds, wedding titles, broadcast packs, brush titles, news title, minimal titles, profiles titles, etc. are readily available for your customization. Please feel free to take a look.
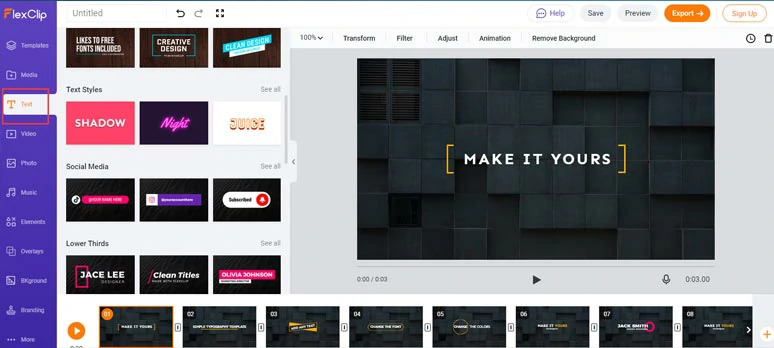
Select more free text reveal animation templates in the Text tab
Create Now
Now, It’s Your Move
So, now you know how to do text reveal animation in Premiere Pro in 3 different ways plus our recommended easy online text reveal alternative—FlexClip. Which solution do you find most promising? Share this post on your Facebook and leave your comments and tag us. Looking forward to hearing your insights.
Frank
Passionate about photography, video-making and travel, Frank is a seasoned copywriter and a beloved father of 2-year-old daughter at FlexClip. He is always keen to share his latest discovery about video marketing and tricks to relive your memories through videos and images.
Создание титров для фильмов в Premiere Pro
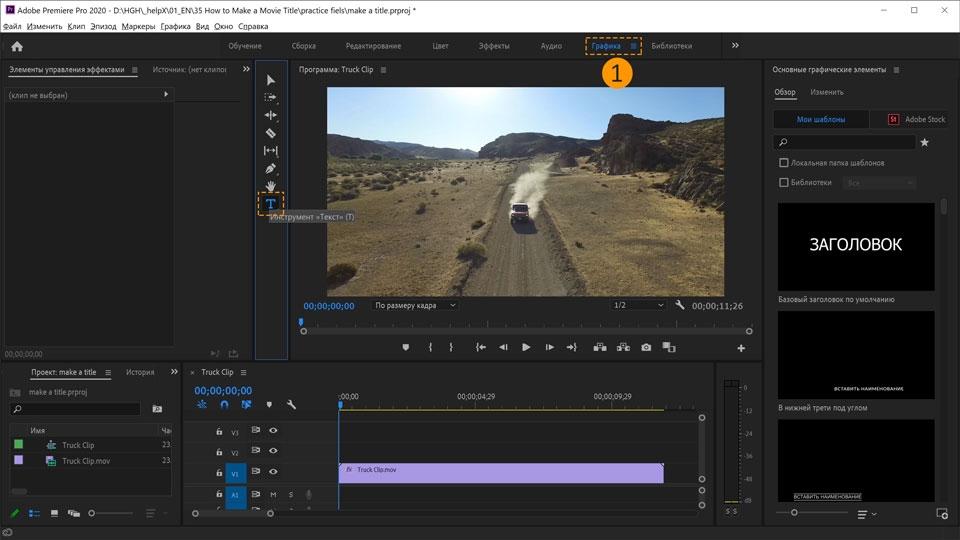
4. Введите Pragmatica и нажмите на название шрифта Pragmatica Extended, который появится в списке шрифтов.
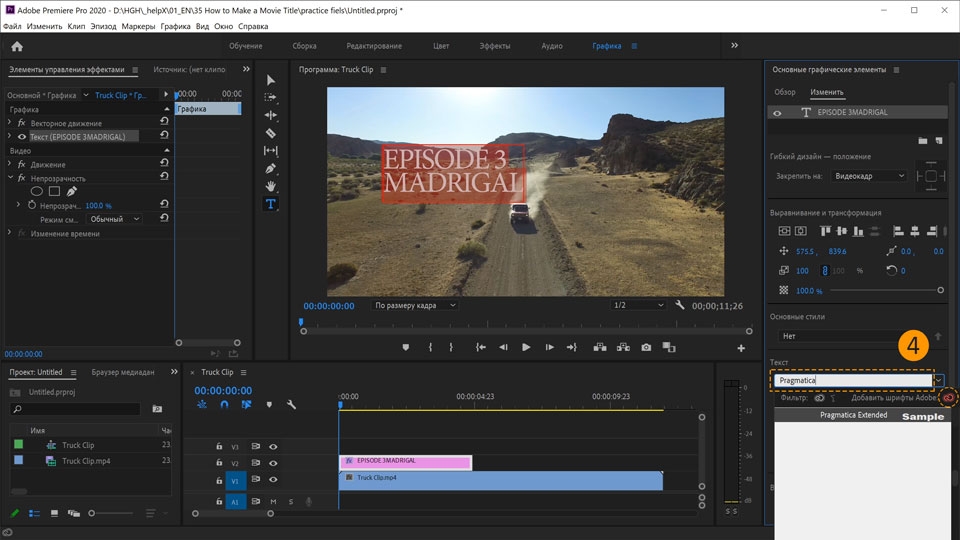
Совет. Если шрифт Pragmatica недоступен на вашем компьютере, то его можно скачать/активировать в Adobe Fonts, нажав на значок Creative Cloud.
5. В разделе Выравнивание и трансформация на панели Основные графические элементы нажмите на значение 100 и увеличьте его (например, до 200), чтобы титр заполнил экран.
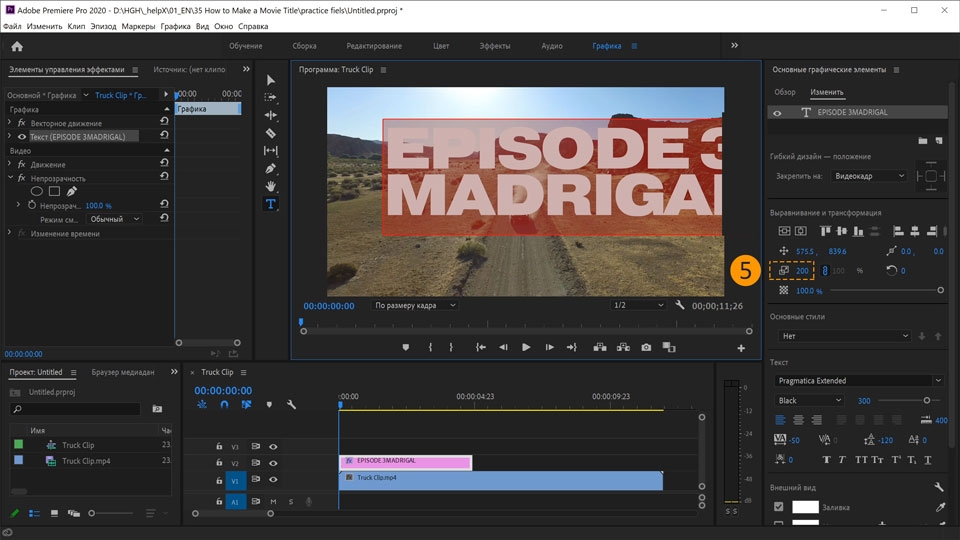
6. Чтобы изменить выравнивание титра по вертикали, нажмите на значок По вертикали в центре в разделе Выравнивание и трансформация на панели Основные графические элементы.
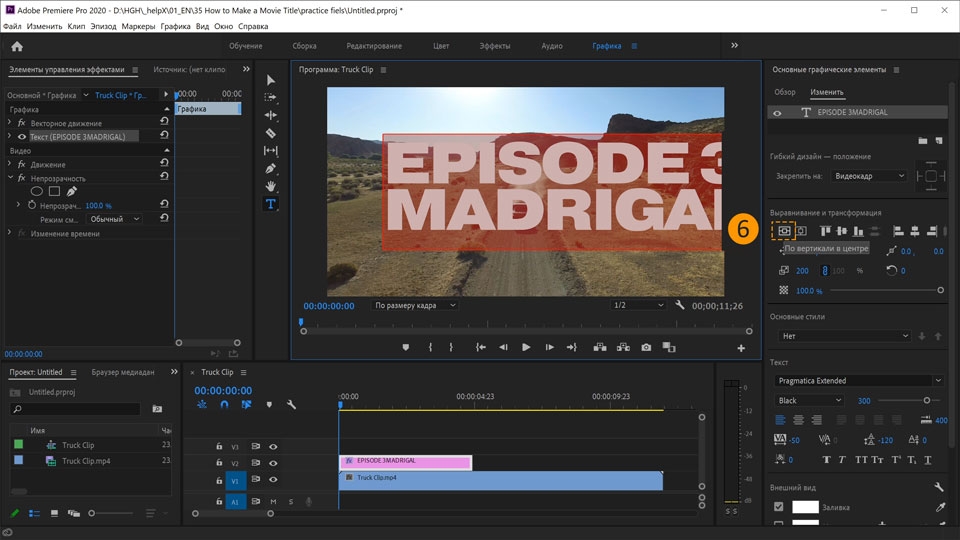
7. Чтобы изменить выравнивание титра по горизонтали, нажмите на значок По горизонтали в центре в разделе Выравнивание и трансформация на панели Основные графические элементы.
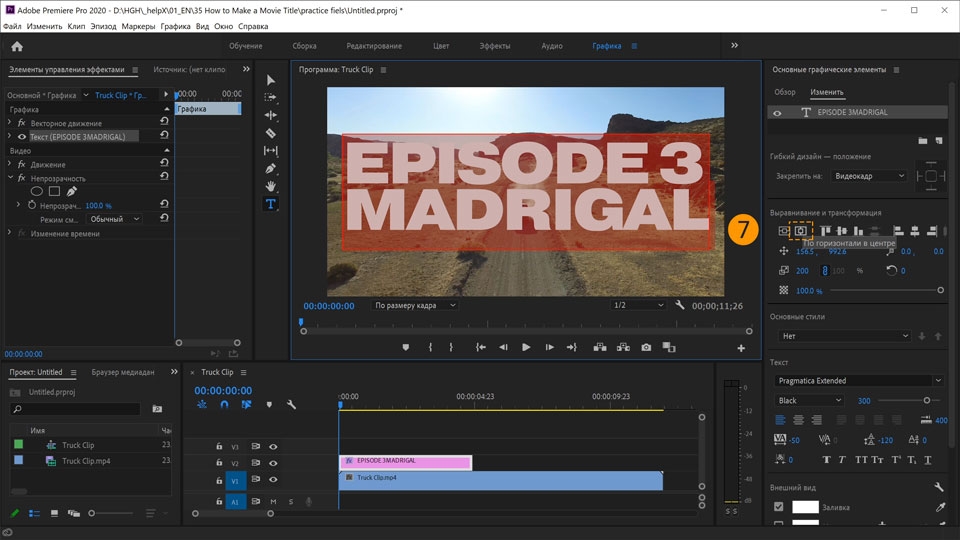
8. Переключите рабочую среду Графика на Редактирование в верхнем меню.
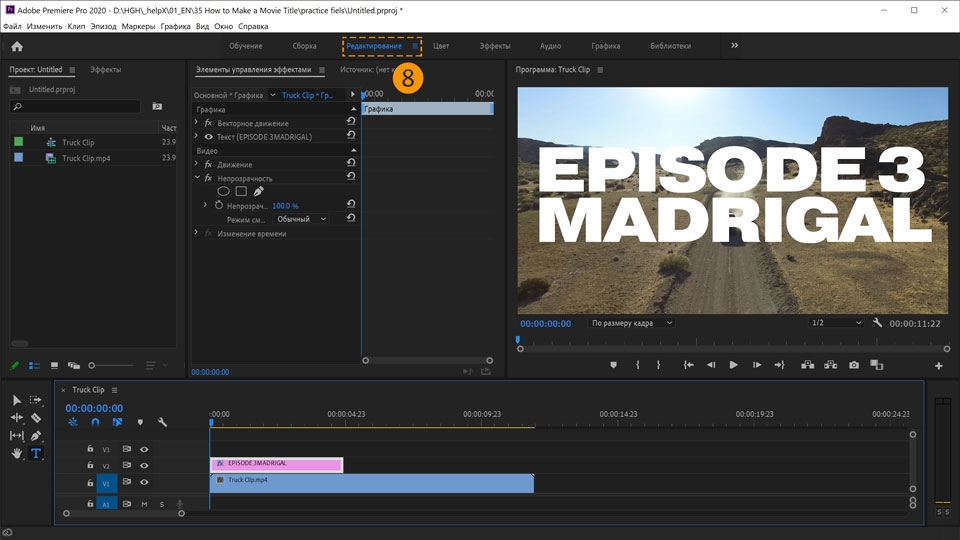
9. Нажмите на видеоклип с графикой титра и перетащите его с видеодорожки V2 на видеодорожку V3.
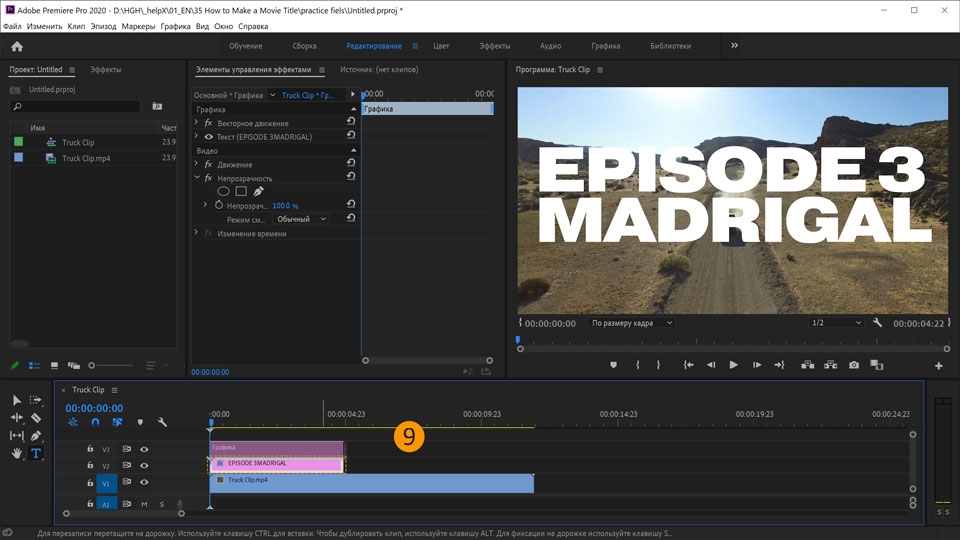
10. Наведите курсор мыши на правый край клипа с титром на видеодорожке V3, чтобы курсор принял вид квадратной скобки со стрелкой, затем нажмите на клип и растяните его до той же длины, что и видеоклип на видеодорожке V1.
11. Чтобы создать копию видео с автомобилем, нажмите на видеоклип на видеодорожке V1 и, удерживая клавишу Option или Alt, перетащите его на видеодорожку V2.
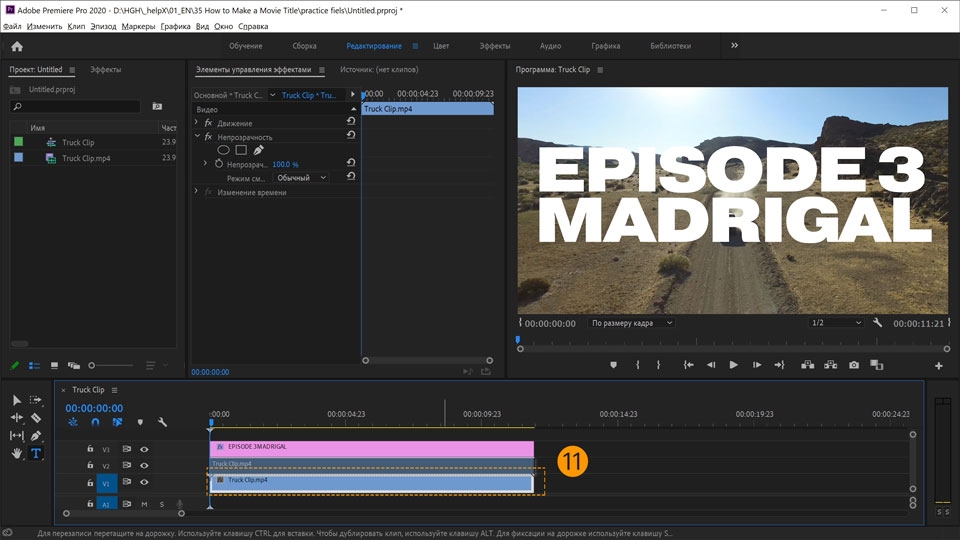
12. Чтобы обрезать видеоклип на видеодорожке V1, наведите курсор мыши на левый край клипа; когда курсор примет вид квадратной скобки со стрелкой, нажмите на клип и перетащите его до 8-секундной отметки на шкале времени.
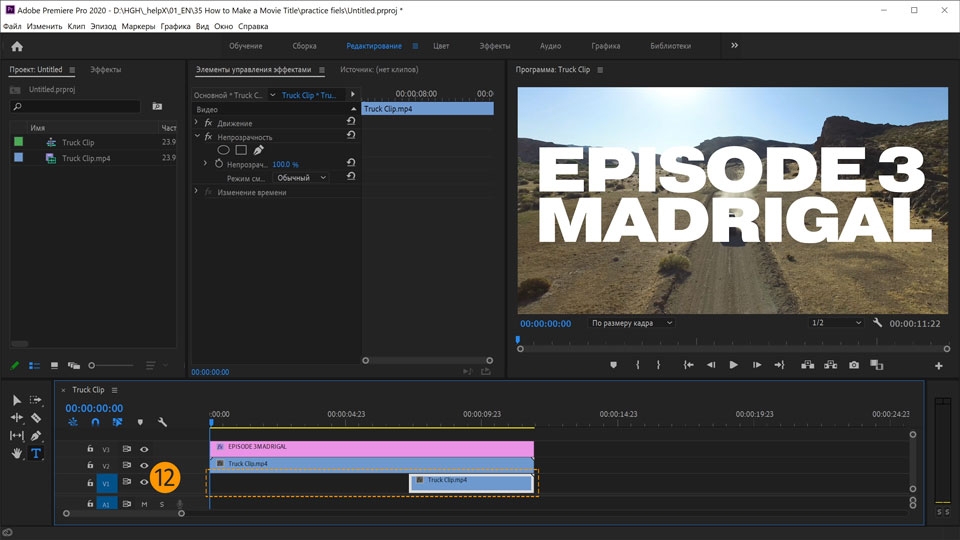
13. Нажмите на поле поиска на панели Эффекты и введите слово Ключ, чтобы найти эффект Ключ маски дорожки.
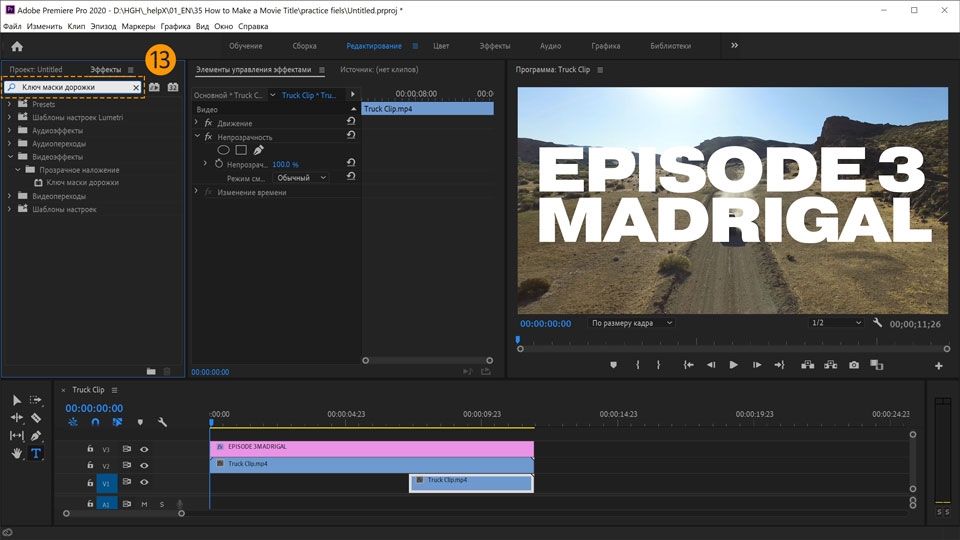
Совет. По умолчанию панель Эффекты находится в левой верхней части рабочей среды Редактирование. Нажмите на Эффекты, чтобы переместить панель на передний план.
14. Нажмите на эффект Ключ маски дорожки и перетащите его на видеоклип видеодорожки V2.
15. На панели Элементы управления эффектами найдите раздел Ключ маски дорожки, затем выберите Video 3 в раскрывающемся списке Маска.
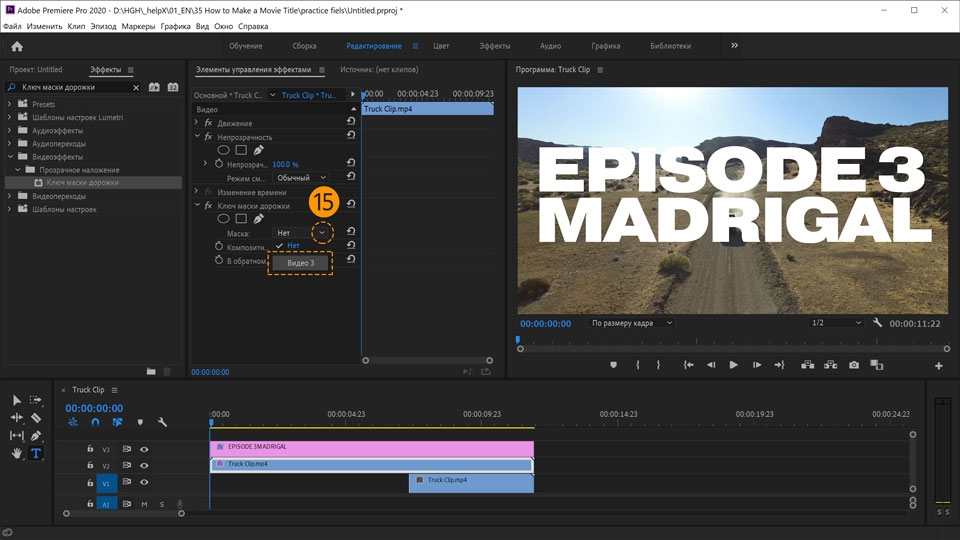
16. Для создания плавного перехода от эффекта титра к видео добавим эффект проявления в копию видеоклипа с автомобилем на видеодорожке V1. Нажмите правой кнопкой мыши на левый край видеоклипа на V1 и выберите в контекстном меню пункт Применить переходы по умолчанию.
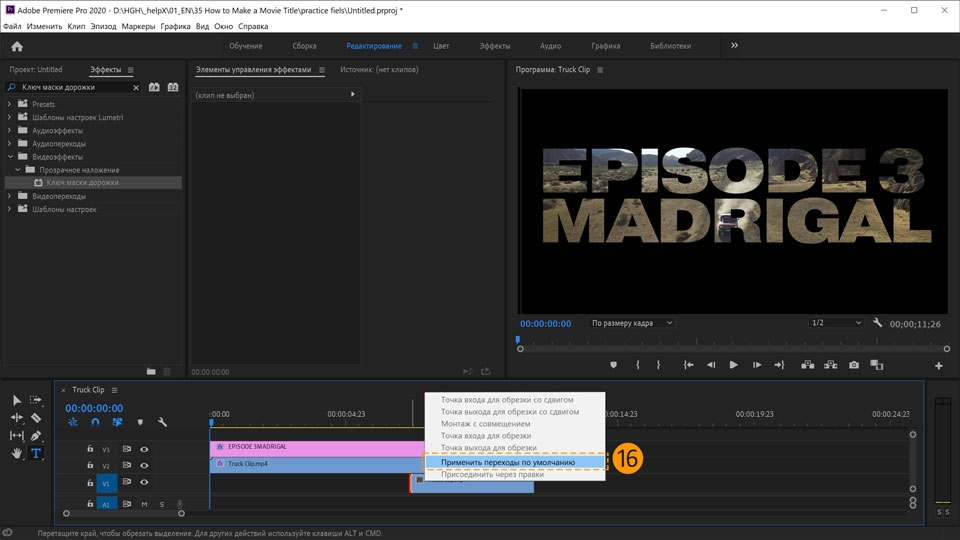
17. Чтобы увидеть результат, нажмите кнопку Воспроизведение на программном мониторе или нажмите клавишу пробела на клавиатуре.
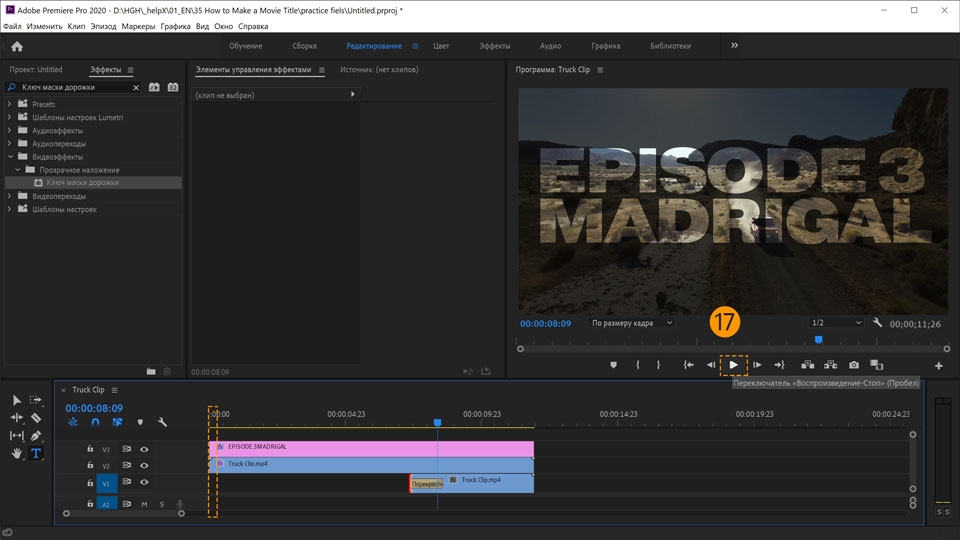
Вот и всё! Теперь ваша очередь. Примените интересный эффект к титрам в Premiere за минуту. Скачайте наши материалы или используйте собственные. Опубликуйте готовую работу в Facebook, Twitter или Instagram с хештегом #MadewithPremiere. Получайте отзывы и общайтесь с другими творческими людьми.
Additional Questions?
If you find yourself getting stuck on a concept that wasn’t answered in this article, there are dozens of tutorials and lessons available on Adobe.com in both written and video formats.
Read More
- Premiere Pro vs Premiere Rush | Which One To Pick? (2022)
- Premiere Pro vs DaVinci Resolve: The Ultimate Battle (2022)
- Final Cut Pro vs Premiere Pro | The Ultimate Battle (2022)
- Blender vs Maya | Head-to-Head Comparison (2022)
You can also consult the vast community forum or use the chat feature to directly speak with Adobe professionals.
Enjoyed reading our article? Don’t forget to share your thoughts in the comments section down below.














![How to add text in premiere pro [2024 guide] - stock video secrets](http://kirovlom.ru/wp-content/uploads/a/3/a/a3adab0b73eb42350a341e1d0b8bb4d4.jpeg)















