Часть 2. Лучшая альтернатива GIMP для создания прозрачного фона
Хотя GIMP — невероятный инструмент для использования, некоторые пользователи не могут позволить себе установить его в свое программное обеспечение из-за ограниченного дискового пространства. Кроме того, другие склонны сравнивать его интерфейс и инструменты с Adobe Photoshop, но считают GIMP немного устаревшим.
Хорошей новостью является то, что если вы хотите сделать фон вашего изображения прозрачным, это возможно с помощью онлайн-инструмента под названием Видмор для удаления фона. Используя передовой искусственный интеллект (ИИ), этот онлайн-инструмент обрабатывает фон изображений с переднего плана за несколько секунд. Таким образом, вам не нужно бояться, если у вас нет базовых знаний в использовании инструментов, чтобы заставить его работать.
Мало того, Vidmore Background Remover позволяет настроить фон, изменив цвет фона или вставив другое изображение за портретом. Наконец, этот веб-инструмент может свободно преобразовывать ваши изображения, поворачивая их под разными углами и переворачивая.
Шаг 1: Загрузите свое изображение
Зайдите в поисковик и откройте ссылку. После этого вы можете загрузить свои изображения, нажав Загрузить фото. При импорте инструмент также обрабатывает изображение, отделяя фон от портрета или объекта. Подождите несколько секунд или, в зависимости от стабильности вашего интернета.
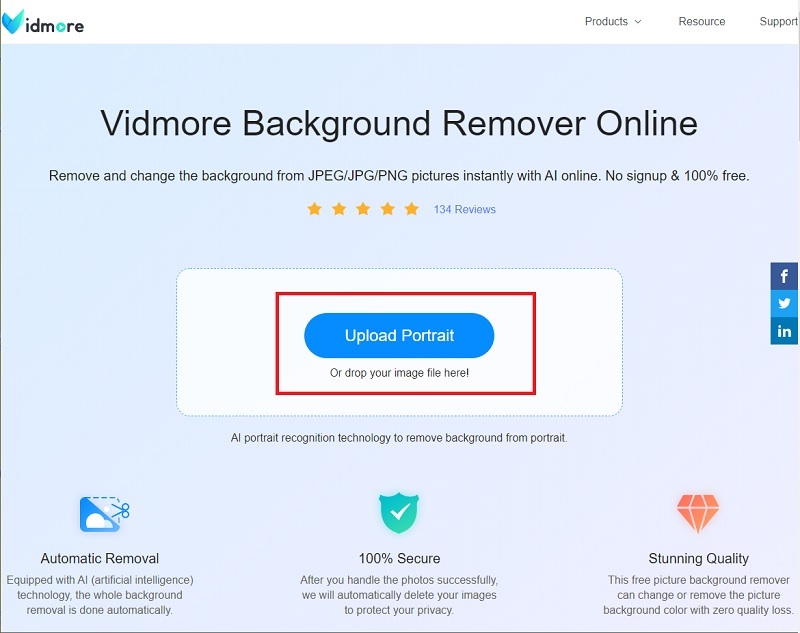
Шаг 2: отредактируйте фон
На иллюстрации ниже видно, что фон удален. Если это также появилось на вашем изображении, вы уже можете скачать изображение. Если нет, поэкспериментируйте с панелью инструментов в Уточнение краев Раздел. По их названиям можно Сохранить или стереть часть, которую вы хотите, и настроить Размер кисти для деталей.
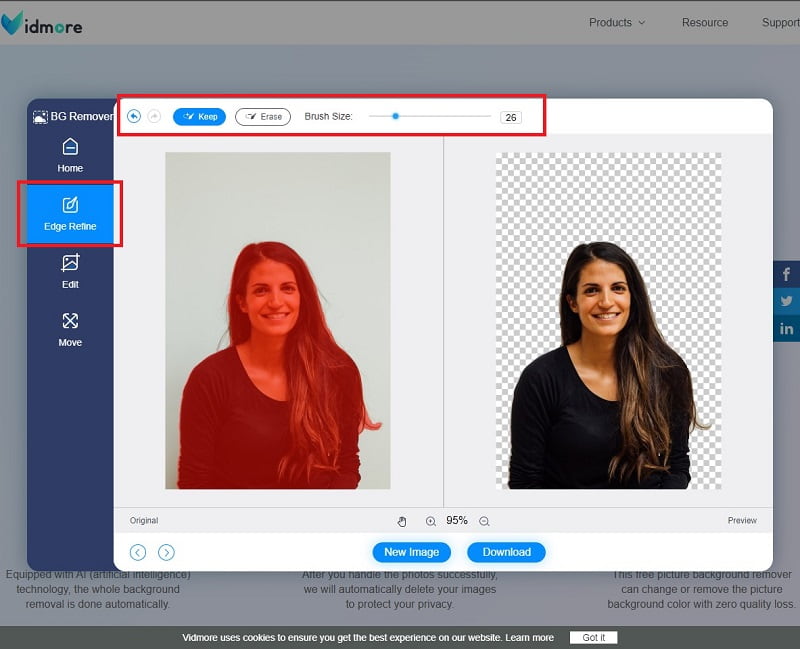
Шаг 3: Измените фон
С помощью этого инструмента также можно заменить фоновое изображение. Для этого перейдите в раздел «Правка» в разделе «Уточнение краев». Здесь вы увидите Цвет, изображение и обрезка панель инструментов. Поэкспериментируйте с этим инструментом и дайте волю своему творчеству. С другой стороны, вы можете перейти к Переехать раздел для свободного преобразования изображения.
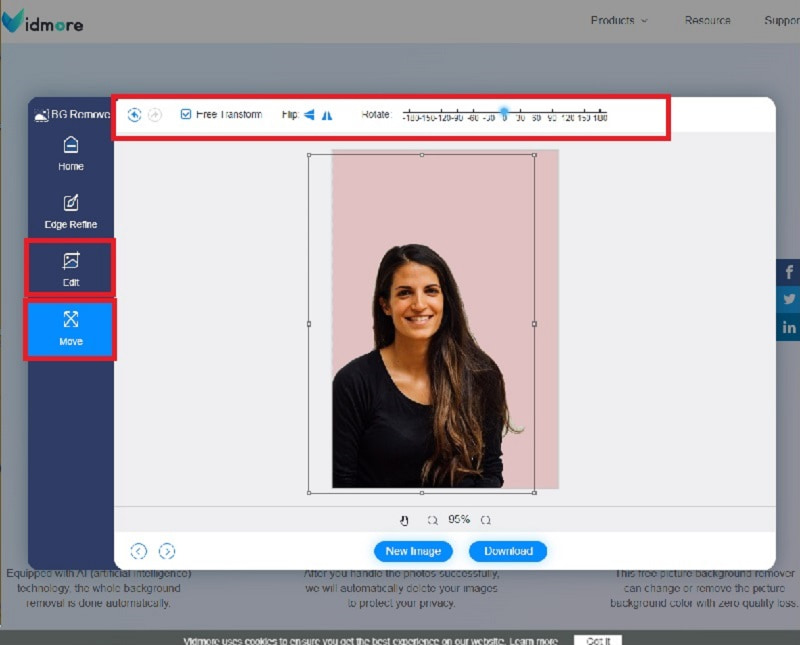
Шаг 4: Загрузите вывод
Когда вы будете довольны своей работой, нажмите кнопку Скачать кнопку в нижней части интерфейса.
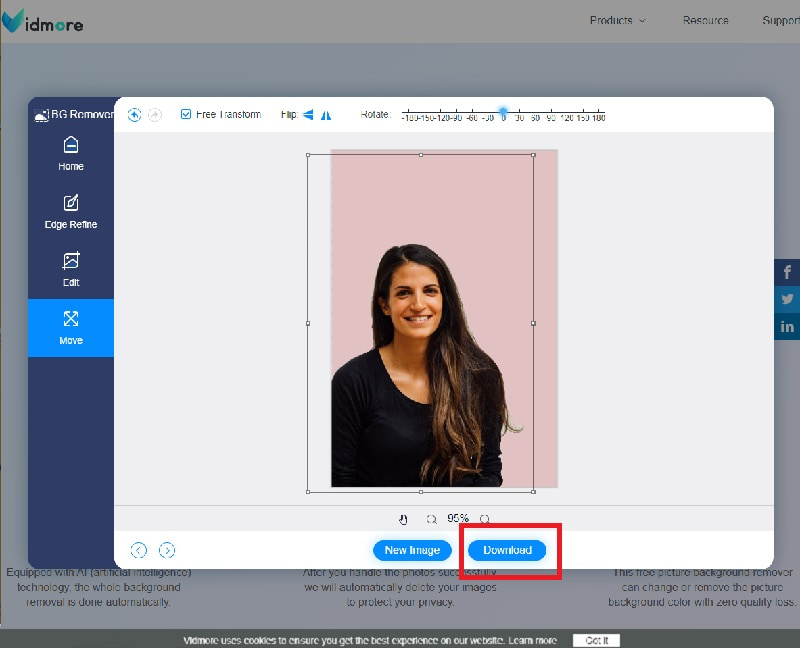
Дальнейшее чтение:
Сохранение изображения
В программе GIMP существуют два варианта сохранения изображений. Первый из них предполагает сохранение картинки во внутреннем формате программы. Таким образом, после последующей загрузки в GIMP, файл будет готов для редактирования в той же фазе, в которой работа над ним была прервана перед сохранением. Второй вариант предполагает сохранение изображения в форматах доступных для просмотра в сторонних графических редакторах (PNG, GIF, JPEG и др.). Но, в этом случае, при повторной загрузке картинки в Гимп, редактировать слои уже не получится. Таким образом, первый вариант подходит для изображений, работу над которыми планируется продолжить в будущем, а второй – для полностью готовых картинок.
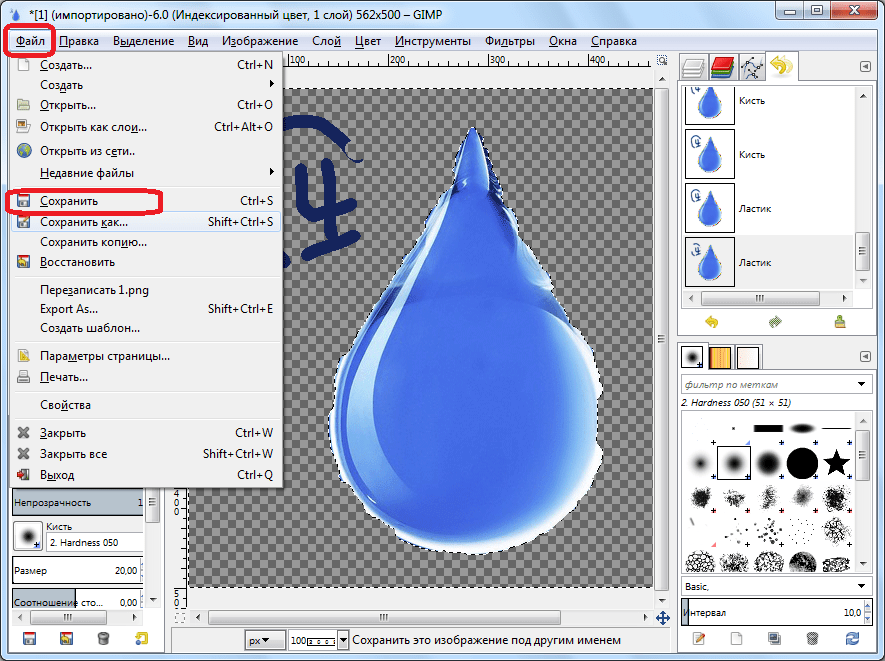
При этом появляется окно, где мы должны указать директорию сохранения заготовки, а также выбрать в каком именно формате хотим её сохранить. Доступен файловый формат сохранения XCF, а также архивные BZIP и GZIP. После того, как мы определились, жмем на кнопку «Сохранить».
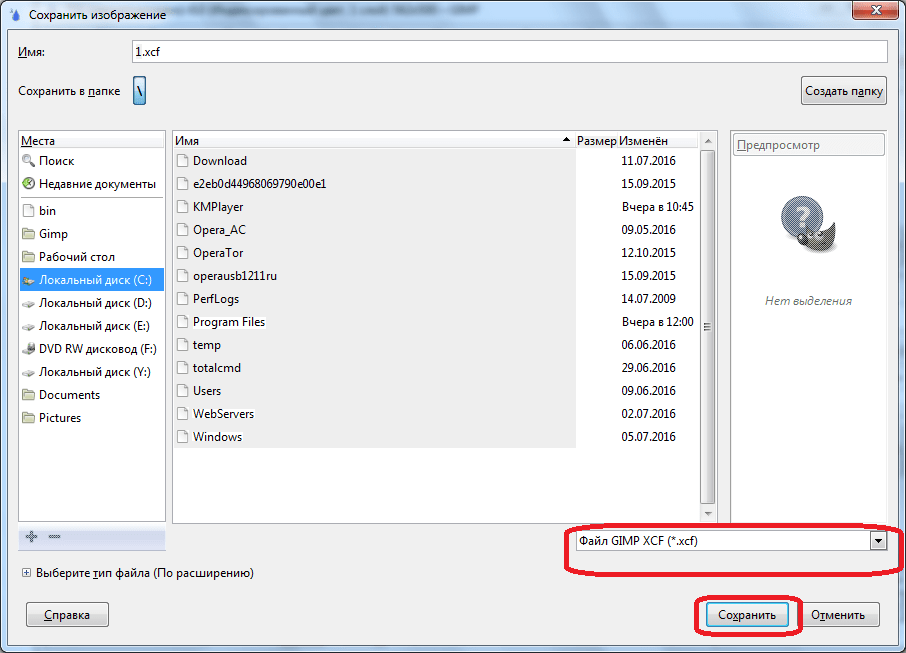
Сохранение изображения в формате доступном для просмотра в сторонних программах несколько сложнее. Для этого полученную картинку следует конвертировать. Открываем в главном меню раздел «Файл», и выбираем пункт «Export As…» («Экспортировать как…»).
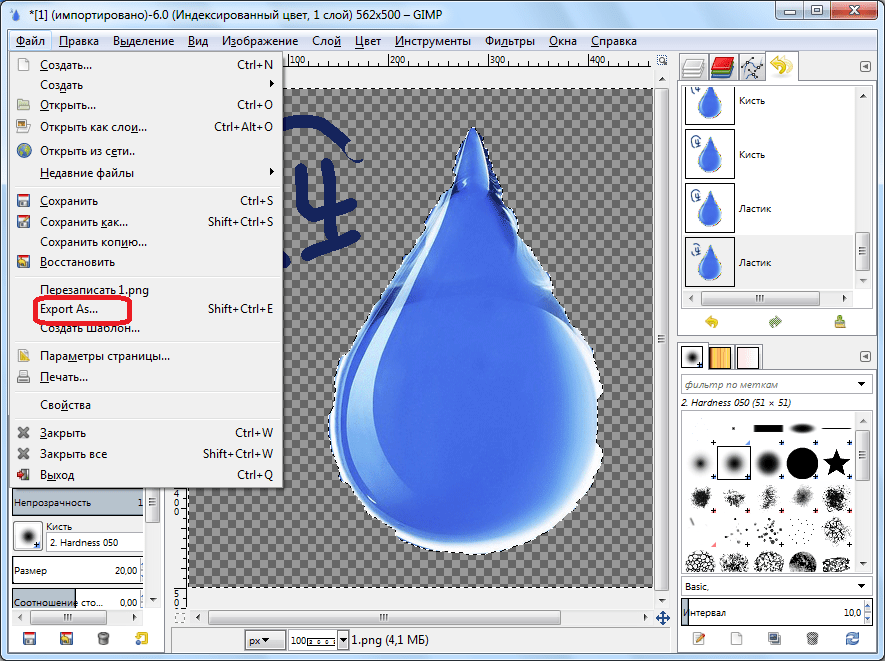
Перед нами открывается окно, в котором мы должны определить, где наш файл будет храниться, а также установить его формат. Доступен очень большой выбор сторонних форматов, начиная от традиционных форматов изображений PNG, GIF, JPEG, и заканчивая форматами файлов для конкретных программ, например Photoshop. Как только мы определились с местом расположения изображения и его форматом, кликаем на кнопку «Экспортировать».
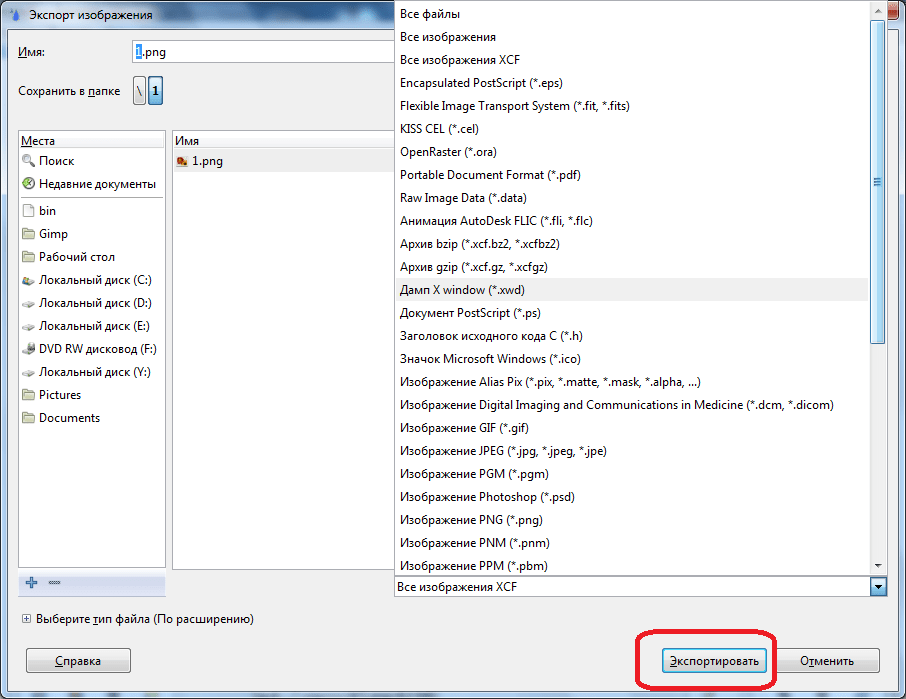
Потом появляется окно с настройками экспортирования, в которых значатся такие показатели, как степень сжатия, сохранение цвета фона, и другие. Продвинутые пользователи, в зависимости от потребности, иногда изменяют эти настройки, но мы просто жмем на кнопку «Экспорт», оставляя настройки по умолчанию.
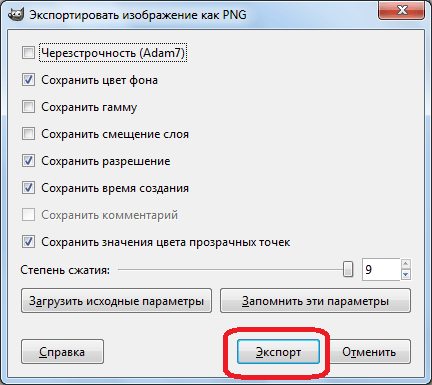
После этого, изображение сохранится в нужном вам формате в заранее указанном месте.
Как видим, работа в приложении GIMP довольно сложна, и требует определенной начальной подготовки. Вместе с тем, обработка картинок в этом приложении все-таки проще, чем в некоторых аналогичных программах, например Photoshop, а широкий функционал этого графического редактора просто поражает.
С открытым исходным кодом, который можно установить бесплатно на Linux и Windows.
Как изменить фон изображения в приложении GIMP.
По функционалу уступает Фотошопу , но тем не менее содержит широкие возможности:
- Настройка рабочей среды.
- Удобный полноэкранный режим.
- Коррекция фотографий: трансформация, перспектива, цветокоррекция, различные фильтры.
- Ретуширование.
- Поддержка различного оборудования и форматов файлов, в том числе psd.
GIMP позволяет работать со слоями, контурами, масками, каналами, использовать инструменты рисования, выделения, оформления текста, добавлять плагины и скрипты. С официального сайта программы можно скачать весьма подробную инструкцию на русском языке. По сути, приложение упрощённо повторяет функции известного редактора Photoshop . Используется для быстрого редактирования фото и рисунков, например, иконок для интернета. Плюсом по сравнению Фотошопом является его намного более быстрая загрузка при средних характеристиках компьютера.
Часто при подготовке изображений для интернета требуется поменять фон в GIMP или сделать его прозрачным. Для этого не нужно обладать специальными навыками, но требуются терпение, усидчивость и аккуратность.
Сделать прозрачный фон gimp
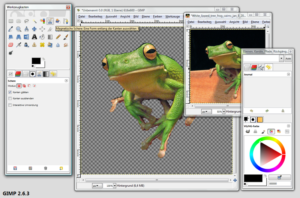
Доброго времени суток, уважаемые читатели! Рад представить вашему вниманию очередной урок по редактору GIMP, из которого вы научитесь создавать эффект размытого заднего фона на фотографии.
Безусловно всем нравятся фотки с размытым фоном. В чем же привлекательность таких кадров? А дело в том, что с помощью размытия мы убираем весь лишний мусор , который засоряет фон на фотографии и остается резким, только основной объект съемки, который мы фотографируем. Взгляните на эти кадры.
Или например, при фотографировании какого нибудь блюда
От таких фотографий так и веет «профессиональностью».
Как же сделать такой размытый фон?
Создайте тишину…, сейчас я раскрою вам страшную тайну рецепта такого кадра. Вам понадобится:
1) Хороший фотоаппарат, преимущественно «зеркалка» со сменными объективами, например бюджетный вариант Canon 1100d
2) Объектив с большой диафрагмой, например если у вас фотокамера компании Canon (как и у меня), то самым дешевым вариантом будет покупка объектива Canon 50 1.8
4) Выставляем диафрагму на 2, а еще лучше на 1.8
5) Снимаем…
Вот примерный рецепт получения размытого фона на изображении.
Но если финансы Вам не позволяют, то отдаленно приблизится к размытому фону мы можем с помощью обработки в графических редакторах, таких как фотошоп и гимп.
Благодаря встроенным инструментам в редактор, мы можем сделать псевдо размытее фона обычной фотографии сделанной на обычную цифровую компакт камеру, так называемую «мыльницу».
И как это делается, мы сейчас узнаем из сегодняшнего урока.
https://youtube.com/watch?v=lC1BF-l7Nak
Шаг 1. Открываем исходное фото в редакторе
Шаг 2. На следующем шаге нужно выделить основной объект на фото, который мы хотим сделать резким. Для этого самым простым, но и в тоже время универсальным методом будет использование инструмента «Свободное выделение» или так называемое «Лассо» (как в фотошопе). После этого аккуратно обводим объект. Чем больше контрольных точек вы поставите, тем лучше.
Шаг 3. Пока активно выделение создаем копию исходного фото через меню «Слой –Создать копию» или нажав на пиктограмму «Создать копию слоя»
Шаг 4. Теперь нужно щелкнуть правой кнопкой мыши по верхнему слою и из открывшего контекстового меню выбрать пункт «Добавить альфа-канал».
После этого нажимаем кнопку Del. Посмотрите, что должно у вас получиться если временно отключить видимость нижнего слоя.
Снова включаем видимость ниженго слоя и снимаем выделение через «Выделение -Снять»
Шаг 5. Теперь воспользуемся стандартным фильтром редактора размытия через меню «Фильтры – Размывание – Гауссово размывание» и в настройках выставляем нужное значение.
Справка: Данное значение зависит от исходной фотографии. Чем больше разрешение (размер фотки) тем больше вводимый параметр. Для данного примера я взял размер 30px
Шаг 6. По необходимости можно отрегулировать непрозрачность верхнего слоя с эффектом, для этого сдвиньте ползунок непрозрачности влево до получения желаемого эффекта. Например, я поставил значение 80.
В скором времени планирую рассказать вам друзья про создание более реалистичного размытия фона с помощью дополнительного плагина GIMP. Если не хотите пропустить выход данного урока, то советую .
На этом у меня все
Всем спасибо за внимание и до встречи в новых уроках
P.S. Отдельное спасибо читательнице Lare, за идею урока!
Маленький БОНУС:
Пожалуйста, , нажав на звездочки ниже:
Тем самым вы мотивируете меня на создание новых уроков и поддерживаете мой проект в дальнейшем развитии. Спасибо Вам Большое!
Также рекомендую ознакомиться со следующей информацией, возможно, она вас заинтересует.
Чаще всего прозрачный фон в изображении требуется для создания фирменных знаков, коллажей и логотипов для видеороликов. Титры в фильме, графические мемы в Internet, в конце-концов технология chromakey (зеленый фон при съемках фильма) так же имеют много общего с технологией прозрачного фона.
Для выполнения этой задачи воспользуемся бесплатной программой Gimp 2.8, которая по своим возможностям не уступает многим платным аналогам. Давайте посмотрим, как сделать прозрачный фон в Gimp и как дальше воспользоваться изображением с прозрачным фоном.
Как сделать прозрачный фон в Gimp
У нас есть две картинки и мы хотим сделать из них коллаж. Разместить изображение пингвина на фото тропического пляжа. Почему бы и нет. Пингвинам тоже нужно отдыхать
Часть 2 Как создать прозрачный фон в GIMP
С помощью программного обеспечения GIMP вы можете легко удалить фон с изображения и сделать его прозрачным. Здесь мы расскажем вам, как удалить фон с помощью GIMP. Давайте научимся этому шаг за шагом.
Шаг 1:
Установите и запустите программу GIMP в вашей системе. Теперь нажмите «Файл»> «Открыть» или вы также можете использовать опцию «Файл> Открыть как слои».
Шаг 2:
Теперь вам нужно использовать инструмент Fuzzy. Инструмент Fuzzy в основном предназначен для выбора области текущего слоя и изображения на основе цвета. Используя этот инструмент, вы можете легко выбрать фон, который хотите удалить, одним щелчком мыши.
Шаг 3:
На вашем изображении теперь вы увидите диалоговое окно канала, когда вы добавите на него второй слой. Этот слой сообщит о прозрачности изображения, которое вы добавили для удаления фона. Итак, нажмите «Слой»> «Прозрачность»> «Добавить альфа-канал».
Шаг 4:
На клавиатуре теперь вам нужно нажать кнопку «Удалить», чтобы удалить фон. Возможно, вам придется повторить шаги со 2 по 4, если фон не удален полностью, иначе проблем не возникнет. Например, здесь мы удалили синий фон.
Шаг 5:
Наконец, вы можете нажать «Файл»> «Экспортировать как», а затем выбрать формат PNG и сохранить его на своем компьютере в формате PNG. Это способ о GIMP удалить фон до прозрачного.
Step 1: Adding Transparency with an Alpha Channel
Typical computer images are made up of three color channels: a Red channel, a Green channel, and a Blue channel. Each channel is just a grayscale image, but depending on which channel it represents, white pixels display as the channel color and are combined to make a normal image.
In order to add transparency to our image, we need to make sure it contains a fourth channel called an alpha channel. Alpha channels are also just grayscale images, but instead of representing red, green, or blue, any white pixels it contains are treated as transparent.
There are two ways to add an alpha channel to your image. The simplest way is to open the Layers menu from the menubar, select the Transparency submenu, and click Add Alpha Channel. If the option is unavailable, your image probably already has an alpha channel.
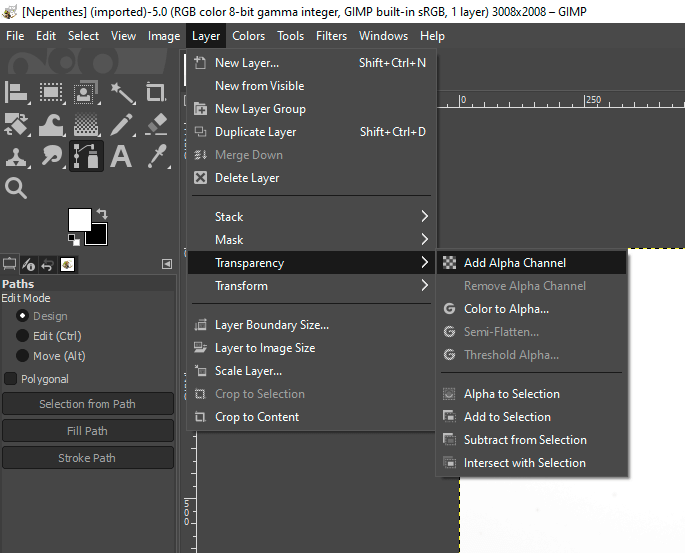
Alpha channels are created automatically once you add multiple layers to an image because transparency is an essential element of how the layer compositing works, so that may have taken care of things for you already.
Работа с инструментом «Кисть»
Для начала работы с инструментом «Кисть» необходимо выбрать его в панели инструментов, которая обычно располагается на левой стороне окна программы. После этого можно выбрать размер и форму кисти в панели опций инструмента.
Инструмент «Кисть» имеет множество настроек, с помощью которых можно изменить внешний вид и поведение кисти. Например, можно изменить размер кисти, прозрачность, жесткость и другие параметры.
Для рисования с помощью инструмента «Кисть» необходимо нажать левую кнопку мыши и провести курсором по изображению. Цвет и текстура, которые будут применяться при рисовании, зависят от выбранных настроек.
Кроме того, инструмент «Кисть» позволяет использовать различные режимы смешивания цветов, что позволяет создавать интересные и оригинальные эффекты. Некоторые из режимов включают «Обычный», «Умножение», «Осветление» и «Затемнение».
Инструмент «Кисть» также может быть полезен при работе с прозрачностью фона на изображении. Нанесение кистью цвета на фон с прозрачностью позволит создать эффект плавного перехода и убрать резкие границы между объектами.
Инструменты рисования
Приложение Гимп имеет в своем багаже очень большое количество инструментов для рисования. Например, инструмент «Карандаш» предназначен для рисования резкими штрихами.
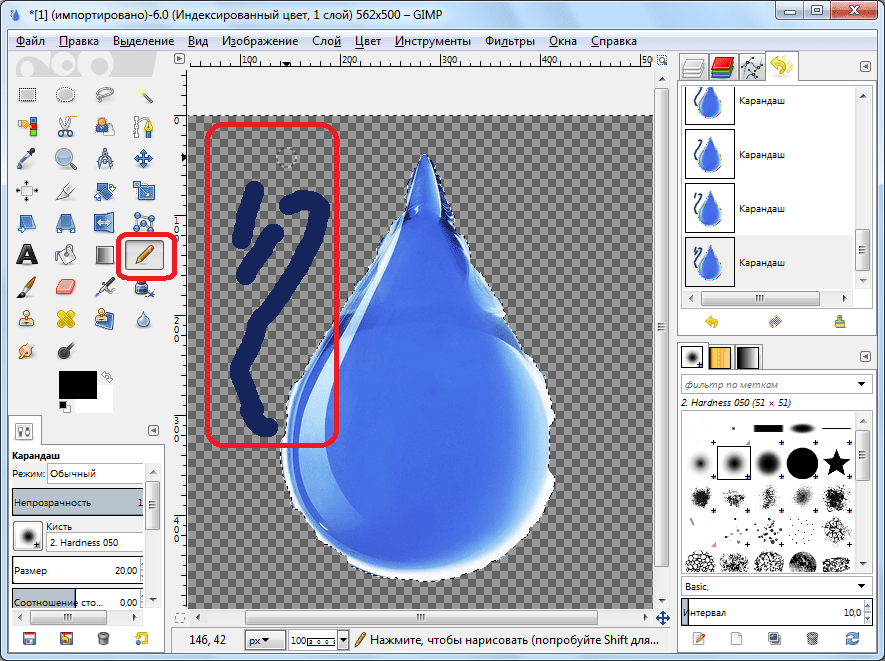
Кисть, наоборот, предназначена для рисования плавными штрихами.
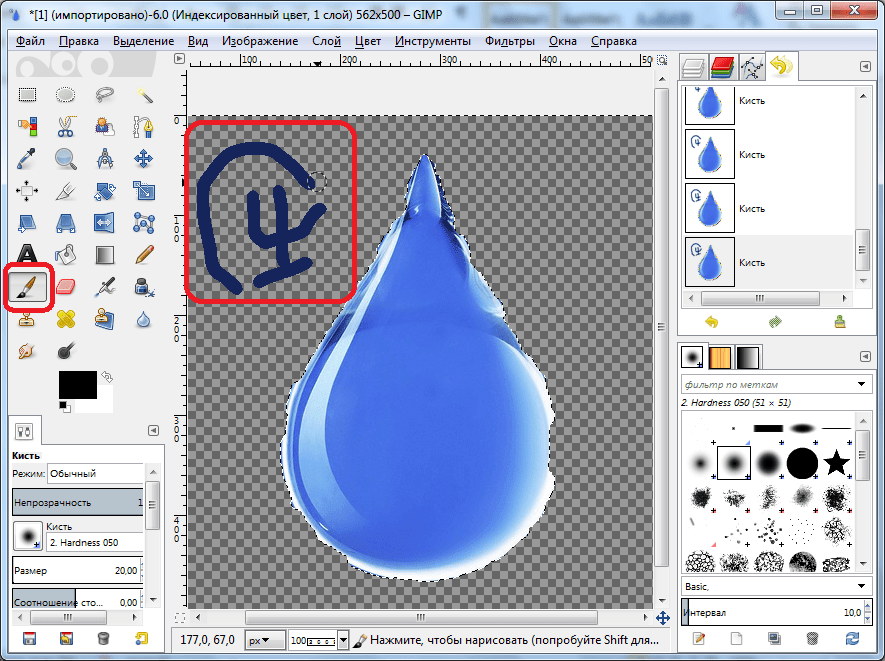
С помощью инструмента «Заливка» можно заливать целые области изображения цветом.
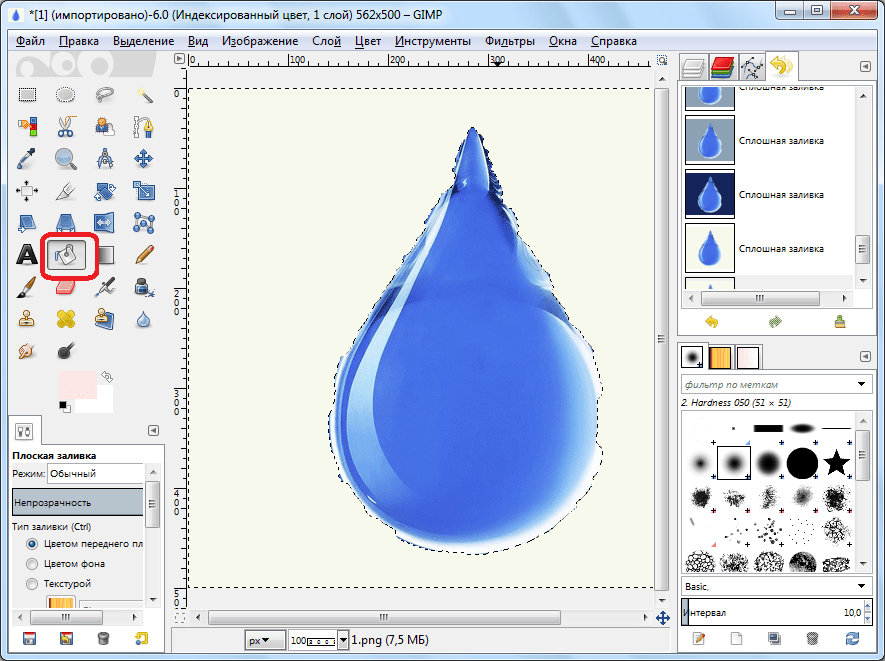
Выбор цвета для использования инструментами производится путем нажатия на соответствующую кнопку в левой панели. После этого появляется окно, где при помощи палитры можно выбрать требуемый цвет.
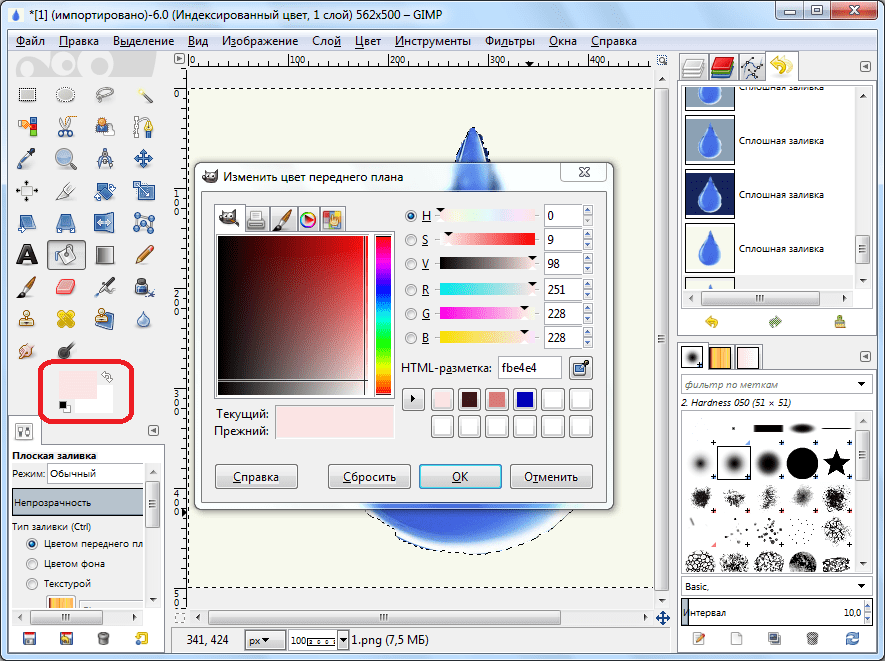
Для стирания изображения или его части используется инструмент «Ластик».
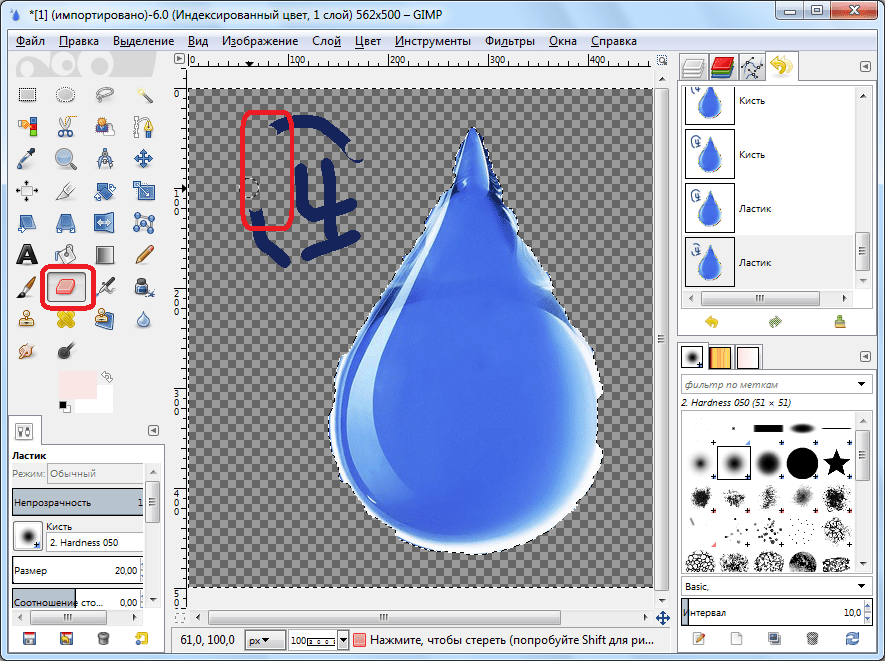
Как заменить разноцветный фон в GIMP
Обычно изображения не имеют однотонного фона. В таких ситуациях нам необходимо использовать следующие методы.
Способ 1: используйте инструмент «Ластик», чтобы изменить фон изображения
Шаг 1: Запустите GIMP и откройте изображение, фон которого вы хотите изменить, в меню «Файл» > «Открыть».
Шаг 2: Затем, используя «Файл»> «Открыть как слои», откройте изображение, которое вы хотите сохранить в качестве фона.
Шаг 3: Вы увидите, что новое изображение закроет исходное изображение. Теперь на панели «Слой» справа, удерживая указатель мыши, перетащите новое фоновое изображение под исходное изображение. Узнайте больше о том, как использовать слои в GIMP.
Шаг 4: Опять же, на панели «Слой» щелкните правой кнопкой мыши исходное изображение и выберите «Добавить альфа-канал». Если кнопка неактивна, это означает, что она уже добавлена.
Шаг 5: После добавления альфа-канала снова щелкните правой кнопкой мыши тот же слой и теперь выберите в меню «Альфа для выделения».
Шаг 6: Нажмите на инструмент «Ластик» на панели инструментов слева и начните удалять фон, чтобы открыть новый. Вы можете изменить размер ластика на панели инструментов.
Шаг 7: Когда вы закончите удаление фона, используйте «Файл»> «Экспортировать как», чтобы сохранить его на свой компьютер.
Способ 2: используйте инструмент «Быстрая маска» для замены фона
Еще один способ удалить фон — использовать Quick Mask. Вот шаги:
Шаг 1: С помощью File > Open загрузите изображение, фон которого вы хотите изменить. Затем с помощью File > Open as Layers загрузите новый фон.
Шаг 2: Поскольку новое фоновое изображение закроет исходное изображение, переместите его под исходное изображение с панели «Слои» на правой боковой панели.
Шаг 3: Щелкните правой кнопкой мыши каждый слой на панели слоев и выберите в меню «Добавить альфа-канал».
Шаг 4: Выбрав исходный слой изображения, щелкните инструмент выбора переднего плана на панели инструментов и нарисуйте контур части, которую вы хотите извлечь.
Шаг 5: Теперь, если вы чувствуете, что выделение не идеально, используйте инструмент «Быстрая маска», чтобы уточнить его. Для этого сначала щелкните инструмент «Быстрая маска» в левом нижнем углу изображения. Ваше изображение станет красным.
Затем используйте мышь и клавишу CTRL или SHIFT, чтобы добавить или убрать выделение.
Шаг 6: Как только вы будете удовлетворены выбором, нарисуйте часть изображения, чтобы выбрать передний план. Затем нажмите кнопку «Ввод».
Шаг 7: Перейдите в «Выбор» и выберите «Инвертировать» в меню. Наконец, нажмите клавишу Delete на клавиатуре. Новый фон заменит ваше изображение.
Шаг 8: Затем, чтобы сохранить изображение, выберите «Файл» > «Экспортировать как».
Совет: узнайте, как удалить фон в GIMP с помощью маски слоя.
Способ 3: изменить фон, сделав его прозрачным
В этом методе вам нужно извлечь часть изображения, фон которого вы хотите изменить, и сделать его прозрачным. Мы рассмотрели процедуру, позволяющую сделать фон изображения прозрачным, в отдельной статье. Проверьте это.
После того, как вы сделали фон прозрачным и сохранили изображение в формате .png, откройте изображение, которое вы хотите использовать в качестве фона в GIMP, используя «Файл»> «Открыть». Затем с помощью File > Open As Layers добавьте изображение с прозрачным фоном. Ваша фотография теперь будет иметь другой фон.
Прозрачность и замена фона в графическом редакторе GIMP
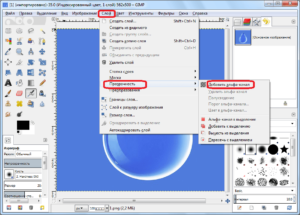
GIMP — мощный графический редактор с открытым исходным кодом, который можно установить бесплатно на Linux и Windows.
Как изменить фон изображения в приложении GIMP.
По функционалу уступает Фотошопу, но тем не менее содержит широкие возможности:
- Настройка рабочей среды.
- Удобный полноэкранный режим.
- Коррекция фотографий: трансформация, перспектива, цветокоррекция, различные фильтры.
- Ретуширование.
- Поддержка различного оборудования и форматов файлов, в том числе psd.
GIMP позволяет работать со слоями, контурами, масками, каналами, использовать инструменты рисования, выделения, оформления текста, добавлять плагины и скрипты. С официального сайта программы можно скачать весьма подробную инструкцию на русском языке.
По сути, приложение упрощённо повторяет функции известного редактора Photoshop. Используется для быстрого редактирования фото и рисунков, например, иконок для интернета.
Плюсом по сравнению Фотошопом является его намного более быстрая загрузка при средних характеристиках компьютера.
Часто при подготовке изображений для интернета требуется поменять фон в GIMP или сделать его прозрачным. Для этого не нужно обладать специальными навыками, но требуются терпение, усидчивость и аккуратность.
Создание прозрачности
Если вы хотите создать новое изображение, у которого прозрачный фон, выполните следующее:
- Откройте GIMP и нажмите меню «Файл», «Создать».
- В открывшемся окне настроек щёлкните по плюсику (расширенные параметры).
- В пункте «Заполнение» откройте выпадающий список и в нём выберите прозрачный слой.
- Теперь можете создавать картинку.
После того как изображение готово, вы должны сохранить его в одном из форматов, поддерживающих прозрачный слой, например, png или gif.
ВАЖНО. Популярный формат jpeg не поддерживает такую возможность, и прозрачные слои будут заменены белыми
Убрать фон у готового изображения можно следующим образом:
- Откройте картинку.
- Зайдите в меню «Слой», выберите строку «Прозрачность» и нажмите «Добавить альфа-канал». Таким образом, мы добавили изображению возможность быть прозрачным.
- Теперь вам нужно аккуратно отделить саму картинку от фона. Рассмотрим процесс выделения подробнее ниже.
- Если вы в предыдущем пункте выделили фон, то просто нажмите «Удалить» (Delete). Если же выделенной областью является сама картинка, то в меню «Выделение» щёлкните «Инвертировать». А потом уже «Удалить».
- Сохраните файл в поддерживающем прозрачность формате.
Сделать корректное выделение в GIMP можно при помощи следующих инструментов:
- Волшебная палочка. Подойдёт, когда задний план однородный и контрастирует с основным объектом. Выделяются похожие по цвету пиксели. Просто щёлкните волшебной палочкой по однородному участку, и он весь попадёт в выделение.
- Умные ножницы. Программа сама проанализирует пиксели и определит края объекта. Инструмент хорошо подойдёт для неоднородного, но контрастирующего с объектом заднего плана. Аналогичен использованию Магнитного лассо в Фотошопе. Поставьте точку на границе объекта и фона, далее ведите вдоль его края, программа будет автоматически «прилипать» по границе. Для большей точности ставьте чаще контрольные точки. Чтобы замкнуть контур, щёлкните в первую точку.
- Выделение переднего плана. Подходит, когда объект чётче фона. Выделите приблизительно объект, затем прорисуйте на нём линией, отличной от цвета переднего плана, затем отпустите кнопку мыши. Если выделение корректно, нажмите Enter.
- Ручные инструменты, например, прямоугольное, овальное и произвольное выделение. Суть их в том, что вы вручную обрисовываете границу объекта.
После удаления выделенного фона вы можете подкорректировать края ластиком, убирая лишнее. В также если остались ненужные области внутри изображения, можно опять выделить его указанными выше инструментами и нажать Delete.
Изменение заднего плана
GIMP, как и Фотошоп, располагает инструментами замены заднего плана и создания простых коллажей. Выполните следующее:
Откройте изображение. Выделите задний план одним из описанных выше инструментов. Измените фон:
- Используя инструмент «Плоская заливка», залейте сплошным цветом.
- Сделайте его чёрно-белым, нажав команду «Обесцветить» из меню «Цвет».
- Нажмите «Удалить», чтобы заменить фон какой-либо картинкой.
Если вы хотите сделать фон из какой-либо картинки из другого файла, выберите команду «Открыть как слой». После этого на вашем изображении появится новый слой из этого файла. В окне слоёв выделите его и перетащите под строку слоя, где находится основной объект.
Make A Color Transparent In GIMP
The following video tutorial will walk you through the process of using GIMP to select a single color and replace it with transparency:
Continue on for a brief overview of the steps taken in this lesson.
|
Step 1: Open the Color to Alpha menu
To make a color transparent in GIMP we’ll be using the Color to Alpha feature.
This tool allows you to move a single color within an image — or a range of similar colors — to the alpha channel, which will result in transparency.
To access this menu, navigate to Colors > Color to Alpha. The following menu should populate:
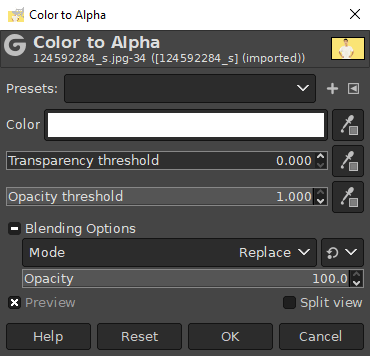
Once opened, you should notice that a large portion of the image on your canvas becomes partially transparent:
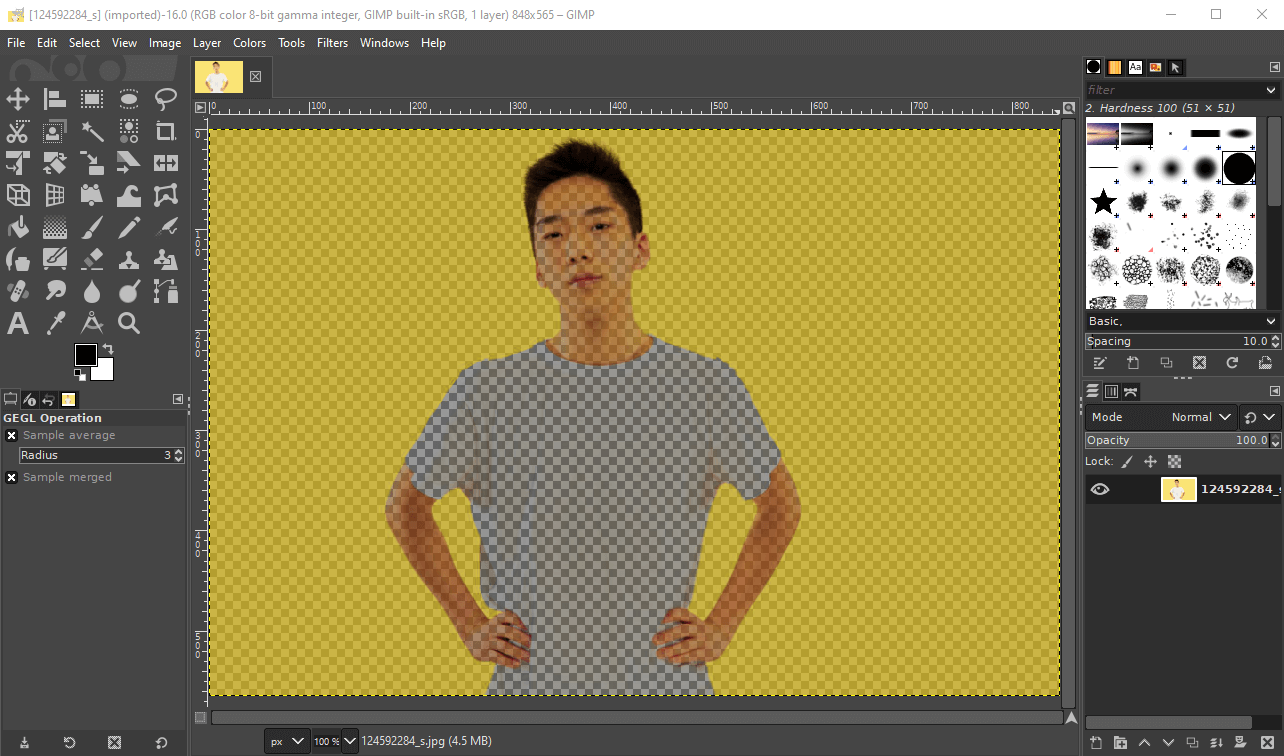
Your image may look something like this when you first open the Color to Alpha menu.
The reason why this happens is because by default, the Color field in the Color to Alpha menu is white (as indicated by the white stripe in the menu.) This means that the white portion of all of the colors in your image are reduced to transparency based on a scale of how much white the color contains. Lighter areas become more transparent, whereas darker areas remain more opaque.
Step 2: Pick the color that you’d like to make transparent
To pick the color that you’d like to make transparent in GIMP, click on the dropper icon in the Color to Alpha menu labelled “pick color from the image” when you hover your cursor over it. It’s the first item at the top of the list, located next to the white stripe:
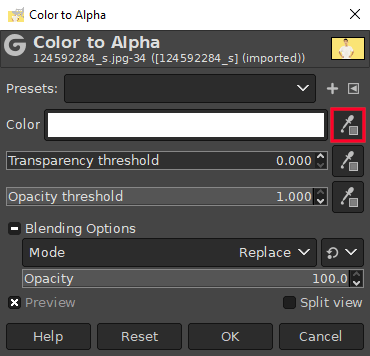
The dropper icon to select is highlighted in red.
With the dropper selected, click on the area of your image that contains the color you’d like to make transparent. Alternatively, you can also click on the white stripe to manually input a color code if you prefer to do it that way.
For this example image I will be making the shirt color transparent, so I clicked on the area of the image where the shirt is.
Step 3: Set the farthest full-transparency color
Seeing as how nuanced the color composition of images can be, chances are you don’t just want to make a single color transparent. Ideally, you’d want to make all similar colors transparent as well.
For example, the color of the shirt in my image is white, but there’s many different grayscale shades that need to be made transparent as well, otherwise the shirt wont be entirely transparent. This is where the Color to Alpha tool begins to shine.
Within the menu, select the middle dropper icon labelled “pick the farthest full-transparency color” when you hover your cursor over it:
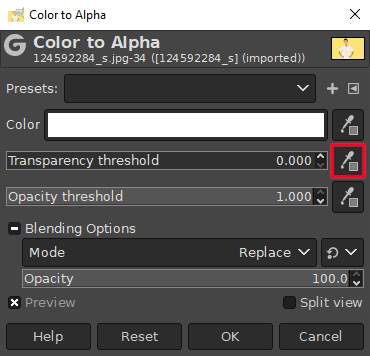
Use this tool to select the brightest area of your image that contains the color that you’d like to make transparent. For my example, I’ll be clicking on the whitest area:
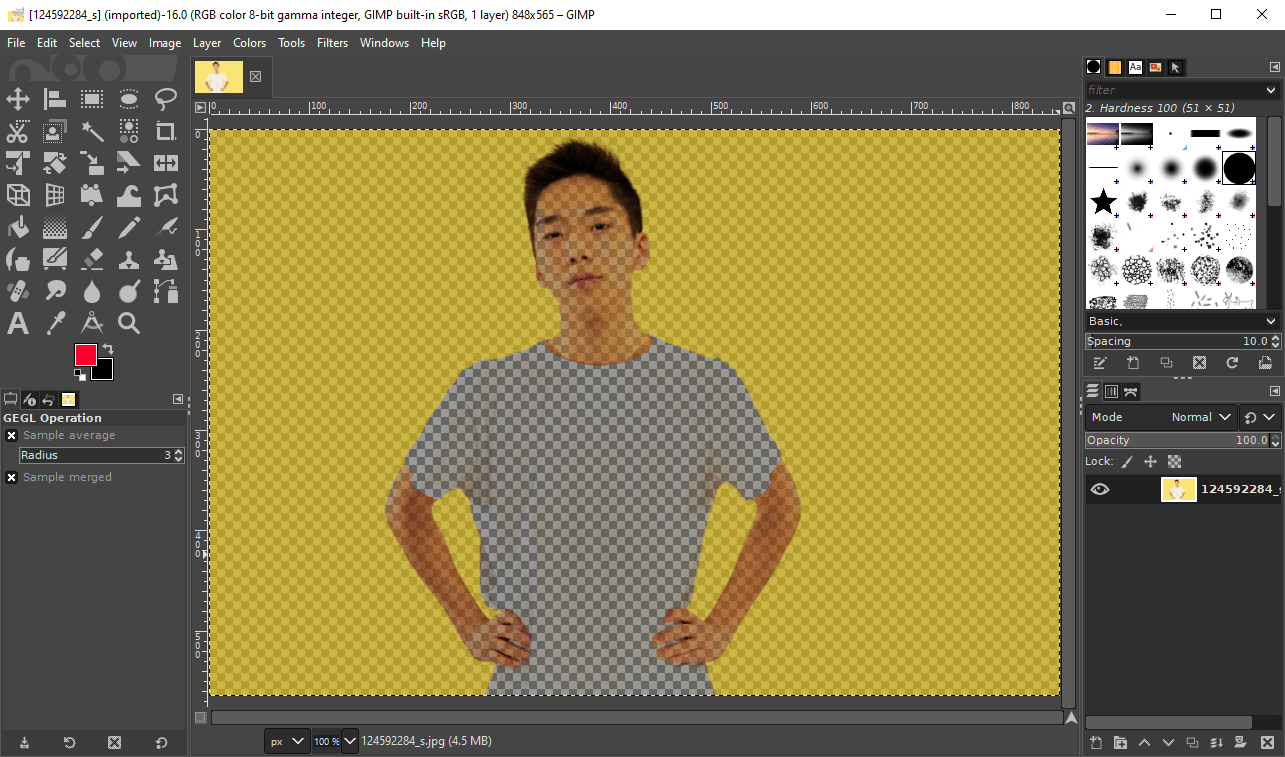
You should notice that your selection is beginning to appear more accurate in the preview window.
Step 4: Set the nearest full-opacity color
Now that you’ve told GIMP which pixels should be entirely transparent, it’s time to tell it which pixels should remain fully opaque.
To do so, click on the last dropper icon at the bottom of the list, labelled “pick nearest full-opacity color” when you hover your cursor over it:
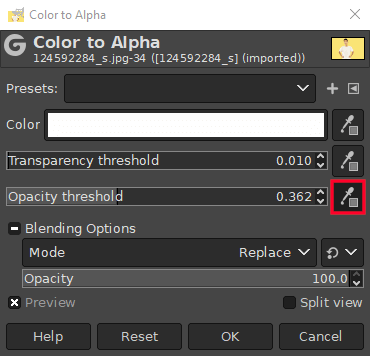
Click on an area of the image that contains colors that you’d like to remain fully opaque.
Seeing as how your image will most likely have lots of different colors you’d like to remain opaque, you may have to select several different colors to see what gets the best result. You can also click and drag over your image to see how each of these colors react in real time.
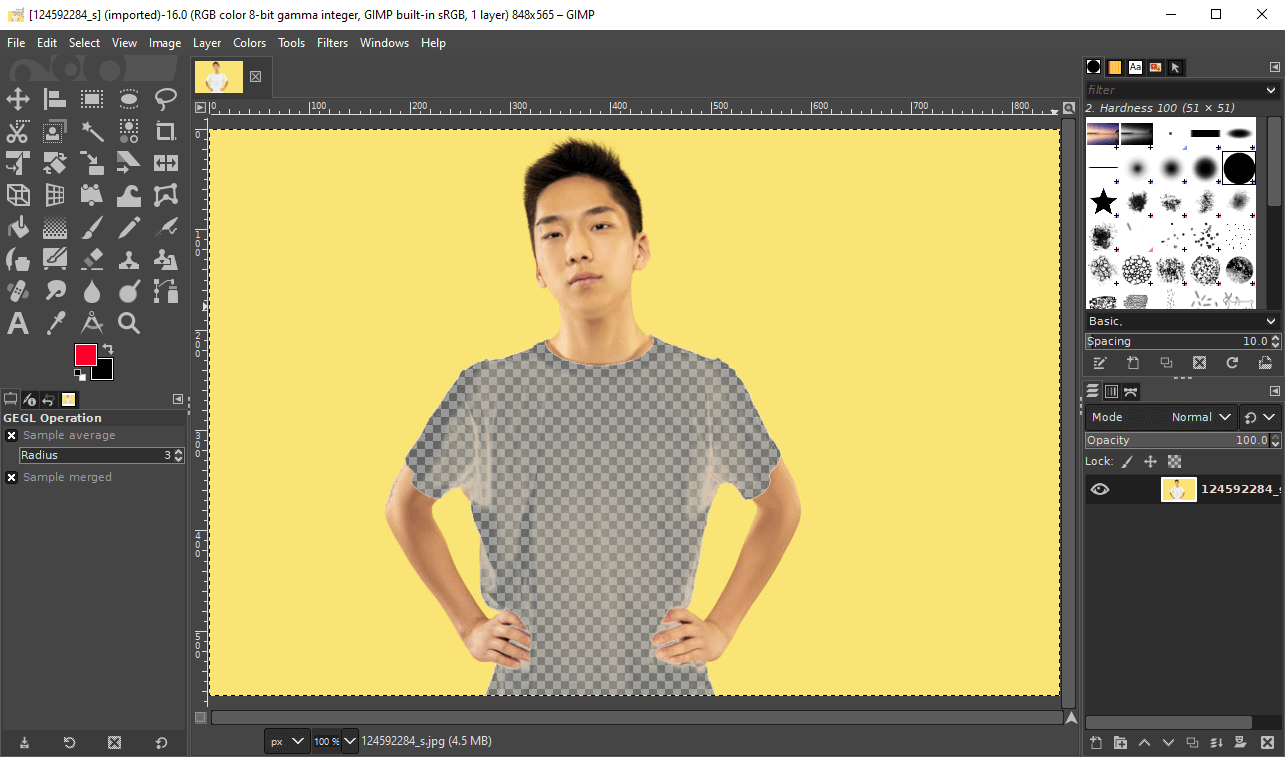
Step 5: Adjust the opacity and transparency threshold as needed
At this point we are nearly finished. However, as you can see in my example image, there is still some discoloration in the shirt, meaning there are white pixels that still need to be selected. This is where the threshold sliders come into play.
Within the Color to Alpha menu you will see two adjustment sliders:
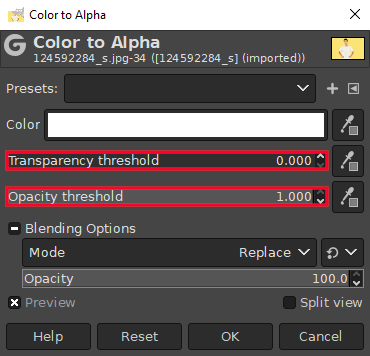
- Transparency threshold: this controls the intensity of the transparent areas. Increasing it will grab more colors from the spectrum and make them transparent. Decreasing it will have the opposite effect.
- Opacity threshold: this control the intensity of the opaque area. Increasing it will make more colors in the selected spectrum more opaque. Decreasing it will have the opposite effect.
Adjust each of these sliders to tweak your selection. The values you should use will differ for each image. There’s no real formula for doing this, so just eyeball it and adjust these sliders until you get your desired result:
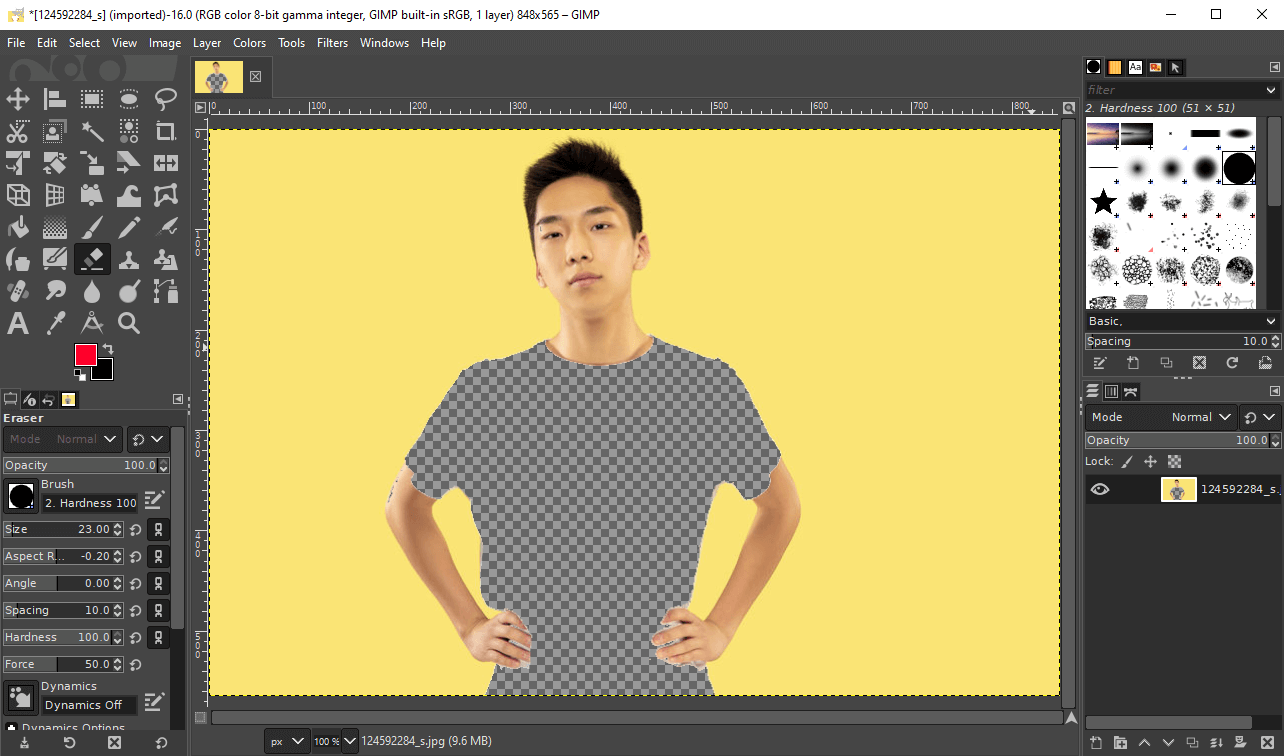
As you can see, I was able to use the Color to Alpha feature to make a color transparent in GIMP.
Once you are happy with the adjustments, simply click the OK button to apply your changes and make your chosen color transparent!

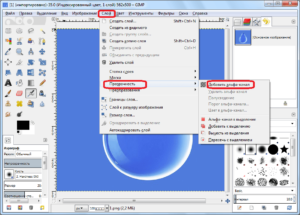
















![Как сделать прозрачный фон в gimp [100% работает]](http://kirovlom.ru/wp-content/uploads/7/f/c/7fcddce99b4604c5e247c9b0cff730ba.jpeg)











