Начало работы с программой
Приложение клинер обладает большим и удобным арсеналом инструментов для улучшения работы устройств, среди которых очистка реестра, управление автозапуском Windows, стирание ненужных более файлов, оптимизация работы софта и многое другое.
Помимо всего прочего, программа совершенно не нагружает ресурсы устройств и легко устанавливается даже на медленных, слабых компьютерах за счёт того, что нетребовательна к системным ресурсам, а также обладает поддержкой русского языка. При всём при этом утилита распространяется совершено бесплатно и доступна для свободного скачивания на её официальном сайте.
 В целом приложение CCleaner обладает интуитивно понятным интерфейсом, разобраться в котором легко может даже неуверенный в работе за компьютерными программами человек. Всё же нелишним будет уделить какое-то время на первоначальную настройку утилиты для более комфортного использования инструмента в дальнейшем.
В целом приложение CCleaner обладает интуитивно понятным интерфейсом, разобраться в котором легко может даже неуверенный в работе за компьютерными программами человек. Всё же нелишним будет уделить какое-то время на первоначальную настройку утилиты для более комфортного использования инструмента в дальнейшем.
Первым делом, для начала использования программы по очистке, её необходимо скачать, причём лучше всего это сделать именно с официального сайта производителя приложения, поскольку скачивая софт со сторонних ресурсов, всегда существует риск нарваться на вредоносный вирус или на возможность скачать устаревшую версию ПО. После того как файл с установщиком будет скачан, установите программу, следуя инструкции.
Кроме того, на официальном сайте производителя софта можно также приобрести и другие их продукты для работы за ПК, среди которых программа Recuva Proffesional, позволяющая восстанавливать повреждённые или даже удалённые файлы, приложение по оптимизации работ жёстких дисков и прочее. А также на сайте можно скачать версии программ для мобильных устройств или для бизнес-корпораций.
Как пользоваться
Как скачать
Переходим по сылке выше — откроется страница загрузки программы и через пару секунд начнется копирование CCleaner на компьютер. Если браузер выдаст сообщение, что скачиваемый файл может нанести угрозу, игнорируем предупреждение и подтверждаем действие.
Портативной версии программы на официальном сайте нет. Скачать ее можно на Softportal.
Как установить
Дважды кликаем по скачанному файлу. В открывшемся окне справа сверху выбираем Русский язык (или другой желаемый):
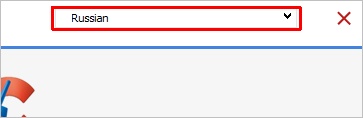
Снимаем все галочки, кроме создания ярлыков:

И нажимаем Установить:
Процесс не займет много времени. После его окончания, снимаем галочку Показать примечания к версии и кликаем по Запустить CCleaner:
Чистка системы
Раздел «Очистка» — ставим флажки напротив элементов, которые хотите очистить:
Обратите внимание, что в разделе две вкладки — Windows и Приложения. Для безопасного удаления выставляем следующие флажки: .
* в вашем случае набор программ может быть другим.
Для браузеров безопасно выставлять только по две галочки, чтобы не удалить сохраненные пароли и историю работы в сети Интернет.
После того, как флажки будут выставлены кликаем на Анализ — будет показан список всех файлов для удаления. Нажимаем Очистка, затем подтверждаем нажатием OK. Если в системе будет запущен браузер, программа попросит его закрыть — необходимо это сделать или отказаться от его чистки в данный момент.
Удалить файлы Интернета
Раздел «Очистка», вкладки «Windows» и «Приложения» — в группе браузеров ставим флажки элементов для очистки. Чтобы не удалить пароли и другую важную информацию, в используемом браузере стоит выставить только 2 галочки — Интернет-кэш и Cookie-файлы. После нажимаем Анализ и Очистка.
Чистка реестра
Раздел «Реестр» — выставляем флажки (безопасно выставить следующие: Отсутствующие общие DLL, Неверные расширения файлов, Ошибки ActiveX и Class, Пути приложений, Файлы справки, Отсутствующие приложения, Временные файлы MUI):

Теперь нажимаем Поиск проблем и ждем, пока система проведет анализ ошибок реестра:
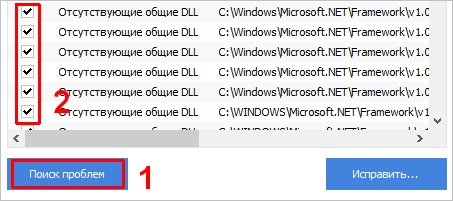
После нажимаем Исправить — программа предложит сделать резервную копию реестра, соглашаемся, нажав Да, выбираем путь для записи файла и нажимаем Сохранить. В появившемся окне нажимаем Исправить отмеченные.
Повторяем процедуру еще несколько раз, пока система не перестанет находить ошибки реестра.
Удаление программ
Раздел «Сервис», подраздел «Удаление программ» — кликаем правой кнопкой мыши по программе, которую хотим удалить и нажимаем Деинсталяция — отвечаем на вопросы мастера удаления:
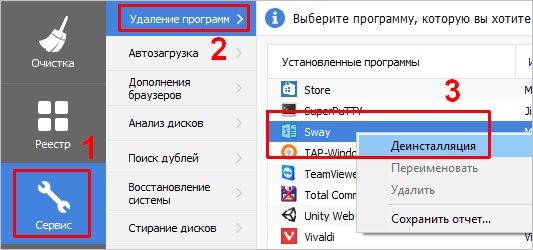
Управление автозапуском
Раздел «Сервис», подраздел «Автозагрузка» — если необходимо убрать из автозагрузки какой-либо сервис, кликаем по нему правой кнопкой мыши и нажимаем Выключить:
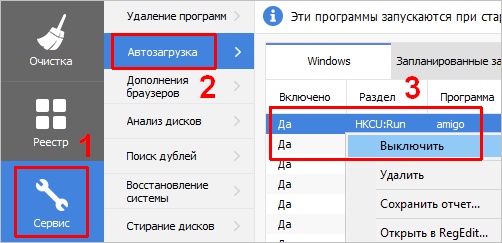
Автоматическая чистка системы при включении компьютера
Очень полезная функция — позволяет держать систему в чистоте. Прежде всего настраиваем галочки в разделе «Очистка».
Переходим в раздел «Настройки», подраздел «Настройки» — ставим галочку Выполнять очистку при запуске компьютера:
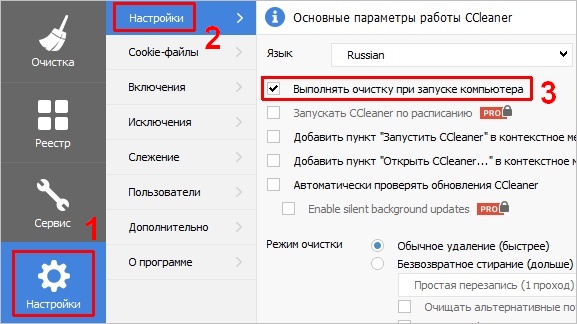
Закрываем программу. Теперь при загрузке компьютера система будет чиститься автоматически.
Автоматическая чистка с помощью скрипта
При желании контролировать более тонко процесс чистки, можно написать скрипт для автоматического запуска CCleaner для удаления ненужных временных файлов.
Пример cmd-скрипта:
@echo off
«\Program Files\CCleaner\CCleaner64.exe» /AUTO
* @echo off — отключает вывод на экран сообщений работы скрипта; если добавить в конце /SHUTDOWN, компьютер будет выключен после отработки скрипта.
Как видим, скрипт не большой. Его запуск можно настроить в планировщике Windows для автоматизации удаления мусора.
Как поменять язык на русский
Если CCleaner запускает не тот пользователь, который его установил, будет использоваться язык по умолчанию — английский.
Чтобы это исправить, переходим в раздел Options — Settings и выбираем язык в выпадающем меню Language на Russian:
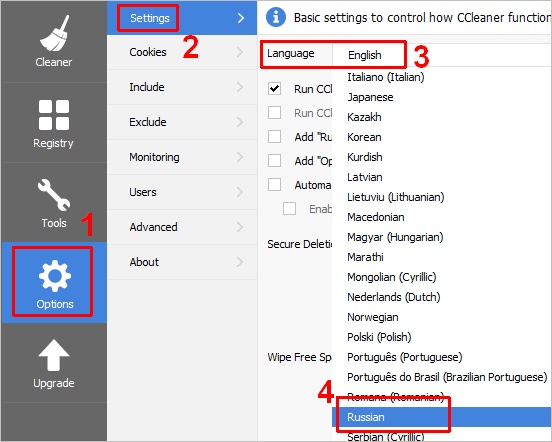
Настройки
Настройки
Здесь названия всех пунктов понятны, за исключением настроек очистки:
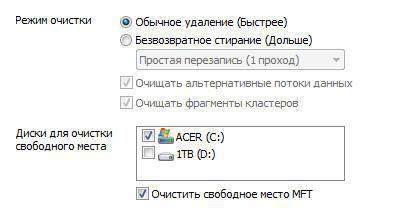
Они отвечают за способ удаления ненужных файлов — обычное удаление аналогично удалению из Корзины, т.е. файлы можно восстановить обратно (см. раздел Стирание диска), безвозвратное стирание практически до нуля снижает шанс восстановления удаленных файлов.
Опция Очистить свободное место MFT позволяет удалить ненужную информацию в MFT — Главной файловой таблице, где хранится вся информация о файлах и папках на жестких дисках с файловой системой NTFS.
Возникает вопрос: что будет, если очистить свободное место в MFT?
Ответ: ничего плохого не произойдет. А вот шанс восстановить удаленные данные многократно уменьшится. Насчет увеличения производительности с помощью очистки MFT: я делал очистку MFT на нескольких компьютерах, увеличение скорости чтения и записи файлов не заметил. Так что очистку MFT я никогда не делаю.
Чтобы эта опция сработала, необходимо поставить галку на Очистка — Очистка свободного места.
Файлы «cookie»
Что такое cookie, я рассказывал в самом начале статьи — смотрите раздел очистки информации Internet Explorer.
В окне вы увидите два списка. Левый список — список всех «куков» посещенных вами сайтов. Список в правой части окна содержит в себе cookie, которые CCleaner удалять не будет.
Выделяя нужные строчки (можно выделять сразу несколько с помощью зажатого Ctrl или Shift), с помощью двух кнопок посередине можно перемещать их между списками.
Включения
Вот мы и добрались до «вкусной» особенности программы.
На этой вкладке можно составлять свой список папок и файлов для удаления. Вот какое окно появляется, если нажать кнопку Добавить:

Функция сделана удобно и понятно, подробно рассказывать о всех кнопках нет смысла. Единственный важный момент: функция сработает только в том случае, если в Очистка — Windows стоит галочка на Другие файлы и папки.
Исключения
Функция, обратная предыдущей. Позволяет составить список файлов, папок и записей реестра, которые ни в коем случае нельзя удалять. К сожалению, функция недоработана. В справке разработчики честно указали, что если добавить в список папку, то это не добавляет в список исключения файлы в подпапках (вложенных в эту папку папках, извините за тавтологию).
Дополнительно
Здесь собраны довольно интересные настройки:
Показывать результаты в подробном представлении — программа всегда составляет детальный отчет об удаленных файлов. Впрочем, можно нажать по тексту обычного отчета правой кнопкой мыши и выбрать там Подробные результаты — эффект будет тот же.
Удалять файлы из папки Temp только если они старше 24 часов — галочку лучше не снимать, так как хоть папка Temp и предназначена исключительно для «мусорных файлов», некоторые недавно созданные файлы могут использоваться программами. Их удаление вызовет сбои в работе таких программ.
Удалять из корзины только файлы старше 25 часов — смысл опции понятен. Если вы часто ошибочно отправляете файлы в Корзину, лучше ставьте галочку.Скрывать предупреждения — смысл опции понятен. Галочку лучше не ставить — предупреждения в такой программе несут определенную ценность.
Закрывать программу после очистки — если CCleaner будет закрываться после очистки, то отчета о количестве освобожденного места мы не увидим, поэтому лучше не ставить галку.
Запрашивать создание резервных копий реестра — ради блага вашего компьютера советую оставить галку. Файл резервной копии реестра можно удалить потом вручную, когда убедитесь, что нет глюков после очистки реестра.
Сворачиваться в область уведомлений — после минимизации окна программы кнопка в Панели задач исчезнет и появится маленький значок CCleaner возле часов.
Хранить настройки программы в INI-файле — полезная опция для тех, кто хранит папку с программой на флешке и хочет иметь одинаковые настройки на всех компьютер, где запускается CCleaner. Настройки будут храниться в файле в папке с программой.
Задачи списков переходов — если опция включена, то нажатие правой кнопки мыши в Windows 7 по кнопке CCleaner на Панели задач появляются вот такие строчки с действиями:

О программе
Здесь можно посмотреть информацию о программе.
Настройки программы
Основное назначение приложения – очистка ПК от мусора. Поэтому настройка ccleaner для правильной чистки производится исключительно под индивидуальные запросы. Каждый пользователь самостоятельно должен определить, что программа должна подчистить, а к чему не должна прикасаться вовсе.
Раздел «Настройки» – редко посещается юзерами
Однако, это не отменяет его важности и полезности. Ниже приведены наиболее важные подразделы
Настройки
Первый подраздел содержит:
- Очистка ПК при запуске.
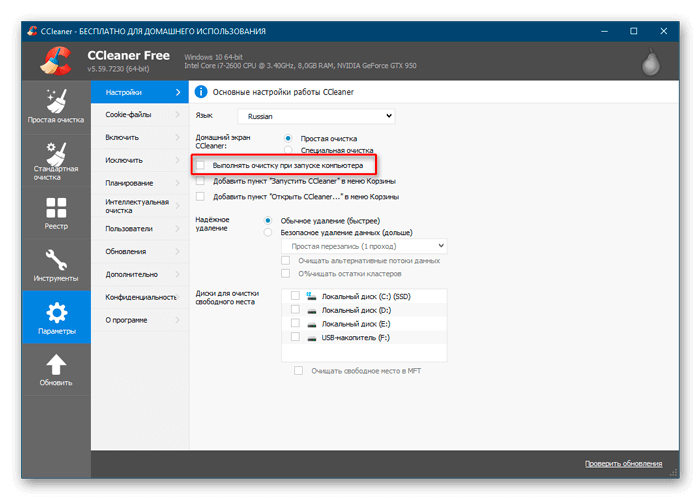
Специалисты не рекомендуют устанавливать эту функцию. Персональный компьютер не стоит перегружать ежедневными чистками в автоматическом режиме.
- Автоматически проверять обновления CCleaner.
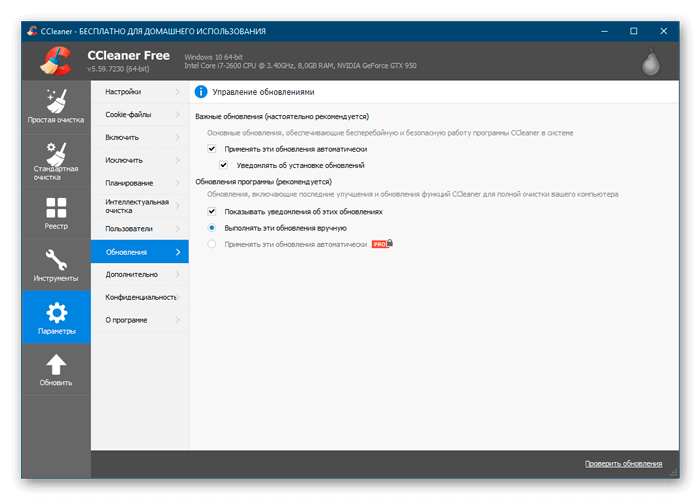
Также рекомендуется снять галочку. Нет необходимости в регулярном поиске обновлений и, как следствие, сжигании лишних ресурсов. Обновление можно будет провести вручную, в случае необходимости. Да и не факт, что новая версия будет более удобной, чем уже привычная пользователю.
- Режим очистки.
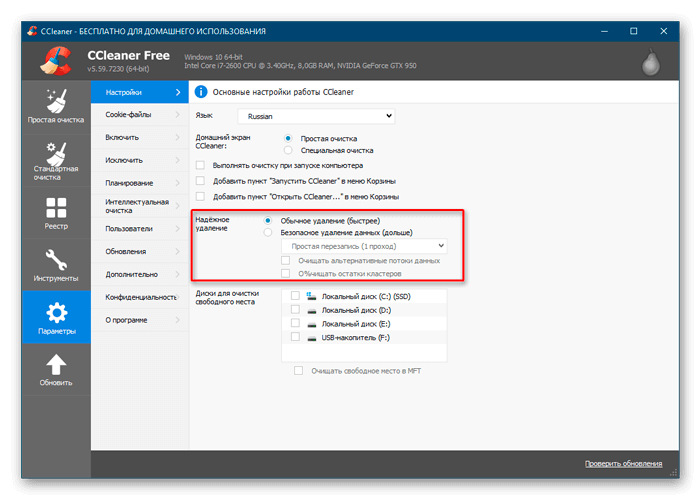
Есть возможность абсолютного удаления файлов в процессе очистки. Эта функция не актуальна для большинства пользователей.
Cookie-файлы
Этот подраздел совершенно необходим для активных пользователей интернета. Настройка его позволит оптимизировать работу. Ведь по умолчанию программа удаляет все Cookie. А это зачастую неудобно и не целесообразно.
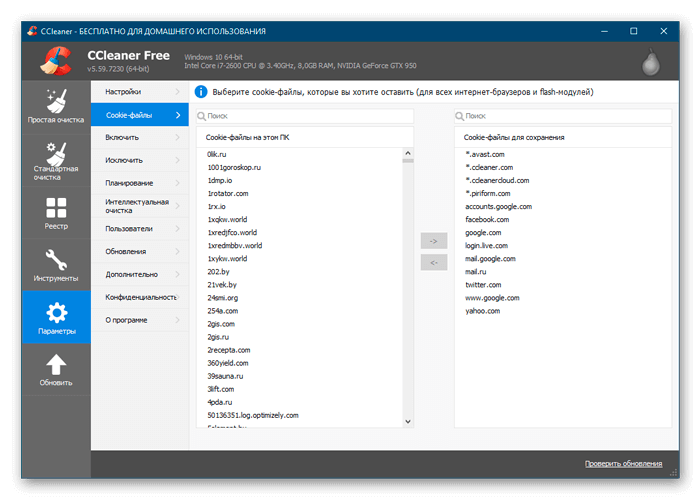
Зайдя в подраздел «Cookie-файлы», юзеру станет доступным перечень адресов сайтов с сохранёнными в системе куки-файлами. Без внесения изменений они все будут удалены. Для корректировки нужно нажать на список правой кнопкой мыши и выбрать пункт «Интеллектуальное сканирование».
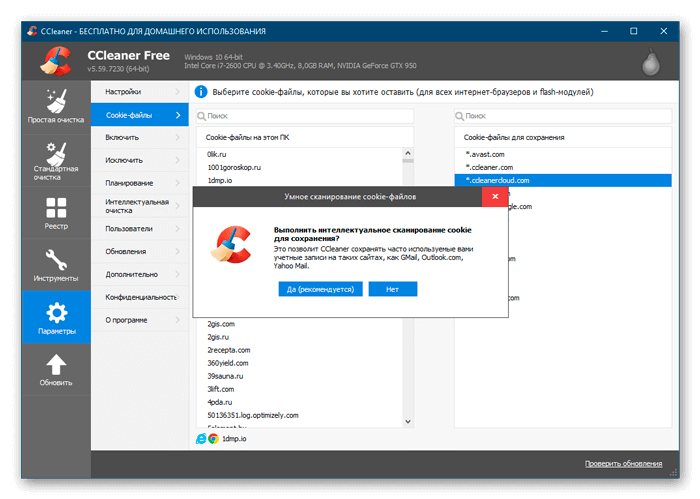
В этом случае приложение самостоятельно произведёт отбор известных и надёжных сайтов, cookie которых удалять не обязательно, и переместит их в правый список. К нему можно самостоятельно добавить важные пользователю сайты. Например, если нет желания постоянно вводить пароли при посещении социальных сетей, то необходимо их найти в списке слева, и самостоятельно переместить в список справа. Это применимо ко всем сайтам, которые часто используются и требуют авторизации при посещении.
Включения
Важная и полезная функция – удаление указанных ненужных файлов или чистка определённых пользователем папок.
Для добавления файлов, которые необходимо чистить, в подразделе «Включить» необходимо указать эти файлы. Для примера, если нужно, чтобы CCleaner постоянно удалял любые файлы из определённой папки на указанном локальном диске компьютера, то следует нажать кнопку «Добавить» и указать эту папку.
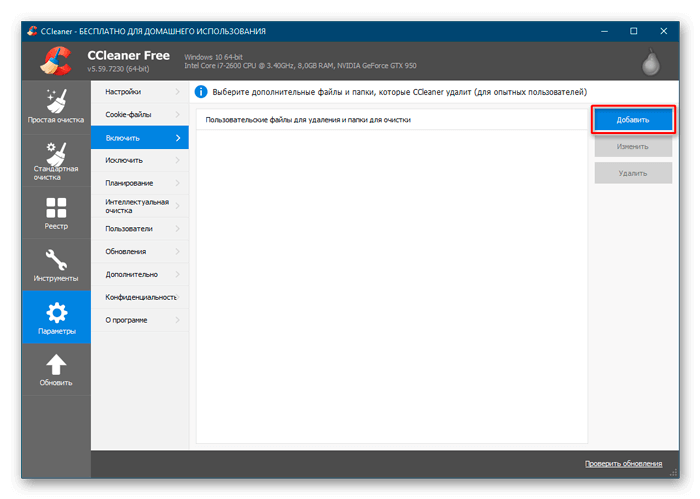
После этого стоит посетить пункт «Очистка», выбрать вкладку Windows и в подразделе «Дополнительно» отметить галочкой пункт «Настраиваемые файлы и папки». Это позволит программе безвозвратно удалять секретные файлы.
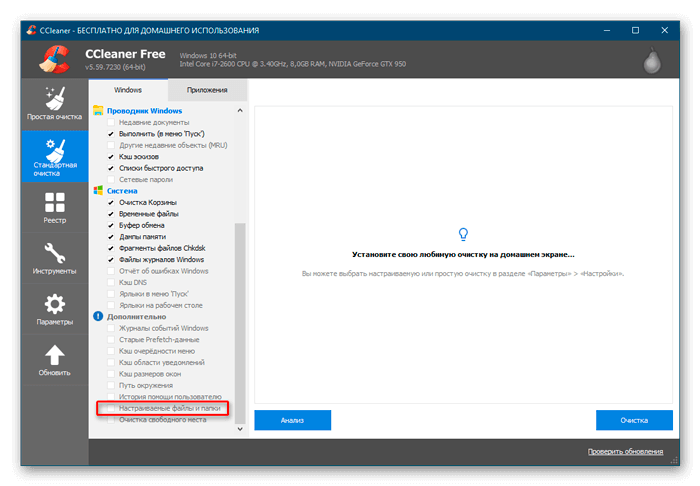
Исключения
Подраздел, назначение которого противоположно, по сути, предыдущему. Т. е. есть возможность выделения папок и файлов, которые не нужно чистить и удалять при запуске CCleaner. Эта функция полезна, чтобы обезопасить папки, предназначенные для работы пользователя или системы в целом. Это могут быть документы, презентации, программы, утилиты.
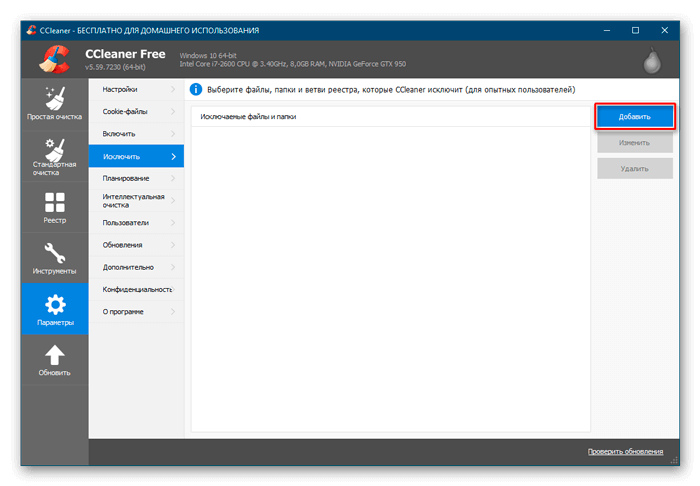
Аналогично предыдущему подразделу, необходимо выделить и добавить «важные» файлы и папки, удаление которых не желательно.
Слежение
В программе присутствуют функции слежения и активного мониторинга. Их назначение – оповестить пользователя о необходимости очистки. По мнению большинства специалистов их можно безболезненно для работоспособности отключить. Ведь приложение будет функционировать в фоновом режиме, постоянно собирая информацию и расходуя ресурс ПК, для оповещения о накоплении некоторого количества мегабайт, которые следует очистить.
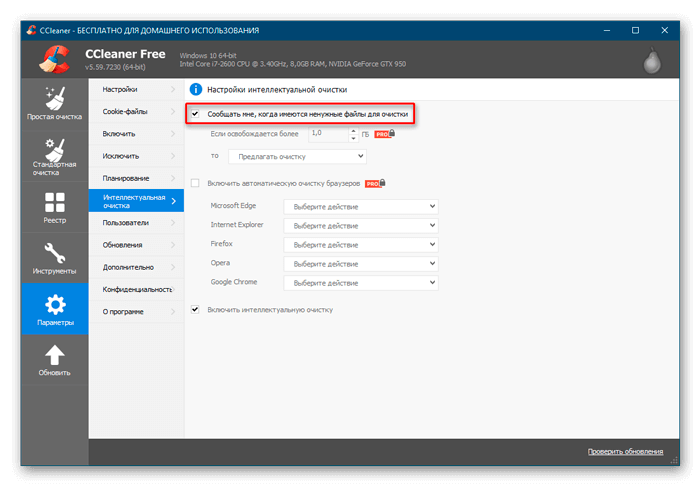
Выше было отмечено, что в регулярных чистках нет необходимости. И, в случае критической нехватки свободного места системном диске, лучше поискать файлы, которые занимают много места и не поддаются очистке CCleaner. Это могут быть скачанные недавно видеофайлы или установленная случайно не на тот диск игра.
Очистка жёсткого диска и реестра
Каждый раз, когда вы изменяете информацию о конфигурации системы, устанавливаете программное обеспечение или выполняете другие обычные задачи, эти изменения отражаются и сохраняются в реестре Windows. Чтобы производительность была максимальной, нужно регулярно чистить компьютер. Однако со временем реестр накапливает устаревшую конфигурационную информацию и настройки, включая следы устаревших программ. Параметр Реестр позволяет сканировать и удалять такую информацию, улучшая общую функцию и скорость вашей системы, а также защищая вашу конфиденциальность и безопасность.
Очистка системного мусора
Эта функция позволит удалить все временные данные, созданные Microsoft Windows и большинством приложений, которые вы используете на своём компьютере.
Нажмите Пуск – Программы – CCleaner, чтобы активировать консоль CCleaner.
Нажмите «Очистка». Консоль CCleaner, отвечающая за очистку системного мусора, разделена на две панели. На левой отображаются вкладки Windows и приложения, а на правой – пустое пространство для отображения информации или результатов операции очистки. Снизу расположены кнопки «Анализ» и «Очистка». Используя следующие шаги, вы удалите временные данные для элементов, которые вы отметили на вкладках Windows и Приложения. Учитывая, что у разных пользователей установлены разные программы, ваш собственный список приложений может несколько отличаться.
Внизу списка доступных операций есть вкладка «Прочее». При установке некоторых значений появляется диалоговое окно подтверждения, объясняющее, на что влияет на каждый параметр. Если вы включите опцию Очистка свободного места, вы значительно увеличите время, необходимое для процесса очистки; убедитесь, что у вас есть как минимум час или более для этого. Проверьте все параметры на вкладках Windows и Приложения, чтобы обеспечить полную очистку временных данных
Однако важно понимать, какие конфигурации и настройки удаляются. Нажмите ОК, чтобы закрыть сообщение и продолжить процесс удаления.
Нажмите Анализ, чтобы сгенерировать и просмотреть список различных временных документов, доступных для удаления
Перед началом процесса очистки закройте все другие программы. Если вы оставите их открытыми, CCleaner может не удалить все временные документы, связанные с этими программами.
Нажмите Да, чтобы продолжить поиск для удаления.
Нажмите «Запустить Cleaner»
Нажмите ОК, чтобы удалить временные документы.
Вы успешно удалили свои временные данные из вкладок Windows и Приложения с помощью CCleaner.
Очистка реестра Windows
Нажмите Реестр, чтобы очистить реестр с помощью CCleaner. Окно разделено на список «Целостность реестра» и панель, которая используется для отображения информации о каких-либо выявленных проблемах.
Отметьте все элементы в списке «Очистка реестра», а затем щёлкните Поиск проблем, чтобы начать сканирование неисправностей, связанных с реестром, которые необходимо устранить; через некоторое время ваши результаты появятся в окне справа
В качестве меры предосторожности, прежде чем приступать к исправлению реестра Windows, вам будет предложено сохранить резервный документ. Если возникла проблема после очистки реестра Windows, вы можете восстановить его в исходное состояние с помощью этого документа резервной копии.
Нажмите «Исправить выбранное», чтобы активировать диалоговое окно подтверждения
Если вы забыли, где сохранили файл резервной копии реестра, просто выполните поиск расширения .reg.
Нажмите «Да», чтобы создать резервную копию реестра.
Нажмите «Сохранить» после того, как вы выбрали местоположение для своего резервного файла. Пользователи с расширенными или экспертными уровнями оценят возможность устранения некоторых проблем и игнорирования других, в зависимости от их требований. Средним пользователям и новичкам рекомендуется просто исправить все выбранные проблемы.
Нажмите стрелки вправо или влево, чтобы просмотреть каждую проблему, а затем нажмите исправить выделенное, чтобы исправить только те, которые вы отметили.
Реестр Windows теперь успешно вылечен.
Установка и правильная настройка утилиты CCleaner
 CCleaner – чрезвычайно полезная утилита для чистки и оптимизации системы, которая должна быть установлена на компьютере всех без исключения пользователей. Несмотря на видимую простоту интерфейса, она отличается наличием большого количества функций, с помощью которых можно поддерживать производительность системы на должном уровне.
CCleaner – чрезвычайно полезная утилита для чистки и оптимизации системы, которая должна быть установлена на компьютере всех без исключения пользователей. Несмотря на видимую простоту интерфейса, она отличается наличием большого количества функций, с помощью которых можно поддерживать производительность системы на должном уровне.
Загрузка и установка
Утилиту CCleaner необходимо инсталлировать в систему как можно быстрее: допустим, вы установили Виндовс 8 с флешки. После добавления необходимых драйверов первым делом зайдите на сайт чистящей утилиты и загрузите в него бесплатно последнюю версию программы.Для домашнего использования вполне подойдет обычная бесплатная версия CCleaner, так что режим Pro приобретать не стоит.
Установка программы не отличается сложностью: достаточно просто запустить загруженный файл-инсталлятор и указать место, куда должны сохранить свои данные утилита.
У CCleaner есть версия Portable, которая вовсе не требует никакой установки и может запускатсья даже со съемного носителя.
Настройка
После установки необходимо правильно настроить CCleaner, указав параметры работы программы.
Перейдите на вкладку «Настройки» – здесь есть несколько разделов.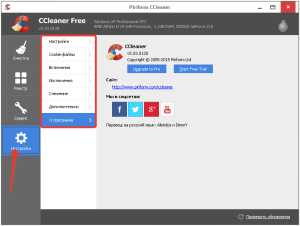 В одноименном разделе вы можете настроить язык программы, указать, чтобы чистка производилась автоматически при запуске системы, а также отрегулировать параметры добавления опций CCleaner в корзину Windows.
В одноименном разделе вы можете настроить язык программы, указать, чтобы чистка производилась автоматически при запуске системы, а также отрегулировать параметры добавления опций CCleaner в корзину Windows.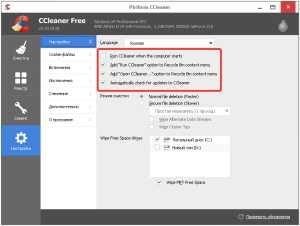 Кроме того, здесь можно установить автоматическое обновление и настроить режим очистки – обычное удаление или безвозвратное.
Кроме того, здесь можно установить автоматическое обновление и настроить режим очистки – обычное удаление или безвозвратное.
В разделе «Файлы cookie» вы можете сохранить нужные вам данные, переместив их в правое окно.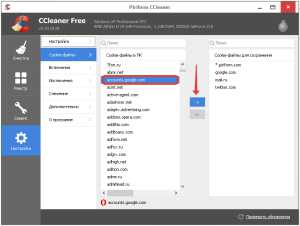 Разделы «Включения» и «Исключения» нужны для того, чтобы вы могли самостоятельно добавлять или убирать папки, которые CCleaner будет проверять и очищать.
Разделы «Включения» и «Исключения» нужны для того, чтобы вы могли самостоятельно добавлять или убирать папки, которые CCleaner будет проверять и очищать.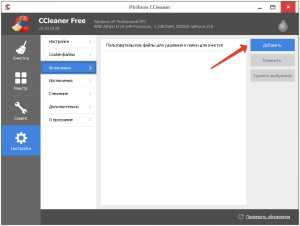
В разделе «Дополнительно» расположены другие параметры, которые не отвечают конкретно за оптимизацию системы, но зато позволяют настроить работу программы под себя.
Некоторые функции работают только в версии Pro, например, мониторинг системы. Однако они не являются жизненно необходимыми, поэтому можно легко обойтись имеющимися возможностями.
Работа с утилитой
Давайте посмотрим, что можно делать с помощью CCleaner. Основные функции, необходимые каждому пользователю, удобно выделены в два отдельных раздела «Очистка» и «Реестр».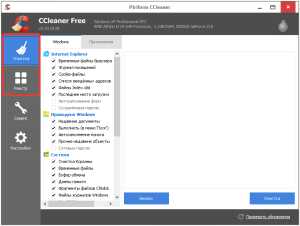 На вкладке «Очистка» вы можете запустить сканирование системы на предмет обнаружения временных и неиспользуемых файлов.
На вкладке «Очистка» вы можете запустить сканирование системы на предмет обнаружения временных и неиспользуемых файлов.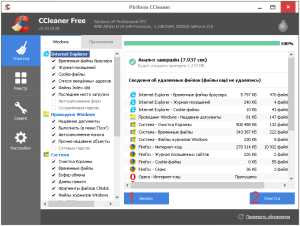 С помощью этой функции можно, например, удалить историю в Эксплорере или любом другом браузере или стереть файлы удаленных приложений и список недавно открытых документов и т.д.
С помощью этой функции можно, например, удалить историю в Эксплорере или любом другом браузере или стереть файлы удаленных приложений и список недавно открытых документов и т.д.
На вкладке «Реестр» пользователям доступна функция сканирования системного реестра и проверка его целостности.
Запускается сканирование путем нажатия кнопки «Поиск проблем». После окончания анализа на экране появляется отчет с выявленными ошибками в реестре, которые можно исправить.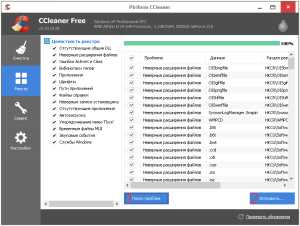 Подобная процедура незаменима при необходимости удалить Regclean Pro и почистить реестр от других ненужных, ошибочных или вредоносных записей.
Подобная процедура незаменима при необходимости удалить Regclean Pro и почистить реестр от других ненужных, ошибочных или вредоносных записей.
Отдельного упоминания заслуживает вкладка «Сервис», которая не так часто используется, но несет в себе целый ряд полезных функций.
С её помощью можно:
- Удалить ненужные программы.
- Настроить автозагрузку Windows, добавив или удалив из неё программы, которые запускаются при старте системы.
- Проанализировать диск и получить отчет, файлы какого типа занимают больше всего места на жестком диске.
- Осуществить поиск дублирующих файлов и быстро их стереть с жесткого диска, освободив место. Произвести восстановление системы или перезапись дисков, включая винчестер.
Сервис
Этот раздел программы разделяется на несколько подразделов:
Удаление программ
Здесь отображается список установленных программ. Можно удалять программы так, как это делается через Установку и удаление программ в Windows XP и Программы и компоненты в Vista и 7. Есть и дополнительные возможности: кнопка Переименовать изменит строчку с названием установленной программы (не рекомендую так делать, могут быть глюки), а кнопка Удалить — удалит строчку с программой без удаления самой программы. Более того, кнопка Удалить полезна в тех случаях, когда программу вы удалили, но она почему-то осталась в списке установленных программ. Также это случается после переименования программы в списке с помощью кнопки Переименовать. Кстати, при чистке реестра CCleaner находит ошибочные записи списка удаленных программ и удаляет их, но на эту функцию не стоит полагаться, потому что процент обнаружения низок.
Автозагрузка
Вкладка Windows
Здесь хранится список программ, запускающихся при включении компьютера. Можно их из этого списка удалять, либо временно исключать, либо снова включать в список. Правда, там учитываются не все места, откуда может запуститься программ, поэтому для данной задачи советую программу Autoruns, о которой я написал обзор на сайте acerfans.ru: Увеличение скорости работы Windows с помощью Autoruns.
Вкладка Internet Explorer
Здесь хранится список компонентов, установленных в Internet Explorer. Подробнее о компонентах Internet Explorer я написал в статье, размещенной на вышеупомянутом сайте: Ускоряем работу браузеров
Вкладка Запланированные задачи
Отображает список компонента Windows «Планировщик заданий». Эти задания могут выполняться в любое время работы компьютера, в зависимости от условий. Я не рекомендую трогать этот список, потому что Планировщик заданий — довольно «капризный» компонент, он любит выдавать ошибки при вмешательстве сторонних программ.
Восстановление системы
Здесь отображаются точки восстановления — благодаря им можно восстановить настройки Windows и программ на более раннее время. Через CCleaner можно выборочно удалять точки восстановления. Сам компонент «Восстановление системы», который создает эти точки, доступен через меню Пуск — Все программы — Стандартные — Служебные — Восстановление системы.
Стирание диска
Эта функция дублирует функцию с похожим названием в разделе Очистка. Ее назначение — предотвращать восстановление удаленных файлов. Чтобы понять, зачем и кому это нужно, следует знать, как хранится информация на жестких дисках.
Вкратце: существует файловая система (это специальная запись на жестком диске), которая содержит данные о том, что на жестком диске по адресу такому-то находится такой-то файл с таким-то именем или даже именами. Также в файловой системе хранятся записи о папках, свойствах безопасности и прочая служебная информация — все зависит от версии и назначения файловой системы
Если файл нужно удалить, то удаляется запись о файле, но сам файл по-прежнему находится на жестком диске. Поверх места, где хранится этот удаленный файл, могут быть записаны другие файлы, причем неважно — полностью ли перезапишется старый файл или будет задета только его часть. Файла как бы нет, это считается свободным пространством
Однако, раз физически файл существует, можно его восстановить полностью или частично с помощью специальных программ. Более того, при помощи специальных техсредств возможно как минимум частичное восстановление даже перезаписанного файла! Этот факт пугает людей, которые беспокоятся о конфиденциальности информации, с которой они работают.
Существуют методики, с помощью которых можно свести шанс восстановления удаленной информации к нулю. Именно это и делает Стирание диска в CCleaner: с помощью специальных алгоритмов (их там четыре на выбор) программа генерирует данные, которыми забивает свободное место диска. То есть невидимые пользователю, но существующие физически, данные перезаписываются другими данными. Программа может затирать как свободное место, так и весь диск.
Вывод: функция нужна тем людям, которые не хотят, чтобы их данные восстановили после удаления файлов из Корзины.
Создание ярлыков
Настройка CCleaner для windows 7может включать в себя создание ярлыков для быстрой очистки ОС с заданными заранее параметрами без взаимодействия с самой программой. Для реализации этого:
- Нажмите ПКМ на свободное место рабочего стола и папке, где требуется поместить ярлык.
- В появившемся выпадающем меню выберите пункт «Создать/Ярлык».
- В поле «Укажите расположение объекта» внесите запись: «C:\ProgramFiles\CCleaner\CCleaner.exe» /AUTO, где C:\Program Files это путь к месту установки программы, в вашем случае он может быть другой.
- Кликните на «Далее» для завершения процесса.
На этом рассмотрение базового функционала приложения закончено. Если требуется установить CCleanerпо новой, помните, что дистрибутив программы необходимо скачивать только с официального сайта. Это позволит гарантированно избежать заражения компьютера вирусами.
ПОСМОТРЕТЬ ВИДЕО
Переходим к следующему, третьему этапу очистки системного диска от ненужных файлов (предыдущие уроки смотрите ). Теперь задействуем для этой цели стороннюю программу. В отличие от стандартного инструмента «Очистка диска
», о котором говорилось в первом уроке, эта программа удаляет не только временные файлы системы и обозревателя, но и чистит такие файлы в альтернативных браузерах, а также в других программах, установленных на вашем компьютере. При чем, делает она это очень быстро! Кроме того, программа имеет ряд других дополнительных функций, улучшающих работу и быстродействие компьютера. К тому же, она абсолютно бесплатная.
Как вы уже поняли из названия статьи, эта программа – CCleaner. Как пользоваться программой для очистки компьютера, вы узнаете из заключительного видео.
Часть 3. Используем для очистки CCleaner
возможности программы;
как скачать и установить CCleaner;
как чистить системный диск;
как чистить реестр Windows;
настройка автозагрузки;
настройка контекстного меню Windows;
поиск дубликатов файлов;
другие возможности программы.
Оптимальные настройки CCleaner для Windows
Установите и запустите утилиту. Первый пункт в меню в левой колонке – это очистка, где можно настроить браузеры. Зайдите в приложения и выберите браузер, который вы чаще всего используете. Поставьте галочки напротив:
– Интернет-кэш.
– История закачек.
Остальные пункты не отмечайте, так как они будут полезны для вас. Например, автозаполнение форм очень удобный сервис для пользователей. Если вы заходили на какой-либо сайт и заполняли форму регистрации или подписки, то автозаполнение запоминает данные.
При повторном открытии сайта, вы уже увидите заполненные строки ваших данных, вам останется только подтвердить их. Если этот пункт будет отмечен галочкой, то ваш браузер после очистки забудет, как и где вы регистрировались.
Журнал посещенных сайтов – это та память в браузере, где он запоминает, на каких сайтах вы были. Если его почистить, то история не сохранится.
Cookie-файлы отвечают за запоминание ваших логинов и паролей, которые вы вводите на сайтах, соцсетях, где вы когда-то регистрировались. Это подходит тем, кто не любит каждый раз вводить свои данные, чтобы попасть на сайт или свою страничку.
Можно в самом браузере нажать на выплывающее окошко – «никогда не запоминать пароль для этого сайта», а галочку в CCleaner напротив Cookie — файлы не ставить. По такому принципу можно настроить очистку любого браузера в программе.
Как установить CCleaner
- Отключите антивирусное программное обеспечение (примечание: также отключите Защитник Windows)
- Извлеките загруженный файл
- Запустите файл установки, чтобы установить программное обеспечение.
- Выберите версию, которую хотите установить: Professional — Business или Technician.
- Снимите 2 галочки на последнем шаге (объявить это)
- Завершен просмотр 64-разрядной версии Windows 10.
https://youtube.com/watch?v=5itIQIrh644
По-прежнему одно из лучших приложений для очистки ПК, предлагающее отличное соотношение цены и качества и производительности, хотя и не с самым удобным интерфейсом из всех.
Первоначальная настройка перед очисткой
Главная и наиболее распространённая функция утилиты CCleaner — это очистка устройства от мусора, очищение кэша и удаление временных, более ненужных системе файлов
Однако следует обратить внимание на то, что приложение может удалить и ту информацию или какой-либо элемент, который вполне может ещё пригодиться. Именно поэтому рекомендуется внимательно и, главное, грамотно суметь понять как настроить CCleaner для правильной чистки. Разобраться в том, как правильно настроить CCleaner для Windows 7 или для Windows 10 совсем нетрудно, при этом разница в настройках между версиями ОС минимальна и практически ничем не отличается
Настройка всех элементов очистки выполняется в одноимённой вкладке, расположенной в самом верху слева окна утилиты (в английском интерфейсе программы она называется Cleaner)
Разобраться в том, как правильно настроить CCleaner для Windows 7 или для Windows 10 совсем нетрудно, при этом разница в настройках между версиями ОС минимальна и практически ничем не отличается. Настройка всех элементов очистки выполняется в одноимённой вкладке, расположенной в самом верху слева окна утилиты (в английском интерфейсе программы она называется Cleaner).
Кликните на вкладку под названием «Очистка», и вам откроется довольно большое меню с возможностью отмечать галочками необходимые для очищения пункты. Помимо этого, во вкладке Очистка присутствуют ещё две подвкладки — это «Windows» и «Приложения». В первой подвкладке расположены стандартные параметры очистки, уже изначально отмеченные таким образом, чтобы произвести качественное удаление ненужных файлов и мусора, подходящее для большинства пользователей и даже для тех людей, кто плохо умеет обращаться с ПК и компьютерными программами.
По умолчанию вкладки отмечены так, чтобы даже неуверенный пользователь не потерял никаких сохранённых данных и случайно не удалил ничего лишнего. Однако, всё равно, следует более внимательно отнестись к распределению галочек в этих пунктах меню очистки. Никто не захочет навсегда потерять нигде не сохранённый пароль или случайно удалить что-нибудь нужное, например, какой-нибудь ярлык с рабочего стола или из меню пуск, путь до которого вы могли уже давно забыть, или ненароком очистить корзину, где по ошибке лежит нужный документ.
Именно по всем этим причинам со всей осторожностью и внимательностью отнеситесь к распределению галочек в этих подпунктах меню. Особенно это касается таких элементов, как сохранённые пароли в различных браузерах, будь то Google Chrome, Internet Explorer, Opera или Firefox. Будьте уверены, что сможете вспомнить все нужные вам пароли от сайтов и разного рода аккаунтов в отмеченных браузерах
Будьте уверены, что сможете вспомнить все нужные вам пароли от сайтов и разного рода аккаунтов в отмеченных браузерах.
И также стоит обратить внимание и на такой момент, как минусы очистки историй сеансов, журнала посещений и кэша, причём как для браузеров, так и для эскизов в проводнике Windows. Всё дело в том, что сам по себе кэш — это определённая совокупность сохранённых элементов в системных папках, необходимая для ускорения повторной загрузки этих ресурсов. Таким образом, получается, что при удалении кэша на компьютере освобождается свободное место на системном диске устройства, но падает скорость загрузки веб-страниц, к которым вы обращаетесь, поскольку все эти элементы системе приходится скачивать заново
Таким образом, получается, что при удалении кэша на компьютере освобождается свободное место на системном диске устройства, но падает скорость загрузки веб-страниц, к которым вы обращаетесь, поскольку все эти элементы системе приходится скачивать заново.
Вторым минусом очистки кэша, в этом случае кэша эскизов, является то, что при их очистке, то есть удалении, теряются сохранённые миниатюрные копии изображений, отвечающие за отображение ярлыков с фотографиями и разного рода изображениями. Именно поэтому после очистки производительность устройства может даже снизиться на какое-то время, особенно в случае, если у вас на жёстких дисках присутствует большое количество каталогов с графическими файлами (картинками, фотографиями и прочим), поскольку системе придётся создавать эти миниатюрные копии заново.





























