Как запустить два Скайпа автоматически
Два и более Skype можно будет запустить на компьютере автоматически, без ввода учетных данных.
Для автоматической авторизации вам потребуется добавить к параметру «/secondary» данные учетной записи в скайпе.
Вам нужно будет добавить следующие параметры — /username:ЛогинSkype /password:Пароль
Обращаю ваше внимание, что здесь также следует добавлять параметры учетной записи через пробел. Это необходимо делать подобным образом — пробел, /secondary, пробел, /username:ЛогинSkype, пробел, /password:Пароль
После добавления данных вашего аккаунта Skype, поле «Объект» будет иметь такой вид (кавычки верхние):
"C:\Program Files\SkypePhone\Skype.exe" /secondary /username:ЛогинSkype /password:Пароль
Подтверждаете изменения нажатием на кнопку «ОК».
Подобным образом можно добавить в Скайп профиль третьего, а если нужно, то и четвертого и последующего пользователей.
Вам также может быть интересно:
- Как убрать рекламу в Skype
- Free Video Call Recorder for Skype — как записать видео в Скайпе
- Скайп онлайн без установки на компьютер
Обратите внимание на то, что если на вашем компьютере программа Skype запускается с ярлыка, созданного при установке программы на компьютер, то тогда первым всегда должен запускаться основной аккаунт Скайп. Потому что если он не будет запущен, то после входа с другой учетной записи, откроется окно только одного аккаунта, который будет автоматически авторизирован
Если на компьютере вначале будет запущен основной аккаунт Skype, то проблем с последующим запуском других учетных записей не возникнет
Потому что если он не будет запущен, то после входа с другой учетной записи, откроется окно только одного аккаунта, который будет автоматически авторизирован. Если на компьютере вначале будет запущен основной аккаунт Skype, то проблем с последующим запуском других учетных записей не возникнет.
Изменяем учетную запись Скайп
Рано или поздно наступает момент, когда требуется указать новые данные об аккаунте и пользователе. Система не требует таких действий, но жизненные ситуации порой преподносят те еще сюрпризы.
В процессе повествования мы рассмотрим основные причины взаимодействия с пользовательскими настройками мессенджера.
Как поменять адрес электронной почты в Скайп
Участник проекта в праве поменять адрес электронной почты в Скайпе, не указываю причину таких действий. Для претворения задуманного в жизнь достаточно следовать пунктам пошаговой инструкции, представленной ниже:
- Запускаем приложение, кликаем на вкладку с названием мессенджера.
- Выбираем кнопку Личные данные, затем – Редактировать мои данные.
- Откроется редактор профиля, где есть три графы для указания электронной почты. Добавьте новую или кликните на существующую что бы ее удалить или отредактировать.
Можно ли поменять логин в Скайпе
Система не предусматривает процедуру коррекции логина, но пользователь может изменить имя, отображаемое другим пользователям проекта.
Для этого следуем следующей инструкции:
- нажимай ЛКМ на логин в правом верхнем углу экрана;
- открывается окно, где выбираем пункт «Добавьте полное имя»;
- в соответствующее поле вводим желаемую буквенно-числовую последовательность.
Процедура смены логина в Скайпе не вызывает трудностей, но имеет несколько нюансов: привязка мессенджера к «учетке» Microsoft автоматически определяет пользовательское имя.
Меняем ФИО
Так уже выходит, что наши паспортные данные имеют срок годности и имеют свойство меняться
Поэтому важно обновлять персональные данные не только в реальном мире, но и на просторах Всемирной Паутины
О том, как в Скайпе поменять имя и фамилию, расскажет следующая пошаговая инструкция:
Как изменить номер телефона в Скайпе
Как говорилось ранее, участники проекта могут звонить не только внутри сети, но и за ее пределами
Поэтому важно следить за актуальностью личной информацией, знать, как изменить номер телефона в Скайпе:. Данная процедура нужна для того, что бы в случае если вы будете звонить или отправлять SMS на мобильные телефон отображался ваш указанный номер телефона
Если же вы хотите добавить номер только для того, что бы он отображался в вашем профиле, то необходимо:
Данная процедура нужна для того, что бы в случае если вы будете звонить или отправлять SMS на мобильные телефон отображался ваш указанный номер телефона. Если же вы хотите добавить номер только для того, что бы он отображался в вашем профиле, то необходимо:
- Кликнуть по своей аватарке в левом верхнем углу, откроется редактор профиля.
- В разделе Мобильный тел. добавить свой номер.
Как скрыть дату рождения в Скайпе
Чтобы скрыть дату рождения в Скайпе не обязательно искать ухищрения – просто не указывайте ее в личной информации при регистрации. Но если она все же была указанна:
- Перейдите в настройки профиля, кликнув по своей аватарке в левом верхнем углу.
- Кликните Показать полный профиль.
- В Дне, Месяце и Годе выберите пустые значения.
- https://xn--80asbwg.xn--d1ababe6aj1ada0j.xn--p1acf/kak-izmenit-uchetnuyu-zapis-v-skype.html
- https://skype-vhod.ru/izmenit-uchetnuyu-zapis-v-skype.html
- https://skypeshe.ru/faq/kak-izmenit-uchetnuyu-zapis-v-skype
Как удалить учётную запись пользователя в Windows 10 через Параметры?
Чтобы выполнить удаление пользователя Windows 10 через Параметры, стоит выполнить несколько несложных действий:
Жмём «Пуск», «Параметры» и выбираем «Учётные записи».
Откроется новое окно. В левом меню выбираем «Семья и другие пользователи». В основном окне выделяем учётную запись. Владельцем может быть администратор. В таком случае может потребоваться пароль. Нажимаем «Удалить».
Появится окно с предупреждением об удалении пользователя Windows Подтверждаем выполнение операции.
ВАЖНО! Вместе с учётной записью будут удалены все объекты рабочего стола, папки «Документы», «Видео», «Записи», «Общее». Поэтому, если эти данные представляют ценность, стоит заранее выполнить их копирование
Как выполнить удаление профиля в Windows 10 через командную строку?
Чтобы удалить профиль пользователя в операционной системе Виндовс 10 стоит выполнить следующие действия:
Жмём правой кнопкой мыши на значке «Пуск» и выбираем «Командная строка (Администратор)».
Откроется консоль. Вводим первую команду: net users.
Далее команда для удаления профиля будет следующей: net user Имя_пользователя /delete, где «Имя пользователя» — названием учётной записи, которую нужно убрать.
Ждём удаления профиля.
Удаляем учётную запись в Windows 10 через Панель управления
Если вам необходимо удалить профиль на Windows 10 рекомендуем воспользоваться Панелью управления. Для этого выполняем следующие действия:
Жмём «Пуск» и выбираем «Панель управления». После в новом окне выбираем «Учётные записи пользователей».
Если у вас несколько аккаунтов, то стоит выбрать тот, который необходимо удалить. Внимательно смотрим на имя пользователя в Windows 10. Жмём «Удаление учётной записи».
Появится окошко с предложением сохранить данные профиля. Сохраняем на своё усмотрение. После жмём «Удалить профиль».
Профиль удалён.
Важно отметить, что удаляя профиль через Панель управления можно столкнуться с необходимостью ввести пароль. Если вы не знаете свой пароль, стоит воспользоваться следующими рекомендациями
Как поменять пароль входа Windows 10?
Как поменять пароль входа Windows 10?
Удаление учётной записи через строку Выполнить
Удалить профиль на Windows 10 можно всего в несколько кликов через строку Выполнить. Для этого выполняем следующее:
Жмём «Win+R» и вводим «netplwiz».
Откроется новое окно. Выбираем запись 2 и нажимаем «Удалить».
После подтверждения выбранного действия другой пользователь будет удалён.
Как заблокировать один из аккаунтов на Windows 10?
Если 2 аккаунт используется редко, но удалять его вы не намерены, можно его просто заблокировать. Для этого следуем инструкции:
Жмём «Пуск», «Параметры», «Учётные записи» и в левом меню выбираем «Семья и другие пользователи».
Протягиваем ползунок вниз. Выделяем аккаунт, который нужно заблокировать и жмём «Блокировать».
После подтверждаем выбранное действие и кликаем «Запретить».
Как в операционной системе Windows 10 получить права администратора?
Как убрать запись Microsoft и включить локальную?
Если вас интересует вопрос, как удалить учётную запись Microsoft, то стоит отметить, что её удалить сложно. Поэтому в Windows 10 добавлен способ изменения записи Microsoft на локальную. Для этого пользователь должен выполнить следующие шаги:
Заходим в «Параметры» и выбираем «Учётные записи». Переходим в раздел «Электронная почта и учётные записи». Выбираем запись с электронной почтой, к которой привязан аккаунт Microsoft. Зачастую его владелец Администратор. Поэтому нужно знать и его пароль. Выбираем «Войти под локальной записью».
- Вводим пароль от профиля Microsoft.
- Вводим пароль и имя локальной записи.
После нужно будет выйти из системы и войти уже под локальной записью и вводом пароля.
Создание новой локальной записи и удаление аккаунта администратора
Создать 2-й локальный аккаунт можно через командую строку. Для этого соблюдаем инструкцию:
Открываем командную строку с правами администратора. Вводим команду для создания новой локалки: net user New_Admin_2 /add.
Чтобы новая запись имела права администратора, нужно ввести команду: net localgroup Администраторы New_Admin_2 /add. Слово «Администраторы» вводим на том языке, на котором аккаунт был указан ранее.
Теперь старый администратор должен быть удалён. Вводим команду: net localgroup Пользователи Old Admin /
Новая локальная запись с правами администратора создана.
О том, как удалить пользователей в Windows 10 смотрите в видео:
Запуск двух программ Skype одновременно
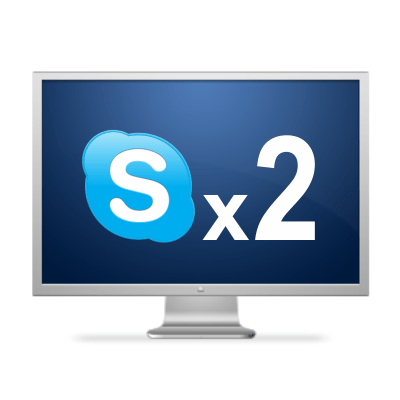
У некоторых пользователей программы Skype существуют два и более аккаунта. Но, дело в том, что если Скайп уже запущен, второй раз открыть окно программы не получится, и активным останется только один экземпляр. Неужели нельзя запустить два аккаунта одновременно? Оказывается, можно, но только для этого следует проделать ряд дополнительных действий. Давайте разберемся, каких именно.
Запуск несколько аккаунтов в Skype 8 и выше
Для того чтобы работать с двумя аккаунтами одновременно в Скайп 8, нужно просто создать вторую иконку для запуска этого приложения и соответствующим образом настроить её свойства.
- Перейдите на «Рабочий стол» и щелкните по нему правой кнопкой мыши (ПКМ). В контекстном меню выберите «Создать» и в открывшемся дополнительном списке переместитесь по пункту «Ярлык».
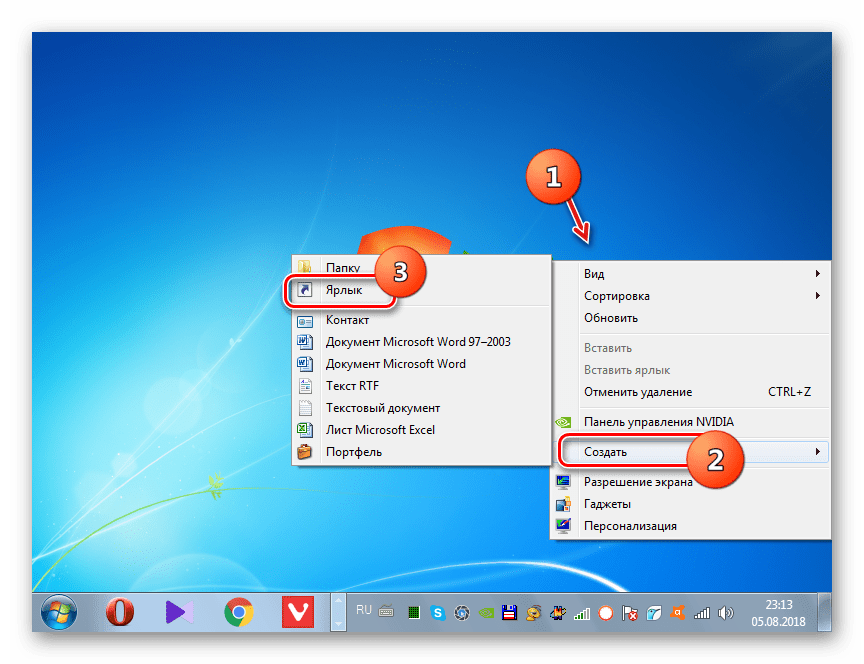
C:\Program Files\Microsoft\Skype for Desktop\Skype.exe
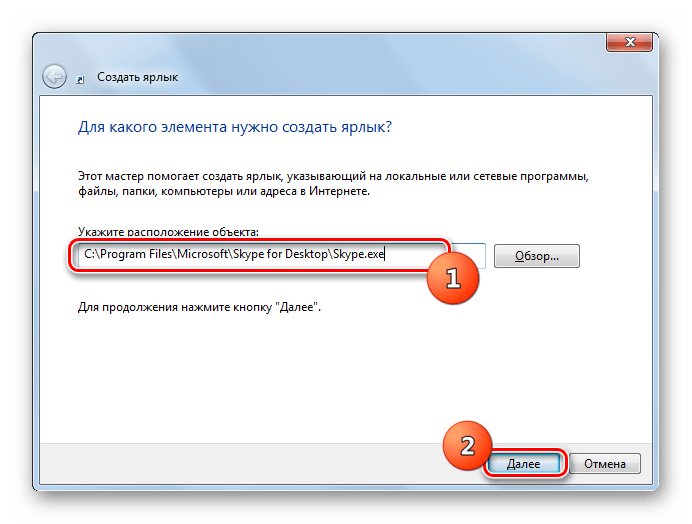
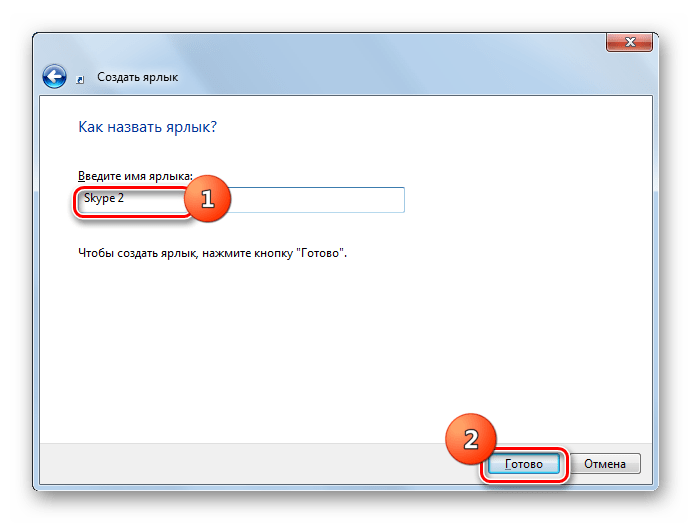
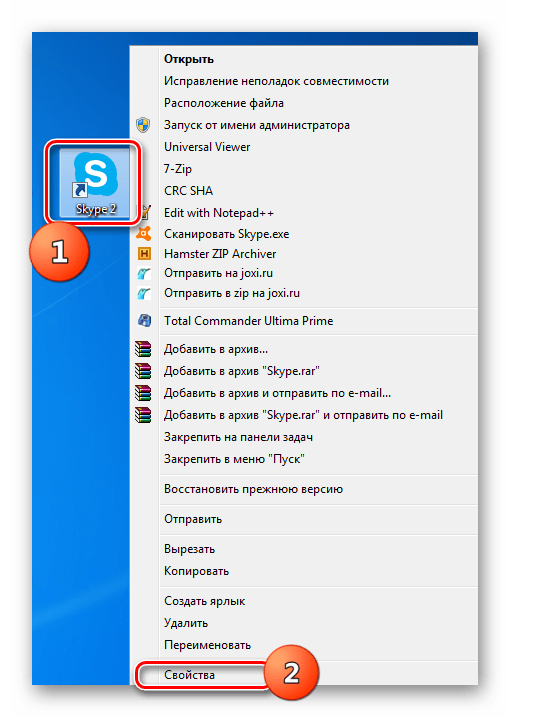
—secondary —datapath «Путь_к_папке_профиля»
Вместо значения «Путь_к_папке_профиля» требуется указать адрес расположения каталога учетной записи Скайп, через которую вы желаете войти. Можно также указать произвольный адрес. В этом случае каталог будет создан автоматически в назначенной директории. Но чаще всего папка профиля находится по следующему пути:
%appdata%\Microsoft\Skype for Desktop\
То есть вам останется дописать только название непосредственно самого каталога, например, «profile2». В этом случае общее выражение, вводимое в поле «Объект» окна свойств ярлыка, будет иметь следующий вид:
«C:\Program Files\Microsoft\Skype for Desktop\Skype.exe» —secondary —datapath «%appdata%\Microsoft\Skype for Desktop\profile2»
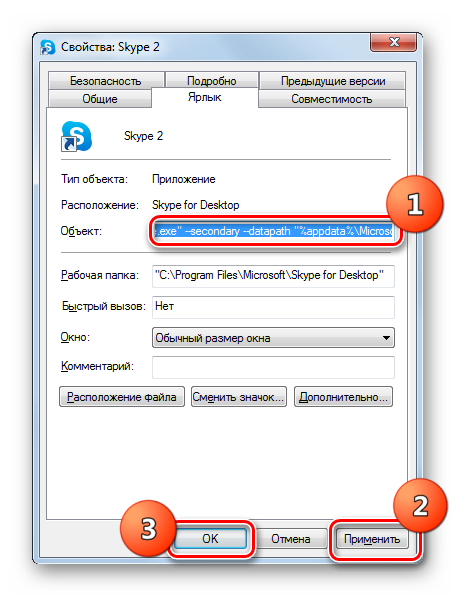
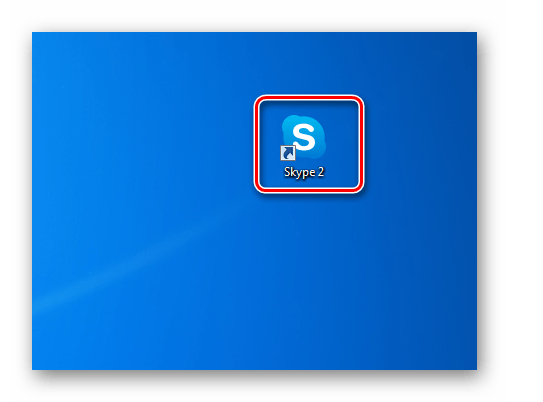
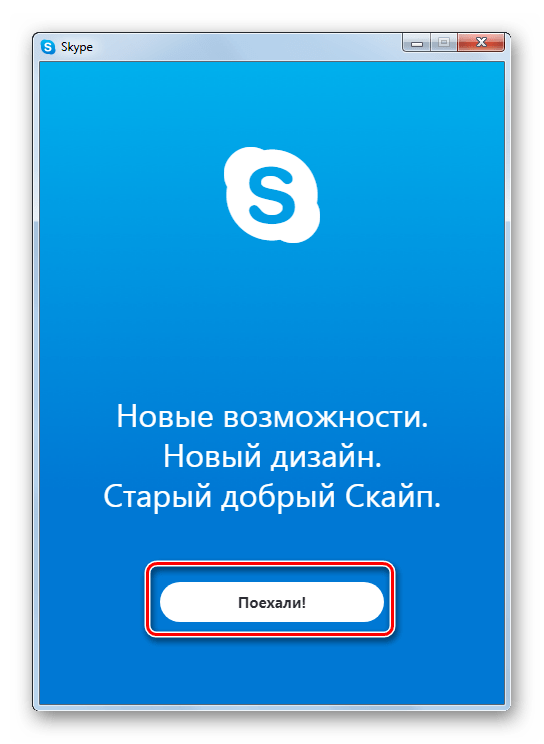
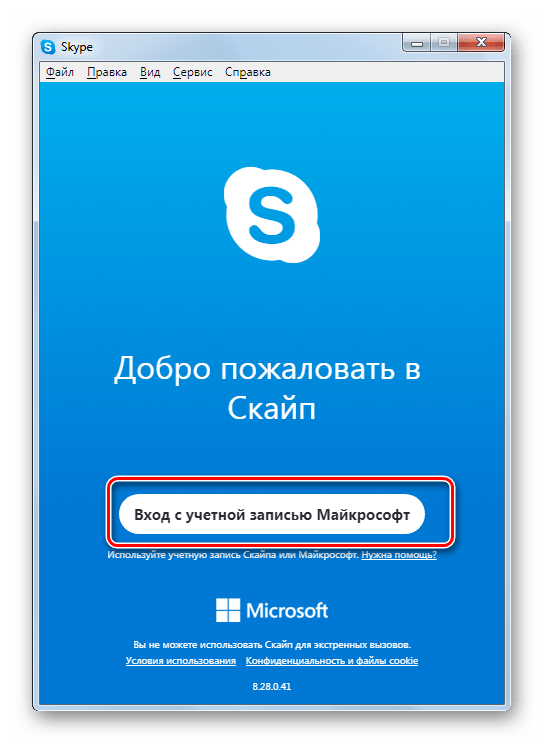
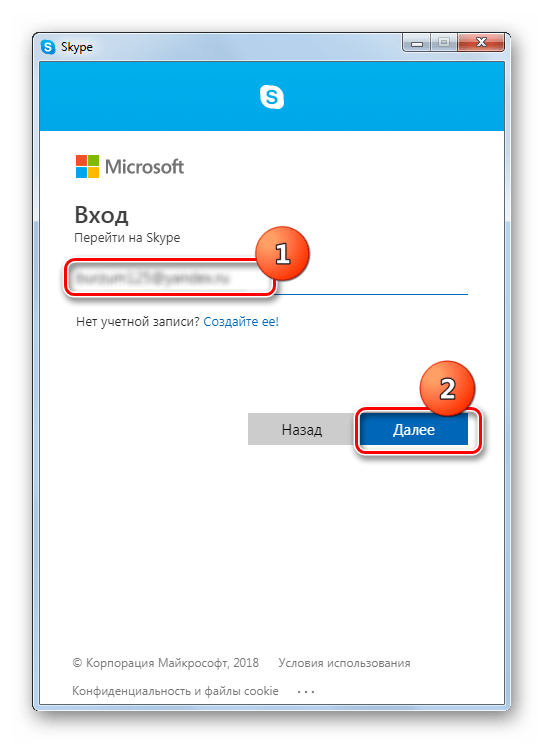
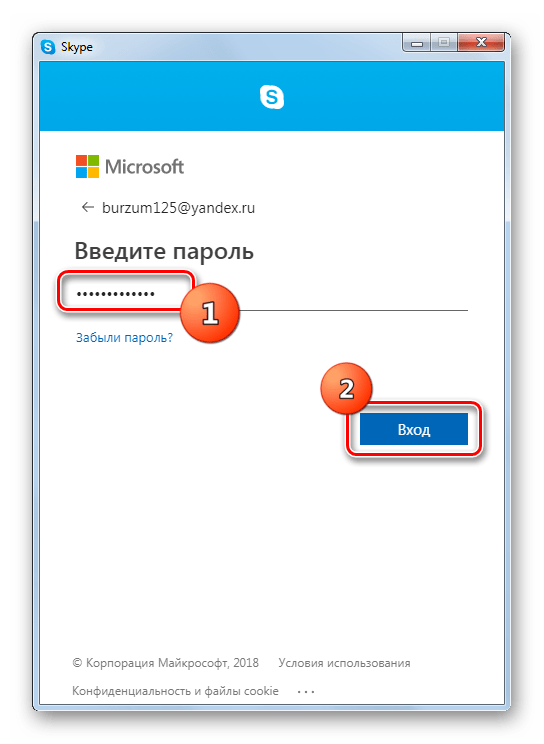
Запуск несколько аккаунтов в Skype 7 и ниже
Запуск второго аккаунта в Скайп 7 и в программах более ранних версий выполняется немного по другому сценарию, хотя суть остается прежней.
Этап 1: Создание ярлыка
- Прежде всего, перед проведением всех манипуляций, нужно полностью выйти из программы Skype. Затем, следует удалить все ярлыки Скайпа, располагающиеся на «Рабочем столе» Windows.
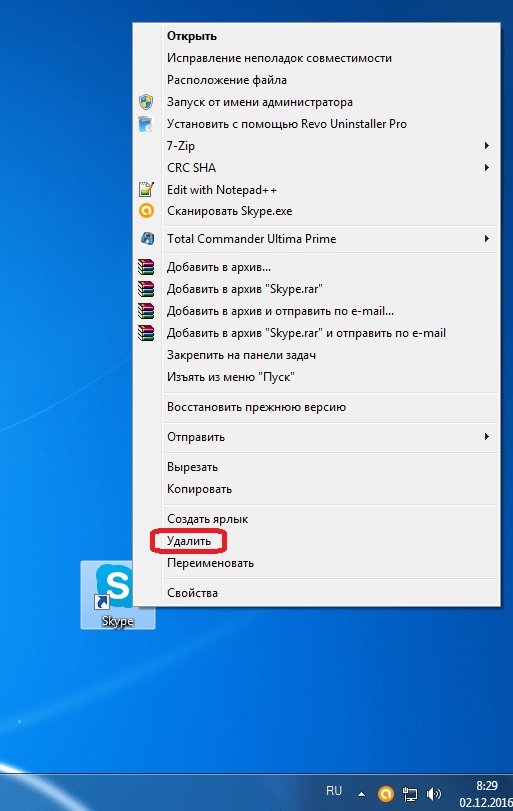
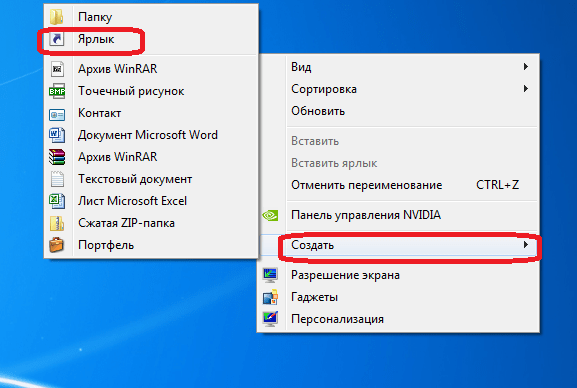
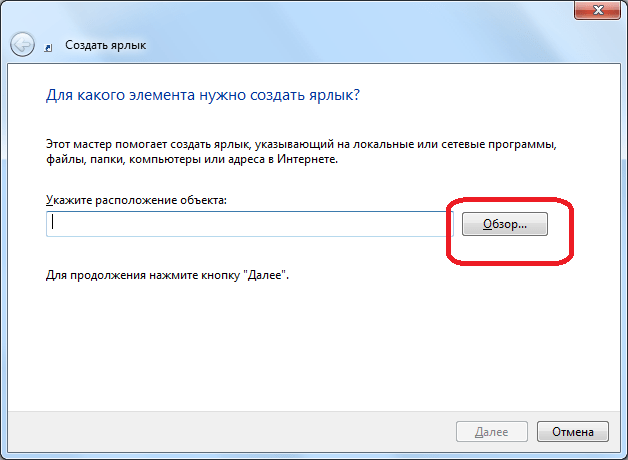
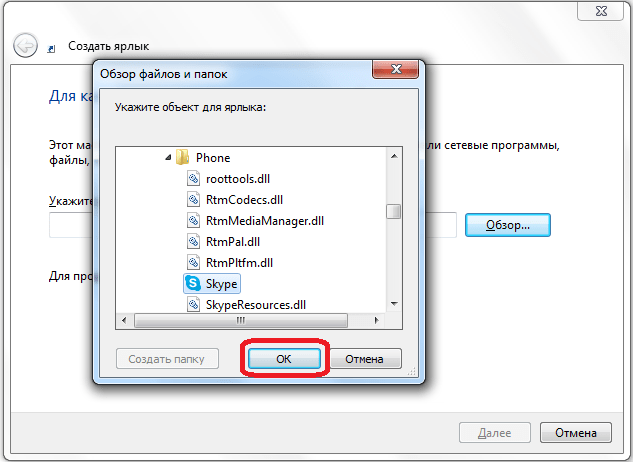
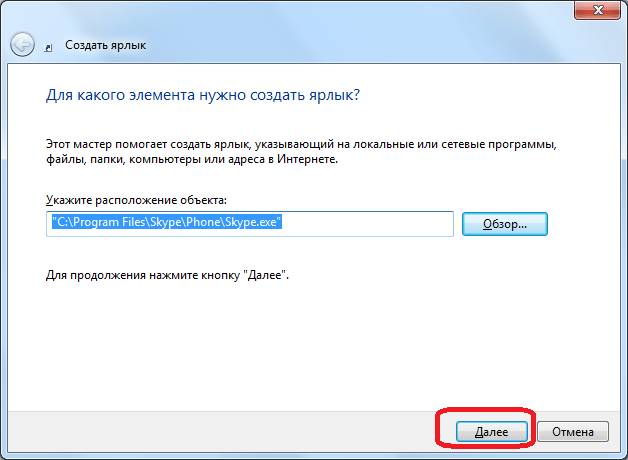
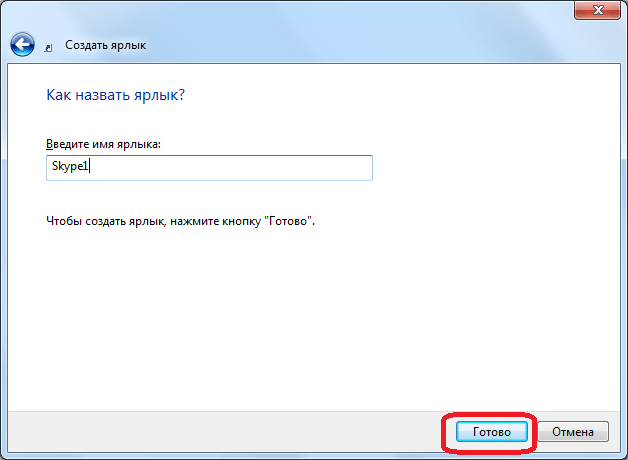
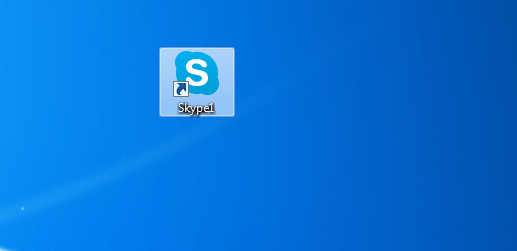
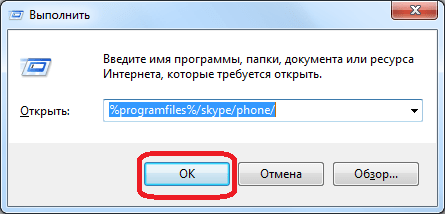
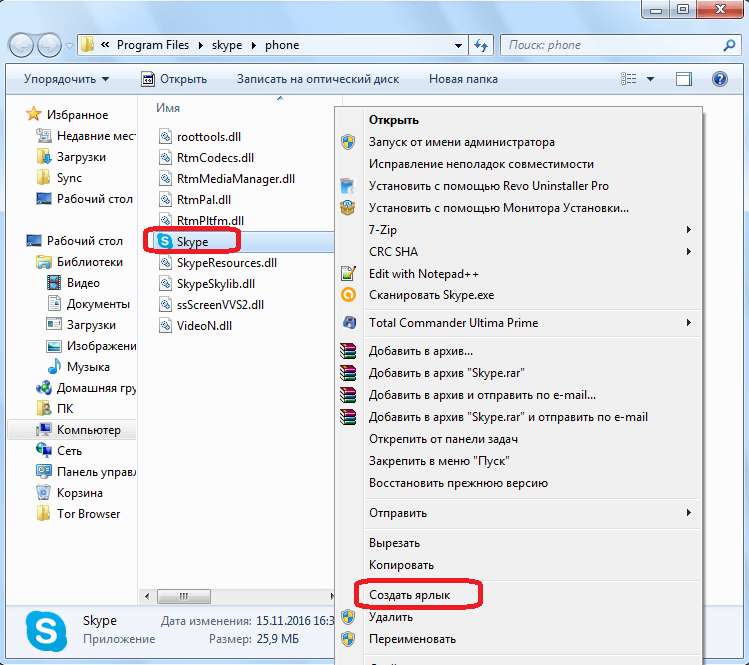

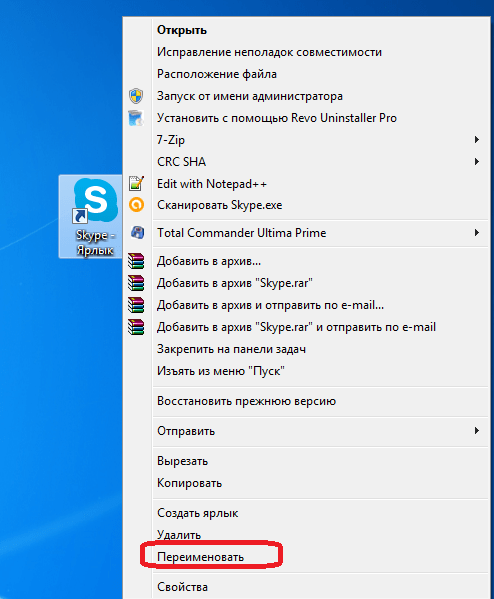
Какой из двух вышеописанных способов создания ярлыка Skype использовать, каждый пользователь решает для себя сам. Принципиального значения данный факт не имеет.
Этап 2: Добавление второго аккаунта
- Далее, кликаем, по созданному ярлыку, и в списке выбираем пункт «Свойства».

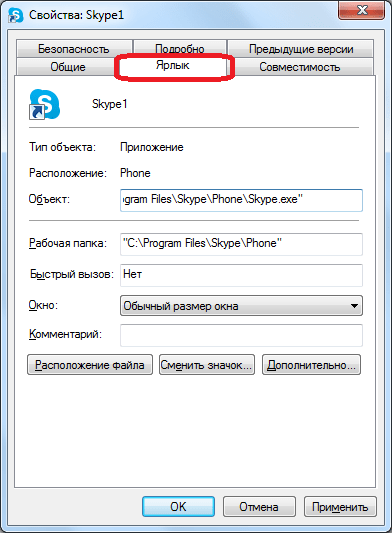
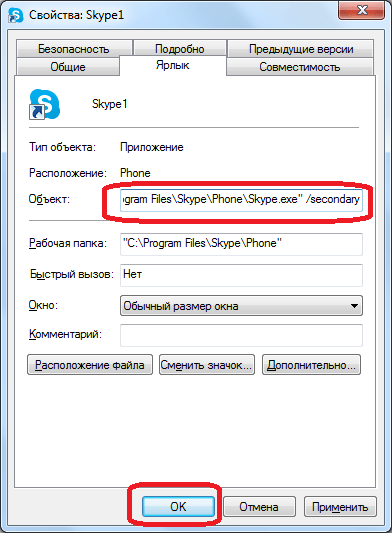
Теперь у вас есть два ярлыка Skype на «Рабочем столе», запускать которые можно одновременно. При этом, естественно, вы вводите в окна каждого из этих двух открытых экземпляров программы регистрационные данные от разных аккаунтов. При желании, можно создать даже три, и более подобных ярлыков, тем самым получив возможность запуска практически неограниченного количества профилей на одном устройстве. Единственное ограничение – размер оперативной памяти вашего ПК.

Этап 3: Автоматический запуск
Конечно, очень неудобно каждый раз для запуска отдельного аккаунта вводить регистрационные данные: логин и пароль. Можно автоматизировать эту процедуру, то есть сделать так, что при нажатии на определенный ярлык будет сразу запускаться выделенный для него аккаунт, без потребности внесения записей в форму авторизации.
- Для этого, опять открываем свойства ярлыка Skype. В поле «Объект», после значения «/secondary», ставим пробел, и дописываем выражение по следующему шаблону: «/username:***** /password:*****», где звездочки, соответственно, ваш логин и пароль от конкретного аккаунта в Скайп. После ввода, жмем на кнопку «OK».
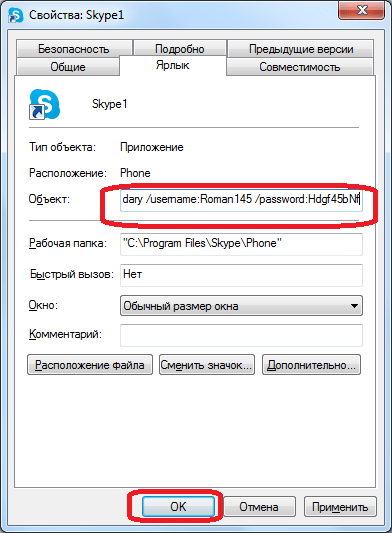
Как видим, хотя разработчики программы Скайп не предусмотрели запуск нескольких экземпляров программы на одном компьютере, добиться этого можно, внеся изменения в параметры ярлыков. Кроме того, можно настроить автоматический запуск нужного профиля, без ввода регистрационных данных каждый раз.
Мы рады, что смогли помочь Вам в решении проблемы.
Можно ли отредактировать логин в Skype
Официальных способов как поменять логин личного аккаунта в Скайпе на существует. Если нужен новый идентификатор, то придется создать другой профиль и переместить все сохраненные контакты из старого кабинета.
Способ 1: изменение имени учетной записи
Отредактировать карточку личного профиля можно с помощью встроенных опций. Для этого потребуется подключиться к сети, запустить мессенджер и авторизироваться в аккаунте.
Как изменить имя учетной записи в Skype:
Способ 2: создание нового профиля
В мессенджере Skype исключена возможность смены логина в угоду безопасности. При регистрации аккаунта в качестве логина используется часть указанной электронной почты до значка «@» или цифры мобильного телефона. Чтобы получить желаемое имя профиля, нужно заранее подключить новую электронную почту и указать ее в форме при регистрации.
Как создать новый профиль в Skype:
Через несколько секунд Skype запустится и будет готов для работы. Проверить изменения в логине можно в карточке личного профиля. Скайп автоматически использует первые символы почты до знака «@». Действие является единственным способом, как сменить старый логин профиля на новый.
Перемещение контактов в новый профиль
Для дальнейшего использования мессенджера потребуется перемещение контактов, сохраненных в предыдущем аккаунте. Опция доступна бесплатно, однако требует авторизации в личном кабинете, который использовался ранее.
Как переместить контакты в новый аккаунт Скайпа:
При входе будут доступны все контакты, отправленные из старого аккаунта. Для начала общения кликните по иконке «Чат».
-
Какой антивирус справится с трояном
-
Как сделать планшет по географии 6 класс
-
1080 palit dual обзор
-
Не включается ноутбук тошиба сателлит а300
- Psp 3006 и 3008 отличия
Запуск несколько аккаунтов в Skype 7 и ниже
Запуск второго аккаунта в Скайп 7 и в программах более ранних версий выполняется немного по другому сценарию, хотя суть остается прежней.
Этап 1: Создание ярлыка
- Прежде всего, перед проведением всех манипуляций, нужно полностью выйти из программы Skype. Затем, следует удалить все ярлыки Скайпа, располагающиеся на «Рабочем столе» Windows.
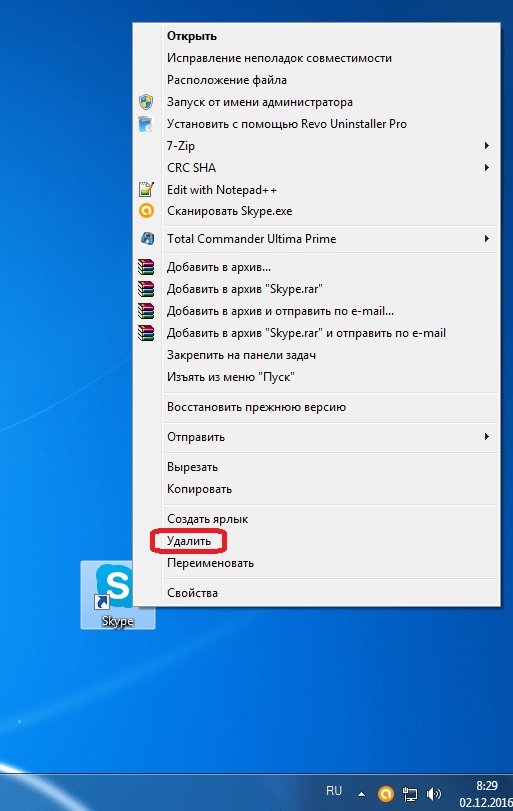
Потом, нужно создать ярлык программы заново. Для этого, делаем клик по «Рабочему столу», и в появившемся списке последовательно переходим по пунктам «Создать» и «Ярлык».
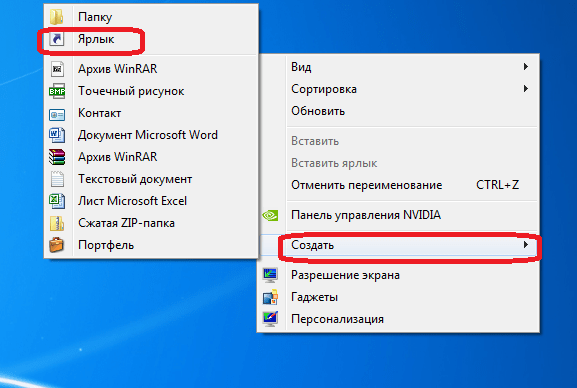
В появившемся окне следует прописать путь к исполняющему файлу Skype. Для этого, жмем на кнопку «Обзор…».
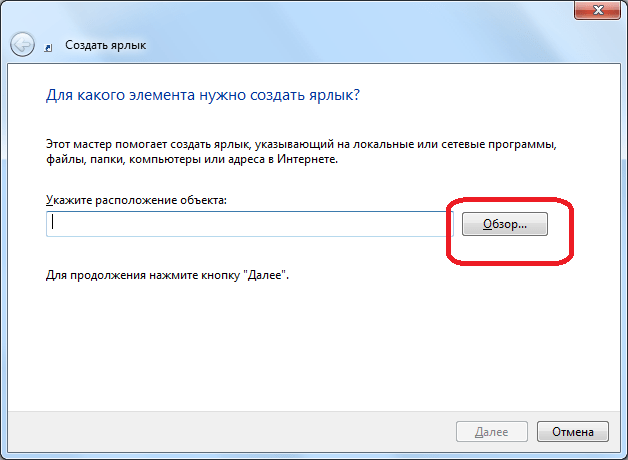
Как правило, основной файл программы Skype расположен по следующему пути:
Указываем его в открывшемся окне, и жмем на кнопку «OK».
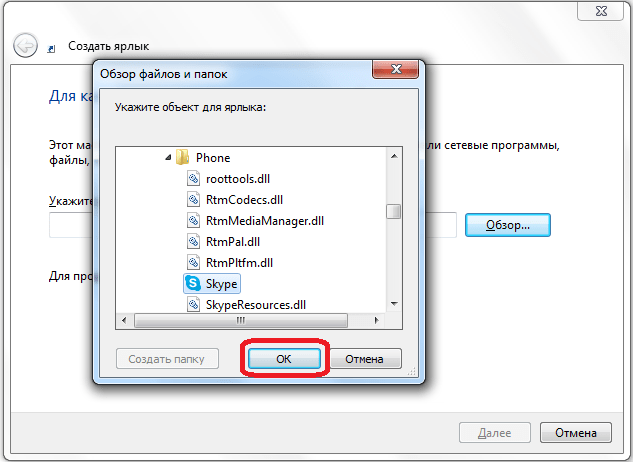
Затем жмем на кнопку «Далее».
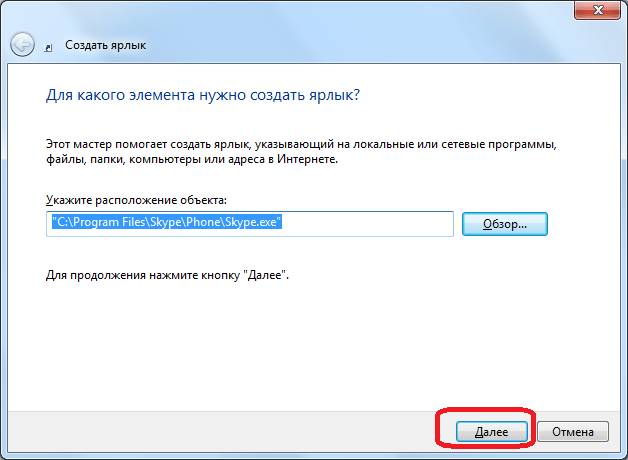
В следующем окне нужно ввести имя ярлыка. Так как у нас планируется не один ярлык Skype, то чтобы их различать назовём данный ярлык «Skype1». Хотя, вы можете назвать его, как захотите, лишь бы смогли отличить. Жмём на кнопку «Готово».
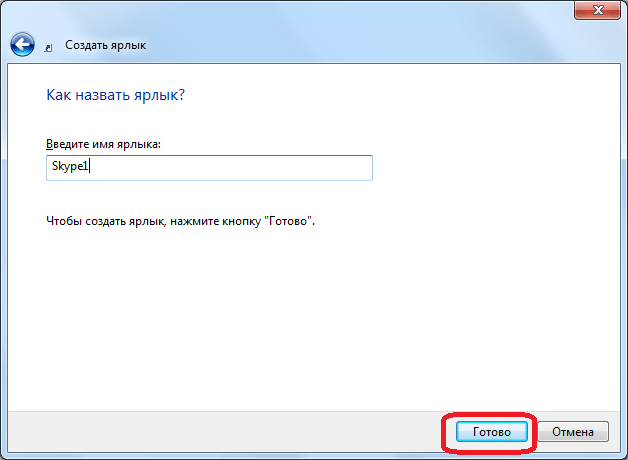
Ярлык создан.
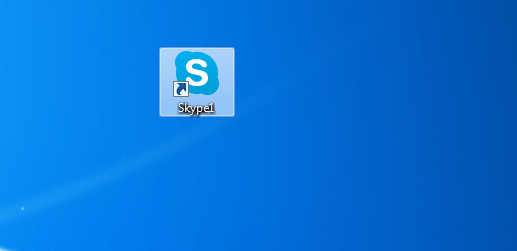
Существует и другой способ создания ярлыка. Вызываем окно «Выполнить», нажатием комбинации клавиш Win+R. Вводим туда выражение «%programfiles%/skype/phone/» без кавычек, и жмем на кнопку «OK». Если при этом выбило ошибку, то замените во вводимом выражении параметр «programfiles» на «programfiles(x86)».
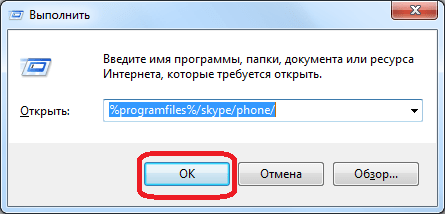
После этого, мы перемещаемся в папку, которая содержит программу Skype. Кликаем по файлу «Skype» правой кнопкой мыши, и в появившемся окне, жмем на кнопку «Создать ярлык».
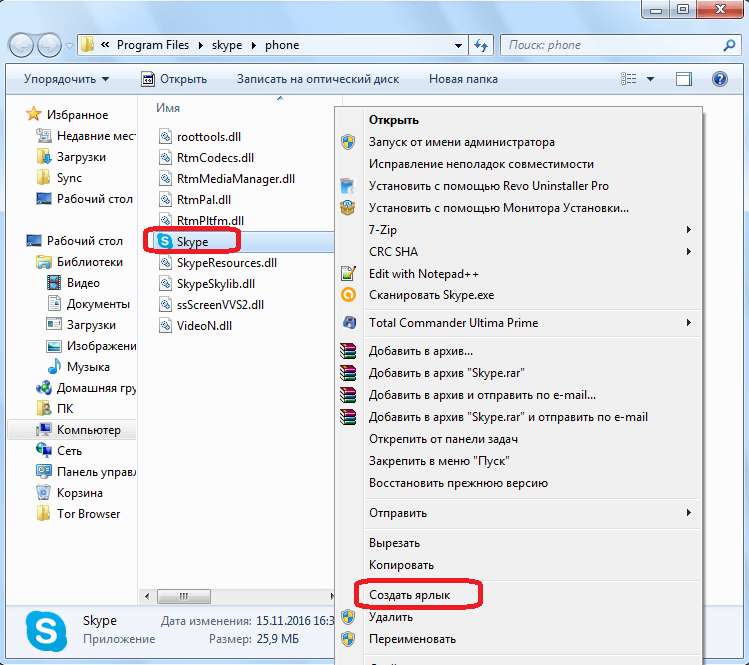
После этого, появляется сообщение, которое говорит, что создать ярлык в данной папке нельзя, и спрашивает, стоит ли переместить его на «Рабочий стол». Жмем на кнопку «Да».

Ярлык появляется на «Рабочем столе». Для удобства его можно тоже переименовать.
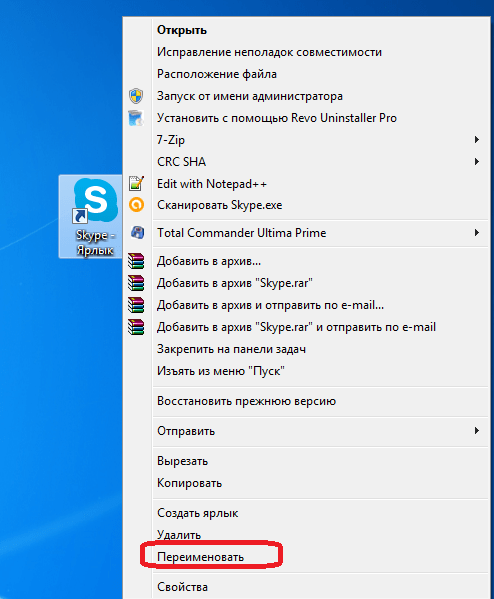
Какой из двух вышеописанных способов создания ярлыка Skype использовать, каждый пользователь решает для себя сам. Принципиального значения данный факт не имеет.
Этап 2: Добавление второго аккаунта
- Далее, кликаем, по созданному ярлыку, и в списке выбираем пункт «Свойства».

После активации окна «Свойств», переходим во вкладку «Ярлык», если вы в ней не оказались сразу после открытия.
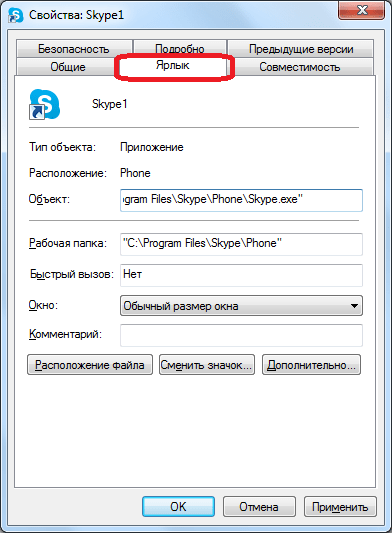
Добавляем в поле «Объект» к уже имеющейся записи значение «/secondary», но, при этом ничего не удаляем, а просто ставим пробел перед данным параметром. Жмем на кнопку «OK».
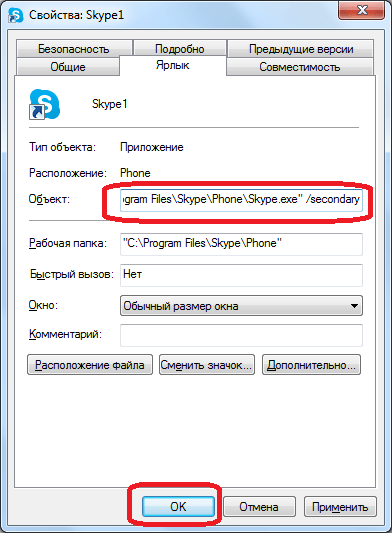
Полностью таким же способом создаём ярлык и для второго аккаунта Skype, но называем его по-другому, допустим «Skype2». Также добавляем в поле «Объект» этого ярлыка значение «/secondary».
Теперь у вас есть два ярлыка Skype на «Рабочем столе», запускать которые можно одновременно. При этом, естественно, вы вводите в окна каждого из этих двух открытых экземпляров программы регистрационные данные от разных аккаунтов. При желании, можно создать даже три, и более подобных ярлыков, тем самым получив возможность запуска практически неограниченного количества профилей на одном устройстве. Единственное ограничение – размер оперативной памяти вашего ПК.

Этап 3: Автоматический запуск
Конечно, очень неудобно каждый раз для запуска отдельного аккаунта вводить регистрационные данные: логин и пароль. Можно автоматизировать эту процедуру, то есть сделать так, что при нажатии на определенный ярлык будет сразу запускаться выделенный для него аккаунт, без потребности внесения записей в форму авторизации.
- Для этого, опять открываем свойства ярлыка Skype. В поле «Объект», после значения «/secondary», ставим пробел, и дописываем выражение по следующему шаблону: «/username:***** /password:*****», где звездочки, соответственно, ваш логин и пароль от конкретного аккаунта в Скайп. После ввода, жмем на кнопку «OK».
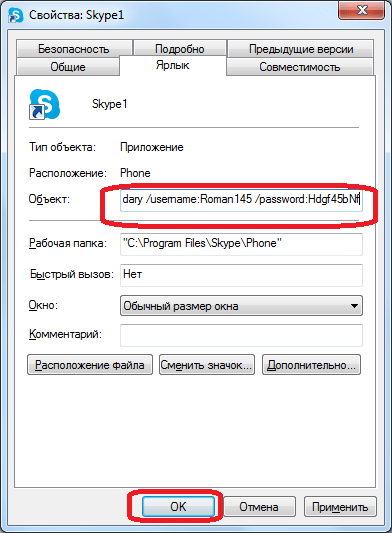
Подобное проделываем со всеми имеющимися ярлыками Скайпа, дописывая в поле «Объект» регистрационные данные от соответствующих аккаунтов. Не забываем везде перед знаком «/» ставить пробел.
Можно ли отвязать Скайп от аккаунта Майкрософт
На сегодняшний день возможность отвязки аккаунта Skype от учетной записи Microsoft отсутствует – страница, на которой ранее это можно было сделать, более недоступна. Единственным, но далеко не всегда реализуемым решением является изменение псевдонима (электронной почты, не логина), используемого для авторизации. Правда, возможно это лишь в том случае, если учетка Microsoft не связана с приложениями пакета Microsoft Office, аккаунтом Xbox и, конечно же, операционной системой Windows, то есть ключ ее активации привязан к железу (цифровая лицензия или HardwareID) или к другому аккаунту.
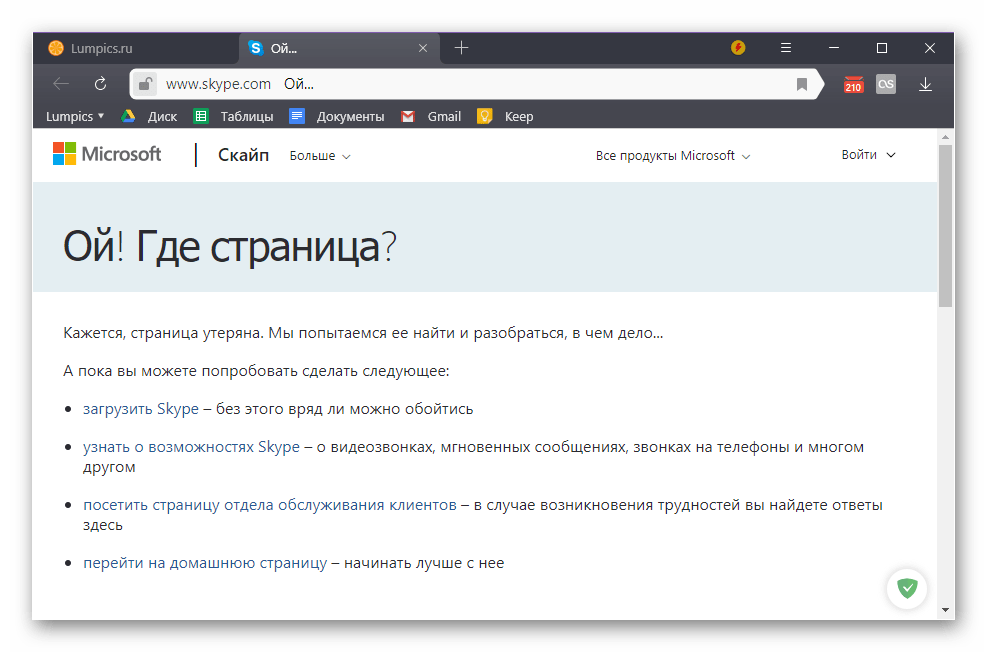
Если ваши аккаунты Скайп и Майкрософт соответствуют озвученным выше требованиям, то есть являются независимыми, изменить данные, используемые для входа в них, не составит большого труда. О том, как именно это делается, мы рассказывали в отдельной статье на нашем сайте, с ней и рекомендуем ознакомиться.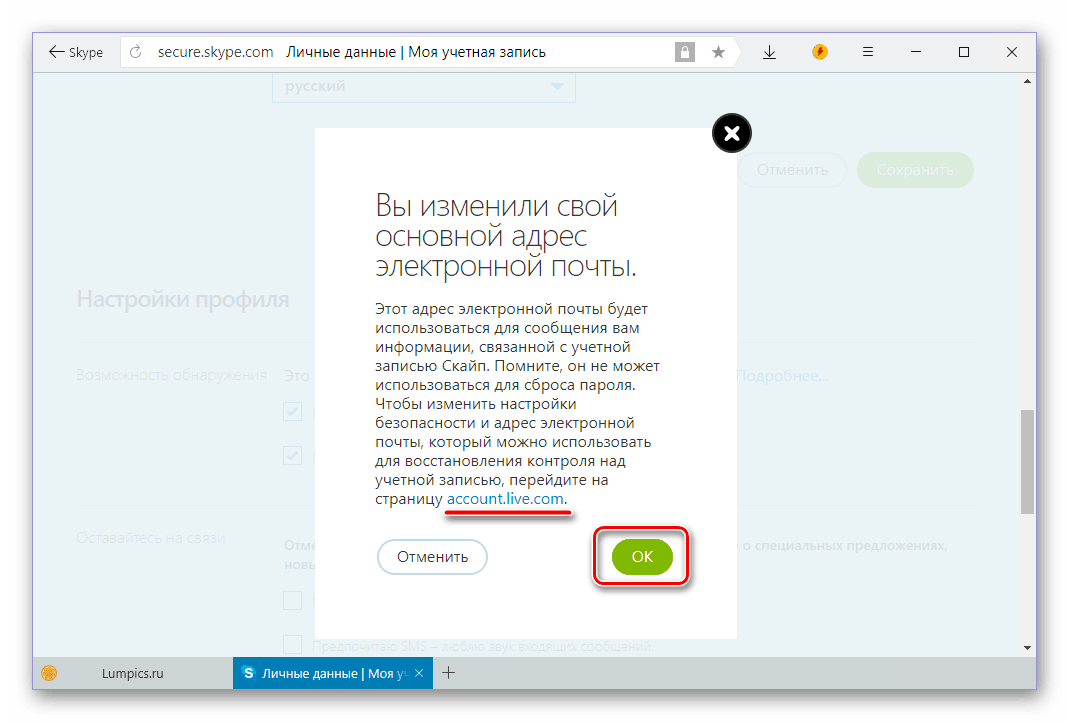 Подробнее: Изменение логина в Skype
Подробнее: Изменение логина в Skype
Процедура отвязки аккаунта, работавшая до этого момента
Рассмотрим, что нужно будет сделать для того, чтобы отвязать аккаунт Skype от учетной записи Microsoft, когда данная функция снова будет доступна.
Нужно сразу сказать, что возможность отвязки одного аккаунта от второго, предусмотрена только через веб-интерфейс на сайте Skype. Её невозможно выполнить через программу Скайп. Поэтому, открываем любой браузер, и переходим по адресу skype.com.
На открывшейся странице, кликаем по надписи «Войти», которая расположена в правом верхнем углу страницы. Открывается выпадающий список, в котором нужно выбрать пункт «Моя учетная запись».
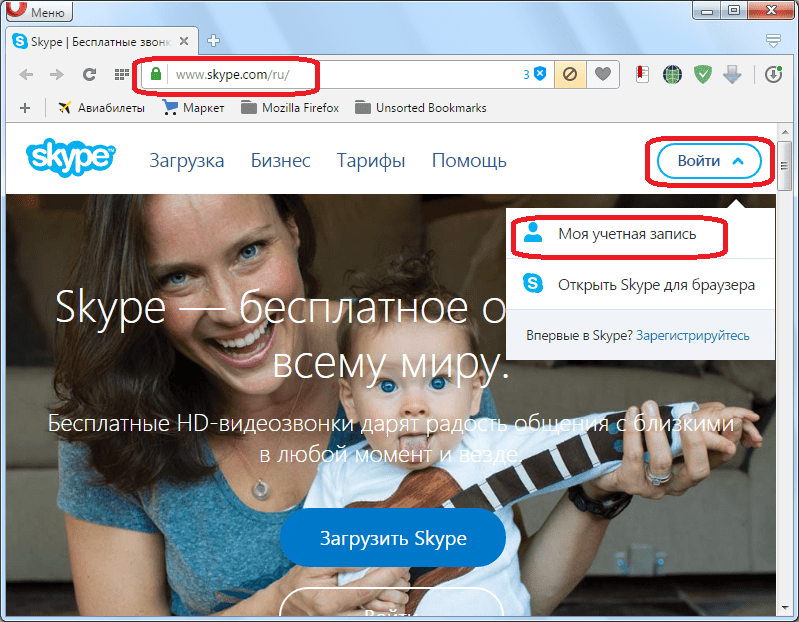
Далее, начинается процедура авторизации в Скайп. На следующей странице, куда мы переходим, нужно ввести логин (номер мобильного телефона, адрес электронной почты) вашего аккаунта в Skype. После введения данных, жмем на кнопку «Далее».
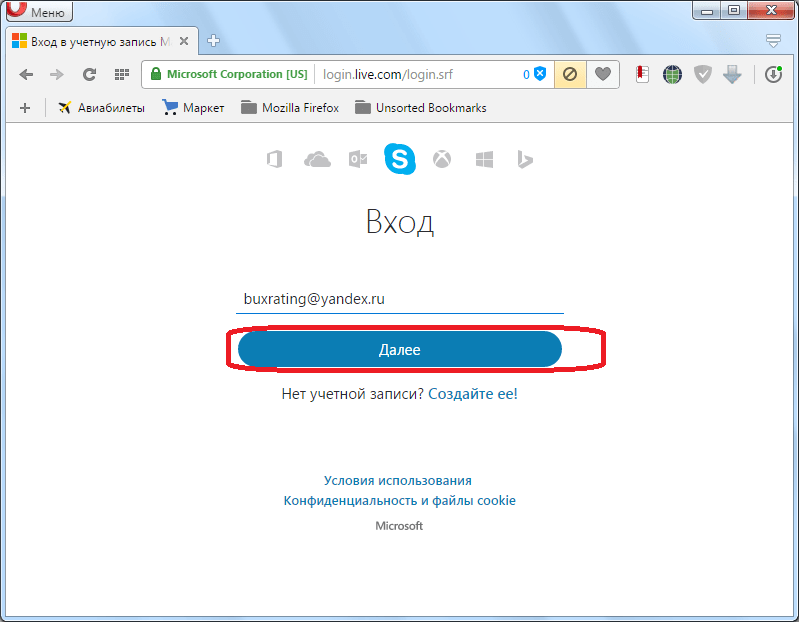
На следующей странице вводим пароль от своей учетной записи на Skype, и жмем на кнопку «Вход».
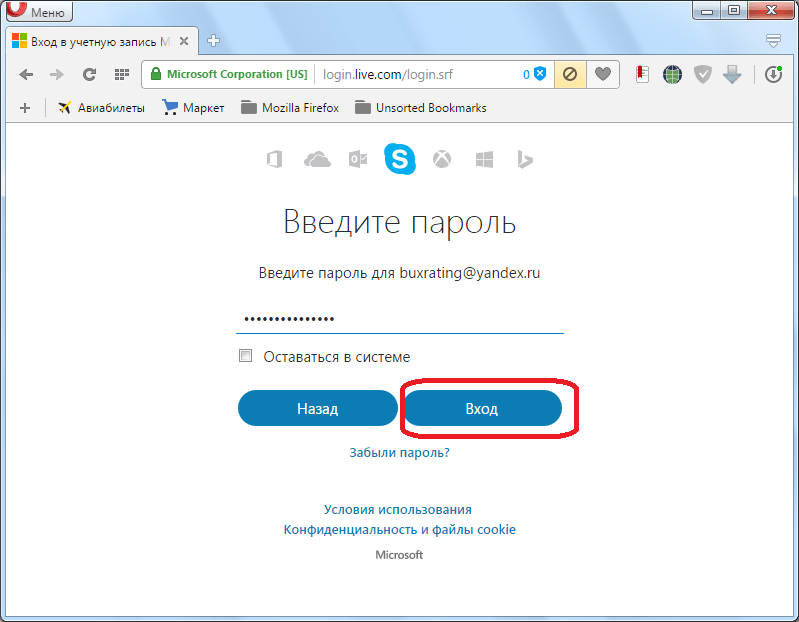
Выполняется вход в учетную запись Skype.
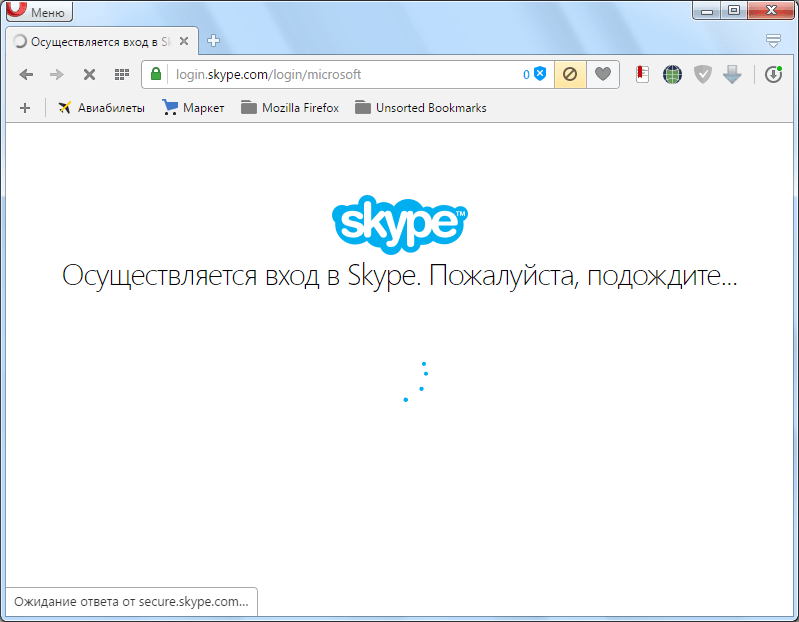
Сразу же может открыться страница с дополнительными предложениями, такая как, например, расположенная ниже. Но, так как нас, в первую очередь, интересует процедура отвязки одного аккаунта от другого, то просто жмем на кнопку «Перейти к учетной записи».

Затем, открывается страница с вашим счетом и учетными данными от Скайпа. Прокручиваем её до самого низа. Там, в блоке параметров «Сведения о счете», ищем строку «Настройка счета». Переходим по данной надписи.
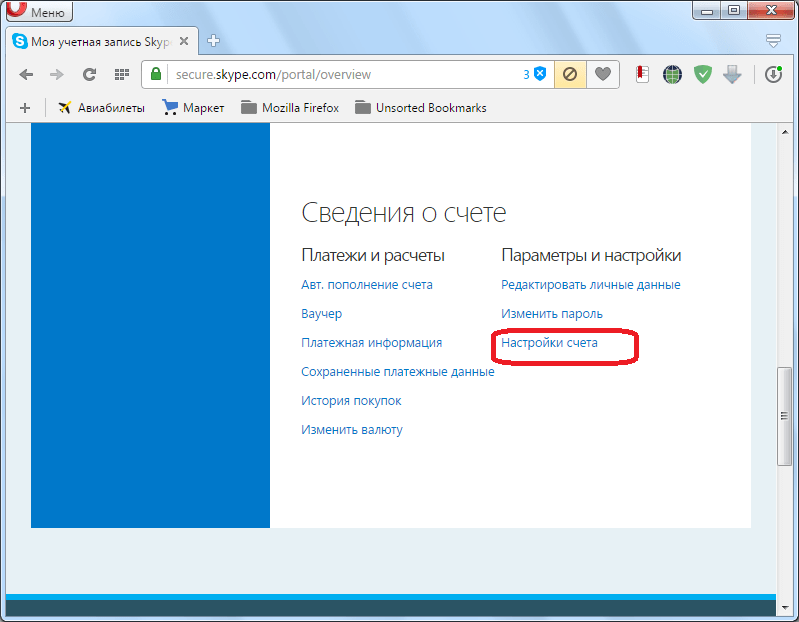
Открывается окно настроек счета. Как видим, напротив надписи «Учетная запись Microsoft» стоит атрибут «Связано». Чтобы разорвать эту связь, переходим по надписи «Отменить связь».
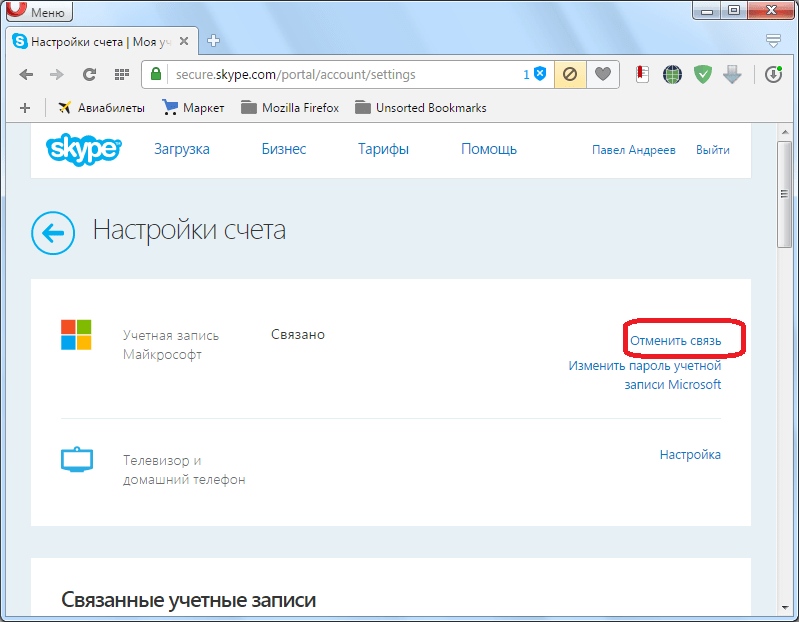
После этого, должна выполниться, непосредственно, процедура отвязки, и связь между аккаунтами в Skype и Microsoft будет разорвана.
Как видим, если не знать всего алгоритма отвязки аккаунта Skype от учетной записи Microsoft, то методом проб и ошибок совершить данную процедуру довольно сложно, так как её нельзя назвать интуитивно понятной, а все действия по переходам между разделами веб-сайта – очевидными. К тому же, на данный момент функция отвязки одного аккаунта от другого не функционирует вообще, и чтобы совершить данную процедуру, остается только надеяться, что в недалеком будущем Microsoft запустит её снова.
Опишите, что у вас не получилось. Наши специалисты постараются ответить максимально быстро.
Изменяем учетную запись Скайп
Рано или поздно наступает момент, когда требуется указать новые данные об аккаунте и пользователе. Система не требует таких действий, но жизненные ситуации порой преподносят те еще сюрпризы.
В процессе повествования мы рассмотрим основные причины взаимодействия с пользовательскими настройками .
Как поменять адрес электронной почты в Скайп
Участник проекта в праве поменять адрес электронной почты в Скайпе, не указываю причину таких действий. Для претворения задуманного в жизнь достаточно следовать пунктам пошаговой инструкции, представленной ниже:
Можно ли поменять логин в Скайпе
Система не предусматривает процедуру коррекции логина, но пользователь может изменить имя, отображаемое другим пользователям проекта.
Для этого следуем следующей инструкции:
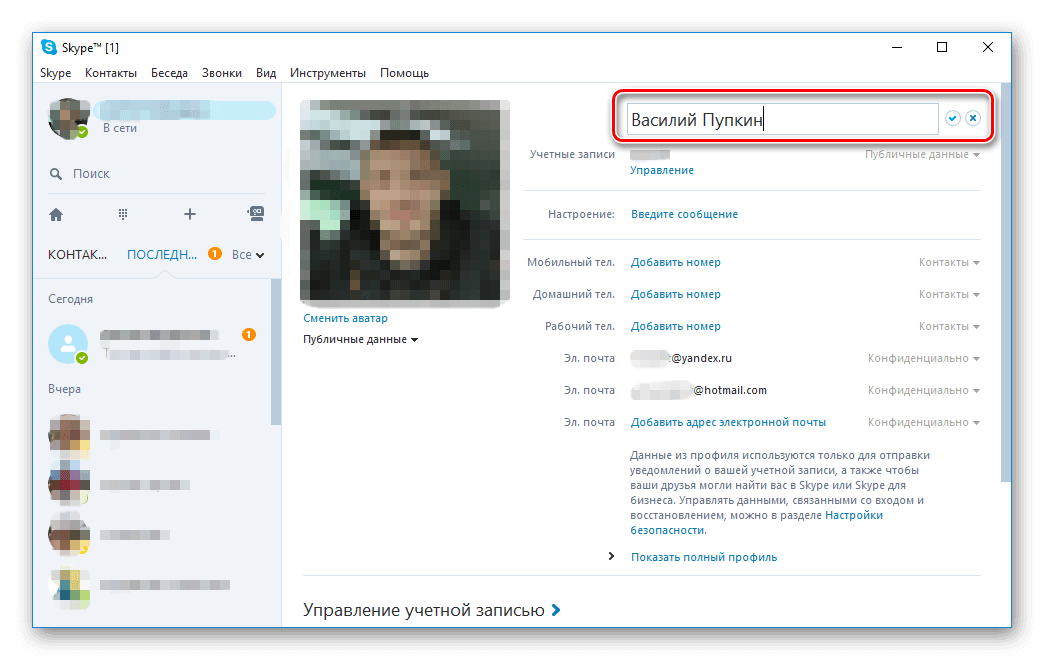
Процедура смены логина в Скайпе не вызывает трудностей, но имеет несколько нюансов: привязка мессенджера к «учетке» Microsoft автоматически определяет пользовательское имя.
Меняем ФИО
Так уже выходит, что наши паспортные данные имеют срок годности и имеют свойство меняться
Поэтому важно обновлять персональные данные не только в реальном мире, но и на просторах Всемирной Паутины
О том, как в Скайпе поменять имя и фамилию, расскажет следующая пошаговая инструкция:
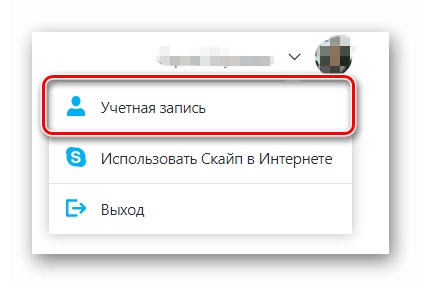
Как изменить номер телефона в Скайпе
Как говорилось ранее, участники проекта могут звонить не только внутри сети, но и за ее пределами
Поэтому важно следить за актуальностью личной информацией, знать, как изменить номер телефона в Скайпе:
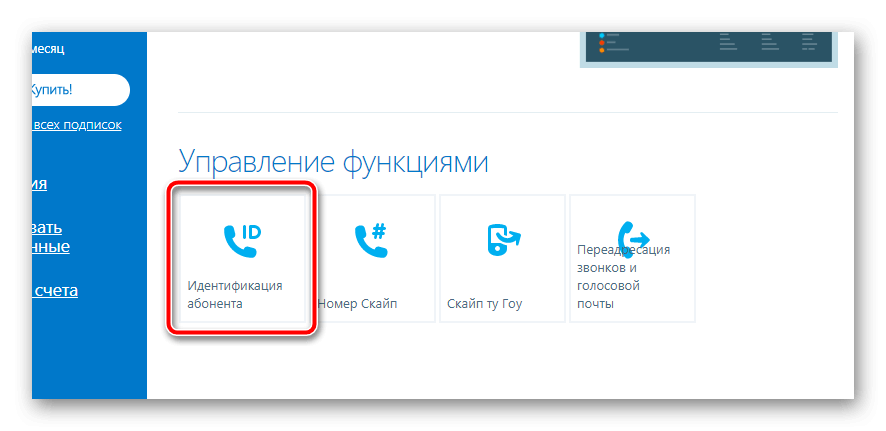
Данная процедура нужна для того, что бы в случае если вы будете звонить или отправлять SMS на мобильные телефон отображался ваш указанный номер телефона. Если же вы хотите добавить номер только для того, что бы он отображался в вашем профиле, то необходимо:
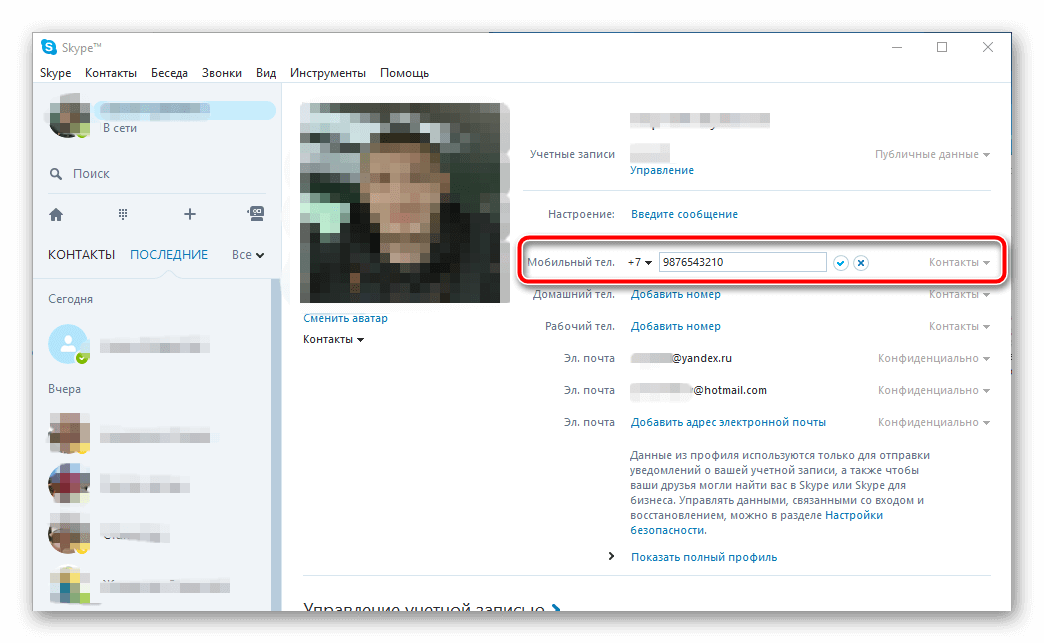
Как скрыть дату рождения в Скайпе
Чтобы скрыть дату рождения в Скайпе не обязательно искать ухищрения – просто не указывайте ее в личной информации при регистрации. Но если она все же была указанна.
Как изменить логин в Скайпе? Можно ли вообще это сделать? В уже существующем аккаунте — нельзя. Ведь именно логин, и только он, является идентификатором вас в системе. Нет двух одинаковых никнеймов, поэтому нельзя во время использования Skype менять подобный «идентификатор» на другой.
Если по какой-либо причине захотелось поменять свое имя в программе для общения Skype, не обязательно заводить другой аккаунт или нервничать каждый раз при запуске мессенджера. Есть другой выход. При очередном заходе в программу (когда вы вводите имя и пароль) поставьте галочку напротив пункта «Автоматическая авторизация при запуске …». Что это вам даст? Просто вы больше никогда не увидите ненавистный логин, так как при входе в программу вам не нужно будет вводить личные данные, в том числе и логин.
В любом случае ваши Скайп-собеседники могут в своей программе присвоить вам любое имя, которое им вздумается и вы даже не узнаете об этом. Поэтому не стоит слишком переживать из-за неказистого логина.
Повторим, что если аккаунт привязан к Майкрософтовскому, то логин, отображаемый при входе, будет взят оттуда. И единственный способ его изменить — это изменить учетную запись в Microsoft.
Регистрации в Скайпе на компьютере
Для того, что бы зарегистрироваться в Скайпе на компьютере с помощью телефона, необходимо:
На этом процедура регистрации в Скайп с помощью номера телефона окончена. Теперь для того, что бы зайти в Скайп, в качестве логина используйте номер телефона.
В качестве логина в Skype можно использовать электронную почту. Рассмотрим, как создать учетную запись в Скайп с ее помощью:
Процедура регистрация в Скайпе онлайн мало отличается от стандарта, предназначенного для персонального компьютера. Прохождение предусмотренных этапов займет до пяти минут, по истечению которых открываются неограниченные возможности.
Вашему вниманию пошаговая инструкция по претворению задуманного в жизнь:
Как изменить логин в скайпе
С этим гораздо сложнее. Как я говорил в самом начале, логин — это ваш идентификатор в системе. То есть по нему скайп понимает, кто есть кто и, следовательно, загружает контакты, переписки и другую информацию.
Раньше при регистрации пользователь сам назначал себе логин – просто придумывал его и, если такое имя никем не было занято, получал в свое пользование. Оно могло состоять только из английских букв, цифр и некоторых символов.
Если у вас именно такое называние, оно будет написано вверху окна (и в программе, и в браузерной версии).
Также его можно узнать через редактирование своей страницы, там, где меняется отображаемое имя.
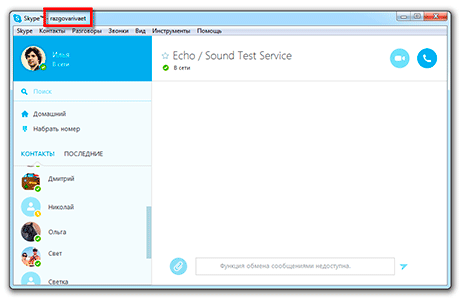
Но сейчас логины как таковые отменили и сделали регистрацию по адресу электронной почты или номеру телефона. Получается, если человек при регистрации ввел адрес почты, то именно он и будет его уникальным определителем в системе.
Итак, логины в скайпе бывают трех видов:
- Буквенно-цифровые (например, ya-artur88)
- Как адрес электронной почты
- Номер телефона
Какой бы у вас не был логин, изменить его можно только если заново зарегистрироваться.
Но тогда система создаст вам название автоматически и оно, скорее всего, окажется не очень симпатичным.
Вот пример имени, которое выдала система при регистрации на электронный ящик:
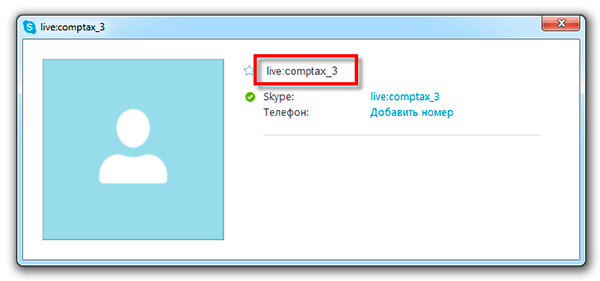
А вот такое безобразие получилось при регистрации на номер телефона:
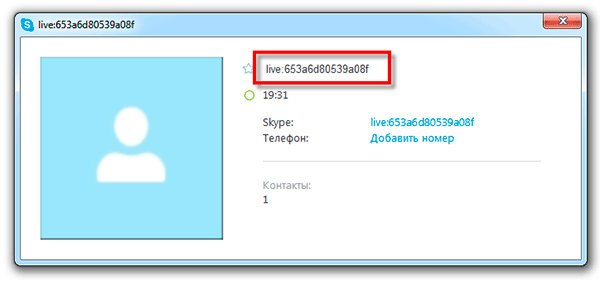
И еще нужно учитывать, что получая новое имя, оно будет «пустое». То есть там не будет ни одного контакта, ни одной переписки.
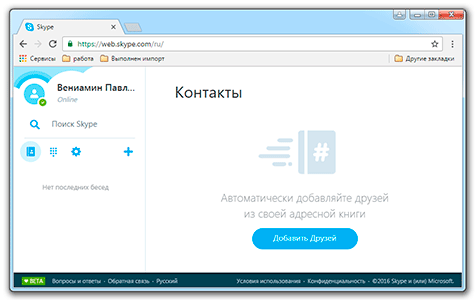
Чтобы добавить своих собеседников из старого скайпа, нужно будет сделать резервную копию, потом восстановить ее в новой регистрации. Плюс ко всему отправить каждому контакту запрос и дождаться его подтверждения. А переписки восстановить и вовсе не получится.
Резюме: лучше логин в скайпе не менять.
Если уж вам так сильно надо избавиться от своей учетной записи и вместо нее получить новую, то поступайте следующим образом:
- Сделайте резервную копию контактов.
- Зарегистрируйте новую учетную запись на другой адрес электронной почты (об этом есть отдельная статья).
- Восстановите контакты из резервной копии.
- Отправьте каждому из них запрос на добавление личных данных.
Как сделать резервную копию контактов
Резервная копия – это файл, через который можно будет восстановить все свои контакты. Делается она только при помощи программы, через браузерную версию ее получить нельзя.
1. Контакты – Дополнительно – Сделать резервную копию списка контактов…
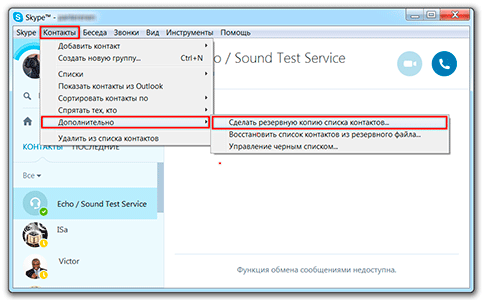
2. Через окошко выбираем на компьютере папку, в которую нужно отправить полученный файл, и сохраняем.
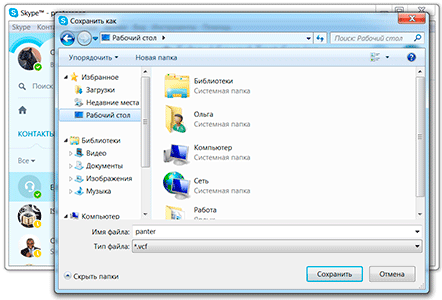
Как восстановить контакты из резервной копии
1. Контакты – Дополнительно – Восстановить список контактов из резервного файла…
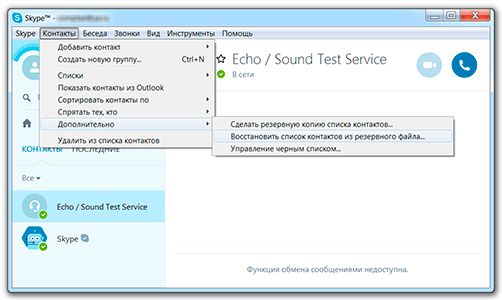
2. Через окошко открываем сохраненную ранее резервную копию.
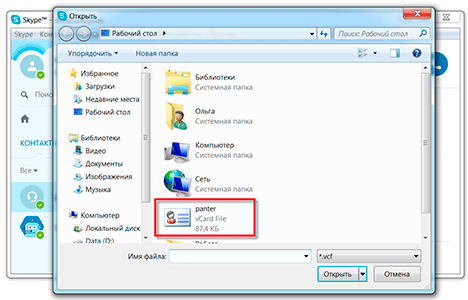
После этого все ваши собеседники добавятся в список. Вот только если вы таким образом переносите контакты из одного логина в другой, то рядом с каждым из них будет иконка с вопросительным знаком. Это означает, что вы не сможете пообщаться ни с кем из них – нужно будет отправить запрос и дождаться подтверждения.
Для этого щелкните правой кнопкой мыши по каждому контакту и из меню выберите пункт «Запросить контактные данные заново».
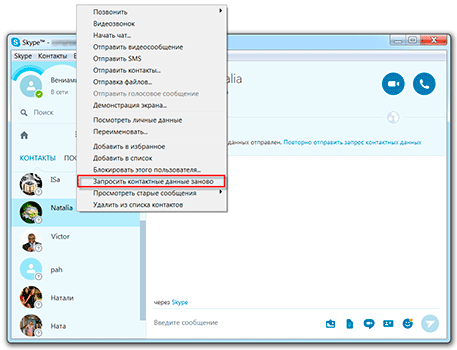
Программа предложит отправить стандартный запрос, но лучше вместо него напечатать что-то, что поможет вас идентифицировать.
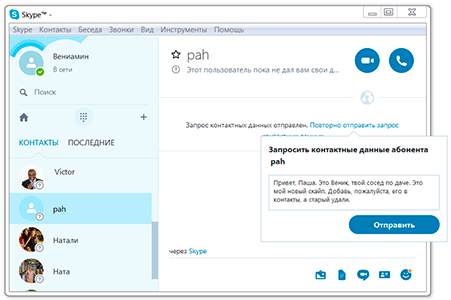
Регистрация, редактирование и удаление учётной записи Skype
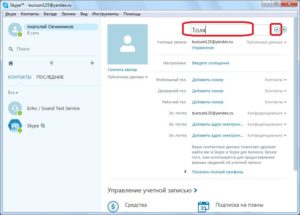
Интернет позволяет связываться людям по всему миру посредством социальных сетей, различных программ и приложений. Совершать международные звонки с телефона, отличающиеся своей дороговизной, не лучший вариант, поэтому альтернативным решением будет выбор такого приложения, как Skype (Скайп), адаптирующегося к системе любого устройства, на которое устанавливается.
Благодаря своим многочисленным преимуществам, программа Skype одна из самых востребованных пользователями на сегодня.
С помощью этого бесплатного приложения можно переписываться, передавать файлы, общаться в режиме ой связи, совершать видеозвонки в реальном времени как с одним, так и с несколькими абонентами одновременно.
Разобраться, как пользоваться Скайпом несложно даже неопытному пользователю, программа русифицирована, очень удобна и проста.
Для использования всего функционала программы обязательно наличие камеры, гарнитуры (микрофон и наушники), которые могут быть либо встроенными в устройство, либо подсоединёнными извне.
Как установить Skype
Принцип установки программы на всех устройствах одинаковый, будь то компьютер, планшет или телефон. С мастером установки не составит труда установить Скайп и зарегистрировать учётную запись.
- Сначала необходимо скачать загрузочный файл программы, лучше всего с официального сайта. Нежелательно использование программ, добытых на сомнительных ресурсах.
- Этот пункт для компьютеров. Запускаем установочный файл Skype из папки «Загрузки» на диске С, или из указанной вами папки при скачивании.
- Появившийся мастер установки инсталлирует программу сам, по ходу процесса предлагая вам выбрать язык и остальные параметры. Первоначальные настройки лучше не менять, они установятся автоматически.
После того как установить Скайп удалось, вы можете войти в свою учётную запись, введя логин и пароль в соответствующие поля. Если же у вас ещё нет своего аккаунта, рассмотрим, как зарегистрироваться в Скайпе.
Как создать учётную запись
- Чтобы зарегистрировать новый аккаунт, при запуске программы в окне входа нужно выбрать «Создать учётную запись».
- Откроется форма для регистрации.
Вы можете зарегистрироваться любым удобным для вас способом:
- используя номер телефона;
- используя существующий адрес электронной почты;
- создав новый почтовый ящик.
- После того как требующиеся данные введены, на почту или телефон придёт сообщение с кодом подтверждения, который тоже нужно будет ввести в соответствующее поле регистрации.
Как изменить или удалить учётную запись
При желании в любое время вы можете изменить или удалить введённые ранее данные двумя способами.
- На официальной странице,
- непосредственно в приложении.
В левом верхнем углу аккаунта находится аватар с именем пользователя, если кликнуть на имя или аватарку, появится информация о вашей учётной записи, которая доступна для редактирования. Также можно перейти на вкладку Skype, «Личные данные» и выбрать «Редактировать мои данные».
Здесь вы можете изменить свою фотографию, имя пользователя, адрес почты и другие введённые данные. Удалить и добавить новый материал можно для любого раздела личной информации.
К сожалению, единственное, что нельзя поменять — это логин.
Если стоит острая необходимость это сделать, самым быстрым решением будет перерегистрация, потому как изменить логин в Скайпе в обычном понимании не удастся.
Полностью удалить учётную запись вы тоже не сможете.
Можно разве что обратиться в техподдержку на сайте, чтобы аккаунт заблокировали, но тогда доступ к нему уже не возобновится и другого варианта, кроме как пользоваться Скайпом под новым логином, не будет.
Если не хотите, чтобы ваши данные просматривались с аккаунта, который решили удалить, можно отредактировать их до неузнаваемости и просто больше не входить под старым логином.
Одни и те же данные для авторизации Skype можно использовать на всех устройствах.
После того как пользоваться Скайпом вы станете более уверенно, можете начать разбираться, как использовать платные функции программы. Они могут быть очень полезны, например, когда нужного абонента нет в сети, а ему нужно срочно позвонить, или же вам будут переадресовываться звонки на телефон. Skype предоставляет много интересных функций, которые могут вам пригодиться.






























