Меняем внешний вид курсора
После того, как мы разобрались с параметрами кнопок и сенсора, поменяли чувствительность мыши, можно перейти к изменению внешнего вида указателя на экране. Одни пользователи стремятся сделать его практичным и строгим, другие же хотят уникальный нестандартный вариант. Зачастую видоизмененные указатели идут вместе с темами для Windows 7, 8, 10.
Для смены и изменения иконки заходим во вкладку «Указатели».
В пункте «Схема» содержатся изображения иконок из установленных в Windows тем. Из меню «Настройка» пользователь может выбрать размер, цвет и форму указателя в каждой конкретной ситуации или действии, например, при загруженности системы или работе с текстом. Кнопка «Обзор» дает возможность выбрать отдельный файл изображения курсора. Два последних параметра задействованы по умолчанию, и отвечают за включение тени, отбрасываемой на экран стрелкой, и разрешение на изменение стандартной иконки кастомной из другой темы.
Настройки мыши через Параметры Windows 10
Способов, как настроить чувствительность мыши на Виндовс 10 не так много. Первый метод – это использование возможностей раздела «Параметры». Настройка в данном случае будет следующей:
Жмём «Пуск» и выбираем «Параметры». Откроется новое окно. Выбираем раздел «Устройства».
В меню слева выбираем «Мышь и сенсорная панель». Здесь нужно будет задать несколько настроек. Первый – установить левую кнопку основной.
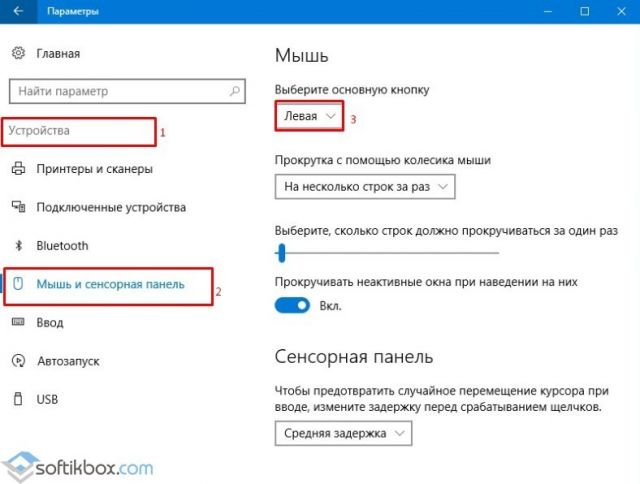
Если задать для колесика прокрутки параметр «На несколько строк зараз», то ползунок ниже станет активным. Можем выставить количество прокручиваемых строк. Лучше задать небольшое количество, чтобы контент на сайте не проскакивал. Также рекомендуем задать прокрутку неактивных окон.
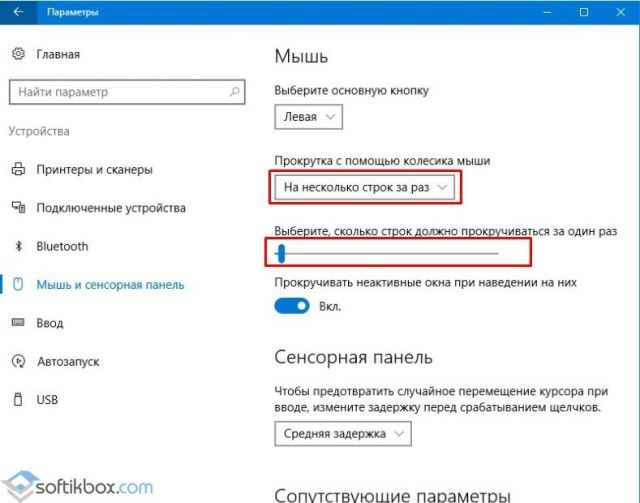
Следующий пункт относится только к тачпаду. Нажав на выпадающее меню, можно выбрать задержку для сенсорной панели. В данном случае мы выбрали «Среднюю», хотя задержку можно вовсе отключить.
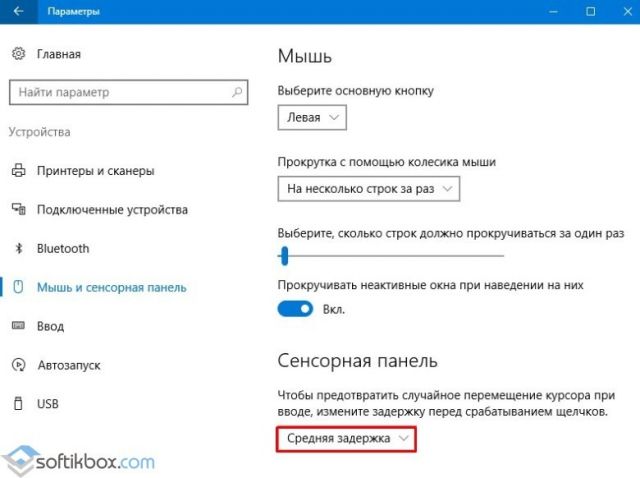
На этом настройка работы мышки через раздел «Параметры» на Windows 10 завершена.
Настройка чувствительности мыши на Windows 10 через Панель управления
Если ваша мышка не работает так как нужно, настроить её работу можно через «Панель управления». Для этого стоит выполнить следующее:
Нажимаем правой кнопкой мыши на кнопке «Пуск» и выбираем «Панель управления».
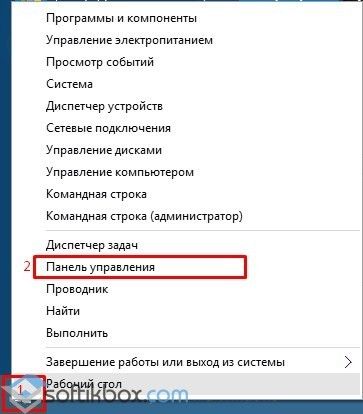
Откроется новое окно. Настраивать чувствительности мыши будем через раздел «Мышь».
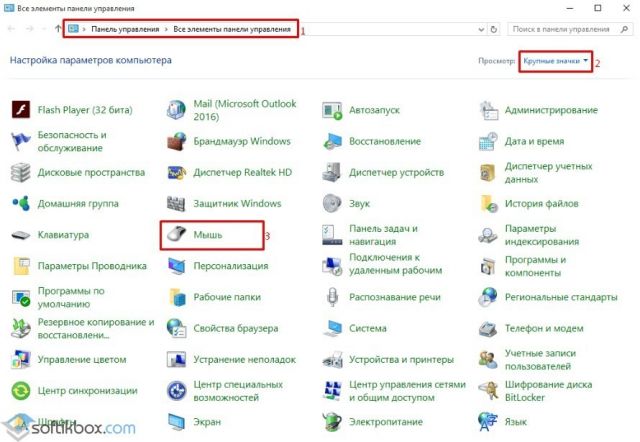
Переходим во вкладку «Кнопка мыши». Здесь даны несколько параметров. Если поставить отметку «Обменять назначение кнопок», левая кнопка мыши будет отвечать за действия правой и наоборот.
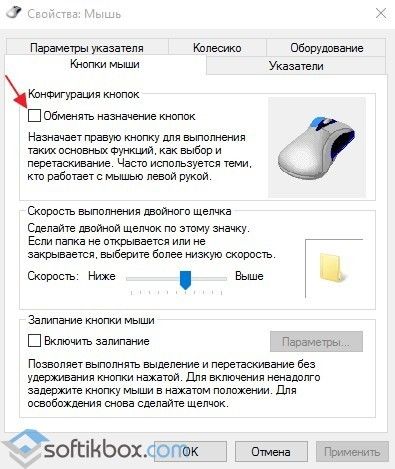
Далее переходим к скорости выполнения двойного щелчка. Перетаскиваем ползунок в нужное положение, чтобы отрегулировать параметр.
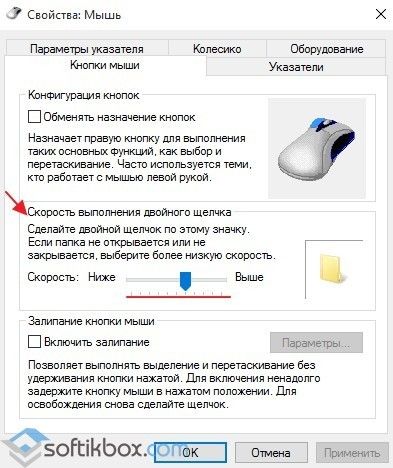
- В этом же окне будет и параметр «Залипание мыши». Однако этот параметр мы не рекомендуем трогать.
- Переходим во вкладку «Указатель». Выбираем тип значка мыши.
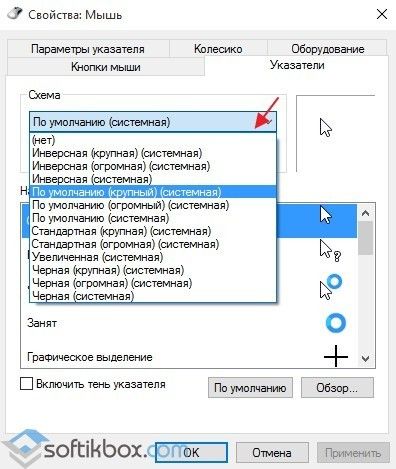
Самая важная вкладка — «Параметры указателя», хранит настройки резкости, скорости перемещения курсора мышки. Здесь ставим отметку «Включить повышенную точность указателя мыши» и перетаскиваем ползунок в нужное положение.
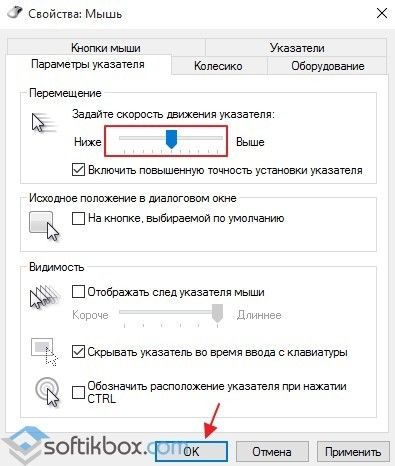
Сохраняем результат и проверяем мышку на работоспособность.
Важно отметить, что чувствительность мыши также зависит от мощности ПК. Если у вас слабый ПК, то мышка будет тормозить
О том, как еще отрегулировать чувствительность мыши смотрите в видео:
На компьютерах, работающих в операционной системе Windows, главным устройством управления является мышь. Принцип ее действия основан на регистрации перемещений и передаче их операционной системе для синхронного смещения указателя на экране.
В основании оптико-механических мышей располагается узел качения на основе шарика, вращение которого передается измерительной системе. Замеренная величина и направление смещения устройства передается в компьютер.
Оптические мыши, в отличие от оптико-механических, не катятся по поверхности, а скользят над ней, равномерно подсвечивая ее пучком лучей. Отраженные лучи регистрируются чувствительным элементом. Мышь как бы «видит» микронеровности поверхности и регистрирует свое смещение относительно них.
К семейству мышей относятся и другие устройства, например трекболы и тачпады. Трекбол располагается неподвижно, а его датчик движения — шарик — вращается пальцами.
Трекболы, как и мыши, бывают оптико-механическими и оптическими.
Тачпад — это сенсорная панель. Для перемещения указателя надо просто провести по ней пальцем. Обычно тачпады применяют в портативных компьютерах — ноутбуках.
Для выдачи команд с помощью мыши служат кнопки. У стандартной мыши всего две кнопки: основная (обычно левая) и специальная (обычно правая). Если у мыши есть иные органы управления -кнопки, колесики и т. п. — их следует считать дополнительными и необязательными.
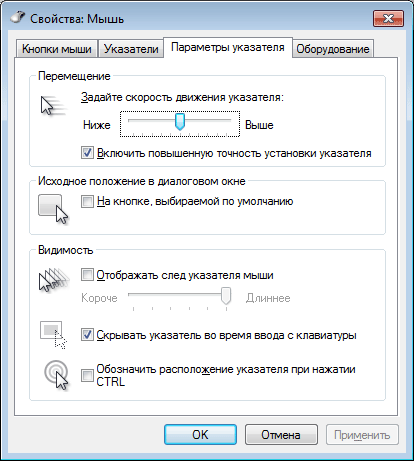
Для настройки мыши и ее аналогов служит диалоговое окно Свойства: Мышь. Чтобы открыть его, дважды щелкните на значке Мышь в окне Панели управления (Пуск- Панель управления).
Важнейшие настройки мыши — настройка ее чувствительности и настройка двойного щелчка основной кнопкой. Подбор оптимальных настроек зависит от особенностей конкретной модели, а также от привычного стиля работы.
От чувствительности мыши зависит величина смещения экранного указателя при единичном смещении мыши. Проверьте, можете ли Вы провести указатель через весь экран по диагонали, не отрывая запястье от поверхности стола, то есть шевеля только пальцами. Если это упражнение не получается, значит, чувствительность мыши оставляет желать лучшего и ее надо повысить. Обратная операция — снижение чувствительности — может потребоваться, когда с компьютером работают люди, не вполне освоившиеся с реакцией системы на их действия, например маленькие дети.
Изменение параметров мыши
Компьютерная мышь – универсальное устройство, которым может пользоваться каждый. Но в некоторых случаях необходимо внести некоторые коррективы в параметры по умолчанию, чтобы ручной ввод информации был быстрее и удобнее.
Базовые инструменты Windows позволяют изменять чувствительность и внешний вид курсора, вносить изменения в работу кнопок и колесика. Отдельно стоит упомянуть игровые мышки, в которых предусмотрено от 4 до 10 кнопок. Для каждой из них указывается отдельная команда, но в этом случае стандартных функций операционной системы недостаточно, и для внесения изменений используются специальные инструменты.
Настройка кнопок и колесика
настройка кнопок и колесика мыши — один из самых простых способов сделать ваше устройство более отзывчивым и функциональным. Большинство домашних и офисных компьютеров работают под управлением операционных систем Windows 7 или 10. В них настройки мыши стандартны и практически не отличаются от предыдущих версий.
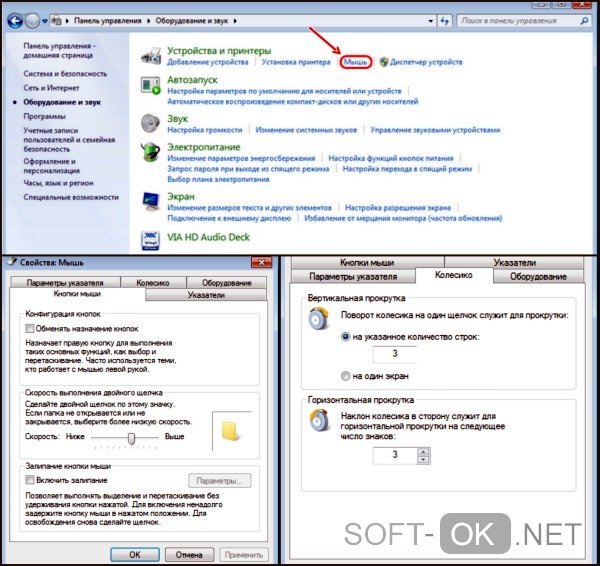
Для входа в меню настроек нужно:
- Нажмите кнопку «Пуск», перейдите в «Панель управления», откройте вкладку «Оборудование и звук» и найдите раздел «Мышь» в ОС Windows
- В 10 версии операционной системы после нажатия кнопки «Пуск» откройте вкладку «Настройки», а затем раздел «Устройства», а в нем — вкладку «Мышь».
- Пользователь увидит окно с основными настройками устройства. Например, раздел «Назначения кнопок переключения» пригодится тем, кто работает с мышкой левой рукой. Пользователь также может вносить изменения в раздел скорости двойного щелчка. С его помощью вы можете вручную установить промежуток между первым и вторым кликом.
Еще одна полезная функция — залипание кнопок мыши. С его помощью пользователю будет проще выделять и перетаскивать несколько объектов на рабочем столе одновременно. Эта функция изначально создавалась для пользователей, работающих с устаревшими механическими мышами, но некоторые до сих пор ее используют.
В этой же вкладке есть раздел «Колесо», который также позволяет улучшить работу компьютерной мыши. С помощью раздела «Вертикальная прокрутка» вы можете вручную задать количество строк для прокрутки за один оборот колесика. Функция горизонтальной прокрутки предназначена для моделей с колесиком джойстика. С их помощью можно перемещаться по страницам и строкам по горизонтали.
Установка параметров указателя
Все действия, совершаемые пользователем, отображаются на экране в виде курсора. Для его настройки необходимо перейти на вкладку «Параметры указателя».
В нем можно изменить несколько параметров курсора:
- Движение: отвечает за скорость движения графического символа на экране. Этот критерий желательно поставить в центр, так как слишком высокая скорость сделает управление курсором неточным, а слишком низкая приведет к неудобству при использовании ПК.
- Исходное положение диалогового окна: помогает привязать курсор к кнопкам управления окном при его открытии. Эта функция считается устаревшей, но в прошлом широко использовалась для настройки механических мышей.
- Видимость: вкладка, состоящая из нескольких элементов. Например, отображение траектории движения указателя мыши поможет контролировать движение курсора. Другими словами, за ним будет простираться видимое облако. Обычным пользователям эта функция не нужна, но людям с ослабленным зрением она будет полезна.
Параметр скрытия указателя во время ввода с клавиатуры включен по умолчанию, но при желании его можно отключить. Еще одна полезная функция — отображение положения курсора при нажатии Ctrl. Эта опция значительно упрощает поиск маркера.
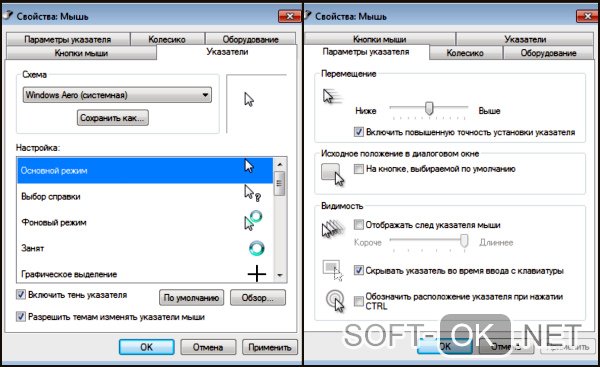
Изменить время на двойное нажатие мыши на Windows 7
Также в беспроводных и обыкновенных мышках можно с помощью встроенных настроек операционной системы произвести настройки двойного нажатия. Изменять этот параметр можно следующим образом:
- в подразделе «Скорость выполнения двойного щелчка» у пользователя есть возможность изменять параметры работы двойного щелчка;
- при помощи движка «Скорость» можно поменять интервал двойного щелчка.
Обратите внимание! Более детально ознакомиться с инструкциями по настройке манипулятора можно на официальном сайте Microsoft. На сайте есть разделы, посвященные настройкам работы компьютера и внешних девайсов
Найти их не составит труда, навигация проста и понятна.
Настройка двойного щелчка мыши
Ассортимент и разновидности мышек для компьютера просто ошеломляют, ценовая политика тоже сильно разнится: можно приобрести гаджет за несколько сотен рублей или даже тысяч. Существуют универсальные офисные мышки и игровые, оснащенные большим количеством дополнительных кнопок. Единственное, что их объединяет это универсальная настройка по их работе, отличия могут быть, но несущественные.
Сложности в настройке в работе компьютерной мыши возникают крайне редко, поскольку оболочка седьмой версии операционной системы проста и понятна. Главное — внимательно ознакомиться с пошаговым алгоритмом и не отклоняться от него.
В Windows 10
Если вы используете последнюю версию операционки от Microsoft – Windows 10, тогда открыть окно «Свойства» можно следующим образом. Жмите по «Пуск» и пролистывайте список всех программ. Найдите раздел «Служебные» и в нем выберите «Панель управления».
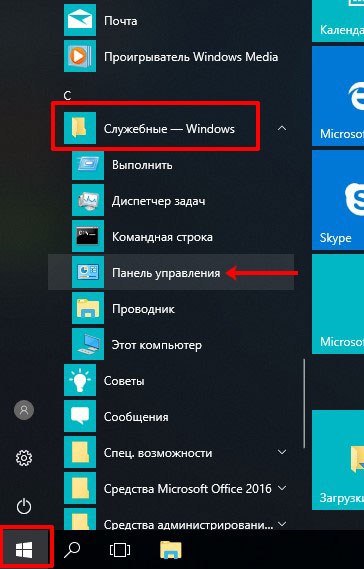
Теперь по аналогии, как было описано для «семерки». В просмотре «Крупные значки» (1) найдите раздел «Мышь» (2). Откроется окно «Свойства» (3) с такими же вкладками, как мы рассмотрели для Windows 7. Открывайте их по очереди и выставляйте подходящие значения.
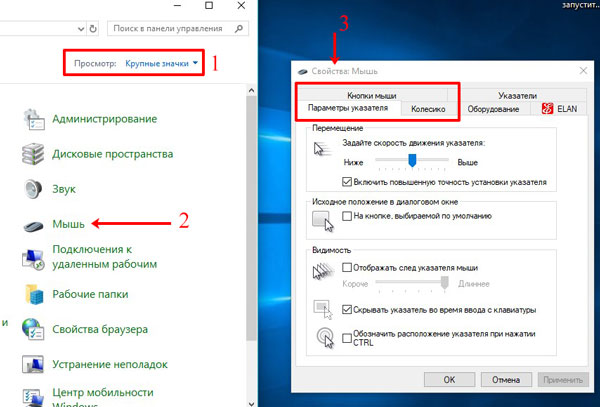
Поменять настройки мыши можно и через «Параметры». Кликните по «Пуску» и нажмите на кнопку в виде шестеренки.
Затем выберите раздел «Устройства».
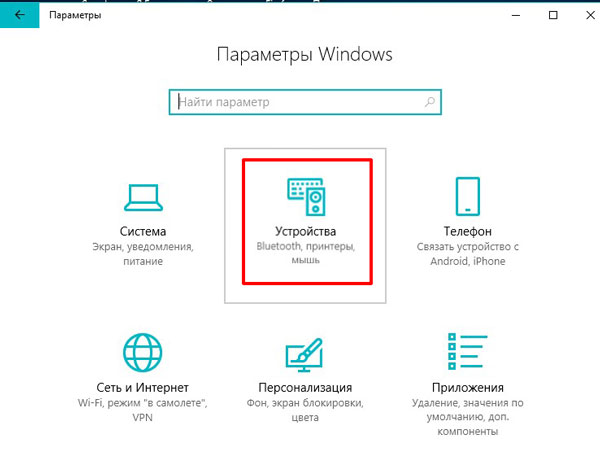
В открывшемся окне перейдите на вкладку «Мышь» (1). Из выпадающего списка можно выбрать, что пролистывать за один раз: строки или экран целиком (2). При выборе первого варианта, ниже укажите количество строк, используя ползунок (3).
Если в блоке «Сопутствующие параметры» нажать на кнопку «Дополнительные параметры мыши» (4), то откроется хорошо знакомое нам окно «Свойства» (5). В нем просмотрите три вкладки (которые мы рассмотрели выше), чтобы понизить или прибавить чувствительность указателя, настроить колесико или кнопку.
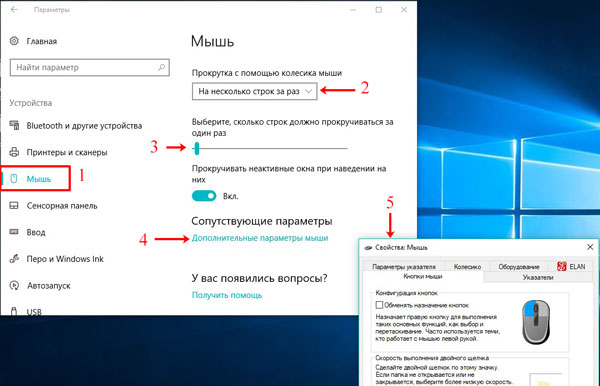
Вот такими нехитрыми способами быстро настраивается чувствительность мышки в операционных системах Windows XP, 7 и 10. Пробуйте выбирать разные значения и смотрите, как будет вести себя кнопка, указатель или колесико. Если же со временем, вас что-то перестанет устраивать, то всегда можно вернуться и изменить установленные параметры.
Смотрим видео по теме:
Как настроить чувствительность кнопки мыши на виндовс 10
Для доступа к другим параметрам настройкам курсора, в частности чувствительности курсора нажмите на вкладку «Параметры указателя» в верхней части окна свойств.
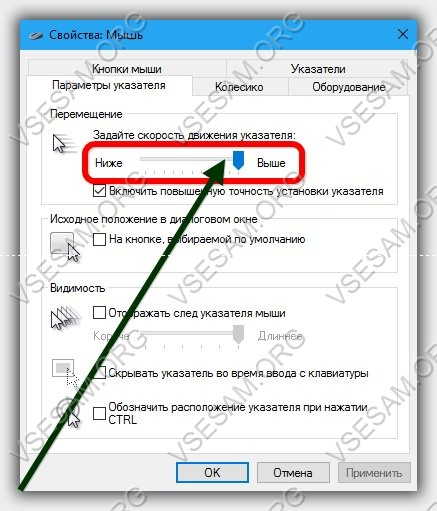
В нем можете настроить, чувствительность и скорость перемещения курсора на экране, используя ползунок выбора скорости: перемещайте его влево или вправо, чтобы уменьшить или увеличить скорость перемещения указателя.
На этой же вкладке есть еще несколько настроек, но они не столь важные чтобы их специально описывать.
На вкладке: «Колесико» можете указать, на какое количество строк должна прокручивается страница сайта, книги или документов.
В операционной системе Windows 10, как и в предыдущих версиях Windows, вы можете настроить каждую мелочь вашей мыши.
Как можете видеть настройки windows 10 упрощены и доступны, где вы можете настроить основные параметры и получить доступ к окну настройки подробных свойств мыши, с большим количеством опций и привычный пользователям интерфейс более ранних версий Windows. Успехов.
Мышь(мышка) — это манипулятор, который управляет указателем (курсором). Настройки скорости осуществления двойного щелчка и ее чувствительности можно считать самыми важными в настройках этого устройства. Величина смещения курсора при единичном смещении мыши зависит от ее чувствительности. Подобрать оптимальные настройки необходимо в зависимости от привычного для вас стиля работы и особенностей модели вашего манипулятора.
Программное обеспечение от производителя (Razer Synapse 2.0)
Пришло время рассмотреть самые продвинутые решения для настройки мышки компьютера. Большинство именитых брендов игровых устройств выпускают собственное программное обеспечение для максимальной реализации заложенных в них возможностей. Такие программы работают только с лицензионными компьютерными мышками, и отличаются множеством вариаций настроек управления и подсветки. В качестве примера мы возьмем утилиту Razer Synapse 2.0 для одноименных устройств компании.
Razer Synapse 2.0 является облачной утилитой для настройки игровых девайсов от Razer. При первом запуске система автоматически определяет модель мыши и подбирает нужный драйвер к ней. Все сохраняемые пользователем параметры остаются на удаленном сервере, что позволяет подогнать управление «под себя» на любом ПК.
Мы опустим долгий рассказ о том, как скачивать и работать с ней в полном объеме, и сразу перейдем к краткому обзору возможностей для работы с мышками:
-
Выбрав нужный девайс в нижней части окна, рассмотрим первое меню по порядку – «Настройка». Тут игрок может создать свой пресет кнопок и их назначений, либо выбрать заранее готовый из списка.
- Следующая вкладка эффективность позволяет настроить оптический сенсор устройства, его чувствительность (DPI), скорость перемещения курсора на экране. Еще тут присутствует пункт выбора частоты опроса порта, к которому подключена мышь, для ее более плавной работы.
- Во вкладке «Подсветка» пользователь может настроить эффекты подсветки корпуса и кнопок мышки (если таковые предусмотрены моделью), а также выбрать степень яркости свечения. Для создания единого цветового решения для всех подключенных игровых устройств предусмотрена кнопка «Применять к другим устройствам, поддерживающим Chroma».
- Четвертая вкладка в окне — «Калибровка». Под ней подразумевается определение границ коврика мыши для увеличения точности позиционирования курсора на экране.
Калибровку в автоматическом режиме можно произвести при наличии фирменного коврика от Razer, нужно лишь указать его название.
Ручная калибровка применяется во всех остальных случаях. Она предельно проста и занимает всего несколько секунд.
- В разделе «Макросы» игрок может привязать последовательность нажатий клавиш клавиатуры к одной или нескольким кнопкам мышки. Все созданные макросы также сохраняются в облачном сервисе для их последующего использования.
- Зайдя во вкладку «Приложения CHROMA», пользователю станет доступна настройка динамического свечения мышки. Активные действия в игре будут менять интенсивность, мерцание, цвет свечения в реальном времени.
Нами были отмечены такие преимущества Razer Synapse 2.0:
- «Дружелюбный» красивый интерфейс на русском языке с понятным описанием;
- Есть множество настроек, недоступных в стандартных программах;
- Благодаря облачному сервису сохраненные параметры можно применить на любом ПК;
- Синхронизация настроек всех подключенных игровых устройств (при условии, что они от Razer).
Мы не нашли недостатки, но немного огорчает тот факт, что ПО не работает с мышками от других производителей. Но это вполне объяснимо целью компании распространить свою продукцию на рынке.
Как настроить чувствительность мыши Windows 7, 8, CS
Современный компьютер невозможно представить без такого устройства как мышь. С момента ее изобретения она стала незаменимым устройством управления компьютером. Они бывают разных форм, с двумя и больше кнопками, с шаровым приводом и оптические лазерные. Но каждая из них нуждается в настройке скорости движения курсора, в зависимости от требования пользователя. По этому, в статье мы рассмотрим инструкцию настройки чувствительности мышки в Windows 7, 8 и популярной игре Counter-Strike.
Настройка чувствительности мыши в Windows 7 и Windows 8
Для того, чтобы изменить чувствительность мыши в операционной системе Windows 7 (подробное описание для Windows 8 смотрите чуть ниже), нужно выполнить пару простых изменений.
- Перейдите в окно «Панели управления», для этого нажмите кнопку «Пуск» и выберите этот пункт.
Чтобы уменьшить чувствительность, нужно перетянуть указатель влево (достаточно 1-2 делений, чтобы получить заметное снижение скорости). И наоборот, чтобы увеличить скорость, перетяните регулятор вправо. Из нашего опыта, наиболее комфортная работа при настройках чуть выше средины (но если вам удобнее работать при более высокой скорости, то можете поставить выше).
Процесс настройки в Windows 8 аналогичен. Переходим в панель управления, находим пункт «мышь» и щелкаем по ему.
В открывшемся окне, переходим на вкладку параметры указателя и выставляем желаемый уровень скорости перемещения курсора.
Изменение чувствительности мыши c помощью оснастки драйверов
Для того, чтобы изменить чувствительность мышки A4tec помощью оснастки, запустите «свойства», нажав правой клавишей на значке в трее операционной системы.
В открывшемся окне настроек перейдите на вкладку «Перемещение» и в разделе «Скорость перемещения курсора» перетяните ползунок для определения максимально удобной чувствительности. Для сохранения нажмите «Ок».
Изменение настроек чувствительности мышки от Logitech производится в меню драйверов, на вкладке «Перемещение мышки». Для того, чтобы изменить настройки, выберите ее модель в поле «Выберите мышь» и в пункте «Скорость перемещения указателя» измените чувствительность по своему усмотрению.
Настройка скорости движения мышки в играх
Чувствительность мыши в сетевых играх – один из самых важных параметров для заядлых геймеров, ведь секунда промедления, может обернутся для игрока смертью его персонажа. Для настройки чувствительности мыши в играх существуют отдельные меню, рассмотрим одну из таких игр – Counter Strike. Для этого, перейдите в настройки игры, выбрав пункт меню «Options».
В данном меню перейдите на вкладку «Mouse» и в разделе «Mouse sensitivity» выберите нужный параметр, который позволит вам управлять персонажем с максимальной удобностью. Изменение параметров мышки существует почти в каждой игре, и вы сможете найти их в настройках.
Производим настройку колесика (СКМ)
Все современные оптические мыши оборудованы специальным элементом управления — колесиком. Оно используется для прокрутки веб-страниц, документов в текстовом редакторе, для быстрой навигации в файловом менеджере и других задач. Также она совмещает в себе функцию третьей (средней) кнопки при нажатии на нее.
Рассмотрим вторую вкладку свойств мыши «Колесико».
«Вертикальная прокрутка» позволяет установить число строк, которые будут перелистываться за один шаг вращения колесика. Чересчур меленькое значение заставит пользователя усерднее прокручивать СКМ, а большое (либо значение «на экран») — снизит точность поиска объекта. Нужно найти для себя «золотую середину», которая по умолчанию равна 3 строкам.
Опция «Горизонтальная прокрутка» актуальна для устройств с колесиками типа джойстик, позволяющих перемещаться по тексту и страницам по горизонтали. Принцип настройки аналогичен предыдущему пункту.
Как выключить аппаратное ускорение на Windows 10
Для выключения аппаратного ускорения необходимо проделать всё те же операции, выставив противоположные значения или убрав галочки. Также может быть, что аппаратное ускорения для используемого компьютера не является преимущественно лучшим вариантом. Это можно понять, если при активации аппаратного ускорения наблюдается неправильная работа. Будь то существенное замедление производительности или всяческие графические артефакты — при их наличии функцию лучше отключить. Ещё подобные ошибки могут быть вызваны сочетанием неправильно установленных или неподходящих драйверов системы и аппаратного ускорения. Поэтому внимательно проверьте, всё ли работает корректно.
Левая кнопка мыши не работает в Windows 10 — как исправить
Отключение аппаратного ускорения в браузерах Windows 10
Помимо вышеописанных возможных неполадок нередко бывает так, что на старых компьютерах аппаратное ускорение вызывает ошибки лишь в некоторых программах, например, в браузерах. Это вызвано прекращением деятельностью основными разработчиков устройств и использованием более обобщённых драйверов, выпущенных Microsoft. Они менее производительны, поэтому не рекомендуется переходить на Windows 10 при отсутствии достаточной поддержки используемого устройства, будь это ПК или ноутбук. В особенности наблюдаются конфликты с Chromium. В такой ситуации требуется выключить аппаратное ускорение только для выбранных элементов ОС. Сделать это возможно как напрямую, так и создав правила ограничения. Пример прямого выключения:
- Запустите ваш браузер, в данном случае это Google Chrome.
- Нажмите на три точки в правом верхнем углу окна, вызвав тем самым контекстное меню, в нём выберите «Настройки».
- Прокрутите окно настроек в самый низ. Там будет кнопка дополнительных настроек, нажмите на неё, чтобы весь список был развёрнут. Опять прокрутите в самый низ и найдите параметры аппаратного ускорения.
- Выключите ползунок, опять нажмите на три точки в правом верхнем углу браузера и выйдите из него.
После повторного запуска Google Chrome не будет использовать аппаратное ускорение и все возможные неполадки будут устранены.
Убрать акселерацию в Windows 10
Также под ускорением может подразумеваться параметр в настройках движения курсора мыши. Для обычных пользователей он служит удобной возможностью быстрее взаимодействовать с рабочим столом системы. Для геймеров же это может оказаться невероятно серьёзной проблемой. В особенности в шутерах, где каждое лишнее и непредвиденное перемещение способно испортить геймлпей. Для выключения этой функции необходимо:
- Перейти в панель управления Windows 10. Для этого запустите локальный поисковик и вбейте ключевое слово, выбрав высветившийся ярлык.
- В панели управления напротив надписи «Просмотр» задайте значение «Крупные значки». После чего отыщите ярлык с названием «Мышь».
- Перейдите в раздел «Параметры указателя». В первой части окна уберите галку с функции «Включить повышенную точность установку указателя».
Также убрав ускорение мыши будут решены неполадки при работе с графическими планшетами, так как там используются свои алгоритмы.

Часто из-за включённой акселерации (ускорения) мыши пользователям сложно работать за компьютером, так как курсор ведёт себя непонятно и точность направления желает быть лучше. Суть акселерации заключается в том, что когда пользователь проводит мышкой медленно, курсор движется с обычной скоростью, при быстром передвижении мыши — скорость курсора увеличивается в несколько раз.
Эта статья расскажет, как отключить акселерацию мыши в Windows 10. После отключения ускорения нужно будет немного привыкать к работе мыши. Возможно, дополнительно понадобиться настроить чувствительность мыши. Для игр рекомендуется её отключать, так как равномерное движение курсора увеличивает точность прицеливания в шутерах.
Как настроить колёсико мышки
В некоторых случаях нас так же, как и скорость мыши, может не устраивать работа её колесика. Как правило, шаг колеса у всех манипуляторов отличается по мягкости или скорости. Если он очень уж тугой и чёткий, страница может прокручиваться слишком медленно, а если почти не ощущается – то чересчур быстро. Поэтому под каждую мышку можно отдельно настроить и этот параметр.
Если вы уже закрыли окно настройки мыши, то откройте его снова описанным выше способом и войдите во вкладку «Колёсико». Перед нами предстанут всего лишь две настройки – для прокрутки информации в окне по горизонтали и вертикали на один «щелчок» колесика. В первую очередь нас интересует именно вертикальный скролл, поскольку горизонтальный есть далеко не у всех мышей.
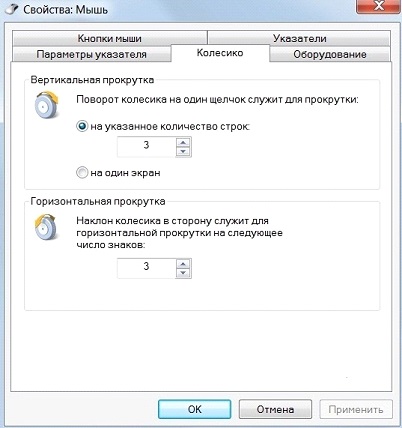
В этой вкладке выставляйте параметры на своё усмотрение. Помните только одно – чем меньше строк или символов будет прокручиваться за раз, тем медленнее будет скролиться окно в принципе, и наоборот. Подбирать этот параметр нужно непосредственно под пользователя и его девайс. Затем необходимо применить настройки и закрыть окно изменения параметров колесика.
X-Mouse Button Control
После обзора базовых настроек компьютерной мыши в Windows мы добрались до нестандартных решений в виде стороннего софта. Речь идет о переназначении кнопок игровых устройств (ремаппинге) с помощью специальных утилит. Они будут полезны только в том случае, если на вашей мышке есть несколько дополнительных кнопок. Неигровые модели перенастраивать не имеет смысла.
Утилита X-Mouse Button Control выступает в качестве универсального варианта для недорогих игровых манипуляторов и «ноунейм» моделей с поднебесной. В ней можно создать от одного до пяти слоев привязки действий, например, в играх, плеере, проводнике. Также вы сможете сохранять новые команды с учетом времени удержания и сочетания кнопок. Тут также есть шкала настройки чувствительности курсора с множеством надстроек. Текущий профиль сохраняется отдельным файлом в директории с программой, откуда он без проблем может быть скопирован и использован на другом компьютере.
Чтобы начать пользоваться X-Mouse Button Control:
- Переходим на сайт https://www.highrez.co.uk и выбираем ссылку Latest version». Скачивание exe-файла начнется автоматически.
- Устанавливаем и запускаем программу. Запущенная X-Mouse Button Control располагается в трее панели задач.
Основная правая часть окна отведена под кнопки и привязанные к ним функции. Выше от нее находятся вкладки со слоями настроек и меню с дополнительными опциями. Слева расположен список сохраненных профилей и кнопки действия над ними.
Из особенностей программы выделим такие преимущества:
- простота в установке;
- наличие русскоязычной оболочки;
- несколько слоев настроек в одном профиле;
- лаконичный интерфейс;
- поддержка всех известных (и даже неизвестных) моделей устройств;
- бесплатная лицензия.
Из недостатков отметим:
- нагромождение различных параметров без пояснений к ним;
- нет опций, отвечающих за подсветку кнопок и корпуса мыши.





























