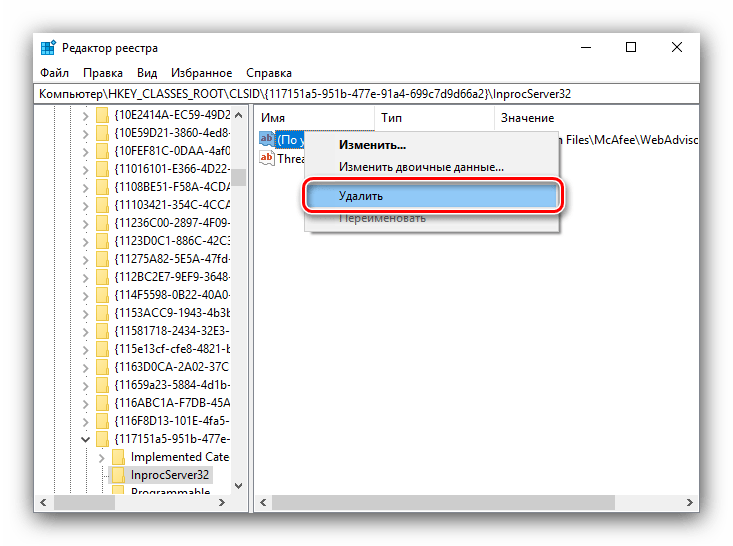Как удалить антивирус McAfee из ОС windows
Компания McAfee распространяет свои антивирусные продукты не только посредством офсайта, но и через инсталляторы стороннего ПО в качестве дополнительного приложения. Если пользователь не убирает галочку в установщике, такие программы, как Mcafee security scan, дополнение Siteadvisor появляются в windows по завершении процедуры распаковки файлов.
Тем не менее, в независимости от способа установки (случайного или намеренного), иногда довольно сложно нейтрализовать этот антивирус с компьютера (то есть он не удаляется на все 100%). А если даже пользователю и удаётся выполнить деинсталляцию, неудалённые остатки утилит (например, модуля Security suite) — драйвера, файлы, ключи — препятствуют использованию другого антивируса. В частности, программные конфликты возникают в ходе инсталляции защитного ПО от Kaspersky.
Избежать этих проблем можно, если полностью убрать антивирусник из ПК при помощи штатных средств системы и специальных утилит-деинсталляторов.
Итак, рассмотрим несколько инструкций, как удалить Mcafee c компьютера или ноутбука.
Способ №1: очистка вручную
Активация деинсталлятора
1. Перед очисткой системы необходимо отключить антивирус. Кликните правой кнопкой по иконке Mcafee livesafe (либо другой установленной модификации) в трее. Выберите в контекстном меню функцию завершения работы (выход, exit).
2. Нажмите клавишу «Win». В панели меню «Пуск» кликните «Панель управления».
3. В списке программного обеспечения найдите антивирус McAfee. Нажмите правой кнопкой мышки по его названию. А затем нажмите левой кнопкой появившееся подменю «Удалить/Изменить».
4. Следуйте инструкциям деинсталлятора.
Внимание! Если в системе установлено несколько приложений (к примеру, Mcafee Internet Security и WebAdvisor), выполните действия, описанные в пунктах №3 и №4 применительно к каждому из них
Удаление оставшихся файлов
1. Откройте системный раздел — диск С.
2. Зайдите в директорию Program Files и удалите в ней папки антивируса — McAfee и McAfee.com: клик правой кнопкой → Удалить (или посредством перетаскивания в «Корзину»).
Удаление драйверов
1. Откройте на диске С: windows → System32 → drivers.
2. Удалите стандартным способом (через контекстное меню) в папке «drivers» нижеприведённые файлы с расширением .sys:
- mfeapfk;
- mfeavfk;
- mfebopk;
- mfeclnk;
- mfehidk;
- mferkdet;
- mfewfpk.
Совет! Если сомневаетесь, имеет драйвер отношение к приложению McAfee antivirus или нет, кликните по нему правой кнопкой. В открывшейся панели выберите опцию «Свойства», а затем на вкладке «Цифровые подписи» выясните имя подписавшегося. Название компании будет указывать на то, что данный элемент (файл sys) принадлежит удаляемой программе.
Очистка реестра
- Кликните в панели задач «Пуск».
- В строке поиска наберите — regedit. Нажмите «Enter».
- В окне редактора нажмите «CTRL+F».
- В настройках сканирования, в строке «Найти:», введите — Mcafee.
- Кликните по кнопке «Найти далее:».
- Удалите найденный ключ через системное меню (клик правой кнопкой по записи → удалить).
- Продолжайте поиск (клавиша «F3»).
- Просканируйте весь реестр.
Дополнительно: проверьте разделы ключей на наличие записей с названием установленного продукта (например, Security Center).
Способ №2: удаление утилитой McAfee Consumer Product Removal Tool
Скачивание
1. Откройте браузер. Задайте в поисковой системе Google запрос — MCPR (аббревиатура утилиты).
2. Откройте первый в выдаче сайт (страница загрузок —softpedia.com/get/Tweak/Uninstallers/McAfee-Consumer-Product-Removal-Tool.shtml).
3. Нажмите кнопку «Download Now».
4. На новой странице выберите вариант загрузки — «External Mirror 1».
5. Дождитесь завершения загрузки.
Установка
Внимание! Перед очисткой антивирусную утилиту рекомендуется выключить. 1
Запустите файл MCPR.exe от имени администратора
1. Запустите файл MCPR.exe от имени администратора.
2. В панели установщика кликом мышки включите опцию «Agree» (Согласен). Нажмите «Next».
3. Введите в текстовом поле капчу — цифры и буквы, отображённые на картинке. И снова кликните «Next».
4. После ввода капчи автоматически начнётся удаление приложений McAfee.
5. По завершении процедуры очистки в окне MCPR нажмите «Restart» для перезапуска системы.
Способ №3: использование утилит-деинсталляторов
Качественную очистку системы от антивирусных программ и утилит компании McAfee также можно выполнить при помощи таких приложений, как Soft Organizer, Revo Uninstaller, Uninstaller Tool. Они используют двухэтапный алгоритм очистки: 1 — активация встроенного деинсталлятора; 2 — поиск и удаление оставшихся элементов.
Если статья оказалась вам полезной не забудьте поставить лайк!
McAfee: что это за программа
Изначально рассмотрим McAfee Security что это за программа? – Это утилита, которая выполняет функцию защиты от вирусов. Антивирусный сканер является полезной и нужной вещью в любой операционной системе, так как обильное распространение вирусов часто приводит к краху системы. В это же время такой «гость» очень навязчивый, ведь установился без разрешения пользователя.
Подобные приложения попадают в систему 2-я путями:
При помощи бандлинга – это способ, когда вместе с другой программой, устанавливаются дополнительные приложения. Чтобы реже сталкиваться с проблемой нужно проверять все параметры при установке, хоть это и не является 100% гарантией чистой инсталляции;
Используя вирусы – сегодня распространены вирусы, которые загружают на ПК множество приложений. Система начинает страдать от десятка нежелательных программ. В случае ручного удаления навязчивых утилит, вирус может восстанавливать их.
Учитывая навязчивый способ распространения антивируса, становится очевидно, что пользователь захочет удалить его
Особенно важно это сделать, если система начала сильно зависать, скорее всего установлено 2 антивирусных продукта. В зависимости от метода попадания McAfee в Windows различается и способ удаления
Установка
Поставляется в комплекте с комплексным программным обеспечением TotalProtection, LiveSafe, Internet Security и другими многосоставными антивирусами от McAfee.
Имеется возможность независимой установки.
Загрузку инсталлятора McAfee WebAdvisor лучше проводить со страницы официального сайта разработчика McAfee. Это гарантирует отсутствие несанкционированных изменений в программу.
Для того чтобы скачать McAfee WebAdvisor, требуется кликнуть «Free Download» (размер дистрибутива 13,5 MB).
Дальнейшая установка не нуждается в дополнительном пояснении: процедура интуитивно понятна, сопровождается подсказками и мало чем отличается от распаковки других программ в Windows.
Использование Perfect Uninstaller
Утилита Perfect Uninstaller очень похожа на Revo Uninstaller и служит также для быстрого и чистого удаления установленных программ. Но имеется одно преимущество – она может удалить даже ту программу, которая ничем не удаляется, а лишь выводит окно с ошибкой доступа. Так бывает, когда сам антивирус McAfee заражён вирусом – удалить его становится невозможно. Но Perfect Uninstaller легко обходит все препятствия.
- Скачайте, установите и запустите эту утилиту.
- Когда Perfect Uninstaller запустится и выведет список установленных программ, нажмите кнопку «Force Uninstall», то есть «принудительное удаление», а затем выберите McAfee.
- Нажмите кнопку «Next», чтобы запустить сканирование.
Когда Perfect Uninstaller завершит удаление, перезагрузите компьютер. Работать утилита может долго, так как она ищет остаточные файлы во всех папках на винчестере, так что запаситесь терпением – это может занять и полчаса. Теперь вы знаете, как удалить McAfee с компьютера разными способами, в том числе специальными и очень полезными утилитами. Дело в том, что этот антивирус не всегда устанавливает сам пользователь, а зачастую он появляется на компьютере сам. И если в системе уже имеется другой антивирус, то начинают возникать разные проблемы и сбои. Поэтому удалять его нужно обязательно, притом начисто, иначе он может снова появиться.
Вы можете удалить антивирус McAfee стандартными средствами Microsoft Windows или при помощи специальной утилиты.
Выберите способ удаления:
Удаление стандартными средствами
Удаление при помощи специальной утилиты
Для удаления антивируса McAfee стандартными средствами Microsoft Windows, выберите вашу операционную систему и следуйте инструкции:
Пуск»;
2. Выберите пункт меню «Панель управления»:
3. В окне «Панель управления» выберите раздел «Программы и компоненты» (или раздел «Программы», а затем — «Программы и компоненты»):
4. В окне «Программы и компоненты
5. Дважды нажмите левой кнопкой мыши на имя программы;
6. Подтвердите, что Вы действительно хотите удалить программу;
7. В открывшемся окне программы удаления антивируса McAfee Удалить»:
8. Дождитесь окончания удаления и нажмите кнопку «Перезагрузить сейчас
Program Files
1. В левом нижнем углу экрана нажмите на кнопку «Пуск»;
2. Выберите пункт меню «Панель управления»:
3. В окне «Панель управления» выберите раздел «»:
4. В окне «Установка и удаление программ» выберите программу, которую необходимо удалить;
5. Нажмите на кнопку «Удалить» (или на кнопку «Изменить»);
6. В открывшемся окне программы удаления антивируса McAfee отметьте продукт который Вы хотите удалить и нажмите кнопку «Удалить»:
7. Дождитесь окончания удаления и нажмите кнопку «Перезагрузить сейчас» для перезагрузки компьютера:
При удалении стороннего антивируса стандартными средствами Microsoft Windows в системе могут остаться некоторые папки и файлы, поэтому необходимо проверить папку «Program Files» после перезагрузки компьютера. Если в папке находятся папки и файлы стороннего антивируса, то их тоже необходимо удалить и повторно перезагрузить компьютер.
Вам необходимо сначала попробовать удалить антивирус McAfee стандартными средствами Microsoft Windows.
В некоторых случаях после удаления антивируса McAfee и перезагрузки компьютера, в системном реестре операционной системы могут остаться записи, по причине которых невозможно установить антивирус ESET NOD32.
Для разрешения этой ситуации следуйте инструкции:
1. Сохраните специальную утилиту (файл MCPR.exe) на рабочем столе вашего компьютера:
2. Запустите файл MCPR.exe;
3. В открывшемся окне нажмите кнопку «NEXT»:
4. В следующем окне отметьте «Agree», если Вы согласны с условиями лицензионного соглашения компании McAfee, и нажмите кнопку «NEXT»:
5
Далее введите в строку ввода проверочный код указанный на картинке в данном окне и нажмите кнопку «NEXT
».
Обращаем Ваше внимание на то, что код может содержать как заглавные, так и строчные буквы:
6. Дождитесь окончания процесса удаления:
7. После удаления антивируса McAfee нажмите кнопку «Restart» (Перезагрузить) для перезагрузки компьютера:
Компания ESET не берет на себя ответственность за результат работы данной утилиты, так как этот программный продукт предоставляется разработчиком стороннего антивируса.
Мы настоятельно рекомендуем при использовании специальной утилиты для удаления стороннего антивируса обратиться за помощью к специалистам.
Если Вам нужна помощь в удалении стороннего антивируса, то Вы можете обратиться в нашу бесплатную техническую поддержку.
Как удалить Mcafee с помощью программ
Разобраться, как удалить mcafee с windows 7 при помощи специализированных программ, не сложно. Применять для этой цели рекомендуется Revo Uninstaller либо Perfect Uninstaller. Рассмотрим подобное программное обеспечение детально.
1 Способ – Revo Uninstaller
Представленная программа хорошо справляется с различным вредоносным ПО и временными файлами, оставшимися после удаления различных программ. Она позволит удалить не только стандартный, но и продвинутый антивирус. Работайте с ней так:
- Закачайте утилиту на компьютер. Загружайте приложение с официального сайта, на других вам может попасться вредоносное ПО.
- Запустите Revo Uninstaller. Нажмите на значок «Деинсталлятор» в основном диалоговом окне. Выберите продвинутый режим деинсталляции, он позволит увидеть се оставшиеся от программы файлы.
- Дождитесь, пока утилита выдаст все файлы
- Удалите все оставшиеся компоненты приложения.
После работы Revo Uninstaller повторно проверьте корневые каталоги системы, убедитесь, что нежелательное программное обеспечение полностью удалено.
2 Способ – Perfect Uninstaller
Приложение позволяет устранить зараженные компоненты программы, которых не видит Касперский. Работайте с ним так:
Представленная утилита может использоваться как для стационарного компьютера, так и для ноутбука. Ее целесообразно использовать тем, кто желает знать, как удалить антивирус mcafee на windows 10 продвинутой версии. Perfect Uninstaller имеет интуитивно понятный интерфейс, она крайне удобна в работе.
Удаление с помощью встроенных функций Windows
McAfee, как и другие приложения разработчика, можно удалить с использованием панели управления Виндовс, но у большинства пользователей нередко возникают следующие проблемы в процессе удаления:
- Применение внешних программ для деинсталляции антивируса. Они могут быть эффективными при удалении других утилит, но применять их для деинсталляции антивирусов рекомендуется лишь тогда, когда не помогает официальная утилита. Дело в том, что неофициальные деинсталляторы начинают перезагрузку компьютера ещё до начала удаления вредоносных программ, что приводит к нарушению его дальнейшей работы.
- Игнорирование перезагрузки устройства после удаления данных утилиты. Нередко пользователи допускают грубую ошибку – после устранения антивируса они начинают удалять связанные с ним файлы и папки без предварительной перезагрузки устройства, что может вызвать определённые проблемы в его работе.
С учётом этих проблем удаление Макафи подразумевает выполнение следующих этапов:
- Открываем панель управления, заходим в раздел «Программы и компоненты», выбираем необходимую утилиту и удаляем её. При наличии нескольких продуктов разработчика необходимо выбрать главный – после его деинсталляции автоматически удалятся и вспомогательные программы.
- В специальном окне отмечаем все разделы – это позволит удалить сразу все файлы антивируса.
- После удаления необходимо обязательно выполнить перезагрузку компьютера. И только после перезагрузки можно начинать удалять файлы и программы, связанные с антивирусом.
Если руководствоваться этой инструкцией и не использовать автоматическое удаление определённых файлов до перезагрузки компьютера, то процесс пройдёт успешно.
Удаление оставшихся следов
Как уже говорилось ранее, после удаления McAfee оставляет следы
Причем не важно, каким средством деинсталляции пользовался владелец компьютера. Удалить мусор можно самостоятельно, проверив наличие лишних папок с упоминанием антивируса в «Проводнике», а также подчистив следы в Редакторе реестра
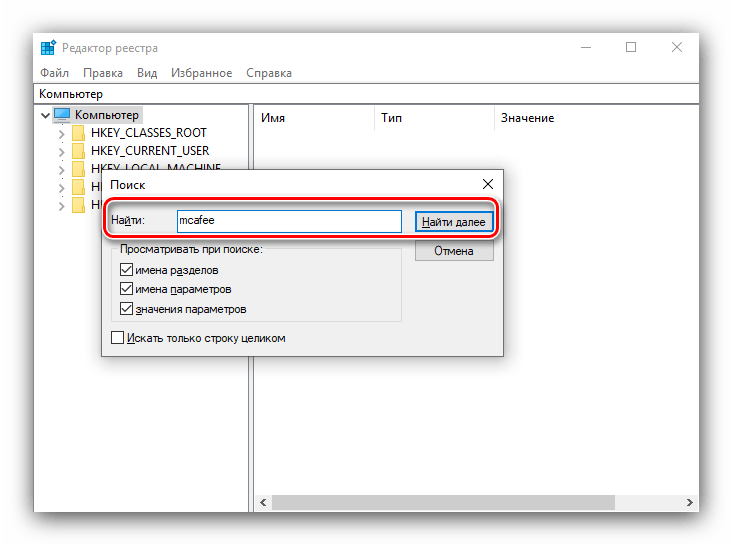
Стандартный вариант сложно назвать удобным, так как он требует особой внимательности со стороны пользователя. Поэтому рекомендуется обратиться к помощи стороннего софта.
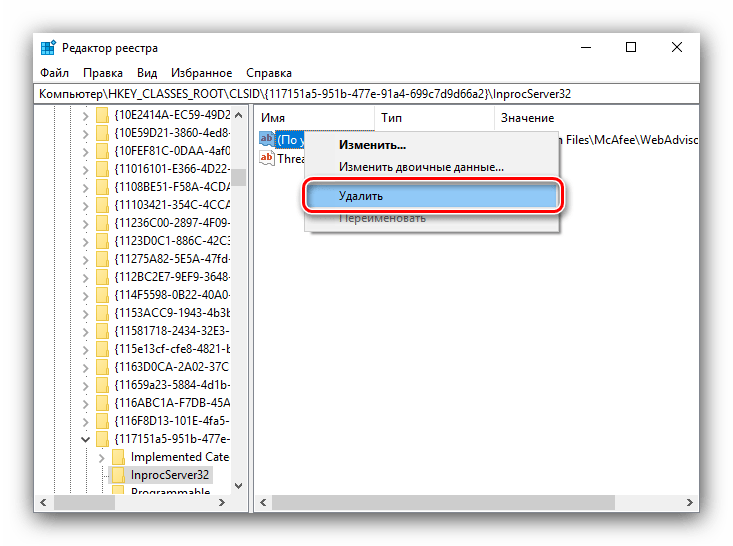
К примеру, после удаления программы через Revo Uninstaller утилита самостоятельно предлагает выполнить сканирование на предмет наличия остаточных файлов. А в CCleaner есть специальный раздел «Очистка», где предлагается избавить компьютер от всего мусора, а не только от файлов антивируса.
Очистка компьютера от оставшихся файлов
К сожалению, удаление программы не гарантирует полную «свободу» от файлов, которые образовались во время работы приложения. Некоторые данные создаются таким образом, что деинсталлеры просто не могут их удалить, так как они не прописаны в коде. Именно по этой причине такие файлы и записи реестра необходимо удалять вручную.
- В поиске Windows пишем строку %appdata% и открываем найденный результат.В поиске Windows пишем строку %appdata% и открываем найденный результат
- Если среди директорий находится папка с названием McAfee, выделяем её кликом мыши и удаляем комбинацией клавиш Shift+Delete.Удаляем директорию с названием McAfee
Как очистить реестр Windows от записей программных продуктов McAfee
Реестр Windows — это построенная в иерархическом порядке база параметров и настроек, которые отвечают за работу операционной системы и всех его компонентов
Очень важно, чтобы реестр не содержал в себе лишних и некорректных записей, особенно в плане сферы безопасности и угроз со стороны вредоносного ПО. То есть, если после удаления антивирусной программы в реестре остаются о ней записи, то система может считать, что приложение по-прежнему борется с вирусами и подключать другую утилиту к этому процессу нет необходимости
По этой причине, все записи об удалённых программах необходимо убирать из базы.
- Открываем меню «Пуск», в списке программ находим «Средства администрирования» и в ней выбираем «Редактор реестра».Открываем меню «Пуск» — «Средства администрирования» — «Редактор реестра»
- В активном окне базы параметров нажимаем комбинацию клавиш Ctrl+F, в поле поиска вводим ключевое слово McAfee и нажимаем «Найти далее».Нажимаем комбинацию клавиш Ctrl+F, в поле поиска вводим McAfee и нажимаем «Найти далее»
- Щёлкаем правой кнопкой по директории, в которой был найден результат и выбираем «Удалить».Удаляем директорию с результатом поиска
- Повторяем процедуру несколько раз, пока поиск не перестанет давать результаты. После перезагружаем компьютер.
Удалить антивирус McAfee и всё его компоненты очень просто. Нужно лишь закрыть рабочую утилиту, затем деинсталлировать приложение и все остатки в реестре.
От истоков к нашим дням
В русском языке заморское слово звучит как «макафи» (ударение на первую «а»). Это фамилия основателя компании McAfee Associates, которая зародилась в 1987 году американцем, родившимся в Шотландии, по имени Джон. Через 7 лет он покинул свое детище.
Сейчас оно является подразделением американской компании Intel Security и называется McAfee Incorporated. Его назначение — разработка антивирусного обеспечения.
В частности, дочернее предприятие выпускает такие продукты:
- AntiVirus Plus — самый простой вариант защитника от вредоносного ПО;
- Internet Security — антивирус со стандартным набором функций;
- Total Protection — имеет функционал предыдущего и добавлена защита беспроводных подключений и блокировка фишинга (взлома логинов и паролей);
- LiveSafe — помимо всех вышеперечисленных примочек, имеет облачное хранилище и диспетчер паролей.
Данный софт является кроссплатформенным, то есть может работать на операционных системах Windows, Mac, Android, iOS.
Как удалить
Если программы от Макафи не нужны вам, их можно удалить или отключить. Ведь если на компьютере уже установлен другой антивирус, приложения могут начать конфликтовать и блокировать друг друга. Разберемся, как удалить McAfee с компьютера с Windows 10 полностью, не оставляя никаких файлов программы в системе, и как приостановить ее.
Отключение
Если антивирус не дает вам установить какое-то приложение, как отключить McAfee временно на Windows 10:
- в антивирусном приложении зайдите на вкладку «Защита ПК»;
- кликайте на подпункт «Проверка в реальном времени»;
- нажимайте на «Выключить»;
- выставляйте период отключения – от 15 до 60 минут. Если надо отключить на длительное время, выбирайте «Никогда».
В основном меню около пункта «Проверка…» появится восклицательный знак, значит выключение проведено правильно.
Выключение служб
Чтобы полностью выключить все функции McAfee, а не только проверку системы, выгрузите все соответствующие службы:
- Зажимайте Win+R и вводите msconfig.
- Заходите в «Службы».
- В перечне найдите строки, начинающиеся на «McAfee…».
- Уберите галочки напротив них, примените изменения.
Это заблокирует все инструменты программы, чтобы включить их заново – опять установите галочки в службах.
Восстановление файлов
Если антивирус заблокировал по ошибке нужные вам файлы, не спешите удалять программу. Достаточно легко восстановить нужные данные:
- В приложении нажимайте на значок шестеренки, в списке функций выбирайте «Элементы в карантине».
- В появившемся перечне выделяйте нужный файл, снизу жмите «Восстановить».
После этого элемент станет снова доступен системе.
Удаление средствами Windows
Полностью вычистить программу из системы можно встроенными средствами ОС. Как удалить антивирус McAfee быстрее всего на Windows 10:
- В панели управления заходите в «Приложения и возможности».
- В поиске наберите название производителя и удалите все найденные компоненты.
- В появившемся окне отметьте галочками все пункты, чтобы с компьютера были вычищены все файлы программы. Фирменная утилита Специальная утилита для удаления McAfee автоматизирует процесс очистки системы. Она называется Consumer Products Removal и не требует установки. Работать с ней несложно:
- Запустите скачанную утилиту.
Поставьте «Agree» под лицензионным соглашением.
Введите проверочный код с изображения и запустите процесс.
В конце вас попросят перезагрузить компьютер, чтобы завершить полное удаление Макафи.
Специальные программы-деинсталляторы
Полностью очищать компьютер от временных файлов, драйверов и записей в реестре различных приложений умеют специальные программы-деинсталляторы. Они проводят наиболее глубокое удаление McAfee из Windows. Используйте популярные Revo Uninstaller или Perfect Uninstaller, порядок действий в них весьма схож:
- установите и запустите утилиту;
- кликайте на «Деинсталлятор», дождитесь появления перечня доступных компонентов;
- выделите в полученном перечне нужные приложения и кликайте на «Удалить»;
- появится стандартный деинсталлятор Макафи, который активирует базовое удаление;
- по окончанию выбирайте «Продвинутый» режим и стартуйте сканирование;
- Uninstaller найдет все оставшиеся от антивируса записи в реестре, выделяйте и очищайте их;
- затем пойдет поиск временных и скрытых файлов, выделите все найденные компоненты и кликайте на «Удалить».
Теперь с компьютера вычищены все возможные следы от антивируса.
Как удалить антивирус McAfee в Windows 10
Существует целый перечень способов, однако их применение далеко не всегда приводит к положительному результату. По этой причине рекомендуется в первую очередь прибегнуть к наиболее распространенным и простым методам, а после, если они оказались неэффективны, переходить к более сложным.
Перед деинсталляцией необходимо остановить работу антивируса. В противном случае любые способы будут малоэффективны. Причем отключение непосредственно в самой программе не поможет, т. к. некоторые процессы все равно будут сохранены. Чтобы их убрать, требуется зайти в «Диспетчер задач» (вызвать его можно, нажав ПКМ по меню «Пуск» и выбрав пункт с соответствующим названием).
Далее нужно найти выделенную на скриншоте вкладку. Все процессы, связанные с утилитой, имеют ее иконку. Каждый процесс требуется снять.
Дефолтная программа от компании McAfee
Многие используют специальные приложения для удаления таких навязчивых антивирусов. Одним из подобных считается утилита, скачать которую можно на официальном сайте компании. Она называется «McAfee Consumer Products Removal». Программа имеет много преимуществ:
- не требует установки;
- легка в применении;
- удаляет не только антивирус, но и другие приложения этой компании;
- точно не содержит вредоносное ПО.
После нажатия на ярлык откроется окно. Оно будет полностью на английском. В нем требуется нажать «Next», после чего принять лицензионное соглашение и снова щелкнуть по той же кнопке.
Программа потребует ввод капчи. Далее она автоматически найдет все установленные приложения и удалит их. По завершению процедуры нужна будет перезагрузка. Для этого достаточно нажать на кнопку «Restart» в самой утилите.
Панель управления
Чтобы открыть нужное окно, следует использовать сочетание клавиш Win+R. После в появившейся строке необходим ввести команду «control». В панели будет ряд разделов. Необходимо найти следующий:
Далее появится список всей установленной продукции, в том числе McAfee. Иногда их может быть несколько. В таком случае рекомендуется удалить все программы с подобным названием.
Специализированные утилиты
Утилит-уборщиков существует огромное множество. Они позволяют не только быстро избавиться от самой программы, но и убрать большую оставшихся после этого файлов. Следует отдавать предпочтение только популярной продукции и скачивать любые утилиты исключительно с официального сайта.
В любом приложении-уборщике присутствует пункт удаления программ. Обычно внешне он схож с панелью управления. Например, в CCleaner нужное окно выглядит следующим образом:
Так же как и в предыдущем способе, важно деинсталлировать всю продукцию от данного производителя