Введение¶
В этом разделе собраны некоторые настройки которые вы, возможно, решите изменить после установки. Полный список и пояснения ко всем настройкам расположены в разделе Пользовательские настройки данного руководства.
Язык¶
В меню Файл ‣ Параметры ‣ Система ( File ‣ User Preferences ‣ System ), установите Интернациональные шрифты (International Fonts), выберите Язык (Language) и укажите, что именно вы хотите переводить, нажимая кнопки Интерфейс (Interface), Подсказки (Tooltips) и Новые данные (New Data).
Подробности смотрите в разделе Internationalization .
Ввод¶
Если у ваc компактная клавиатура с отсутствующей цифровой панелью, воспользуйтесь меню Файл ‣ Параметры ‣ Ввод ‣ Эмулировать цифр. панель ( File ‣ User Preferences ‣ Input ‣ Emulate Numpad ).
Если у вашей мыши отсутствует средняя кнопка, вы можете воспользоваться меню Файл ‣ Параметры ‣ Ввод ‣ Эмулировать трёхкн. мышь ( File ‣ User Preferences ‣ Input ‣ Emulate 3 Button Mouse ).
Подробности смотрите в разделе Настройки ввода .
Файлы и пути¶
В меню Файл ‣ Параметры ‣ Файл ( File ‣ User Preferences ‣ File ) в поле Редактор изображений вы можете указать, какой внешний редактор изображений вы хотите использовать, это может быть, к примеру, GIMP или Krita. Аналогичная настройка существует и для Проигрывателя анимации.
В поле Каталог для временных файлов указывается каталог, в который будут сохраняться временные файлы визуализаций и автоматически сохраняемые резервные копии сцен.
Символы // в начале пути означают текущий каталог открываемого .blend -файла, используемый в определении относительного пути.
Если вы доверяете источнику вашего .blend -файла, то вы можете включить параметр Разрешить автоматический запуск Python-скриптов. Он предназначен для того, что бы уберечь вас от возможных вредоносных скриптов, которые кто-нибудь мог бы включить в .blend -файл. Такие вещи не происходят случайно, поэтому большинство пользователей оставляют этот параметр включённым для автоматического запуска скриптов, которые часто используются для продвинутого риггинга (к примеру, дополнение «Rigify» таким образом управляет скелетом человека).
Подробности смотрите в разделе Настройки файлов .
Copyright : This page is licensed under a CC-BY-SA 4.0 Int. License.
Установка Blender на русском языке
При установке Blender на русском языке важно следовать нескольким простым шагам
Обратите внимание, что эти инструкции применимы для версии Blender 2.8 и выше
Шаг 1: Скачайте последнюю версию Blender с официального сайта — www.blender.org.
Шаг 2: Запустите установочный файл, который вы скачали.
Шаг 3: В появившемся окне выберите язык «Русский» и нажмите «Установить».
Шаг 4: Дождитесь окончания установки. По завершении у вас будет полностью настроенная русская версия Blender.
Шаг 5: Запустите Blender и убедитесь, что интерфейс отображается на русском языке.
Поздравляю! Теперь у вас установлена русская версия Blender.
Если вам понадобится переключить язык интерфейса в будущем, вы можете сделать это в настройках Blender.
Примечание: Установка русского языка Blender может занять некоторое время, и интерфейс может отличаться от англоязычной версии. Однако, это сделает использование программы более удобным для русскоязычных пользователей.
Откройте Blender 2.79 и перейдите в настройки
Перед тем, как изменить язык в программе Blender 2.79, сначала откройте саму программу. Запустите Blender 2.79 с помощью ярлыка на рабочем столе или найдите его в меню «Пуск» вашей операционной системы.
Когда Blender 2.79 полностью загрузится, найдите верхнюю панель меню и наведите на секцию «Файл». Откроется раскрывающееся меню. В этом меню вы увидите пункт «Настройки». Нажмите на него, чтобы продолжить.
После нажатия на «Настройки» на экране появится новое раскрывающееся меню. Пролистайте это меню и найдите опцию «Параметры». Кликните на нее, чтобы открыть панель настроек.
Теперь вы находитесь в панели настроек Blender 2.79. Здесь вы можете управлять различными параметрами программы, включая язык. По умолчанию, язык установлен на английский.
Чтобы изменить язык программы Blender 2.79, найдите в панели настроек пункт «Язык» и кликните на него. В открывшемся списке выберите ваш предпочитаемый язык и нажмите на него. Blender 2.79 автоматически применит новый язык.
Теперь вы знаете, как открыть Blender 2.79 и перейти в настройки, чтобы изменить язык программы. Это очень полезно, если вы предпочитаете работать на своем родном языке или если вам необходимо использовать Blender 2.79 на другом языке.
Как перевести интерфейс в Blender?
Многие люди, только что скачавшие и установившие Blender, могут задаться вопросом “Как перевести интерфейс в Blender?”.
Действительно, а как сделать так, чтобы наша замечательная программа была на русском?
Для начала нужно перейти в Edit – Preferences (в самом низу, с иконкой шестерёнки):
Далее сразу же в разделе Interface вы увидите вкладку “Translation”. Именно здесь и можно выбрать язык. По умолчанию, конечно же, стоит английский (English)
Можно сразу же навестись и выбрать Russian (Русский):
Но давайте сначала разберемся, что значат пункты под Language – Tooltips, Interface и New Data.
1. Tooltips – всплывающие подсказки. Это то, что показывается по наведению на разные элементы. Очень полезная штука, если хотите узнать, что делает тот или иной инструмент или та или иная кнопка.
2. Interface – основной интерфейс, т.е. все кнопки, функции, окна, инструменты и прочее. Если нажать сюда, то переведется абсолютно всё, кроме Tooltips и New Data.
3. New Data – новые данные, если дословно. Делает так, чтобы все новые объекты/материалы/текстуры автоматически назывались на русском языке.
Соответственно, можно выбрать то, что Вы желаете перевести.
Нужно ли переводить интерфейс?
Если Вы спросите меня – нет. Если Вы спросите практически любого профессионального пользователя Blender – нет.
Дело в том, что даже несмотря на то, что существует Brainy Man (и несколько других авторов и переводчиков, делающих контент на русском), 95% всех обучающих материалов будут исключительно на английском языке. Их никто и никогда не переведет.
И вот представьте, что Вы хотите сделать что-то сложное, а на русском этого нет. Языка Вы, скажем, не понимаете, но смотрите, куда человек из того урока нажимает. Если интерфейс на английском, то хотя бы нажимаемые кнопки Вы сможете отследить…а вот если он на русском, то Вы добавляете себе ещё больше проблем. Вы пытаетесь понять, что он нажимает, но не понимаете, так как написано-то у Вас по-другому.
Это не говоря уже о том, что почти никто из наших авторов и переводчиков не записывает уроки, используя русский интерфейс. Такое возможно только для каких-нибудь суперпопулярных программ вроде Photoshop, но Blender (пока) не дотягивает до той планки, где любой англоязычный контент можно заменить русским.
Тогда зачем нужна эта статья?
У Blender во вкладке Translation есть один замечательный пункт, который я описал ранее – Tooltips. Это практически идеальное решение для тех, кто не понимает язык на должном уровне и при этом хочет учиться у зарубежных авторов.
Как Вы могли запомнить, Tooltips переводит только всплывающие подсказки. Не понимаете, что делает инструмент тот или иной инструмент? Просто наведитесь на него и получите короткое описание на родном языке. Эта функция ни капли не помешает учиться по урокам на том же YouTube, а Вам поможет с пониманием базовых (и не очень) вещей.
Вместо заключения:
- Перевести весь интерфейс можно, но не рекомендуется.
- Все вокруг делают контент на английском.
- Когда выбираете язык для Blender, поставьте галочку только возле Tooltips. Это поможет Вам лучше разбираться в функциях на родном языке и не помешает работать с зарубежными уроками.
Работа с помощью мыши
С числовыми полями
- Для «грубого» изменения значения числового поля:навести курсор мыши на нужное поле, нажать левую кнопку мыши, и, не отпуская кнопку, перемещать мышь влево (для уменьшения) или вправо (для увеличения) значения.
- Для «точного» изменения значения числового поля:навести курсор мыши на «стрелку» на левой (для уменьшения) или на правой (для увеличения) границе нужного поля, кликнуть левой кнопкой мыши для изменения значения на единицу.
С дорожками
| Операция | Действия с мышью |
|---|---|
|
Выбор дорожки |
Клик правой кнопкой мыши по нужной дорожке |
| Выбор нескольких дорожек |
Клик правой кнопкой мыши при нажатой клавише Shift по выбираемым дорожкам, или через пункт меню «Выделение»: |
|
Перемещение дорожек |
Нажать правую кнопку мыши на «середине» дорожки, и, не отпуская кнопку, начать перемещение.Выбор дорожки перед началом операции делать не обязательно, при клике дорожка выберется автоматически.После начала перемещения кнопку можно отпустить — дорожка останется «привязанной» к курсору до завершения операции перемещения.Повторным кликом правой кнопки мыши можно отменить изменения. |
|
Изменение моментов начала/окончания воспроизведения дорожки |
Нажать правую кнопку мыши на «стрелке», расположенной в начале или в окончании дорожки и, не отпуская кнопку, начать изменение.Выбор дорожки перед началом операции делать не обязательно, при клике дорожка выберется автоматически.После начала изменения кнопку можно отпустить — край дорожки останется «привязан» к курсору до завершения операции изменения.Повторным кликом правой кнопки мыши можно отменить изменения. |
|
Завершение перемещения/изменения дорожки |
Клик левой кнопкой мыши |
| Разделение дорожек |
Укажите нужное место разделения кликом левой кнопки мыши (зелёная полоска курсора секвенсора должна переместиться в это место).Выберите нужную дорожку.Нажмите горячую клавишу «K» (или Shift-K для «жёсткого разделения» ).Можно, один раз выбрав место, последовательно перебирать дорожки правой кнопкой мыши, и «разрезать» их в одном месте. Можно сделать наоборот — выбрать дорожку правой кнопкой мыши, далее перемещать по ней курсор, разрезая дорожку в нужных местах. |
С окнами инструментов
Изменение масштабов просмотра в окнах секвенсора, плеера и пр. можно делать прокруткой колёсика мыши.
Изменение положения окна можно делать прокруткой колёсика мыши при нажатой клавише Ctrl (по горизонтали) или Shift (по вертикали).
Нажав и удерживая левую кнопку мыши на шкале в нижней части окна, перемещением мыши можно перемещать положение окна относительно всего проекта, или изменять его размер.
Изменяем язык в Blender 3D
Как поменять язык на русский в Blender. Не все могут найти настройку смены языка, а те которые уже есть они устарели.
1
Наградить
В избранное
В избранном
Удалить
Поделиться
Этот предмет добавлен в избранное.
Создатели:
Бандера Не в сети
Категория: Модификации или настройки
Languages: Русский
Добавлен
7 янв. 2020 в 14:08
| 2,122 | уникальных посетителей |
| 41 | добавили в избранное |
Оглавление руководства
Описание
Настройки
Комментарии
Настройки
1.Запустить Blender2. Навести курсор на Edit3. Открыть Preferences
4. Перейти в раздел Interface5. Перейти в раздел Translation6. Нажать на квадратик слева от Translation 7. В language выбрать русский и снизу в разделе Translation нажать на все пустые серые квадратики. Вот
Пользование программой на новом языке
После изменения языка в программе Blender, вам может понадобиться некоторое время, чтобы привыкнуть к новому интерфейсу и расположению элементов. Однако, с небольшой практикой вы быстро сможете ориентироваться и использовать программу на новом языке без проблем.
Вот несколько полезных советов, которые помогут вам более эффективно пользоваться Blender на новом языке:
- Изучите новые названия инструментов. Пройдите по меню и панелям инструментов, чтобы привыкнуть к новым названиям. Также полезно запомнить соответствующие горячие клавиши и сокращения.
- Используйте дополнительные ресурсы. Существует множество онлайн-указателей и руководств, которые могут помочь вам быстро освоить новый язык в программе Blender. Изучайте документацию и смотрите видеоуроки на выбранном вами языке.
- Постепенно увеличивайте сложность проектов. Начните с простых задач и постепенно переходите к более сложным проектам. Это поможет вам применить свои знания и освоить новый язык в практическом использовании.
- Общайтесь с другими пользователями. Присоединяйтесь к сообществам Blender на выбранном вами языке. Общение с другими пользователями поможет вам узнать о полезных советах и секретах программы, а также найти ответы на свои вопросы.
- Не бойтесь экспериментировать. Используйте программу на новом языке для различных типов проектов и задач. Это поможет вам лучше понять, как работает Blender на выбранном вами языке и настроить его под свои нужды.
Следуя этим советам, вы сможете эффективно использовать программу Blender на новом языке и максимально раскрыть свой творческий потенциал.
Установка русского языка в Blender
Блендер — это мощная программа для создания трехмерной графики и анимации. В то время как она по умолчанию имеет английский язык интерфейса, пользователи также имеют возможность установить русский язык для более удобного использования программы.
Чтобы установить русский язык в Blender, следуйте следующим инструкциям:
- Скачайте последнюю версию Blender с официального сайта https://www.blender.org/ и установите ее на свой компьютер.
- Запустите Blender и откройте панель настроек, нажав на иконку шестеренки в верхнем правом углу окна программы.
- В выпадающем меню выберите «Preferences».
- В открывшейся панели настроек выберите вкладку «Interface».
- В разделе «Translation» выберите «Russian» из списка доступных языков.
- Нажмите кнопку «Save Preferences», чтобы сохранить изменения.
Теперь интерфейс Blender будет отображаться на русском языке. Это позволит вам более комфортно использовать программу и быстрее разобраться с ее функциями. Вы всегда можете вернуться к английскому языку, повторив вышеуказанные шаги и выбрав «English» вместо «Russian» в разделе «Translation».
Установка русского языка в Blender — простой процесс, который открывает новые возможности для пользователей из русскоязычных стран или тех, кто предпочитает работать на родном языке. Не стесняйтесь экспериментировать с настройками и наслаждаться процессом создания впечатляющей трехмерной графики с помощью Blender!
Преимущества использования родного языка
Использование родного языка в Blender имеет множество преимуществ, которые упрощают и ускоряют рабочий процесс:
| 1. | Понятность |
| 2. | Удобство |
| 3. | Совместимость |
| 4. | Легкость обучения |
Родной язык делает интерфейс программы более понятным пользователю. Он позволяет избежать недоразумений и ориентироваться в Blender без лишних сложностей.
Использование родного языка также обеспечивает удобство в работе с программой. Знаки препинания, кнопки и меню будут расположены так, как того ожидает пользователь, что позволит освоить новый функционал гораздо быстрее.
Совместимость с другими программами, основанными на родном языке, также является преимуществом. Пользователь может с легкостью переключаться между различными программами, не испытывая дискомфорта и затруднений в освоении новых интерфейсов.
Наконец, использование родного языка облегчает обучение и обмен опытом между пользователями. Благодаря тому, что все команды и инструкции на родном языке, новичкам будет проще входить в коллектив и получать помощь от более опытных пользователей.
Применение языковых настроек для рендеринга
Настройка языковых настроек в Blender 3D позволяет изменить язык интерфейса программы и отображение текста на различных элементах пользовательского интерфейса.
Однако это не единственное применение языковых настроек в Blender
Важно отметить, что эти настройки также могут влиять на рендеринг сцен и объектов в программе
Если вы хотите создать рендер на другом языке, вы можете использовать языковые настройки, чтобы настроить отображение текста, специфичного для этого языка, в вашей сцене или на объектах.
Например, если вам нужно добавить текст на кириллице в сцену, вам необходимо убедиться, что язык вашей сцены установлен на русский. Это гарантирует правильное отображение текста и символов в вашем рендере.
Кроме того, языковые настройки могут также влиять на деформацию символов и текста, так как в разных языках символы и символьные сочетания могут вести себя по-разному.
Поэтому важно использовать правильные языковые настройки в Blender 3D, чтобы обеспечить точное отображение текста и символов в ваших сценах и при рендеринге
Как пользоваться?
Далее можно узнать, как работать с программой.
Скелет в блендер
Для создания скелета используется модификатор «Скелет», его применяют для построения поз персонажей и пр. Основные опции:
Работает в режиме правки.
Меню:
Прозрачность
Далее можно узнать, как сделать объект прозрачным. Для создания прозрачности переходим в Panel, Material, выбираем Transparency.
Основные регулируемые параметры:

Как настроить: описание интерфейса
Есть 7 основных вкладок:
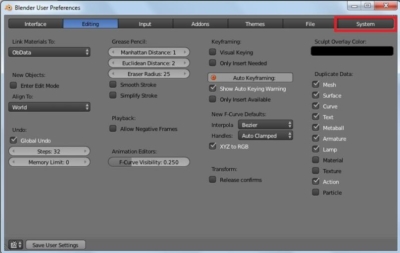
Несмотря на доступность и бесплатность, Blender – достаточно мощный 3D редактор, и разработчики постоянно его развивают. Этот софт является скорее программой для новичков, пока он не может сравниться с некоторыми другими профессиональными программами для трехмерного моделирования. Но тем не менее, он представляет собой отличную альтернативу дорогостоящему програмному обеспечению и вполне неплохо справляется с поставленными задачами.
Открытие программы Blender
Чтобы открыть программу Blender, необходимо сначала установить ее на свой компьютер. Установочный пакет можно скачать с официального сайта Blender. После завершения загрузки, необходимо открыть установочный файл и следовать инструкциям на экране для установки программы.
После успешной установки можно найти ярлык программы на рабочем столе или в меню «Пуск» на компьютере. Чтобы открыть Blender, достаточно дважды щелкнуть по ярлыку.
После запуска программы Blender откроется главное окно, которое состоит из различных областей. На верхней панели расположены основные меню, кнопки инструментов и настройки. В центре окна находится 3D-видовая область, где можно создавать и редактировать 3D-объекты. Справа от 3D-видовой области находится область свойств, где можно настраивать параметры объектов и сцены. Слева от 3D-видовой области находится область выбора объектов и модификаторов.
Чтобы начать работу в программе Blender, необходимо изучить основные инструменты и функции программы. Blender предоставляет множество возможностей для создания и редактирования 3D-графики, поэтому изучение программы может занять некоторое время. Однако, благодаря широкому сообществу пользователей и множеству обучающих ресурсов, можно быстро освоить основы работы в Blender и начать создавать собственные проекты.
Настройка русского языка blender
1. найдите кнопку главного меню и нажмите левую кнопку мыши.
2. в появившемся меню выберите Настройки пользователя, что означает Настройки пользователя.
В появившемся окне настроек выберите вкладку Система, где вы найдете флажок с надписью Международные шрифты. 4.
Установите флажок Международные шрифты, чтобы добавить меню выбора языка на вкладку.
Нажмите левую кнопку мыши, чтобы открыть список локализаций интерфейса, и выберите нужный язык. 6.
Активируйте кнопки Interfase, Tooltips и New data в меню выбора языка. Эти кнопки позволяют выбрать параметры, к которым будет применен выбранный язык. 7.
7. После выполнения этих действий нажмите кнопку Сохранить настройки пользователя, расположенную рядом с кнопкой в главном меню. Русификация Blender прошла успешно.
Blender или 3Ds Max?
Этот вопрос возникает регулярно, когда новички решают, какое 3D-приложение они хотят изучить, чтобы это было не слишком сложно и время не было потрачено зря, а также чтобы приобрести основные навыки и знания для работы в отрасли. Обычно Blender, 3Ds Max, Maya и Cinema 4D сравнивают как пакеты начального уровня для изучения компьютерной графики, и каждый из них имеет свои сильные и слабые стороны, и человек должен принимать решение в зависимости от того, что он хочет создавать с помощью компьютерной графики и как он может зарабатывать на этом деньги.
Для архитектурной визуализации интерьеров и экстерьеров 3Ds Max уже давно является стандартом. Несмотря на неуклюжий интерфейс, медленное внедрение новых функций, частые сбои и отсутствие исправлений ошибок, которые иногда приходится исправлять годами, распространенность, всемогущество и огромное количество моделей и материалов 3Ds Max, во многом благодаря V-Ray и Corona, делают его мировым лидером в области архивных решений.
Cinema 4D обычно используется для графики движения и на компьютерах Mac.
Maya — достаточно сбалансированный выбор с точки зрения простоты обучения для новичка, новизны инструментов и возможности прогрессировать в том или ином направлении.
К чему я клоню? Современные версии Blender по крайней мере не уступают другим известным коммерческим продуктам, но есть и недостатки — количество моделей, учебники по Blender и 3Ds Max, например, несравнимы и не в пользу первого.
Если вы хотите в будущем работать в анимационной или архитектурной студии, я бы рекомендовал вам выбрать Maya и 3Ds Max соответственно, так как производство там, скорее всего, будет основано на этих пакетах, а не на Blender, а производственные конвейеры не очень гибкие.
Где скачать Blender?
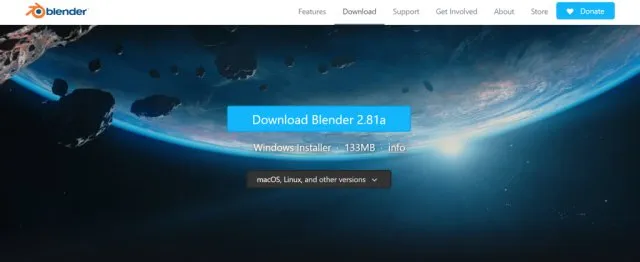
Кроме того, в интернете часто можно найти русификатор для Blender или Blender на русском языке, что также не нужно, так как Blender по умолчанию поддерживает все основные языки, включая русский, и после загрузки программы с официального сайта вам останется только переключиться на русский. Как это сделать, смотрите ниже.
Системные требования Blender
Официальные системные требования для Blender 2.8 и выше состоят из трех уровней: минимальный (программа может работать вообще), рекомендуемый (может работать, но без сложных сцен), оптимальный (профессиональный выбор).
Минимальные системные требования Blender
- 64-битный 2-ядерный процессор с частотой от 2 ГГц
- 4 ГБ ОЗУ
- Дисплей 1280×768
- Видеокарта с памятью 1 Гб и поддержкой OpenGL 3.3
Рекомендуемые системные требования для Blender
- 64-разрядный процессор с 4+ ядрами
- 16 ГБ ОЗУ
- Full HD дисплей
- Видеокарта с видеопамятью 4 ГБ
Рекомендуемые системные требования для Blender
- 64-разрядный процессор с 8 ядрами
- 32 ГБ ОЗУ
- Full HD дисплей
- Видеокарта с 12 ГБ видеопамяти
При выборе машины Blender следует придерживаться принципов, которые применяются ко всем рабочим станциям для 3D-моделирования и рендеринга, как описано в этой статье.
Дополнительные советы и рекомендации
Помимо основного процесса смены языка в Blender 3D, рекомендуется учесть следующие дополнительные советы:
1. Храните резервную копию настроек
Перед началом процесса изменения языка рекомендуется создать резервную копию текущих настроек Blender. Активируйте опцию «Save Preferences» в настройках, чтобы сохранить свои настройки и предотвратить их потерю.
2. Используйте официальную документацию
В случае возникновения вопросов или сложностей при смене языка в Blender 3D, обратитесь к официальной документации. В ней вы найдете подробные инструкции и рекомендации, а также сможете ознакомиться с другими полезными функциями программы.
3. Обновляйте Blender до последней версии
Перед процессом смены языка убедитесь, что у вас установлена последняя версия Blender. Обновления могут содержать исправления ошибок и улучшения, которые могут повлиять на процесс смены языка.
4. Изучайте язык программирования Python (для расширенных пользователей)
Если вы являетесь опытным пользователем Blender и хотите расширить функциональность программы, рекомендуется изучить язык программирования Python. Blender поддерживает написание скриптов и плагинов на Python, что дает возможность создавать собственные инструменты и функции.
5. Общайтесь с сообществом Blender
Если у вас есть вопросы или вы хотите поделиться своим опытом, присоединитесь к активным сообществам Blender. Форумы, чаты и социальные сети объединяют тысячи пользователей Blender со всего мира, которые с удовольствием помогут вам и поделятся своими советами и рекомендациями по смене языка и использованию программы в целом.
Следуя этим дополнительным советам и рекомендациям, вы сможете более эффективно и уверенно сменить язык в Blender 3D и наслаждаться полным спектром возможностей программы.
Применение изменений
Как только вы внесли все необходимые изменения в настройки языка в программе Blender 3D, вы можете приступить к их применению. Вот как это сделать:
- Сохраните все текущие проекты на всякий случай. В случае возникновения проблем, вы сможете вернуться к предыдущей версии.
- Закройте программу Blender 3D и перезапустите ее. Это позволит изменениям в настройках языка вступить в силу.
- После перезапуска найдите раздел «Настройки» или «Параметры» в главном меню программы. Обычно он расположен в верхней части окна.
- В разделе настроек найдите раздел, отвечающий за язык или локализацию. Название этого раздела может отличаться в разных версиях программы, но, обычно, его можно найти при помощи поиска по ключевым словам «язык» или «локализация».
- Внесите желаемые изменения в настройки языка. Выберите нужный язык из списка или введите его в соответствующее поле.
- Сохраните изменения и закройте настройки.
- После завершения всех этих шагов ваш язык в программе Blender 3D должен быть изменен на выбранный вами язык.
Теперь вы можете наслаждаться работой с программой Blender 3D на выбранном вами языке и использовать все его возможности для создания удивительных проектов!
Обновление и поддержка языков в Blender 3D
Команда разработчиков Blender 3D обеспечивает регулярные обновления, включающие в себя не только новые функции и исправление ошибок, но и добавление поддержки языков. Благодаря этому, пользователи могут наслаждаться работой в Blender 3D на своем родном языке.
Blender 3D поддерживает широкий спектр языков, включая английский, русский, испанский, французский, немецкий, китайский и многие другие. Выбор языка осуществляется в настройках программы и может быть изменен в любое время.
После обновления Blender 3D и изменения языка пользователю становятся доступны все тексты и интерфейс программы на выбранном языке. Это включает в себя меню, диалоговые окна, подсказки и другие элементы интерфейса.
Разработчики Blender 3D также уделяют внимание локализации программы, что означает перевод не только интерфейса, но и документации, вспомогательных файлов и материалов, связанных с программой. Это позволяет пользователям получить полную информацию и руководство на своем языке, что делает работу в Blender 3D еще более удобной
Обновление и поддержка языков в Blender 3D являются важными аспектами, позволяющими привлечь широкую аудиторию пользователей со всего мира. Благодаря возможности использования родного языка, Blender 3D становится доступным для всех, независимо от их языковых предпочтений и уровня владения английским языком.
| Язык | Статус |
|---|---|
| Английский | Полностью поддерживается |
| Русский | Полностью поддерживается |
| Испанский | Полностью поддерживается |
| Французский | Полностью поддерживается |
| Немецкий | Полностью поддерживается |
| Китайский | Полностью поддерживается |
Как перевести интерфейс в Blender? – Brainyman.XYZ
Узнайте больше о Blender. Прочитайте, есть ли русификатор, как активировать другой язык, например, переключиться на русский, как работать с сочетаниями клавиш, как создать фигуру и скелет, как разделить или объединить объекты и вершины.
Резюме. Blender — это программа для создания трехмерной графики на компьютере. Он подходит для различных профессий, которые так или иначе связаны с дизайном и моделированием.
Он используется для создания персонажей и объектов для компьютерных игр, применяется в дизайне интерьера для визуализации, в веб-дизайне, для создания наружной рекламы и печатной продукции.
Кроме того, программное обеспечение полезно для анимации и спецэффектов в киноиндустрии и рекламе.
Большим преимуществом Blender является то, что он бесплатный. Более того, несмотря на мощные возможности, установочные файлы весят очень мало (около 70 МБ).
Не все пользователи знают об этом, но в Blender есть встроенный видеоредактор. Конечно, он не такой мощный, как специализированный редактор, но это не так уж плохо.






























