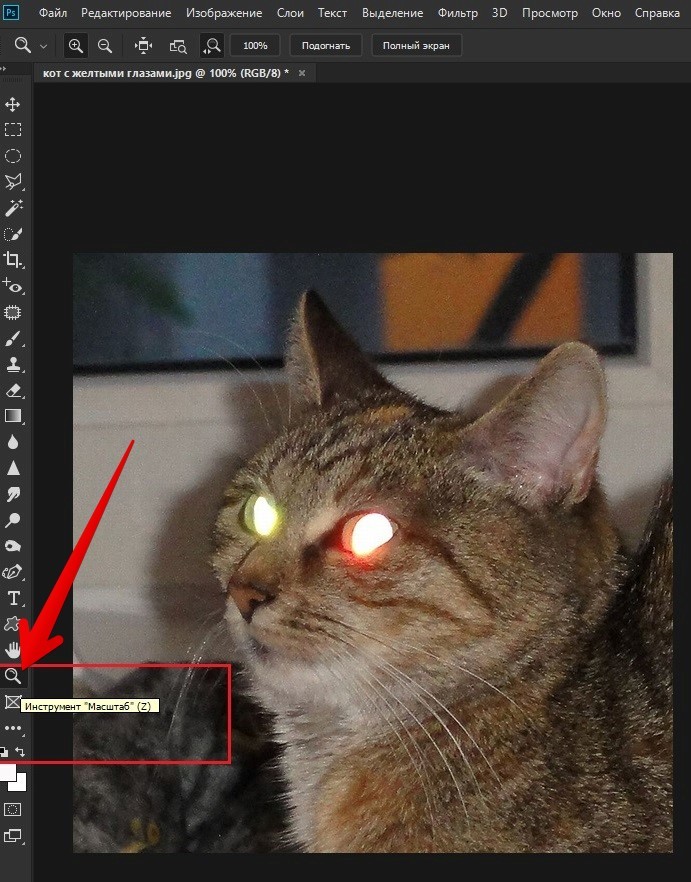Программы для удаления красных глаз
- Photoshop (стационарная версия и онлайн)
- Windows photo album
- Red Eye Removal
Photoshop. Это, пожалуй, самая популярная программа, которая доступна даже в онлайн режиме. Уже давно эта программа доступна для широкой аудитории – с того самого момента, когда она стала «русскоговорящей». И каждая новая версия поставляется также и на русском языке.
Кроме того, разработчик предлагает разные версии – домашнюю, профессиональную и премиум версию. В зависимости от статуса программы, набор функций и сложность работы с ней повышается, а значит, требует больше знаний от оператора.
Если долго сидеть за познанием фотошопа – нет желания или времени, самое верное решение – это воспользоваться онлайн-версисей. Это особенно удобный подход для разового редактирования. Если редактировать приходится часто – стоит скачать домашнюю недорогую версию. Принцип работы у обеих версий – одинаковый. Итак, удаление красных глаз в фотошопе происходит следующим образом:
- Открыть программу
- В меню выбрать «открыть» и нажать эту вкладку щелчком мышки.
- Выбрать фотографию, которую нужно откорректировать
- Выбрать инструмент. Как правило, в домашних и в онлайн-версиях программы приборная панель настроена по умолчанию. Поэтому выбираем самый простой и быстрый инструмент для выполнения задачи. Таковым среди прочих, является — «точечная восстанавливающая кисть». Наведя курсор на этот инструмент, необходимо щелкнуть правой клавишей мышки по нему. В результате появится еще одно меню. В самом низу появится кнопка «инструмент «красные глаза»»
- После выбора инструмента, необходимо навести курсор на красные зрачки глаз, и клацнуть по ним по очереди левой кнопкой мыши. Тем самым инструмент запускается в работу и красный цвет глаз исчезает.
- Готово!
Если есть желание сделать более совершенный вариант с плавным и естественным переходом цвета, можно воспользоваться инструментами «затемнение» и резкость». Кроме этого, программа Photoshop предлагает множество других инструментов для коррекции цвета глаз. И чем новее версия – тем более разнообразный и продвинутый инструментарий вам доступен.
Windows photo album. Эта программа доступна всем пользователям операционной системы Windows. Это программа идет в комплекте любой версии «операционки». Работать в программе очень просто. А главное можно обойтись без подключения к интернету. Для того чтобы убрать эффект красных глаз посредством Windows photo album, необходимо:
- Нажать кнопку «Пуск»
- Затем выбрать вкладку «Все программы»
- Из предложенного меню выбрать пункт Фотоальбом Windows
- Выбрать нужное изображение для устранения красных глаз и на панели инструментов нажать кнопку «Исправить»
- В области исправлений щелкнуть кнопку «Эффект красных глаз»
- Для осуществления коррекции, необходимо левой кнопкой мыши по левому углу глаза и перетащить курсор мыши к правому нижнему углу глаза. Таким образом выделить зону коррекции, после чего клацнуть по ней.
- Повторить то же самое со вторым глазом.
Таким способом можно откорректировать любые фотографии, предварительно загрузив их в альбом Windows.
Red Eye Removal. Это самая простая программа для удаления красных глаз с фотографий. Ее особенность в том, что достаточного одного щелчка мыши по зоне, нуждающейся в коррекции, чтобы устранить этот дефект. Программа имеет доступную стоимость (около $10), и может быть приобретена в режиме реального времени.
Кроме того, эта программа позволяет также легко и качественно устранить эффект красных глаз с фотографий животных. Все, что нужно, имея эту программу – загрузить фотографию и одним щелком по глазам – устранить дефект.
Как поменять цвет глаз в ТикТоке?
Интерфейс приложения схож с интерфейсом Инстаграма. Найти панель инструментов приложения достаточно просто. На главной странице необходимо отыскать иконку, которая изображает «плюс». Это действие откроет доступ к камере. Со стороны от кнопки, активирующей фотографирование, появится изображение смайла с надписью «Эффекты». Для платформ Андроид и Айос изображения могут различаться, но надпись остается одинаковой.
После активирования иконки «Эффекты» откроется панель с различными фильтрами. При нажатии на изображение глаза станет доступна функция по смене основного оттенка. Выбрать подходящий оттенок можно, если активно моргнуть.
Один из способов, которым пользуются при создании красных глаз, заключается не в выборе инструментов, а в выставлении настроек на телефоне. Для этого открывают вкладку с настройками на собственной камере телефона, снимают значок с функции «сглаживать красные глаза». Чтобы получить отблеск в зрачках, рекомендуют снимать видео в темном помещении с использованием автоматической вспышки.
Сервис Retush.net — отбеливает зубы, устранит эффект красных глаз и тд.
Другой сервис, позволяющий выполнить ретуширование лица – это Retush. Данный сервис позволяет работать со встроенным англоязычным фото-редактором «Photocat», обладающим довольно широкими возможностями по редактированию изображений.
Перейдите на данный ресурс, нажмите на «Upload» и загрузите на сайт нужное вам фото. Слева расположены базисные вкладки для работы с изображением: «Edit» (редактирование), «Effects» (эффекты), «Retouch» (ретушь), «Frames» (рамки), «Text» (текст), «Local retouch» (локальная ретушь).
Переключаясь между вкладками вы можете выбирать различные инструменты и применять их на вашем фото. К примеру, во вкладе «Ретушь» вы можете применять эффекты к фигуре (Figure), коже (Skin), глазам (Eyes), губам (Lip tint). Выбирая ширину покрытия (Brush size) и интенсивность эффекта (Intensity) вы можете добиться нужного качества вашего фото.
Для сохранения полученного результата служит клавиша «Save» справа сверху.
Canva
Canva — один из важнейших редакторов, который всегда должен быть у вас под рукой. Он работает не как инструмент для ретуширования фотографий, а для создания дизайна всего, что вы представляете, даже не зная дизайна. Вы можете получить доступ к шаблонам для создания плаката, логотипа, приглашения на день рождения, поздравительной открытки, инфографики, резюме … Просто выберите из всех доступных, и вы сможете создавать все, что хотите, с помощью отличное качество и абсолютно профессиональный вид .
Доступ к Canva бесплатный, и у вас есть тысячи шаблонов, дизайнов и наклеек, доступных бесплатно, и вам достаточно всегда делать что-то оригинальное. Но если вы хотите больше, Вы можете попробовать Canva Pro который имеет цену 8.99 евро в месяц с годовым платежом и 11.99 евро в месяц с ежемесячным платежом. С Canva Pro вы можете иметь больше инструментов и миллионы изображений и эксклюзивных шаблонов. Хотя, как мы говорим, вам не нужно делать ставку на версию Pro, чтобы иметь сотни различных вариантов дизайна коллажей для Instagram, шаблонов, новой учебной программы, открыток или даже анимации.
Как правильно редактировать картинку лица
Функционал работы данных сервисов довольно похож на специфику работы со стационарными программами фото-редакторами, позволяя легко бесплатно выполнить ретушь фото онлайн без регистрации. Вы переходите на указанный мной сетевой ресурс, загружаете на него нужное фото лица (обычно портретного типа), а затем переходите в окно редактирования фото, где расположены различные вкладки. Переключая данные вкладки, и выбирая между имеющихся там инструментами, вы вносите необходимые изменения в изображение, затем жмёте на кнопку «Сохранить», и скачиваете полученный результат к себе на ПК.
При этом ряд сервисов обладает функцией автоматического ретуширования, когда все операции над вашим фото производятся автоматически, и вы практически сразу же получаете улучшенную версию вашей фотографии, которую затем сохраняете к себе на жёсткий диск.
Какие есть эффекты для глаз?
ТикТок остается востребованной платформой, предназначенной для размещения и просмотра коротких видеороликов. Приложение располагает уникальным набором инструментов для создания роликов. Пользователям предлагают различные фильтры, фоновую музыку, возможность замедлять или ускорять видео.
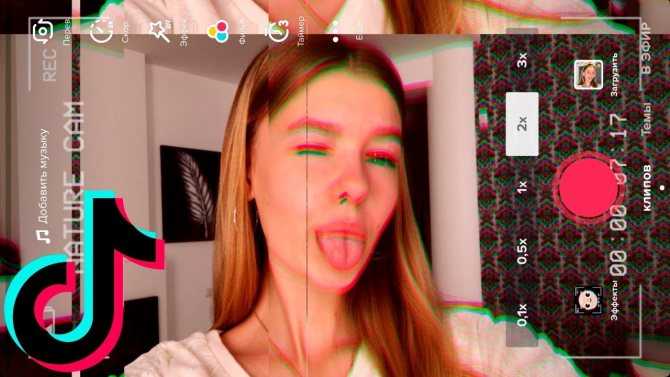
Особой популярностью пользуются эффекты по созданию слоумо, а также фильтры, способные менять внешность владельца. Эти наборы предполагают, что телефон оснащен камерой с высокими показателями мегапикселей. От этого зависит качество изображения.
Фильтры для редактирования глаз:
- Большие глаза. Это фильтр, который предполагает многократное увеличение глаз. Он меняет пропорции лица.
- Черный цвет. При выборе этого инструмента зрачки приобретают черный оттенок.
- Красный цвет. Использование красного отблеска напоминает отсвет от вспышки.
Советы и рекомендации для успешной ретуши фотографий
1. Используйте правильные инструменты
Выбор правильных инструментов ретуши очень важен для достижения желаемых результатов. Некоторые из основных инструментов, которые вы можете использовать, включают инструменты клонирования и хэтчинга для удаления дефектов на коже, инструменты улучшения цвета и контраста для восстановления естественного вида фотографии, а также инструменты редактирования искусственного освещения для создания более красивого и интересного освещения.
2. Сохраняйте естественность
При ретушировании фотографий очень важно сохранить естественность изображения. Цель ретуши – улучшить качество фотографии, а не сделать ее совершенно идеальной и неестественной
Поэтому старайтесь сохранить естественные текстуры кожи, естественные пропорции лица и естественные оттенки.
3. Используйте слои и маски
Использование слоев и масок позволяет вам сохранить оригинальное изображение и вносить изменения на отдельных слоях, что помогает более гибко редактировать фотографии и возвращаться к предыдущим шагам при необходимости. Это также даёт возможность регулировать прозрачность эффектов ретуши.
4. Улучшайте освещение
Правильное освещение является ключевым фактором для создания привлекательных фотографий. В процессе ретуши вы можете изменять и улучшать освещение, добавлять и удалять тени, убирать пятна от вспышки и многое другое. Это поможет создать более глубокое и интересное изображение.
5. Не злоупотребляйте эффектами ретуши
Памятка одна – необходимо придерживаться золотой середины при ретушировании. Не злоупотребляйте эффектами ретуши, такими как размытие или повышенная насыщенность цвета, чтобы избежать пластического и неестественного вида фотографий.
- Берегите оригинал фотографии, чтобы сохранить возможность внести изменения в будущем.
- Будьте внимательны к деталям и уделяйте время каждой фотографии, чтобы достичь максимальных результатов.
- Учитеся на примерах профессиональных фотографов и ретушеров, изучайте их работы и методы ретуширования.
- Экспериментируйте с различными инструментами и эффектами, чтобы найти свой собственный стиль ретуширования.
Надеемся, что эти советы и рекомендации помогут вам в совершенствовании своих навыков ретуши фотографий. Помните, что ретушь – это процесс творческий, и Вы должны наслаждаться каждым шагом своего пути к созданию красивых и уникальных изображений.
Как убрать эффект красных глаз на фотографиях в Windows 10 и других версиях
Если вы ищете способ исправить эффект красных глаз на фотографиях в Windows 10, вы попали по адресу. С помощью приложения «Фотографии», присутствующего в Windows 10, вы можете легко удалить эффект красных глаз с ваших фотографий всего за несколько кликов или нажатий (если вы используете компьютер с сенсорным экраном).
Чтобы устранить эффект красных глаз, откройте изображение, которое хотите отредактировать, с помощью приложения «Фотографии». Нажмите кнопку «Редактировать и создать», расположенную вверху, а затем выберите пункт «Редактировать» в появившемся меню. Затем выберите вкладку «Настройка» на боковой панели и прокрутите вниз, пока не дойдете до кнопки «Исправить эффект красных глаз». Щелкните по нему и с помощью мыши «закрасьте» область красных глаз, которая должна восстановить свой естественный цвет, т. е. темный.
Удовлетворившись полученным результатом, вы можете сохранить внесенные в фотографию изменения, нажав на кнопку «Сохранить», или сохранить ее как новый файл с помощью кнопки «Сохранить копию» внизу правой боковой панели.
Если, с другой стороны, вы используете Windows 7 или другую версию операционной системы Microsoft без приложения Photos, я предлагаю вам использовать XnViewMP, бесплатную программу просмотра изображений (только для некоммерческих целей), способную ретушировать фотографии различными способами.
XnViewMP совместим с Windows, macOS и Linux и может использоваться даже без установки. Чтобы загрузить портативную версию XnViewMP на свой ПК, и нажмите кнопку Zip Win 32bit или кнопку Zip Win 64bit, в зависимости от того, какую версию Windows вы используете (32- или 64-разрядную).
После загрузки программы извлеките содержимое zip-пакета в папку по вашему выбору и запустите исполняемый файл xnviewmp.exe, чтобы запустить XnViewMP. Выберите «Итальянский» в раскрывающемся меню для выбора языка и нажмите «ОК», чтобы открыть главный экран XnViewMP.
На этом этапе используйте список папок слева, чтобы выбрать путь, по которому находится фотография с эффектом красных глаз, которую вы хотите исправить, и откройте ее, дважды щелкнув ее миниатюру. Затем найдите часть изображения, где присутствуют красные глаза, обведя прямоугольник курсором (удерживая левую кнопку нажатой) и получите доступ к фильтру для устранения эффекта красных глаз через раздел «Изображение» > «Коррекция красных глаз», расположенный вверху.
Когда вы будете удовлетворены результатом, сохраните внесенные в изображение изменения, выбрав пункт «Сохранить» в меню «Файл» XnViewMP, или сохраните фотографию как новый файл с помощью параметра «Сохранить как». С помощью этих простых процедур вы сможете эффективно и легко удалить эффект красных глаз на своих фотографиях, даже если вы новичок в редактировании фотографий.
Способ 2: GIMP
GIMP — ближайший бесплатный аналог рассмотренного выше графического редактора, включающий огромное количество самых разнообразных функций и инструментов, предназначенных для работы с изображениями. Благодаря им можно в том числе и запросто поменять цвет глаз на красный, что осуществляется следующим образом:
- Если вы еще не скачали GIMP на свой компьютер, воспользуйтесь кнопкой выше и произведите инсталляцию. После запуска разверните меню «Файл» и выберите пункт «Открыть». Вызвать меню открытия можно и при помощи стандартного сочетания клавиш Ctrl + O.
В появившемся окне отыщите папку, где хранится необходимое для обработки изображение.
Если вы нажмете по нему один раз, справа появится небольшое окно предпросмотра, помогающее понять, тот ли файл необходимо открыть.
После добавления снимка на рабочее пространство зажмите клавишу Ctrl и покрутите колесо мыши, чтобы настроить масштабирование и расположить глаз так, как это будет удобно для дальнейшего редактирования его цвета.
Обозначим границы глаза, что поможет при изменении его цвета. Для этого активируйте инструмент «Свободное выделение».
Начните выполнять обводку глаза, стараясь делать это ровно. В процессе периодически нажимайте левой кнопкой мыши, чтобы создавать больше опорных точек — это позволит создать обводку более ровной.
После того, как круг обводки будет сомкнут и загорится пунктирной линией, на панели слева активируйте параметр «Растушевать края».
Задайте значение радиуса в пределах 10.
Новый цвет глаза сначала располагается на отдельном слое — создайте его, кликнув по пустому месту на панели слоев правой кнопкой мыши.
В появившемся контекстном меню вам нужен пункт «Создать слой».
Задайте ему любое удобное название, а остальные параметры оставьте в состоянии по умолчанию.
Заполнение выделенной области происходит при помощи инструмента «Заливка», а цвет выбирается на основной панели.
Как только вы сделаете левый клик мышью по слою, он автоматически закрасится в указанных местах.
После этого на той же панели со слоями разверните выпадающее меню «Режим».
Найдите вариант «Перекрытие».
Под тем же пунктом «Режим» находится инструмент управления непрозрачностью, значение которого мы рекомендуем установить в пределах 90%. Затем можно снять выделение через соответствующее выпадающее меню.
Используйте ластик, предварительно выбрав слой с цветом, чтобы удалить лишние фрагменты, если они были образованы после заливки.
Иногда пользователи хотят продолжить редактирование изображения, поэтому логично будет объединить два слоя, для чего по второму нужно кликнуть правой кнопкой мыши.
В появившемся меню выберите пункт «Объединить с предыдущим».
По завершении работы с фотографией через «Файл» нажмите «Экспортировать как».
Сохраните объект с любым названием в том же формате на компьютере или предварительно поменяйте последний через «Выберите тип файла (По расширению)».
Подробнее: Выполнение основных задач в графическом редакторе GIMP
Программы для удаления оффлайн и онлайн
Мы сделали фотографию, на которой объект человек имеет красные глаза. Это уже произошло. Такие фото обязательно ли удалять в корзину? Не обязательно. Можно воспользоваться имеющимися на рынке программами (бесплатными или платными), которые помогут нам убрать красноту. Но это, конечно, не идеальное решение – большинство из них работает по принципу нейтрализации алых „пятен” и заменой их черными или темными пятнами. Вследствие чего изображение выглядит гораздо лучше, но мы не получим, таким образом, реальный цвет зрачков снимаемого человека.
Чтобы исправить это несовершенство, порой не нужно устанавливать никакого дополнительного редактора на вашем компьютере. Существует большое количество ресурсов по удалению онлайн. Вот некоторые из них: http://kras-glaz.haqteam.com/, http://makeup.pho.to/ru/, сервис FixRedEyes. Просто выберите файл с фото с жесткого диска (размером не более 2 МБ) и загрузите на сервер. Затем специальным инструментом отмечаем место, в котором возникает результат » red eye » и нажимаем кнопку для исправления. В итоге остается всего лишь скачать готовые изображения обратно на жесткий диск компьютера.
Вы можете регулировать чувствительность инструмента, который занимается устранением проблемного явления. У вас также есть доступ к функциям масштабирования
Что важно, использование, например, FixRedEyes не требует какой-либо регистрации. На этом зарубежном сайте есть также и краткое руководство о том, как делать кадры, чтобы избежать данного фотоэффекта просто воспользуйтесь переводчиком Гугл или Яндекс
Варианты
Первый вариант, который у нас есть, — это нивелирование этого недостатка с помощью манипуляций с фотоаппаратом – благодаря этому не нужно устанавливать и использовать софт, и мы получим в меру правильный снимок прямо с оборудования. Многие современные фотики имеют такую опцию в встроенном в меню. Для того мы просто предлагаем вам прочитать инструкцию по эксплуатации фотокамеры или поискать подходящие варианты непосредственно в меню. К сожалению, мы в этом вопросе помочь каждому не сможем из-за того, что каждый производитель, и даже каждая модель камеры может иметь одни и те же функции в разных местах или действовать они могут немного по-разному, поэтому мы рекомендуем Вам ознакомиться с конкретно вашей инструкцией.
Еще одним вариантом является использование утилит, доступных на компьютерах и в интернете. Такие программы работают аналогичным образом, то есть заменяют алые „пятна” темными точками. Некоторые программки позволяют также на выбор цвет замены, однако такое решение не всегда выглядит естественно. Если речь идет о выборе, то он реально большой. Начиная от специализированных конвертеров, которые служат подавлению «малиновых глазищ», до расширенного и профессионального софта для обработки кадров, которое удаляет нежелательный результат. Так что если вы используете графический конвентор для обработки своих фото, то, вероятно, вы найдете в нем соответствующий пункт
Обратите внимание на многочисленные сервисы онлайн, где не надо даже регистрироваться
Итог
Подводя итог. Красные глаза на фотографиях — это очень неблагоприятный момент, которого каждый фотограф хочет избежать. Этот недочет мы можем удалить практически любой графической программой или даже с помощью встроенной в камеру функции редактирования фоток, но, безусловно, лучше избежать возникновения эффекта, чем его удалять из готового изображения. Способов решения проблемы в принципе два: смещение источника света от оси объектива (например, путем использования дополнительной вспышки или отражения излучения), или сокращение зрачков человека (например, через использование фотовспышки в режиме подавления явления «red eye», которая предварительно срабатывает).
Если у вас есть какие-либо вопросы по этой теме – добро пожаловать в наши группы Вконтакте и Фейсбуке или комментируйте здесь внизу странички!
Причины появления красных глаз на фотографии
Красный цвет глаз на фотографии — это ничто иное, как отраженный от глазного дна свет, попавший в объектив фотоаппарата. Глазное дно, как и все ткани нашего организма, пронизаны огромным количеством кровеносных сосудов — они и придают ему красный оттенок, который отображается на снимках.
Для того, чтобы понять, как так происходит, и в чем состоит принцип работы камеры, начнем с основ функционирования глаза. Итак, свет проходит через роговицу и зрачок и фокусируется хрусталиком, который проводит его до сетчатки. Сетчатка же представляет собой оболочку глаза, на которой расположены фоторецепторные клетки, помогающие нам воспринимать и преобразовывать электромагнитное излучение видимой области солнечного спектра в нервные импульсы. От каждого глаза эти нервные импульсы передаются в мозг, который все тщательно анализирует и формирует нам картинку. К чему мы все это? Специфика работы глаза очень похожа на то, как работает фотоаппарат. Посудите сами: свет проходит через прозрачные оболочки глаза, как через объектив, а зрачок контролирует поступающий свет в точности так же, как диафрагма камеры. Наша сетчатка фиксирует попадающий на нее свет, это же делает чувствительная фотопленка.
Красные глаза проявляются на фотографиях, что сняты в темное время суток и с использованием фотовспышки. Когда вокруг нас темно, зрачок автоматически расширяется, а под воздействием вспышки — резкого яркого света — сужается. Во время фотографирования идеальным будет вариант, когда зрачки максимально сужены и не позволяют большому количеству света пройти дальше. Но на практике большинство зрачков не успевают среагировать так быстро и тем самым пропускают лучи дальше, на внутреннюю поверхность глазного яблока или глазное дно. Мы уже говорили о том, что оно имеет поверхность красного оттенка из-за скопления в нем кровеносных сосудов. Наш хрусталик по форме выглядит как двояковыпуклая линза: именно он фокусирует все полученные глазом лучи, не давая им рассеиваться по всему глазному яблоку. Все эти манипуляции приводят к тому, что наш зрачок и радужка вокруг него окрашиваются в ярко-красный цвет (склеры при этом остаются белыми). Фотоаппарат фиксирует это отражение, чем портит нам снимки.
Насыщенность этого эффекта тоже может быть разной: все зависит не только от ширины самого зрачка, но и от особенностей хрусталика. Медленнее всего реагируют детские глаза, поэтому у них эффект проявляется наиболее ярко: у детей до 10 лет размер зрачка достигает 4-5 миллиметров. Позже, у людей в возрасте до 50-60 лет размер зрачка не превышает 4 миллиметров. В целом, чем старше человек, тем меньше становятся его зрачки — после 60 лет их размер может быть 1-1,5 миллиметра. С возрастом даже форма самого хрусталика изменяется, а вместе с ней и преломляющая способность. На силу эффекта влияет даже яркость окраски глазного дна, на которую влияет количество пигмента в сетчатке и сосудистой оболочке. Поскольку у всех нас разное количество красящего пигмента, значит и степень красноты будет разной: у кого-то меньше, с небольшим пятнышком в центре, а у кого-то больше, с интенсивно красным зрачком.
Яркость красноты глаз напрямую зависит от темноты помещения, где вы фотографируетесь. Сделайте фото в хорошо освещенном пространстве — и тогда зрачок сузится и не допустит лишнего света внутрь. Итак, перечислим условия, при которых возможно проявление на снимке такого дефекта:
- использование вспышки: либо встроенной в камеру, либо закрепленной на ней;
- отражение большого количества света;
- вспышка в темном освещении, когда зрачки расширены;
- расширенные зрачки в целом, которые могут стать такими независимо от освещения, а из-за других факторов: алкоголя, лекарств и тому подобного;
- слабая и медленная реакция на свет, которая чаще всего заметна у детей и животных, а также у взрослых под воздействием лекарств, алкоголя и другого.
Как убрать эффект красных глаз на телефоне и планшете с помощью Pixlr (Android/iOS/iPadOS)
Вы когда-нибудь делали фотографию, на которой у людей красные глаза? Не волнуйтесь, есть быстрое и простое решение этой проблемы. Pixlr — это бесплатное приложение, доступное для Андроид (даже для устройств без сервисов Google) e iOS/iPadОС который позволяет ретушировать ваши фотографии простым и интуитивно понятным способом. Среди своих функций Pixlr включает фильтр красных глаз, который устраняет этот раздражающий эффект с фотографий.
Чтобы использовать этот фильтр, загрузите приложение Pixlr из Play Store или App Store, запустите его и выберите изображение, которое хотите отредактировать, из своей фотогалереи. Коснитесь значка чемодана в левом нижнем углу экрана и в появившемся меню выберите пункт “Красные глаза”. На этом этапе коснитесь центра каждого глаза, чтобы исправить и сохранить окончательный результат, сначала нажав кнопку ✓ в правом нижнем углу, затем «Готово» в правом верхнем углу и, наконец, «Сохранить изображение».
Имейте в виду, что некоторые расширенные функции Pixlr требуют платного членства, которое стоит 12,99 долларов в год или 1,99 долларов в месяц. Однако фильтр красных глаз также доступен в бесплатной версии приложения. Благодаря Pixlr вам больше не нужно беспокоиться о красных глазах на фотографиях! Редактировать фотографии онлайн: бесплатные инструменты
Aviary
Aviary — некогда один из наиболее многофункциональных, простых и полностью бесплатных онлайн
редакторов для обработки фотографий. Обладает набором базовых функций редактирования с возможностью
применения готовых эффектов и фильтров. Одно время имел специальную версию для мобильных устройств
на Android и ios, и на ПК. В 2014 году был адаптирован компанией Adobe, как наиболее конкурирующий с
adobe express сервис. В 2018 году компания прекратила поддержку Aviary и полностью сосредоточила
свои силы на модернизации Express.
Онлайн редактор Aviary с этого момента был приостановлен и сейчас доступен только в виде мобильного
приложения. По функционалу оно ничем не уступает многим аналоговым программам. Имеет очень удобный
интерфейс и пошаговый режим работы. Из минусов — не имеет периодических обновлений, которые не
выпускаются с 2018 года.
Интерфейс Aviary
Способ 2: Fotor
Fotor — продвинутый онлайн-сервис для создания различных графических проектов. В редакторе есть набор функций, полезных для ретуши изображений. Каждое улучшение настраивается, поэтому пользователь может получить желаемый результат, гибко регулируя каждый ползунок и выбирая область действия инструментов.
На сайте нажмите кнопку «Попробовать сейчас», чтобы открыть страницу редактора.
Перейдите к загрузке изображения, щелкнув по кнопке «Открытое изображение».
Из появившегося меню выберите пункт «Компьютер».
В окне «Проводника» отыщите изображение и дважды щелкните по нему ЛКМ или нажмите кнопку «Открыть».
Разберемся с основными инструментами ретуши. Они находятся в разделе «Красота», переход к которому должен произвестись автоматически. Первый полезный инструмент — «Морщинки»: разверните его и укажите размер кисти, после чего переходите к разглаживанию областей на лице.
Зажмите левую кнопку мыши в проблемных областях и слегка поводите курсором, разглаживая тем самым места, — вы сразу же заметите результат. Для удобства используйте инструменты масштабирования.
Примерно так же работают и другие инструменты, например «Устранение недостатков». В этом случае особенно пригодится регулировка размера кисти, ведь иногда нужно убрать небольшие дефекты кожи и родинки.
Некоторые функции Fotor платные — напротив них есть специальный обозначающий знак. Решите, хотите ли вы приобрести премиум для использования всех опций.
Однако в большинстве случаев достаточно и штатных возможностей. К ним относится и «Вес»: инструмент разглаживает или растягивает изображение, влияя тем самым на фигуру человека
Не перестарайтесь с этим параметром, чтобы случайно не получить дефектный снимок.
Обратим внимание на точечные инструменты, относящиеся к глазам и рту. Так вы можете добавлять элементы макияжа, регулируя цвет и область применения.
Достаточно только выбрать тон, размер кисти, после чего нанести макияж на лицо.
Другие связанные функции применяются так же, поэтому проблем с ретушью возникнуть не должно — все понятно на интуитивном уровне.
Задействуйте другие опции Fotor, если необходимо добавить эффекты, текст или различные графические элементы.
Щелкните по «Скачать» для перехода к загрузке результата.
Если некоторые изменения еще не применены, нажмите «Принять» для их сохранения.
Укажите подходящий формат и загрузите файл на ПК, далее используя его в своих целях.
Удаление эффекта красных глаз при помощи кисти
Если на глаза падает тень, то зрачок окажется окрашен неравномерно. Инструмент «Красные глаза» не сможет этого передать. В таком случае лучше использовать Кисть. Найти этот инструмент на панели не сложно.
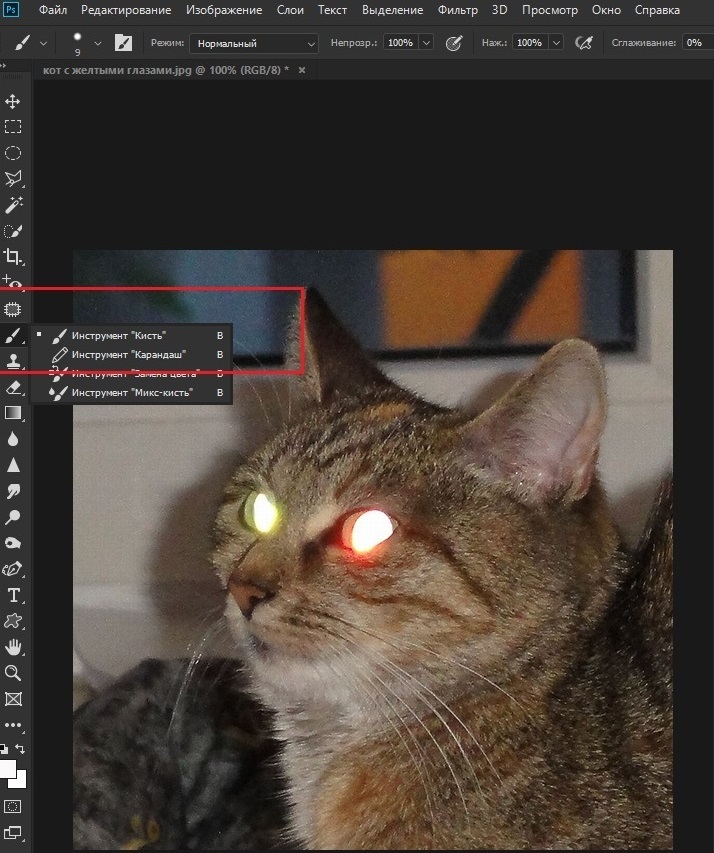
Кисть является универсальным инструментом со множеством настроек, но далеко не все они понадобятся для исправления цвета глаз.
Приблизьте изображение с помощью лупы (инструмент Масштаб):
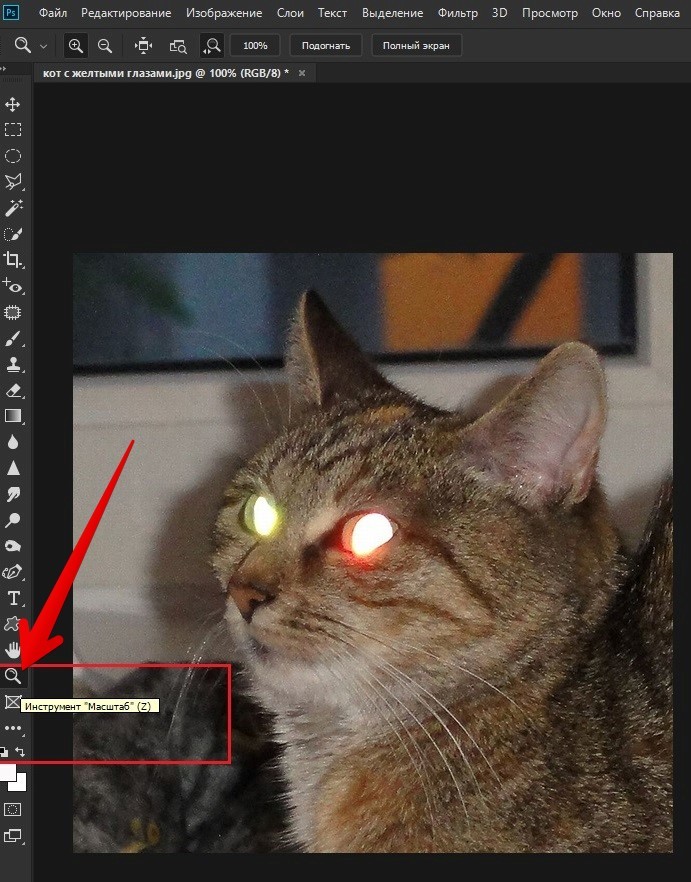
Либо воспользуйтесь бегунком на панели Навигатор (справа). Если панель не отображается, её можно вывести во вкладке Окно.
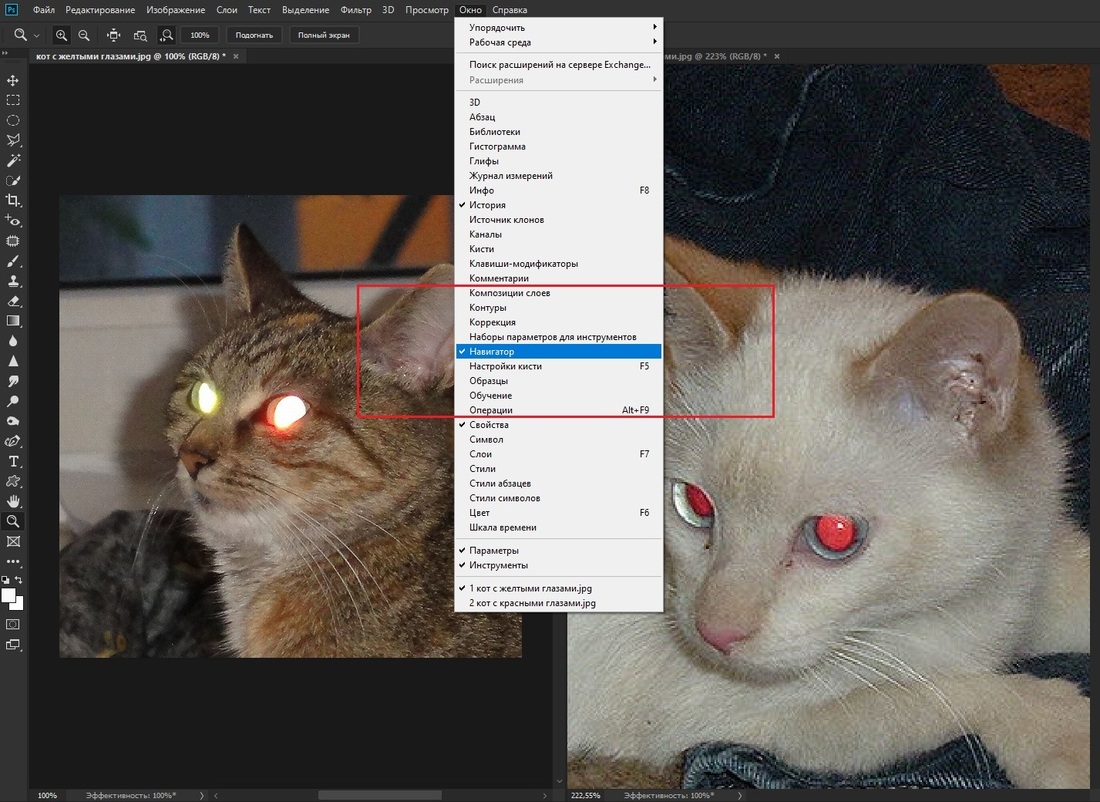
Лупа может увеличивать изображение (в этом случае внутри курсора отобразится плюсик) или уменьшать его (тогда будет минус) при нажатой клавише Alt. Это никак не влияет на реальный размер фотографии. Увеличение и уменьшение регулируется бегунком на панели Навигатор.
Далее в настройках инструмента Кисть выберите такой ее размер, который полностью закрывает зрачок (путём примерки). Установите жесткость близкую к 100% и непрозрачность 100%. Выберите режим наложения Цветность из выпадающего меню.
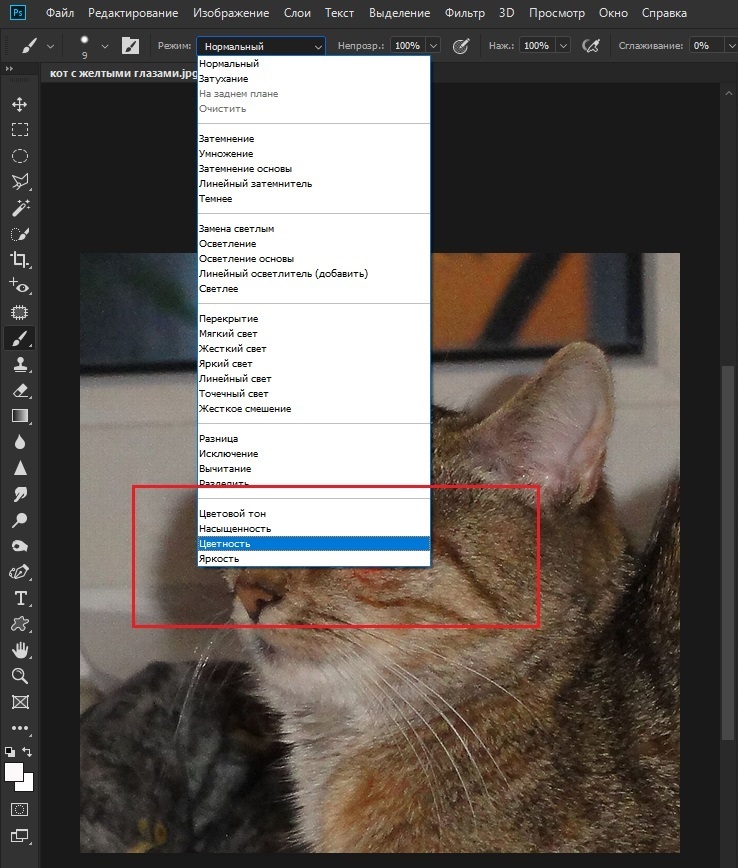
Цвет кисти задаётся снизу левой панели. На скриншоте выше установлен белый цвет. Перемещая кружочек по цветовому полю мыши вниз, выберите черный. Новый цвет отобразится в квадрате над предыдущим.
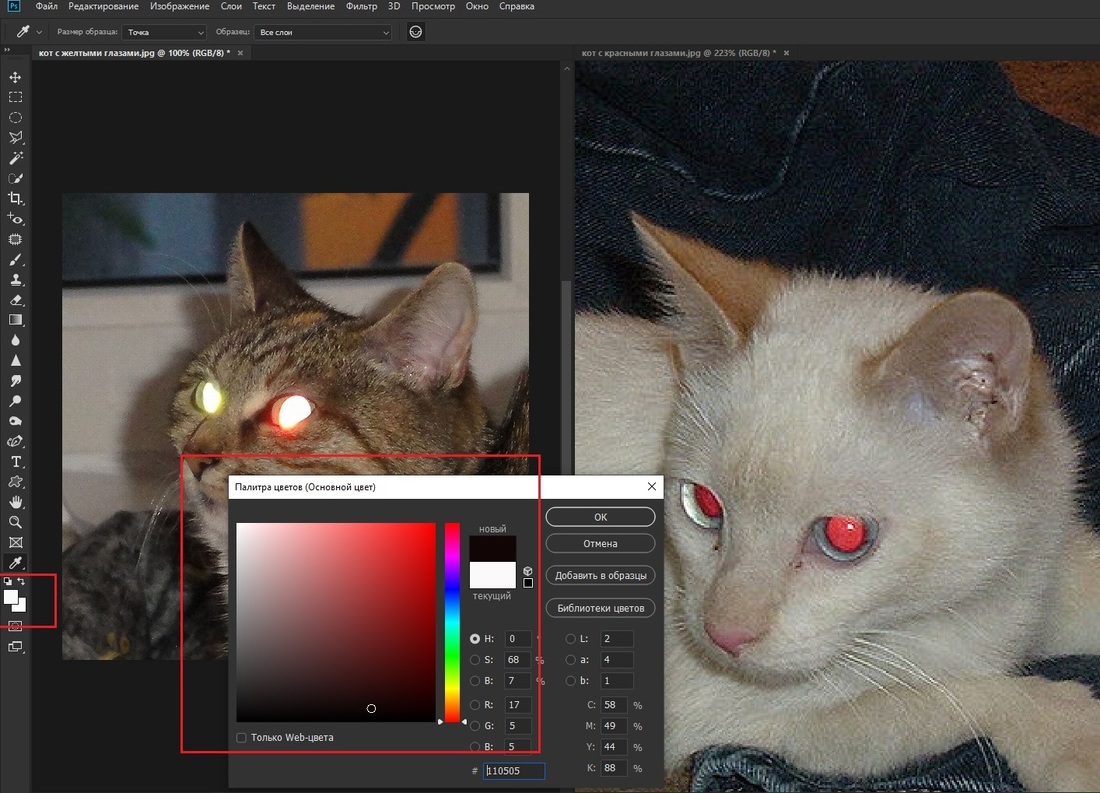
Нажмите кистью точно в центр зрачка. Вуаля!
Не удивляйтесь, если зрачки окажутся на фото разного размера. Так бывает почти всегда. Просто необходимо немного увеличить или уменьшить размер кисти для второго глаза.
Выделение зрачка при помощи инструмента Лассо
Если зрачок на фотографии не является идеально круглым, как на фото этого котенка, придётся потрудиться дольше.
Выберите на левой панели инструмент Лассо и аккуратно выделите оба глаза. Чтобы два выделения сохранялись на фото одновременно, установите опцию + на верхней панели.
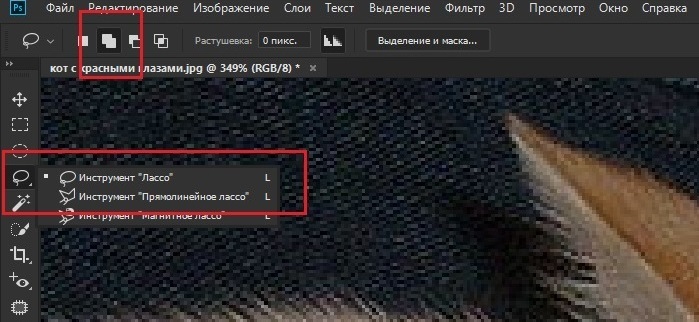
Очень важно выделить красные глаза аккуратно, так, чтобы ни одного красного пикселя не осталось за границей выделения. Для этого максимально увеличьте изображение
Закрасьте выделенные области кистью с настройками, указанными ранее. Результат будет таким:
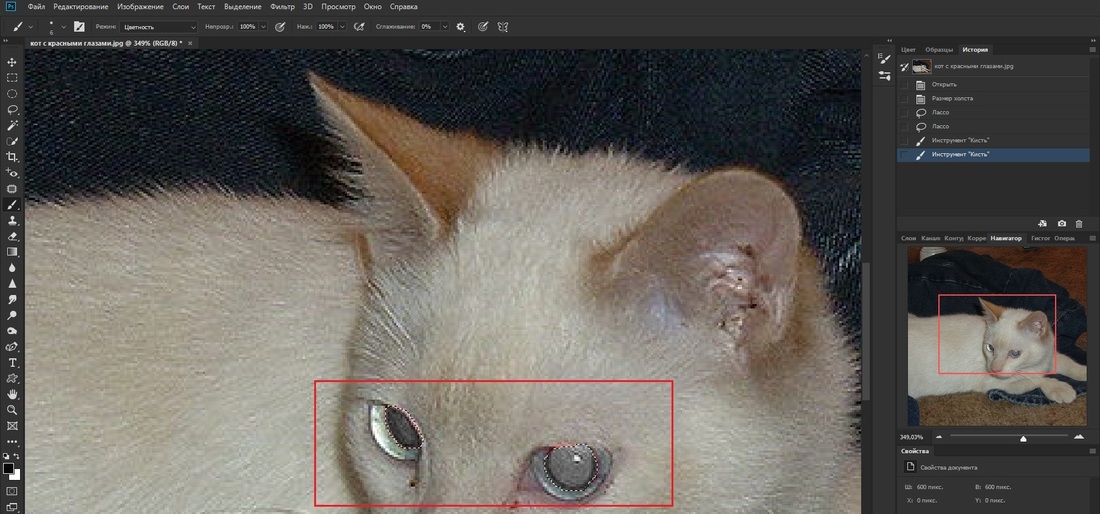
Зрачки оказались слишком светлыми. Не беда!
Откройте вкладку Изображение и выберите инструмент Яркость/Контрастность.
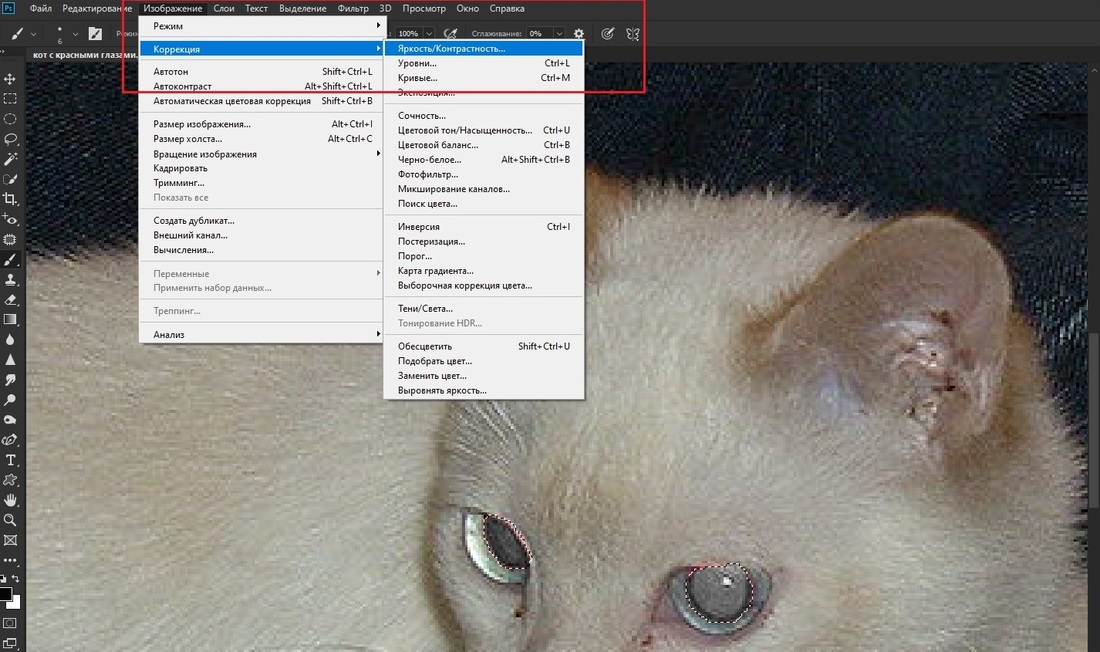 Не снимайте выделение! Уберите яркость на минимум. Зрачки станут чёрными, но не равномерно, а с сохранением бликов. То, что нужно!
Не снимайте выделение! Уберите яркость на минимум. Зрачки станут чёрными, но не равномерно, а с сохранением бликов. То, что нужно!
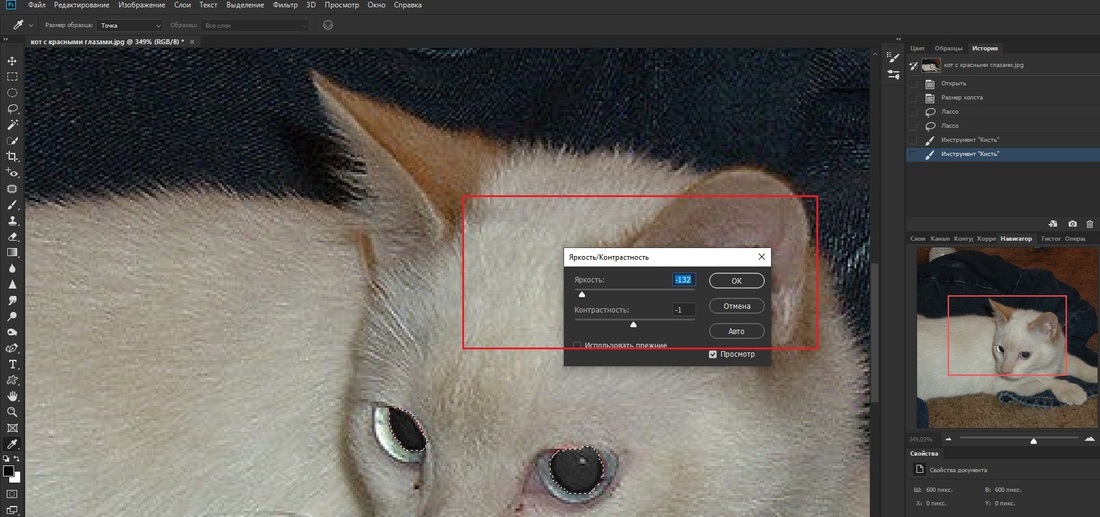
Корректор красных глаз ⊙ Устранение красных глаз — лучше всего подходит для одновременного редактирования нескольких изображений.
Корректор красных глаз ⊙ Устранение красных глаз предлагает простое и автоматизированное использование. Следовательно, вам не нужно перемещаться по различным функциям, чтобы использовать его. Когда вы открываете приложение, оно встречает вас с большой кнопкой для выбора неисправных фотографий из вашей галереи одним нажатием.
Приложению требуется некоторое время, чтобы отсканировать вашу фотографию и выполнить очистку, если вы пользуетесь бесплатным тарифным планом. Но при покупке премиум-плана очистка происходит практически сразу.
Плюсы
- Простой и легкий в использовании
- Быстрая обработка изображений на премиум-плане
- Никакой надоедливой рекламы
Минусы
Обработка изображений на бесплатном плане идет медленно
Цена: бесплатно (подписка начинается с $ 2,99).
Выводы
При современном развитии технологий, отредактировать изображение не составит труда с любого устройства. Какой из вариантов лучше выбрать, зависит от желаемого результата. Однако стоит учитывать, что большинство смартфонов не справляются с продвинутым изменением изображений. Максимум, на что они способны – создать красивую картинку для инстаграм. Интернет-ресурсы зависят от скорости соединения, поэтому вы можете потерять результат при внезапном сбое.
Самый оптимальный вариант – использование программ для ПК. Лучшие программы для обработки фото работают в десктопном виде и предлагают возможности, которых нельзя найти онлайн или на переносных гаджетах
Если вы не хотите тратить время на освоение сложного софта, обратите внимание на программу ФотоМАСТЕР. В ней присутствует набор автоматизированных функций: автокоррекция, фильтры, эффекты, режим «идеальный портрет». Выбранный модуль нужно просто применить к фото, чтобы быстро получить результат
Это удобно, экономит много времени и позволяет обрабатывать снимки на профессиональном уровне даже с минимальными навыками
Выбранный модуль нужно просто применить к фото, чтобы быстро получить результат. Это удобно, экономит много времени и позволяет обрабатывать снимки на профессиональном уровне даже с минимальными навыками.