Aviary
Изначально этот сервис предназначался для узкого круга пользователей, поэтому предлагает более продвинутые инструменты ретуширования и обработки фотографий из отпуска. Но в последнее время сервис стал более доступен для широкой аудитории, также был выпущен в виде приложения для смартфонов на разных операционных системах.
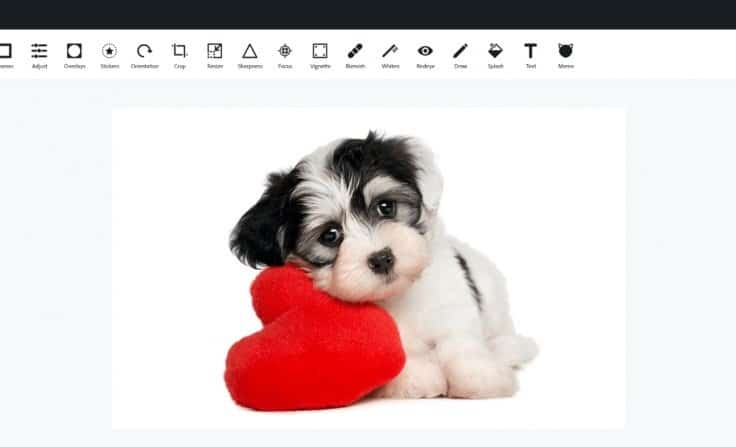
Преимущества: большое количество доступных для наложения фильтров, эффекты для фото, возможности художественной ретуши, работа с цветовой коррекцией фотографии.
Недостатки: сложность для начинающего пользователя, потребуется некоторое время, чтобы разобраться в функционале и подобрать коллекции фильтров, элементов и эффектов.
Как загрузить и установить Fotor для ПК с Windows 10?
Одна из самых удивительных особенностей Fotor заключается в том, что это не только веб-инструмент; у него также есть приложения для мобильных устройств, Windows и Mac. Итак, вы хотите установить приложение Fotor для Windows на свой ПК или ноутбук с Windows 10? Если вы не знаете, как загрузить и установить Fotor для ПК или ноутбука с Windows 10, следуйте этому пошаговому руководству.
Шаг 01: Откройте любой браузер на своем компьютере и перейдите в Ссылка для скачивания Fotor для ПК. Перейдя по этой ссылке, вы найдете опцию «Бесплатная загрузка для Windows».
Вы также можете получить доступ к этой ссылке, выбрав «Главная»> «Дополнительно»> «Значок Windows». Теперь нажмите на опцию «Бесплатная загрузка для Windows» и дождитесь завершения загрузки.
Шаг 02: После завершения загрузки перейдите к файлу и дважды щелкните файл. После двойного щелчка по файлу откроется новое окно, в котором перечислены условия и условия обслуживания. Прочитав этот термин, убедитесь, что вы принимаете его, поставив отметку в маленьком квадратике.
Шаг 03: После подтверждения того, что вы приняли их условия, нажмите Далее> Далее. Теперь начнется процесс установки. Дождитесь завершения процесса установки. Процесс займет до 1 минуты.
Итак, после завершения процесса установки нажмите «Готово». Вот и все; Теперь приложение готово к использованию. Перейдите в приложение и следуйте следующим инструкциям.
Шаг 04: Вам необходимо создать учетную запись для работы с приложением Fotor для Windows. Итак, создайте учетную запись и приступайте к работе с Fotor Desktop.
FAQ
Сколько бесплатных генераций доступно без регистрации?
Обратите внимание на окно баланса в верхнем правом углу – по умолчанию вы получаете 3 бесплатные генерации, которые можно использовать практически для всех инструментов. Регистрация предоставляет вам дополнительные генерации и автоматическое пополнение генераций ежедневно
Чем отличаются вкладки Enhance (Улучшить) и Upscale (Увеличить)?
При использовании инструмента Upscale, нейросеть увеличит разрешение картинки без потери качества, не внося изменений в исходное изображение. В то время как при использовании инструмента Enhance, Fabula AI перерисует изображение заново, сохраняя естественные контуры фотографии без увеличения разрешения.
Используется ли нейросеть в основе сервиса?
Да, в основе сервиса используется набор нейросетей. Команда Fabula AI регулярно проводит исследования и улучшает свой сервис, чтобы обеспечить лучшее качество для наших пользователей.
Могу ли я редактировать фото после улучшения качества?
Да, конечно. Вы можете работать улучшать фото как на текущей странице, так и на своем компьютере. Мы не ограничиваем скачивание и отдаем картинку в PNG формате. Используйте скачанное фото для работы в любом из редакторов.
Могу ли я перед улучшением фото убрать фон на изображении автоматически?
Да, просто загрузите фото и запустите обработку в нашем инструменте Remove Background. Нейросеть автоматически определит границы изображения и произведет удаление фона. Результат вы получите в течение нескольких секунд.ов.
Могу ли я улучшить фотографию, где есть лицо человека?
Да, однако искусственный интеллект может изменить ваше лицо после улучшения. Чтобы этого не произошло используйте опцию «Сохранить лицо». С помощью этой функции нейросеть идентифицирует лицо на фотографии и применит к нему специальные настройки. Учтите, что улучшение качества лица на фото требует значительных объемов серверного времени, поэтому после ее применения с вашего баланса будет списано больше генераций – рекомендуем учитывать это заблаговременно. К тому же, возможность улучшения лица доступна только для зарегистрированных пользователей.
Смогу ли я скачать результат в формате PNG?
Да, сможете. Сразу после применения улучшений вы можете скачать изображение в формате PNG
Требуется ли регистрация на сервисе для улучшения фото?
Без регистрации вы можете выполнять 3 операции по улучшению фотографии с помощью функции Увеличить, в таком случае нейросеть будет дорисовывать недостающие пиксели и поднимать разрешения картинки.
Как улучшить качество изображений онлайн?
1. Загрузите фотографию
2. Выберите вкладку «Улучшить» или «Увеличить»
3. При необходимости укажите дополнительные параметры улучшения
4. Скачайте результат и наслаждайтесь улучшенным изображением.
Могу ли я оплачивать платные функции Fabula AI российской картой?
Да, Fabula AI поддерживает все основные формы оплаты российских карт.
Поддерживает ли сайт Fabula AI работу на мобильных устройствах?
Вы можете увеличивать качество фото онлайн используя любое устройство: мобильный телефон, планшет, персональный компьютер.
Сервисы для выравнивания картинок
Существует много сервисов, позволяющих по-максимуму обработать фотографию: применить разные эффекты, исправить эффект красных глаз, «перекрасить» волосы, но гораздо хуже, если фотография неровная.
Фотография бывает перекошенной из-за нескольких причин: дернулась рука во время съемки, или же иначе не получилось сфотографировать нужный объект. В результате сканирования фотокарточка могла получиться неровной, потому что она была нехорошо размещена на стекле прибора. Любые недочеты можно легко исправить при помощи online-сервисов.
Вариант 1: Canva
Canva имеет широкий функционал в сфере выравнивания изображений. Фотографию можно очень просто расположить желаемым образом в пространстве относительно других предметов, текста и прочего с помощью функции поворота, осуществляемого при помощи специализированного маркера.
Через 45° картинка будет автоматически застывать, что способствует наиболее точному и правильному подбору угла в итоге работы. Для профессиональных фотографов есть приятная новость: в сервисе есть специальная линейка, её можно выровнять объекты на фотографии относительно иных.
Недостаток сервиса состоит в том, что для того, чтобы получить весь спектр функционала, нужно пройти регистрацию или войти на сайт, используя имеющийся аккаунт социальных сетей.
Для того, чтобы начать редактирование, нужно нажать на «Изменить фото» на основной странице.
Как начинается работа с сайтом Canva:
-
- Проходим регистрацию или авторизацию.
-
- Нужно выбрать, для каких целей будет использован сайт, потом открываем редактор.
- Просматриваем обучение пользователя и кликаем на «руководство закончено». После этого надо щелкнуть на всплывающем окне на «Создайте собственный дизайн».
-
- Берем нужный дизайн (отличия разных вариантов состоит в размере холста), либо набираем собственные размеры при помощи строки «Использовать специальные размеры».
- Открываем раздел «Мое», нажимаем на «Добавьте собственные изображения», после этого нажимаем на фото, нужное для работы.
-
- Переносим фотокарточку на поле и изменяем положение, используя нужный маркер.
- Кнопка «Скачать» сохранит итог работы.
Этот сервис имеет много функций для работ с фотокарточками, но могут возникнуть сложности при самом первом его использовании.
Вариант 2: Editor.pho.to
Это еще один сервис, регулирующий картинки онлайн. Его преимущество относительно Canva состоит в том, что для использования не нужно нигде регистрироваться или авторизоваться, кроме тех ситуаций, когда идет работа с картинками из Фейсбука. Сервис быстро работает, а в функциях и возможностях очень легко разобраться.
-
- Открываем сервис и выбираем «Начать редактирование»
- Нужно загрузить фотографию с устройства или с Фейсбука.
Нажимаем на «Поворот», расположенный на панели слева.
Двигаем ползунок, чтобы добиться желаемого результата.
Важно заметить: то, что окажется вне области поворота, будет обрезано.
- Как только поворот будет завершен, нажимаем на «Применить».
- Если нужно — добавляем другие фотоэффекты.
- После завершения работы нужно кликнуть на «Сохранить и поделиться».
- Как только обработка завершена, кнопку можно найти внизу экрана.
- С помощью кнопки «Скачать» готовое изображение будет загружено на ПК.
Вариант 3: Croper
Сервис Croper используется тогда, когда нужно развернуть фотокарточку на 90 или 180 градусов для более удобного просматривания. Также сервис предоставляет возможность выровнять изображение, которое было сделано под неправильным ракурсом. А если вы хотите специально немного повернуть фотографию, чтобы придать ей особую художественную изюминку — сайт Croper тоже может помочь это сделать.
-
- Заходим на сервис и кликаем на кнопку «Загрузить файлы».
-
- Щелкаем на «Обзор», выбираем то изображение, что нужно исправить, жмем на «Загрузить» для продолжения работы.
- Переходим в «Операции», «Редактировать», кликаем на «Повернуть».
- В строке сверху нужно выбрать необходимые параметры поворота. Набираем желаемый угол и кликаем «Налево» или «Направо», смотря куда хотите повернуть изображение.
- Когда работа завершится, нужно перейти в раздел «Файлы» -> «Сохранить на диск» или при желании можно загрузить работу в соц.сети.
В этом сервисе фотографии выравниваются без обрезания лишних частей, поэтому после выбора нужного угла лучше убрать ненужные части, используя функционал сервиса.
Вместе мы проанализировали наиболее известные онлайн-сервисы, с помощью которых можно выровнять изображение. Наиболее удобный для пользователя — сервис Editor.pho.to, ведь в целом работа с ним более простая, к тому же после выравнивания фотографии не нужно дополнительно ее обрабатывать.
Как в фотошопе выровнять горизонт
Добрый день, дорогие посетители сайта Pixelbox!
Завал горизонта – это изъян фотографии при котором линия горизонта расположена не прямо, а под наклоном. Завал горизонта используют как художественный прием для придания картине или фотографии трагизма, движения и динамики. Если же завал горизонта получился случайно и не несет в себе никакого посыла, то стоит исправить недочет.
Завал горизонта может получиться как у начинающего фотографа, так и у профессионалов, в этом нет ничего страшного, завал горизонта легко исправить в программе фотошоп. Давайте же узнаем, как выровнять горизонт в фотошопе. Я вам покажу два способа, как это сделать – легкий и более сложный.
В этом уроке вы научитесь:
- Два способа как выровнять горизонт в фотошопе
- Как удалить лишнее с фотографии после выравнивания
Как выровнять горизонт в фотошопе (1 способ)
Открываем фото с заваленным горизонтом в фотошопе (Ctrl + O).

Переходим в меню Фильтр-Коррекция дисторсии (Filter-Lens Correction):
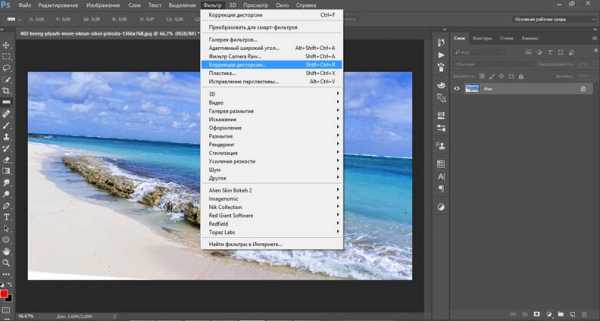
Откроется следующее окно, в котором выбираем второй сверху инструмент, Выпрямление:
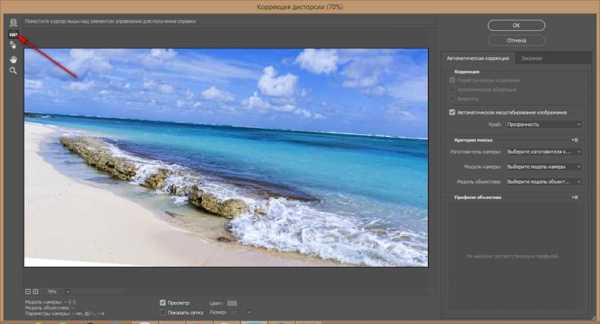
При помощи мыши проводим линию, соприкасающуюся с горизонтом. На рисунке ниже линия отмечена красным:
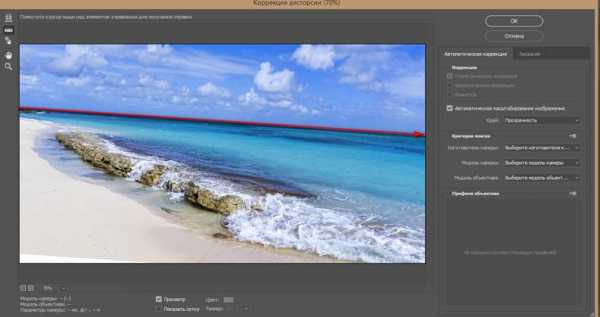
Когда линия готова, отпускаем клавишу мышки. Вуаля!
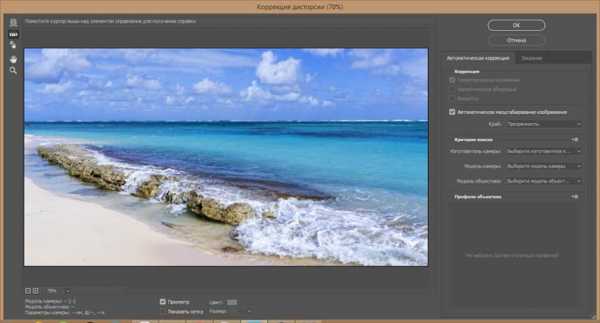
Заваленный горизонт выровняли в несколько кликов мышью!

Как выровнять горизонт в фотошопе (2 способ)
Второй способ более трудоемкий, но все же имеет право на жизнь.
Активируем инструмент Линейка (Ruler Tool), горячая клавиша вызова инструмента – I.

Снова проводим линию, соприкасаясь горизонта, присутствующего на фото:

И нажимаем кнопку «Выровнять слой»:
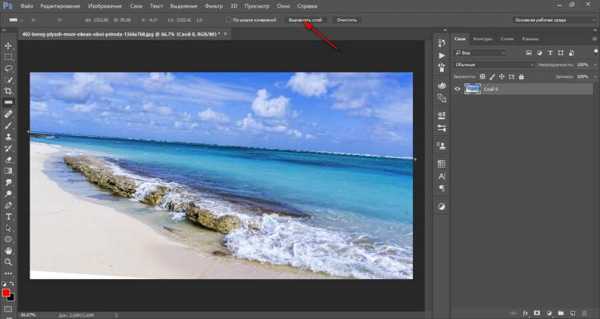
Результат:

Как видите, в отличии от первого способа на краях фото появились пустые области. Их необходимо либо обрезать, либо дорисовать. Если оставить так, после сохранения участки, обозначенные в документе в виде «шахматной доски» на изображении, будут уметь сплошной белый цвет.
Обрезаем лишнюю часть изображения после выравнивания горизонта
Чтобы обрезать пустые области, активируйте инструмент Рамка (Crop Tool), горячая клавиша вызова инструмента – C.

Потянув за стрелочки внутрь изображения, уберите пустые области и нажмите «галочку» для подтверждения действий:

Результат:

Зарисовываем пустые области при помощи инструмента Штамп
В случае, если вам не хочется менять размер изображения, что происходит при кадрировании, можно воспользоваться инструментом Штамп (Stamp Tool). Горячая клавиша вызова инструмента – S.

Зажимаем клавишу Alt на клавиатуре и берем образец с фото, переносим этот образец на пустую область, кликаем клавишей мышки, как бы прикрепляя участок на новое место. Проходимся по всех пустых участках, при необходимости меняем размер кисти в верхней панели настроек инструмента
Образцы берем часто, следим, чтобы не было повторов. Окончательный результат после работы инструментом Штамп:

Вот вы и узнали, как легко и просто, за 5 минут, выровнять горизонт и получить качественную фотографию. Делайте свои фото еще привлекательнее и не переживайте, если они не получились с первого кадра.
Выравнивание горизонта онлайн – Фоторедактор онлайн. Обрезать фото. Рамки, эффекты и фильтры
Picmonkey
Сервис для онлайн обработки фото, не требующий скачивания на устройство и регистрации. Можно добавлять фотографии из социальных сетей или облачных хранилищ. Есть инструменты для наложения фотоэффектов, коррекции макияжа или создания нового с нуля. Доступна возможность наложения текстур, украшения стикерами из большой коллекции бесплатных элементов.
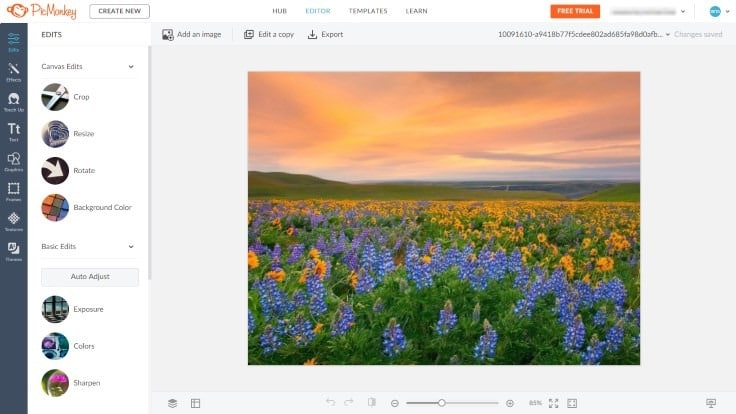
Преимущества: отдельные инструменты для создания эффекта make-up, не нужно скачивать приложения и программы на ПК, простота применения.
Недостатки: бесплатной версии редактора не существует, присутствует ограничение по объему загружаемого для редактирования снимка (до 16 МП)
Pixlr
Облачный фоторедактор с простым русскоязычным интерфейсом. В бесплатной версии можно сохранять не более трех фотографий в день и иногда придется посмотреть рекламу. Для начала работы не нужно даже проходить регистрацию, достаточно загрузить изображение с ПК.
Редактор обладает стандартным набором инструментов для коррекции снимков: изменение размера, обрезка, поворот, настройка яркости, насыщенности, экспозиции, фильтры и т.д. Pixlr поддерживает работу со слоями, что делает его похожим на Adobe Photoshop.
С помощью сервиса также можно немного отретушировать портреты благодаря наличию инструментов «Штамп» (клонирование участков, «заплатки»), «Боке», «Размытие», «Ластик», «Пластичность» (растягивает или сжимает ю части изображения). Кроме того, Pixlr умеет убирать «красные глаза», накладывать текст, делать рамки.
Готовые фотографии можно сохранить на жесткий диск в выбранном формате (JPG, WebP, PNG) и в нужном качестве.
Picture to People
This is yet another online image editor that you can utilize to apply perspective effects to your photos but works differently as compared to the other tools listed above. You must specify the Margin, Border size, Frame size and the Background / Border colors of the image before uploading it. Most importantly, this tool alters the Perspective of the image, by specifying the Horizontal and Vertical rotation angles.
After you configure all the above, click on ‘Choose file’, upload the image from your local computer and then click on ‘Generate’. The image will be uploaded with the Perspective settings that you have configured above in addition to the settings related to Border, Frame and the Colors. Click on ‘Download Image’ to save it to your local drive as a PNG file.
Overall this is a fine tool and generates an image with the Perspective that you specify in the form of angles as well as a handy border and frame if required. The only disadvantage is that you cannot change the image Perspective by dragging the corners as the case with earlier tools, hence real time changes are not possible.
Click here to navigate to ‘Picture to People’
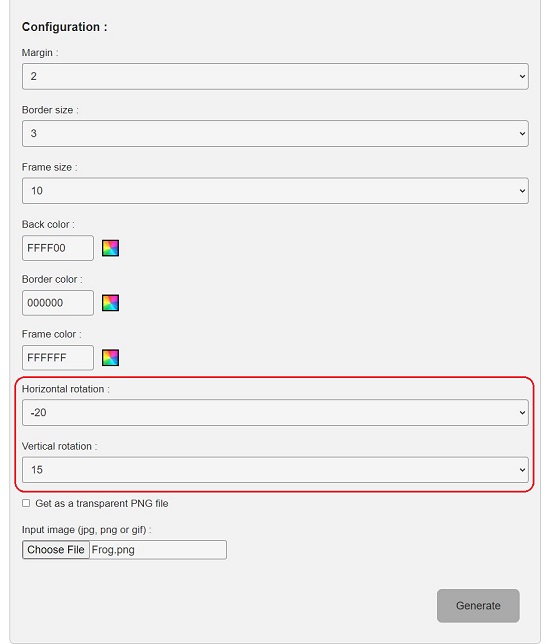
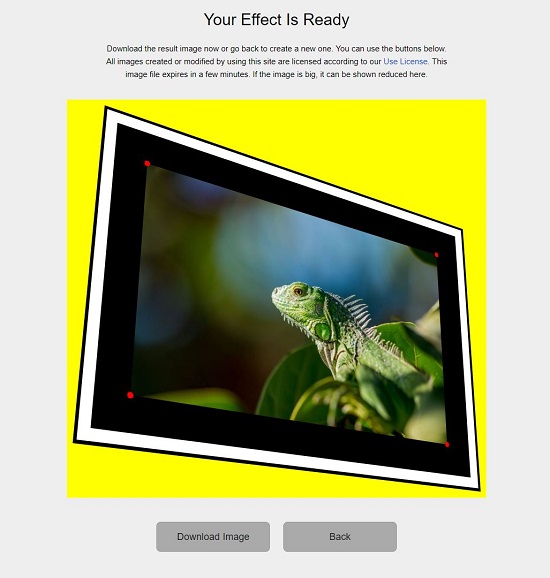
Fotor – Ваш партнер по улучшению фотографий
Fotor — еще одно мощное приложение для редактирования изображений с комплексными инструментами искусственного интеллекта, такими как улучшение одним касанием, удаление фона, увеличение искусственного интеллекта, размытие лица и магическое удаление. Все эти инструменты упрощают пользователям редактирование, создание и оптимизацию любых фотографий, которые они хотят. Это мощное и полезное программное обеспечение позволяет пользователям улучшать изображения одним щелчком мыши, ретушировать фотографии и даже добавлять фильтры.
Сходство между Fotor и Canva поразительно, и даже меню выглядят одинаково, но их возможности имеют некоторые различия. Fotor немного менее известен, чем Canva, поэтому загрузка отредактированных фотографий на Fotor невозможна без платного аккаунта.
Ниже приведен скриншот всех инструментов искусственного интеллекта, которые помогают пользователям Fotor легко создавать, редактировать и улучшать свои фотографии.
Если вас интересуют возможности этих инструментов, приобретите платную лицензию Fotor и создавайте фантастические аватары ИИ, удаляйте элементы с фотографий с помощью ИИ и даже создавайте настраиваемые лица, сгенерированные ИИ, с нуля.Плюсы
- Специализируется на улучшениях на основе искусственного интеллекта
- Удобный интерфейс, обеспечивающий легкую навигацию по функциям.
- Бесплатный доступ к основным функциям
- Доступно в виде приложения или в Интернете
Минусы
Оно не содержит так много расширенных функций, как другие приложения.
Способ 1: Canva
Оптимальным вариантом для выравнивания изображения с заваленным горизонтом станет онлайн-сервис Canva. Сайт позволяет как повернуть картинку на нужное количество градусов, так и растянуть ее далее на весь масштаб холста, чтобы обеспечить корректное отображение без рамок. Давайте более детально остановимся на том, как осуществляется взаимодействие с данным сайтом.
-
На главной странице сайта вы увидите форму регистрации. Войдите в учетную запись или создайте ее при помощи электронной почты, чтобы получить бесплатный доступ ко всем существующим функциям.
-
В личном кабинете нажмите кнопку «Создать дизайн».
-
Из появившегося списка выберите пункт «Редактировать фото».
-
Откроется окно «Проводника», где отыщите снимок с заваленным горизонтом, который вы хотите исправить, и кликните по нему дважды левой кнопкой мыши.
-
Подтвердите переход к использованию инструментов, щелкнув по «Редактировать фото».
-
Изначально средство поворота может оказаться недоступным, поэтому кликните по картинке правой кнопкой мыши и из контекстного меню выберите пункт «Убрать изображение с фона».
-
Теперь используйте кнопку поворота, чтобы исправить заваленный горизонт. На этом этапе обеспечьте корректное отображение картинки, сосредоточившись на основных направляющих.
-
Теперь растяните его при помощи точек в синей рамке. Сделайте так, чтобы оно полностью покрывало холст, но при этом нужные части не выступали за него.
-
Можете использовать другие настройки, доступные в Canva, после чего нажмите кнопку со стрелкой вверх для перехода к экспорту.
-
В меню сохранения выберите вариант «Скачать».
-
Укажите подходящий формат и файла и подтвердите начало экспорта.
-
Файл будет отправлен в обработку и автоматически скачается уже через несколько секунд.
Как отредактировать фотографию в фоторедакторе Fotor?
Редактировать фотографию в Fotor очень просто, поскольку он имеет простой и удобный интерфейс. Перейдите к просмотру, получите доступ к инструменту, импортируйте фотографии и начните редактирование. Это позволяет легко получить доступ ко всем функциям редактирования. Чтобы отредактировать изображение в Fotor, следуйте приведенному ниже пошаговому руководству.
Шаг 01: Получите доступ к инструменту
Здесь вы найдете три варианта; Редактировать фото, Создать дизайн и Сделай коллаж, Нажать на Редактировать фото Вариант.
Шаг 02: Импорт изображения
После нажатия «Редактировать фотографию» вы должны импортировать целевое изображение во вновь открытое окно. Нажми на Открыть изображение вариант или импортируйте целевое изображение с помощью метода перетаскивания.
После импорта изображения пришло время применить несколько функций редактирования.
Шаг 03: Настройте изображение
Теперь пришло время настроить несколько вещей на изображении. Fotor позволяет обрезать, изменять размер, поворачивать и выполнять некоторые базовые настройки, такие как цвет, температура, яркость и многое другое. С тарифным планом Pro или Pro+ вы также можете удалить фон или применить улучшение в одно касание.
Здесь я применил настройку цвета, виньетку, точную настройку, а также некоторые основные настройки, такие как яркость, контрастность, насыщенность и резкость.
Шаг 04: Примените параметры красоты
Одной из наиболее выдающихся особенностей этого онлайн-инструмента для редактирования фотографий является то, что он позволяет применять к изображению несколько функций красоты. Он включает в себя исправление дефектов, сглаживание, тени для век, румяна, удаление красных глаз и многие другие параметры. Но вы должны приобрести профессиональный план, чтобы получить доступ к некоторым из этих функций.
Одной из самых эксклюзивных функций во всем этом является Blemish Fix. Использование этой функции позволит вам удалить любые темные пятна и прыщи на лице или в любом месте экрана. Вы также можете сделать тени под глазами, используя функцию «Тени для век». Примените все функции одну за другой и увидите разницу.
Шаг 05: Примените эффект и фильтр
Применение эффекта или фильтра к изображению — один из лучших способов улучшить внешний вид изображения. Эффект и фильтр — это своего рода заранее созданная комбинация цветов, которая может улучшить качество изображения. Fotor имеет множество эффектов и фильтров; однако большая часть эффекта доступна только для профессионального плана.
Но у него есть много фильтров, которые можно использовать в бесплатном плане. Здесь, на этом изображении, я применил фильтр «Классический>Красный». Будет лучше, если вы примените все фильтры один за другим, чтобы определить, какой из них лучше всего подходит к вашему изображению.
Шаг 06: Добавьте рамку к изображению
Добавить рамку к фотографии — еще один способ сделать фотографию более удивительной. У Fotor есть множество коллекций рамок, которые можно применить к фотографии. К сожалению, большая часть фрейма недоступна для бесплатной версии. Вы должны приобрести профессиональный план, чтобы добавить к изображению больше рамок премиум-класса.
Вы также можете добавить несколько элементов, таких как фигура или эмодзи, а Fotor также позволяет добавлять текст к изображению. Итак, после применения всех необходимых функций и получения ожидаемого результата сохраните фотографию на свое устройство. Fotor позволяет сохранять файл в двух режимах; JPG и PNG.
BeFunky
BeFunky — веб-сервис 3-в-1. В него входят: онлайн-редактор изображений, приложение для создания коллажей из фотографий и готовые шаблоны для открыток, флаеров и т.д. Для начала работы достаточно загрузить фотографию, с которой хотите поработать. Есть возможность загрузить изображение из памяти устройства, облака, библиотеки бесплатных стоковых картинок или сделать снимок с веб-камеры. В базовой версии доступны самые важные инструменты для редактирования и улучшения снимков.
В режиме редактирования можно изменять экспозицию, контрастность, яркость, насыщенность, кадрировать снимки, поворачивать их и т.д. В разделе «Эффекты» — множество вариантов художественной обработки фото, а с помощью ретуши исправляются небольшие недостатки кожи, отбеливаются зубы, добавляется румянец и пр.
Готовые фотографии можно сохранить на ПК или в облачные сервисы, например, Google Диск в формате JPG, PDF или PNG.
Desygner
Платформа для создания бизнес-контента, которая сможет изменить любой дизайн на компьютере, телефоне или планшете.
Что делаем: логотипы, приглашения, сертификаты, журналы, баннеры, презентации, плакаты, соцсети, меню.
Виртуальный пиарщик Pressfeed — подберет СМИ под вашу тему, напишет текст, организует выход публикации или интервью. Оплата за результат! Реклама: ООО «ПРЕССФИД», ИНН 9715219654, erid: LjN8KBhYY
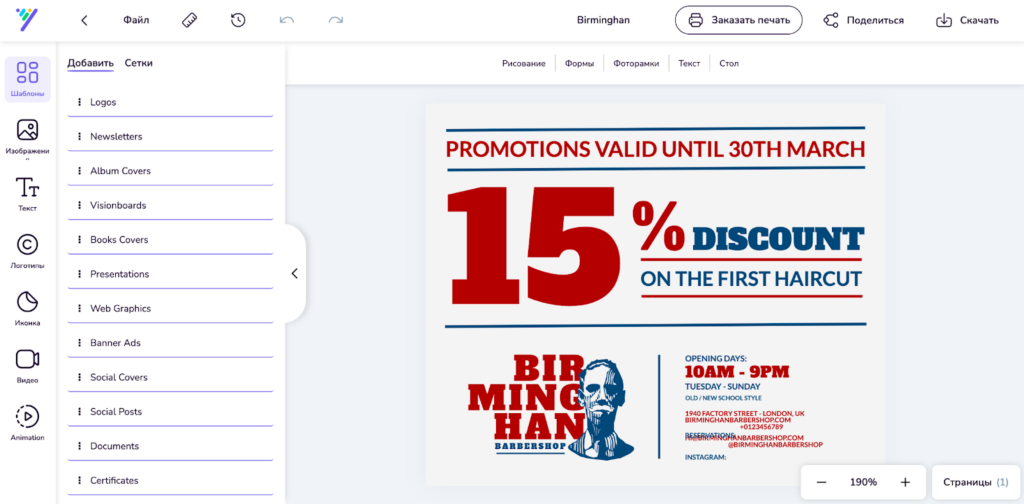 Онлайн-редактор Desygner
Онлайн-редактор Desygner
Фишки редактора
- Простой и понятный интерфейс, похож на Canva.
- Приличная база бесплатных шаблонов и макетов.
- Много настроек для ретуши изображений.
- Легкий способ перетаскивания изображений.
- Мгновенная публикация проектов.
- Есть услуги профессиональных дизайнеров.
- Можно превратить пост в рекламный блог или твит с помощью пары кликов.
- Есть русифицированная версия (но понадобится и знание английского).
Цены
— практически безлимитный доступ к дизайнерским шаблонам, есть ограничение на редактирование PDF-файлов. Для всех тарифов работает бесплатный пробный период.
Платно — доступ к премиальным шаблонам, неограниченное редактирование, импорт PDF-файлов и планировщик для соцсетей с минимальным тарифом Pro+. Стоимость подписки от 150 руб. в месяц.
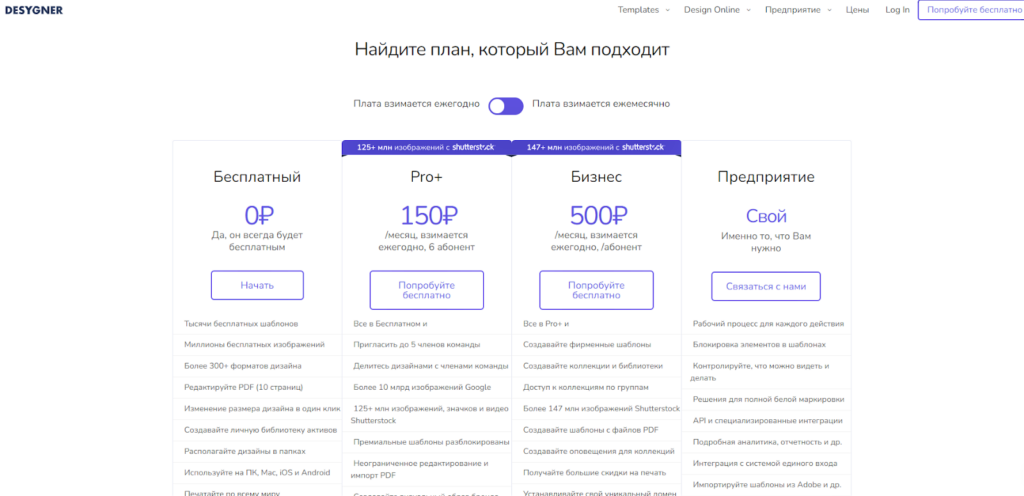 Тарифы Desygner
Тарифы Desygner
Fotor
В базовой версии Fotor доступны основные инструменты редактирования фотографий: обрезка, настройка яркости и тона, виньетка, изменение размера, поворот. В Fotor можно накладывать на снимки текст, помещать их в рамки, применять к фото различные фильтры.
Кроме того, с этим приложением вы почувствуете себя профессиональным ретушером благодаря наличию инструментов для редактирования портретных снимков. Правда, при использовании некоторых из этих функций в бесплатной версии на снимке появится водяной знак платформы.
В целом, с помощью сервиса можно легко и быстро изменить фотографии и подготовить их к публикации в соцсетях. Готовые снимки экспортируются в формате JPG или PNG.
А если веб-версии недостаточно, то есть приложения для Android, iOS и для ПК.
У Fotor есть платная подписка стоимостью около 240 рублей в месяц, но оплата картами российских банков невозможна, как и в остальных перечисленных в статье сервисах. Владельцы iOS-устройств могут оформить подписку через платеж со счета Apple ID.








![12 лучших бесплатных онлайн-фоторедакторов для использования в 2021 году[+бонус]](http://kirovlom.ru/wp-content/uploads/9/a/b/9ab68cea920de3176055d2b2ffd1a958.jpeg)




















