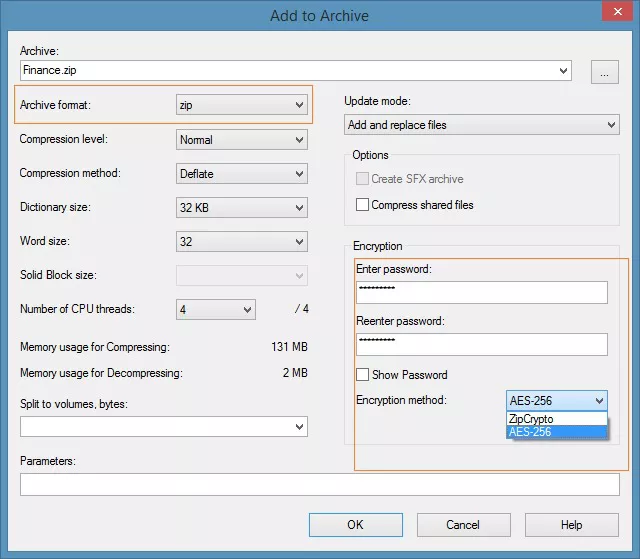Passper for RAR – лучший инструмент для разблокировки паролей для WinRAR
Если вы не знаете, как обойти пароль WinRAR, потому что вы полностью забыли пароль для входа в целевой файл WinRAR, то лучше всего обратиться за профессиональной помощью, поскольку рискованные ручные методы могут привести к полной потере файла. Мы представляем Passper для RAR вам, который в настоящее время является наиболее эффективным на рынке разблокированным паролем для RAR.
Паспорт принадлежит компании iMyFone, который широко популярен в мире технологий и был представлен на многих технических веб-сайтах, таких как технический советник, thewindowsclub, TechRadar, PCWorld и многих других. Таким образом, безопасность не является проблемой, когда речь идет о Passper для RAR.
В нем используются самые передовые технологии с очень простым процессом разблокировки защищенных паролем архивов RAR в форматах WinRAR и RAR. Лучшее WinRAR для удаления паролей Инструмент включает четыре различных режима атаки, которые являются очень мощными и обеспечивают высочайший уровень успеха при поиске паролей для зашифрованных архивов любого формата. Этот инструмент также полностью совместим с различными версиями Windows, такими как 7, 8, 8.1 и 10.
Основные возможности средства разблокировки паролей Passper для RAR
- Супер простой интерфейс – Интерфейс этого RAR Unlocker Инструмент очень интуитивно понятен и удобен для навигации, поэтому его может легко понять и использовать любой новичок, а также технический специалист. Процесс разблокировки RAR с помощью этого инструмента также очень прост, поскольку он включает всего несколько простых шагов.
- Сверхбыстрая скорость восстановления – Взломщик паролей ZIP Программное обеспечение способно восстанавливать пароли для зашифрованных архивов RAR сверхбыстро в любой ситуации, например, когда пользователь имеет подсказку пароля или вообще не знает об этом. В последнем случае он восстанавливает пароль с помощью ускорения ЦП и может занять больше времени, но все равно будет быстро.
- Полная защита данных и безопасность данных – Лучшее в этом инструменте – то, что он обеспечивает 100% безопасность всех личных данных, хранящихся в системе, а также поддерживает конфиденциальность данных в каждом случае. Еще одна отличная гарантия, которую дает это, заключается в том, что никакие данные не будут потеряны или повреждены в процессе восстановления пароля.
- Сохранить прогресс – Восстановление пароля ZIP инструмент позволяет вам контролировать ход процесса восстановления. Это означает, что вы можете остановить, перезапустить или даже приостановить процесс в любое время, не теряя при этом уже выполненное восстановление. Он будет сохранен и запустится одновременно при следующей попытке.
- Достижение эффективных результатов – Программа пользуется большим успехом из-за высокого уровня знаний о наиболее вероятных способах защиты паролей, а также о самых передовых алгоритмах их взлома. Таким образом, он очень эффективно и без сбоев восстанавливает пароли для различных файлов формата RAR.
Метод 2 как запаролить архив при помощи 7-zip
Программа 7-ZIP – еще одна бесплатная популярная утилита для архивации и защиты данных. Скачивается просто, учтите, то для систем разрядностью 32-Бит нужен один вариант программы, а для 64-Бит – другой. Иначе не будет работать. Скачав и установив 7ZIP делают так:
- Так же выделяют все архивируемые файлы, и кликают ПКМ;
- В списке переходят в строчку «ДобавитьКАрхиву»;
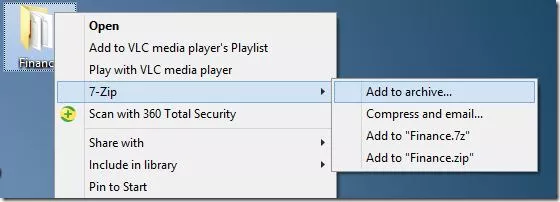
- В следующем окошке указывают название;
- Формат стоит «ZIP» в настройках, но вы можете указать иной из доступных;
- Справа внизу укажите пароль на архив zip и повторите его;
- Самым надежным считается шифровка AES-256, укажите ее;
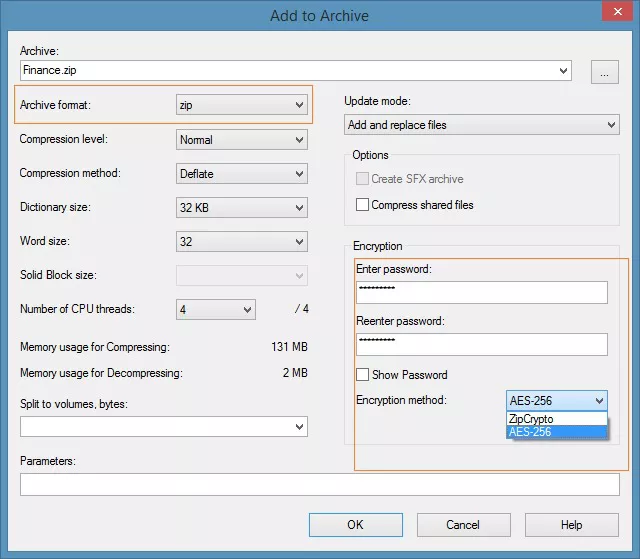
Кликните «ОК», для запуска процесса;
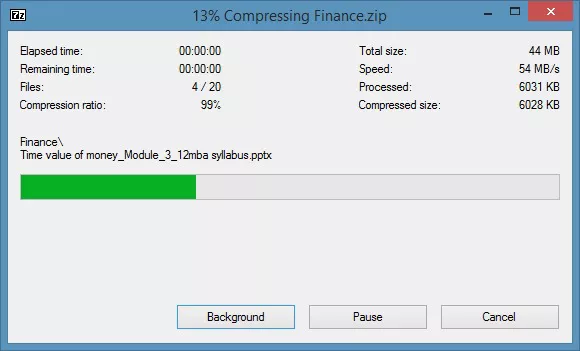
Как и в первом случае, скорость упаковки зависит от количества файлов и их совокупного размера;
Архивный файл появится там же, где лежат оригиналы.
Загрузка и установка WinRAR
Загрузка архиватора WinRAR
Перед установкой WinRAR необходимо загрузить его с официального сайта. Для этого следуйте инструкциям ниже:
- Откройте ваш любимый браузер и перейдите на сайт www.winrar.ru
- На главной странице сайта найдите раздел «Скачать WinRAR” и выберите соответствующую версию программы для вашей операционной системы.
- Нажмите на кнопку «скачать», чтобы начать процесс загрузки.
Установка WinRAR
После завершения загрузки, откройте загруженный файл и следуйте инструкциям мастера установки:
- Нажмите на кнопку «установить»
- Прочитайте и принимайте условия лицензионного соглашения.
- Выберите путь установки WinRAR (в большинстве случаев рекомендуется использовать по умолчанию).
- Настройте дополнительные параметры по вашему желанию, если это необходимо.
- Нажмите на кнопку «готово» для завершения установки WinRAR.
Почему важно установить пароль на WinRAR?
Защита важных данных. Установка пароля на архив WinRAR является надежным способом обеспечить конфиденциальность и безопасность вашей информации. Если у вас есть конфиденциальные документы, финансовые данные или личные файлы, то использование пароля поможет предотвратить несанкционированный доступ к этим данным.
Предотвращение изменения файлов. Помимо защиты от несанкционированного доступа, установка пароля также помогает предотвратить изменение файлов внутри архива. Если вы отправляете важные файлы по электронной почте или сохраняете их на общем компьютере, установка пароля гарантирует, что файлы останутся без изменений и будут доступны только тем, кому предоставлен пароль.
Обеспечение целостности данных. Установка пароля на WinRAR также помогает обеспечить целостность данных. В случае, если файлы в архиве изменены или повреждены, пароль будет дополнительным инструментом для проверки целостности данных. Если кто-то пытается изменить содержимое архива, система запросит пароль и предотвратит такие попытки.
Удобство использования. Установка пароля на WinRAR предоставляет удобство использования, так как позволяет вам хранить все важные файлы в одном зашифрованном архиве. Вы сможете легко управлять своими файлами, зная, что они защищены паролем и безопасны.
Защита от вредоносных программ. Наконец, установка пароля на WinRAR также помогает защитить ваши файлы от вредоносных программ и вирусов. Если вредоносный файл попадает в зашифрованный архив, он все равно не сможет выполниться без ввода правильного пароля. Это дополнительный уровень защиты от возможных угроз и интегральная часть общей безопасности данных.
Как поставить надежный пароль на папку через TrueCrypt
Как я уже упоминал чуть выше, есть различные программы, которые позволяют реализовать столь очевидную для пользователей Windows идею — закрыть доступ к папке с помощью пароля. Таких программ довольно много (например, Folder Lock, DirLock, Anvide Lock Folder, File lock, Lim LockFolder и др.), но понимающий толк в компьютерах пользователь, скорее всего, их сможет обойти. Поэтому, если вы хотите что-то спрятать от своих домочадцев или коллег по работе на своем компе, то они вам вполне пойдут.
Но зачастую требуется что-то более радикальное, когда взлом запароленной папки потребует чудовищных усилий и вычислительных мощностей, что, естественно, отпугнет большинство потенциальных взломщиков. К такому роду инструментов можно отнести программу TrueCrypt, которая позволяет поставить пароль не то, что на директорию, а даже на весь компьютер целиком (полностью зашифровать системный раздел, если вам это понадобится).
Про работу с ней я уже довольно подробно писал:
- О TrueCrypt
- Как поставить пароль на папку
- Как поставить пароль на компьютер
- Как запаролить флешку
К сожалению, на сегодняшний день разработчики уже не выпускают новых версий программы, ибо перешли на работу в BitLocker (Микрософт), но вы можете по этой ссылке. Во всяком случае у меня она отлично работает.
Немного поясню, что означает в TrueCrypt «поставить пароль на папку», ибо это несколько отличается от рассмотренных выше вариантов. В этой программе вы создаете контейнер из любого имеющегося на вашем компьютере и только что созданного файла.
Обнаружить то, что он является контейнером для чего-то, будет очень сложно, да и к тому же внутри этого контейнера (фактически папки с файлами и другими каталогами) можно создать скрытый контейнер, о котором уж точно никто не догадается. Хакеры очень активно используют эту программу для сокрытия, например, своей переписки, ибо сложно даже найти запороленную (зашиврованную) информацию, не говоря уже об ее взломе.
Так вот, этот самый контейнер шифруется и расшифровывается на лету (вы этого даже не заметите) и работать с ним можно будет как с обычной директорией (даже скорее как с переносным жестким диском или флешкой, ибо эта запароленная папка подключается в Windows именно как новый виртуальный диск).
Т.о. можно будет копировать туда что-то, удалять, переносить стандартными средствами операционной системы (через Проводник или, например, Тотал Коммандер).
По окончании работы вы просто размонтируете виртуальный диск, и доступ к вашим данным уже не сможет никто получить (кто пароля не знает). Замечательная штука.
Все детали работы с TrueCrypt по установке паролей на флешку, папку или даже весь компьютер смотрите по приведенным чуть выше ссылкам. И помните, что абсолютной защиты не существует (вы можете сами сообщить пассворд под нажимом), но среди всех прочих методов защиты данных эта программа является одним из самых оптимальных вариантов. ИМХО.
Удачи вам! До скорых встреч на страницах блога KtoNaNovenkogo.ru
* Нажимая на кнопку «Подписаться» Вы соглашаетесь с политикой конфиденциальности.
Подборки по теме
- Описание полезных программ
- Полезные онлайн-сервисы
- Вопросы и ответы
- Использую для заработка
- Все необходимое для вебмастеров
Использую для заработка
- ВоркЗилла — удаленная работа для всех
- МираЛинкс — платят за размещение статей
- ГоГетЛинкс — монетизация сайтов
- Анкетка — платят за прохождение тестов
- Etxt — платят за написание текстов
- Кьюкоммент — биржа комментариев
- Поиск лучшего курса обмена
- 60сек — выгодный обмен криптовалют
- МоеМнение — бонусы за прохождение опросов
- Бинанс — надёжная биржа криптовалют
- ВкТаргет — заработок в соцсетях (ВК, ОК, FB и др.)
Рубрика: Используем программы, Отвечаю на частые вопросы
Вариант 2. Создание защищенного паролем Zip-файла с помощью WinRAR
Способ 1. Установка пароля при записи файла
Шаг 1. Используя правую кнопку мышки кликните на файл / папку, которую вы хотите заархивировать вместе с паролем, и выберите «Add to archive» из контекстного меню.
Нажимаем правой кнопкой мыши на файл и в меню выбираем «Add to archive»
Шаг 2. В диалоговом окне «Archive name and parameters» выберите вкладку «General», введите имя для архива или используйте его имя по умолчанию, выберите «ZIP» в разделе «Archive format» и нажмите кнопку «Set password».
В окне «Archive name and parameters» выбираем вкладку «General», отмечаем «ZIP» в разделе «Archive format» и нажимаем кнопку «Set password»
Шаг 3. Введите свой пароль, затем введите его еще раз для проверки, а затем нажмите «ОК». Еще раз нажмите «ОК». Затем будет создан защищенный паролем ZIP-архив в том месте, где находится исходный файл / папка. Пароль будет извлекать или открывать файлы в ZIP-архиве.
Вводим свой пароль в первом и повторяем во втором поле, затем нажимаем «ОК»
Способ 2. Пароль для защиты существующего ZIP-файла
Шаг 1. Используя правую кнопку мышки кликните на уже существующий ZIP-файл, который вы хотите защитить паролем, и выберите «Open with WinRAR» из контекстного меню.
Правой кнопкой мыши кликаем на ZIP-файл и выбираем «Open with WinRAR»
Шаг 2. В меню WinRAR перейдите в «Tools» и нажмите «Convert archives».
Переходим в «Tools» и нажимаем «Convert archives»
Шаг 3. В диалоговом окне «Convert archives» в разделе «Archive types» укажите место сохранения архива, после чего кликните «Compression».
В окне «Convert archives» в разделе «Archive types» указываем место сохранения архива, затем нажимаем «Compression»
Шаг 4. В диалоговом окне «Set default compression options» выберите вкладку «General», выберите «ZIP» формат и нажмите «Set password».
В окне выбираем вкладку «General», затем формат «ZIP» и нажимаем «Set password»
Шаг 5. Введите пароль и верните его для проверки и нажмите «ОК». Нажмите «ОК» еще раз, нажмите «Yes», когда вас спросят, хотите ли вы зашифровать преобразованные архивы и, наконец, нажмите «ОК».
Вводим свой пароль дважды, затем нажимаем «ОК»
Шаг 6. После завершения преобразования закройте диалог и WinRAR. Затем исходный ZIP-файл будет преобразован в защищенный паролем ZIP-файл, и вы можете удалить исходный ZIP-файл.
Защищенный паролем ZIP-файл
Как поставить пароль на архив RAR, ZIP и 7z
Создание архива с паролем, при условии, что этот пароль достаточно сложен — очень надежный способ защитить свои файлы от просмотра посторонними. Несмотря на обилие разнообразных программ «Password Recovery» для подбора паролей архивов, если он будет достаточно сложным, взломать его не получится (см. материал Про безопасность паролей на эту тему).
В этой статье наглядно покажу, как поставить пароль на архив RAR, ZIP или 7z при использовании архиваторов WinRAR, 7-Zip и WinZip. Кроме этого, ниже имеется видео инструкция, где все необходимые операции показаны наглядно. См. также: Лучший архиватор для Windows.
Установка пароля на архивы ZIP и RAR в программе WinRAR
WinRAR, насколько я могу судить — самый распространенный архиватор в нашей стране. С него и начнем. В WinRAR вы можете создавать архивы RAR и ZIP, и устанавливать пароли на оба типа архива. Однако, шифрование имен файлов доступно только для RAR (соответственно, в ZIP, чтобы извлечь файлы понадобится ввести пароль, однако имена файлов будут видны и без него).
Первый способ сделать архив с паролем в WinRAR — выделить все файлы и папки для помещения в архив в папке в проводнике или на рабочем столе, кликнуть по ним правой кнопкой мыши и выбрать пункт контекстного меню (если таковой имеется) «Добавить в архив…» с иконкой WinRAR.
Откроется окно создания архива, в котором, помимо выбора типа архива и места его сохранения, вы можете нажать кнопку «Установить пароль», после чего дважды ввести его, при необходимости включить шифрование имен файлов (только для RAR). После этого нажмите Ок, и еще раз Ок в окне создания архива — архив будет создан с паролем.
Если в контекстном меню по правому клику нет пункта для добавления в архив WinRAR, то вы можете просто запустить архиватор, выбрать файлы и папки для архивации в нем, нажать кнопку «Добавить» в панели сверху, после чего проделать те же действия по установке пароля на архив.
И еще один способ поставить пароль на архив или все архивы, в дальнейшем создаваемые в WinRAR — нажать по изображению ключа слева внизу в строке состояния и задать необходимые параметры шифрования. При необходимости установите отметку «Использовать для всех архивов».
Создание архива с паролем в 7-Zip
С помощью бесплатного архиватора 7-Zip можно создавать архивы 7z и ZIP, устанавливать на них пароль и выбирать тип шифрования (а распаковывать можно и RAR). Точнее, можно создавать и другие архивы, но установить пароль возможно лишь на два указанных выше типа.
Так же, как и в WinRAR, в 7-Zip создание архива возможно с помощью пункта контекстного меню «Добавить к архиву» в разделе Z-Zip или из главного окна программы с помощью кнопки «Добавить».
В обоих случаях вы увидите одинаковое окно добавления файлов в архив, в котором, при выборе форматов 7z (по умолчанию) или ZIP будет доступно включение шифрования, при этом для 7z доступно также и шифрование файлов. Просто задайте желаемый пароль, при желании включите скрытие имен файлов и нажмите Ок. В качестве метода шифрования рекомендую AES-256 (для ZIP имеется также ZipCrypto).
В WinZip
Не знаю, использует ли кто-то сейчас архиватор WinZip, но раньше использовали, а потому, думаю, имеет смысл упомянуть и его.
С помощью WinZIP можно создать архивы ZIP (или Zipx) с шифрованием AES-256 (по умолчанию), AES-128 и Legacy (тот самый ZipCrypto). Сделать это можно в главном окне программы, включив соответствующий параметр в правой панели, а затем задав параметры шифрования ниже (если вы их не зададите, то при добавлении файлов в архив вас просто попросят указать пароль).
При добавлении файлов в архив с помощью контекстного меню проводника, в окне создания архива просто отметьте пункт «Шифрование файлов», нажмите кнопку «Добавить» внизу и установите пароль на архив после этого.
Видео инструкция
А теперь обещанное видео про то как поставить пароль на разные типы архивов в разных архиваторах.
В заключение скажу, что в наибольшей степени лично я доверяю шифрованным архивам 7z, далее — WinRAR (в обоих случаях с шифрованием имен файлов) и в последнюю очередь — ZIP.
Первым указан 7-zip по причине того, что в нем используется надежное шифрование AES-256, имеется возможность шифрования файлов и, в отличие от WinRAR, он является Open Source — следовательно независимые разработчики имеют доступ к исходному коду, а это в свою очередь, минимизирует вероятность наличия предумышленных уязвимостей.
Устанавливаем пароль на архив WinRAR пошагово!
-
Для того, чтобы поставить пароль на архив WinRAR вам понадобится сама программа WinRAR
Установка пароля на архив WinRAR!После того, как вы установили программу WinRAR.
Открываем папку, в которой лежат наши файлы, на которые надо поставить пароль.
Выделяем наши файлы.
Жмем {ПКМ} и выходит новое окно, ищем строку добавить в архив.
Вы можете выбрать любую степень сжатия – я обычно для паролей ставлю без сжатия.
Далее – установить пароль.Выходит новое окно, ставите пароль – 2 раза.
Вот и всё!
Для того, чтобы открыть файл с паролем, нужно по нему кликнуть, выйдет такое же окно ввода паролей.
Если пароль правильный, то архив откроется!
Если пароль не правильный, то гарантирую, что вы никогда его не откроете!
Будьте осторожны!
-
После того, как вы создали архив WinRAR с паролем — попробуем его открыть.
Кликаем дважды по нашем архиву с паролем.(либо 1 -вс зависимости от настроек.)
Далее пытаем открыть любой из запароленных файлов в архиве… и видим, что открыть содержимое архива без знания пароля невозможно… выходит окно в полем для ввода пароля!
Нам осталось — ввести пароль для открытия архива. смайлы
-
А в архиве у нас может быть все, что угодно!
И тема установки пароля на архив настолько актуальна, что мы решили снять видео на эту .
Элементарная ситуация — если в семье один компьютер, но несколько пользователей.
Ну, к примеру, ситуация такая, что приезжают мои племянники и им не терпится залезть в мой компьютер! Дома видимо им не дают всласть полазить по нему.
А поскольку – я зарабатываю в сети, то много всякой конфиденциальной информации, предназначенной только для меня!!! Архив с такой информацией находится у меня на рабочем столе, но никто не сможет открыть этот архив, потому что на него поставлен пароль!
И я абсолютно за него спокоен, потому, что правильно поставленный пароль – просто – невозможно взломать. Ну конечно если пароль не состоит из 2 цифр. Подобрать пароль к такому архиву будет несложно!
А если пароль будет состоять из верхнего и нижнего регистра с цифрами, с использованием русской и латинской раскладки, с различными знаками, которые вы можете наблюдать над цифрами и т.д. то такой архив не в состоянии будет взломать ФБР с ФСБ вместе взятые!
Здесь не постучишь в дверку и не скажешь — открывайте, а то мы будем резать дверь!
Что-то, я немного отошел от темы!
Приступим к вопросу – как поставить пароль на архив WinRAR
Предупреждение:
Запомните пароль! Если вы его потеряете, то больше никогда не сможете открыть ваш архив WinRAR!
Для того чтобы поставить пароль на архив WinRAR, нам понадобится программа WinRAR
Мы уже делали защиту от дурака:
Мы изменяли расширение у файла и делали его невидимым!
Ключевые слова : Поставить пароль на архив WinRAR?:
Как установить пароль на архив в 7-Zip
Прямым конкурентом предыдущему приложению выступает архиватор 7-Zip. Данная программа тоже полностью бесплатна, довольно удобна и обладает примерно тем же набором функций, что и WinRAR, но рекламы с предложением купить полную версию не будет. Для создания архива с паролем при помощи 7-Zip пользователю нужно выполнить несколько простых шагов.
Пошаговая инструкция:
- выделите файлы и папки, которые нужно добавить в архив (Ctrl+левая клавиша мыши по каждому файлу и папке);
- нажмите правой клавишей мыши по выделенным файлам;
-
в выпадающем меню кликните по пункту «7-Zip» и выберите пункт «Добавить к архиву…»;
-
в левой верхней части появившегося окна кликните по «Формат архива»;
- в выпадающем списке выберите zip или 7z (установить пароль для других форматов нельзя);
-
введите пароль и его подтверждение в правой части окна в соответствующее поле;
- при необходимости поставьте галочку в пункте «Шифровать имена файлов» (доступно только в формате 7z);
- нажмите «ОК».
Для максимального уровня безопасности рекомендуется использовать формат 7z и шифрование имён файлов — в данном случае до ввода пароля пользователь не сможет узнать, что находится в данном архиве. Если же использовать архивацию в формат zip, то просмотреть содержимое архива можно даже без знания пароля, но файлы, естественно, достать можно будет только по паролю.
Как поставить пароль на архив WinRAR в Windows 7, 8, 10
Пользователи персональных компьютеров иногда интересуются, как поставить пароль на архив WinRAR.
Программы для сжатия файлов позволяют уменьшить их размер, благодаря чему архивы становится проще хранить и отправлять по электронной почте.
Благодаря этому несанкционированный доступ к содержимому будет невозможен. Инструмент WinRAR позволяет конвертировать архивы с различными расширениями (например, ZIP) в зашифрованные файлы RAR, или создавать их с нуля.
Инструмент WinRAR и его система шифрования
Эта программа для архивации была разработана программистом по имени Eugene Roshal. Она впервые увидела свет 22 апреля 1995 г. На данный момент самая стабильная версия программы — 5.40. Она вышла 16 августа 2016 г.
Самая последняя сборка получила название 5.50 Beta 4 и появилась на странице для загрузки 16 июня 2017 г. Инструмент WinRAR поддерживается операционными системами Windows XP и более поздними версиями. Предусмотрены 2 различные версии программы для систем с разрядностью x32 и x64.
Размер этого приложения для архивирования приблизительно равен 2 Мб (более точный объем будет зависеть от используемой сборки). Программа поддерживает более 40 различных языков. Инструмент ВинРАР распространяется на условно-бесплатной основе.
Если архив RAR защищен кодом, то он в безопасности. Это касается и всех остальных форматов для сжатия данных. Хороший пароль должен состоять из различных букв, цифр и других символов.
Не рекомендуется использовать в качестве шифра комбинацию, которую злоумышленник теоретически сможет разгадать (например, дату своего рождения). Существует множество так называемых программ для взлома, но ни одна из них не способна справиться с надежным кодом.
Как зашифровать файлы?
Чтобы конвертировать запакованный файл в формат RAR на Windows 7, необходимо выполнить следующие действия:
- запустить последнюю версию приложения WinRAR и нажать кнопку «Инструменты» в строке меню;
- выбрать «Конвертировать» из списка опций и использовать кнопку «Добавить»;
- выбрать архив, который человек желает зашифровать, и нажать OK;
- использовать кнопку «Сжатие», затем перейти на вкладку «Общие»;
- нажать «Установить пароль на WinRAR», затем ввести комбинацию в поле «Введите пароль»;
- снова ввести код в поле для подтверждения, после чего можно устанавливать флажок «Шифровать имена файлов в архиве»;
- нажать кнопку OK 2 раза;
- при появлении запроса выбрать «Да», если пользователь хочет зашифровать преобразованный архив;
- нажать OK, чтобы конвертировать и зашифровать данные;
- после завершения процесса можно использовать кнопку «Закрыть».
Если человека интересует, как поставить пароль на WinRAR, который уже был создан, нужно выполнить такие шаги:
- запустить последнюю версию приложения и использовать встроенный файловый браузер, чтобы найти на своем компьютере файл, который нужно зашифровать;
- выбрать «Файл» в строке меню и нажать «Установить пароль по умолчанию»;
- после того, как зададите шифр для архива формата RAR в поле «Введите пароль», нужно ввести его повторно в строке «Повторить пароль для сверки»;
- установить флажок «Шифровать имена файлов» и нажать кнопку OK.
Если пользователь хочет узнать, как установить пароль на архив WinRAR, нужно выполнить следующие действия:
- запустить последнюю версию приложения ВинРАР, затем использовать встроенный файловый браузер, чтобы перейти к данным, которые необходимо зашифровать;
- удерживая клавишу Ctrl, нажать левой кнопкой мыши на каждом файле, который человек хочет добавить в архив;
- нажать кнопку «Добавить» в верхней части экрана, затем набрать имя для файла в соответствующем поле для ввода;
- нажать кнопку «Установить пароль» и ввести код в поле для ввода;
- еще раз ввести шифр в строке подтверждения и установить флажок «Шифровать имена файлов»;
- 2 раза нажать OK, чтобы заархивировать и зашифровать выбранные файлы, после чего установка пароля на архив WinRAR будет завершена.
Если добавление пароля в существующий архив RAR не работает, нужно использовать кнопку «Извлечь» для открытия содержимого, а затем снова запаковать его с помощью пароля, как было описано в 3 способе. Затем можно будет удалить исходный файл и сохранить новую зашифрованную версию, которая только что была создана.
Пользователь должен убедиться в том, что он помнит пароли для своих зашифрованных архивов RAR, иначе он не сможет снова получить доступ к данным, содержащимся внутри. Вся вышеизложенная информация относится к приложению WinRAR версии 5.00.
В других версиях этой программы процесс создания зашифрованных данных может немного отличаться, но разница, как правило, незначительная.
Создание архива с паролем в 7-Zip
С помощью бесплатного архиватора 7-Zip можно создавать архивы 7z и ZIP, устанавливать на них пароль и выбирать тип шифрования (а распаковывать можно и RAR). Точнее, можно создавать и другие архивы, но установить пароль возможно лишь на два указанных выше типа.
Так же, как и в WinRAR, в 7-Zip создание архива возможно с помощью пункта контекстного меню «Добавить к архиву» в разделе Z-Zip или из главного окна программы с помощью кнопки «Добавить».
В обоих случаях вы увидите одинаковое окно добавления файлов в архив, в котором, при выборе форматов 7z (по умолчанию) или ZIP будет доступно включение шифрования, при этом для 7z доступно также и шифрование файлов. Просто задайте желаемый пароль, при желании включите скрытие имен файлов и нажмите Ок. В качестве метода шифрования рекомендую AES-256 (для ZIP имеется также ZipCrypto).