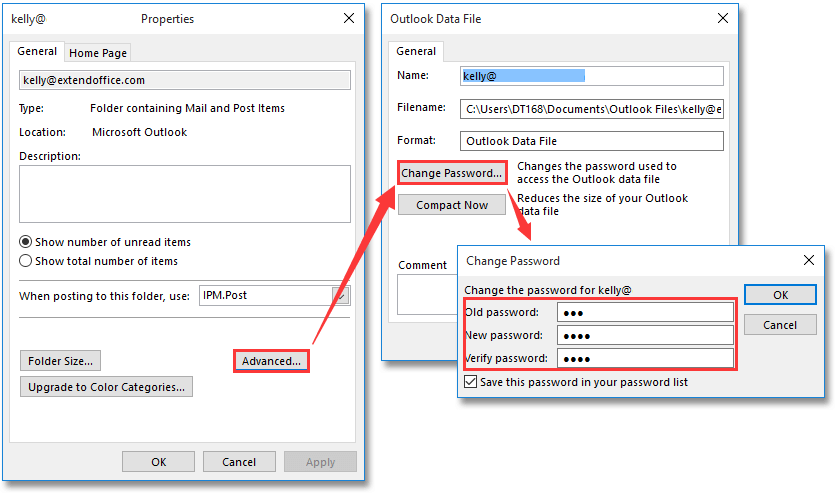Как использовать дополнительные методы аутентификации для безопасности почты в Outlook 2013?
Для обеспечения безопасности вашей электронной почты в Outlook 2013 вы можете использовать дополнительные методы аутентификации. Эти методы помогут защитить вашу почту от несанкционированного доступа и повысить уровень безопасности ваших личных данных.
Одним из таких методов является двухэтапная аутентификация, которая требует ввода не только пароля, но и дополнительного проверочного кода, который отправляется на ваш мобильный телефон или другое устройство, заранее связанное с вашим аккаунтом.
Для включения двухэтапной аутентификации в Outlook 2013 вам нужно привязать свою почту к вашей учетной записи Microsoft. Перейдите на сайт учетной записи Microsoft и в разделе безопасность выберите опцию «Настроить двухэтапную аутентификацию». Следуйте инструкциям и настройте свой аккаунт.
После успешной настройки двухэтапной аутентификации вы будете получать проверочный код при попытке входа в свою учетную запись Outlook 2013. Это дополнительное уровень проверки, который защищает вашу почту от несанкционированного доступа.
Кроме двухэтапной аутентификации, вы также можете использовать аутентификацию по отпечатку пальца или лица, если у вас есть устройства, поддерживающие эти методы. Для этого вам нужно настроить Windows Hello на вашем устройстве.
Включение дополнительных методов аутентификации в Outlook 2013 помогает обеспечить высокий уровень безопасности вашей почты и защитить ваши личные данные от несанкционированного доступа.
Важно помнить, что использование дополнительных методов аутентификации требует дополнительных шагов для входа в вашу почту, но обеспечивает значительно более высокий уровень безопасности. Теперь вы знаете, как использовать дополнительные методы аутентификации для обеспечения безопасности вашей почты в Outlook 2013
Не забывайте использовать эти методы для защиты ваших личных данных!
Теперь вы знаете, как использовать дополнительные методы аутентификации для обеспечения безопасности вашей почты в Outlook 2013. Не забывайте использовать эти методы для защиты ваших личных данных!
Как изменить / сбросить пароль учетной записи в Outlook?
Допустим, вы ранее добавляли учетную запись Gmail в Outlook. Теперь вы меняете пароль для входа в эту учетную запись Gmail в Интернете, и вам необходимо соответственно изменить пароль этой учетной записи Gmail в Outlook, чтобы постоянно получать и отправлять электронные письма через нее. С другой стороны, вы также можете изменить пароль для доступа к файлу данных Outlook для учетной записи электронной почты в Outlook. В этой статье описаны способы изменения паролей обоих типов в Outlook:
Изменить пароль для входа в учетную запись электронной почты в Интернете (Gmail) в Outlook
Если вам нужно изменить пароль для входа в учетную запись электронной почты в Интернете в Outlook, пароль для входа в которую вы уже изменили в Интернете, выполните следующие действия:
1. Нажмите Файл > Инфо > Настройки учетной записи > Настройки учетной записи , чтобы открыть диалоговое окно «Параметры учетной записи».
2. В диалоговом окне «Параметры учетной записи» нажмите, чтобы выделить учетную запись электронной почты, пароль для входа в которую вы измените, а затем нажмите кнопку Изменить кнопка. Смотрите скриншот:
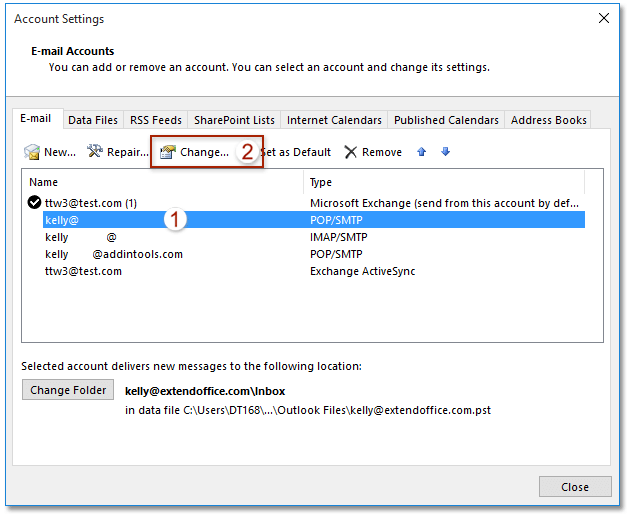
3. В диалоговом окне «Изменить учетную запись» удалите старый пароль из Пароль поле, введите в него новый пароль для входа и щелкните Следующая кнопку.
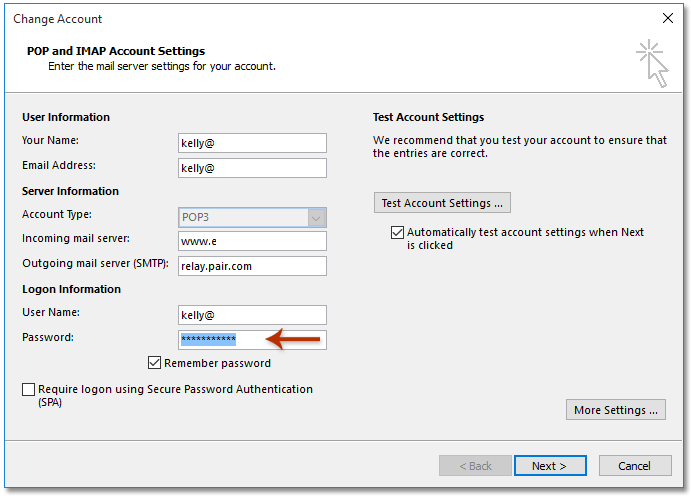
Внимание: Если вы не хотите проверять пароль для входа и другие настройки учетной записи электронной почты, снимите флажок Автоматически проверять настройки учетной записи при нажатии кнопки Далее опцию. 4. Откроется диалоговое окно «Параметры тестовой учетной записи»
После завершения тестирования нажмите кнопку Закрыть кнопку
Откроется диалоговое окно «Параметры тестовой учетной записи». После завершения тестирования нажмите кнопку Закрыть кнопку
4. Откроется диалоговое окно «Параметры тестовой учетной записи». После завершения тестирования нажмите кнопку Закрыть кнопку.
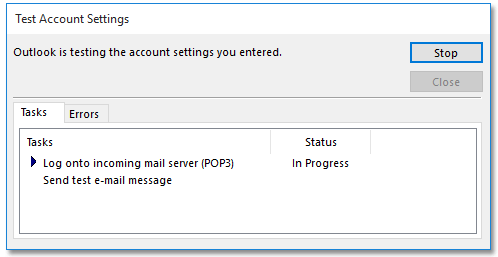
5, Нажмите Завершить кнопку, чтобы сохранить новый пароль, а затем закройте диалоговое окно Параметры учетной записи.
До сих пор пароль для входа в указанную учетную запись электронной почты был изменен в Outlook.
Автоматический ответ с учетной записью электронной почты по умолчанию в Outlook
Как правило, Outlook может идентифицировать учетную запись электронной почты, которой принадлежит активная электронная почта, а затем автоматически отвечать с этой учетной записью электронной почты. Однако с Kutools для Outlook Всегда отвечать с учетной записью по умолчанию Независимо от того, какой учетной записи электронной почты принадлежит активная электронная почта, на нее будет отправлен ответ с учетной записью электронной почты по умолчанию в Outlook. Нажмите, чтобы получить 60-дневную бесплатную пробную версию без ограничений!
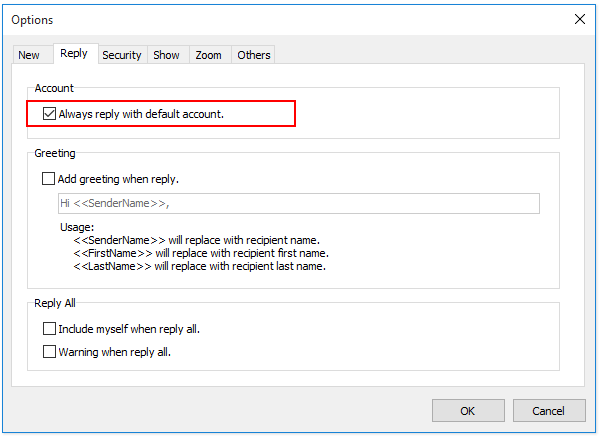
Изменение пароля доступа к файлу данных Outlook учетной записи электронной почты в Outlook
Иногда вы можете установить пароль для доступа к файлу данных Outlook одной учетной записи электронной почты в Outlook. Чтобы изменить этот тип пароля доступа в Outlook, сделайте следующее:
1. Перейти к почта щелкните правой кнопкой мыши учетную запись электронной почты в области навигации, а затем выберите Свойства файла данных из контекстного меню. Смотрите скриншот:
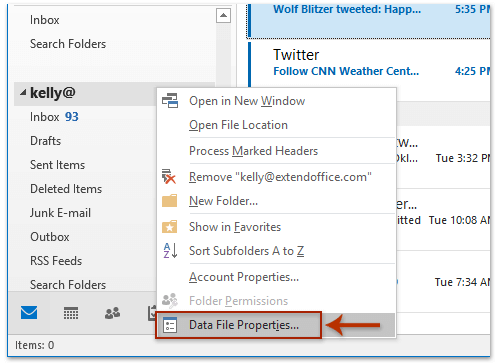
2. В открывшемся диалоговом окне «Свойства» нажмите кнопку Advanced кнопка. Смотрите скриншот ниже.
3. Теперь вы попадаете в диалоговое окно файла данных Outlook. Пожалуйста, нажмите на Пароль кнопка. Смотрите скриншот ниже:
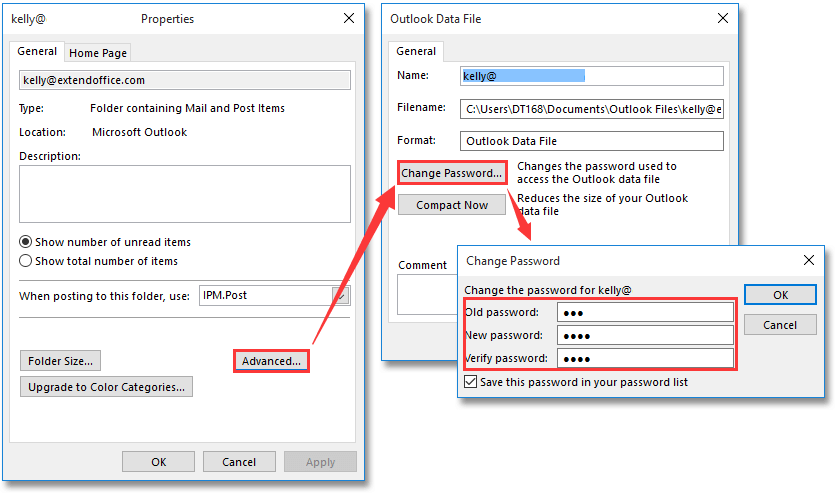
4. Во всплывающем диалоговом окне «Изменить пароль» введите исходный пароль в поле Старый пароль поле и введите новый пароль в оба Новый пароль коробка и Подтвердите пароль коробка. Смотрите скриншот выше:
Внимание: Необязательно проверять Сохраните этот пароль в списке паролей в диалоговом окне «Изменить пароль». 5. Нажмите OK > OK > OK в диалоговых окнах, чтобы сохранить новый пароль
Нажмите OK > OK > OK в диалоговых окнах, чтобы сохранить новый пароль
5. Нажмите OK > OK > OK в диалоговых окнах, чтобы сохранить новый пароль.
На данный момент пароль для доступа к файлу данных Outlook указанной учетной записи электронной почты был изменен.
Внимание: Этот метод может только добавить или изменить пароль доступа к файлу данных Outlook для учетных записей электронной почты POP3. Больше информации.
Скачать сейчас…


Больше информации… Скачать сейчас…
Как изменить пароль от почты в Outlook 2013 для безопасности?
Цифровая безопасность играет важную роль в нашей жизни, особенно когда речь идет о почтовых аккаунтах в Outlook 2013. Чтобы защитить свою личную информацию от несанкционированного доступа и восстановить контроль над учетной записью, регулярно изменяйте пароль к своей почте.
Вот несколько простых шагов, которые помогут вам изменить пароль от почты в Outlook 2013:
- Запустите приложение Outlook 2013 и откройте вкладку «Файл» в верхнем левом углу.
- Выберите дополнительные параметры и перейдите в раздел «Аккаунты».
- В списке учетных записей выберите свою почту и нажмите на кнопку «Изменить».
- В открывшемся окне введите свой текущий пароль, а затем новый пароль.
- Убедитесь, что новый пароль безопасен и легко запоминается только вам. Используйте комбинацию заглавных и строчных букв, цифр и специальных символов.
- Подтвердите новый пароль, повторив его еще раз.
- Нажмите на кнопку «Готово» и закройте все открытые окна.
Теперь ваш пароль от почты в Outlook 2013 успешно изменен, и ваша почтовая учетная запись стала надежно защищенной. Рекомендуется периодически менять пароль для поддержания высокого уровня безопасности вашего почтового аккаунта. Будьте бдительны и безопасны в сети!
Обновление за апрель 2024 года:
Теперь вы можете предотвратить проблемы с ПК с помощью этого инструмента, например, защитить вас от потери файлов и вредоносных программ. Кроме того, это отличный способ оптимизировать ваш компьютер для достижения максимальной производительности. Программа с легкостью исправляет типичные ошибки, которые могут возникнуть в системах Windows — нет необходимости часами искать и устранять неполадки, если у вас под рукой есть идеальное решение:
- Шаг 1: (Windows 10, 8, 7, XP, Vista — Microsoft Gold Certified).
- Шаг 2: Нажмите «Начать сканирование”, Чтобы найти проблемы реестра Windows, которые могут вызывать проблемы с ПК.
- Шаг 3: Нажмите «Починить все», Чтобы исправить все проблемы.

Возвращаем файл Outlook
Появление ошибки 0x8004010F означает, что файл Outlook, хранящий всю почту, поврежден или утерян
Унесло весенним ветром? На самом деле не важно, из-за чего это произошло. Вы легко сможете восстановить утраченные рассылки, если пользуетесь сервером с поддержкой протокола IMAP (Exchange Server, Office365, Gmail, Mail.ru и др.). Как это работает? Сервер автоматически сохраняет копию хранящегося на жестком диске файла, следовательно, мы в любой момент можем обратиться к потерянным данным
Для этого необходимо отказаться от локального файла, который перестал отвечать, и создать новый при помощи специального инструмента Outlook
Как это работает? Сервер автоматически сохраняет копию хранящегося на жестком диске файла, следовательно, мы в любой момент можем обратиться к потерянным данным. Для этого необходимо отказаться от локального файла, который перестал отвечать, и создать новый при помощи специального инструмента Outlook.
Очень похоже на синхронизацию локальных данных с облаком, не так ли? Специальные знания для восстановления не нужны, а сам процесс состоит из шести легких шагов. Далее подробно…
Другие утилиты для взлома паролей.
Если рассмотренные программы по какой-то причине тебе не подойдут, то вот более полный список софта для восстановления паролей.
- Outlook Password Decryptor — позволяет восстановить пароли из Outlook,в том числе последней версии — Outlook 2021 для 10.
- PstPassword — еще одна программа для восстановления паролей, сохра-ненных в Outlook.
- Dialupass — восстанавливает пароли от dial-up, RAS и VPN. ПоддерживаетWindows всех версий, начиная с 2000 и заканчивая десяткой.Кроме того, на сайте NirSoft ты найдешь много утилит для восстановления паролей. Подробно мы их все рассматривать не будем, ограничимся выбороч- ным списком.
- MessenPass — восстанавливает пароли из мессенджеров, таких как Miranda,Yahoo Messenger, ICQ Lite, Windows Messenger и другие. На данный момент все эти мессенджеры устарели, но вдруг тебе понадобится вытащить пароль от аськи со старого компа — MessenPass подойдет как нельзя лучше.
- IE PassView — старый просмотрщик паролей для IE, поддерживает версии до восьмой включительно, но лучше все же использовать WebBrowser PassView.
- BulletsPassView — позволяет восстановить пароли, сохраненные в различных приложениях для Windows, таких как CuteFTP, FileZilla, VNC.
- Network Password Recovery — восстанавливает пароли к расшаренным по сети папкам. Есть поддержка Windows 8 и Windows 10.
- PstPassword — позволяет восстановить пароль из файла PST. Работает с Outlook до версии 2007.
- PasswordFox, ChromePass, OperaPassView — восстанавливают пароли, сохраненные в Firefox, Chrome и Opera соответственно. Впрочем, WebBrowserPassView заменяет их все.
- WirelessKeyView — пригодится, если ты забыл сохраненный пароль к Wi-Fi. Хотя в этом, как правило, нет смысла, поскольку Windows этот пароль не охраняет, и ты в любой момент можешь просмотреть его, используя средства ОС.
- Remote Desktop PassView — достает пароли из файлов RDP.
Часто задаваемые вопросы
Вот некоторые часто задаваемые вопросы о файлах PST и использовании инструмента восстановления пароля Outlook.:
1. Как узнать, защищен ли мой PST паролем?
PST-файлы, защищенные паролем, будут иметь определенные ограничения на то, что вы можете делать с сообщением.. Например, некоторые сообщения будут запрещены к пересылке или печати. В Outlook, сообщение открывается как обычное сообщение. Однако, вы можете увидеть баннер в верхней части электронного письма, в котором указаны применимые средства защиты.
2. Можно ли открыть защищенные паролем файлы PST без Outlook?
Да, в случае, если защищенное сообщение отправлено из учетной записи Microsoft, и вы используете Gmail, вам нужно будет только щелкнуть, чтобы запустить электронную почту. Но сначала, Gmail может потребовать повторного входа в систему. После подписания и нажатия кнопки Разрешить, сообщение отобразится в новом окне. Его можно просмотреть в приложении Gmail.. Некоторые сообщения могут иметь одноразовый пароль PST, а некоторые клиенты не могут читать файлы PST, защищенные паролем.. В этих двух случаях, если нажать на сообщение, вы будете перенаправлены на страницу, где вам будет предложено войти в систему, чтобы получить одноразовый код.
3. Как я могу восстановить пароль к файлу PST онлайн?
Пользователю легко завершить процесс восстановления пароля PST.
Чтобы это работало, Крайне важно найти онлайн-приложение для восстановления пароля PST. Инструмент может потребовать, чтобы вы загрузили файл PST.
Теперь, существует очень мало надежных онлайн-приложений для восстановления пароля к файлам PST.. Такой инструмент должен пользоваться большим доверием, поскольку вы будете загружать очень конфиденциальные файлы.. Крайне важно использовать оффлайн инструмент для восстановления пароля это быстро, безопасный, и легко установить.
4. Могу ли я разблокировать поврежденный файл PST?
Поврежденный файл PST — одна из самых распространенных проблем. Может стать очевидным, что файл данных поврежден, если Outlook не может открыть сообщение или несколько папок.. Microsoft признала эту проблему и предлагает средство восстановления папки «Входящие». (scanpst.exe) который исправит существующие ошибки в небольших 32-битных файлах PST.. Нет необходимости скачивать приложение. Откройте его, нажав Пуск > Поиск > введите Scanpst.exe. Нажмите, чтобы запустить его, и найдите файл для восстановления. Если у вас установлена современная версия Outlook, вам нужно использовать другую программу, которая позволит вам восстановить файл PST.
5. Могу ли я открыть файл PST, защищенный паролем, без Microsoft Outlook?
Да, можно обойти пароль файла PST с помощью специального программного обеспечения, такого как инструменты для восстановления пароля. Некоторые из лучших инструментов, которые вы можете использовать, включают PstPassword и Recovery Toolbox for Outlook Password
Крайне важно выбрать инструмент для восстановления пароля с большим количеством отзывов и охватом. Некоторые платные инструменты могут не выполнять свою функцию.
Как только процесс будет завершен, у вас будет доступ к защищенному паролем файлу PST.
6. Как импортировать файл PST в Outlook без пароля?
В общем-то, невозможно импортировать PST-файл в Outlook без пароля, даже если это автономный файл данных Outlook. Если вы попытаетесь сделать это, Outlook может предложить вам ввести пароль для защищенного файла. Обходной путь для доступа к содержимому защищенного паролем файла PST, прикрепленного к сообщению, влечет за собой использование инструмента восстановления PST..
Используйте ключи командной строки
Если вам не удается открыть определенную программу, вы можете использовать параметры командной строки для управления определенными параметрами и настройками, чтобы все заработало. Для этого введите следующие строки в окне командной строки (клавиша Windows + X> Командная строка (Admin)) или непосредственно в строку поиска в меню «Пуск» Windows 10.
- outlook / resetnavpane сбрасывает панель навигации программы, которая является распространенным источником нескольких важных проблем.
- outlook / resetfolders восстанавливает все отсутствующие папки в месте доставки по умолчанию.
- outlook / cleanreminders удаляет все тревоги и события, связанные с календарем Outlook, что может решить некоторые проблемы при запуске.
Вот более полезные ключи командной строки для использования с Outlook.
Не открывается банк сообщений
Банк сообщений — это второе название PST-файла, в котором хранится информация о сообщениях. Чаще всего причина невозможности его открыть — повреждения. Исправить их можно с помощью утилиты scanpst.exe.
Но иногда случается так, что файл не повреждён, а банк сообщений всё равно не открывается. В таком случае причина обычно в режиме совместимости. Проверьте исполняемый файл Outlook.exe: если в его свойствах (ПКМ — «Свойства») указан режим совместимости с более ранней версией системы, отключите его. Именно из-за него возникают ошибки в чтении банка сообщений.
В «Свойствах» исполняемого файла есть галочка «Запуск в режиме совместимости», которую нужно снять для отключения этого режима
КАК БОРОТЬСЯ
Как видишь, многие программы предлагают сохранить пароли и почти никак их не защищают. Одни хранят их прямо в открытом виде, другие используют слишком слабое шифрование. Мне на моем компе удалось восстановить все пароли из всех браузеров и всех почтовых клиентов.
Что делать, если ты не хочешь, чтобы кто-то смог повторить это, добравшись до твоей машины? Есть разные способы решения этой проблемы. Самый лучший — никогда не сохранять пароли и не забывать пить таблетки для улучшения памяти. Специальные менеджеры паролей с гораздо более серьезной степенью защиты, чем у браузеров, — тоже неплохой выход. Ну а если все же хочешь сохранять пароли в браузере и почтовике, можешь скачать портативные версии и держать их на зашифрованном диске.
Что делать, если я забыл пароль или моя учётная запись заблокирована?
Технический уровень : Базовый
Краткое содержаниеЕсли вы потеряли доступ к учётной записи, то для восстановления доступа вы можете заполнить форму проверки на странице https://account.live.com/acsr. Подробности
Как правило, вы можете сбросить пароль от учётной записи при помощи сведений безопасности на странице https://account.live.com/ResetPassword.aspx. Если вы не можете воспользоваться этом способом из-за того, что не имеете доступа к сведениям безопасности или не можете получить код, то заполните нашу форму проверки на странице https://account.live.com/acsr.
Существует несколько причин, по которым вы не можете войти в учётную запись. Ниже приведены несколько примеров:
— Вы забыли пароль или получаете сообщение “Неправильный пароль” при попытке войти в учётную запись:
— Вы получаете сообщение о том, что вход заблокирован:
Чтобы решить проблему, перейдите на страницу https://account.live.com/ResetPassword.aspx .
Здесь вы увидите три варианта:
- Я не помню свой пароль. Если вы выберете этот вариант, то вам будет предложено ввести адрес учётной записи Майкрософт и символы, которые вы увидите на картинке. После этого, вам будет необходимо получить код при помощи одного из сведений безопасности. Подробнее об этом читайте ниже.
- Я знаю свой пароль, но не могу войти. При выборе этого варианта вы увидите совет — внимательно ознакомьтесь с ним. Если этот совет вам не помог, то введите адрес учётной записи Майкрософт и символы, которые вы видите на картинке . После этого, вам будет необходимо получить код при помощи одного из сведений безопасности. Подробнее об этом читайте ниже.
- Мне кажется, моей учетной записью Майкрософт пользуется кто-то другой. Если вы выберете этот вариант, то вам будет предложено выбрать причину (необязательно), ввести адрес учётной записи Майкрософт и символы, которые вы увидите на картинке. После этого, вам будет необходимо получить код при помощи одного из сведений безопасности. Подробнее об этом читайте ниже.
Если у вас нет доступа к сведениям безопасности, то перейдите к концу этой статьи. Скорее всего, вам придётся заполнить форму восстановления на странице https://account.live.com/acsr. Советы по заполнению формы восстановления вы можете найти здесь.
Следующий шаг: Сброс пароля при помощи сведений безопасности
Выберите один из вариантов: “письмо: xy**** @domain.com” или “SMS на номер ****цифры”. Если вы выбрали первый вариант, то введите всю информацию перед символом @, а затем нажмите “Отправить код”. Если вы выбрали второй вариант, то введите последние 4 цифры вашего номера телефона, а затем нажмите “Отправить код”.
Что я должен делать после получения кода на адрес электронной почты?
Не закрывайте страницу, на которой вам будет предложено ввести код. Вы можете использовать режим просмотра InPrivate для того, чтобы открыть почтовый ящик другой учётной записи Майкрософт, или же использовать другую вкладку. Если вы уже закрыли эту страницу, то выберите опцию “У меня есть код”, которая находится на странице “Требуется проверить вашу личность”.
Перейдите в почтовый ящик вашего дополнительного адреса электронной почты, скопируйте код, который вы получили, а затем введите этот код в поле для кода. Теперь вы сможете выбрать новый пароль.
Что я должен делать после получения кода на номер мобильного телефона?
Читать еще: Javascript как включить в скайпе
Просто введите код, который вы получите, и вам будет предложено установить новый пароль.
После того как вы выбрали новый пароль, вам будет предложено включить двухшаговую проверку. Для получения более подробной информации об этой функции, пожалуйста, нажмите на ссылку в окне. Убедитесь, что вы знаете, что это такое, прежде чем включить её. Если вы не хотите включить двухшаговую проверку, то нажмите “Далее”.
Если у вас нет доступа к сведениям безопасности, то выполните следующее:
На странице “Требуется проверить вашу личность” выберите “ У меня нет этих данных ”.
Ознакомьтесь с информацией на экране, а затем нажмите кнопку “Далее”. Если у вас есть сгенерированный ранее код восстановления, то введите этот код. В противном случае нажмите «Нет».
Если у вас нет кода восстановления, то вам будет предложено ввести адрес учётной записи Майкрософт и запасной адрес электронной почты, по которому мы сможем с вами связаться. После введения этой информации вы перейдёте на страницу анкеты для проверки безопасности. На этой странице постарайтесь ввести максимальное количество информации. Советы по заполнению формы восстановления вы можете найти здесь.
Если у вас возникнут какие-либо вопросы, то обращайтесь в нашу службу поддержки перейдя по этой ссылке.
Удалить сохраненные учетные данные из диспетчера учетных данных
Вы можете решить проблему, удалив учетные данные, ранее сохраненные в Credential Manager:
Обновление за апрель 2024 года:
Теперь вы можете предотвратить проблемы с ПК с помощью этого инструмента, например, защитить вас от потери файлов и вредоносных программ. Кроме того, это отличный способ оптимизировать ваш компьютер для достижения максимальной производительности. Программа с легкостью исправляет типичные ошибки, которые могут возникнуть в системах Windows — нет необходимости часами искать и устранять неполадки, если у вас под рукой есть идеальное решение:
- Шаг 1: (Windows 10, 8, 7, XP, Vista — Microsoft Gold Certified).
- Шаг 2: Нажмите «Начать сканирование”, Чтобы найти проблемы реестра Windows, которые могут вызывать проблемы с ПК.
- Шаг 3: Нажмите «Починить все», Чтобы исправить все проблемы.

- На панели управления щелкните Диспетчер учетных данных.
- Найдите наборы учетных данных, в названии которых есть Outlook.
- Разверните набор и нажмите «Удалить из хранилища».
- Повторите действия для всех наборов учетных данных, в названии которых есть Outlook.
Включить запоминание пароля
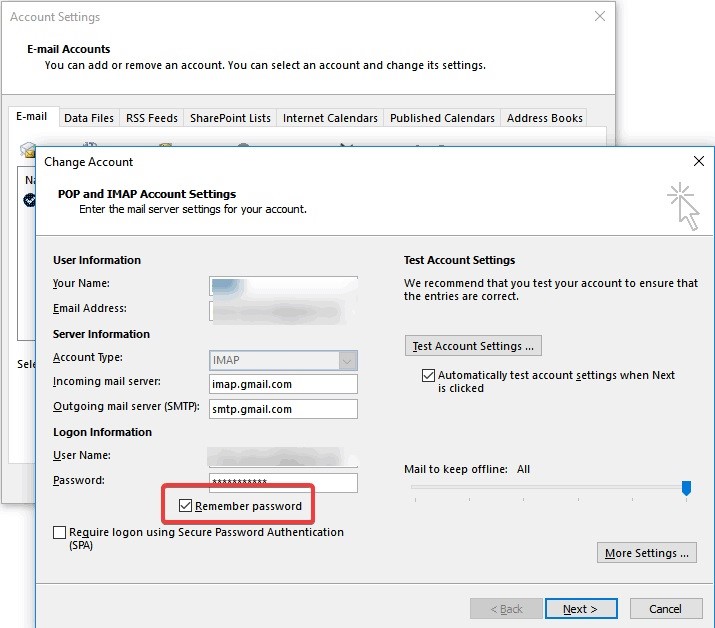
Возможно, вы забыли сохранить имя пользователя и пароль своего профиля, чтобы Outlook запомнил их каждый раз, когда вы его открываете. Это может быть причиной того, что вас всегда спрашивают пароль к Outlook. Просто следуйте инструкциям ниже:
- Выберите «Файл», а затем «Настройки учетной записи».
- Найдите учетную запись в разделе «Электронная почта» и дважды щелкните по ней.
- В новом окне выберите «Запомнить пароль».
Запустите Outlook в безопасном режиме и отключите надстройку
Вы можете запустить Outlook в безопасном режиме, который отличается от использования Windows в безопасном режиме. Чтобы это решение заработало, необходимо запустить приложение Outlook в безопасном режиме. Есть простой способ запустить Outlook в безопасном режиме для всех версий Windows:
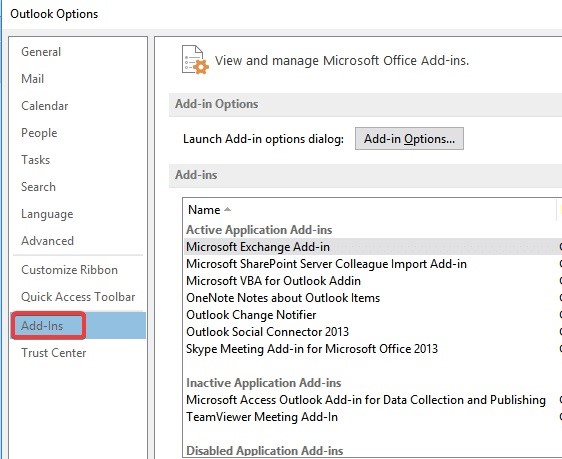
- Удерживайте нажатой клавишу «Ctrl» на клавиатуре, когда вы нажимаете ярлык Outlook в меню «Пуск», на рабочем столе, на экране запуска или на панели задач. Outlook попросит вас подтвердить, хотите ли вы запустить программу в безопасном режиме. Просто нажмите «Да».
- Удалите надстройки в Outlook, выполнив следующие действия:
- Щелкните Файл> Параметры.
- Выберите Надстройки. Появится всплывающее окно со всеми установленными надстройками, чтобы вы могли управлять ими.
- Когда вы выберете надстройку, которую хотите отключить, появится небольшое окно. Оттуда выберите «Удалить», чтобы деактивировать выбранную надстройку.
- Продолжайте так и попробуйте запускать Outlook после каждой деактивации. Как только вы больше не получаете сообщение об ошибке с запросом пароля, вы можете перестать отключать надстройки.
Совет эксперта:
Эд Мойес
CCNA, веб-разработчик, ПК для устранения неполадок
Я компьютерный энтузиаст и практикующий ИТ-специалист. У меня за плечами многолетний опыт работы в области компьютерного программирования, устранения неисправностей и ремонта оборудования. Я специализируюсь на веб-разработке и дизайне баз данных. У меня также есть сертификат CCNA для проектирования сетей и устранения неполадок.
Сообщение Просмотров: 1,616
Обзор
MS Outlook является одним из самых популярных офисных приложений, используемых для обмена почтовыми сообщениями и для управления личными сведениями. Большинство людей используют MS Outlook для работы с несколькими учетными записями электронной почты. Обычно имя и пароль, вводимые один раз в самом начале, забываются в дальнейшем. Несмотря на то, что эти сведения где-то и сохранены, но способа добраться до них нет. Исключением являются те пользователи, у которых есть программа OutlookPasswordRecoveryMaster. Данная программа обладает простым и понятым интерфейсом и умеет мгновенно восстанавливать пароли – все что требуется от пользователя – это просто запустить данное приложение. Программа OutlookPasswordRecoveryMaster извлекает адрес сервера, тип, имя и пароль, которые необходимы для доступа к учетным записям электронной почты. Кроме того, данная программа автоматически находит файлы личных папок (*.pst), зарегистрированных в MS Outlook и, если какой-нибудь из этих файлов защищен паролем, на экран выводится имя этого файла и пароль для доступа к нему. Извлеченная информация может быть сохранена в виде форматированного текста или скопирована в буфер обмена
Что важно, данная программа также может производить восстановление паролей, содержащие буквы, не входящие в английский алфавит, а таким свойством обладает малое число аналогичных по функциональности приложений
Различия между Outlook PST и OST файлами
Способ хранения, управления и защиты ваших данных в Outlook зависит от типа используемой вами учетной записи. Существует два основных типа файлов данных Outlook:
Программы для Windows, мобильные приложения, игры — ВСЁ БЕСПЛАТНО, в нашем закрытом телеграмм канале — Подписывайтесь:)
Между двумя типами файлов есть еще два существенных различия.
В общем, файлы данных PST хранят важную информацию, такую как пароли, на локальном компьютере. Этот пароль блокирует неавторизованных пользователей из учетной записи Outlook, защищая электронные письма и пользовательские данные в процессе. Файл данных OST также использует локальное хранилище, но не содержит паролей. Таким образом, файл PST открыт для восстановления пароля
(Обратите внимание, что пароли OST не намного безопаснее.)
Второе отличие – ошибка в защите паролей Microsoft Outlook, связанная с хранением паролей.
Ошибка защиты паролем Microsoft Outlook
Когда вы вводите пароль на веб-сайте, сайт (надеюсь) не сохраняет его в виде открытого текста. Открытый текст – это то, что вы сейчас читаете, поэтому вы можете понять, почему хранить пароль в этой форме не так уж и разумно. Сайт берет ваш пароль и создает хэш.
Хеш – это длинная строка буквенно-цифровых символов которые представляют ваш пароль и привязаны к вашему имени пользователя. Когда вы вводите комбинацию имени пользователя и пароля, база данных возвращает положительный ответ, и вы вводите свою учетную запись. Но если злоумышленник входит в базу данных, все, что он видит, это длинный список запутанных хеш-значений.
Вот проблема с Outlook: вместо того, чтобы использовать сложный алгоритм хеширования, Microsoft, похоже, сократила некоторые углы безопасности, используя базовый алгоритм CRC32.
Не знаете, что такое алгоритм шифрования? Вот несколько удобных терминов шифрования, которые помогут вам лучше понять пароли.
Плохая новость заключается в том, что каждый хэш CRC32 имеет много совпадающих значений, что означает, что есть большая вероятность, что программа поиска пароля разблокирует ваш файл. Это замечательно, если вам нужен разблокированный файл PST, но совершенно ужасно, если вы хотите сохранить его в безопасности.
Если есть доступ к системе
Итак, первый вариант развития событий: вы прекрасно помните: пароль от учетной записи и можете получить доступ к «Виндовс». В таком случае вы можете с помощью стандартных средств снять защиту входа и использовать открытую систему. Если вы пользуетесь учетной записью администратора, то сможете менять пароли и данные любых аккаунтов на данной Windows.
Через командную строку
Чтобы удалить или изменить пароль через командную строку, воспользуйтесь следующим руководством:
- В меню «Пуск» в строке поиска вписываем запрос «cmd», после чего кликаем на приложение правой кнопкой мыши и запускаем его от имени администратора.
- Перед вами появится черный экран со строкой ввода. Если вы не помните название учетной записи, то введите команду net users.
- Появится список всех профилей, созданных в этой системе. Запоминаем имя и вводим команду net user homepc ‘’’’, где homepc – название учетки, как показано на скриншоте.
- Теперь можно закрыть командную строку и проверить, удалось ли распаролить аккаунт.
Через «Учетные записи пользователей»
Второй универсальный способ работает через интерфейс Windows. Смена защитных комбинаций осуществляется через окно «Учетные записи пользователей». Сделать это можно так:
- Сначала нужно открыть меню «Пуск» и кликнуть по иконке профиля в верхней части.
- Откроется мастер настроек, в котором можно создать, отключить профиль или отменить защиту. Нажмите на отмеченную кнопку.
- Теперь нужно ввести текущую комбинацию в соответствующее поле с кружочками или зведочками. Нажмите на «Удалить пароль».
- Готово! Снятие пароля выполнено, что можно проверить, если выключить учетную запись и зайти заново.
Мастер сброса паролей
Отдельно стоит отметить вариант с созданием вспомогательной дискеты или флешки. На ней хранятся все данные для авторизации. В случае утери пароля вы сможете автоматически отменить его с помощью этого носителя:
- Нужно снова открыть окно с настройками учетной записи.
- Здесь выберите пункт «Создание дискеты сброса пароля» в левом столбике.
- На первом экране нажмите «Далее».
- Далее, нужно выбрать хранилище для паролей.
- Теперь ввести текущий пароль и нажать «Далее».
- Процедура создания займет 1-2 минуты.
- Для завершения нажмите «Готово».
- Теперь нужно выйти из системы. Когда вы увидите заставку активации пароля нажмите на отмеченную кнопку. Флешка или дискета должна быть подключена к ПК!
- Появится уже знакомый мастер. Жмем «Далее».
- Теперь нужно найти, какой внешний накопитель является восстанавливающей флешкой.
- На следующем этапе можно ввести новые пароли или оставить пустые поля по умолчанию, если не хотите снова сделать запароленный профиль.
- На последнем этапе программа принимает изменение данных после нажатия на кнопку «Готово».
Сторонняя программа
Существует софт под названием Ophcrack, позволяющий взломать аккаунт или сменить пароль администратора из-под рабочей ОС, но при наличии сетевого доступа. Также вы можете восстановить общий доступ к компьютеру и без запуска ОС. Для этого нужно создать загрузочную флешку с утилитой Ophcrack.
- Запустить приложение от имени администратора.
- В меню «Load» нажать на отмеченный пункт.
- В таблице появятся все найденные учетные записи – администраторская, гостевые, профили из домашней группы и так далее. В колонке «NT Pwd» отображаются пароли.
- Для начала процедуры взлома выделите учетную запись и нажмите на «Crack».
- В колонке «NT Pwd» появится пароль от нужного профиля. Срок процедуры взлома может составлять от 1 минуты до нескольких часов в зависимости от сложности комбинации.
Не рекомендуем качать софт для взлома через торрент или сторонние сайты! Вы рискуете не только не обнулить или обойти защиту учетки с правами администратора или гостя, но и вовсе испортить систему вирусами.
Выводы статьи
Теперь осталось только протестировать работу Outlook. Если все сделано по инструкции, ошибка 0x8004010F: Outlook data file cannot be accessed долгое время не будет вас беспокоить. В противном случае прочитайте статью снова и постарайтесь разобраться, что именно сделано не так. Пусть эта маленькая неудача не остановит вас на полпути.
Помните, вы всегда можете обратиться в поддержку Recovery Toolbox for Outlook (https://recoverytoolbox.com/support/ru/). Опытные специалисты обязательно вам помогут. Конечно, при условии, что вы пользуетесь лицензионной версией программы или оплатили работу онлайн-сервиса.
Похожие публикации:
- Как узнать IP адрес компьютера — 4 способа
- Яндекс Радио — любимая музыка онлайн
- Какие факторы необходимо учитывать перед выбором поставщика услуг веб-хостинга
- Советские фильмы онлайн в интернете