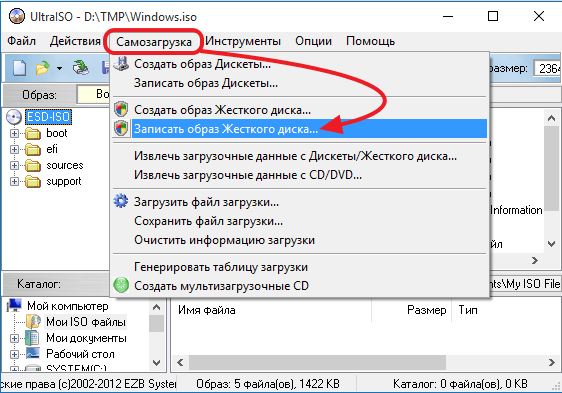Где скачать дистрибутив Windows 10
Ни для кого не секрет, что на просторах сети немало «репаков» Windows 10 – в частности на торрент-трекерах, но речь сегодня не о них. «Кастрированную» сборку может скачать каждый желающий на свой страх и риск, но здесь же инструкция затрагивает использование именно оригинальных образов от Microsoft.
Самый простой и надежный способ найти их – это воспользоваться фирменной утилитой от разработчиков операционной системы. Утилита небольшая, и называется соответствующе: «Средство для создания накопителя» (или «Installation Media Creation Tool»). Найти эту программу можно, перейдя по адресу https://www.microsoft.com/ru-ru/software-download/windows10:
После чего потребуется привычное всем нам принятие соглашения на установку ПО.
На шаге «Что вы хотите сделать?» наверное комментарии излишни.
Вот тут как раз важно указать, что нам нужен именно ISO-файл для дальнейшей работы
Заключительный шаг – указание нужной разрядности системы, ее языка и выпуска. После останется нажать «Далее» и выбрать место сохранения будущего образа.
Образ получен! Можно переходить к следующему шагу.
Подготовка флешки для установки Windows 10
- Как сделать загрузочную флешку Windows 10;
- Rufus: как создать загрузочную флешку Windows 10;
Здесь же мы рассмотрим только один, наиболее популярный и распространенный способ создания загрузочной флешки, который заключается в использовании программы UltraISO. Данная программа предназначена для работы с образами дисков в формате ISO, а также в других популярных форматах. С помощью UltraISO можно выполнять практически любые операции, которые вообще возможны с образами дисков. Единственный недостаток UltraISO заключается в том, что это платная программа (лицензия стоит около 30 долларов). Но, в UltraISO есть бесплатный пробный период, которым вполне можно воспользоваться для создания установочной флешки Windows 10.
Итак, скачайте UltraISO с официального сайта и установите ее на свой компьютер. Дальше подключите флешку и запустите программу UltraISO. После запуска вы увидите примерно такое окно, как на скриншоте внизу. Для того чтобы начать создание установочной флешки нажмите на кнопку «Открыть» и выберите ISO файл с образом операционной системы Windows 10. В результате, файлы из ISO образа появятся в интерфейсе программы UltraISO. Это нормально, так и должно быть. Теперь можно переходить к следующему шагу – к записи этих файлов на флешку.
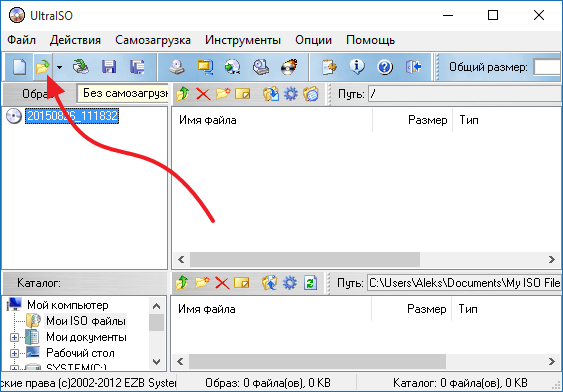
Для записи файлов на флешку нужно открыть меню «Самозагрузка» и выбрать пункт «Записать образ жесткого диска»
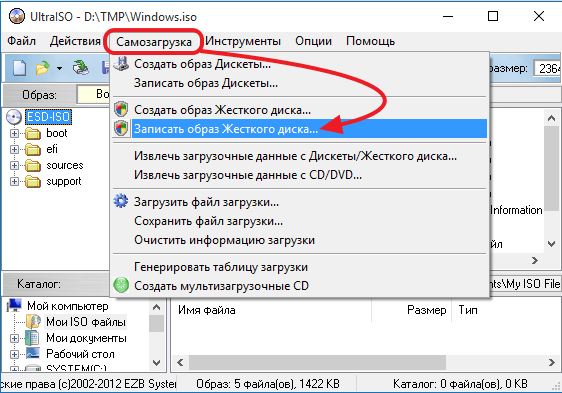
В результате откроется окно для записи образа. В данном окне практически не нужно менять никаких настроек. Все что вам нужно сделать, это убедиться, что запись файлов пойдет на нужную вам флешку. Для этого провреьте букву диска, которая будет выбрана в выпадающем списке «Disk Drive». Там должна быть указана та же буква, которая была присвоена флешке при ее подключении к компьютеру. В данном случае на скриншоте выбран диск F. После проверки буквы диска можно запускать создание установочной флешки с Windows 10. Для этого просто нажимаем на кнопку «Записать».
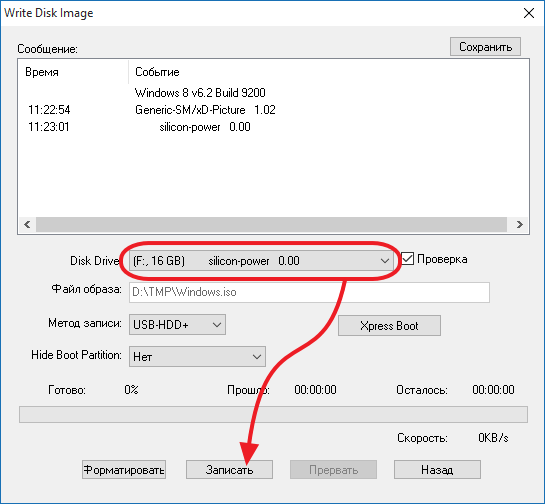
Дальше UltraISO предупредит о том, что с выбранной флешки будут удалены все данные. Для того чтобы продолжить процесс нажмите на кнопку «Да» и программа начнет создание установочной флешки с Windows 10. После завершения этого процесса вы получите загрузочную флешку, которую можно использовать для установки операционной системы Windows 10.
Подготовка к установке Виндовс 10
Когда флешка с Виндой будет готова, не нужно торопиться и сразу приступать к установке. Крайне рекомендуется ещё раз загрузить текущую операционную систему, проверить, все ли важные документы, фотографии и видеозаписи перенесены из папок, и при необходимости скопировать их на флешку.
Если пользователь хочет поставить Windows 10 как вторую ОС, данные, скорее всего, сохранятся, однако не стоит рисковать: потратив несколько минут на копирование информации, юзер сможет со спокойной душой выключить компьютер и перейти к следующему этапу установки Виндовс 10 с флешки: настройке BIOS.
Создание загрузочной флешки Windows 10 без программ
Вы можете сделать загрузочную флешку Windows 10 вообще без программ: это требует, чтобы ваша материнская плата (на том компьютере, где будет использоваться загрузочная флешка) была с ПО UEFI (большинство материнских плат последних лет), т.е. поддерживала EFI-загрузку, а установка проводилась на диск HDD или SSD с таблицей разделов GPT (или было не критичным удаление всех разделов с него).
Вам потребуется: образ ISO с системой и USB накопитель подходящего объема, отформатированный в FAT32 (обязательный пункт для данного способа). Причем если он уже в нужной файловой системе, имеющиеся данные с него удалять не обязательно. Сами же действия по созданию загрузочной флешки Windows 10 состоят из следующих шагов:
-
Смонтируйте образ Windows 10 в системе, в последних версиях ОС это можно сделать, нажав по файлу образа правой кнопкой мыши и выбрав пункт «Подключить».
-
Скопируйте все содержимое, все файлы и папки, из смонтированного образа на USB накопитель.
Готово. Теперь, при условии, что на компьютере выставлен режим загрузки UEFI, вы можете легко загрузиться и установить Windows 10 с изготовленного накопителя. Для того, чтобы выбрать загрузку с флешки, лучше всего воспользоваться Boot Menu материнской платы.
Как установить Windows 10 с флешки?
- Перед нами открылось диалоговое окно Установка Windows. Здесь вы можете выбрать язык системы. По умолчанию выбран русский язык, потому что мы с вами создали загрузочную флешку на русском языке. В этом окне обычно ничего не меняется. Для продолжения установки нажмите кнопку Далее.
- Нажмите на кнопку Установить.
- Откроется окно Активация Windows. Здесь соответственно вбиваете ключ продукта, который вы купили на официальном сайте Microsoft. Если ключа продукта у вас нет, и вы хотите активировать Windows позже, то нажмите на ссылку «У меня нет ключа продукта».
- Если вы выбрали установку Windows без ключа продукта, то в следующем окне вам предложат выбрать версию Windows: «Домашняя», «Домашняя для одного языка», «Для образовательных учреждений» и «Pro версия». Какую версию Windows установить решайте сами.
- После того как вы ввели ключ продукта или же выбрали вариант без ввода ключа, но с выбором версии Windows, принимаем условия лицензии, поставив галочку напротив этого пункта и нажимаем кнопку Далее.
- Откроется окно выбора типа установки. Здесь есть два варианта:
Первый вариант: «Установка Windows с сохранением файлов, параметров и приложений». Если у вас уже есть какая-то установленная Windows, и вы не хотите переустанавливать программы, а просто хотите установить новую версию Windows поверх старой, то выбираете этот пункт.
Второй вариант: «Только установка Windows (для опытных пользователей)». Если же вы хотите установить Windows на только что собранный компьютер, либо вам нужна чистая установка Windows на старое железо, то выбираете этот пункт. При этом все старые файлы будут помещены в папку Windows.old.
- В следующем окне появятся все доступные накопители (жесткие диски и SSD). Здесь нам предстоит выбрать место установки Windows. Если у вас в компьютере установлен один жесткий диск, то выбирать особо не приходится. Если же у вас стоит SSD и жесткий диск, то устанавливать Windows следует исключительно на SSD, т.к. установленная на SSD Windows будет грузится 2-3 секунды, а установленная на жесткий диск Windows будет грузится 1 – 1,5 мин в лучшем случае. Понять, где у вас SSD, а где жесткий диск можно по объему памяти в данном окне.
После выбора места установки Windows, кликаем по нему левой кнопкой мыши и нажимаем кнопку Создать. Ниже появится объем накопителя в мегабайтах и кнопки Применить и Отмена.
Таким образом, в поле Размер нам нужно ввести 102400 Мб и нажать кнопку Применить.
Откроется окно о создании дополнительных разделов для загрузчика Windows, в котором нажимаем кнопку ОК.
В результате появятся первый локальный диск с четырьмя новыми разделами: раздел для восстановления системы, системный раздел, раздел MSR для загрузчика Windows и основной раздел. Также появится второй локальный диск под названием Незанятое пространство на диске. Выделяем его, нажимаем кнопку Создать и нажимаем кнопку Применить. В итоге у вас появится пятый раздел (Основной), который можно сразу отформатировать, нажав на кнопку Форматировать.
В итоге у нас появится два локальных диска на один, из которых мы установим Windows, а другой будет использоваться как файлохранилище.
Для установки Windows выберите четвертый раздел (Основной) первого локального диска и нажмите кнопку Далее.
Если же вам ничего разбивать не требуется, то просто выделите нужный накопитель, нажмите кнопку Создать, затем кнопку Применить, в появившемся окне нажмите ОК. Из четырех созданных разделов выберите четвертый (Основной) и нажмите кнопку Далее.
- Начнется установка Windows.
В зависимости от типа накопителя установка будет занимать от 10 минут для SSD накопителя до часа для жесткого диска. Также следует учитывать мощность процессора, скорость считывания информации с USB накопителя и скорость вращения шпинделя на жестком диске. В процессе установки компьютер несколько раз перезагрузится, ничего трогать и менять не нужно.
Единственный нюанс — при первой перезагрузке системы на старых материнских платах в БИОСе нужно сменить приоритет загрузки с флешки на внутренний накопитель компьютера. Иначе снова загрузится установщик Windows с флешки. На новых материнских платах этого делать не нужно, материнка сама поменяет приоритеты загрузки.
Как создать загрузочную флешку Windows 10?
«Чистая» установка имеет некоторые преимущества, куда можно отнести создание «свежей» ОС, которая не отягощается проблемами своего предшественника. Аналогичные действия потребуются в той ситуации, когда «десятка» станет использоваться в качестве второй системы. Обязательным условием является наличие ISO образа. Скачать его лучше всего с официального сайта Microsoft.
Можно использовать различные утилиты с целью создания загрузочной флешки. Следует отдельно отметить Windows 10 Installation Media Creation Tool. Она считается наиболее простой и удобной среди доступных на данный момент. Скачать её можно непосредственно с сайта Microsoft.
1. Утилита запускается и появляется приветственное окно, где нужно указать тип носителя. Допускается возможность создать загрузочный диск Windows 10 или флешку. Мы будем рассматривать в контексте второго варианта, но существенной разницы нет.
2. При задании установок требуется соблюдать правило, чтобы разрядность текущей ОС соответствовала разрядности носителя (32 или 64 бит).
3. Утилита сама выполнит скачивание той версии системы, которая необходима пользователю.
Если Вы уже обладаете установочным образом, то его достаточно только перенести на флеш-накопитель. Предварительно флешка должна быть обязательно отформатирована, иначе возникнут сбои. Данный процесс выполняется через настройки накопителя или с применение специализированного ПО (UltraISO и ряд других приложений).
Настройки по окончании установки
В первую очередь после установки Windows 10 нужно установить драйверы для всех устройств. Система в автоматическом режиме установит большинство из них, если компьютер подключен к интернету. Также это можно сделать вручную:
- Драйверы для ноутбука устанавливаются с официального сайта производителя, там можно найти свежие обновления для каждого компонента.
- Для ПК устанавливаются драйверы на официальном сайте производителя материнской платы.
- Драйверы видеокарты устанавливаются на официальном сайте производителя.
- Наиболее удобным способом будет воспользоваться программой от независимых разработчиков Driver Pack Solution. Она определяет, каких драйверов и обновлений недостает на компьютере и автоматически их обновляет. Также можно установить все важные программы внутри приложения. Стоит отметить, что оно полностью бесплатно.
Далее рекомендуется при помощи встроенной утилиты или стороннего программного обеспечения создать точку восстановления системы. При сбоях в работе это позволит как переустановить windows 10 с флешки, так и вернуть компьютер к изначальному состоянию и избежать переустановки ОС.
Программа Windows 7 USB/DVD Download Tool
Официальная бесплатная утилита Microsoft, изначально созданная для записи образа Windows 7 на DVD-диск или USB накопитель не потеряла актуальности и с выходом новых версий ОС — ее все так же можно использовать, если вам нужен дистрибутив для установки.
Процесс создания загрузочной флешки Windows 10 в данной программе состоит из 4-х шагов:
- Выберите образ ISO с Windows 10 на вашем компьютере и нажмите «Next» (Далее).
- Выберите: USB device — для загрузочной флешки или DVD — для создания диска.
- Выберите USB накопитель из списка. Нажмите кнопку «Begin copying» (появится предупреждение о том, что все данные с флешки будут удалены).
- Дождитесь окончания процесса копирования файлов.
На этом создание Flash-диска завершено, можно начинать им пользоваться.
Скачать Windows 7 USB/DVD Download Tool на данный момент можно со страницы на официальном сайте Майкрософт — https://www.microsoft.com/en-us/download/details.aspx?id=56485
Возможные ошибки и проблемы в процессе установки Windows 10
Как видно, в установке Windows 10 нет каких-либо затруднительных моментов. Однако они все же случаются, и довольно часто. Первое, с чем можно столкнуться – компьютер отказывается грузиться с флешки, или вообще ее не видит. Если загрузочная флешка была создана правильно, но ожидаемой загрузки нет – не помешает хорошенько разобраться в особенностях материнской платы. Например, на старых платах Gigabyte в самом начале загрузки и проверки оборудования запуск с необходимого носителя производится через клавишу F12. Так же настройки BIOS на различных платах бывают не совсем понятны. Возможно, стоит запрет на такую загрузку, или включены мешающие параметры. Все эти тонкости необходимо узнавать конкретно для своей «материнки». На платах с UEFI такие проблемы случаются гораздо реже.
Второе, что может случиться – весьма неожиданный и неприятный момент. Тот самый шаг установки, в котором надо выбрать раздел, его форматировать и использовать для местоположения будущей «десятки» иногда оборачивается таким сюрпризом:
К счастью, проблему можно решить сходу, не выходя из процесса установки. Для этого необходимо прямо здесь, не закрывая это окно зайти в командную строку с помощью комбинации клавиш «Shift + F10» (иногда «Shift + F10 + Fn» на ноутбуках). Теперь нужно по очереди вводить команды, после каждой, нажимая Enter:
- Diskpart для запуска встроенной утилиты по работе с дисками;
- list disk для открытия всего перечня имеющихся дисков;
- select disk N где N — номер необходимого диска для установки будущей системы;
- clean очистка этого диска;
- convert mbr конвертация;
- create partition primary создание раздела;
- active
- format fs=ntfs quick
- assign
- exit
Кстати, если вдруг потребовалось сделать наоборот, из MBR в GPT – команды те же, только в строке вместо «convert mbr» прописать «convert gpt».
Способ 4: Без программ
Способ подходит только в том случае, если на материнской плате, куда вы будете производить установку, есть поддержка EFI быстрой загрузки, без установочной поддержки дисков HDD и SDD. Или если вы делаете полную установку с очисткой разделов, то есть жесткий диск полностью новый.
- В первую очередь вам нужно подготовить и отформатировать вашу флешку в FAT32, так как UEFI работает только с этой файловой системой. Просто нажимаем правой кнопкой по флешке и выбираем «Форматировать». Далее выбираем FAT-32.
- Вам нужно открыть образ, чтобы были видны все файлы. Это можно сделать и с помощью специальной программы. Но в самой же «десятке» это можно сделать обычным способом: нажимаем правой кнопкой и выбираем «Подключить». Также в других версиях Windows это позволяют сделать некоторые архиваторы.
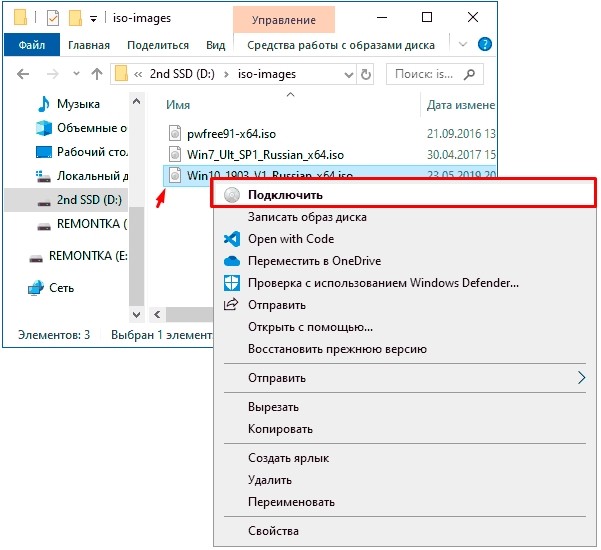
- Далее просто перекидываем все содержимое на вашу флешку.
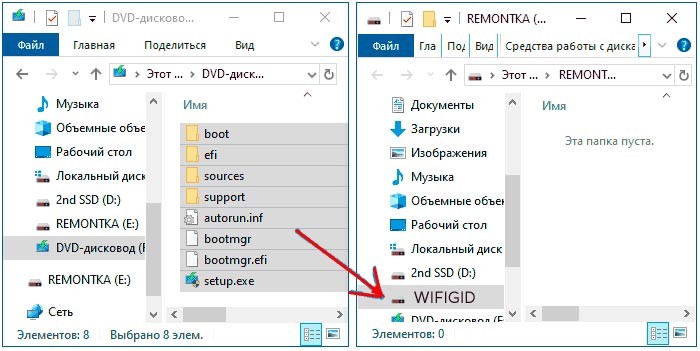
Ура, теперь загрузочная флешка готова. Напомню, что загрузочная система UEFI поддерживается почти всеми современными материнскими платами. Но все же я бы заранее узнал об этом из документации.
Загрузочная флешка Windows 10 официальным способом
Сразу после выхода финальной версии новой ОС, на сайте Microsoft появилась утилита Windows 10 Installation Media Creation Tool (сегодня Microsoft Media Creation Tool), позволяющая создать загрузочную флешку для последующей установки системы, автоматически загружающая на накопитель последнюю выпущенную финальную версию Windows 10 и создающая USB-накопитель для загрузки как в UEFI так и в Legacy режиме, подходящий для GPT и MBR дисков HDD и SSD.
Тут важно отметить, что с помощью данной программы вы получаете оригинальную Windows 10 Pro (Профессиональная, в том числе для рабочих станций), Home (Домашняя), Home для одного языка с сайта Майкрософт. И в полной мере такая флешка подходит в том случае, если у вас либо есть ключ Windows 10, либо на компьютере или ноутбуке уже была установлена лицензионная Windows 10 или 8.1, а теперь хотите выполнить чистую установку (в этом случае при установке пропустите ввод ключа, нажав «У меня нет ключа продукта», система активируется автоматически при подключении к Интернету)
Вы можете установить Windows 10 с такого USB накопителя и без выполнения этих условий и работать без активации (без особых ограничений), либо активировать её ключом от предыдущей версии системы.
Шаги по созданию загрузочной флешки Windows 10 официальным способом будут выглядеть следующим образом, сам накопитель желательно подключить сразу, размер — не менее 8 Гб, данные с нее в процессе будут удалены:
Скачать утилиту для создания загрузочной флешки Windows 10 Microsoft Installation Media Creation Tool можно с официального сайта https://www.microsoft.com/ru-ru/software-download/windows10, нажав кнопку «Скачать средство сейчас».
Запустите загруженную утилиту и примите условия лицензионного соглашения.
Выберите пункт «Создать установочный носитель USB-устройство флэш памяти» и нажмите «Далее».
Через некоторое время появится окно выбора архитектуры, языка системы и её выпуска. По умолчанию установлены рекомендуемые параметры, в соответствии с характеристиками текущей системы, но сняв отметку, вы можете выбрать другой язык или разрядность — 64-бит или 32-бит. Учитывайте, что в одном образе содержатся сразу все редакции Windows 10: в поле выпуск ничего поменять нельзя, выбор профессиональной или домашней версии ОС происходит во время установки.
В случае, если вы сняли отметку «Использовать рекомендуемые параметры для этого компьютера» и выбрали иную разрядность или язык, вы увидите предупреждение: «Убедитесь, что выпуск установочного носителя соответствует выпуску Windows на компьютере, на котором вы будете его использовать». Учитывая, что на данным момент времени в образе содержатся сразу все выпуски Windows 10, обычно на это предупреждение не следует обращать внимания.
Выберите пункт «USB-устройство флэш-памяти», если требуется, чтобы программа сама записала загрузочную установочную флешку, либо, при желании, вы можете выбрать пункт «ISO-файл», чтобы скачать оригинальный образ Windows 10 и записать его на USB или DVD самостоятельно.
Выберите накопитель, который будет использоваться из списка
Важно: все данные с флешки или внешнего жесткого диска (со всех его разделов) будут удалены. При этом, если вы создаете установочный накопитель на внешнем жестком диске или на USB накопителе размером более 32 Гб, вам пригодятся сведения в разделе «Дополнительная информация» в конце этой инструкции.
Начнется скачивание файлов установки Windows 10, а затем — их запись на флешку: Создание установочного накопителя
Эти этапы могут занять продолжительное время.
По завершении вы получите сообщение «USB-устройство флэш-памяти готово», можно закрыть утилиту и использовать созданный накопитель.
По окончании у вас будет готовый накопитель с оригинальной Windows 10 последней версии, который пригодится не только для чистой установки системы на системах UEFI и Legacy (CSM), но и для ее восстановления в случае сбоев.
5 способов сделать загрузочную установочную флешку Windows 10 — видео инструкция
Также могут оказаться полезными некоторые дополнительные способы создания установочного накопителя Windows 10 x64 и x86 для систем UEFI GPT и BIOS MBR, описанные ниже.
Готовим компьютер к установке
Перед тем как приступать непосредственно к самой установке, позаботьтесь о сохранности ваших файлов. Это касается в первую очередь рабочего стола, папки «Загрузки» и «Документы». Сохранять данные лучше всего в облачное хранилище или внешний накопитель. В крайнем случае переместите их на смежный локальный раздел винчестера. Если такового нет, ниже мы научим вас его создавать. Ну и второй важный момент, который сопутствует установке, – включение загрузки со съемного носителя в BIOS или UEFI.
В некоторых компьютерах или ноутбуках есть особая клавиша: если нажать на нее при старте ПК, откроется загрузочное меню, и мы просто выберем нашу флешку (узнать какая кнопка работает в вашем компьютере можно воспользовавшись поиском – в нашем случае это F11). Если такой кнопки на вашем ПК нет, делаем следующее: откройте BIOS или UEFI и укажите флешку в качестве основного загрузочного устройства. Чтобы попасть в BIOS при запуске компьютера жмите Del или F2.
Если все пойдет правильно, вы увидите приглашение к загрузке со съемного накопителя. Чтобы принять его и начать установку, нажмите любую кнопку на клавиатуре.
Проверьте совместимость вашего компьютера с Windows 10
Перед установкой Windows 10 на старый компьютер необходимо убедиться в его совместимости с этой операционной системой. Windows 10 имеет определенные требования к аппаратному обеспечению, которые должны быть выполнены для правильной работы и стабильной производительности.
Первым шагом в проверке совместимости является проверка минимальных системных требований Windows 10. Операционная система требует наличия процессора с тактовой частотой не менее 1 ГГц, 1 ГБ оперативной памяти для 32-разрядной версии и 2 ГБ для 64-разрядной версии, а также 16 ГБ свободного места на жестком диске для 32-разрядной версии и 20 ГБ для 64-разрядной версии.
Кроме того, ваш компьютер должен поддерживать DirectX версии 9 или выше и иметь совместимую видеокарту. Также необходимо наличие драйверов для работы с жестким диском, звуковой картой и другими устройствами компьютера.
Другим важным моментом является проверка наличия обновлений BIOS и драйверов для вашего компьютера. Посетите сайт производителя вашей материнской платы или компьютера, чтобы загрузить последние версии BIOS и драйверов. Это позволит устранить возможные проблемы совместимости и обеспечить более стабильную работу системы.
Если после проведенных проверок вы удостоверились в совместимости вашего компьютера с Windows 10, вы можете приступить к созданию загрузочной флешки и установке операционной системы на ваш старый компьютер.
Как сделать загрузочную флешку Windows 10
Конечно же, не выйдет, если просто скопировать образ или его содержимое на флешку. Хотя, от части, это правда. Если материнская плата не сильно старая, то, скорее всего она имеет интерфейс загрузки UEFI. А это значит что простое копирование содержимого образа – вполне достаточно для того что бы компьютер «увидел» флешку. Извлечь все необходимое из образа можно любым подручным архиватором (обычно это WinRAR или 7-Zip). Или же смонтировать образ в виртуальный привод с помощью программ-эмуляторов (UltraISO, Daemon Tools и подобные им программы). Пара «нюансов»: флешка должна быть отформатирована в файловую систему FAT32, и только в нее, ну и, конечно же, в самом интерфейсе UEFI должна быть включена соответствующая опция, разрешающая грузиться с такой флешки.
Еще один вариант – снова обратиться к ПО разработчиков Microsoft. Почему бы и нет? Тем более утилита нужна та же, которая была использована для скачивания оригинального образа – «Installation Media Creation Tool».
Как уже можно было догадаться, на шаге выбора носителя просто выбираем первый пункт.
Далее наверное комментарии излишни.
После этого начнется запись файлов, требующая лишь подождать определенное время.
Не оставим без внимания и владельцев старых компьютеров. Раньше, как известно, UEFI не было, и всем заправлял BIOS. У многих до сих пор такие машины стоят как основные рабочие станции – и это нормально. Установить Windows 10 с флешки – можно и на них.
Как правило, в таких случаях целесообразнее всего использовать утилиту Rufus. Она бесплатна и знакома многим. Подходит и для владельцев старого BIOS и для плат с UEFI.
В обоих случаях будет файловая система FAT32, «Быстрое форматирование» здесь стоит по умолчанию, пусть так и остается
Особое внимание стоит уделить разделам «Схема раздела» и «Целевая система». Для разделов владельцам старых плат с BIOS стоит выбрать «MBR для ПК с BIOS или UEFI-CSM», ну а тем, у кого UEFI – необходимо выбрать «GPT для компьютеров с UEFI»
Про то, где и как выбрать образ и требуемый накопитель – наверное не нужно объяснять, программа и так очень простая и понятная сама по себе. Остальные настройки трогать нет необходимости, после нажатия «СТАРТ» все будет готово, установка Windows 10 теперь стала возможна.
Когда все будет готово, останется еще один нюанс для старых плат – найти загрузочное меню в BIOS, поставить приоритет загрузки для накопителя и можно устанавливать систему. К каждой материнской плате эти меню немного по-разному называются, и расположение их разнится, но нечто подобное с «Boot» или «Boot Priority» есть у всех, стоит лишь внимательно покопаться в настройках. Для USB носителя «USB-HDD» то, что нужно.
Настройка параметров в BIOS перед установкой Windows 10
Вход в BIOS
Как только включается компьютер, у Вас есть пару секунд, чтобы успеть рассмотреть, какие кнопки на Вашем компьютере предназначены для вызова BIOS. Это окно не обязательно должно выглядеть как у меня на скриншоте, на разных компьютерах по-разному, но обычно внизу указывается какие кнопки за вызов каких функций отвечают. Нам нужно: «BIOS Setup»
Нужно посмотреть, какая кнопка отвечает за вызов BIOS. На скриншоте, например, это кнопка «DEL», которая находится внизу на цифровой клавиатуре, справа.
Если все равно не успели, то это должна быть одна из кнопок: «DEL», F2, F12. Попробуйте нажать на одну из них, должен открыться один из вариантов окна:
1. Один из самых распространённых BIOS на современных устройствах
BIOS, который обычно используется на современных видах материнских плат
Вариантов отображения множество, не факт, что будет выглядеть так же, нам главное найти слово «Boot», и либо стрелками на клавиатуре, а если около этого слова будет написано (F8), кнопкой «F8» выбираем раздел «Boot».
На примере показан BIOS для материнской платы от Asus
Старый BIOS
Если у Вас что-то подобное, то сначала переходите в пункт: «Advanced BIOS Features», затем в «First boot device»
Такой BIOS обычно используется на компьютерах постарше
Настройка UEFI (Boot меню)
Дальше, вне зависимости от того, какой у Вас BIOS, принцип одинаковый: если мы устанавливаем Windows c флешки, то на первое место в списке нам нужно выбрать наше USB устройство. Нужно нажать на первое место с помощью enter и выбрать наш носитель. Если диск, то тоже самое, только ставим уже CD/DVD устройство.
Сохранение настроек и перезапуск компьютера. Подготовка к установке
После всех настроек обязательно сохраняем все изменения кнопкой f10, нажимаем ok. После этого Ваше устройство перезагрузится, и на экране должно показаться окно с информацией о том, что идет подготовка к установке Windows 10:
На моем скриншоте это показывается на английском, но у Вас, скорее всего, будет на русском и будет крутиться колесо загрузки
Должно открыться окно установки: Нажимаем «Установить».
По умолчанию, все уже показывается с русскими настройками, но если нет, то выбираем нужный язык и страну, нажимаем на кнопку «Далее».
Загрузочная флешка Windows 10 с помощью UltraISO
Программа UltraISO, служащая для создания, изменения и записи ISO образов, очень популярна у пользователей и, в том числе, может быть использована для того, чтобы сделать загрузочную флешку.
Процесс создания состоит из следующих шагов:
- Открыть образ ISO Windows 10 в UltraISO через меню Файл — Открыть.
- В пункте меню «Самозагрузка» выбрать пункт «Записать образ жесткого диска».
- С помощью мастера записать установочный образ на USB накопитель, какие-либо параметры обычно менять не требуется.
Более подробно процесс описан у меня в руководстве Создание загрузочной флешки в UltraISO.
Ответы на вопросы читателей
Что делать, если компьютер не видит флешку? Причин несколько: обесточен USB-порт на передней панели, отсутствует драйвер в системе, есть вирусы, которые нужно обнаружить и удалить. Проверьте сам накопитель информации на другом устройстве. Возможно, причина в нем.
то такое загрузочная флешка Windows 10 из ISO образа? Это съемный загрузочный носитель, обработанный программными средствами, включает дистрибутив операционной системы для дальнейшей установки на компьютер или ноутбук.
Почему БИОС не видит флешку больше 4 ГБ? Некоторые (старые) BIOS не видят большой NTFS. Попробуйте FAT32.
У меня проблема: в Bios в меню boot нет пункта загрузки с USB Решение: включить в BIOS пункты загрузки с внешних загрузочных USB – носителей. Вкладка Security пункт Secure Boot Control поставить значение Disabled. Вкладка Boot пункт Launch CSM поставить значение Enabled.
Зачем нужен загрузочный образ с утилитами? Это эффективное средство решения любых проблем, способных возникнуть во время работы за компьютером в результате действия вирусов, программного сбоя или конфликта приложений. Образ незаменим, если система не загружается привычным способом.
Какую утилиту лучше всего использовать новичку? Рекомендуем WinToFlash – есть мастер настройки, допустить ошибку не получится. Хорошим решением станет установка WinSetupFromUSB, если английский язык вам не страшен. Здесь есть инструмент для тестирования накопителя с образом на предмет его работоспособности.
Могу ли я создать загрузочный образ без программ? Вы можете это сделать командной строкой, смонтировав ISO файл и перенеся его содержимое на USB-накопитель. Но такой способ можем рекомендовать опытным компьютерным юзерам.
Пошаговая установка Windows 10 на ПК с флешки
- Итак, флешка записана, UEFI или BIOS настроен, компьютер перезагружен. Из двух предложенных установщиком программы дальнейших шагов следует выбрать «Установить».
- Знакомство с лицензией заканчивается – в случае согласия – проставлением «галочки».
- В опции «Выборочная установка» все параметры специалисты предлагают задать вручную.
- Одним из наиболее важных шагов при установке является разбивка диска. Здесь необходимо указать выбор нужного раздела на жестком диске.
- Скопированные на диск файлы разархивированы, и компьютер начнет перезагрузку.
- Параметры ввода более удобно настраивать в самой операционной системе, нажав на панели управления на надпись «Использовать стандартные параметры».
Установка Windows 10 с флешки
Вставив флешку в USB-разъём, если она там пока отсутствует, выключив и включив компьютер и указав системе, что она должна загрузиться со съёмного носителя, юзер должен:
Если образ мультизагрузочный, выбрать нужную версию Windows 10 и дождаться загрузки установочных файлов. Выбрать основной язык Виндовс 10, раскладку клавиатуры и формат времени, после чего нажать на кнопку «Далее».
Воспользоваться большой, расположенной в центре экрана кнопкой «Установить».
Принять условия использования продукции Microsoft.
И, выбрав подходящий способ установки (рекомендуется использовать «Выборочную»).
Указать, на какой диск, физический или логический, должны быть скопированы файлы Windows 10.
Процесс займёт, в зависимости от параметров оборудования, от получаса до полутора-двух часов. В это время пользователь может почитать, как выключить автообновление Windows 10 — в дальнейшем эта информация точно пригодится.
Успешно дождавшись окончания установки ОС с флешки, можно переходить к заключительному этапу — первой настройке Виндовс 10.