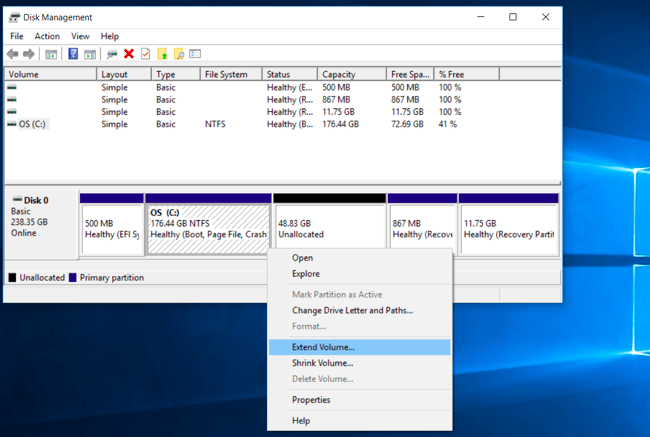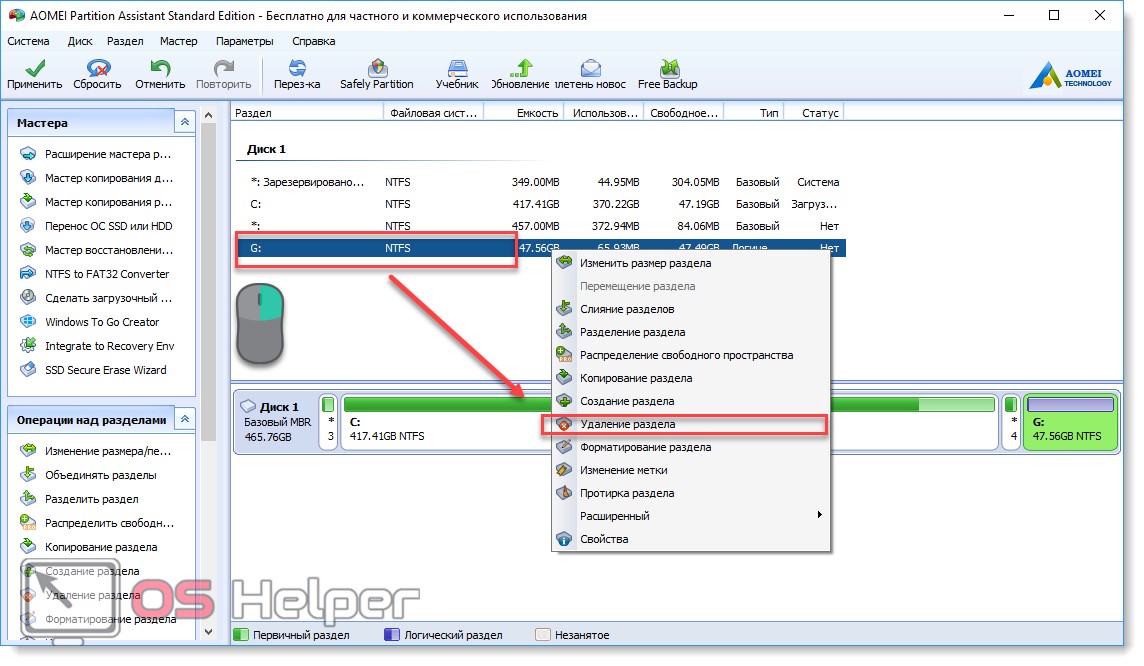Acronis Disk Director: разбиваем диски без проблем
Наверняка, вам знакома ситуация, когда нужно переразбить разделы на диске, а делать это очень не хочется. Многие боятся связываться с подобными операциями посреди рабочей недели и откладывают её на выходные, подсознательно зная, что в 15 минут тут не уложишься. Нет нужды перечислять все сопутствующие риски, которые приходится страховать в подобном случае.
Между тем есть отличная программа, которая позволяет быстро изменять диск или системный раздел без траты времени на резервное копирование и восстановление данных. Речь об Acronis Disk Director – программе, которая даёт вам полный контроль, необходимый для эффективного использования дисков, позволяет их объединять, разделять, масштабировать, копировать, перемещать отдельные разделы и многое другое.

Выбор ОС
Если на вашей машине несколько операционных систем, нет необходимости перезагружаться и устанавлить Disk Director в каждую ОС отдельно. Это особенно актуально при изменении буквы тома или при использовании динамических дисков. Название текущей ОС отображается на панели инструментов; щелкните по нему, чтобы выбрать другую ОС.
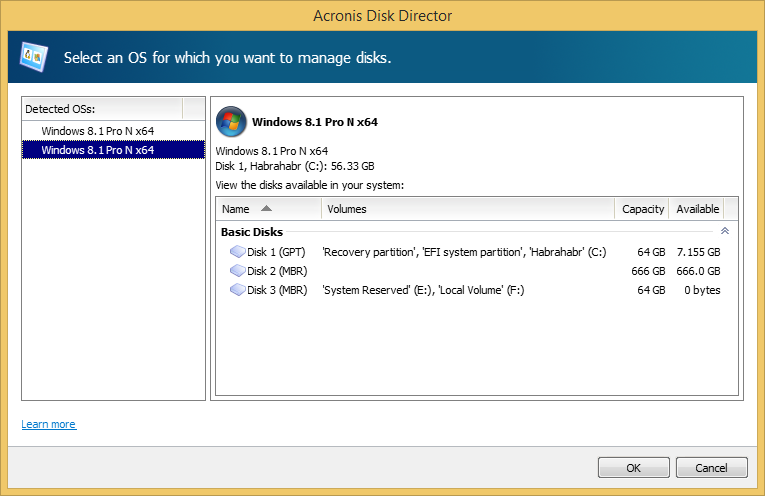
После того, как вы сделаете выбор, информация по дискам и томам будет отображаться таким образом, как будто вы перезагрузились в выбранную ОС. Вы увидите, какие буквы имеют тома именно в этой системе и сможете изменить их или назначить новые. Если у вас имелась привязанная группа динамических дисков, вы сможете работать с ней, не прибегая к импорту.
На загрузочном носителе это окно отображается сразу после запуска Disk Director. Структура дисков будет отображаться согласно выбранной ОС.
Disk Director работает на всех версия Microsoft Windows, начиная с Windows XP, и, заканчивая Windows 8, поддерживает такие структуры разделов как MBR, GPT и LDM (динамические диски) а также файловые системы FAT16, FAT32, NTFS, Ext2, Ext3, ReiserFS3 и Linux SWAP.
Объединяем два локальных диска в один c помощью ПО Acronis Disk Director 11
Дорогие читатели, сегодня хочу поговорить о такой проблеме, как нехватки свободного пространства на основном локальном диске. Часто при установке операционной системы мы начинаем делить наш жесткий диск на несколько локальных, чтобы на одном хранились наши личные данные, а на другом наша система Windows, который в свою очередь является основным диском.
И зачастую на основной диск нами выделяется не так много пространства как хотелось бы, в будущем у нас появляются проблемы нехватки свободного места на основном диске, как правило это диск С:. У многих есть локальные диски небольшого объема, которые можно было бы слить с нашим основным диском, но они не знают как это сделать. В данной статье описывается подробная инструкция как объединить два локальных диска, один их которых основной.
Для слияния двух дисков я выбрал программу Acronis Disk Director 11, т.к программа является одной из самых лучших для работы с жесткими дисками. Данная программа является платной, но сразу не расстраивайтесь т.к вы всегда можете скачать пробную версию с официального сайта http://www.acronis.com .
Итак, мы разобрались с программой, установили её, запускаем и видим перед собой окно, где расположились наши локальные диски с которыми мы будем работать. Я хочу локальный диск (F:) объемом 20.04ГБ, объединить с локальным диском (C:) объемом 32,13ГБ, для этого кликаю по диску (С:) один раз (выбираю его) и нажимаю «Объединить том».
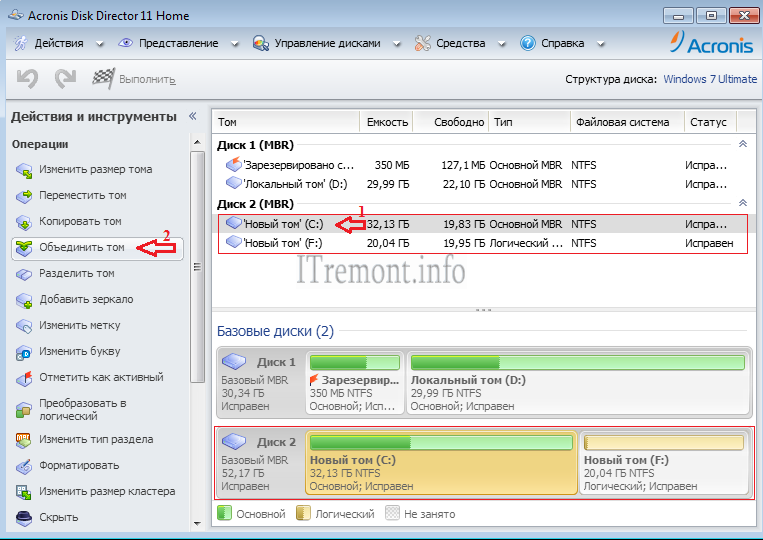
Открывается окно, где мы выбираем те тома которые хотим объединить в моем случае это диск (С:) и (F:) ставим галочки напротив своих томов. В пункте 2 указываем том который будет считаться основным при объединении, нажимаем OK.
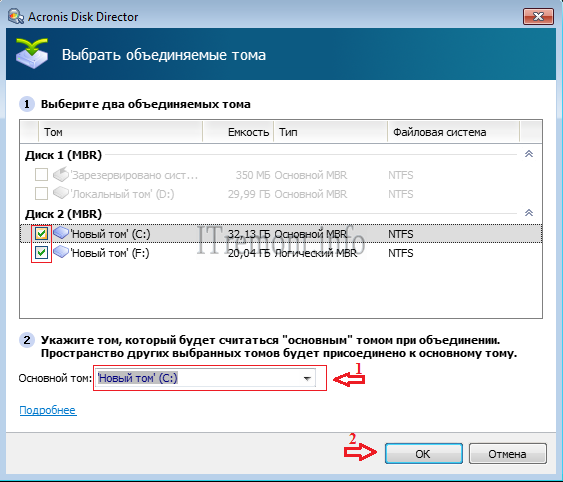
Далее программа показывает нам как это будет смотреться после применения ожидающей операции. Давайте не будем томить и нажмем на пункт «Применить ожидающие операции» который появился в верхней части программы.
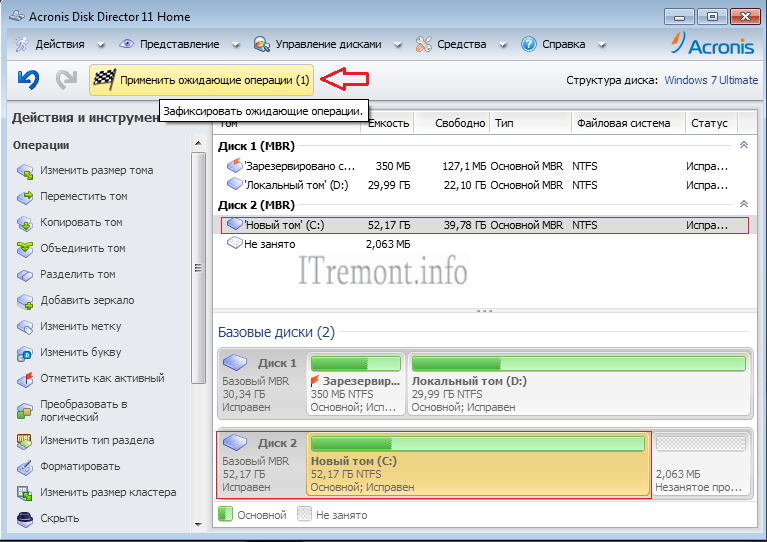
В открывшемся окне видим те операции которые будет проводить наша программа, для применения всех изменений и начало работы процесса требуется перезагрузка, нажимаем продолжить.
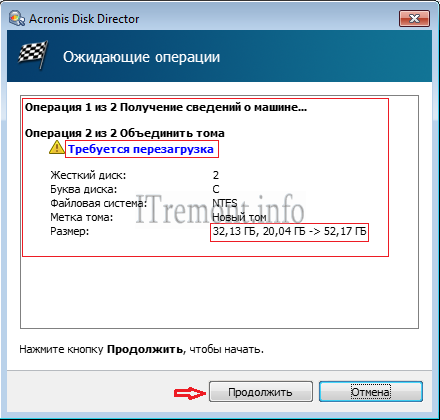
Соглашаемся на перезагрузку.

При перезагрузке компьютера программа начнет процесс слияния дисков, ждем некоторое время.
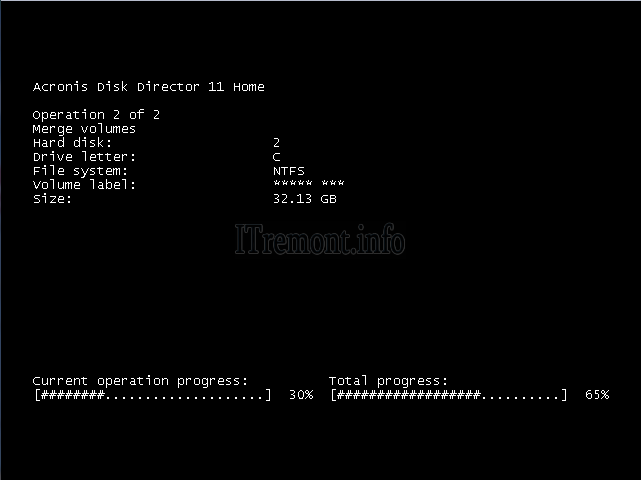
Операция слияние закончена и как мы видим все прошло успешно, теперь наш диск имеет объём 52,17 ГБ.
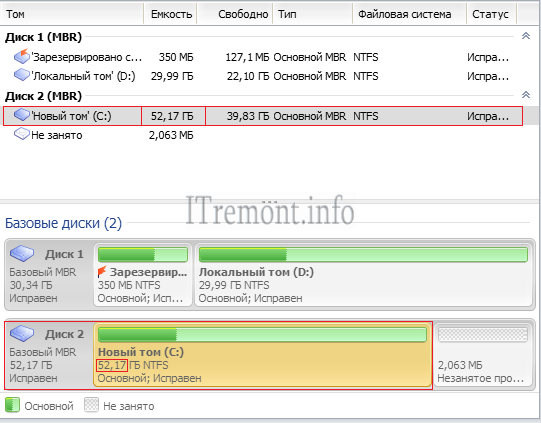

О ставляйте своё мнение о данной статье, ну и конечно же задавайте свои вопросы, если у вас что-то вдруг пошло не так.
Дополнительные советы: как лучше использовать дисковое пространство
Чтобы полностью и эффективно использовать дисковое пространство, имеются несколько полезных советов, которые могут вас заинтересовать.
Узнайте, как изменить размер раздела: Обычные операции по изменению размера (объединение/расширение/уменьшение разделов) полезны для освобождения места. Вы можете использовать вновь созданное свободное пространство для хранения данных на вашем компьютере, что сбалансирует использование разделов на жёстких дисках компьютера. Например, когда в разделе не хватает места, вы можете либо объединить его с другим, либо расширить его, используя нераспределённое пространство; Даже если нераспределенного пространства нет, вы можете сжать раздел, чтобы получить доступ к хранилищу. Таким образом, на вашем жёстком диске не будет разделов с нехваткой места или полностью пустых разделов.
Очистите ненужные файлы и ненужные данные на вашем диске: Не позволяйте бесполезным файлам занимать место на диске. Никогда не стесняйтесь удалять элементы, которые вам не нужны, или ненужные файлы, созданные программами, из памяти вашего компьютера, иначе вы обнаружите, что жёсткий диск вашего компьютера загружен данными, а ваша Windows 10 работает очень медленно..
Регулярно проводите дефрагментацию дисков: Дефрагментация — это процесс объединения разбросанных по жёсткому диску файлов. Она лучше организует данные на вашем диске и улучшит скорость чтения и записи файлов. Для дефрагментации раздела диска вы можете:
Шаг 1. Ввести defrag в строке поиска.
Шаг 2. В результатах поиска выбрать «Дефрагментация и оптимизация дисков».
Шаг 3. Выбрать жёсткий диск, который хотите оптимизировать, и нажать кнопку «Оптимизировать».
Работа с программой Acronis Director
Часто в стандартном окне «Управление дисками» пользователи сталкиваются с тем, что клавиша «Удаление тома» недоступна или другие функции невозможно выполнить.
Это происходит из-за ограничения групповых политик.
Возможно, системный администратор запретил выполнять подобные действия или ваша версия ОС не подразумевает настройку разделов диска и других системных параметров.
Использование сторонних утилит поможет решить проблему.
Acronis Director – это одна из лучших программ, которая позволяет настроить конфигурацию диска и обходит все запреты на изменение настроек вашего компьютера.
Рекомендуем работать только с загрузочной версией программы, ведь она поможет избежать ошибок, которые могут появиться во время настройки параметров системы.
Главное окно утилиты содержит все необходимые данные о жестком носителе данных. Информация о делении на разделы также предоставлена в этом окне.
Рис. 11 – главное окно в Acronis Director
Чтобы создать один диск вместо нескольких секций, просто выделите все разделы, которые больше не хотите использовать и в левой части окна кликните на «Объединить».
В новом окошке появиться детальная настройка элементов. Вы должны выбрать том, который будет основным и поочередно присоединить к нему другие объекты.
После выполнения всех действий нужно обязательно применить настройки. Для этого кликните на кнопку «Применить», которая находиться в верхней части утилиты (на панели инструментов).
Тематические видеоролики:
Инструкция для Windows 10
Описанная в этом разделе статьи инструкция подходит как для Windows 10, так и для всех версий Windows 8. Объединить разделы можно с помощью встроенных инструментов ОС.
Как и в предыдущем описании настроек, нам понадобится утилита «Управление дисками». Следуйте инструкции:
Перейдите в окно поиска и введите слово «Управление». В результатах появится нужная опция. А также, вы можете нажать на сочетание клавиш Win и Х, вызвав меню быстрого доступа. В нём есть ссылка для доступа в «Управление дисками»;
Рис.6 – окно настроек параметров жёсткого диска в Windows 10
- Определитесь с тем, какие секции вы больше не используете. Для лучшего ориентирования они обозначены буквами, которые соответствуют именам дисков в окне «Этот компьютер»;
- Если вы хотите оставить только один том, выберите, к какому из них вы будете присоединять остальные элементы;
- Затем кликните правой кнопкой на объект, который следует удалить. И деинсталлируйте его;
Рис.7 – удаление раздела в Windows 10
- Подтвердите действие, согласившись с потерей данных;
- Удалите пространство раздела;
Рис.8 – освобождение пространства
- Теперь вы увидите, что секция стала пустой, но её деление осталось. Так как она больше не используется в системе, удаляется её наименование и другие атрибуты. Объект можно объединять с основным диском;
- В результате правильного выполнения всех действий вы увидите, что на месте секции диска появилась надпись: «Не распределена». Теперь можно приступать к объединению разделов.
Кликните на главной секции – в большинстве случаев это диск С. В меню выберите пункт расширения тома.
Рис. 9 – присоединение элемента
Откроется окно мастера настроек. С его помощью вы легко сможете разделить свободное пространство или объединить его в один системный носитель информации.
Рис.10 – объединение разделов
Часто задаваемые вопросы — Объединение разделов Windows 11/10 без потери данных
Если у вас всё еще имеются вопросы, вы можете прочитать эти часто задаваемые вопросы и решить свои проблемы прямо сейчас.
Можно ли объединить разделы без потери данных?
Да, вы можете объединить два раздела без потери данных, если используете профессиональный менеджер разделов — EaseUS Partition Master! Вот как это сделать:
Шаг 1. Установите и запустите EaseUS Partition Master на своем ПК.
Шаг 2. Выберите разделы для объединения.
Шаг 3. Объединить разделы.
Программа объединит пространство и добавит файлы из второго раздела в первый раздел.
Как объединить разделы?
Чтобы объединить разделы в «Управлении дисками»:
1. Нажмите Windows и X на клавиатуре и выберите «Управление дисками» из списка.
2. Щёлкните правой кнопкой мыши диск D и выберите «Удалить том», дисковое пространство D будет преобразовано в нераспределённое.
3.Щёлкните правой кнопкой мыши диск C и выберите «Расширить том».
4.Нажмите «Далее» во всплывающем окне «Мастер расширения тома».
5.Нажмите Готово, чтобы выполнить.
Через некоторое время диск D будет объединён с диском C.
Можно ли объединить диски C и D?
Многие пользователи могут знать, что встроенное в Windows «Управление дисками» может помочь бесплатно объединить диски C и D в Windows 10. Но есть у программы и свои недостатки. Это требует, чтобы вы удалили другой раздел перед объединением дисков C и D, поскольку «Управление дисками» не может напрямую изменить размер раздела. Вы можете легко объединить диски C и D без потери данных. Просто обратитесь за помощью к EaseUS Partition Master.
Удаление раздела стирает данные?
Чтобы удалить основной раздел, вам нужно стереть жёсткий диск и начать заново. Удаление раздела приведет к безвозвратному удалению всех данных, которые в настоящее время хранятся на нем.
Объединение разделов в Windows 7
В Windows 7 пользователи могут объединить разделы диска, не загружая дополнительных программ на свой компьютер. Все нужные настройки можно изменить следующим образом:
- Зайдёт в меню Пуск и откройте окно «Выполнить». В Windows 7 Home Edition эта клавиша может отсутствовать. В таком случае, просто нажмите на Win+R для вызова нужного окна или отредактируйте внешний вид меню Пуск в настройках рабочего экрана;
- В появившемся окошке напечатайте diskmgmt.msc – команда для вызова окна управления дисками компьютера. Подтвердите действие, нажав на «ОК».
Рис.2 – ввод команды
Откроется следующее окно. В нижней части окна отображаются все подключённые к системе жесткие диски и их условное деление. Каждая секция деления – это и есть отдельный том. Он обозначен буквой, имеет свой тип файловой системы и пространство;
Рис. 3 – отображение разделов в настройках
Вам необходимо выделить секцию, которую хотите удалить (объединить с основным томом диска С). Затем кликните на неё правой клавишей мыши и нажмите на пункт «Удалить том». Далее появится окно с системным сообщением о том, что все данные тома будут удалены и вы не сможете их восстановить. Подтвердите деинсталляцию. По сути, вы ничего не удаляете, а просто стираете секцию. Всё пространство переходит на диск С;
Рис. 4 – удаление тома
После удаления одного тома вы можете сделать то же самое и с остальными, создавая таким образом свободные секции. На месте предыдущего объекта появится «Пустой том».
Не забудьте присоединить его к нужному разделу. Нажмите на секцию, в которую будут объединены все объекты и в контекстном меню кликните на «Расширить том».
В открывшемся окне выберите доступный пустой раздел и добавьте его к основному. Проделывайте действие до тех пор, пока на компьютере не останется незарезервированной части жесткого диска.
Рис. 5 – расширение тома в Windows 7
После выполнения процедуры нужно обязательно перезапустить работу Windows, иначе дальнейшая работа может привести к ошибкам и удалению данных.
Acronis Disk Director 12
Рассмотрим как объединить тома жесткого диска и форматировать диск с помощью программы Acronis Disk Director 12. Итак, запускаем программу, выбираем том и нажимаем на кнопку: Объединить том.
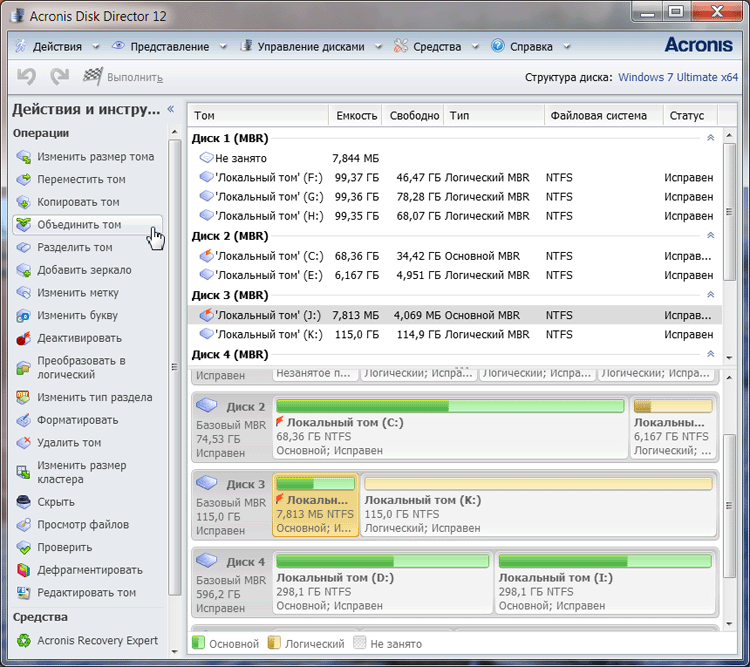
В окне: Выбрать объединяемые тома, галками выбираем два объединяемых тома. Потом из выпадающего списка, указываем том который будет считаться: основным. Пространство других выбранных томов, будет присоединено к основному тому. И нажимаем на кнопку: ОК.
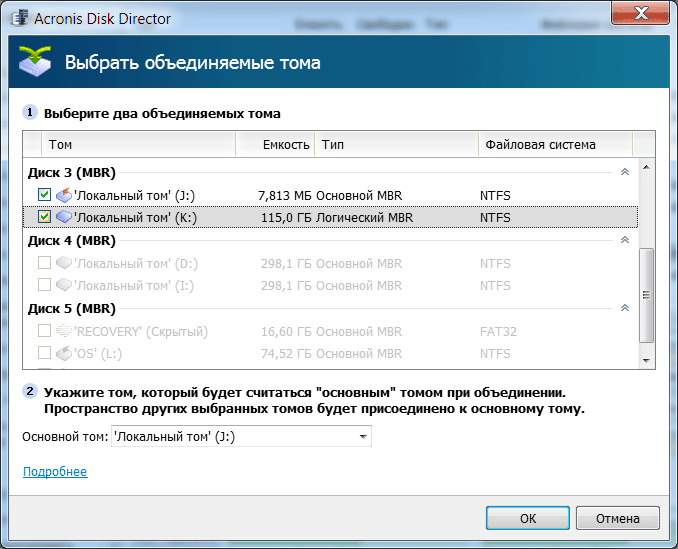
Нажимаем на кнопку: Применить ожидающие операции.
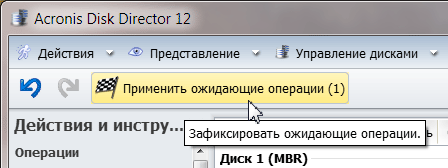
В окне: Ожидающие операции, нажимаем на кнопку: Продолжить.
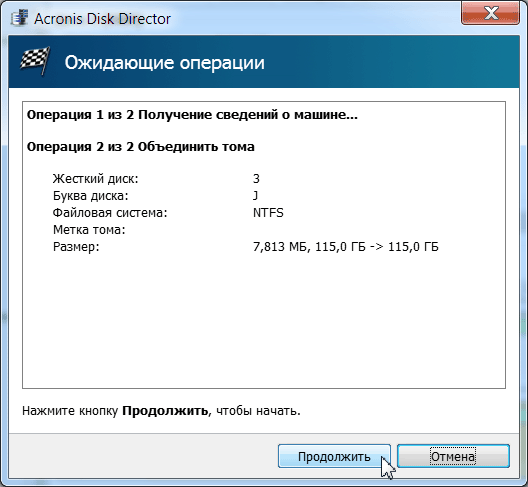
Запустится операция объединения томов.
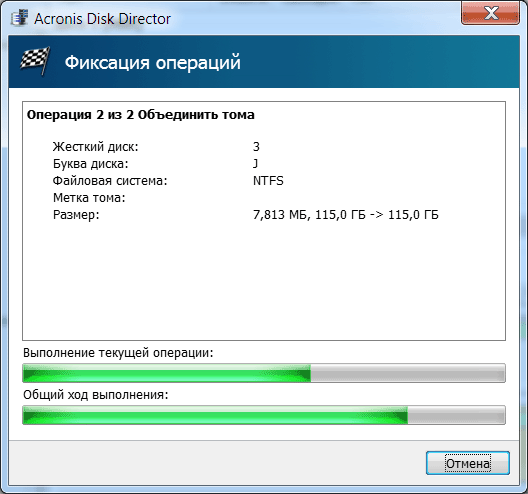
Далее, выбираем локальный том и нажимаем на кнопку: Форматировать выбранный том.
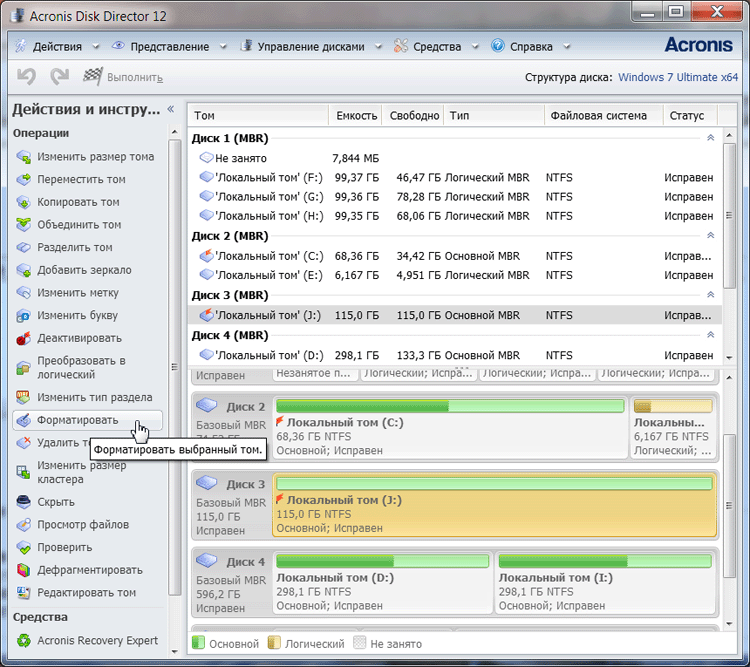
Выбираем: файловую систему, размер кластера, при необходимости изменяем метку тома и нажимаем на кнопку: ОК.

Нажимаем на кнопку: Применить ожидающие операции.

В окне: Ожидающие операции, нажимаем на кнопку: Продолжить.
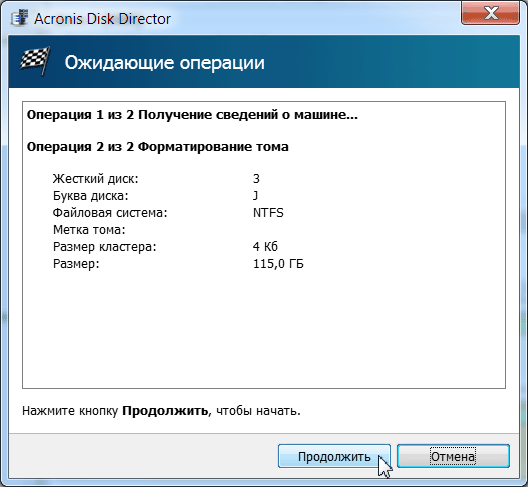
В окне: Фиксация операций, следим за индикаторами статуса.
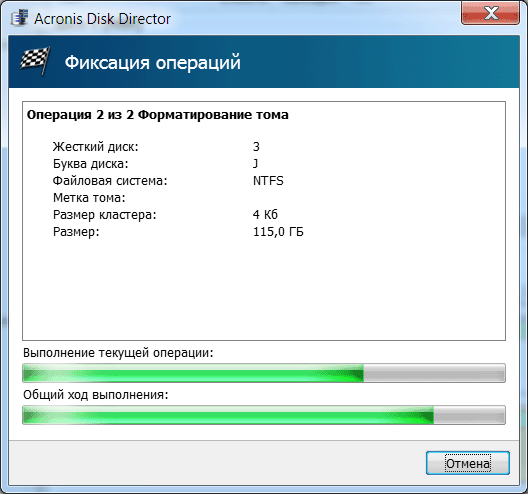
При попытке объедить тома, с основным на котором находится операционная система, слетел Windows 7 Loader XE:

Возможно, вы стали жертвой подделки программного обеспечения.
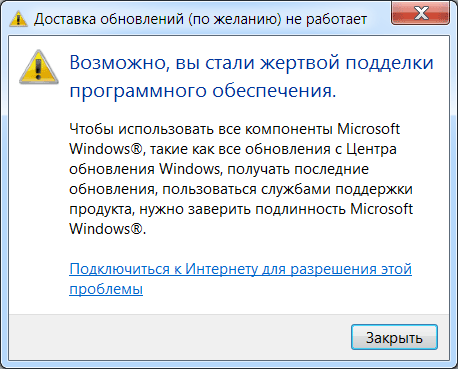
Копия Windows не прошла проверку на подлинность.
Источник
Дополнительная информация: причины объединения разделов в Windows 11/10
Объединение разделов — это операция объединения двух разделов в один большой. В настоящее время это становится всё более популярным, поскольку это удобно. Вы можете наслаждаться объединением разделов на одном или нескольких жёстких дисках. Согласно потребностям пользователей, у них имеются три основные причины для объединения разделов в Windows.
Чтобы увеличить свободное пространство
Довольно часто вы обнаруживаете, что место на одном или нескольких разделов на жёстком диске вашего компьютера закончилось, особенно актуально для диска C. Чтобы расширить системный раздел или раздел данных, первый способ, который приходит на ум, — это объединение разделов, что позволяет добавить больше свободного места на исходный диск.
Для более удобного сохранения файлов
Пользователи, особенно геймеры, предпочитают не разбивать жёсткий диск на разделы для сохранения игровых данных, которые всегда измеряются гигабайтами, ведь в этом случае проще всего иметь единый жёсткий диск. Тем не менее, большинство жёстких дисков в компьютерах предварительно разбиты производителями. Поэтому большинство пользователей решают объединить разделы.
Чтобы найти файлы быстрее
На самом деле, даже если вы разделите свой жёсткий диск на несколько разделов, вы редко будете сохранять свои файлы в соответствии с вашими ожиданиями. Вместо этого вы храните свои данные случайным образом в разделах. Это всегда затрудняет поиск конкретного файла или папки, которые вам нужны в данный момент. Чтобы сократить время, затрачиваемое на поиск файлов, рекомендуется уменьшить количество томов, объединив разделы.
Является ли ваше намерение объединить разделы в Windows 10 одной из трёх причин? Независимо от того, ответите вы «Да» или «Нет», вы можете воспользоваться описанными выше методами, чтобы попытаться изменить размер своих разделов, добавляя один к другому.
Инструкция для Windows 10
Описанная в этом разделе статьи инструкция подходит как для , так и для всех версий Windows 8. Объединить разделы можно с помощью встроенных инструментов ОС.
Как и в предыдущем описании настроек, нам понадобится утилита «Управление дисками»
. Следуйте инструкции:
Перейдите в окно поиска и введите слово «Управление»
. В результатах появится нужная опция. А также, вы можете нажать на сочетание клавиш Win
и Х
, вызвав меню быстрого доступа. В нём есть ссылка для доступа в «Управление дисками»
;
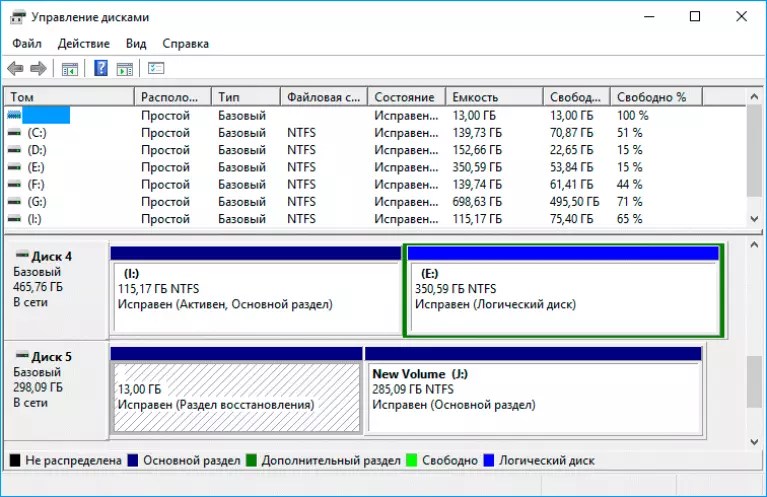
Рис.6 – окно настроек параметров жёсткого диска в Windows 10
- Определитесь с тем, какие секции вы больше не используете. Для лучшего ориентирования они обозначены буквами, которые соответствуют именам дисков в окне «Этот компьютер»
; - Если вы хотите оставить только один том, выберите, к какому из них вы будете присоединять остальные элементы;
- Затем кликните правой кнопкой на объект, который следует удалить. И деинсталлируйте его;
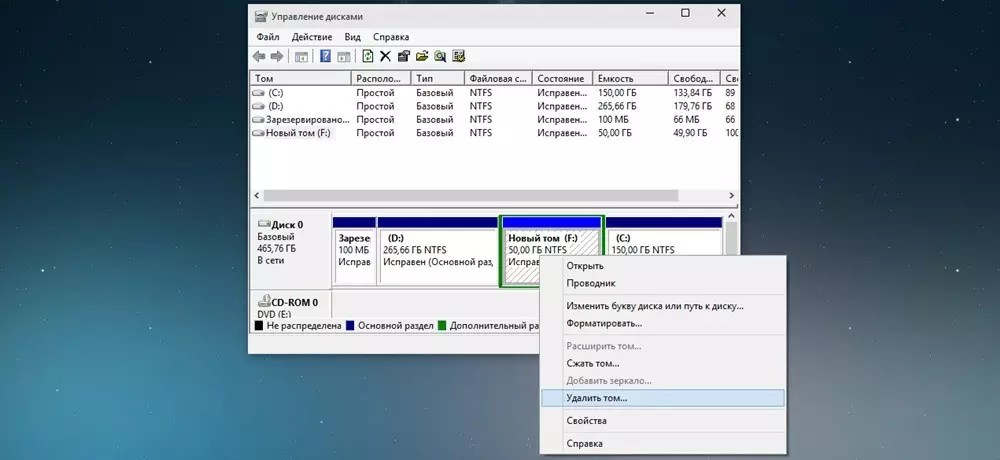
Рис.7 – удаление раздела в Windows 10
- Подтвердите действие, согласившись с потерей данных;
- Удалите пространство раздела;
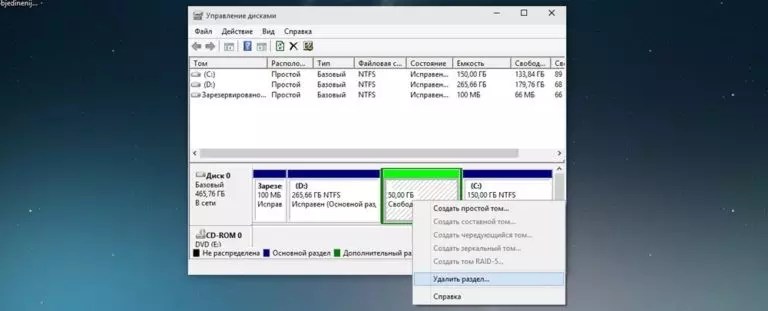
Рис.8 – освобождение пространства
- Теперь вы увидите, что секция стала пустой, но её деление осталось. Так как она больше не используется в системе, удаляется её наименование и другие атрибуты. Объект можно объединять с основным диском;
- В результате правильного выполнения всех действий вы увидите, что на месте секции диска появилась надпись: «Не распределена»
. Теперь можно приступать к объединению разделов.
Кликните на главной секции – в большинстве случаев это диск С. В меню выберите пункт расширения тома.
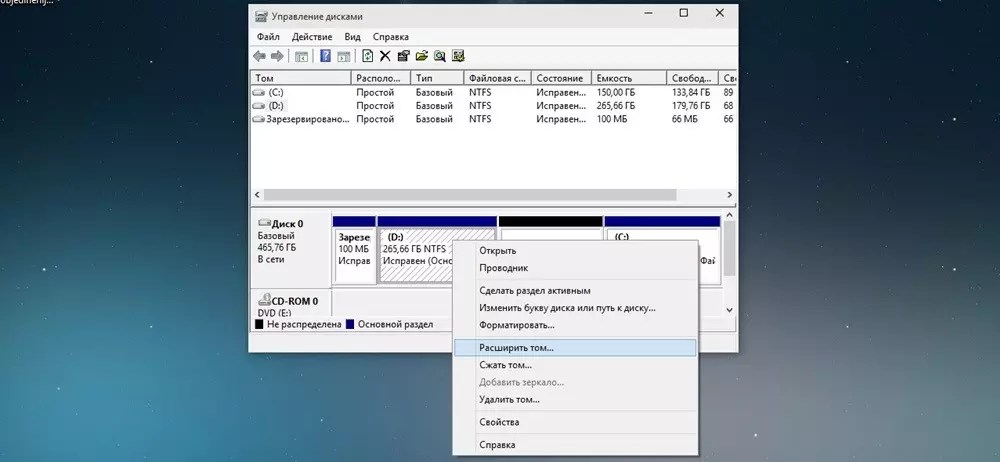
Рис. 9 – присоединение элемента
Откроется окно мастера настроек. С его помощью вы легко сможете разделить свободное пространство или объединить его в один системный носитель информации.
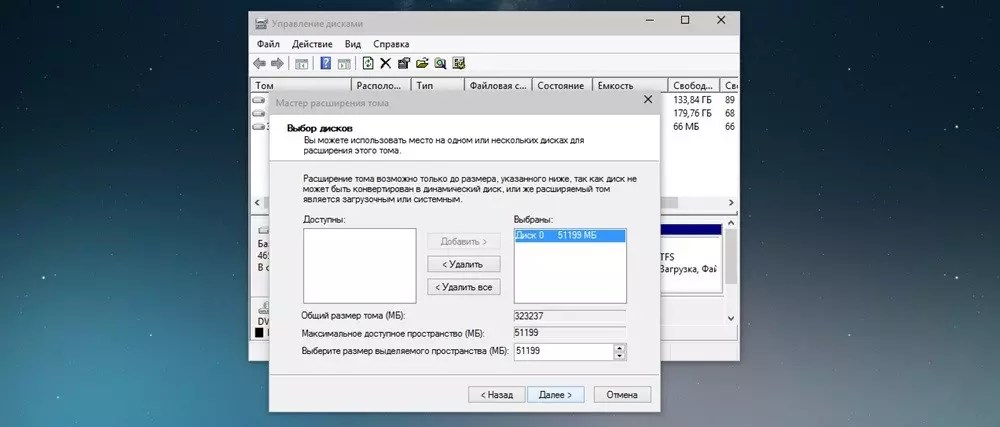
Рис.10 – объединение разделов
День добрый! Для тех пользователей ПК, которые разбили свой жесткий диск на сектора, поговорим о том, как объединить разделы жесткого диска. Я например объединил разделы потому, что у меня стало очень мало места на диске C. Когда начинаю смотреть фильмы онлайн то весь фильм загружается в кеш и память жесткого диска стает меньше. Ну давайте уже расскажу вам что и к чему)
В чем же преимущество разделения диска на части?
- каждый из разделов может содержать отдельную файловую систему либо отличительный размер кластера;
- каждый раздел диска является обособленным и на него не влияют операции, проводимые на других секторах диска;
- это возможность сохранить данные даже после переустановки операционной системы за счет отделения системных файлов от пользовательских;
- несколько разделов жесткого диска позволяют установить более одной операционной системы.
Что такое раздел жесткого диска? Это обособленная часть накопителя, которая позволяет более удобно и эффективно использовать емкость диска. Не скрою, иногда это создает некоторые проблемы.
Именно поэтому я сегодня покажу, как объединить разделы жесткого диска. Для этого нам понадобится специальная программа, иначе объединить разделы будет невозможно. Одной из таких программ является программа EaseUS Partition Master Free. Она совершенно бесплатна и доступна в понимании.
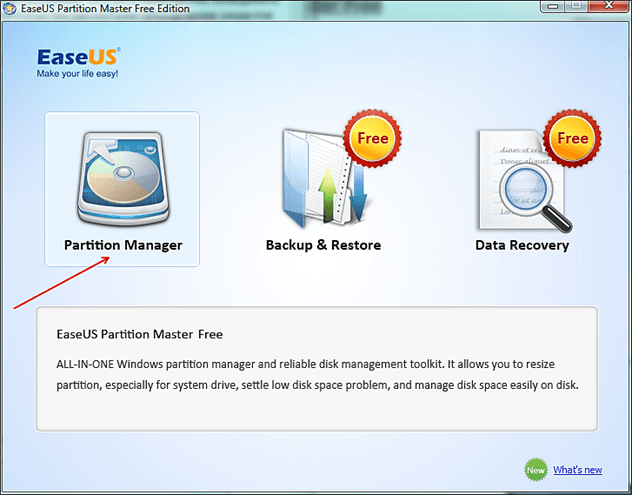
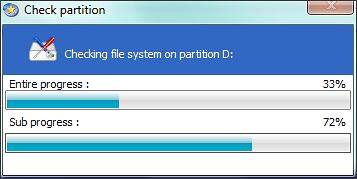
Как только процесс объединения закончится, вы увидите перед собой основное окно программы, где выбранные вами разделы уже объединены. Но пока до этого ещё далеко.
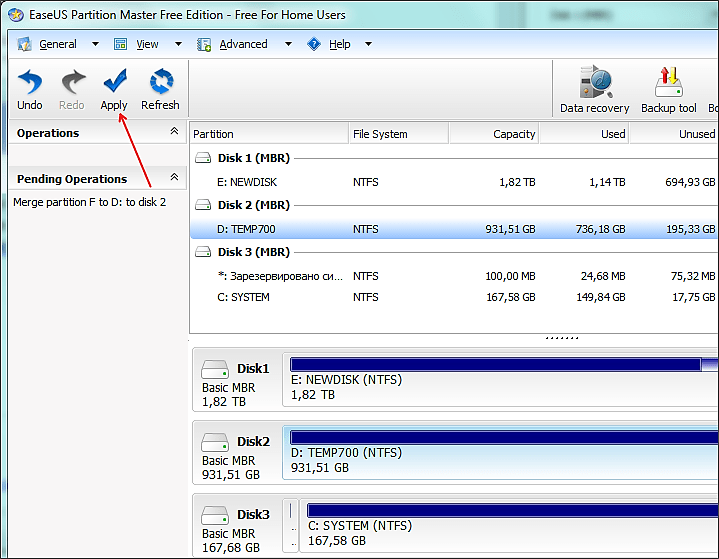
По времени он идет от нескольких минут до нескольких часов. Всё зависит о количества разделов и их объема. О завершении объединения программа выдаст сообщение в виде всплывающего окна. 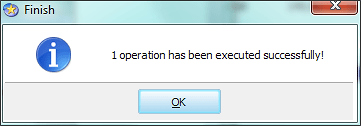
В окне «Мой компьютер» появится новый раздел, который будет объединять в себе все предыдущие разделы, а также созданные в них файлы и папки. Его объем будет равен общему объему всех объединенных разделов. А вот список альтернативных программ по объединению разделов жесткого диска:
- Acronis Disk Director,
- Paragon Hard Disk Manager,
- Norton Partition Magic,
- Active@ Partition Manager и т.д. Единственное «но», большинство из них платные программы.
С Ув. Евгений Крыжановский
: 12 комментариев
-
Бадруди
Здравствуйте Евгений. Спасибо за статью. Попробуем объединить при необходимости. хотя у меня сейчас другая проблема. Как вычистить жесткий диск основательно.
-
Олег
Здравствуйте, Евгений! У меня вопрос: как разделить жесткий диск на несколько частей. Изначально установлен только диск С:, на котором сидит операционка. Я не силён(пока) в компьютерных делах, но,думаю, смогу самостоятельно решить этот вопрос с Вашей помощью. Всего доброго!
-
Олег
Добрый день, Евгений! К сожалению, я не нашел на Вашем блоге статью, которая мне интересна. Не могли бы Вы указать более точное название темы, которая раскрывает ответ. Я сейчас работаю с планшета, возможно, по этой причине не могу найти то, что нужно. Заранее спасибо!
-
Олег
Здравствуйте, Евгений! Да, у меня был вопрос, как разделить жесткий диск на два или более. Но я уже справился своими силами. Кстати, используется такая же программа, какую Вы предлагаете для объединения диска. Удачи! И успехов!
- петр фирсов
Некоторые производители компьютеров разделяют жёсткие диски на несколько разделов. Один для , а остальные для хранения ваших личных файлов. При желании, вы можете объединить эти разделы в один. Как объединить разделы жесткого диска, без потери личной информации, читаем инструкцию ниже. .
Этот трюк можно также использоваться для удаления разделов восстановления и освобождения места, которое иначе было бы занято данными для восстановления
. Либо, если вы хотите иметь компьютер с несколькими разделами, можете всё отменить.
Почему жёсткие диски некоторых компьютеров заранее разбиты на несколько разделов?
Некоторые производители ПК, похоже, считают, что выделение одного раздела для операционной системы и второго для данных обеспечивает их явное разграничение, позволяя вам стирать первый раздел и переустанавливать систему, не затрагивая область с личными данными.
Это удобно для части пользователей, но совсем не обязательно. сбросит все настройки системы на стандартные, не трогая ваши файлы, даже если они находятся в том же разделе. Вдобавок, при разделении жёсткого диска на две части, у вас может закончиться место как для программ в системном разделе, так и для личных файлов в дополнительном.
Вместо того чтобы работать с конфигурацией диска, выбранной производителем, вы можете изменить её под свои нужды. Это быстро, просто, относительно безопасно и делается прямо из самой Windows.
Помните, что в некоторых компьютерах может быть установлено несколько жёстких дисков. Вы не сможете объединить эти диски в один раздел без дополнительных манипуляций.
Удалите один раздел и расширьте другой
Мы начнём с удаления одного из разделов. Если вы приобрели новый компьютер, первый раздел которого содержит системные файлы, а второй пуст и называется «DATA» или что-то в этом роде, мы будем удалять пустой раздел.
Если в этом разделе уже хранятся какие-то из ваших файлов, переместите их в системный раздел, если не хотите потерять. Если в системном разделе недостаточно свободного места, воспользуйтесь внешним жёстким диском или USB-флэш-накопителем. Просто уберите эти файлы с раздела, так как они будут потеряны при его удалении.
Объединить разделы жесткого диска можно с помощью утилиты Управление дисками. На Windows 10 или 8.1, нажмите правой кнопкой мыши на кнопку Пуск и выберите «Управление дисками». На Windows 7 нажмите клавишу Windows + R, введите «diskmgmt.msc» в текстовое поле диалога Выполнить и нажмите Enter.
Найдите два раздела, которые хотите объединить. В примере ниже, мы будем объединять раздел OS (C:) с разделом DATA (D:).
Эти два раздела должны находиться на одном жёстком диске. Если они расположены на разных дисках, ничего не получится. Вдобавок, необходимо, чтобы они находились рядом друг с другом, иначе придётся поработать чуть больше.
Удалите второй раздел, нажав на него правой кнопкой мыши и выбрав пункт «Удалить том». Не забывайте, что при этом потеряете все хранящиеся на нём файлы!