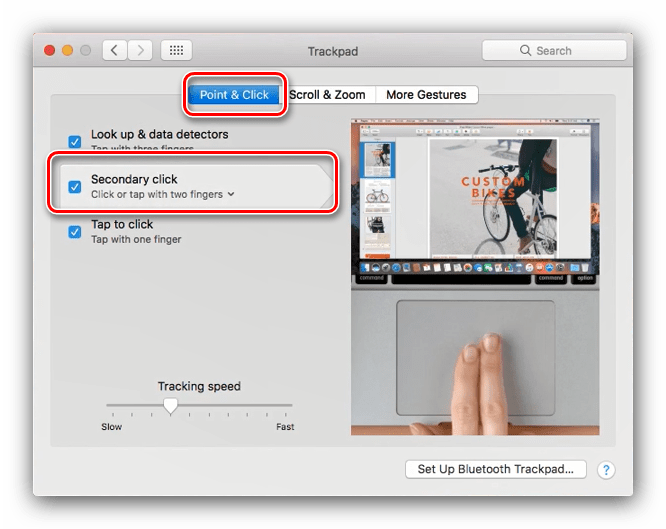Как создать ярлыки для замены текста в macOS?
Создайте ярлыки для замены текста в системных настройках macOS. Прежде чем начать, убедитесь, что вы знаете, какой текст вы хотите заменить и какой ярлык вы хотите использовать для этого
Важно использовать ярлык, который вы вряд ли наберете нормально
Хороший совет — убрать гласные из слова или добавить необычную пунктуацию в начало. Таким образом, вы вряд ли по ошибке наберете ярлык и замените текст.
Создайте ярлыки для замены текста в системных настройках:
- Перейти к > Системные настройки> Клавиатура.
- Щелкните значок Текст вкладка, чтобы открыть ярлыки для замены текста.
- Добавляйте новые ярлыки с помощью + (Плюс), затем введите свой ярлык и текст, которым вы хотите его заменить.
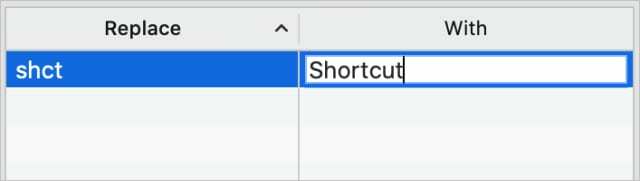 Удалите буквы из ярлыка, чтобы сделать его уникальным.
Удалите буквы из ярлыка, чтобы сделать его уникальным.
После создания замены текста в системных настройках введите свои ярлыки в совместимые приложения. Когда ты ударил Космос или добавьте знаки препинания, macOS заменит ваш ярлык полным текстом.
Вы также можете выделить часть текста и перейти к Правка> Замены> Показать замены из строки меню. Включить Замена текста и нажмите, чтобы Заменять ярлыки в выделенном тексте.
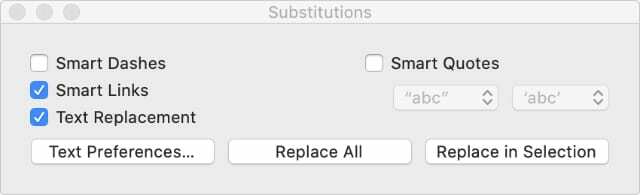 Замените все замены в вашем документе или только выбранные.
Замените все замены в вашем документе или только выбранные.
Синхронизация сочетаний клавиш для замены текста через iCloud
Ярлыки замены текста, которые вы создаете на своем Mac, также синхронизируются с другими устройствами Apple, которые вы используете с iCloud. На iPhone, iPad или iPod touch вы можете найти ярлыки, перейдя в Настройки> Общие> Клавиатура> Замена текста.
Экспорт ярлыков для замены текста на другой Mac
Сохраните ярлыки в файле Plist.
Легко сделайте резервную копию или скопируйте ярлыки замены текста из macOS. Для этого перейдите в > Системные настройки> Клавиатура> Текст, затем щелкните и перетащите, чтобы выбрать соответствующие замены текста. Перетащите ярлыки на рабочий стол, чтобы создать Text Substitutions.plist файл с сохраненными в нем.
Чтобы импортировать ярлыки на другой Mac, снова откройте страницу настроек текстовой системы, затем перетащите Замена текста файл в поле Text Replacement.
Копирование и вставка текста на MacBook
Пользователи, которые решили приобрести МакБук после опыта использования лэптопов на Windows, могут испытывать трудности с адаптацией к новой операционной системе. В сегодняшней статье мы хотим облегчить пользователям привыкание к macOS, и поговорим о методах копирования и вставки текста.
Манипуляции текстом в macOS
На самом деле макОС во многом похожа на Виндовс, поэтому способы копирования и вставки текстовых блоков подобны для обеих ОС. Доступно два основных способа совершения рассматриваемых операций: через строку меню или посредством контекстного меню. Также эти возможности дублируют комбинации клавиш, о которых мы тоже расскажем.
Способ 1: Строка меню
Одной из особенностей интерфейса macOS является строка меню: своего рода панель инструментов, отображаемая поверх рабочего стола. Она характерна для всех системных и некоторых сторонних приложений, причём набор доступных в ней опций зависит от конкретной программы. Тем не менее, большинство из них имеют в себе пункты для копирования или вставки текста. Использовать их можно следующим образом:
Откройте программу, из которой вы хотите скопировать текстовый фрагмент. В нашем примере мы будем использовать веб-браузер Safari. Для выделения текста используйте мышь или тачпад: в первом случае зажмите левую кнопку и используйте курсор для выбора фрагмента, а во втором прикоснитесь к тачпаду для выделения, затем протяните для выделения.
Далее обратитесь к строке меню, в которой выберите пункт «Правка». Кликните по нему и выберите вариант «Скопировать».
Далее откройте или выберите в Dock программу, куда желаете вставить скопированное – в нашем примере это будет редактор TextEdit. Для вставки текста снова используйте пункт «Правка» строки меню, но на этот раз выберите вариант «Вставить».
Текст будет помещён в выбранную программу
Обратите внимание, что форматирование скопированного фрагмента обычно сохраняется.
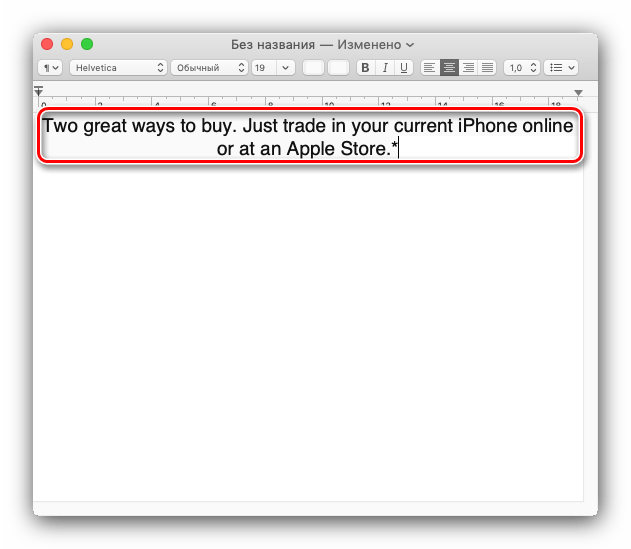
Как видите, ничего сложного эта операция собой не представляет.
Способ 2: Контекстное меню
Операционная система Apple, как и её конкурент от Microsoft, имеет в себе функцию контекстного меню. Как и в случае Виндовс, оно вызывается правой кнопкой мыши. Однако многие пользователи МакБуков используют свои устройства в дороге, где мышь заменяет сенсорная панель Multitouch. Она тоже поддерживает вызов контекстного меню, но следует убедиться, что включены жесты двумя пальцами.
Щёлкните по значку меню Apple и выберите пункт «Системные настройки».
Найдите в списке настроек вариант «Трекпад» и кликните по нему.
Перейдите на вкладку «Выбор и нажатие»
Обратите внимание на опцию «Двойной клик» – для работы функции вызова контекстного меню с помощью Multitouch указанная опция должна быть включена.
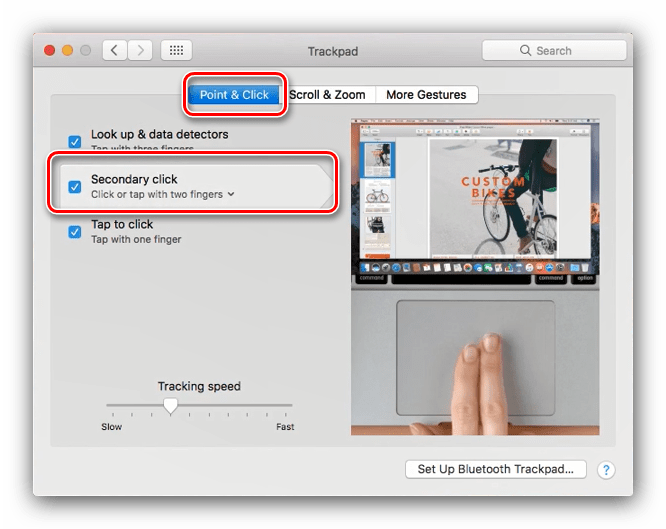
После этого можно переходить непосредственно к инструкции по использованию.
- Выделите текст в первой программе (обратитесь к первому способу за подробностями) и нажмите правую кнопку мыши. На Multitouch коснитесь панели одновременно двумя пальцами. Появится меню, выберите в нём вариант «Скопировать».
- Перейдите к программе, в которую хотите поместить скопированный фрагмент, снова вызовите контекстное меню тем же способом, и используйте пункт «Вставить».
- Текст будет помещён в выбранное приложение.
Этот вариант манипуляций с текстовыми блоками представляет собой более удобный вариант первого, с теми же преимуществами и недостатками.
Способ 3: Комбинации клавиш
Манипулировать текстом можно и с помощью разнообразных сочетаний клавиш. Забегая наперёд, отметим, что клавиша Ctrl, пусть и присутствует на клавиатурах современных MacBook, используется не так обширно. Её функции на себя взяла клавиша Command, поэтому комбинации для копирования и вставки текста используют именно её.
- За копирование выделенного фрагмента отвечает сочетание Command+C.
- Вставить выделенный текст можно комбинацией Command+V. Если вам требуется вставить текст без сохранения форматирования, используйте клавиши Command+Option+Shift+V.
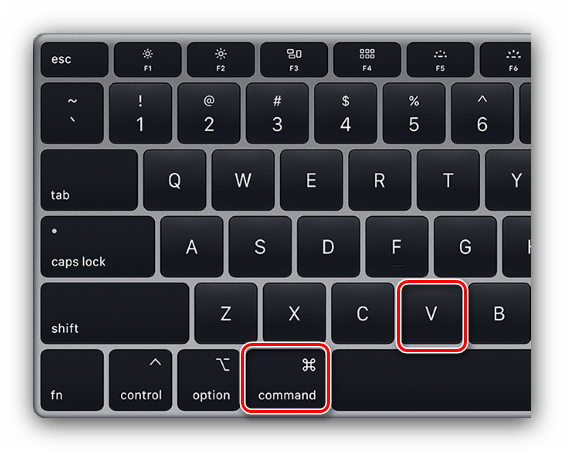
Эти комбинации работают практически везде в системе macOS.
Заключение
Мы рассмотрели методы копирования и вставки текста на MacBook. Как видим, эти операции проводится не сложнее, чем на ноутбуках под управлением Microsoft Windows.
Как скопировать и вставить текст на MacBook без мышки?
Многие пользователи для быстроты работы на компьютере, например, при наборе текста, пользуются горячими клавишами. То есть некоторые операции производят без вмешательства мышки. У компьютеров MacBook есть свои горячие клавиши, при использовании которых можно значительно ускорить производительность.
Горячие клавиши для копирования информации на MacBook без мышки
Скопировать и вставить часть текста или любой файл можно только при помощи клавиатуры. Перечисленные ниже способы актуальны для работы с текстовыми редакторами, каталогами и папками системы, при копировании изображений:
Command + С – копирование выделенного объекта. Информация переносится в буфер обмена системы, после чего вставляется в необходимое место. Если скопировать другую информацию, первая автоматически сотрется из «обменника». При операции исходные данные остаются на месте.
- Command + X – команда «Вырезать» осуществляет перенос данных из одного места в другое.
- Command + V – команда «Вставить» вставляет копируемые или вырезанные данные в необходимое место.
Копирование информации при помощи контекстного меню на Macbook
- Следует выделить необходимую информацию.
- Затем щелкнуть кнопку вызова контекстного меню (кнопка «Control»).
- Потом стрелками следует выбрать требуемую команду (Копировать/ Вырезать).
После чего перенести информацию в необходимое место, вызвать контекстное меню, в котором выбирается «Вставить».
Контекстное меню можно вызвать на трекпаде. Для этого следует настроить его в «Системных настройках». Здесь выбирается пункт «Имитация правой кнопки» в меню «Выбор и нажатие». После настройки трекпаде можно не использовать мышь.
Копирование и вставка на компьютере Mac
Копируйте или вырезайте текст либо другие объекты в одном месте, а затем вставляйте их в другое место. Эти способы работают в большинстве приложений. Копирование или вырезание Вставка либо вставка и согласование стиля Если не получается вырезать, копировать или вставить Дополнительная информация
Копирование или вырезание
Сначала выберите текст или другой объект, который требуется скопировать или вырезать. Затем выполните одно из следующих действий, чтобы сохранить объект в буфере обмена и вставить его в другом месте.
Копирование
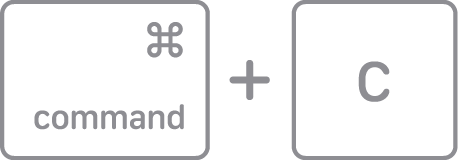
- Нажмите на клавиатуре сочетание клавиш Command–C, чтобы скопировать выбранный объект.
- Либо выберите в строке меню пункт «Правка», а затем «Копировать».
- Либо выберите необходимый объект, удерживая клавишу Control (или щелчком правой кнопкой мыши), а затем выберите «Копировать» в контекстном меню.
Вырезание
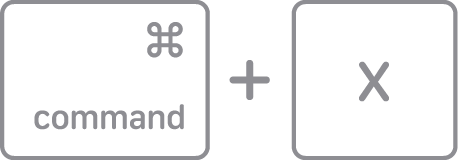
- Нажмите на клавиатуре сочетание клавиш Command–X, чтобы вырезать выбранный объект.
- Либо выберите в строке меню пункт «Правка», а затем «Вырезать».
- Либо выберите необходимый объект, удерживая клавишу Control (или щелчком правой кнопкой мыши), а затем выберите «Вырезать» в контекстном меню.
Вставка либо вставка и согласование стиля
Сначала щелкните мышью, чтобы разместить точку вставки, а затем выполните одно из следующих действий, чтобы вставить скопированный объект в это место.
Вставка
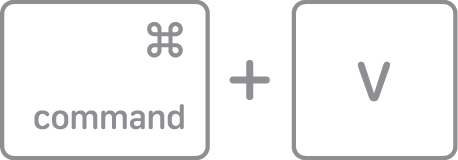
- Нажмите на клавиатуре сочетание клавиш Command–V, чтобы вставить вырезанный или скопированный объект.
- Либо выберите в строке меню пункт «Правка», а затем «Вставить».
- Либо выберите необходимый объект, удерживая клавишу Control (или щелчком правой кнопкой мыши), а затем выберите «Вставить» в контекстном меню.
Вставка и согласование стиля
При использовании функции «Вставить и согласовать стиль» шрифт, цвет, размер и другой стиль вставляемого объекта будут согласованы с окружающим его содержимым.

- Нажмите на клавиатуре сочетание клавиш Option–Shift–Command–V, чтобы вставить вырезанный или скопированный объект.
- Либо выберите в строке меню пункт «Правка», а затем «Вставить и согласовать стиль».
Если не получается вырезать, копировать или вставить
Разработчики каждого приложения сами определяют, какие объекты в нем можно вырезать, копировать или вставлять, а также где и когда эти действия возможны. Если вырезать, скопировать или вставить нельзя, соответствующий пункт меню неактивен, чтобы вы не могли выбрать его или использовать сочетание клавиш.
Для некоторых объектов, такие как файлы или папки, может быть доступна возможность удалить или переместить в корзину, но недоступна возможность вырезать. Для перемещения объектов также может быть доступна возможность перетягивания.
- Если вы используете клавиатуру, созданную для ПК с Windows, где нет клавиши Command ⌘, попробуйте использовать клавишу Ctrl или клавишу с логотипом Windows.
- Если нажать и удерживать клавишу Control во время создания снимка экрана, он сохранится в буфере обмена для последующей вставки.
- Узнайте, как копировать и вставлять на iPhone или iPad. Вы также можете использовать Универсальный буфер обмена, чтобы выполнять операции копирования и вставки между компьютером Mac, устройствами iPhone и iPad.
Работа с окнами в MacOS
Организована схожим образом с тем, как это делается в Windows. Но несколько дополнительных «фишек» всё же присутствует. Во-первых, по умолчанию кнопка «Свернуть» (жёлтая в заголовке окна) сворачивает интерфейс в Dock-панель, причём для каждого окна раздельно. Для тех, кто перешёл на MacOS с Windows, это не всегда оказывается удобным. Чтобы каждая вкладка сворачивалась на верхнюю панель, достаточно выполнить следующее:
- перейти в «Настройки Dock»;
- убрать галочку с пункта «Убрать окно в Dock в значок программы».
Там же можно настроить анимации для запуска/закрытия программ.
Также для каждого окна предусмотрен «Полноэкранный» режим работы — включается по нажатию зелёной кнопки в заголовке окна. Интерфейс при этом разворачивается на весь экран, Dock-панель и прочие элементы скрываются. Для выхода из полноэкранного режима достаточно подвести указатель курсора мыши к верхней части окна — появятся кнопки управления (как в заголовке). Если же какая-нибудь из программ не поддерживает такой режим работы, то по нажатию кнопки разворачивания окно просто будет увеличено до максимально возможного значения (Dock и заголовок остаются видимыми).
Есть в MacOS ещё полезная функция Mission Control, которая позволяет показать миниатюры всех открытых окон. Активируется по нажатию соответствующей иконки в Dock-панели. Также активировать её можно с помощью жеста на трекпаде (провести 4 пальцами снизу-вверх) или по нажатию клавиши F3 на клавиатуре.
Для многих пользователей удобной оказалась функция Split View, то есть разделение экрана для одновременной работы с двумя окнами. Для её активации необходимо лишь навести курсор на иконку «Развёртывания» окна, дождаться появления выпадающего меню и выбрать «Поместить окно слева/справа». Остальная половина экрана будет занята другими открытыми программами. Для выхода из неё точно так же нужно поместить курсор на зелёную кнопку в заголовке окна и выбрать «Выйти из полноэкранного режима». А при наличии iPad можно выбрать «Переместить на iPad» и продолжить работу с открытым окном уже на планшете.
Понимание iCloud и macOS
Вы найдете iCloud по всему macOS, поэтому очень важно, чтобы вы его поняли
4.1. Что такое iCloud?
iCloud — это универсальное имя для облачных онлайн-сервисов Apple. Вы увидите его раньше, чем другие сервисы, такие как iCloud Drive или iCloud Music Library. Короче говоря, это означает, что данные конкретной службы хранятся онлайн, в облаке.
Не все сервисы iCloud требуют хранения iCloud. Например, iCloud Music Library — это облачная библиотека для подписчиков Apple Music. Он поддерживает одно и то же содержимое библиотеки на всех устройствах и не требует места для хранения в сети или иным образом, если только вы не решите сохранить содержимое в автономном режиме.
4.2. Место для хранения
Apple предоставляет 5 ГБ свободного места на Apple ID, независимо от того, покупаете ли вы iPhone, Apple TV или новый MacBook. Это не очень далеко, особенно если вы используете его для резервного копирования личных устройств, таких как iPhone или iPad. Вы можете проверить текущее распределение памяти в разделе Системные настройки> iCloud.
В конце концов, вам нужно будет рассмотреть вопрос об обновлении хранилища. При обновлении хранилища вы сохраняете 5 ГБ, которые вы получили при подключении, с возможностью добавления:
- 50GB за 1 доллар в месяц
- 200GB за 3 доллара в месяц
- 2TB за 10 долларов в месяц
Вы можете поделиться уровнями 200 ГБ и 2 ТБ со своей семьей, если вы настроили общий доступ к семье iTunes
, Чтобы обновить место для хранения, перейдите на Системные настройки> iCloud> Данные учетной записи и выберите обновление.
4,3. iCloud на Mac
В macOS вы найдете шведский стол функций iCloud, многие из которых вы можете включить или отключить в Системные настройки> iCloud.
iCloud Drive является базовой платформой облачного хранения. Вы можете загружать файлы в облако, а затем получать к ним доступ на других устройствах Apple, без ограничений по типу файла или частоте доступа к нему. Просто убедитесь, что размеры файлов меньше 50 ГБ.
Библиотека фотографий iCloud в пределах Фото приложение. При этом содержимое вашей библиотеки фотографий загружается на серверы Apple, при этом вы можете хранить только оптимизированные копии более низкого качества. Вы можете получить содержимое вашей библиотеки на любом устройстве, подключенном к iCloud.
Многие другие приложения отправляют и извлекают данные на серверы Apple, включая контакты, календари, напоминания, заметки, Safari и почту. Эти сервисы не используют пространство хранения iCloud, а используют сервис как посредник, чтобы синхронизировать все ваши устройства Mac и iOS друг с другом.
Наконец, есть сервисы, которые используют iCloud в качестве канала, в том числе Find My Mac и Back to My Mac. Первый позволяет отслеживать ваш ноутбук из Интернета и других устройств Apple; последнее является решением с дистанционным управлением (VNC).
4.4. iCloud.com
У iCloud есть веб-интерфейс на iCloud.com, который позволяет получать доступ к определенным услугам с любого устройства. К ним относятся основы, такие как почта, контакты, календарь и заметки. Он также содержит службу Find My iPhone (которая работает для поиска вашего Mac), фотографии для просмотра библиотеки фотографий iCloud и версию iCloud Drive для Интернета.
Здесь вы также найдете приложения iWork для iCloud, в том числе Pages, Numbers и Keynote. Это веб-версии пакета iWork от Apple, и вы можете работать с любыми документами, которые вы выбрали для хранения в облаке (или создавать новые).
Этот веб-интерфейс наиболее полезен в качестве службы веб-почты для почты iCloud, для отслеживания ваших устройств и друзей или для удаленной работы с документами.
Как копировать изображения на Макбуке
Кроме текста иногда требуется скопировать в документ изображение, найденное в интернете. Для этого можно воспользоваться контекстным меню или простым перетаскиванием. Рассмотрим оба варианта подробнее.
Копируем изображение перетаскиванием
Версии macOS, начиная вышедшей в 2015 году El Capitan, поддерживают режим Split View. Используя его, можно расположить на одном экране окна двух программ рядом. После этого остается только захватить нужное изображение мышкой в окне браузера и перенести его в текстовый документ. В момент переноса картинка будет выглядеть как полупрозрачная миниатюра. Зеленый знак «+» на ней показывает, что изображение можно копировать и прикреплять к документам. Отпустив удерживаемую клавишу мыши, получаем его копию в окне текстового редактора.
Перенос изображения из браузера в текстовый редактор
Копируем изображение с использованием контекстного меню
Второй вариант позволяет обходиться без использования режима Split View, который не всегда удобен на мониторах с небольшой диагональю. В этом случае на выбранном изображении делаем клик вызывая контекстное меню. Находим в нем отмеченный на скриншоте пункт. В документ вставляем его с помощью комбинации клавиш или вызвав аналогичное контекстное меню.
Контекстное меню браузера Safari при работе с изображениями
Как скопировать и вставить на MacBook Pro
Способ 1: ключевые команды
Прежде всего, давайте покажем вам основные команды клавиш, которые позволят вам копировать и вставлять на MacBook Pro. Эти ключевые команды также известны как сочетания клавиш, потому что они позволяют вам выполнять функцию максимально быстро.
Настоятельно рекомендуется ознакомиться с этими ярлыками, поскольку они позволят вам очень быстро копировать и вставлять все, что вы хотите.
- Ключевой командой для копирования на MacBook Pro является Command (⌘) C.
- Ключевой командой для вставки на MacBook Pro является Command (⌘) V.
Это самые быстрые и простые сочетания клавиш, которые позволят вам копировать и вставлять все, что вы хотите.
Допустим, вы хотите скопировать и вставить текст или веб-адрес. Сначала выделите текст или адрес с помощью трекпада или мыши. Все, что вы выделяете, будет реагировать на команды клавиш, поэтому дважды проверьте, чтобы убедиться, что вы выбрали правильную информацию.
Теперь, когда текст выделен, одновременно нажмите клавиши Command (⌘) и C. Может показаться, что ничего не произошло, но это скопирует текст в буфер обмена.
Затем поместите курсор в адресную строку электронной почты, документа, веб-браузера или любое другое место, куда вы хотите вставить скопированный текст.
Как только курсор окажется в нужном месте, одновременно нажмите клавиши Command (⌘) и V. Скопированный текст теперь вставлен в нужное место.
Это так просто.
Способ 2: щелчок правой кнопкой мыши/контрольный щелчок
Иногда вы можете использовать другой метод для копирования и вставки.
Например, если вы копируете фотографии или изображения, выделить их с помощью трекпада или мыши может быть немного сложнее, поэтому здесь подойдет другой метод. Есть два других метода копирования и вставки, поэтому давайте рассмотрим и их.
Другой способ копирования и вставки — использовать функцию щелчка правой кнопкой мыши или контрольного щелчка на MacBook Pro. Скажем, вы хотите скопировать и вставить изображение. Удерживая нажатой клавишу Control, щелкните изображение трекпадом или мышью. Появится меню, и вы можете прокрутить вниз, чтобы нажать на опцию «Копировать».
Чтобы вставить это изображение, вы можете поместить курсор в правильное место, как и раньше, и нажать Command (⌘) V, или вы можете использовать метод щелчка правой кнопкой мыши и на этот раз нажать «Вставить».
Способ 3: выделить и скопировать
Последний способ копирования и вставки на MacBook Pro — выделить текст, изображение или любую другую часть данных, которую вы хотите скопировать, и использовать параметры, найденные в меню «Правка», для выполнения задачи.
Когда все будет выделено, щелкните меню «Правка» в верхней части экрана, а затем нажмите «Копировать» в этом меню.
Снова поместите курсор в то место, где вы хотите что-то вставить, вернитесь в меню «Правка», а затем нажмите «Вставить».
Как копировать и вставлять на Mac (аналог CTRL-C, CTRL-V)
22.12.2021 20:24
0
1513
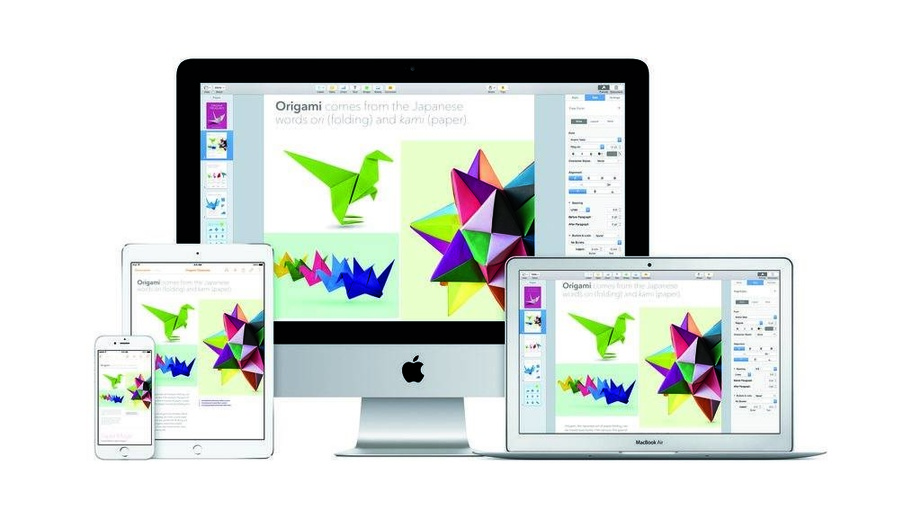
Фото: «Techtoday.in.ua»
Новоиспеченные пользователи компьютеров Mac могут испытывать трудности с выполнением базовых задач. Например, в macOS копирование и вставка данных выполняется по-другому, чем в Windows.
Копировать и вставлять на Mac по комбинации клавиш
Как и в операционной системе Microsoft, на Apple Mac есть сочетания клавиш для копирования и вставки текста, мультимедиа и файлов.
Сначала выберите контент для копирования, например текст или файлы, а затем нажмите комбинацию клавиш Command + C, чтобы скопировать его.
Перейдите в пункт назначения, где должен оказаться выбранный контент и вставьте его комбинацией клавиш Command + V.
Чтобы вставить текст с сохранением стилей форматирования используйте комбинацию клавиш Command + Shift + V.
Как копировать и вставлять на Mac мышью
Копировать контент на Mac также возможно с помощью контекстного меню мыши.
Мышью выделиь контент для копирования: текстовый абзац или файлы и папки в приложении Finder. Щелкните правой кнопкой мыши, чтобы открыть контекстное меню. Нажмите на опцию «Копировать».
Также можно перейти на панель инструментов в верхней части экрана Mac и выбрать опцию » копировать «в меню»Редактировать».
Перейдите к месту, куда нужно вставить контент, и щелкните правой кнопкой мыши на мыши или трекпаде. Выберите опцию «Вставить». Также можно перейти в меню «Правка» на панели инструментов и выбрать опцию «Вставить».
Как копировать и вставлять между iPhone, iPad и Mac
Обладатели гаджетов iPhone, iPad и Mac могут легко обмениваться данными между ними. Функция универсального буфера обмена доступна начиная с macOS Sierra и последних версий прошивок iPhone и iPad.
Если все ваши устройства поддерживают универсальный буфер обмена и имеют включенную функцию передачи (активна по умолчанию), настраивать ничего не нужно. Просто убедитесь, что оба устройства находятся рядом друг с другом и что они подключены к одной сети Wi-Fi и имеют включенный Bluetooth.
Для копирования изображения с iPhone на компьютер Mac на смартфоне нажмите и удерживайте на ней пальцем, чтобы увидеть контекстное меню. Здесь выберите опцию «копировать».
Перейдите на Mac и перейдите в приложение или раздел, в который вы хотите вставить это изображение. Нажмите комбинацию клавиш Command + V и появится окно, которое сообщит, что передача продолжается.
Универсальный буфер обмена работает для текста, мультимедиа и других файлов.
Вырезание и вставка в macOS аналогичны Windows
Microsoftоперационная система Windows позволяет вам выполнять действия копирования / вырезания и вставки различными способами , То же самое относится и к macOS, и мы можем выполнить это действие с помощью мыши или трекпада или с помощью сочетаний клавиш. Конечно, типичная «Command C + Command V» очень присутствует в вашей философии Windows, и ее также можно перенести на Mac.
Если вы хотите выполнить действие с пакетом документов или текста, способ копирования / вырезания и вставки с помощью мыши или трекпада следующий:
- Используйте мышь или трекпад, чтобы выберите текст или файлы, которые вы хотите вырезать или скопировать. Процесс прост, потому что вам просто нужно поместить левую кнопку в начале текста и перетащить в конец текста, которым вы хотите манипулировать (или нажав один палец на трекпаде).
- Используйте правую кнопку мыши, чтобы щелкнуть правой кнопкой мыши и выберите опцию «Копировать» или «Вырезать» , Если вы используете трекпад, вы можете выполнить это действие, нажав на его правой стороне, если он настроен, или нажав любую часть двумя пальцами. Надо сказать, что если действие, которое вы хотите выполнить, это вырезать, вы не найдете опцию, названную так для файлы, и чтобы переместить их, проще всего выбрать их и перетащить их в папку, куда вы хотите вставить их.
- Как только вы окажетесь в папке, документе или месте, куда вы хотите взять текст или файлы, вы должны снова сделать вторичный щелчок мышью или трекпадом выберите опцию «Вставить».
Как использовать TextEdit на Mac?
Это не так сложно, как квантовая механика при использовании TextEdit, просто следуйте этому пошаговому руководству и продолжайте читать, чтобы узнать, как использовать TextEdit на ваших устройствах macOS.
1. Как запустить TextEdit на Mac
Способ 1: TextEdit — это приложение, созданное на вашем компьютере, поэтому вы можете найти его на панели запуска и щелкнуть, чтобы открыть.
Способ 2: также можно нажать кнопку Команда + Пробел клавиши для вызова Spotlight Search, а затем ввод TextEdit для его запуска также работают нормально.
Способ 3. Вы даже можете создать сочетания клавиш на своем Mac, чтобы запускать TextEdit, нажимая клавиши или комбинации клавиш.
2. Как открыть текст с помощью TextEdit
Как обсуждалось выше, TextEdit может легко читать и писать документы любого рода. Открытие файлов с его помощью буквально проще простого. При открытии текста или документов щелкните правой кнопкой мыши выбранный файл и выберите Открыть с > ТекстПравить.
Вдобавок ко всему, iBoysoft MagicMenu — это великолепный набор инструментов, который позволяет без труда открывать текстовые файлы с помощью TextEdit. Вы можете быстро получить доступ к своему тексту в TextEdit с помощью этого замечательного усилителя правого клика.
3. Как создавать и редактировать HTML-документы
Если вы инженер-программист или разработчик, вам не нужно специальное приложение для написания или редактирования HTML-кода, поскольку TextEdit имеет такую функцию. Вы можете отображать HTML-документы так, как если бы вы видели их в браузере или любом другом редакторе кода.
- В приложении TextEdit на Mac выберите Файл > Новыйтогда выбирай Формат > Сделать обычный текст.
- Введите HTML-код. Источник изображения: Apple Inc.
- Выбирать Файл > Сохранятьвведите имя с расширением .html (например, введите index.html), затем нажмите Сохранять.
- Когда будет предложено использовать расширение, нажмите “Используйте .html“.
4. Как конвертировать текстовые документы в другие форматы
TextEdit может открывать документы в форматах Microsoft Word, OpenDocument, Web Archive, HTML, RTF и обычный текст. Вы также можете изменить форматирование файлов HTML и RTF при их открытии:
В приложении TextEdit на Mac выберите Формат > Сделать обычный текст > Сделать форматированный текст.
Если есть формат, который вам нравится, вы можете установить его в качестве формата по умолчанию. Выбирать ТекстПравить > Настройкинажмите Новый документзатем выберите “Богатый текст” или “Простой текст” ниже Формат.
5. Как аннотировать изображения в TextEdit
Если вы открываете документ с изображением в TextEdit или добавляете изображение к тексту, над которым работаете, вы можете использовать разметку, чтобы писать или рисовать на изображении. Кроме того, вы можете без проблем вращать, обрезать и добавлять к нему фигуры, текст или подпись в TextEdit.
- В приложении TextEdit на Mac наведите указатель мыши на изображение, нажмите всплывающее меню «Разметка», затем выберите разметка.
- Если вы не видите всплывающее меню, возможно, вам нужно включить разметку. Выберите меню Apple > «Системные настройки», затем нажмите нажмите Действиязатем установите флажок «Разметка».
- Используйте инструменты на панели инструментов, чтобы разметить изображение (или используйте сенсорную панель).
Заключение
Если вы ничего не знаете или мало что знаете о TextEdit на Mac, этот пост является идеальным учебным пособием, которое научит вас использовать его в качестве замены процессору Microsoft Word, который соответствует вашим требованиям к основным задачам набора текста или редактированию кода.
Как копировать и вставлять текст на Макбуке без мышки
Все модели MacBook оснащаются трекпадом, сенсорной поверхностью, позволяющей работать с ноутбуком без мышки. По своим возможностям он значительно превосходит устанавливаемые на ноутбуки с Windows тачпады, поскольку предназначен для жестового управления. Отсутствие на трекпаде кнопок, имитирующих работу мыши, выглядит непривычно. По умолчанию контекстное меню вызывается нажатием в правом нижнем углу сенсорной панели. В настройках трекпада это действие можно заменить на двойное прикосновение в любой области.
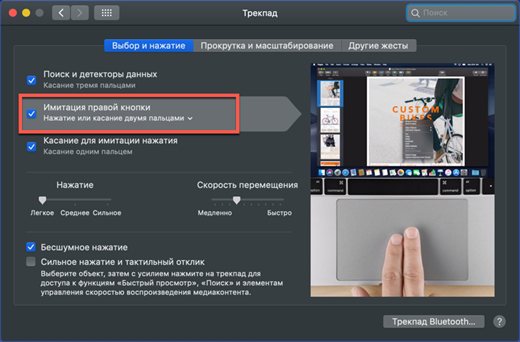
Меню настроек трекпада MacBook
Освоившись с жестовым управлением и настроив удобные сочетания, пользователь может копировать и вставлять фрагменты текста без клавиатуры и даже без мышки.
Просмотр информации о файлах, папках и дисках на Mac
Можно быстро получить информацию о файлах, папках или дисках.
На Mac можно сделать следующее.
Получение информации об отдельных объектах. Выберите объект, затем выберите «Файл» > «Свойства» или нажмите сочетание клавиш Command-I.
Для каждого объекта открывается отдельное окно свойств.
Получение сводной информации о нескольких объектах. Выберите несколько объектов (нажмите и удерживайте клавишу Control), затем выберите «Файл» > «Показать общие свойства».
Откроется окно, содержащее общую информацию об объектах.
Отображение пути к файлу или папке. На Mac нажмите значок Finder
Внизу окна Finder отображается расположение и вложенные папки, которые содержат файл или папку.
Отображение свойств под значками. Откройте папку в Finder или нажмите на рабочем столе, выберите «Вид» > «Показать параметры вида», затем выберите «Показывать свойства». (Доступно только для вида «Значки».)
В свойствах объекта могут отображаться такие данные, как размер файла, длина фильма, размеры изображения и многое другое.
Отображение информации в панели предварительного просмотра. Откройте папку в Finder, затем выберите «Вид» > «Показать окно просмотра». См. раздел Использование панели предварительного просмотра.
Просмотр состояния iCloud. Если функция «Рабочий стол и документы iCloud» включена, рядом с папками и файлами (в столбце «Состояние iCloud») могут стоять следующие индикаторы.
В iCloud. Значок состояния «В iCloud»
Несоответствующий. Значок состояния «Несоответствующий»
Загружено. Значок состояния «Загружено»
Ожидание загрузки. Значок состояния «Ожидание загрузки»
Недостаточно места. Значок состояния «Недостаточно места»
Похожий значок может также появиться рядом с iCloud Drive в боковом меню, и он тоже показывает, что в iCloud закончилось место для хранения файлов.
Круговая диаграмма. Значок состояния «Круговая диаграмма»
Такая же круговая диаграмма может появиться рядом с iCloud Drive в боковом меню, и там она показывает общий прогресс передачи файлов на iCloud Drive или обратно.
Примечание. Даже если столбца «Состояние iCloud» в окне Finder нет, Вы все равно в большинстве случаев можете видеть состояние передачи файла на iCloud рядом с именем папки или файла. Единственный значок, который там не отображается — это значок «Загружено».
В меню статуса, расположенном внизу или вверху окна Finder отображается количество объектов на диске или в папке, а также объем доступного дискового пространства. Если Вы не видите меню статуса, выберите «Вид» > «Показать меню статуса».
Источник