Как написать текст на картинке в Фотошопе
Открываем программу Adobe Photoshop, а далее по инструкции.
Инструкция:
- Открываем изображение в фотошопе. Для этого пройдите по пути: Файл -> Открыть.
- После того, как картинка открылась переходим к главному. Итак, выберите в боковой панели инструмент «текст», обозначается буквой «T».
- Теперь вы уже можете набирать символы с клавиатуры. Как сделать это быстро рассказывалось в статье Проверка скорости печати.
- Наведите курсор на картинку и путем зажатия левой кнопки мыши, расположите текст на любой удобной позиции.
- Верхняя панель поможет вам выбрать шрифт, размер букв.
- Справа выбирайте цвет.
- Про основное вроде было сказано все. Осталось лишь сохранить. Файл —> Сохранить как —> Выбор формата —> Сохранить.
Как еще обработать фото
Редактор ФотоВИНТАЖ позволяет не только добавлять красивые подписи к старым снимкам, но и существенно улучшать их качество. Например, можно удалить различные дефекты с фотографии, колоризировать ее и отреставрировать практически за пару кликов мыши! Только подумайте, как легко сохранить память и вдохнуть в нее новую жизнь!
Скачайте ФотоВИНТАЖ и преобразите черно-белые карточки — программа порадует вас удобным и понятным интерфейсом на русском языке, а с функциональном без проблем разберется даже новичок. Уберите неприглядные царапины, обтрепанные края, пятна и разрывы. Раскрасьте снимки и подпишите их, чтобы со временем не забыло, кто изображен на фотографии и когда это было. Только так можно сберечь память о своей семье!
Мобильные приложения
Для блогеров, редактирующих аккаунт через смартфон, рекомендуем следующие мобильные приложения, чтобы сделать в инстаграме надпись на фото и картинки.
WordSwag для айфонов и андроидов
WordSwag – приложение как для iOS, так и для Android. Если любите публиковать в ленте цитаты со смыслом и хотите, чтобы картинки с надписями выглядели красиво и трендово, то WordSwag для вас.
Блогер может добавить текст на фото, а затем украсить надпись – поменять шрифт, стиль и цвет, добавить графические элементы.
В WordSwag добавлена встроенная библиотека вдохновляющих цитат, шуток и мыслей, так что блогеру даже не нужно придумывать текст для фотографий.
PicLab для надписей и стикеров
PicLab – создаёт подписи к фотографиям в инстаграм, а также делает изображения и стикеры. Много встроенных фильтров и эффектов.
Приложение PicLab может делать десяток слоев текста, менять прозрачность их расположение, добавлять тени, получая таким образом интересные эффекты. Минус в том, что многие функции доступны только в платном формате.
Приложение Phonto
Ещё один вариант – разработка Phonto, которое создано специально для добавления надписей на фото и картинке. Собственно, это единственная функция, зато качественно реализованная.
Здесь предлагается 200 шрифтов. В Phonto добавляют пользовательские шрифты, меняют цвет слов или отдельных букв одновременно. Текст вращается, меняется расстояние между буквами.
В Phonto можно писать текст на фото в инстаграм и добавлять эффекты, такие как фон, тени и штриховки. Минус – далеко не все шрифты поддерживают русский язык.
PicsArt для инстаграма
Пиксарт – популярный редактор текста, возможно лидер в нише. И на то есть причины. Это универсальный фоторедактор, простой в применении.
PicsArt предлагает инструменты для изображений и большое количество фильтров. Здесь вы можете сделать надпись в истории, выбрать готовую или нарисовать собственную забавную наклейку.
В пиксарте можно объединять фотографии в настраиваемые коллажи, добавлять художественный шрифт. Встроенный полнофункциональный модуль камеры включает в себя эффекты предварительной съемки и фотоинструменты.
Мобильный Snapseed
Snapseed – профессиональный редактор для текста компании Google. Это также популярная разработка, доступная как для iOS, так и для Аndroid устройств.
Приложение для фотографов, похожее на программу Photoshop для мобильных телефонов. В принципе, Snapseed способно сделать надпись на видео в соцсети и заменить кучу других приложений. Важная вещь, если вы не делаете обработку фотографий, то функции будут избыточными.
Text Over Photo
Программа Text Over Photo – название приложения говорит само за себя, и предлагает сделать надписи на фотографиях для постов. Содержит много интересных функций:
- Алфавит из людей.
- Эффект «волнистый текст».
- Разрешает поместить фотографию в текст или букву, шрифт поверх эмодзи, коллажей, сеток, знаменитых людей.
Нанесение водяных знаков на фото в FastStone Image Viewer
Рассмотрим работу по вставке водяных знаков в изображения с помощью бесплатной программе FastStone Image Viewer.
Проделайте следующее:
- Войдите в меню «Файл», откройте нужное изображение в окне программы FastStone Image Viewer.
- В меню «Правка» нажмите на пункт «Рисование».
- В окне «Рисование» нажмите на кнопку «Подогнать» (самая нижняя на боковой панели), для приведения соответствия отображения фото с размерами окна программы.
- Нажмите на кнопку «Водяной знак» для вставки подготовленного изображения, или «Текст» для создания надписи.
- Выделите область на изображении, а затем напишите нужный текст. Для текста подберите подходящий шрифт, размер, толщину, цвет.
- На нижней панели снимите галку в пункт «Фон» для того, чтобы сделать прозрачный фон. Отрегулируйте на шкале уровень прозрачности текста, настройте уровень тени.
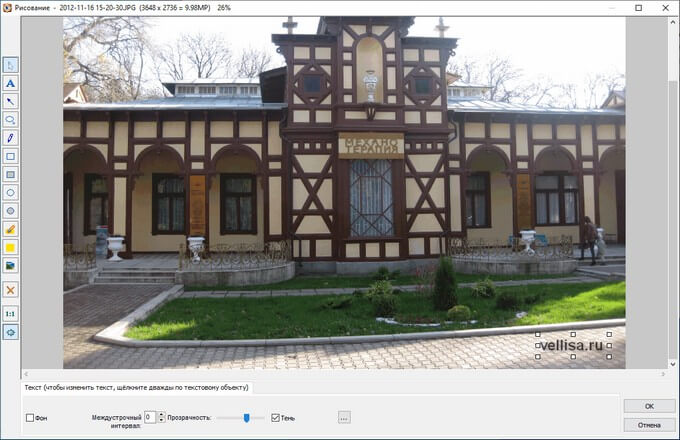
- Сохраните изображение на компьютере.
Зачем обрабатывать фото в телефоне
Мобильный интернет прочно вошёл в нашу жизнь. Мало, кто себе может представить жизнь без интернета в кармане. Телефон теперь не только средство связи, это ключ в целый мир информации. Источником информации можете служить вы сами, даже если просто создаете и делитесь с миром своими фотографиями в instagram (вам могут понадобится фильтры для инстаграм) или другую соцсеть, мессенджер (вотсап, вайбер и другие).

В современном мире люди не любят много читать, как бы это ни было прискорбно осознавать. Мышление изменяется, наш мозг лучше усваивает быструю информацию, желательно в хорошем оформлении. Именно на этом основывается популярность приложений для обработки фото и наложения текста на изображение. Теперь народный фольклор выражается в таком виде. Порой меткие цитаты, фразы из народа подхватываются мессенджерами и социальными сетями и разносятся по всему свету.
Сегодня я расскажу вам о замечательном приложении для андроид Cover Photo Maker, с помощью которого вы сможете добавлять текст на ваше фото или любой другой фон.
Вставка текста в картинку
Этот способ стоит выбрать, когда необходимо добавить на изображение текст сразу без рамки и фона. Для этого следует:
- Перейти на вкладку «Вставка» в верхней панели.
- Нажать на «Добавить объект WordArt» (иконка с повернутой буквой «А») в категории «Текст».
- Выбрать один из заготовленных стилей.
- Ввести текст.
- Переместить блок на картинку.
Без использования специальных средств можно вставить простой текст на картинку. Для этого нужен только Word, а особых знаний и навыков работы с графическими программами не требуется. Текстовый редактор позволяет оформлять текст. Этих средств достаточно для многих простых задач.
Как сделать прозрачную надпись на фото
Требуется защитить свои права на снимок? Для этого существует водяной знак. Он представляет собой полупрозрачный логотип или имя автора фотографии. Разберём, как закрыть кадр водяным знаком в ФотоМАСТЕРЕ.
Вы уже изучили, как сделать надпись на картинке. Проделайте вышеописанные шаги до работы в раздле «Настройки текста». Здесь вы найдёте параметр «Прозрачность». Ведите ползунок влево, чтобы буквы начали просвечивать. Подберите оптимальное значение прозрачности и сохраните получившийся снимок.
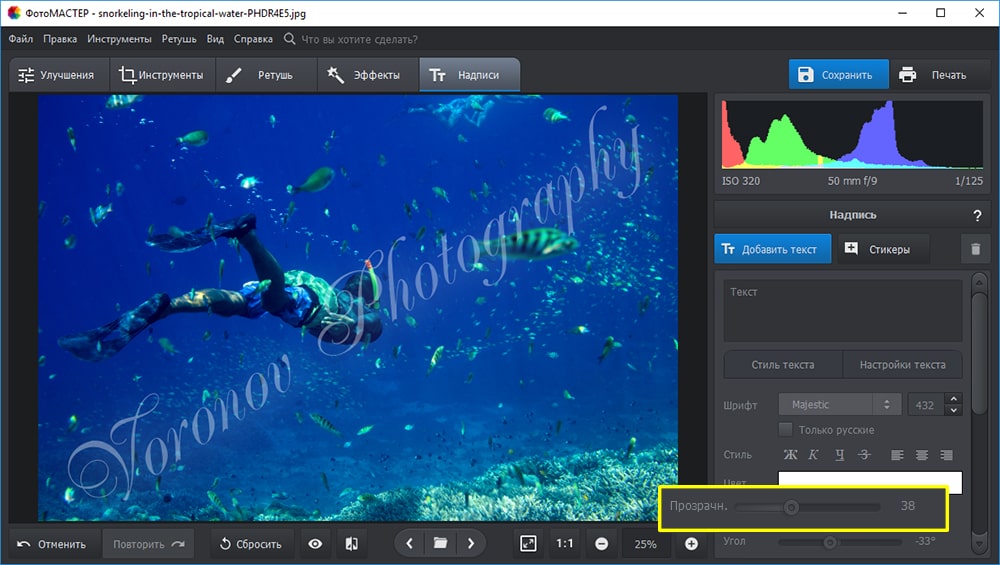
Вы можете добавить на фото водяной знак
Готово, теперь вашу фотографию можно по-прежнему свободно разглядывать, но никто не сможет присвоить себе её авторство. Прозрачная надпись также пригодится, если добавленный текст закрывает важную часть изображения, или вам просто хочется добиться интересного мистического эффекта.
ArtistA Photo Editor — программа для автоматического преобразования фотоснимков в рисунки
Очень простое приложение для автоматической стилизации фотоснимков. Содержит наборы фильтров и эффектов (порядка 50).
Одно из приложений компании Lyrebird Studio, входящее в серию простых графических редакторов, ориентированное на применение эффектов для быстрого преобразования фотоснимков в стилизованные изображения.
Рассчитано на неквалифицированного пользователя, имеет очень простой интерфейс. Для редактирования требуется загрузить снимок или сделать новый при помощи встроенной в приложение селфи-камеры. Затем нужно выбрать эффект и настроить его интенсивность.
Приложение бесплатное, содержит рекламу и возможность покупок дополнительных библиотек эффектов, есть версия только для Android.
Как работать в приложении Cover Photo Maker
Как наложить текст на фон
Приложение для андроид Cover Photo Maker многофункциональное. Вы можете с его помощью подписать любое фото, хранящееся в галерее вашего телефона.
Вот так выглядит меню приложения:
Выбирайте «Создать обложку». Далее вам нужно выбрать подходящий фон. В приложении имеется коллекция стандартных фонов, она разбита по категориям. Выбирайте понравившийся.
После выбора фона в нижней части экрана появятся кнопки:
- «Размер обложки» выбирайте в том случае, если размеры фото для вас не важны.
- «Другие размеры» — для определения четкого соотношения сторон готового изображения.
Вас перенаправит в редактор, где выбирайте опцию «Текст» для добавления надписи на фото.
Теперь вы можете изменять вашу надпись в соответствии с вашим вкусом. Потяните за углы рамки добавленного элемента «Текст», чтобы изменить размеры надписи, измените шрифт (доступно для английского текста), цвет текста, тень, расположение надписи и некоторые другие настройки:
Освоив эти настройки,вы без труда разберетесь и с другими функциями приложения, такими как добавление наклеек, «Последствия» (фильтры) и др.
Как наложить текст на фото
Чтобы наложить текст на фото, вам нужно выбрать изображение из галереи вашего телефона. Для этого в редакторе обложек при выборе фона нажмите на кнопку «Галерея»:
Вы также можете сделать новое фото с последующим наложением текста. В этом случае выбирайте кнопку «Камера».
Как добавить текст на черный фон
Фон для вашей надписи может быть просто сплошной цвет. Часто в соцсетях любят делать белые надписи на чёрном фоне. Для этого при выборе фона нажмите на кнопку «Текст» и отметьте цвет, который вам требуется для вашей обложки. Все остальные действия у вас останутся теми же.
Создание иллюстрации с нуля
Наложение водяного знака в графическом редакторе Canva
В Canva доступны веб-версия редактора, а также приложения для Android и iOS. Все кроссплатформенные действия в пределах одного аккаунта синхронизируются.
Для русскоязычных пользователей создана полноценная версия на русском языке. Бесплатная подписка не содержит ограничений по количеству создаваемых/скачиваемых/публикуемых файлов и страниц, по размеру и весу фотоматериала, и не накладывает маркировку.
Присутствует двусторонняя интеграция с облачными хранилищами Google Drive, OneDrive, Dropbox, социальными сетями Facebook, LinkedIn, Pinterest и другими проектами.
Пройдите шаги:
- Ознакомьтесь с кратким описанием инструмента на странице https://www.canva.com/ru_ru/sozdat/vodyanoj-znak-na-foto/. Нажмите на кнопку «Создать водяной знак для фото».
- Если у вас уже есть аккаунт Canva, откроется редактор логотипов, где можно создать текстовый, графический или текстово-графический водяной знак на основе готовых макетов или с нуля. Если аккаунта нет, регистрация займет 15 секунд.
- Нажмите на «Файл» ➜ «Создать дизайн» ➜ «Настраиваемые размеры» (или выберите одну из существующих категорий), и укажите необходимый размер.
- В автоматически открывшейся новой вкладке загрузите фотографии — «Загрузки» (в бесплатной версии пользователю доступен в совокупности 1 ГБ для собственных файлов и дизайнов, которые можно загружать и удалять снова и снова по мере необходимости), либо подключитесь к своему хранилищу на Google Drive или Dropbox (из них можно перетаскивать имеющийся материал напрямую на полотно редактора, а готовые файлы сохранять напрямую из Canva в любое из этих облачных хранилищ, а также OneDrive).
- Выделите и скопируйте на полотно с настраиваемым размером созданный водяной знак.
- С помощью кнопки «Копировать» можете создать десятки, сотни заготовок (копий) полотна с водяным знаком, на которые останется только перетянуть нужные фотографии.
На каждом полотне в зависимости от содержания и цветовой гаммы фотографии водяной знак можно откорректировать: изменить цвет, размер объекта, прозрачность, расположение и так далее
При выборе цвета текста обратите внимание на подсказку «Цвета с фото». Она поможет подобрать правильные оттенки, которые в сочетании с уменьшенной прозрачностью дадут наилучший, более эстетичный результат
- Все или отдельные страницы можно скачать одним архивом в формате JPG, PNG или PDF (доступны варианты с разрешением для стандартного электронного файла и для печати высокого качества — dpi 300). Напрямую в облачные хранилища можно сохранять каждую страницу по отдельности.
Работать над фотографиями можно командой. В бесплатной версии Canva — до 30 человек. Также доступна опция предоставления права на просмотр и/или редактирование файлов. Если у водяного знака несколько концепций, для ускорения работы повторите шаги 3-7 для каждой из них.
GIMP
Язык: русский
Мощность ПК: любительский
GIMP – программа не для новичков. В ее меню разобраться не проще, чем в интерфейсе Фотошопа. А вот функциональных возможностей на порядок меньше. Впрочем, текст получится оформить не просто стандартно, а художественно. Разные версии ГИМП имеют разный внешний вид рабочей области, поэтому все инструменты лучше искать через верхнюю панель. «Текст» также можно вызвать с помощью клавиатурного сокращения – английской буквы Т. С левой стороны рабочего экрана вы увидите все параметры, доступные для изменений. Текст можно ввести прямо на холсте, но мы рекомендуем активировать специальный режим. Для этого нужно отметить галкой пункт «Использовать диалог редактора»
Это даст возможность копировать и вставлять текст из любого документа прямо в редактор! Поэтому написать на фото можно хоть на французском или китайском, неважно что этот язык ваша клавиатура не поддерживает
Во вкладке «Фильтры» вы найдете функции, с помощью которых можно добавить тень и настроить ее параметры. Реализован интересный режим наложения «Ластик». Если его применить к текстовому слою, то буквы превратятся в трафарет, сквозь который будет просвечивать холст. Еще от надписи можно оставить один контур, залить буквы текстурой.
Photokit — простой, но мощный графический редактор
Представляет собой гибрид классического набора инструментов для редактирования фотоснимков, интеллектуальных средств редактирования и большого количества эффектов.
Для редактирования фотографий доступен обычный набор инструментов и регулировок, позволяющих улучшить фотоснимок перед применением эффектов и преобразований.
Все остальные возможности полностью раскрываются с применением интеллектуального выделения объектов. Приложение может выполнять, кроме замены фона и изоляции объекта, выделение объекта по контуру линией заданного цвета, добавлять к нему тень и эффекты свечения.
Имеются средства добавления текста, множество эффектов, включая эффект карикатуры и несколько других мало распространенных вариантов.
Все операции снабжены подсказками и пошаговыми инструкциями.
Стандартный формат файлов — JPG, можно конвертировать изображение в PNG.
Приложение бесплатное, для Android, имеется реклама.
Pixellab — редактор изображений, который хорошо работает с текстом
Редактор с продвинутыми средствами создания и редактирования надписей.
Приложение имеет набор простых средств редактирования фотоснимков, которых вполне достаточно для подготовки изображения к использованию в составе мема, постера, открытки, баннера или поста в социальной сети.
Можно удалить фон (хромакей) и изолировать объект для последующей замены фона, работать с порядком расположения слоёв, редактировать перспективу и использовать кисть для свободного рисования. Также есть набор фильтров и эффектов.
Главное в этом приложении — продвинутая работа с надписями. Вариантов надписей действительно много, включая 3D. Для каждого варианта доступны достаточно разнообразные настройки. Есть специальная коллекция эффектов для текста. Имеются средства для поиска цитат и подборка шаблонов для создания мемов.
Также в приложении есть встроенная коллекция стикеров.
Приложение бесплатное, для Android, содержит рекламу, которую можно отключить за плату.
Способ 1
Самый простой способ нанесения текста на изображение — воспользоваться встроенным приложением paint.
- Нажмите «Пуск» и найдите «Paint».
- В открывшемся окне откройте меню «Файл» в верхней левой части окна и перейдите к пункту «Открыть».
- Выберите нужное изображение на компьютере.
- Выберите инструмент «Текст» на верхней панели инструментов приложения.
- Кликните левой кнопкой мыши на изображении в том месте, где хотите вставить надпись.
- Наберите или вставьте нужную надпись.
- С помощью верхней панели инструментов вы можете задать различные параметры для надписи (шрифт, цвет, размер и т.ж).
Данный способ не требует установки дополнительных программ, но не обладает таким функционалом, как например PhotoShop.
В каких случаях не стоит добавлять текст на фото
В некоторых случаях текстовые надписи на фото кажутся неуместными. Например, когда пользователь добавляет свой ник в Instagram прямо на фотоснимок. Это нецелесообразно, поскольку если человеку понравятся публикации, он и без этого зайдет в профиль и станет подписчиком заинтересовавшего его аккаунта.
Впечатление способны подпортить надписи, которые некрасиво наложены на изображение. Такие посты подписчики пролистнут максимально быстро. Еще одним подобным сценарием является размещение текста непонятного содержания. В любом подобном случае аудитория может не догадаться, в чем суть публикации.
Как сохранить
Чтобы внести изменения в рисунок, то есть записать его в компьютер в новом виде, нужно сделать сохранение. Самый простой способ: нажать на пункт «Файл» в левом верхнем углу программы и выбрать «Сохранить». Или нажать на иконку с изображением дискеты (
Но я рекомендую поступать иначе: сохранять копию картинки. Тогда на компьютере будет два варианта: и изначальный, и с надписью. Для этого щелкните по пункту «Файл» в левом верхнем углу и выберите «Сохранить как. ».
Появится окошко, в котором перейдите в ту папку компьютера, куда нужно записать новое фото. Например, на Рабочий стол.
В поле «Имя файла» введите для него название. То есть сотрите то, которое указано по умолчанию, и наберите другое (например, цифру). И щелкните по «Сохранить».
Картинка будет записана в то место и под тем названием, которое вы выбрали.
Способ 1: Adobe Photoshop
Adobe Photoshop — самый популярный графический редактор, установленный на компьютерах миллионов пользователей. В нем присутствуют все нужные инструменты для создания и редактирования изображений, куда относятся и функции по обработке фотографий. При помощи этой программы вы можете с легкостью наложить надпись на фото, потратив на это всего пару минут.
- Установите Фотошоп на свой компьютер, если не сделали этого ранее. При первом запуске в главном окне нажмите кнопку «Открыть».
- Через «Проводник» отыщите и выберите изображение, на которое хотите наложить текст.
- Подтвердите добавление без обработки цветового профиля.
- Сразу же можно выбрать функцию «Текст» на панели слева.
- Кликните левой кнопкой мыши в любом удобном месте на картинке, чтобы активировать поле ввода.
- Заранее можно изменить шрифт, его размер, ориентацию, цвет и другие параметры при помощи появившихся инструментов на верхней панели.
- Затем начните вводить надпись, а по завершении воспользуйтесь кнопкой «Перемещение», чтобы расположить текст ровно в том месте, где он должен находиться.
- Вы можете управлять слоями, перетаскивая один поверх другого, если, например, текст должен находиться под вторым слоем при обработке фото.
- Если кликнуть по слою с текстом правой кнопкой мыши, появится контекстное меню, в котором есть пункт «Параметры наложения», открывающий новое окно с настройками внешнего вида надписи.
- В нем вы можете накладывать различные стили, отмечая подходящие галочками. Каждый стиль обладает своими настройками: например, для обводки можно выбрать цвет, толщину линии, ее направленность и тип. Для тени устанавливается ее интенсивность, направленность и прозрачность. Каждому из присутствующих типов характерны свои параметры, ознакомиться с которыми можно при нажатии на строку стиля.
- Все наложения отображаются в виде списка под слоем в главном окне. Нажмите по значку в виде глаза, если хотите скрыть эффект и посмотреть, как надпись отображается без него. Экспериментируйте со стилями, чтобы сделать надпись более видимой на фоне изображения или придать ей интересное оформление.
- Как только работа будет окончена, фотографию можно сохранять. Раскройте меню «Файл» и из появившегося списка выберите пункт «Сохранить как».
- В отобразившемся окне «Сохранение» укажите место для файла на компьютере, поменяйте ему имя и измените формат на подходящий.
- Если на экране появляется запрос о выборе размера файла, отдайте предпочтение качеству, а не скорости обработки, чтобы все элементы снимка отображались так же, как и в оригинале.
Не во всех случаях хватает простого наложения текста — иногда требуется сделать его эффектнее, в определенной стилистике. Сделать это правильно и придать фотографии более эстетический вид вы сможете при помощи инструкций из других наших материалов.
Подробнее:Как сделать красивую надпись в ФотошопеКак сделать объемные буквы в ФотошопеКак написать текст по кругу в Фотошопе
Как добавить водяной знак на фото в Paint
Начнем с самого простого способа: вставки текста в изображение, выполняемого при помощи встроенного приложения Paint, входящего в любую версию операционной системы Windows. Пользователь может написать текст на фотографии и разместить его в нужном месте на изображении. Этот текстовый водяной знак не будет полупрозрачным.
Выполните следующие шаги:
- Откройте нужную фотографию в программе Paint.
- В области «Инструменты» нажмите на кнопку «Текст».
- Выделите область на изображении, куда нужно поместить текстовый водяной знак.
- В области «Шрифт» выберите один из предложенных шрифтов, размер и вид шрифта.
- В области «Фон» выберите фон, отображаемый под текстом: «Непрозрачный» или «Прозрачный».
- В области «Цвета» подберите подходящий цвет.
- Напишите текст для водяного знака.
- Войдите в меню «Файл».
- В контекстном меню нажмите на «Сохранить как», выберите нужный формат для сохранения изображения.
- Сохраните фотографию на компьютере.
В приложении Phonto
Добавить текст на фото также можно в одном из редакторов, которые легко установить на смартфон. Это, к примеру, Fonteee, PixelLab для Android, Word Swag, Typorama — для iPhone.
Например, в редакторе Phonto добавить текст к фотографии можно за две минуты. Для этого:
Скачайте приложение на смартфон из Google Play.
Загрузите фотографию из Галереи, которую нужно дополнить текстом.
Наберите исходный текст.
Определитесь с цветом и размером надписи.
Передвигая по поверхности изображения, найдите лучшее место для слов.
Мы рассмотрели несколько способов, позволяющих добавить текст к картинке на десктопе или в приложении.
Придумайте яркие надписи к фотографиям, а затем воспользуйтесь программой моментальной печати фото Mimigram, чтобы создать памятный сувенир: МимиБокс, Пати-Пазл, МимиБук и много других.
Лучшие сервисы, позволяющие сделать надпись на фото
Использование инструмента «Надписи»
После того, как вы скачаете фоторедактор с наложением текста и установите его на ПК, программа предложит открыть фотографию для обработки. Клик на «Открыть фото» отобразит стандартное в Windows окно проводника, с помощью которого вы можете загрузить фотографию. Также можно просто «перетащить» фотографию в рабочее поле из папки.
Для начала работы откройте фото в программе
После нажатия на инструмент «Текст и рамки», расположенный в верхней панели, справа открывается меню, где нужно выбрать опцию «Добавить текст». Можно быстро добавить текст нажав на характерный знак с буквами на панели слева.
Перейдите в раздел «Текст и рамки»
По умолчанию на картинке появится «Текст». Чтобы изменить его, пропишите свой текст в меню справа. Также можно добавить еще один блок с текстом, для этого нужно кликнуть на синюю кнопку над окном с вашим текстом. По умолчанию программа считает всё введённое единым массивом, поэтому для деления текста на строки используйте клавишу Enter. Сама надпись в этот же момент отобразится на экране: вы можете перемещать её по изображению, зажав левой кнопкой мыши, и вращать, удерживая зелёный кружок над ней.
Настройте положение текста
После того, как вы напечатаете надпись, приступайте к выбору шрифта, цвета и других свойств текста. Фоторедактор с текстом давет возможность воспользоваться готовыми стилями или вручную настроить все параметры.
Готовые стили текста
Вы можете определить, как фоторедактор с добавлением текста отобразит ваш текст: от строгого печатного шрифта до изящного курсива. В наличии есть и более экзотические варианты – мультипликационные, готические, этнические и другие предустановки. Выбрав желаемый стиль, переходим к более тонкой настройке.
Выберите один из готовых стилей для текста
Настройки текста
Здесь можно внести поправки к стилю или же создать «с нуля» свой собственный. Разберём все параметры подробнее:
Шрифт
Эта настройка позволяет выбрать один из множества доступных шрифтов. Рядом находится размерная шкала – пожалуй, один из важнейших пунктов. Даже если выбранный стиль подходит для обрабатываемой фотографии, без изменения размера вам не обойтись. Галочка «Только русские» упрощает выбор, исключая возможность получить набор нечитаемых символов вместо русскоязычной надписи.
Стиль
Здесь это слово означает набор несложных параметров, знакомых пользователям текстовых программ: выделение жирным, курсив, зачёркивание и подчёркивание. Тут же находятся три кнопки центрирования текста.
Цвет
По клику на оттенок открывается окно, позволяющее выбрать любой цвет с помощью палитры RGB.
Прозрачность
Ползунок, делающий текст почти невидимым (в положении 1) или абсолютно непрозрачным (в положении 100). Средние значения делают текст более или менее прозрачным.
Угол
Этот параметр дублирует уже известную вам возможность повернуть текст. Тем не менее, иногда удобнее указать точное значение, чем вручную вращать текст. Ползунок двигается от -180 до 180 градусов.
Контур
Цвет обводки выбирается аналогично цвету текста, а настройка «толщина» отвечает за жирность.
Тень
Набор настроек, позволяющий настроить тень от текста по своему вкусу или полностью отключить её. Здесь можно с помощью той же палитры определить оттенок тени. Ползунок «сила» определяет чёткость тени (выставьте его на 0 для отключения этой функции). Мягкость позволяет сделать тень точной копией текста (при нуле) или размытым пятном (при значении 100). Угол и сдвиг определяют направление и отдаление тени.
Вы можете настраивать оформление надписей вручную
Таким образом, для создания собственного стиля требуется буквально пара минут. Клик на «Сбросить всё» полностью удалит все выставленные вами параметры. Пригодится, если вы решите сделать дизайн с нуля.
Сторонние приложения
Рассмотрим ряд мобильных приложений, которые позволяют накладывать надписи на любые фотографии. После того, как вы отредактируете изображение, вам необходимо опубликовать его в Instagram обычным способом.
Snapseed
Первое приложение Snapseed, которое можно бесплатно скачать из магазина Play Market или App Store, является одним из самых популярных мобильных редакторов. Чтобы наложить печатный текст или надпись от руки, воспользуйтесь представленным руководством:
Установите Snapseed и запустите программу.
Из галереи выберите фотографию, которую собираетесь редактировать.
Перейдите в меню «Инструменты».
В списке возможностей нажмите на «Текст», если хотите ввести надпись с помощью клавиатуры. А чтобы нарисовать от руки, выберите функцию «Кисть»
Также рекомендуем обратить внимание на другие полезные инструменты.
Сделайте нужную надпись и сохраните готовую работу в галерее, после чего загрузите ее в Instagram.
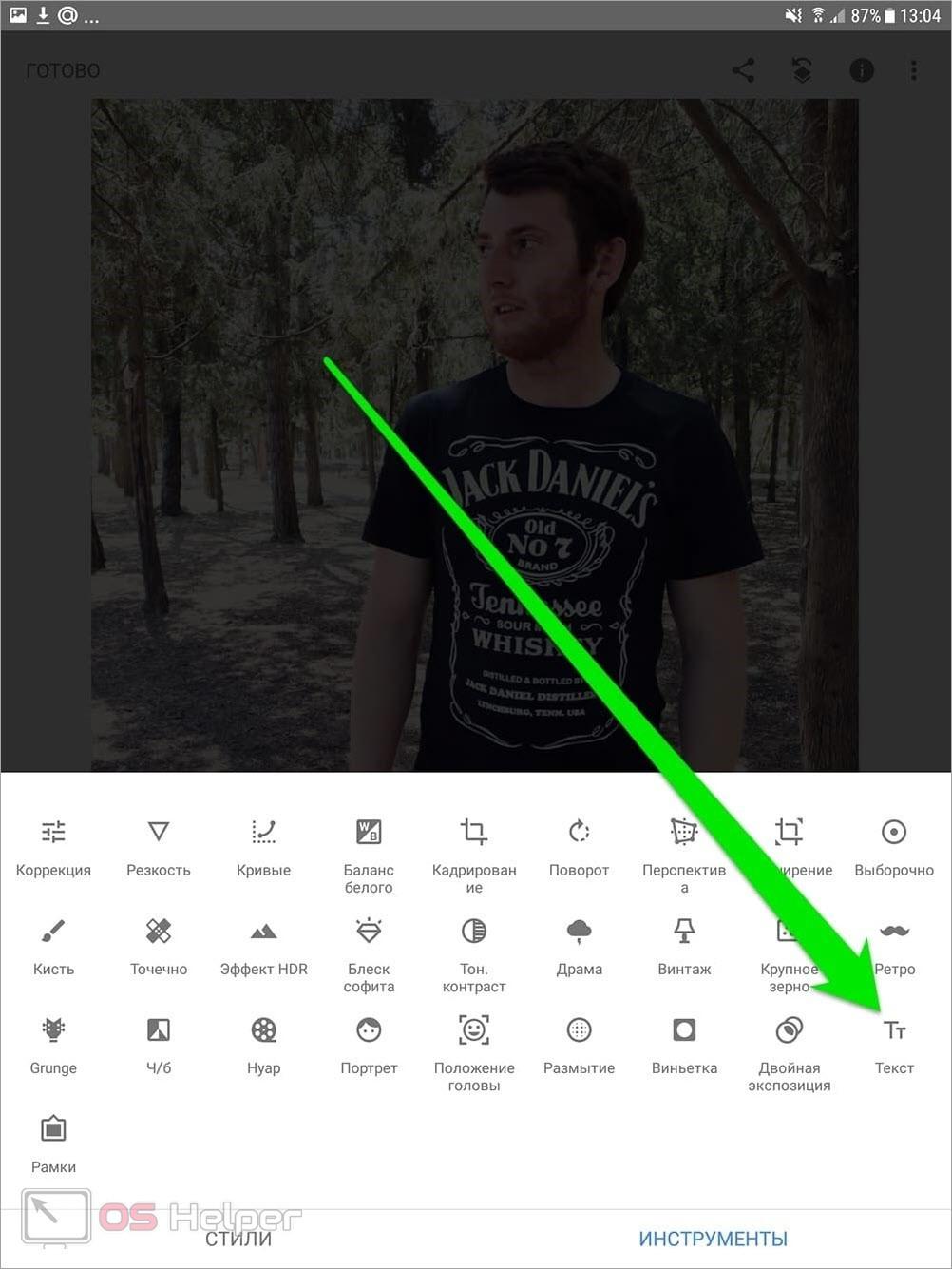
PicsArt
Приложение PicsArt может похвастаться большим количеством визуальных инструментов, а также широкими возможностями редактирования надписей. Как и предыдущий вариант, данный редактор полностью бесплатный на всех платформах. Чтобы создать надпись в PicsArt, следуйте алгоритму:
- Установите программу и загрузите в редактор нужную фотографию.
- Теперь перейдите к инструменту «Текст».
- После этого наберите надпись с помощью виртуальной клавиатуры, а затем выберите вариант редактирования. PicsArt позволяет менять цвет, определять его пипеткой, добавлять обводку, тень, объем и так далее. Как видите, функционал гораздо разнообразнее.
- После завершения обработки сохраните изображение на телефоне, а затем опубликуйте его в социальной сети.
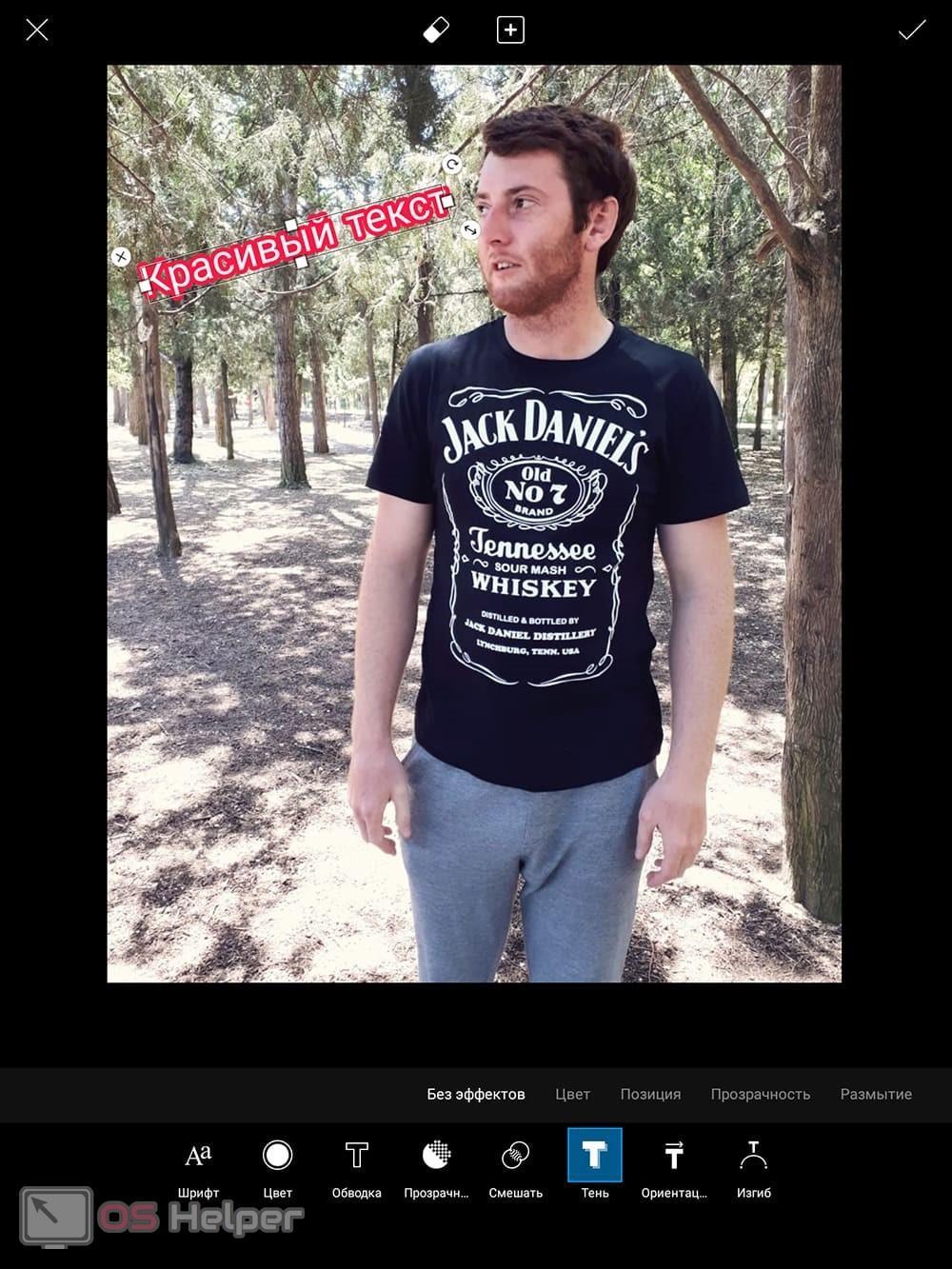
AppForType
Данная программа создана специально для работы с текстом и шрифтами. Если базовые варианты текста и визуальные эффекты вам не подходят, то красивые надписи вы сможете создать через AppForType.
Интерфейс приложения на английском языке, но разобраться в функциях вы сможете интуитивно. Программа позволяет встраивать текст за элементы фотографии, выбирать прозрачность, цвет, оттенки переходы и так далее. С помощью AppForType проще всего удивить подписчиков оригинальностью фото с надписью.

Другие способы
Добавить текст на фотографию на компьютере можно и в других программах. Например, если вы работаете на Windows, делать надписи позволит базовый редактор Paint. В нём можно наложить надпись на снимок, выбрать для неё шрифт, расцветку и размер. Однако в программе нельзя настраивать прозрачность, и нет возможности выбрать готовые красивые стили, которые сберегут время пользователей.
Красиво оформить текст можно в редакторе Adobe Photoshop. Он предлагает широкие возможности для гибкой настройки оформления подписей. Однако этот профессиональный инструмент имеет сложное меню, в котором придётся долго разбираться. И даже минимальное украшение текста потребует глубокого изучения функционала редактора.
Хотите быстро добавлять яркие красивые подписи? Скачайте ФотоМАСТЕР! Это самый простой способ преобразить снимки. Попробуйте вставить текст в картинку прямо сейчас!
Рекомендации
Некоторые приложения данного сегмента являются достаточно универсальными — они предназначены для решения достаточно типовых задач, и отличаются друг от друга только проработанностью инструментов для их решения.
Имеются и специализированные графические редакторы, и их возможности намного разнообразнее в творческом плане.
Существует очень небольшое количество мобильных графических редакторов для профессиональных применений. Такие приложения обычно рассчитаны на использование с высококачественными планшетами.
Это типичная технологическая цепочка для мобильных фотографий.
К этой группе относятся , , .
Специальные мобильные графические редакторы
Эту группу составляют приложения, которые предназначены для выполнения различных преобразований фотоснимков. Результаты работы таких приложений нельзя отнести к числу арт-объектов, скорее, речь может идти о жанровой стилизации или следовании трендам поп-культуры.
Также приложения этой группы могут быть предназначены для решения каких-то узких задач, например, для создания графики в форматах популярных социальных сетей.
К этой группе относятся , , , , .
Также мы отнесли к ней и достаточно разносторонние и , поскольку они предназначены в основном для декорирования фотографий.
— это полезный инструмент в основном для нанесения и редактирования текстов, который может потребоваться при решении разных задач.
Мобильные графические редакторы для профессионалов
Мы имеем в виду прежде всего профессионалов мобильной съёмки, Интернет-маркетинга и SMM-специалистов.
Конечно, никто не будет редактировать на смартфоне фотоснимки, сделанные обычной зеркальной или беззеркальной фотокамерой, но мобильные фотоснимки с их помощью можно быстро и эффективно доработать без использования настольного компьютера.
К этой группе относятся приложения, которые позволяют улучшать и видоизменять фотоснимки и делать из них дизайнерские работы любого назначения, без определённой специализации.
Конечно, эти приложения также подойдут энтузиастам мобильной фотосъёмки для личного пользования.
В эту группу входят , , .

В приложении Phonto
Добавить текст на фото также можно в одном из редакторов, которые легко установить на смартфон. Это, к примеру, Fonteee, PixelLab для Android, Word Swag, Typorama — для iPhone.
Например, в редакторе Phonto добавить текст к фотографии можно за две минуты. Для этого:
- Загрузите фотографию из Галереи, которую нужно дополнить текстом.
- Наберите исходный текст.
- Определитесь с цветом и размером надписи.
- Передвигая по поверхности изображения, найдите лучшее место для слов.
Мы рассмотрели несколько способов, позволяющих добавить текст к картинке на десктопе или в приложении.
Придумайте яркие надписи к фотографиям, а затем воспользуйтесь программой моментальной печати фото Mimigram, чтобы создать памятный сувенир: МимиБокс, Пати-Пазл, МимиБук и много других.
Вам также могут понравиться






























