Подключение через HDMI
Игровая консоль третьего поколения от компании Sony способна работать на ТВ от различных компаний. Однако, чтобы добиться качественного изображения с максимальным разрешением, лучше осуществить подключение PlayStation 3 к телевизорам Самсунг, Сони, ЛЖ последнего модельного ряда.
Сначала нужно проверить, поддерживает ли ваш ТВ интерфейс HDMI. Всю необходимую информацию можно найти в пользовательском руководстве. Этот разъем преимущественно располагается сбоку или на задней панели. В базовую комплектацию последних версий игровой приставки PS3 провод HDMI включен. Поэтому покупать его дополнительно вам не придется.
Почему подсоединение консоли к телевизору через HDMI принято считать оптимальным вариантом? Во-первых, этот кабель способен транслировать на большом экране изображение в HD качестве. Во-вторых, шнур обеспечивает одновременную передачу аудиосигнала и видеосигнала.
Инструкция по подключению консоли PS3 к ТВ через HDMI:
- Подключите шнур питания игровой приставки. Когда все будет сделано, загорится красный индикатор.
- Один штекер кабеля HDMI нужно вставить в соответствующий разъем консоли, который находится рядом с сетевым гнездом. Вставляйте его, пока не услышите характерный щелчок.
- Второй штекер вставляется в интерфейс HDMI телевизора. Месторасположение этого входа зависит от того, о какой модели TV идет речь.
Подключение настроено, а значит, консоль готова к использованию. Включите телевизор и поменяйте источник сигнала. Вместо цифрового или аналогового сигнала нужно выбрать пункт «HDMI».
Как подключить PS4 к монитору
Выбирать метод стоит в зависимости от имеющихся на мониторе и приставке разъемов. Узнать о наличии и расположении портов можно, изучив характеристики и инструкцию к технике.
HDMI
Большинство мониторов оснащены этим разъемом. Бывает, что и не одним, допустим, в UM.QV0EE.001 их 2. Приставки Sony также не обделены HDMI.
Домашний кинотеатр как подключить микрофон
Убедившись в наличии нужного разъема на двух видах техники, можно переходить к процессу подключения:
- Взять шнур эйчдиэмай. Может быть в комплекте поставки PS4 или монитора, если нет – приобрести.
- Одним концом кабель подсоединяется в нужный разъем на приставке, другим – на мониторе.
- Включить обе разновидности техники, при этом картинка должна сразу же показаться на экране.
Нюанс: Монитор будет выводить звук, если имеет встроенные динамики, как ACER Nitro VG240Y. В противном случае нужно подсоединить к консоли внешние колонки или наушники.
Полезно: Как подключить монитор к системному блоку: 4 шага
Video Graphics Array
Разъем пригодится, если:
- используется устаревший вариант экрана;
- порт эйчдиэмай неисправен или используется для коннекта с другой техникой.
Для этого варианта коннекта приставки и дисплея придется приобрести специальный переходник HDMI to VGA. Адаптеры не требуют установки какого-либо софта.
Инструкция, как подключить PS4 (например,PlayStation 4 Slim 1Tb) к монитору через VGA:
- Одну сторону провода вставить в соответствующий разъем монитора 210-AJXQ или другого, другую – в переходник.
- Эйчдиэмай-шнур, идущий от конвертера, присоединить к ПС4.
- Включить оба устройства.
Совет: Чтобы избежать проблем с подключением через VGA, рекомендуется: зайти в настройки ПС4 → «Система»→ убрать «галочку» возле пункта «Включить HDCP».
DVI
Цифровой видеоинтерфейс встречается и в технике из премиального сегмента, как SAMSUNG C49RG90, и у мониторов-бюджетников (ACER Nitro VG240Y). Разница в том, что в первом случае можно воспользоваться и другими портами, во втором такого разнообразия нет, и нужно думать, как подключить ПС4 к монитору без VGA или HDMI.
Все просто:
- Приобрести адаптер с одного гнезда на другое.
- Шнур эйчдиэмай от ПС4 подсоединить к переходнику.
- Осуществить коннект конвертера HDMI to DVI и монитора.
Осталось включить ПС4 и убедиться, что она вместе с экраном заработали в паре.
Интересно узнать: Типы мониторов – какие виды мониторов существуют: 7 разновидностей экранов
Способы подключения
Напрямую через HDMI
Если вы счастливый обладатель ноутбука Dell Alienware со встроенным входом HDMI, подключение PS3 через HDMI к нему займёт буквально несколько секунд. Всё что вам понадобится — соединительный кабель.
- Подключите один конец шнура HDMI в выход консоли PS3, а другой — во вход на ноутбуке.
- Обычно в комплекте с ноутбуком Dell Alienware идёт специальный диск с фирменным программным обеспечением, в том числе и для управления различными разъёмами. Запустите фирменную утилиту и выберите вход HDMI в качестве источника видеосигнала.
- Уже через несколько секунд вы увидите меню ПС3.
Через внешнее устройство видеозахвата
В 99% случаев придётся раскошелиться на дополнительный девайс, который называется цифровое устройство видеозахвата, например, Evromedia Pro Gamer HD. Что оно собой представляет?
Чаще всего это небольшая коробочка с определённым набором входов и выходов. К ней можно подключать различные девайсы, являющиеся источниками видеосигнала. Чтобы подключить PlayStation 3 к ноутбуку, можно использовать следующую схему:
-
HDMI-выход консоли соединить с аналогичным входом устройства видеозахвата;
- устройство видеозахвата подключить к ноутбуку через USB;
- воспроизводить входящий видеосигнал через идущее в комплекте с девайсом программное обеспечение.
В большинстве своём это попросту единственно доступный и рабочий вариант. Да, стоит такой аксессуар может несколько тысяч рублей, но ведь телевизор-то стоить будет существенно дороже, да и места в квартире он занимает больше. Поэтому, если необходимость беспроблемно соединить PS3 с ноутбуком для вас актуальна, задумайтесь над приобретением этого аксессуара.
Через интернет по FTP
Такой вариант подключения консоли PS3 к ноутбуку пригодится в том случае, если вы хотите удалённо управлять файловой системой игровой приставки. Например, вы хотите перебросить файл с новой игрой или позже записать на неё музыку или фильмы.
ВНИМАНИЕ. Этот способ работает только на устройствах со взломанной прошивкой
Редакция сайта ни в коей мере не поддерживает работу нелицензионного программного обеспечения, поэтому не несёт ответственности за ваши действия!
- Установите необходимое программное обеспечение на консоль и компьютер. Для консоли нужен специальный FTP-сервер, активировав которые вы сможете получить удалённый доступ к устройству. На компьютер же нужно установить FTP-клиент для удалённого доступа к файлам. Лучшим выбором будет FileZilla или Total Commander со встроенным FTP-плагином.
- Настройте PS3 для доступа к интернету. Для этого перейдите в «Настройки» — «Настройки сети» — «Соединение с интернетом» — «Настройки соединения с интернетом» — «Простые» — выберите тип соединения проводное или беспроводное — «Сканировать» для поиска доступных сетей (при использовании проводного подключения этот этап автоматически будет упущен) — подключитесь к вашей беспроводной точке доступа, введите пароль — на джойстике нажмите крестик — «Тест-соединение». С этого момента роутер автоматически присвоит IP-адрес игровой приставке.
- Проверьте, какие параметры были присвоены PS3. Эти данные необходимы для того, чтобы выполнить удалённое подключение через FTP-клиент. В разделе «Список настроек и состояний соединения» перепишите IP-адрес, маску, шлюз и DNS-сервер. Не забывайте о том, что IP-адрес может время от времени изменяться, особенно в том случае, когда роутером пользуется несколько девайсов.
-
На приставке откройте приложение, активирующее запуск FTP-сервера.
- На компьютере откройте FTP-клиент, пропишите в нём IP-адрес приставки и активируйте соединение.
- Перенесите необходимые файлы на приставку или на компьютер, после чего FTP-соединение можно отключать. Внутренний HDD консоли располагается в папке dev_hdd0, а внешний — dev_usb001.
Подключение аудио и видео
PlayStation 3 не поддерживает многочисленные способы подключения видео, но такие как стандартные разрешения (SD), и высокого (HD) и аудио поддерживает. Пользователь может задать любой из 3 выходов (совмещённый AV, HDMI или S/PDIF) для вывода аудио и совмещённый AV или HDMI для вывода видео в любой комбинации. Аудио/видео кабели от PlayStation 2 полностью совместимы с PlayStation 3, так как приставка оборудована таким же совмещённым разъёмом «A/V Multi Out».
Аудио
- Аналоговый стеросигнал (2.0) через AV кабель
- Цифровой сигнал через оптический S/PDIF выход. Поддерживаеме форматы: 2.0 LPCM, до 5.1 Dolby Digital и 5.1 DTS
- Цифровой сигнал максимального качества через HDMI выход. Поддерживаемые форматы вплоть до 7.1 LPCM, Dolby Digital, Dolby Digital Plus, Dolby TrueHD, DTS, DTS-HD, AAC.
Подключение PS3 к ПК
На сегодняшний день существует всего три способа соединения PlayStation 3 с ПК, каждый из которых имеет свои особенности. Исходя из выбранного метода определяются возможности этого процесса.
Способ 1: Прямое FTP-соединение
Проводное соединение между PS3 и компьютером организовать гораздо проще, нежели в случае с другими его типами. Для этого вам потребуется соответствующий LAN-кабель, приобрести который можно в любом компьютерном магазине.
PlayStation 3
- С помощью сетевого кабеля подключите игровую приставку к ПК.

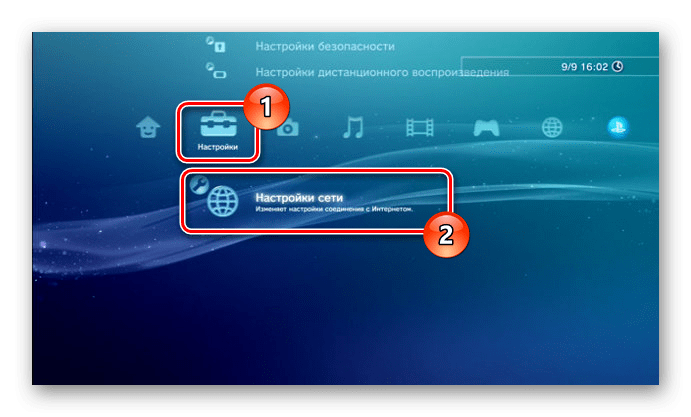
Здесь нужно открыть страницу «Настройки соединения с интернетом».
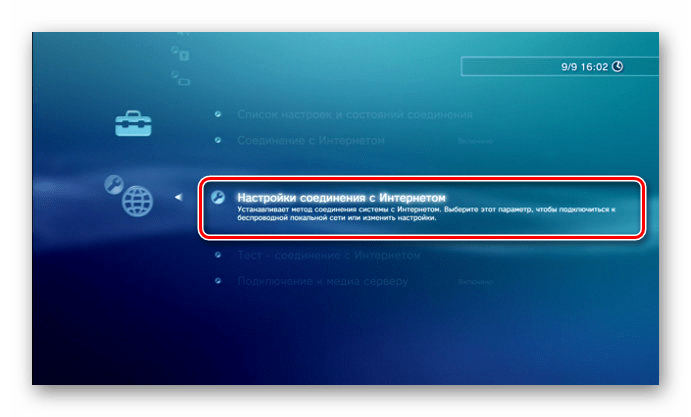
Укажите тип настроек «Специальный».
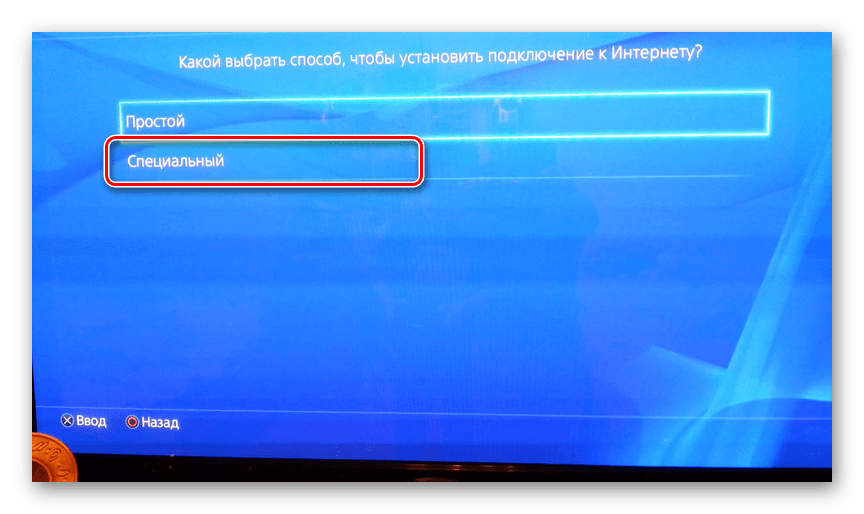
Выберите «Проводное соединение». Беспроводное мы также рассмотрим в данной статье.
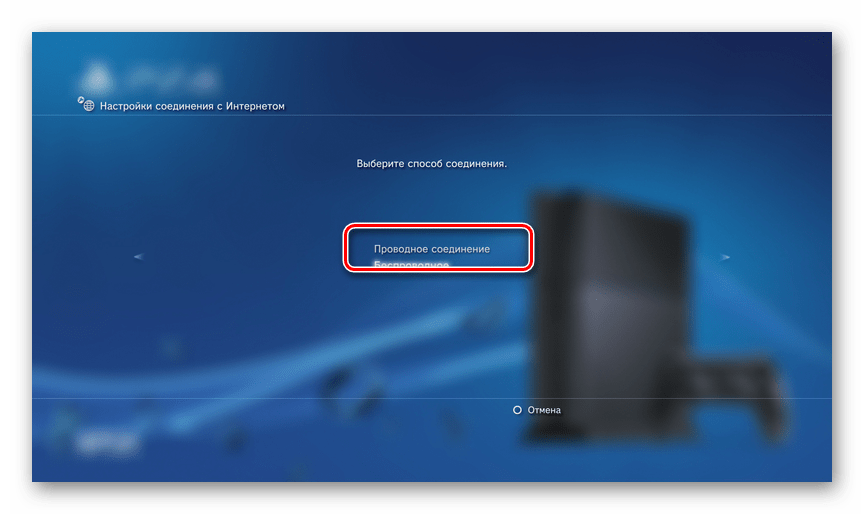
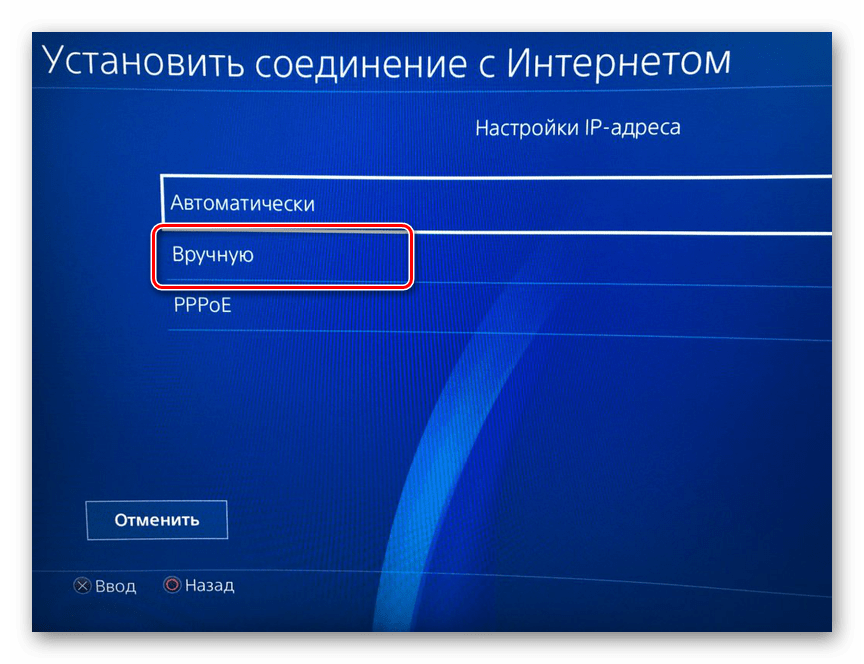
Впишите следующие параметры:
- IP-адрес – 100.100.10.2;
- Маска подсети – 255.255.255.0;
- Роутер по умолчанию – 1.1.1.1;
- Основной DNS – 100.100.10.1;
- Дополнительный DNS – 100.100.10.2.
На экране «Прокси-сервер» выставьте значение «Не использовать» и в последнем разделе «UPnP» выберите пункт «Выключить».
Компьютер
- Через «Панель управления» перейдите к окну «Управление сетями».
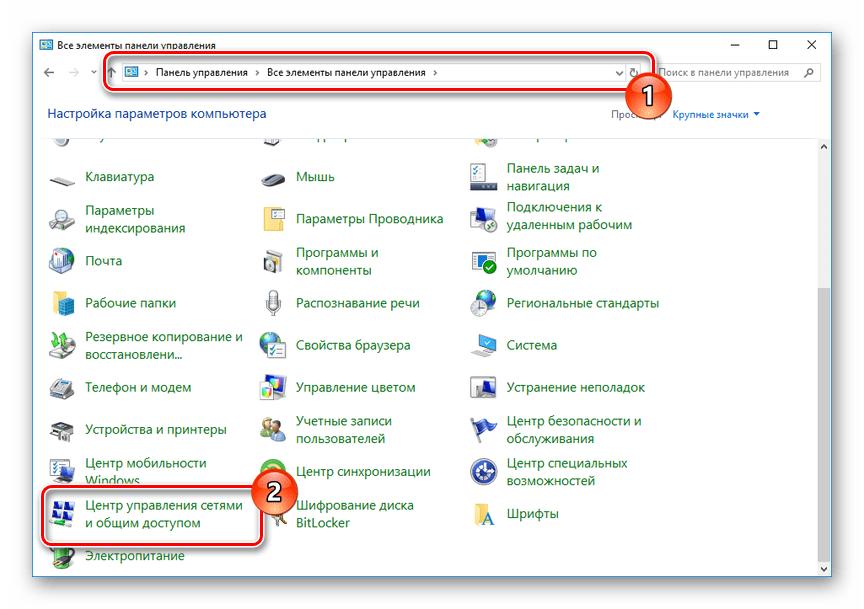
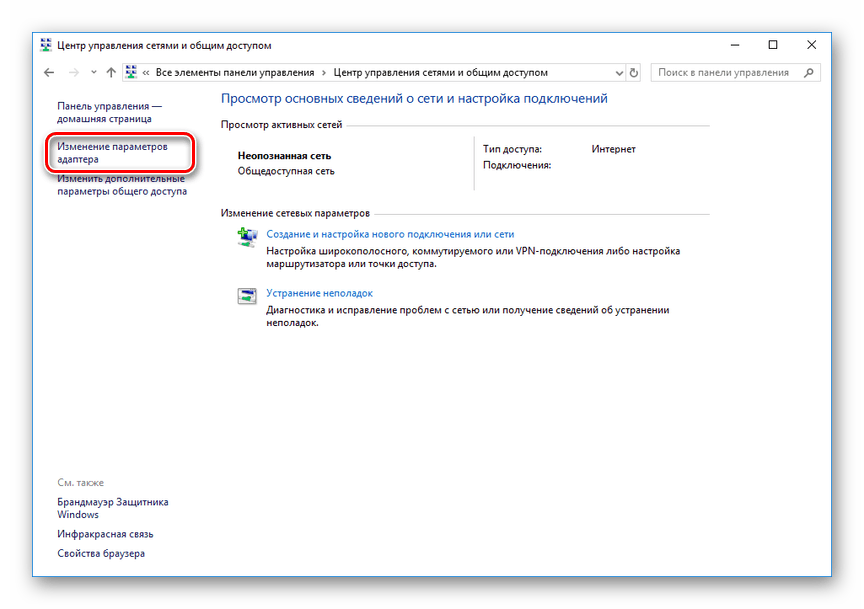
Щелкните ПКМ по блоку LAN-подключения и выберите строку «Свойства».
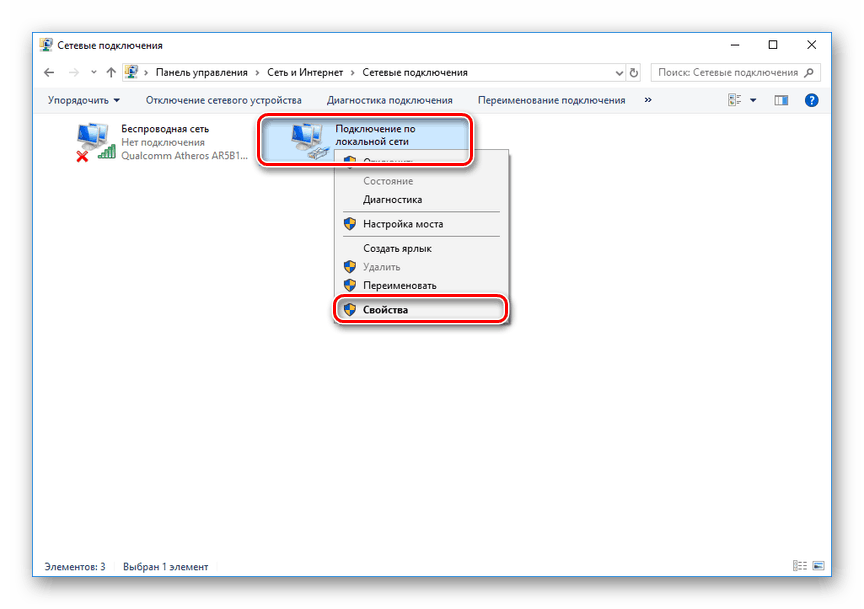
В обязательном порядке снимите галочку «IP версии 6 (TCP/IPv6)». Нами используется Windows 10, на других версиях ОС наименование пункта может незначительно отличаться.
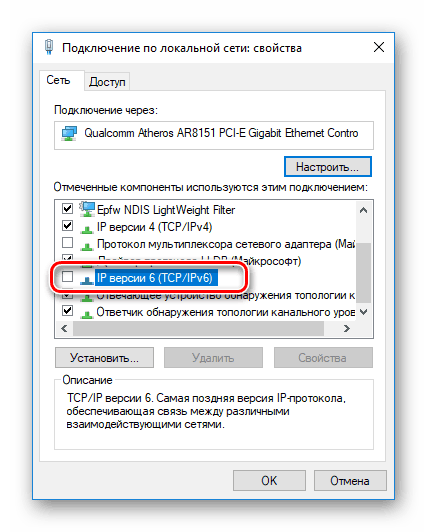
Щелкните по строке «IP версии 4 (TCP/IPv4)» и воспользуйтесь кнопкой «Свойства».
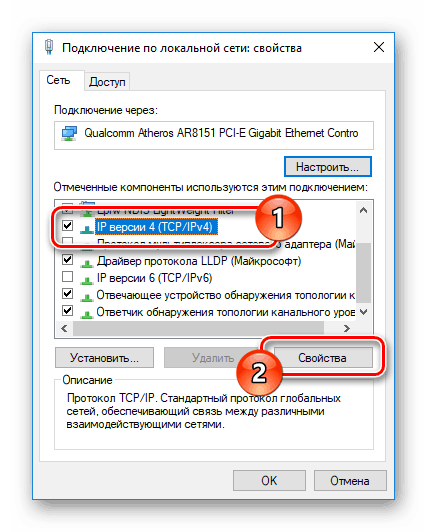
Здесь необходимо установить отметку рядом с пунктом «Использовать IP-адрес».
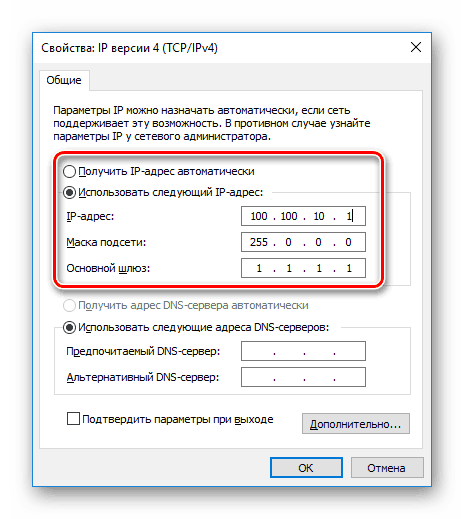
В представленные строки добавьте специальные значения:
- IP-адрес – 100.100.10.1;
- Маска подсети – 255.0.0.0;
- Основной шлюз – 1.1.1.1.
После проделанных действий сохраните параметры.
FTP-менеджер
Чтобы получить доступ к файлам на консоли с ПК, вам потребуется один из FTP-менеджеров. Мы будем использовать FileZilla.
- Откройте заранее скачанную и установленную программу.
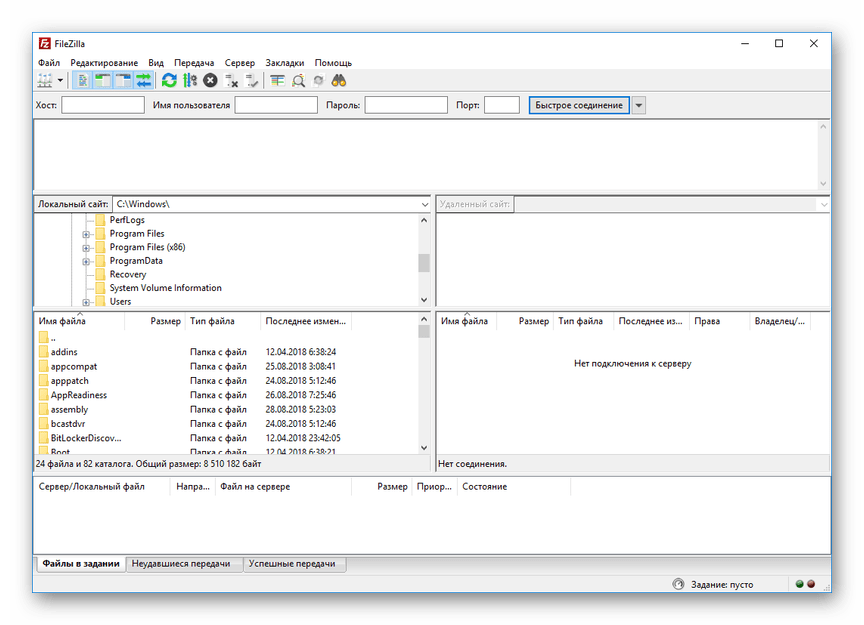
В строку «Хост» введите следующее значение.
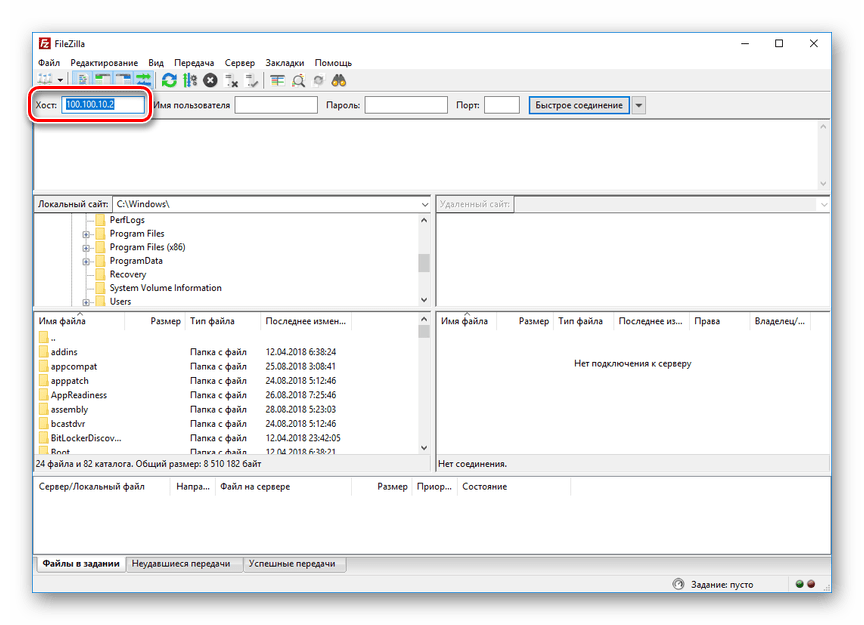
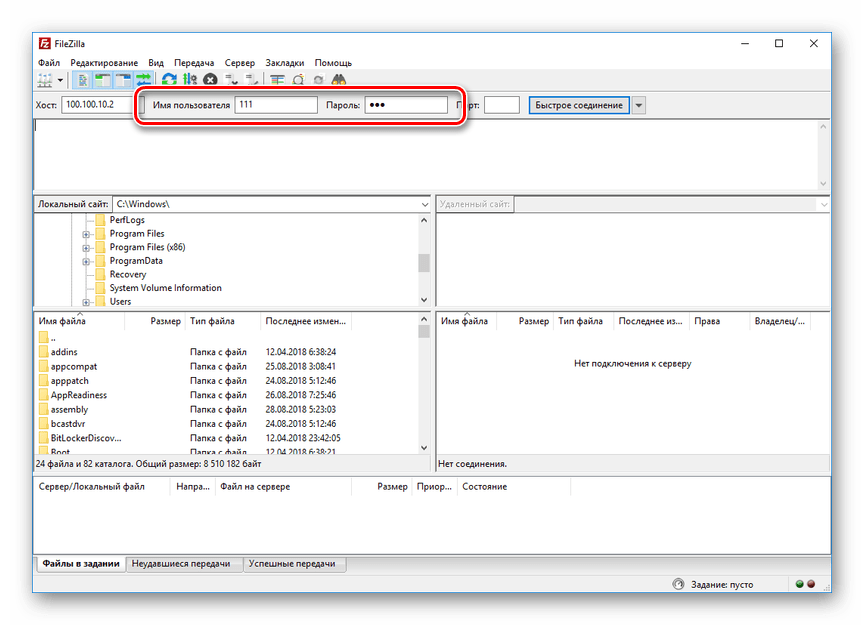
Нажмите кнопку «Быстрое соединение», чтобы подключиться к игровой приставке. В случае успеха в нижнем правом окне отобразится коневой каталог multiMAN на PS3.
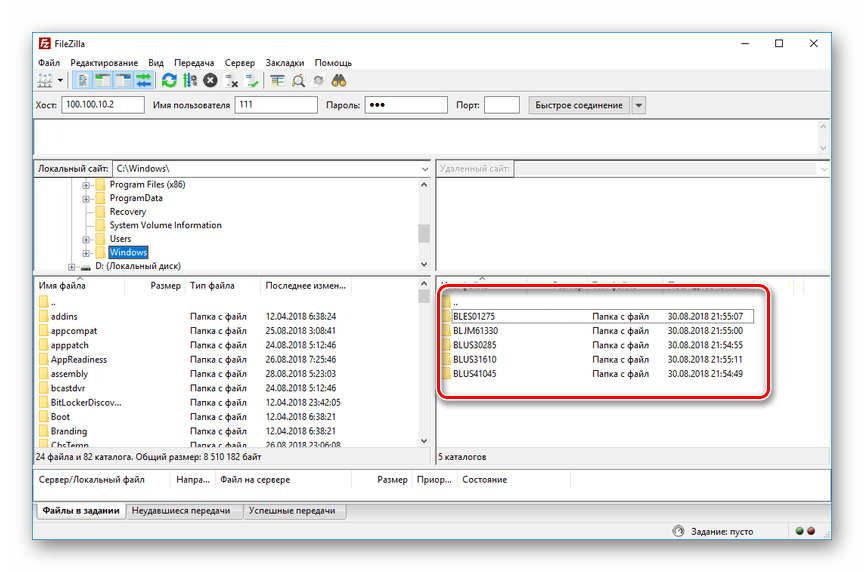
На этом мы заканчиваем данный раздел статьи. Однако учтите, в некоторых случаях все же может потребоваться более тщательная настройка.
Способ 2: Беспроводное подключение
В последние годы активно развивается беспроводной интернет и передача файлов между различными устройствами. Если у вас имеется Wi-Fi роутер и подключенный к нему ПК, можно создать соединение посредством специальных настроек. Дальнейшие действия не сильно отличаются от описанного в первом способе.
PlayStation 3
- Перейдите к разделу «Настройки соединения с интернетом» через основные параметры приставки.
Выберите тип настроек «Простой».
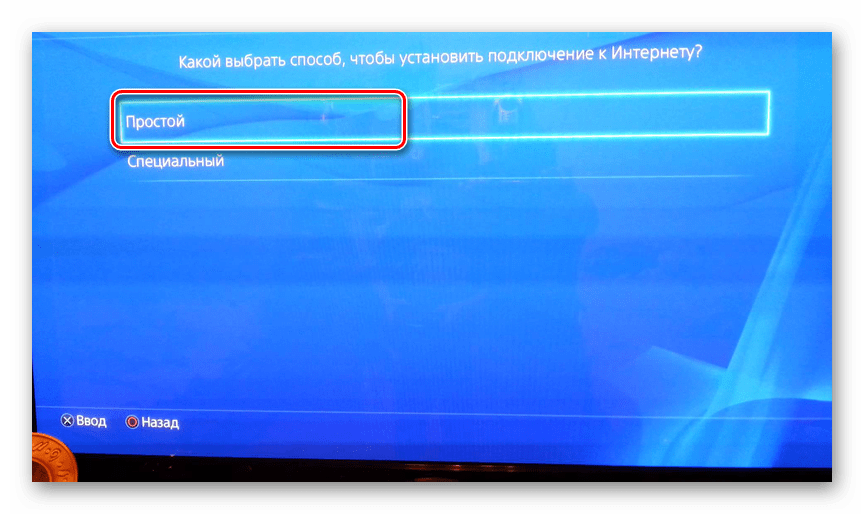
Из представленных способов соединения укажите «Беспроводное».
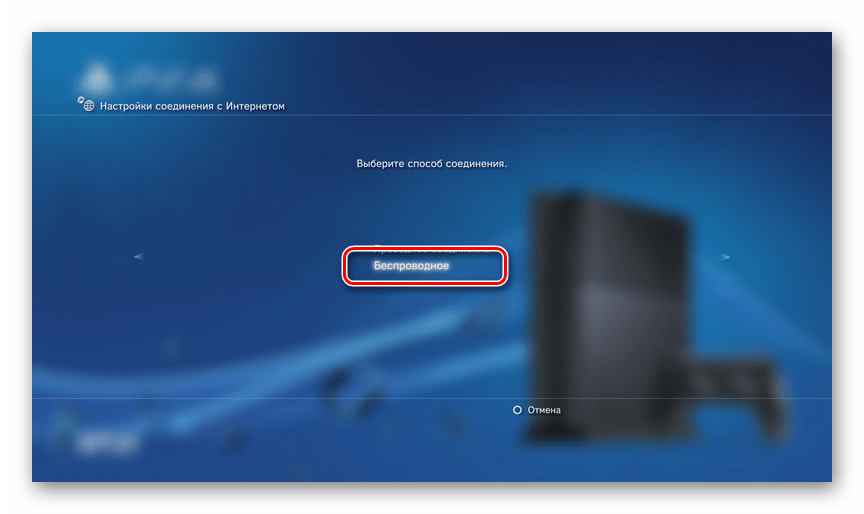
На экране «Настройки WLAN» выберите пункт «Сканировать». По завершении укажите вашу точку доступа Wi-Fi.
Значения «SSID» и «Настройки безопасности WLAN» оставьте по умолчанию.
В поле «Ключ WPA» введите пароль от точки доступа.
Теперь сохраните настройки с помощью кнопки «Ввод». После тестирования должно быть успешно установлено соединение по IP и с интернетом.
Через «Настройки сети» перейдите в раздел «Список настроек и состояний соединения». Тут необходимо запомнить или записать значение из строки «IP-адрес».
Запустите multiMAN для беспрепятственной работы FTP-сервера.
Компьютер
- Отройте FileZilla, перейдите к меню «Файл» и выберите пункт «Менеджер сайтов».
Нажмите кнопку «Новый сайт» и введите любое удобное название.
На вкладке «Общие» в строку «Хост» введите IP-адрес с игровой приставки.
Откройте страницу «Настройки передачи» и отметьте пункт «Ограничение подключений».
После нажатия кнопки «Соединиться» вам будет открыт доступ к файлам PlayStation 3 по аналогии с первым способом. Скорость соединения и передачи прямо зависит от характеристик Wi-Fi роутера.
Способ 3: HDMI-кабель
В отличие от ранее описанных методов, соединение PS3 с ПК через HDMI-кабель возможно лишь в малом числе случаев, когда на видеокарте имеется HDMI-вход. Если подобный интерфейс отсутствует, можно попробовать подключить к игровой приставке монитор от компьютера.

Чтобы сделать монитор заменой телевизору, воспользуйтесь двойным HDMI-кабелем, подсоединив его к обоим устройствам.

Кроме всего сказанного, вполне можно организовать соединение через сетевой коммуникатор (свитч). Требуемые действия практически идентичны тому, что было нами описано в первом способе.
Как подключить джойстик от PS3 к ПК – компьютеру
Ответ очевиден – да. Для этого придется провести некоторые несложные операции по первоначальной установке необходимых драйверов и настройке программного обеспечения. В данном руководстве речь пойдёт о геймпаде от игровой консоли Play Station 3. Как подключить геймпад от ps3 к ПК?
Здесь вы найдете необходимые методы подключения и порядок установки драйверов для полноценной работы геймпада и вашего веселого времяпровождения.
Для правильной настройки и плодотворной работы геймпада нам потребуется:
Прибегаем к помощи USB
У всех обладателей игровой приставка, появляется вопрос, можно ли подключить джойстик от ps3 к компьютеру? Нужно подсоединить геймпад PS 3 к компьютеру с помощью провода USB и нажать на кнопку PS (круглая кнопка в центре геймпада). Компьютер установит необходимые драйвера автоматически.
На данном этапе геймпад может только заряжаться, да и только.
Официальных приложений не существует, поэтому пользователям приходится искать обходные пути решения вопроса, а обращаться к сторонним разработчикам. Нужно скачать на сайте MotioninJoy (см. Ссылку в конце статьи) утилиту с последними обновлениями. Извлекаем её из архива, устанавливаем и запускаем. В установленной программе находим вкладку Driver Manager, где видим список устройств, доступных для использования.
Отметив галочкой нужный драйвер нажимаем Load driver. После во вкладке Profiles необходимо выбрать пункт под номером 4 (Select one mode). В этой же программе можно поменять значения кнопок вашего геймпада под себя. Поставьте во вкладке Profile галочку возле надписи Custom, вы определите подключенный геймпад как ваш главный.
Подключение джойстика от PS3 к ПК с помощью BT адаптера
Для данного способа подключения вам необходимо выполнить все действия из предыдущего пункта, а так же иметь на вашем ПК Bluetooth-адаптер. В вышеупомянутой программе MotioninJoy необходимо перейти во вкладку BluetoothPair->Bluetooth.
После выбора необходимого адаптера и геймпада нажимаем Pair Now.
После небольшой паузы MAC-адрес адаптера должен совпасть с MAC-адресом геймпада в имеющейся графе “have paired to”, если это так, то вы почувствуете короткую вибрацию на геймпаде, символизирующую удачное подключение контроллера к компьютеру.
Всё хорошо и вы готовы к игре, как подключить джойстик от ps3 к компьютеру Windows 10 вам удалось!
Подключаем джойстик DualShock 3 Sixaxis к ПК
Теперь мы добрались до самого важного – подключение Sixaxis. Изначально необходимо всё настроить:
Изначально необходимо всё настроить:
Соединение Sixaxis с Bluetooth Dongle:
Обратите внимание, что далеко не все Bluetooth-адаптеры совместимы с вашим геймпадом, и учитывайте, что установленные у вас драйверы Bluetooth перезаписываются самой программой. Вследствие этого Dongle способен видеть только установленные вами геймпады
В крайнем случае это решается установкой родных драйверов адаптера
Вследствие этого Dongle способен видеть только установленные вами геймпады. В крайнем случае это решается установкой родных драйверов адаптера.
Где взять драйвера для геймпада PS 3
Программу MotioninJoy можно скачать по следующим ссылкам:
Архив с программами для установки Sixaxis: www.mediafire.com/download/dnr9hnx0s/Sixaxis+BT.rar
Надеюсь, что данная статья помогла вам в подключении геймпада Play Station 3 к персональному компьютеру. Искренне желаем вам приятной игры!
Источник
Комплектация
При покупке владелец приставки получит картонную коробку, в которой находится основное оборудование и сама приставка:
- Игровое управление Dual shock 3. В версии FAT будет Six Axis, в котором отсутствует вибрация.
- Шнур для зарядки геймпада и подключения приставки к сети электропитания.
- Кабель аналогового типа для соединения с телевизором. Рекомендуется при покупке заказать HDMI хорошего качества, потому что аналоговое соединение уступает в качестве графики.
- Документы по эксплуатации и гарантия. Инструкция находится на CD-диске.
Доступные порты на задней части
Стандартного комплекта достаточно, чтобы сразу запустить приставку и начать играть. Однако рекомендуется приобрести кабель HDMI.
Главное меню и его особенности
Главное меню встречает пользователя приятными цветами. Опытные игроки заметят сходство с ХМВ (Xross Media Bar), который был установлен в портативной PSP. Дизайнеры сохранили фирменный стиль Sony. Неопытному пользователю будет достаточно часа, чтобы разобраться во всех тонкостях настройки и управления приставкой. Многие параметры кажутся непонятными и странными, но в инструкции все четко описано.
Передвижения по меню плавное и без замедлений. Главное отличие от предыдущего поколения – наличие встроенного браузера, который позволяет владельцу “погулять” по сети интернет. Для просмотра фильмов или прослушивания музыки владелец обращается к встроенному плееру (который успел стать фирменным), Blue Ray.
Интерфейс Play Station 3
Помимо нововведений в меню все осталось прежним – большой выбор настроек, профилей и продвинутая система контроля данными пользователя. Из интернет-сервисов встроен PSN, который позволяет сразу же приобрести игру на приставку.
Оттенки и цвета на фоне изменяются. Есть возможность установки скриншота или изображения, которое будет появляться при запуске приставки.
Варианты подключения
К сожалению, возможность соединить PS3 или другую приставку с ноутбуком есть только в том случае, если у вас ТОПовый игровой ноутбук, но и это не всегда работает. Дело в том, что в ноутбуке и в приставке HDMI-порт работает только на вывод информации (есть исключения в виде дорогих игровых ноутбуков), а не её приём, как в телевизорах и мониторах.
Если же ситуация не позволяет вам подключить PS3 к монитору или телевизору, то можно воспользоваться вариантом подключения через специальный тюнер и провод, который обычно идёт в комплекте с приставкой. Для этого желательно купить USB или ExpressCard тюнер и воткнуть его в обычный USB-разъём на ноутбуке. Если вы решите выбрать ExpressCard-тюнер, то проверьте, поддерживает ли он USB.
В тюнер необходимо воткнуть провод, который шёл вместе с приставкой. Один его конец, имеющий прямоугольную форму, нужно воткнуть в PS3, а другой, имеющий округлую форму («тюльпан» любого цвета), в тюнер.
Таким образом вы сможете подключить PS3 к ноутбуку, но только не при помощи HDMI, а выводимое изображение и звук будут ужасного качества. Поэтому оптимальное решение в таком случае — приобретение специального ноутбука или отдельного телевизора/монитора с поддержкой HDMI (последнее выйдет значительно дешевле).
Мы рады, что смогли помочь Вам в решении проблемы.Опишите, что у вас не получилось. Наши специалисты постараются ответить максимально быстро.
Помогла ли вам эта статья?
Одной из самых известных в мире компаний, производящих игровые консоли, является компания Sony. Ее продукт – PlayStation, развивается из года в год и вносит все больше инноваций в свои приставки.
Игры, воспроизведение музыки, фильмов и прочих мультимедийных файлов – функции, которые имеет на своем борту консоль третьего поколения. Однако, для корректной работы приставки требуется наличие телевизора, либо другого средства вывода видеосигнала.
Но если под рукой нет телевизора, PlayStation 3 (PS3) можно подключить к монитору компьютера или даже к ноутбуку.
Как подключить ps3 к монитору ноутбука через hdmi
Подключение PS3 к ПК
На сегодняшний день существует всего три способа соединения PlayStation 3 с ПК, каждый из которых имеет свои особенности. Исходя из выбранного метода определяются возможности этого процесса.
Способ 1: Прямое FTP-соединение
Проводное соединение между PS3 и компьютером организовать гораздо проще, нежели в случае с другими его типами. Для этого вам потребуется соответствующий LAN-кабель, приобрести который можно в любом компьютерном магазине.
PlayStation 3
- С помощью сетевого кабеля подключите игровую приставку к ПК.
Через главное меню перейдите к разделу «Настройки» и выберите пункт «Настройки сети».</li>
Здесь нужно открыть страницу «Настройки соединения с интернетом».</li>Укажите тип настроек «Специальный».</li>
Выберите «Проводное соединение». Беспроводное мы также рассмотрим в данной статье.</li>
На экране «Режим сетевого устройства» установите «Определять автоматически».</li>В разделе «Настройка IP-адреса» перейдите к пункту «Вручную».</li>
Впишите следующие параметры:
- IP-адрес – 100.100.10.2;
- Маска подсети – 255.255.255.0;
- Роутер по умолчанию – 1.1.1.1;
- Основной DNS – 100.100.10.1;
- Дополнительный DNS – 100.100.10.2.
</li>На экране «Прокси-сервер» выставьте значение «Не использовать» и в последнем разделе «UPnP» выберите пункт «Выключить».</li></ol>
Компьютер
- IP-адрес – 100.100.10.1;
- Маска подсети – 255.0.0.0;
- Основной шлюз – 1.1.1.1.
</li>После проделанных действий сохраните параметры.</li></ol>
FTP-менеджер
Чтобы получить доступ к файлам на консоли с ПК, вам потребуется один из FTP-менеджеров. Мы будем использовать FileZilla.
- Откройте заранее скачанную и установленную программу.
- В строку «Хост» введите следующее значение.
- В полях «Имя» и «Пароль» можно указать любые данные.
- Нажмите кнопку «Быстрое соединение», чтобы подключиться к игровой приставке. В случае успеха в нижнем правом окне отобразится коневой каталог multiMAN на PS3.
На этом мы заканчиваем данный раздел статьи. Однако учтите, в некоторых случаях все же может потребоваться более тщательная настройка.
Способ 2: Беспроводное подключение
В последние годы активно развивается беспроводной интернет и передача файлов между различными устройствами. Если у вас имеется Wi-Fi роутер и подключенный к нему ПК, можно создать соединение посредством специальных настроек. Дальнейшие действия не сильно отличаются от описанного в первом способе.
PlayStation 3
- Перейдите к разделу «Настройки соединения с интернетом» через основные параметры приставки.
- Выберите тип настроек «Простой».
- Из представленных способов соединения укажите «Беспроводное».
- На экране «Настройки WLAN» выберите пункт «Сканировать». По завершении укажите вашу точку доступа Wi-Fi.
- Значения «SSID» и «Настройки безопасности WLAN» оставьте по умолчанию.
- В поле «Ключ WPA» введите пароль от точки доступа.
- Теперь сохраните настройки с помощью кнопки «Ввод». После тестирования должно быть успешно установлено соединение по IP и с интернетом.
- Через «Настройки сети» перейдите в раздел «Список настроек и состояний соединения». Тут необходимо запомнить или записать значение из строки «IP-адрес».
- Запустите multiMAN для беспрепятственной работы FTP-сервера.
Компьютер
- Отройте FileZilla, перейдите к меню «Файл» и выберите пункт «Менеджер сайтов».
- Нажмите кнопку «Новый сайт» и введите любое удобное название.
- На вкладке «Общие» в строку «Хост» введите IP-адрес с игровой приставки.
- Откройте страницу «Настройки передачи» и отметьте пункт «Ограничение подключений».
- После нажатия кнопки «Соединиться» вам будет открыт доступ к файлам PlayStation 3 по аналогии с первым способом. Скорость соединения и передачи прямо зависит от характеристик Wi-Fi роутера.
Способ 3: HDMI-кабель
В отличие от ранее описанных методов, соединение PS3 с ПК через HDMI-кабель возможно лишь в малом числе случаев, когда на видеокарте имеется HDMI-вход. Если подобный интерфейс отсутствует, можно попробовать подключить к игровой приставке монитор от компьютера.
Подробнее: Как подключить PS3 к ноутбуку через HDMI
Чтобы сделать монитор заменой телевизору, воспользуйтесь двойным HDMI-кабелем, подсоединив его к обоим устройствам.
Кроме всего сказанного, вполне можно организовать соединение через сетевой коммуникатор (свитч). Требуемые действия практически идентичны тому, что было нами описано в первом способе.

























