Удаление и переустановка драйвера
Первое, что нужно сделать в случае проблем — переустановить драйверы. Если у вас устаревшие драйверы, то их нужно обновить. Но случаются и такие ситуации, когда проблемы начинаются как раз после обновления драйвера. Новые версии могут содержать баги, которые приводят, например, к появлению артефактов. Проблема такого рода, как правило, массовая, поэтому сразу стоит проверить форумы производителя и новостные ленты.
В любой ситуации желательно сделать полное удаление драйвера через утилиту Display Driver Uninstaller. Затем нужно перезагрузить компьютер и поставить новый драйвер.
Определяем модель видеокарты средствами Windows
Распознать, какая видеокарта стоит на ноутбуке или ПК помогут такие средства операционной системы, как свойства экрана, диспетчер устройств, а также диагностическая утилита Direct X. Если же ОС не распознает модель и название фирмы, изготовившей графический адаптер, узнать эту информацию пользователь сможет с помощью идентификатора оборудования Device ID.
Свойства экрана
Первый способ определить модель видеокарты – использовать свойства экрана. Этот процесс выглядит следующим образом:
Выполнить клик мышью в любой точке рабочего стола для вызова контекстного меню.
Прокрутить страницу вниз и перейти в «Дополнительные параметры».
- На странице свойств графической системы открыть вкладку «Адаптер».
- Марка графической карты указывается в строке «Тип адаптера».
- В «Сведениях об адаптере» содержатся данные об изделии, в том числе и объем используемой памяти.
В зависимости от версии ОС эта последовательность действий может выглядеть немного иначе. Так, на Windows 10 необходимо открыть контекстное меню рабочего стола, выбрать «Параметры экрана», пролистать страницу вниз и кликнуть «Дополнительные параметры дисплея». Далее выбрать «Свойства видеоадаптера», затем – «Адаптер». После этого станут доступны необходимые сведения об установленном оборудовании.
Находим видеокарту в диспетчере устройств
Узнать, какая видеокарта установлена на ноутбуке или ПК можно через диспетчер устройств. Для вызова этой системной утилиты нужно нажать «Свойства» в контекстном меню иконки «Мой компьютер».
Далее в открывшемся окне выбираем «Диспетчер устройств».
Также запустить программу можно, одновременно удерживая системную клавишу Win (кнопка с изображением эмблемы Windows) и букву R для запуска системной команды «Выполнить». В открывшемся окне следует набрать команду devmgmt.msc.
Далее в «Диспетчере устройств» следует открыть вкладку «Видеоадаптеры» чтобы определить, какая видеокарта работает на устройстве.
Похожим образом можно получить необходимые данные о видеоадаптере через «Сведения о системе».
Необходимо нажать «Win+R» и набрать «msinfo32».
В «Сведениях о системе» нужно перейти в «Компоненты», затем открыть «Дисплей». В строке «Имя» пользователь увидит информацию об установленной графической карте и о количестве используемой памяти.
Важно знать: если устройство использует более 2 Гб памяти, утилита неверно отображает эту информацию. Эта ошибка официально подтверждена компанией Microsoft
Как определить видеокарту с помощью Device ID
Иногда, обычно после переустановки ОС, в «Диспетчере устройств» во вкладке «Видеоадаптеры» вместо марки видеокарты появляется «Стандартный VGA графический адаптер». Это объясняется тем, что ОС не распознала тип видеокарты на устройстве и не понимает, какие драйвера нужно использовать. В этом случае вам придется самостоятельно получить сведения об оборудовании, а затем найти и установить драйвера для видеокарты. Распознать марку видеокарты поможет идентификатор оборудования Device ID.
- Необходимо открыть «Диспетчер устройств», затем «Видеоадаптеры».
- Здесь нужно открыть свойства неизвестного оборудования через правую клавишу мыши.
Затем перейти в «Сведения» и в поле «Свойство» выбрать «ИД оборудования».
Перед вами появится ряд строк с данными о неопознанном оборудовании. В каждой из них имеются значения VEN и DEV в начальной части строки – обозначения фирмы и модели техники. Их нужно записать или скопировать.
Теперь нужно перейти на сайт www.devid.info/ru и в поисковой строке набрать сохраненную информацию.
После клика по кнопке «Искать» вы получите информацию о фирме-производителе и модели дискретной видеокарты на ноутбуке или ПК, а также сможете на этом же ресурсе скачать драйвера.
Тем не менее рекомендуется перейти на официальную страницу фирмы, выпустившей видеокарту и найти там свежую версию драйверов для своего оборудования.
Средство диагностики DirectX
В любой ОС Windows независимо от версии работают компоненты DirectX, использующиеся для корректного отображения графики и воспроизведения звука в играх и софте. В их число входит утилита dxdiag.exe, которая поможет определить проверить ПК и определить название видеокарты. Чтобы получить данные нужно:
- Нажать «Win+R» чтобы вызвать окно системной команды «Выполнить».
- Ввести «dxdiag».
Загрузится утилита, открыть вкладку «Экран».
На открывшейся странице пользователь определит марку видеокарты, а также получит сведения об установленных драйверах и памяти, используемой графическим адаптером.
Как узнать какая видеокарта стоит на компьютере или ноутбуке?
С течением времени приходится сталкиваются с тем, что необходимо узнать какая видеокарта, установлена на компьютере ил ноутбуке. Это касается ситуаций связанных с переустановкой самой операционной системы Windows (xp, 7, 8, 10), в то время как документы или коробки, от установленных узлов компьютера, теряются или утилизируются.
- Без установленных драйверов видеоадаптера не будут запускаться не только игры, но и даже браузер не сможет нормально работать, проявляться это будет в непрерывном торможении меняющегося изображения объектов.
- В данной статье мы рассмотрим как можно самостоятельно узнать какая видеокарта стоит на компьютере или ноутбуке, различными методами?
- Существует 2 вида определения установленного оборудования и соответственно поиска нужных драйверов.
- Первый это автоматический при помощи специальных программ, которые определяют модель и ID установленных устройств и находят в интернете нужные драйвера, подробнее можете почитать в статье Лучшая программа для установки и обновления драйверов.
- Самостоятельное определение, получения данных из созданных для этого информационных разделов Windows или при помощи установленных для этого программ.
Самый распространённый и много кому известный способ это при помощи диспетчера устройств Windows.
Как узнать какая видеокарта установлена на компьютере при помощи диспетчера устройств
- Открыть диспетчер в ОС Windows (xp, 7, 8, 10) устройств можно двумя способами:
-
1 Нажать правой кнопкой на «Мой компьютер» и выбрать вкладку «Свойства», после этого запустить «Диспетчер устройств».
- 2 При помощи командной строки:
Нажав сочетание клавиш «Win+R» и в открывшемся окне «Выполнить» ввести команду «devmgmt.msc» и нажать ввод.
Отобразится окно диспетчера устройств, где в разделе «Видеоадаптеры» должны отображаться установленные на компьютере или ноутбуке видеокарты.
С помощью диспетчера устройств не всегда можно узнать, какая видеокарта установлена на компьютере. Это касается ситуации отсутствия драйверов после переустановки системы, при которой не отображается название и модель установленной видео карты. В этом случае на Windows ( 7, 8, 10) во вкладке «Видеоадаптеры» она может показывается как «Стандартный VGA графический адаптер». На Windows xp, в таком случае показывается «Видеоконтроллер (VGA-совместимый)» в списке относящемся к «Другие устройства»
Определение установленной видеокарты на пк или ноутбуке с помощью программы GPU-Z
Утилита GPU-Z может быстро решить данную проблему. Основными её преимуществами, в сравнении с другими программами такого назначения, является то, что она бесплатная и имеет незначительный размер установочного файла и очень удобная, особенно для людей не сильно разбирающихся в компьютере. После установки сразу открывается нужная нам информация об видеокарте.
С помощью данной утилиты Вы получите максимальное количество информации об установленной видеокарте, её характеристики и дополнительные возможности.
Скачиваем GPU-Z и запускаем установочный файл.
В верху открывшегося окна, можно посмотреть марку и модель видеокарты.
Получение информации об установленной видеокарте с помощью программы Everest
Ещё один способ узнать какая установлена видеокарта на пк — воспользоваться программой Everest. Программой можно пользоваться бесплатно 30 дней (пробный период) этого должно хватить для установки драйверов и др., а дальше будет требовать платной активации.
Для этого скачайте Everest и установите на компьютере.
Эта программа специально разрабатывалась для определения параметров установленного оборудования на компьютере и их диагностика, получения информации о скорости работы отдельных систем и узлов компьютера. Ещё она может оказать помощь в настройке рекомендуемых параметров для лучшей оптимизации системы и предложить максимально возможное ускорение отдельных устройств компьютера, в том числе и видеокарты.
Дополнительные способы определения видеокарты
Узнать видеокарту через BIOS
Если вы желаете узнать модель, но не хотите включать компьютер, сведения можно найти в BIOS (Basic Input/Output System).
Это системное меню, которое доступно при загрузке компьютера и содержит сведения о аппаратных компонентах.
- Перезагрузите компьютер: Для того чтобы войти в BIOS, вам нужно перезагрузить компьютер. На большинстве ноутбуков при загрузке будет отображаться сообщение, какая клавиша (например, F2, F12, Delete) нужна для входа в BIOS. Обычно это указывается на экране загрузки.
- Вход в BIOS: После перезагрузки компьютера нажмите указанную клавишу для входа в BIOS. Обычно это делается в течение нескольких секунд после включения компьютера. Если у вас ноутбук, убедитесь, что он подключен к зарядке, чтобы избежать потери питания во время поиска.
- Поиск: Внешний вид BIOS может варьироваться в зависимости от производителя материнской платы. Однако, в большинстве случаев, вы найдете раздел, посвященный аппаратным компонентам, например, «Hardware» или «System Information». В этом разделе вы сможете найти информацию, включая модель и, возможно, другие характеристики.
- Запись: Обязательно сфотографируйте экран BIOS. Это может понадобиться вам в будущем.
- Выход из BIOS: После того как вы получили необходимые сведения, сохраните изменения (если таковые были внесены) и выйдите из BIOS. Обычно есть опция «Save and Exit» или подобная.
Использование онлайн-сервисов для определения видеокарты
Если вам нужно быстро узнать модель без необходимости входа в BIOS или загрузки ОС, вы можете воспользоваться онлайн-сервисами.
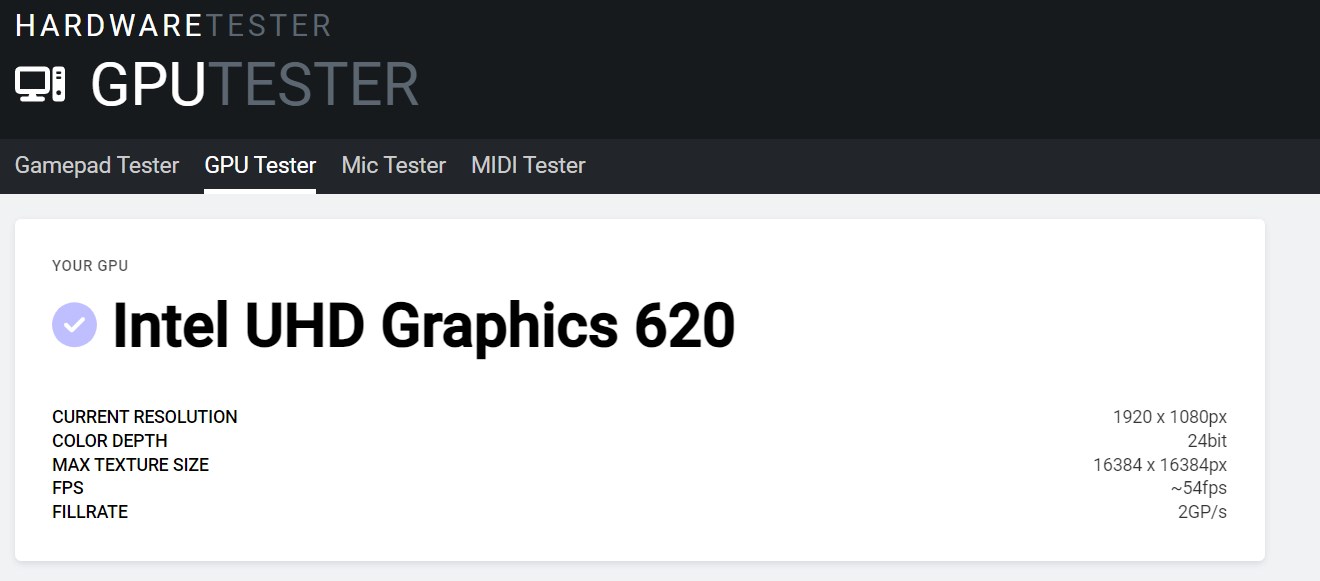
Эти сервисы обеспечивают удобный способ определения информации о вашей видеокарте через Интернет. Вот как это сделать:
-
- Откройте браузер: Запустите ваш веб-браузер и подключитесь к Интернету.
- Выберите онлайн-сервис: Есть несколько онлайн-сервисов, специализирующихся на определении характеристик вашего компьютера, включая видеокарту. Некоторые из них включают «GPU-Z Online», «System Requirements Lab», «What Is My Graphics Card» и другие. Вы можете выбрать любой из них.
- Отправьте запрос: Перейдите на сайт выбранного сервиса и следуйте инструкциям на экране. Обычно вам будет предложено нажать на кнопку «Сканировать» или подобную. Сервис выполнит анализ вашей системы и выдаст результаты.
- Получите: Сервис предоставит сведения о вашей видеокарте, включая модель, производителя и, возможно, дополнительные характеристики, такие как объем памяти.
- Запишите: Обязательно запишите или сохраните полученную информацию, так как она может пригодиться при установке драйверов или обновлении в будущем.
Узнаем объем памяти видеокарты
Частенько возникает вопрос «Как узнать объем памяти видеокарты, доступной у меня на ноутбуке или компьютере?».
Посмотреть более подробную информацию о видеочипе проще, чем вы думаете! Для этого достаточно всего одной системной команды. Итак, последовательно нажмите сочетание клавиш «+R» и выполните команду «dxdiag», чтобы открыть средство диагностики DirectX.

Если вы открываете данное окно в первый раз система предложит проверить цифровую подпись драйверов, для чего понадобится соединение с интернетом. Советую согласиться, так как данная операция не займет много времени. Далее следует перейти во вкладку «Экран», где указана вся собранная процессором информация о видеочипе, используемым системой: объем памяти, тип микросхем, изготовитель, режим экрана и т. д.
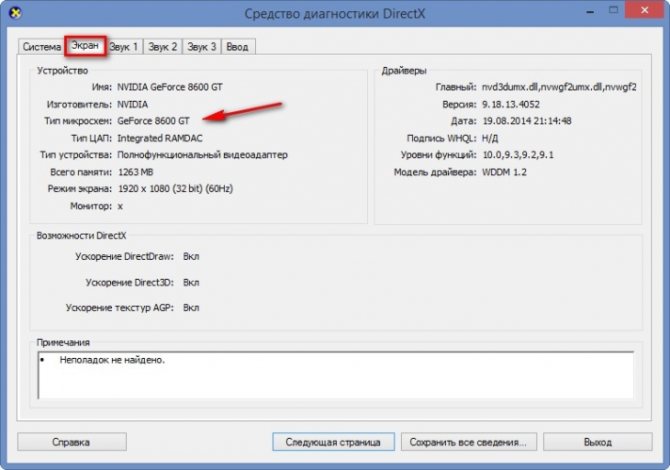
Views : 20689
Как узнать свою видеокарту с помощью сторонних приложений
Для операционной системе Windows существуют сотни приложений, которые позволяют определить модель видеокарты, установленной в компьютере. Большинство из них распространяются бесплатно на официальных сайтах разработчиков. Многие такие приложения содержат дополнительные функции, которые перегружают их интерфейс, что нецелесообразно при необходимости только узнать модель оборудования, установленного в компьютер или ноутбук.
Простой и удобной программой для определения модели видеокарты в Windows является Speccy. На официальном сайте разработчиков можно скачать бесплатную версию для домашнего использования. Удобно, что приложение способно определять не только данные о различном оборудовании, используемом в компьютере, но и проверять их температуру, если датчики верно подключены к материнской плате.
Модель видеокарты, установленной на компьютере, в программе Speccy отображается в графе «Графические устройства». Кроме того, помимо версии видеоадаптера, в данной графе представоена информация о мониторе, через который в данный момент компьютер выводит изображение.
Как посмотреть модель видеокарты конкретного производителя
Видеокарта Nvidia
Если у вас видеокарта NVIDIA, то в системе наверняка есть приложение «Панель управления NVIDIA», которая идет в паре с драйверами к оборудованию. Проверьте наличие у вас этого инструмента: используйте правую клавишу мыши на пустом пространстве рабочего стола. Если в выпавшем меню будет строка упомянутой панели, запустите ее.
Далее в нижней части большого окна утилиты отыщите и откройте «Информацию о системе».
Здесь вы найдете интересующий вас компонент и сможете посмотреть его особенности. Среди них и версия драйвера, и скорость, и объем памяти, и тактовая частота, и много других полезных данных.
Видеокарта AMD
Обычно, значок ПО AMD, если оно установлено, находится в трее Windows 10.
Модель видеокарты можно посмотреть на вкладке «Производительность».
Видеокарта Intel
Для всех обладателей Intel будет интересно познакомиться со специальной утилитой, которая свободно может быть загружена из сети. Полученный дистрибутив требует установки – двойным кликом запустите процесс. Не забудьте согласиться с условиями предлагаемого пользовательского соглашения и указать свои настройки относительно сбора личных данных. После чего можно пользоваться приложением.
Автоматически будет открыто окно браузера, в котором вы найдете всю собранную с вашего устройства информацию.
Как определить видеокарту в Windows Linux
После выхода на «пингвиньей» платформе нескольких прожорливых игр (Mad Max, Divinity, Dying Light) появился актуальный вопрос: «Какая у меня установлена видеокарта?».
Операционная система Linux готова дать ответ с помощью двух утилит и одной программы.
Утилита lscpi
Консольная утилита позволяет увидеть все PCI-устройства. Перед поиском нужных данных не лишним будет обновить список всех доступных устройств с помощью команды:
После чего для получения сведений о производителе и типе видеоадаптера набираем:
$ lspci | grep -E «VGA|3D»
Получив сведения о PCI-порте, его следует указать вместе с командой «sudo — v — s». Выглядеть это будет так:
$ sudo lspci -v -s 00:01.0
Где «00:01.0» — номер порта.
Так мы сможем определить разрядность, количество виртуальной и физической памяти, версию драйверов.
Утилита lshw
С помощью этой утилиты легко получить сведения, используя команду:
$ sudo lshw -c video
Данные скудные, но больше нам «пингвинус» не скажет. Узнав серию видеокарты, отправляемся на поиски подробной информации во всемирную паутину.
Софтина Hardinfo
Обладателям CentOS следует воспользоваться пакетным менеджером Yum, остальные набирают команду:
$ sudo apt-get install hardinfo
Снова нажимаем «Выполнить», пишем:
В открывшемся окошке, очень похожем на AIDA64, выбираем «Devices», затем подкатегорию «PCI Devices».
При поиске данных обращайте внимание на модель — по ней можно найти максимально подробные сведения на сайте производителя или детальный обзор с тестом современных игр и программ
Определение графической платы на выключенном устройстве
Бывают ситуации, когда гаджет включить невозможно, а узнать модель карты ой как необходимо. Наиболее удобным и быстрым решением проблемы станет установка адаптера в другой ПК, который нормально функционирует. Но если под рукой второго устройства нет, то можно изучить маркировки и надписи непосредственно на самой графической плате. Если названия непонятны для простого обывателя, поисковик любого браузера быстро расшифрует их и выдаст адаптированное название видеокарты.
«Умерший» ноутбук – это не приговор. Название его видеокарты также можно узнать без включения. Достаточно вбить в поисковике модель гаджета, чтобы получить все необходимые характеристики, среди которых и марка видеоадаптера. Традиционно переносные ПК имеют интегрированные видеокарты.
Если же ноутбук претерпел апгрейд с использованием дискретной видеокарты, то избежать разборки устройства не получится. В таком случае лучше обратиться в специализированный центр, где смогут оказать помощь на профессиональном уровне.
Компьютеры, на которые по каким-либо причинам не были установлены драйверы, существенно теряют в функциональности. Пользователь таких устройств ограничен в своих действиях и не может выполнять даже некоторые элементарные действия. Одним из таких действий является определение модели карты, отвечающей за перенос изображения на экран через диспетчер устройств.
В таком случае в поле, где обычно указывается нужная информация, можно лишь прочитать текст о том, что устройство оснащено стандартным видеоадаптером VGA. Это шаблонная фраза, которая не окажет никакой помощи в определении марки видеокарты и других ее данных.
Но даже в таких ситуациях можно найти выход, и им может стать DEVICE ID или так называемый идентификатор оборудования. Для того, чтобы воспользоваться данным средством, необходимо выполнять аналогичную последовательность действий, что и при определении карты через «Диспетчер устройств», не считая некоторых дополнительных нажатий:
- Следует кликнуть правой кнопкой мыши на адаптер, название которого не определилось, и выбрать пункт «Свойства».
- Далее стоит перейти в раздел «Сведения», имеющий поле «Свойство», где нужно изменить значение на «ID оборудования».
- Набор букв и цифр, появившихся в поле «Значение», и будет маркой и моделью адаптера, которые можно перевести в более понятный язык через сайт http://devid.info/ru.
Видеокарта является важнейшей частью любого компьютера вне зависимости от его типа, марки и стоимости. Без нее невозможна передача информации (изображения) с процессора на монитор. Бывают случаи, когда эта деталь выходит из строя и требуется найти аналогичную, и тогда без названия и модели не обойтись
Важно знать данные об адаптере и в случае продажи ПК
Загрузка…
Системные параметры
Автор портала How-To Geek Крис Хоффман предложил воспользоваться встроенным инструментом Windows 10. Чтобы настроить видеокарту для отдельного приложения или игры, поступите так:
- Нажмите правой кнопкой мыши на пустое место рабочего стола и выберите из меню «Параметры дисплея».
- В разделе «Дисплей» пролистайте в самый низ и выберите «Настройки графики».
- Нажмите на кнопку «Обзор» и выберите программу или игру, для которой хотите проверить, какую видеокарту она использует. Для выбора программы откроется система папок, в которой необходимо найти файл типа .exe. Выше кнопки «Обзор» убедитесь, чтобы стоял вариант «Классическая программа».
- Выберите добавленную программу и нажмите на кнопку «Параметры».
- Выберите нужный графический процессор: «Система по умолчанию» (графический процессор по умолчанию, используется для всех приложений), «Энергосбережение» (маломощный графический процессор, например Intel Graphics) или «Высокая производительность» (мощный графический процессор, обычно дискретная видеокарта от AMD или NVIDIA).
Данная утилита появилась в Windows 10 в 2018 году. Она позволяет выбрать, какой графический процессор использует игра или другое приложение.
Как узнать видеокарту, если не включается ПК или ноутбук

Если ваш компьютер или ноутбук не включается, и вам нужно узнать модель, вы можете воспользоваться следующими способами:
- Визуальный осмотр: Если у вас дискретная видеокарта, то она обычно находится в слоте на материнской плате. Попробуйте открыть корпус и внимательно осмотрите видеокарту. На ней может быть наклейка с информацией о модели.
- Документация: Если у вас есть документация к компьютеру или ноутбуку (например, руководство пользователя или гарантийный буклет), в ней может быть указана информация.
- Служба поддержки: Если у вас нет физического доступа к компьютеру или ноутбуку, и вы не можете найти документацию, обратитесь в службу поддержки производителя. Предоставьте им серийный номер или другие идентификационные данные устройства, и они смогут предоставить вам информацию.
- Специализированные форумы: Иногда пользователи делятся информацией о своих компьютерах на специализированных форумах. Вы можете попробовать найти подобную информацию, задав вопросы на таких ресурсах.
- Сервисный центр: Если у вас нет возможности самостоятельно определить модель, вы можете обратиться в сервисный центр. Профессионалы смогут провести диагностику устройства и предоставить информацию о его компонентах.
Узнаем модель видеокарты средствами Windows
Сначала я покажу 6 самых лучших способов, как можно определить видеокарту без помощи сторонних программ. Все их применять не обязательно, достаточно применить первые два.
Способ 1. Через диспетчер устройств
Самый простой способ проверить модель видеокарты — открыть диспетчер устройств.
Если у вас Windows 7, то в окне поиска введите — диспетчер и откройте из списка Диспетчер устройств.
Открываем диспетчер устройств в Windows 7
В Windows 10 нажмите сочетание клавиш Win+X и выберите из списка Диспетчер устройств, как показано на рисунке ниже.
Нажимаем Win+X на Windows 10
Далее откройте список Видеоадаптеры, и смотрите название своей видеокарты. На моем ПК стоит видеокарта NVIDIA GeForce GTS 250.
Диспетчер устройств — видеокарта
Если вместо названия видеокарты будет — Базовый видеоадаптер (Майкрософт), то значит не установлен видеодрайвер.
Диспетчер устройств— не установлен драйвер на видеокарту
В этом случае, чтобы узнать видеокарту, переходим к следующему способу.
Способ 2. По Device ID
Сначала нужно узнать ID устройства видеокарты. После полученный ID вбить в поисковике гугл или яндекс и узнать в интернете название видеокарты.
Покажу, как я это делаю на своем тестовом компьютере.
- В диспетчере устройств наводим курсор на базовый видеодаптер (Микрософт).
- Кликаем правой кнопкой мыши.
- Заходим в свойства.
Открываем свойства базового видеоадаптера
- Далее переходим на вкладку — Сведения.
- Выбираем — ИД оборудования.
- В поле значение копируем верхнюю строку.
ИД оборудования видеокарты
- VEN_10DE — цифры после VEN означают производителя оборудования.
- DEV_0393 — цифры после DEV (Device) означают конкретное оборудование этого производителя.
После копирования ID, открываем браузер, например гугл хром и вставляем в поиск скопированное значение и жмем Enter.
Поиск гугла мне показал, что в компьютере установлена видеокарта — NVIDIA GeForce 7300 GT.
Результат в поиске Гугл по ID оборудованию
Имея эту информацию, можно скачать нужный видеодрайвер и установить. Но это тема другой статьи.
Помогу решить проблему с ПК или ноутбуком. Вступайте в группу VК — ruslankomp
Способ 3. Через средство диагностики DirectX
Еще один из простых способов посмотреть видеокарту в средствах диагностики DirectX.
Для этого нажмите Win+R.
Горячие клавиши Win+R
Впишите в поле команду — dxdiag и нажмите ОК.
dxdiag — запуск DirectX
Откроется средство диагностики DirectX, где на вкладке Экран увидите название своей видеокарты. В моем случае это — Nvidia GeForce GTS 250.
Средство диагностики DirectX
Способ 4. Через сведения о системе
В поле поиска вводим — сведения и открываем Сведения о системе.
Открываем приложение — Сведения о системе
- Открываем — компоненты.
- Выбираем — дисплей.
- В правой колонке будет название видеокарты.
В сведениях о системе смотрим название видеокарты
Способ 5. Через командную строку
Открываем командную строку — нажимаем Win+R.
Горячие клавиши Win+R
- Вводим команду cmd
- В командной строке вводим — wmic path win32_videocontroller get name
- Жмем Enter и ниже видим название графического адаптера.
В командной строке узнаем название видеокарты
Способ 6. Через параметры экрана
В Windows 10 проделываем следующее:
- Кликаем правой кнопкой мыши на экране рабочего стола.
- Заходим — Параметры экрана.
- Переходим — Дополнительные параметры дисплея.
Параметры экрана — дополнительные параметры дисплея
В сведениях о дисплее видим, что монитор подключен к видеокарте Nvidia GeForce GTS 250.
Дисплей 1 подключен к видеокарте Nvidia GeForce GTS 250
В Windows 7 также нажимаем правой кнопкой мыши на рабочем столе:
- Выбираем — Разрешение экрана.
- Переходим в Дополнительные параметры.
- Смотрим тип адаптера — Nvidia GeForce GT525M.
Тип адаптера в дополнительных параметрах экрана Windows 7


























