Удаление устаревших версий
Производитель может обновить инструкции к устройству, а разработчик ОС может реализовать новые функции. В результате драйвер, как и любое программное обеспечение, со временем устаревает. Пользователь, получающий автоматические обновления, даже не замечает, как происходит замена. Идеальный образ взаимодействия ухудшается из-за того, что система хранит «упорядоченно», а не удаляет ненужные вещи. Microsoft доверила решение этой проблемы пользователю.
Windows 7
Никаких специальных инструментов для удаления старых драйверов здесь нет. Однако у пользователя есть такая возможность. Переходим в панель управления.
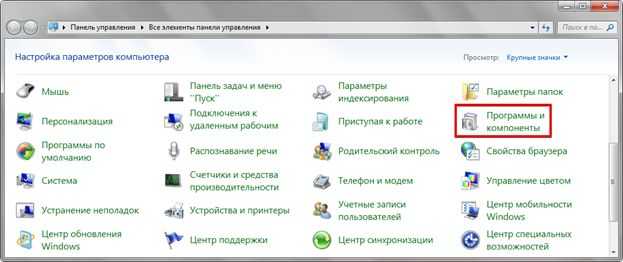
Отмеченный на скриншоте пункт открывает меню для управления установленным ПО и компонентами системы. Драйверы устройств относятся ко второй категории.
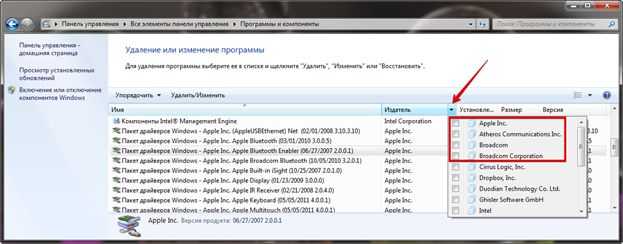
Вы можете упростить поиск, отсортировав по издателю. Когда вы знаете производителя устройства, которое вам больше не нужно, вы можете найти и отметить его в раскрывающемся списке. Система оставит в окне только то программное обеспечение, которое она выпустила.
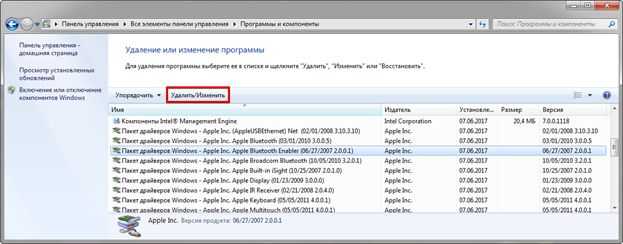
После того, как вы определились с компонентами, вы можете приступить к удалению драйверов из системы Windows 7. Используя указанную кнопку, вы получите предупреждение о последствиях ваших действий.

Подтверждая свое решение, проходим «последнюю линию обороны». Выбранный компонент удален, и соответствующее устройство больше не доступно для использования.
Windows 10
В последней версии операционной системы Microsoft пошла навстречу пользователям и предоставила специальные инструменты для удаления ненужных драйверов в Windows 10. Они находятся в меню «Очистка диска.
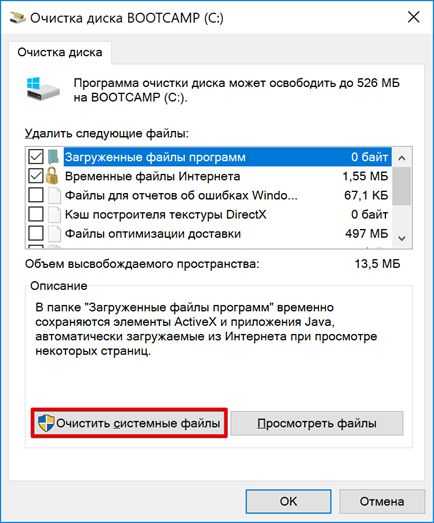
После его открытия выберите отмеченный пункт, позволяющий работать с системными файлами.
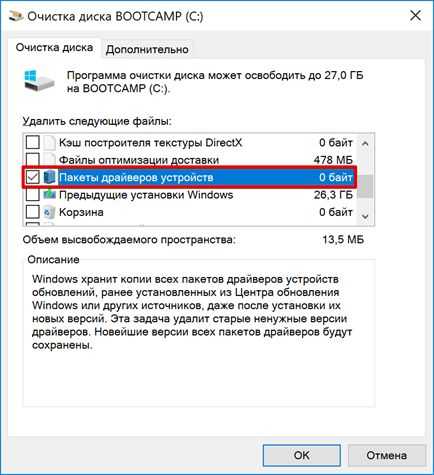
После того, как компоненты будут проверены на актуальность, мы получим следующее окно. Как видите, система не может удалить ненужные драйверы самостоятельно, но может обнаружить устаревшие версии и попросить пользователя избавиться от них.
Способ 1: Свойства диска
Этот метод идеально подходит для удаления практически любого типа драйвера, который больше не используется, но все еще установлен на вашем компьютере.
- Перейдите в меню «Пуск» и найдите запись «Проводник».
- Выберите свой системный диск, щелкнув его правой кнопкой мыши. Это относится к каталогу, в котором хранятся данные в вашей операционной системе.
- В появившемся списке щелкните «Свойства».
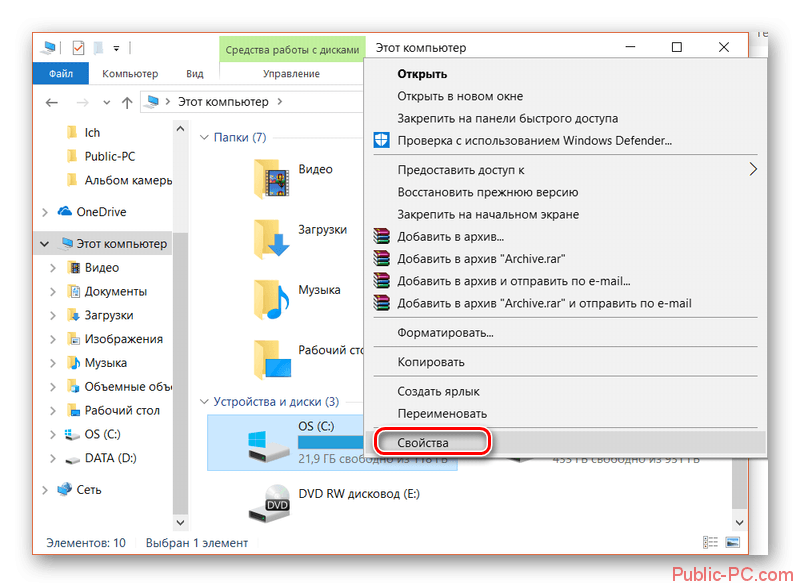
В открывшемся окне нажмите кнопку «Очистка диска.
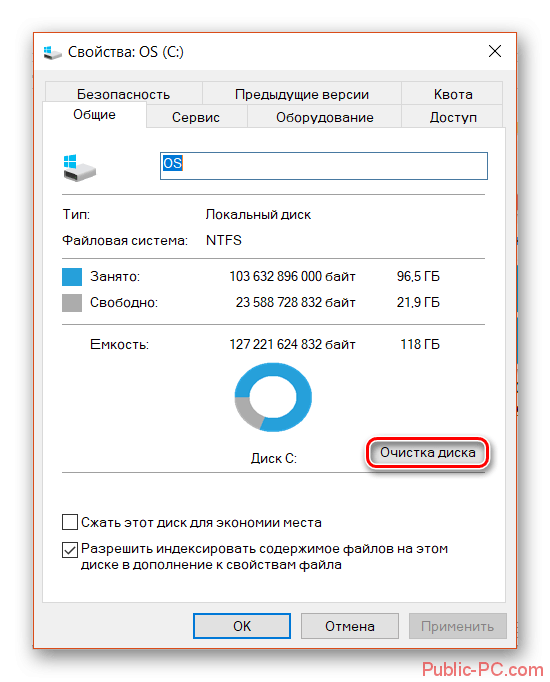
Начнется процедура сканирования диска, после чего отобразится сводка всех неиспользуемых файлов.Когда загрузка будет завершена, нажмите кнопку «Очистить системные файлы».
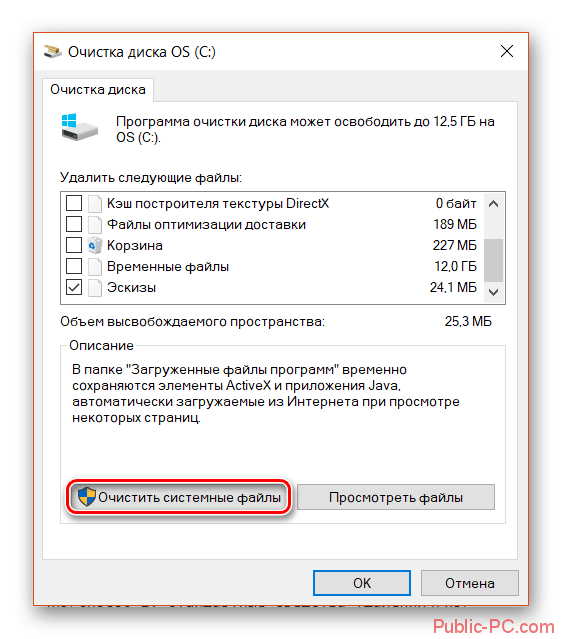
Подождите, пока компьютер соберет всю необходимую информацию, и в новом окне выберите «Пакеты драйверов устройств».
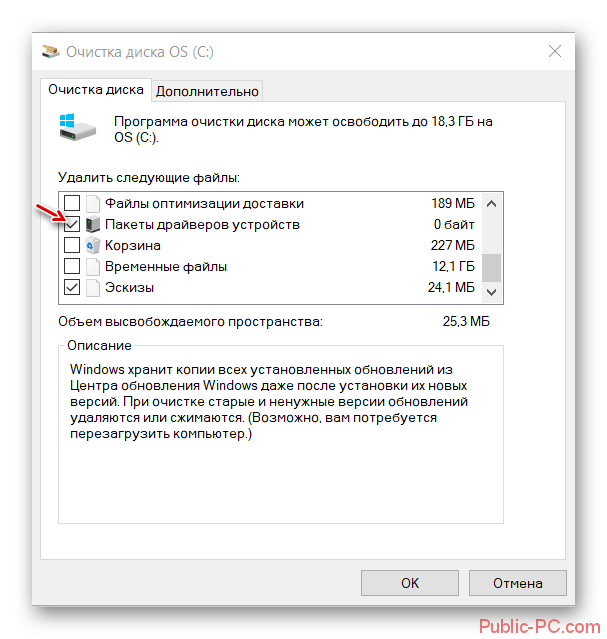
Нажмите «ОК», чтобы очистить систему от неиспользуемых компонентов.
Способ 2: Стандартные средства удаления
Некоторые драйверы можно удалить так же, как и любую другую программу, установленную на компьютере. Это делается следующим образом:
- Откройте меню «Пуск» или «Панель управления» и щелкните вкладку «Программы и компоненты».
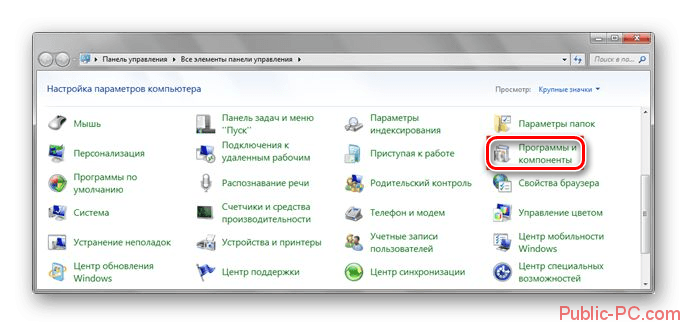
Чтобы быстро найти ненужные драйверы, нажмите на поле «Издатель» и выберите разработчика, драйвер которого вы хотите удалить. Например, драйверы ASUS.
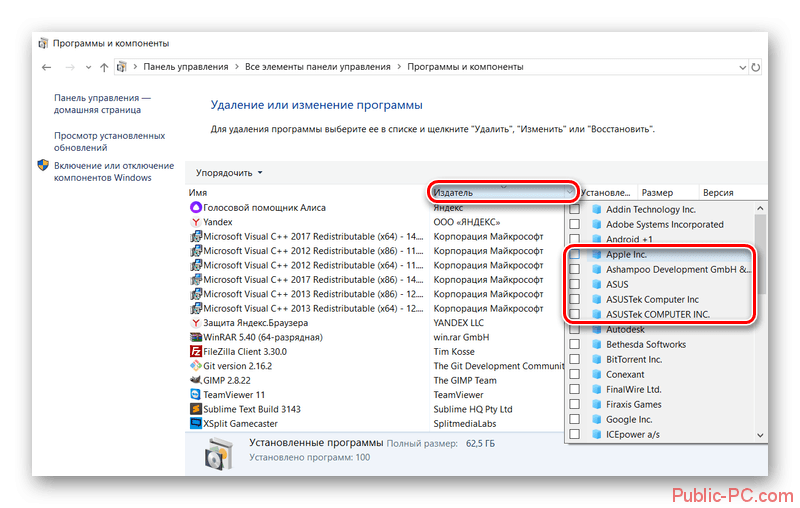
Из предложенных вариантов выберите компонент, который нужно удалить, и, щелкнув его правой кнопкой мыши, нажмите «Удалить».
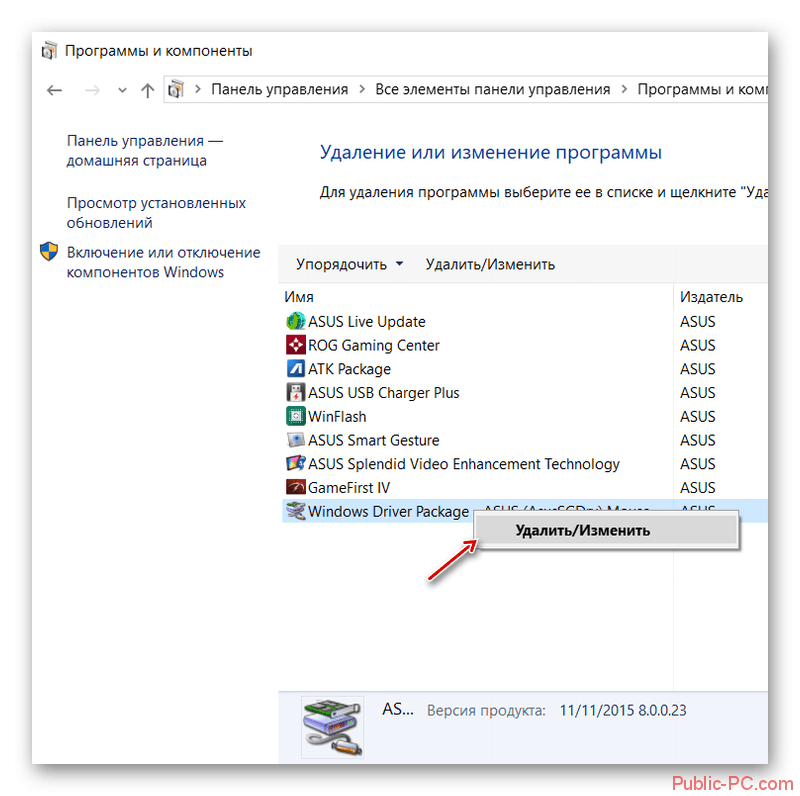
Активизируется мастер удаления, в котором вы должны подтвердить свое желание удалить компонент.По окончании процедуры обязательно перезагрузите компьютер.
Способ 3: Диспетчер устройств
Этот метод более удобен, если вы не знаете имя удаляемого драйвера, но имеете представление о том, какую функцию он выполняет в системе.
- В меню «Пуск» найдите вкладку «Диспетчер устройств».
- Вы увидите таблицу со всеми установленными компонентами, разделенную по названиям в соответствии с выполняемыми функциями.
- Откройте раздел, в котором находится нужный вам драйвер, и щелкните по нему ПКМ.
- В появившемся списке щелкните «Свойства».
- Перейдите в блок «Драйвер» и найдите в его рабочем поле кнопку «Удалить».
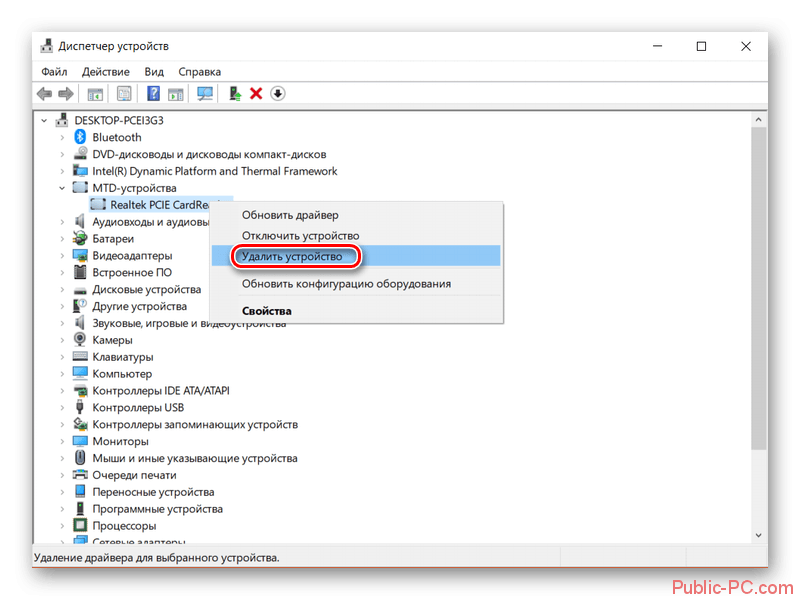
Появится уведомление с просьбой согласиться на отмену, нажав «ОК». Убедитесь, что вы перезагрузили компьютер.
Драйвер дисплея не запустился
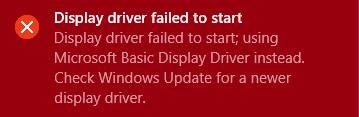
Проблема может быть вызвана либо повреждением графического драйвера, либо некоторыми проблемами с настройками системы. перед тем как начать, обновите копию Windows. Если это не помогает, попробуйте последовательно следующие решения:
- Перезапустите графический драйвер
- Запустите средство устранения неполадок оборудования и устройств.
- Обновите графический драйвер
- Настройте свою систему на максимальную производительность
1]Перезапустите графический драйвер
В случае сбоя драйвера дисплея или графики Windows 10 может восстановить графический драйвер самостоятельно. В противном случае вы всегда можете перезапустить графический драйвер в Windows 10 вручную.
Используйте комбинацию клавиш Победа + Ctrl + Shift + B на клавиатуре Windows 10. Экран мерцает и на секунду становится черным, а затем вернется обратно менее чем через секунду.
2]Запустите средство устранения неполадок оборудования и устройств.
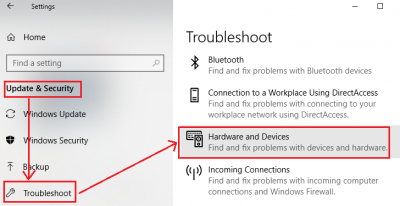
Средство устранения неполадок оборудования и устройств может обнаруживать проблемы с драйверами и соответствующим оборудованием. Если возможно, средство устранения неполадок исправит это. Процедура запуска средства устранения неполадок оборудования и устройств следующая:
Нажмите кнопку «Пуск» и выберите «Настройки»> «Обновления и безопасность»> «Устранение неполадок».
В списке средств устранения неполадок выберите и запустите средство устранения неполадок оборудования и устройств.
После завершения устранения неполадок перезагрузите систему.
2]Обновите графический драйвер
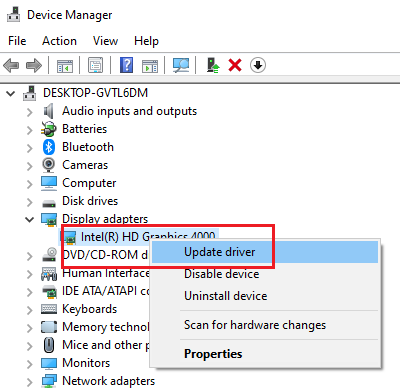
Основная причина обсуждаемой проблемы заключается в том, что драйвер видеокарты устарел. В таком случае мы можем обновить драйвер видеокарты, выполнив следующую процедуру:
Нажмите Win + R, чтобы открыть окно Выполнить, и введите команду devmgmt.msc. Нажмите Enter, чтобы открыть Диспетчер устройств.
Разверните список Видеоадаптеры.
Щелкните правой кнопкой мыши драйвер видеокарты и выберите Обновить драйвер.
После обновления драйвера перезагрузите систему.
Вы также можете подумать о переустановке графических драйверов. Выберите «Удалить устройство» из контекстного меню, и когда процесс удаления завершится, перезагрузите систему.
Если это не решит проблему, вы можете подумать о загрузке графических драйверов из Центра загрузок Intel и их установке.
3]Настройте свою систему на максимальную производительность
Windows 10 позволяет пользователям выбирать эффекты, которые они хотят активировать в своей системе, таким образом регулируя соотношение внешнего вида и производительности. Это можно сделать с помощью определенных настроек в системе. Вы можете установить для этого параметра значение «Максимальная производительность», чтобы решить проблему «Не удалось запустить драйвер дисплея».
Найдите слово «производительность» в строке поиска Windows.
Выберите вариант Настройте внешний вид и производительность Windows.
Установите переключатель в положение Отрегулируйте для лучшей производительности.
Нажмите Применить, а затем ОК, чтобы сохранить настройки.
Надеюсь, эти решения помогут в решении вашей проблемы.
Удаление драйверов целиком и полностью [Driver Sweeper] / Заметки Сис.Админа
Доброго времени суток, дорогие друзья, знакомые и прочие личности.
В рамках возни с драйверами и обновлением оных, как Вы знаете, зачастую бывает необходимо грамотно и корректно удалять их из системы. Причем не просто удалять, а так, чтобы свежеустановленная версия вдруг не законфликтовала с забытым от прошлых драйверов в системе мусором, а то потом BSOD’ы метлой не выгонишь.
Можно конечно воспользоваться встроенным в систему функционалом, можно непосредственно утилитами от разработчиков драйверов, а можно попробовать использовать сторонний софт. О последнем мы сегодня и поговорим.
Поехали.
Как полностью удалить драйвера из системы с помощью Driver Sweeper
Как Вы уже поняли из заголовка, да и подзаголовка, повествование пойдет о небольшой утилите под названием Driver Sweeper, которая занимается тем, что умеет удалять из системы драйвера, остатки файлов драйверов, а так же всяких там мусорных ключей в системном реестре windows от них же.
Присутствует довольно большое количество возможностей, которые могут пригодится буквально каждому
Среди них удаление драйверов от основных производителей, резервное копирование, очистка реестра, многоязычный интерфейс (в том числе, что важно, русский), одновременное удаление нескольких профилей и прочие разные разности
Вдобавок к вышесказанному, программа, конечно же, полностью бесплатна (как и почти весь софт о котором мы пишем на страницах данного ресурса), а так же проста и приятна в управлении. Скачать можно, например, по этой ссылке.
Процесс установки прост и незатейлив. По ходу установки не забудьте снять галочку с чего-нибудь, что Вам предлагают в довесок (особенно, если оно у Вас уже есть).
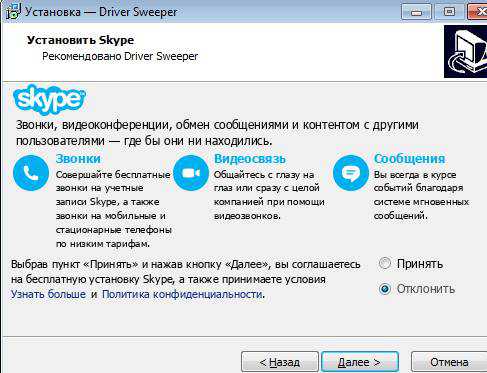
Возможно, что Вам отдельно потребуется поставить .NET Framework. Подробнее о том что это, как и зачем я уже писал в материале «Что такое Microsoft .NET Framework и зачем его устанавливать.».
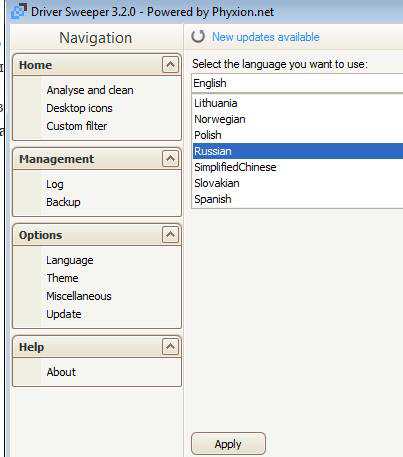
После сего процесса язык программы становится русским, а посему мы попросту переходим на вкладку «Анализ и Очистка», выделяем галочками те пункты с драйверами, которые мы хотим удалить и мусор от которых нам не нужен в системе.
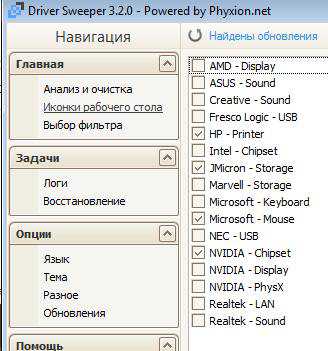
Далее решительно нажимаем кнопку «Очистка» (если вдруг сомневаетесь, что выметет что-то лишнее, то лучше для начала нажать «Анализ» и посмотреть список файлов и ключей реестра, которые программа хочет убрать).
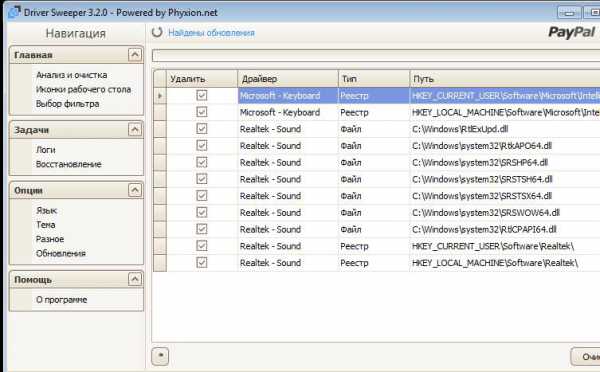
А, и да, конечно же существует возможность восстановления удаленного, для чего существует соответствующая вкладка «Восстановление».
На сим весь процесс, собственно и заканчивается, а посему мы можем переходить к послесловию.
Послесловие
Как постоянный инструмент оно не то чтобы надо (благо версии драйверов меняются не так часто), но иметь ввиду и держать под рукой, в качестве метёлки для избежания возможных проблем, вполне можно. Например, я порой сталкивался с тем, что драйвер не «выметается» целиком при обычной деинсталляции, что затрудняет установку другой (не важно новой или старой) версии, а следовательно либо вызывает синие экраны смерти, либо не дает их нормально устранить (если они вызваны текущим драйвером). Как-то вот так вот, кратко и полезно
Пользуйтесь на здоровье, авось пригодится в хозяйстве ![]()
Как-то вот так вот, кратко и полезно. Пользуйтесь на здоровье, авось пригодится в хозяйстве ![]()
Как и всегда, если вдруг есть какие-то вопросы, мысли и дополнения, то комментарии к Вашим услугам.
Способы обновления видеодрайверов до актуальной версии в Windows 10
Пользователь может выполнить процесс обновления тремя способами:
Любой из перечисленных вариантов не потребует от пользователя каких-либо узкопрофильных знаний в программировании или других информационных науках. Но перед началом обновления драйверов необходимо узнать название модели установленной видеокарты, в частности для обновления вручную.
Обновление видеодрайвера в автоматическом режиме
Автоматическое обновление драйвера видеокарты осуществляется благодаря встроенному в Windows 10 «Мастеру обновлений». Чтобы запустить его, необходимо:
Видео: как автоматически обновить видеодрайвер с помощью «Мастера обновлений» Windows 10
Обновление видеодрайвера вручную
Чтобы провести обновление ПО для видеоадаптера в ручном режиме, необходимо скачать с официального сайта разработчика видеокарты пакет обновления.
AMD Radeon
Если у вас установлена видеокарта марки Radeon, то в таком случае необходимо:
Обновление/установка видеодрайвера в полуавтоматическом режиме
Такое обновление подразумевает использование сторонних утилит, предназначенных для упрощения поиска и установки драйверов для всех комплектующих ПК, в том числе и видеоадаптера. Чтобы облегчить поиск такого специализированного ПО, рассмотрим наиболее востребованные из них.
Display Driver Uninstaller
Утилита предназначена для полного удаления всех версий установленных ранее видеодрайверов. Скачать её можно на официальном сайте разработчика. Пользоваться ей рекомендуется в том случае, если вам необходимо (например, при обновлении текущей версии драйвера появляется ошибка) заново установить «чистый» драйвер последней версии для видеоадаптера. Всё, что от вас потребуется, — это скачать/запустить программу, указать в стартовом окне модель установленной видеокарты и выбрать один из трёх режимов деинсталляции.
После деинсталляции можете переходить к повторной установке драйвера.
SlimDrivers
Найти и скачать программу можно на сайте разработчика. SlimDrivers не только способна проводить автоматический поиск, скачивание и установку самых последних версий драйверов для комплектующих, но и создавать «точки откатов» (полезно в случае, если возникнут проблемы при обновлении). Чтобы обновить видеодрайвер, необходимо:
Radeon Software Crimson Edition
Является специализированной комплексной программой для обладателей видеокарт AMD Radeon, которая способна не только обновить видеодрайвер, но и улучшить (повысить) производительность самой карты. Для обновления драйвера следует:
DriverPack Solution
Отличный менеджер обновлений драйверов от российских разработчиков. Утилита не требует установки на жёсткий диск, запускается в автономном режиме. Способна автоматически производить поиск и установку драйверов для всех ПК-комплектующих:
Лично протестировав работу вышеперечисленных утилит, могу сказать, что наиболее удобными, простыми в обращении и эффективными оказались SlimDrivers и DriverPack Solution, которые полностью справляются с обновлением драйвера видеоадаптера. Утилита Display Driver Uninstaller не всегда корректно удаляет старые версии видеодрайверов (для минимизации технических сбоев рекомендуется запускать программу и проводить процесс деинсталляции в «Безопасном режиме Windows»). Если же у вас установлена видеокарта Radeon (от компании AMD), то вместо Radeon Software Crimson Edition я бы посоветовал пользоваться Radeon Software Adrenalin Edition, так как данная утилита является своего рода улучшенной версией Crimson Edition.
Правильная установка ПО для принтера
Основными причинами неправильной работы принтера являются драйвера, которые пользователь Windows 7 загрузил с ненадежного источника. Такими источниками могут быть различные пиратские ресурсы и торрент-трекеры. Поэтому если у вас именно такая ситуация то — удалите ПО вашего устройства, методом описанным в первом примере. После этого нужно загрузить ПО для принтера или МФУ из надежного источника.
Например, чтобы скачать драйвера для МФУ Canon PIXMA MG7740 необходимо перейти на сайт поддержки устройств компании www.canon.ru/support. Потом ввести имя этого МФУ в меню поиска.

Завершив поиск, сайт выдаст результаты, в которых будет необходимое программное обеспечение для правильной работы рассматриваемого МФУ Canon PIXMA MG7740.

Деинсталляция ПО
Сбои могут возникать даже в работе мощных ноутбуков и ПК. В некоторых случаях для восстановления работоспособности системы необходимо произвести обновление. Нередко проблема заключается в устаревших драйверах различных компонентов. Чтобы устранить ее, потребуется либо обновить их, либо полностью деинсталлировать, а потом заново установить. Ниже – самый простой способ, который позволит полностью удалить драйвер Windows 7:
Для начала необходимо в меню «Пуск» открыть раздел «Панель управления».
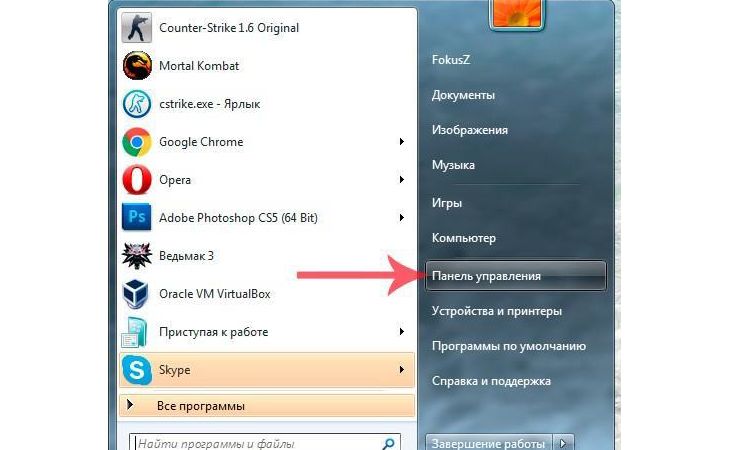
В открывшемся окне следует выбрать вкладку «Программы и компоненты».
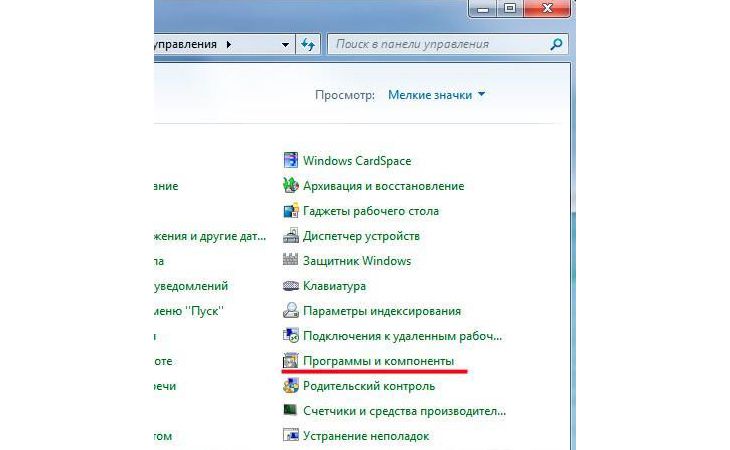
Спустя несколько секунд отобразится список всех установленных приложений, в число которых входят и драйвера.

- Если пользователь видит ненужные файлы, он может выделить их и выбрать команду «Удалить/Изменить».
- Процесс деинсталляции невероятно прост, нужно лишь следовать дальнейшим советам Мастера. После окончания процесса компьютер рекомендуется перезагрузить.
Еще один способ удаления драйверов с компьютера предполагает использование Диспетчера устройств, который есть во всех версиях Windows, в том числе и в 7. Для этого выполняются следующие действия:
- В строке поиска необходимо ввести «cmd», после чего вызвать контекстное меню посредством значка консоли. Инструмент следует открыть, запустив права Администратора.
- Откроется командная строка, в которой нужно ввести значение «».
- Следующий шаг предполагает открытие Диспетчера устройств посредством команды «devmgmt.msc».
- Также открыть Диспетчер устройств можно с помощью меню «Пуск», клацнув правой кнопкой мыши по строке «Компьютер», выбрав «Свойства» и далее перейдя в ДУ.
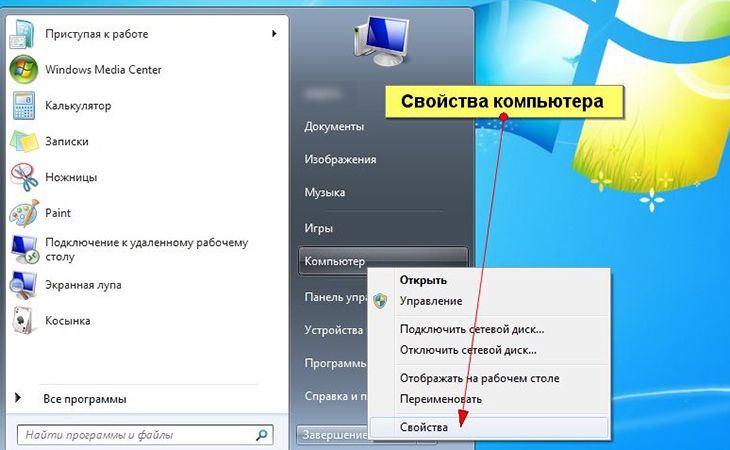
После того как будет запущен Диспетчер устройств, в верхней части диалогового окна открыть вкладку «Вид».
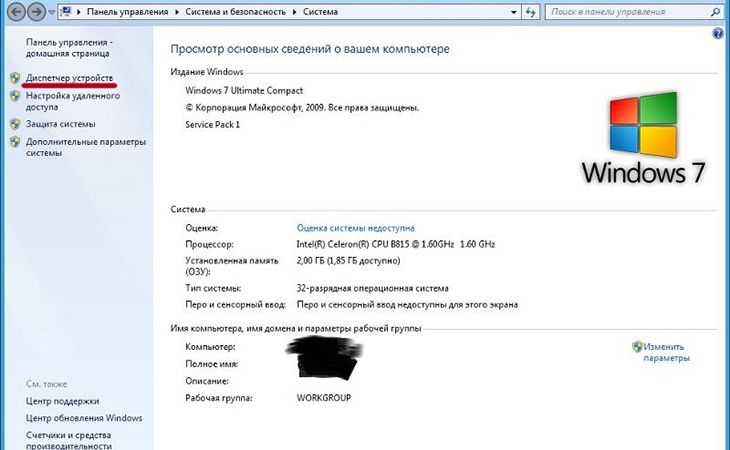
В строчке показа рекомендуется установить отметку, позволяющую видеть скрытые устройства в стандартном режиме.
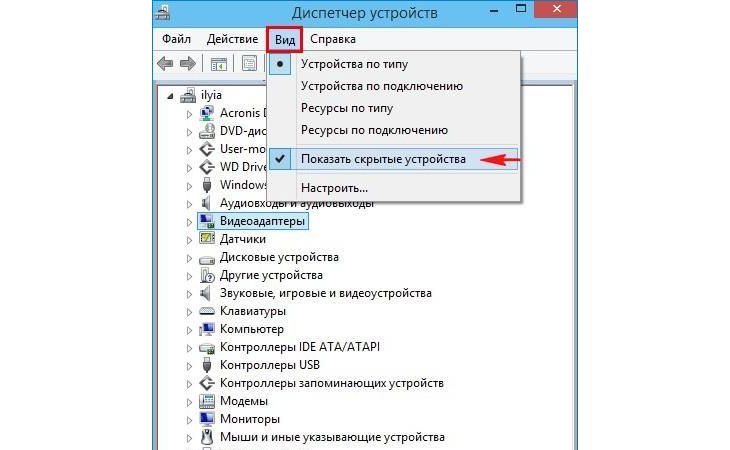
Когда известно, где находится компонент, от которого нужно избавиться, развернуть список устройств соответствующего раздела.
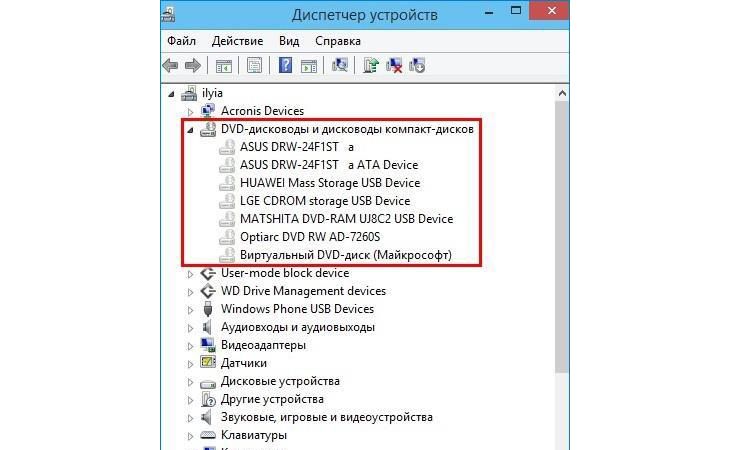
- Если компьютер эксплуатировался долгое время, там наверняка будет указано несколько моделей привода, но активным является только один из них.
- Выделив один из неиспользуемых компонентов, пользователь должен будет нажать на клавишу «Enter».
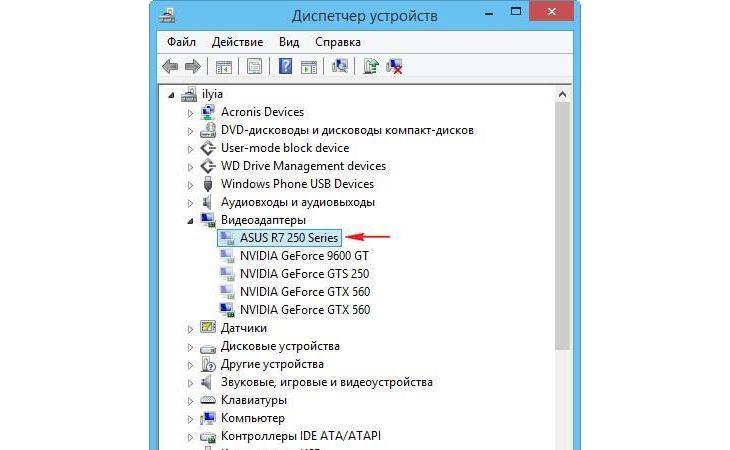
После этого выполнить переход в раздел «Драйвер» и кликнуть по кнопке с названием «Сведения».
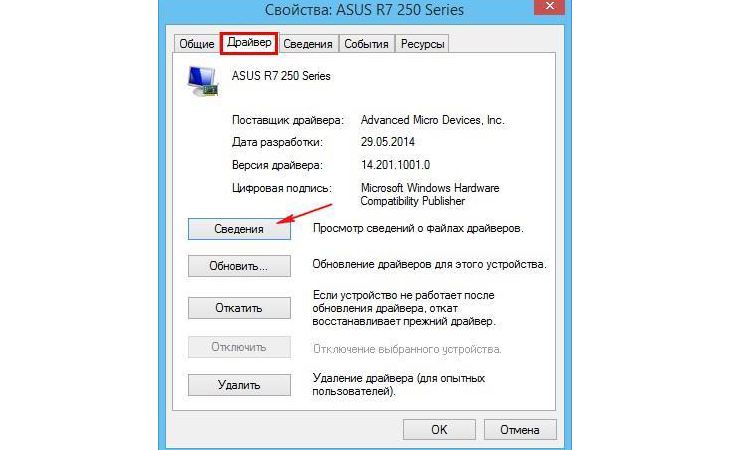
Откроется новое окно, в котором будет представлена вся информация о системных файлах. Компоненты программного обеспечения хранятся в специальных каталогах (в директории Windows 7). Чтобы удалить установленные драйвера, необходимо кликнуть правой кнопкой мышки по соответствующему названию.
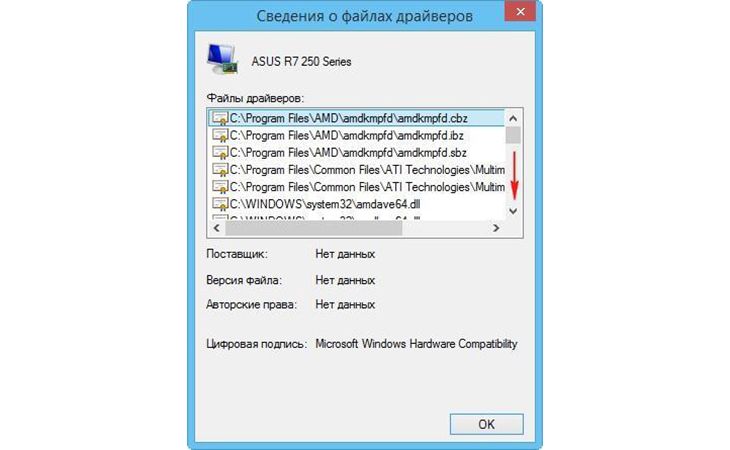
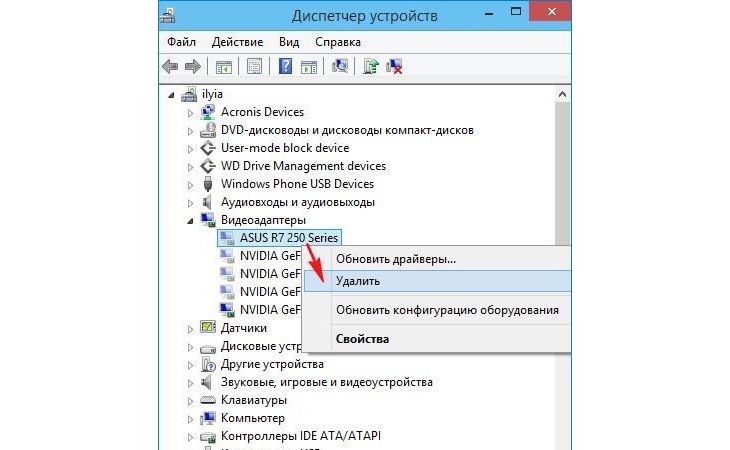
Используя данную инструкцию можно деинсталлировать программное обеспечение любого устройства, но действовать нужно осторожно, иначе легко нарушить целостность системы, и появятся серьезные сбои в работе
Чистка реестра
Реестр представляет собой базу с сохраненными данными о настройках программ, пользователей, подключенных устройств и так далее.
При деинсталляции некоторых программ установщик предлагает, кроме удаления файлов, почистить и реестр. Если у вас такая ситуация, то дополнительно вмешиваться в реестр не следует.
Перед редактированием реестра «Виндовс» рекомендуется сделать «Backup» — резервное копирование. Откройте редактор реестра (команда «regedit» или в меню «Пуск»).
Через меню «Файл» выберите «Экспорт», назовите файл любым удобным именем и сохраните на компьютер или съемный накопитель.

Теперь приступим к чистке информации о принтере.
- Через меню «Правка» воспользуйтесь пунктом «Найти».
- В строке поиска введите то, что касается модели техники. Для верности попробуйте сразу прописать производителя. На изображении введено «deskjet», так как на рассматриваемом компьютере запрос относится только к принтеру марки HP.
- Подождите, пока завершится поиск. Если какие-то данные обнаружатся, то редактор слева откроет ветку расположения, а справа покажет параметр.
- Сделайте выбор пункта «Удалить» после нажатия ПКМ по параметру.
Если после правок заметили, что нарушилась работа системы отдельных функций или периферийного оборудования, сделайте восстановление реестра. Восстанавливать необходимо с ранее сохраненного файла на ПК, через пункт «Файл»-«Импорт».
Remove old and unused drivers using PowerShell script
Manually scanning through the old and unused drivers is a long and tiring process. The guys at ITBros have done a great job and created a PowerShell script to uninstall old and unused drivers automatically. Follow the instructions below to download and run the script.
- Download the PowerShell script from here:
Uninstall Old Drivers Automatically (3.4 KiB, 8,799 hits)
- Open PowerShell with administrative privileges.
- Run the following command to allow unsigned scripts:Set-ExecutionPolicy -Scope Process -ExecutionPolicy Bypass
- Next, run the ps1 script downloaded from the above link.C:\Users\itechtics\Downloads\driver_cleanup.ps1
Run PowerShell script to uninstall old drivers
Step no. 3 is necessary. Otherwise, you will get the following error message:
Диспетчер устройств
Рассмотрим еще один способ деинсталляции старого ПО с помощью стандартного компонента операционной системы.
- Открываем диспетчер устройств.
- Разворачиваем раздел «Видеоадаптеры», нажимаем правой мышкой по видеокарте и заходим в «Свойства».
- Далее во всплывающем окне заходим в подраздел «Драйвер» и щелкаем «Удалить».
- Отмечаем галочкой единственный имеющийся пункт и жмем «Ок».
- По окончанию процесса вы увидите соответствующее уведомление на экране. Закройте его и выполните перезагрузку системы.
Дополнительно произведите очистку ОС от оставшихся файлов, используя утилиты «Ccleaner», «Reg Organizer» или их аналоги.
Существуют и другие способы удаления ПО видеокарты, но они не были разобраны в этой статье в связи с высоким риском нарушения работоспособности компьютера.
Методы удаления драйверов в Windows 10
Помимо того что устаревшие компоненты могут являться причиной различных сбоев в работе системы, они еще и засоряют компьютер лишней информацией, попросту занимая место на диске. В этой статье будут рассматриваться оптимальные методики удаления драйверов для ОС Windows 10.
Способ 1: Свойства диска
Этот метод идеально подходит для удаления практически всех типов драйверов, которые уже не используются, но при этом установлены на ПК.
- Зайдите в меню «Пуск» и найдите пункт «Проводник».
- Выберите системный диск, нажав на него правой клавишей мыши. Подразумевается тот каталог, в котором хранятся данные о вашей ОС.
- В появившемся списке кликните на надпись «Свойства».
Нажмите на кнопку «Очистка диска» в открывшемся окне.</li>
Запустится процедура анализа диска, по завершению которой отобразится сводка обо всех неиспользуемых файлах.</li>По завершению загрузки нажмите на кнопку «Очистить системные файлы».</li>
Подождите, пока компьютер соберет всю необходимую информацию, и в новом окне выберите пункт «Пакеты драйверов устройств».</li>
Нажмите «ОК» для очистки системы от неиспользуемых компонентов.</li></ol>
Способ 2: Стандартные средства удаления
Некоторые драйвера можно деинсталлировать так же, как и любую другу установленную на компьютер программу. Делается это следующим образом:
- Откройте меню «Пуск» или «Панель управления» и нажмите на вкладку «Программы и компоненты».
Чтобы быстрее найти ненужные драйвера, нажмите на поле «Издатель» и выберите того разработчика, чьи драйвера вы собираетесь удалить. Например, драйвера от ASUS.</li>
Из предложенных вариантов выберите подлежащий удалению компонент и, нажав на него ПКМ, кликните «Удалить».</li>
Активируется мастер удаления приложений, в котором требуется подтвердить желание деинсталлировать компонент.</li>По окончанию процедуры обязательно перезапустите компьютер.</li></ol>
Способ 3: Диспетчер устройств
Этот способ наиболее удобен в том случае, когда вы не знаете наименование драйвера, который нужно удалить, но имеете представление о том, какую функцию он выполняет в системе.
- В меню «Пуск» найдите вкладку «Диспетчер устройств».
- Перед вами отобразится таблица со всеми установленными компонентами, поделенная по заголовкам в соответствии с выполняемыми функциями.
- Откройте раздел, в котором находится необходимый вам драйвер, и нажмите на него ПКМ.
- В появившемся списке кликните на пункт «Свойства».
- Зайдите в блок «Драйвер» и найдите в его рабочем поле кнопку «Удалить».
Отобразится оповещение, в котором требуется дать согласие на удаление, кликнув «ОК».</li>Обязательно перезапустите ПК.</li></ol>
Способ 4: Специальные программы
Процедуру удаления компонентов можно осуществить не только используя стандартные возможности системы, а и воспользовавшись многочисленными утилитами, которые можно инсталлировать с интернета. Давайте рассмотрим приложение Driver Sweeper, которое обладает русскоязычной версией и является абсолютно бесплатным.
- Скачайте утилиту и установите ее на ПК.
- Для корректной работы приложения необходимо будет инсталлировать NET Framework 3.5. Вам не придется самостоятельно искать его в интернете, так как установщик самостоятельно предложит загрузить компонент.
- Для того чтобы интерфейс приложения переключился на русский язык нужно перейти во вкладку «Options» и зайти в раздел «Language».
- Укажите нужный язык и кликните «Apply».
- Зайдите во вкладку «Анализ и очистка» и поставьте галочки напротив компонентов, которые требуется удалить.
Кликните на кнопку «Очистка».</li>
Перезагрузите ПК, предварительно дав согласие на удаление компонента.</li></ol>
Как видите в большинстве случаев деинсталлировать драйвер достаточно просто. Исключение обычно составляют только системные компоненты, удалить которые не позволит система. К счастью в большинстве случаев это и не требуется, так как любые изменения в подобных файлах могут привести к полному отказу системы.
- https://pcfaq.info/sistema/udalenie-nenuzhnyh-drajverov-v-windows-7-10.html
- https://mixprise.ru/windows-10/kak-udalit-drajjver-iz-sistemy-windows-10/
- https://public-pc.com/how-to-remove-drivers-from-windows-10-computer/
Как удалить драйвер видеокарты программой Display Driver Uninstaller
Для начала нужно скачать последнюю версию утилиты с официального сайта. Программа постоянно дорабатывается, на момент написания статьи самым свежим был релиз 18.0.4.0 от 16.06.2021. Мы рекомендуем использовать самую свежую версию деинсталлятора не просто ради годится: каждый релиз – это реакция на появление нового железа, сопровождающегося обновлением драйверов. Кроме того, разработчики отслеживают все баги программы, обнаруженные пользователями или командой тестировщиков, исправляя их.
Рассмотрим подробнее, как пользоваться утилитой Display Driver Uninstaller:
-
после скачивания DDU (она поставляется в виде архива) её нужно разархивировать в любую папку по вашему усмотрению (не обязательно на диск С: и в каталог Program Files);
- запускаем утилиту, на главном экране находим надпись Language (справа внизу) и выбираем из выпадающего списка свой язык, в нашем случае – Russian;
- кликаем по пункту «Параметры» в верхней строке меню;
- в верхнем блоке ставим галочки напротив всех пунктов, кроме «Сохранять конфигурационный файл…» и «Показывать предложения…»;
- в нижнем блоке («Параметры драйверов Nvidia») галочка не должны стоять возле строки «Удалять папку «C:\NVIDIA»;
- не должно быть галочки и в самом нижнем блоке;
- кликаем по кнопке «Закрыть»;
- на главном экране присутствует параметр «Видеокарта», обычно программа корректно определяет производителя, но если поле ниже оказалось пустым – выбираем AMD (или NVIDIA/INTEL);
- осталось нажать на одну из трёх кнопок слева, и процесс удаления драйвера видеокарты запустится, вам останется только дождаться его окончания.
А теперь рассмотрим особенности использования каждой из трёх кнопок:
- УДАЛИТЬ И ПЕРЕЗАГРУЗИТЬ – чаще всего используемый режим, о чем написано и на самой кнопке. Последует полное удаление старого драйвера, перед перезагрузкой Display Driver Uninstaller установит стандартный универсальный драйвер Windows, а после перезагрузки вы сможете установить новый;
- УДАЛИТЬ БЕЗ ПЕРЕЗАГРУЗКИ – режим небезопасный, поскольку стандартный драйвер не установится, а после перезагрузки возможен чёрный экран (но не обязательно), и тогда придётся производить манипуляции в Safe Mode;
- УДАЛИТЬ И ВЫКЛЮЧИТЬ – режим, который рекомендуется использовать, когда вы планируете заменить видеокарту. После включения операционная система попытается установить драйвер самостоятельно или попросить это сделать вас.
Интересная особенность: DDU умеет удалять и мусор от драйверов видеокарт, которые использовались на компьютере ранее – достаточно просто выбрать нужный адаптер в строке выбора.


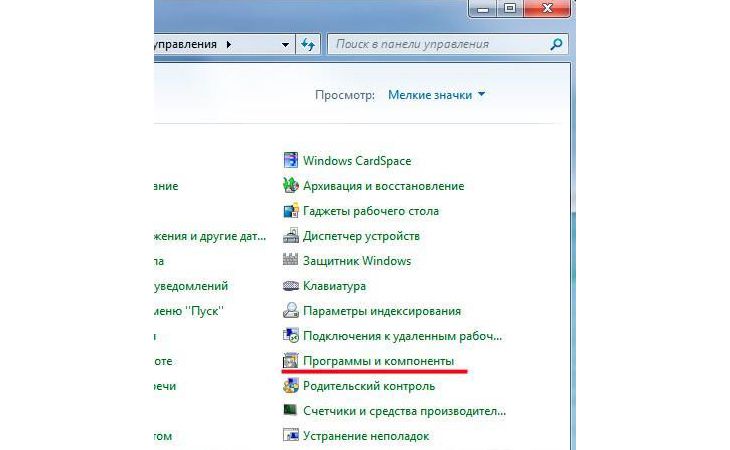














![Как правильно удалить драйвер с компьютера. — [pc-assistent.ru]](http://kirovlom.ru/wp-content/uploads/4/6/f/46f664d554cb294add62c1c06c5be9b3.png)








![[2 methods] как удалить драйверы в windows 11 - vgev](http://kirovlom.ru/wp-content/uploads/7/7/d/77d5b769f1e3291de21e281b87935089.png)


