Запуск игр на дискретной видеокарте от AMD

На новейшей версии драйверов AMD Software Adrenalin Edition 2020 возможность выбора графического процессора отключена – предполагается, что ПО автоматически определит подходящий. Увы, но этот алгоритм даёт сбои, и требовательная игра запускается на интегрированном слабом чипе вместо производительного дискретного.
У данной проблемы есть два решения. Первое – установка более старого ПО, Radeon Software Crimson Edition, если оно поддерживается вашей видеокартой. Если это невозможно, остаётся только выполнить отключение встроенного видеоядра: система перестанет с ним взаимодействовать, и все программы будут запускаться на выделенном устройстве.
- Первым делом стоит выключить компонент через «Диспетчер устройств». Откройте оснастку «Выполнить» сочетанием клавиш Win+R, введите в него запрос devmgmt.msc и нажмите «ОК».
- Далее разверните блок «Видеоадаптеры» и найдите там позицию, соответствующую встройке, после чего кликните по ней правой кнопкой мыши (ПКМ) и выберите «Отключить».
Далее переключитесь в режим крупных значков и перейдите к пункту «Электропитание».
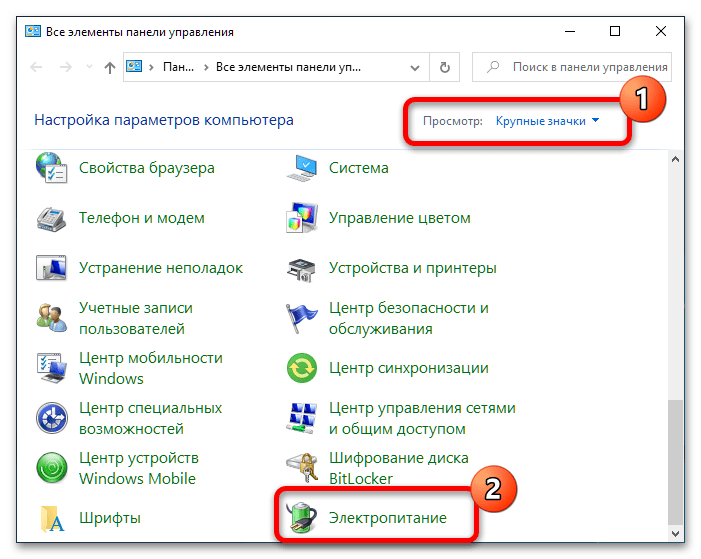
Как правило, рассмотренных выше шагов достаточно для решения задачи. Если же интегрированный чип самопроизвольно включается или все попытки его отключить средствами ОС не принесли результата, придётся открывать BIOS и переключать карту уже оттуда. Стоит иметь в виду, что далеко не каждая материнская плата позволяет провести подобную операцию – этот и другие нюансы уже рассмотрены одним из наших авторов.
Вариант 2: Radeon Software Crimson Edition
В более старой, но всё ещё актуальной версии ПО для видеокарт AMD функция переключения GPU присутствует и не требует работы с системой или BIOS.
- Кликните ПКМ по пустому месту на «Рабочем столе» и воспользуйтесь пунктом «Настройки Radeon».
- В окне средства перейдите по пути «Настройки» – «Дополнительные настройки».
- Здесь щёлкните «Параметры приложения переключаемой графики» и нажмите «Добавить приложение».
Вариант 3: AMD Catalyst
Самая старая из всё ещё актуальных версий драйверов AMD также позволяет настроить запуск игр на выделенном GPU.
- Кликните ПКМ на «Рабочем столе» и выберите «AMD Catalyst Control Center».
- Переключите отображение настроек в режим продвинутого отображения: нажмите «Параметры» и выберите «Расширенное представление».
- Здесь откройте пункты «Питание» – «Параметры приложения переключаемой графики». Последний вариант может также называться «Переключаемые графические адаптеры».
- Дальнейшие действия идентичны версии Radeon Software Crimson Edition – повторите шаги 4-6 соответствующего способа.
Решение возможных проблем
Увы, но программное обеспечение видеокарт AMD, кроме выпущенного в последние годы, славилось своей нестабильностью, поэтому часть пользователей может столкнуться с разнообразными проблемами при переключении графических адаптеров. Рассмотрим наиболее вероятные.
Игры всё равно запускаются на встроенной карте
Самая частая проблема из возможных и самая неприятная, поскольку возникает по целому ряду несвязанных между собой причин.
- Первое, что стоит сделать – загрузить и установить самый новый пакет драйверов для вашего GPU, поскольку в используемой версии мог обнаружиться баг.
Обратите внимание на блок «Состояние» – в нём указана причина ошибки и её код. Самыми распространёнными являются коды 2 и 10 (чаще всего обозначают проблемы с программным обеспечением) и 43 (почти всегда свидетельствующий об аппаратной неисправности)
Не открывается панель управления драйвером
Следующая частая проблема – настройки ПО от AMD не запускаются. В большинстве ситуаций это чисто программный сбой, который означает либо отсутствие драйверов, либо повреждение их установленных данных.
Первый раз игра запускается на дискретной карте, но затем всё равно используется встроенная
Достаточно редкая, однако очень надоедливая проблема, характерная для видеокарт и ПО 2015 года. Точная причина её неизвестна (вероятнее всего, программный баг драйверов), и увы, конкретного метода решения нет. В большинстве случаев помогает обновление софта GPU, о чём мы уже упоминали выше, плюс запуск оснасток от имени администратора – для этого потребуется открыть установочную директорию программы и выбрать требуемую опцию в контекстном меню исполняемого файла.
Заставить приложение или игру использовать выделенный графический процессор или встроенную графику в Windows 10/11
Этот метод работает в основном только на портативных компьютерах. Для настольного ПК прокрутите вниз до следующего метода. Вы все еще можете попробовать этот метод на своем настольном ПК. Это будет работать при условии, что оба графических процессора будут видны в параметрах, которые мы покажем позже.
- Щелкните правой кнопкой мыши в любом месте рабочего стола и выберите Параметры экрана.
Встроенная графика, обычно Intel HD Graphics, обычно указывается как энергосберегающий графический процессор, а выделенный графический процессор (графические карты Nvidia или AMD) обычно обозначается как высокопроизводительный графический процессор. Просто выберите графическую настройку, чтобы приложение использовало интегрированную графику или выделенный графический процессор по вашему выбору.
Если в настройках обоих графических процессоров указан один и тот же графический процессор Nvidia или AMD, поскольку в настоящее время нет возможности изменить указанный в настройках графический процессор, попробуйте вместо этого следующий метод.
Переключаем видеокарту
Существует несколько рабочих способов переключения графического адаптера. Все они представлены в списке ниже:
- При помощи системных средств, предусмотренных разработчиками ОС.
- Через утилиту настроек конфигурации ноутбука – BIOS.
- С использованием специального ПО, выпускаемого производителем видеокарты.
Мнение эксперта
Дарья Ступникова
Специалист по WEB-программированию и компьютерным системам. Редактор PHP/HTML/CSS сайта os-helper.ru.
Не каждый из описанных выше методов может подействовать. Например, программные средства включения не помогут, если дискретная карта изначально отключена через BIOS. В связи с этим мы достаточно подробно рассмотрим каждый из способов.
Стандартное средство Windows
Для принудительного переключения на дискретную видеокарту нужно вручную отключить интегрированный графический адаптер, а затем выполнить перезагрузку устройства. В результате ноутбук начнёт работать от дискретной карты – будет обеспечен максимальный уровень производительности, но при этом и повысится расход энергии.
Отключение интегрированного адаптера выполняется через «Диспетчер устройств», попасть в который можно через «Панель управления» или нажатием правой кнопкой на меню «Пуск». В списке нужно найти раздел «Видеоадаптеры», нажать правой кнопкой по встроенному графическому чипу и выбрать пункт «Отключить».
Данным пунктом не следует пользоваться, если в списке «Видеоадаптеры» отображается только одна видеокарта – это означает, что дискретное устройство деактивировано через BIOS (о том, как включить его, поговорим далее).
BIOS
Переключиться на производительную видеокарту и заставить её работать на постоянной основе можно через меню BIOS. Для этого необходимо:
- Перезагрузить ПК и во время включения нажать на клавишу, отвечающую за вызов BIOS. В качестве такой кнопки может выступать Delete или одна из F1-F12. Конкретную клавишу можно увидеть на стартовом экране или найти в интернете по производителю ноутбука.
- В меню BIOS найти вкладку «Config» или «Advanced».
- Найти пункт «Graphics Device» и выставить значение, соответствующее дискретной карте AMD. Изменения применяются путём нажатия на F10.
После перезагрузки ноутбук автоматически начнёт работать на дискретной видеокарте, игнорируя присутствие интегрированного графического чипа.
Программное обеспечение от производителя
Компания AMD разработала специальное программное обеспечение, предназначенное для ручного управления видеоадаптерами от данного производителя. Обычно оно с завода установлено в системе – если программы нет, можно бесплатно скачать её .
Последовательность действий при работе через специальное ПО выглядит следующим образом:
- Запускаем утилиту «Catalyst Control Center».
- Находим раздел «Питание» и переходим к блоку «Переключаемые графические адаптеры».
- Устанавливаем режим «Высокая производительность», если хотим, чтобы ноутбук всегда работал на дискретной видеокарте.
- Дополнительно можно установить конкретные параметры для различных приложений. В списке «Параметры приложения переключаемой графики» выбираем интересующую программу или игру и устанавливаем в выпадающем списке значение «Высокая производительность».
В Панели управления NVIDIA нет выбора графического процессора — что делать?
Если нет возможности добавить в контекстное меню запуск с определенным графическим процессором ни в Панели управления Nvidia, ни в настройках дисплея, вполне вероятно, что ваш чипсет GPU не поддерживает технологию Nvidia Optimus. Технология Optimus позволяет графическому процессору Nvidia задействоваться в определенный момент, когда это необходимо. Чтобы проверить, поддерживает ли ваша графическая карта NVIDIA эту технологию, перейдите по этой ссылке. Там представлен список всех графических процессоров, поддерживающих технологию Optimus.
Кроме того, убедитесь, что у Вас установлен последний драйвер для видеокарты. Старые драйверы и устаревшие версии панели управления Nvidia могут не иметь такой возможности.
Улучшение игрового опыта: запуск игры на дискретной видеокарте AMD
Игровые компьютеры с дискретными видеокартами AMD предлагают пользователям возможность запускать игры с высоким качеством графики и плавной анимацией. Однако, для достижения наилучшего игрового опыта необходимо установить правильные настройки.
Шаг 1. Обновление драйверов видеокарты
Перед началом улучшения игрового опыта необходимо обновить драйверы видеокарты AMD до последней версии. Это позволяет исправить известные ошибки, улучшить производительность и совместимость с играми.
Шаг 2. Настройка графических параметров
Для улучшения игрового опыта на дискретной видеокарте AMD можно настроить несколько графических параметров:
- Разрешение экрана: выберите наивысшее доступное разрешение для вашего монитора, чтобы получить более четкую и детализированную картинку.
- Качество графики: установите максимальные или рекомендуемые настройки качества графики в игре.
- Антиалиасинг: включите антиалиасинг, чтобы устранить зубчатость линий и сглаживать края объектов.
- Анизотропная фильтрация: включите анизотропную фильтрацию, чтобы улучшить отображение текстур на больших расстояниях.
Шаг 3. Использование программы AMD Radeon Software
Программа AMD Radeon Software предоставляет дополнительные возможности для улучшения игрового опыта на дискретной видеокарте AMD:
- Настройка производительности: выберите режим производительности, чтобы увеличить производительность игры за счет снижения качества графики.
- Функция Radeon Chill: автоматически регулирует производительность видеокарты в зависимости от активности игрового процесса, что позволяет сэкономить энергию и снизить температуру видеокарты.
- Режимы работы FreeSync: включите поддержку технологии FreeSync для синхронизации обновления экрана с частотой кадров видеокарты, что позволяет избежать подтормаживания и разрывов изображения.
Шаг 4. Оптимизация игры с помощью AMD Radeon Settings
AMD Radeon Settings предлагает функцию автоматической оптимизации игр, которая позволяет настроить графические параметры для каждой конкретной игры в соответствии с рекомендациями AMD.
Для использования этой функции необходимо:
- Открыть AMD Radeon Settings.
- Перейти на вкладку “Игры”.
- Выбрать нужную игру из списка.
- Нажать на кнопку “Оптимизировать”.
После завершения оптимизации игры, рекомендуется перезапустить игровой клиент для применения настроек.
Шаг 5. Мониторинг и управление температурой видеокарты
В играх интенсивное использование дискретной видеокарты AMD может привести к повышенной температуре. Чтобы избежать перегрева и снижения производительности, можно использовать следующие решения:
- Мониторинг температуры: использовать программы-мониторы, такие как AMD Radeon Software или MSI Afterburner, для отслеживания температуры видеокарты в режиме реального времени.
- Управление вентиляторами: настроить кривую вращения вентиляторов видеокарты с помощью программных инструментов для повышения скорости вентиляторов при повышении температуры.
- Установка дополнительной системы охлаждения: если вы играете весьма интенсивно, можно установить дополнительные вентиляторы в корпус вашего компьютера или приобрести систему водяного охлаждения для видеокарты.
Следуя этим шагам, вы сможете улучшить игровой опыт и получить максимальное удовольствие от игр на дискретной видеокарте AMD.
Настройка BIOS
Иногда в дискретная видеокарта отключена в настройках BIOS. На примере ноутбука Lenovo подробно разберем, как активировать адаптер NVIDIA:
Следует отметить, что расположение графических адаптеров в меню BIOS на разных ноутбуках и версиях базовой системы может отличаться. Выбор видеокарты может быть в разделе Advanced и называться First Display Boot или Boot Graphic Adapter Priority. Такая разница зависит от материнской платы. Если адаптер подключается в шине PCI, то потребуется задействовать PCI Express.
Источник https://toadmin.ru/%D0%BA%D0%B0%D0%BA-%D0%B7%D0%B0%D1%81%D1%82%D0%B0%D0%B2%D0%B8%D1%82%D1%8C-%D0%BF%D1%80%D0%B8%D0%BB%D0%BE%D0%B6%D0%B5%D0%BD%D0%B8%D0%B5-%D0%B8%D1%81%D0%BF%D0%BE%D0%BB%D1%8C%D0%B7%D0%BE%D0%B2%D0%B0/
Источник https://altarena.ru/kak-zapustit-igru-s-graficheskim-protsessorom-nvidia-na-windows-10/
Настройка BIOS
Иногда в дискретная видеокарта отключена в настройках BIOS. На примере ноутбука Lenovo подробно разберем, как активировать адаптер NVIDIA:
- Запустите BIOS. На Lenovo для этого есть кнопка на боковой части корпуса, на которую нужно нажать с помощью скрепки. Следует отметить, что у других производителей предусмотрена определенная клавиша для вызова BIOS: это может быть F2, F12 или Del, а также комбинации клавиш.
- Перейдите в меню Configuration , нажмите на пунктGraphic Device > с помощью клавиши Enter.
- В появившемся меню выберите Discrete . UMA – это встроенная видеокарта.
- Выйдите из BIOS, сохранив настройки.
Следует отметить, что расположение графических адаптеров в меню BIOS на разных ноутбуках и версиях базовой системы может отличаться. Выбор видеокарты может быть в разделе Advanced и называться First Display Boot или Boot Graphic Adapter Priority. Такая разница зависит от материнской платы. Если адаптер подключается в шине PCI, то потребуется задействовать PCI Express.
Обновление драйвера
На примере NVIDIA разберем, как это правильно сделать:
- Перейдите на сайт разработчика, в раздел «Загрузка драйверов NVIDIA».
В специальной форме на официальном сайте выберите тип, серию и семейство видеокарты из выпадающего списка. Также потребуется выбрать версию операционной системы. Затем нажмите на кнопку «Поиск», чтобы найти необходимый софт. Кликните по кнопке «Загрузить сейчас», чтобы начать скачивание драйверов.
Чтобы устройство нормально функционировало, перед установкой драйвера, желательно удалить установленные программные компоненты видеокарты. Сделать это можно через меню «Приложения» в параметрах системы. Затем нужно запустить скачанный файл и следовать инструкции по установке.
Для обновления встроенной видеокарты Intel можно воспользоваться системными возможностями Windows. Для этого в диспетчере устройств вызовите контекстное меню адаптера и выберите обновление драйверов.
Затем выберите «Автоматический поиск обновленных драйверов» в появившемся окне. Система самостоятельно найдет и установит актуальное программное обеспечение для устройства.
Но все-таки лучшим решением станет скачивание и установка драйвера с сайта производителя. Для поиска подходящего пакета на сайте Intel потребуется выбрать поколение центрального процессора. Поскольку интегрированный видеоадаптер Intel является частью ЦПУ, то его версия напрямую зависит от типа установленного в ноутбуке процессора.
Заставить любую игру использовать графический процессор Nvidia или интегрированную графику
Еще один способ заставить приложение или игру использовать выбранный вами графический процессор — добавить параметр «Запустить с графическим процессором» в контекстное меню, когда вы щелкаете правой кнопкой мыши любое приложение или игру. Этот параметр позволяет выбрать графический процессор по вашему выбору, будь то основной графический процессор Nvidia или встроенная встроенная графика, когда вы щелкаете правой кнопкой мыши приложение или игру, которую хотите запустить.
Чтобы включить параметр и добавить его в контекстное меню, откройте панель управления Nvidia. В меню нажмите «Просмотр», затем включите параметр «Добавить параметр «Запуск с графическим процессором» в контекстное меню».
После включения этого параметра вы сможете увидеть параметр «Запуск с графическим процессором», когда щелкнете правой кнопкой мыши ярлык любого приложения или игры. Затем вы можете выбрать графический процессор Nvidia или встроенную графику для запуска выбранного приложения.
Запускать с отключенным параметром графического процессора
Если вы не видите в контекстном меню панели управления Nvidia пункт «Запустить с графическим процессором», скорее всего, ваш набор микросхем графического процессора не поддерживает технологию Nvidia Optimus. Технология Optimus позволяет графическому процессору Nvidia вступать в силу, когда это необходимо. Чтобы проверить, поддерживает ли ваша графическая карта Nvidia эту технологию, перейдите на эту страницу. В нем есть список всех графических процессоров, поддерживающих технологию Optimus.
Кроме того, убедитесь, что для вашего графического процессора установлен правильный и последний драйвер. Эта опция может отсутствовать в старых драйверах и устаревших версиях панели управления Nvidia.
Так что же такое дискретная видеокарта и чем она отличается от встроенной видеокарты? Что выбрать? Вот ответ.
Этот автор прошел проверку и обладает необходимыми знаниями или образованием, чтобы писать на эту тему. Узнайте больше на нашей странице о нас.
Если вы собираете компьютер или ищете хороший ноутбук, вы, вероятно, слышали о выделенных или дискретных видеокартах. Эти два термина часто взаимозаменяемы и используются для описания одного и того же компонента.
В этой статье объясняется, что такое дискретная видеокарта и чем она отличается от встроенной видеокарты.
Видеокарта является ключевым компонентом любого ПК. Он взаимодействует с процессором и оперативной памятью для сбора данных. Затем он преобразует эти данные в сигнал, который отображает изображения на мониторе компьютера в режиме реального времени.
Существует два типа видеокарт: встроенные и дискретные.
Показать содержание
Вариант 1: Radeon Adrenalin Software (2020)
На новейшей версии драйверов AMD Software Adrenalin Edition 2020 возможность выбора графического процессора отключена – предполагается, что ПО автоматически определит подходящий. Увы, но этот алгоритм даёт сбои, и требовательная игра запускается на интегрированном слабом чипе вместо производительного дискретного.
У данной проблемы есть два решения. Первое – установка более старого ПО, Radeon Software Crimson Edition, если оно поддерживается вашей видеокартой. Если это невозможно, остаётся только выполнить отключение встроенного видеоядра: система перестанет с ним взаимодействовать, и все программы будут запускаться на выделенном устройстве.
- Первым делом стоит выключить компонент через «Диспетчер устройств». Откройте оснастку «Выполнить» сочетанием клавиш Win+R, введите в него запрос и нажмите «ОК».
- Далее разверните блок «Видеоадаптеры» и найдите там позицию, соответствующую встройке, после чего кликните по ней правой кнопкой мыши (ПКМ) и выберите «Отключить».
Теперь рядом со значком устройства появится белый круг со стрелкой, что сообщает об отключении.
- Дополнительно рекомендуется настроить также параметры питания. Вызовите «Панель управления» Windows с помощью «Выполнить» введите запрос и подтвердите ввод.
Далее переключитесь в режим крупных значков и перейдите к пункту «Электропитание».
Везде, где видите, установите вариант «Высокая производительность».
Как правило, рассмотренных выше шагов достаточно для решения задачи. Если же интегрированный чип самопроизвольно включается или все попытки его отключить средствами ОС не принесли результата, придётся открывать BIOS и переключать карту уже оттуда. Стоит иметь в виду, что далеко не каждая материнская плата позволяет провести подобную операцию – этот и другие нюансы уже рассмотрены одним из наших авторов.
Подробнее: Как отключить интегрированную видеокарту в BIOS
Как выбрать видеокарту AMD?
Windows 10: как «заставить» игру запускаться на дискретной видеокарте
Доброго времени суток!
Эта статья актуальна для тех пользователей, у кого на компьютере/ноутбуке 2 видеокарты (интегрированная и дискретная).
Я думаю, что многие сталкивались с таким неприятным «явлением», когда какая-нибудь игра упорно запускается на интегрированной видеокарте и из-за этого тормозит. И никакие ухищрения не позволяют заставить ее работать на дискретной карте.
Что же. Не так давно в Windows 10 появилась одна опция, которая позволяет решить сию проблему (в моих тестах: с теми играми, с которыми раньше были подобные проблемы — теперь их нет, работают, как и положено на дискретном адаптере).
Теперь о том, как задать эту настройку.
Настройки видеокарты AMD
Оптимальные настройки помогают увеличить FPS в играх, что делает картинку более плавной и красивой. Не стоит ждать большого прироста производительности, но несколько кадров «выжать» удастся путем отключения некоторых параметров, мало влияющих на визуальное восприятие изображения.
Настройка видеокарты происходит с помощью специального софта, входящего в состав ПО, обслуживающего карту (драйвера) с названием AMD Catalyst Control Center.
- Получить доступ к программе настроек можно, кликнув ПКМ по рабочему столу.
В этом блоке также убираем движок влево.
Для настройки этого параметра убираем галку возле «Использовать настройки приложения» и передвигаем ползунок в сторону значения «Попиксельная выборка». Не забываем применять параметры.
В некоторых случаях данные действия могут повысить FPS на 20%, что даст некоторое преимущество в наиболее динамичных играх.
Кому следует использовать дискретные видеокарты?
В последние годы встроенные графические процессоры стали более продвинутыми. Согласно отчету ExtremeTech за 2016 год, Intel даже заявила, что ее блоки Intel HD догнали по возможностям дискретные видеокарты.
Несмотря на то, что встроенная графика действительно стала лучше и надежнее, предстоит еще много работы. Они достигли уровня производительности, при котором они могут легко транслировать видео 4K и играть в более ресурсоемкие игры.
Тем не менее, они не могут конкурировать ни с технологией Ray Tracing, ни с методами рендеринга специализированных карт AMD. Дискретные карты предназначены для более требовательных к графике задач, которые мы выделили ниже.
Итак, кому следует использовать дискретную видеокарту в своей системе?
- Геймеры, которые следят за последними тенденциями игровой индустрии и хотят играть в требовательные игры.
- Профессиональные и начинающие дизайнеры и разработчики игр, использующие такие движки, как Unity и Unreal Engine.
- Графические дизайнеры и иллюстраторы, использующие пакет Adobe, включая Photoshop и Illustrator, а также другое программное обеспечение для обработки графики.
- Продюсеры и редакторы видео.
Заключение
Подводя итог, можно сказать, что дискретные видеокарты — это автономные графические процессоры, подключаемые к материнской плате через слот PCIe. Они обеспечивают передовые технологии рендеринга в режиме реального времени и множество других функций. Некоторые из них включают потоковую передачу видео и игр в разрешении 4K и 8K, а также виртуальную реальность.
Несмотря на то, что встроенная графика значительно улучшилась за последние годы, она по-прежнему лучше подходит для несложного повседневного использования. Дискретные видеокарты способны сделать сложные графические задачи более гладкими, что делает их лучшим вариантом для игр, редактирования видео и разработки игр.
Что выбрать: дискретную видеокарту или процессор со встроенной графикой? В этом руководстве мы рассмотрим различия между обоими вариантами, чтобы вы лучше поняли, какой из них лучше всего подходит для вас.
Если вы заметили, в заголовке этого поста я написал ВАС с большой буквы. Это была не опечатка и не попытка создать впечатление, что я кричу слово «ты». Скорее, это было сделано для того, чтобы подчеркнуть тот факт, что самый большой определяющий фактор при выборе дискретной видеокарты или встроенной графики будет зависеть от вас, ваших собственных потребностей и вашего бюджета.
Конечно, выделенные графические процессоры обычно более мощные, чем встроенные графические процессоры, но это не обязательно означает, что выделенный графический процессор будет для вас лучшим вариантом.
Итак, в этом руководстве мы обсудим, что такое выделенная графика, что такое интегрированная графика, различия между ними и для кого подходят оба варианта графического процессора. Итак, если вы хотите собрать или купить новый ПК или ноутбук, это руководство поможет вам определить, стоит ли вам рассматривать «дискретные» видеокарты (другое название «выделенных» видеокарт) или видеокарты, которые интегрирован в процессор (CPU).
Оглавление






























