Практическая работа по замене чипов памяти на видеокарте
Качественная работа по замене чипов памяти на видеокарте требует использования полноценной паяльной станции с нижним и верхним подогревом плат, наличия трафаретов для микросхем, а также других мелочей, необходимых для пайки (флюс, приспособления для снятия припоя, шарики припоя нужного диаметра для реболла, микроскоп и т.д.) и диагностики (post-карта, мультиметр) и т.д. После установки чипов и запуска видеокарты желательно проверить работоспособность подсистемы видеопамяти с помощью программы MATS/MODS (для видеокарт Nvidia).
Реболлинг донорских чипов памяти GDDR5 (шарики по 0,45 мм) на специальном приспособлении:
В интернете есть статьи/видео, описывающие успешную практическую реализацию работы по увеличению объема видеопамяти, например по установке микросхем Samsung K4G80325FB-HC25 по 8 Гбит вместо K4G41325FE-HC25 по 4Гбит на видеокарте MSI GTX1060 AERO ITX 3G OC (статья “Апгрейд GTX1060 3Gb до 6Gb“). В этом случае была произведена замена чипов памяти, а также перестановка трех управляющих резисторов по 100 кОм: R91->R84, R94->R86, R93->R85:
| Исходное расположение резисторов на видеокарте MSI GTX1060 AERO ITX 3G OC: | Расположение резисторов на штатной и модифицированной видеокарте MSI GTX1060 AERO ITX 6G: |
В этой же статье приведена фотография конфигурации резисторов для запуска 6 Гб видеопамяти на видеокартах Palit 1060 Dual/StromX:

В Youtube-видео “Увеличение объема памяти на видеокарте” с канала Terrabit рассказывается об увеличении памяти видеокарты AMD Radeon HD6870 с 1 ГБ до 2 ГБ. В этом случае были заменены 8 чипов памяти Elpida (по 128 МБ) на микросхемы Hynix MFR (по 256 Мб), прошит другой BIOS и карта прекрасно заработала.
Выпаивание чипов памяти:
Наличие ряда статей и видео в интернете свидетельствует о том, что вполне возможно на практике произвести модернизацию видеокарт, установив на них чипы памяти с увеличенным объемом памяти.
Практика показывает, что наибольший успех при memory-апгрейде видеокарт AMD возможен в случае использования BIOS от старших моделей с одинаковым видеочипом. У видеокарт Nvidia возможность модернизации зависит от работоспособности конфигурации, полученной от перестановки управляющих работой памяти резисторов.
Очистка кэша видеокарты для увеличения доступной памяти
Кэш видеокарты – это специальная память, используемая для временного хранения данных, которые могут быть использованы снова в ближайшем будущем. Это позволяет ускорить обработку графики, так как данные уже находятся на видеокарте и не требуется считывание с основной оперативной памяти компьютера.
Однако, кэш видеокарты может занимать значительное количество оперативной памяти и уменьшать доступную память для других процессов. Если ваша видеокарта имеет ограниченный объем видеопамяти и вы хотите увеличить доступную память для работы других приложений, вы можете провести очистку кэша видеокарты.
Подчиститькэш видеокарты можно следующими способами:
- Перезагрузка компьютера: Простейший способ очистить кэш видеокарты – перезагрузить компьютер. В процессе перезапуска все временные данные будут обнулены и освободят оперативную память.
- Использование специальных программ: Существуют программы, предназначенные для очистки кэша видеокарты. Они позволяют освободить занимаемую кэшем видеопамять и увеличить доступную память. Примеры таких программ: GPU-Z, MSI Afterburner и др.
- Настройка драйверов видеокарты: Некоторые видеокарты имеют специальные опции в драйверах, позволяющие очистить кэш. Обычно эта настройка находится в разделе «Настройки видеокарты» или «Дополнительные параметры». Необходимо открыть настройки и выполнить очистку в соответствующем разделе.
- Установка более новых драйверов: Если у вас установлены устаревшие драйверы для видеокарты, то они могут использовать больше памяти, в том числе и для кэша. Попробуйте обновить драйверы до последней версии, которая может оптимизировать использование памяти.
- Перенастройка параметров видеокарты: В некоторых случаях можно изменить некоторые параметры видеокарты с целью освободить память. Например, можно уменьшить выделенное количество памяти для текстур или установить более низкое расширение экрана. Подобные настройки можно найти в программе управления видеокартой.
Важно учитывать, что очистка кэша видеокарты может привести к временному снижению производительности компьютера в период очистки и сброса данных. Поэтому рекомендуется проводить очистку кэша в периоды пониженной активности или перед выполнением требовательных графических задач
Выберите наиболее подходящий способ очистки кэша видеокарты для вашей конкретной ситуации и увеличьте доступную память для более комфортной работы на компьютере.
Как выделить больше VRAM в Windows 10?
1 Увеличение выделенной видеопамяти через BIOS
Узнайте, сколько у вас VRAM
- Перейдите в Пуск> Настройки> Система.
- В разделе «Дисплей» прокрутите вниз, пока не увидите выделенные синим цветом «Расширенные настройки дисплея». Нажмите здесь.
- Внизу нового окна щелкните Свойства адаптера дисплея для вашего дисплея.
- В новом окне в разделе «Адаптер» вы увидите общий объем доступной графической памяти.
Прежде всего, прежде чем пытаться увеличить объем ОЗУ, вам нужно точно знать, сколько видеопамяти находится на вашей видеокарте. Чтобы узнать, следуйте вышеупомянутым шагам.
- Перезагрузите компьютер и войдите в BIOS. Во время перезапуска несколько раз нажмите клавишу BIOS – обычно F2, F5, F8 или Del.
- После входа в BIOS найдите Advanced / Advanced Options или что-нибудь подобное.
- Опять же, поищите VGA Share Memory Size, Graphics Settings, Video Settings или что-нибудь в этом роде.
- Выберите Pre-Allocated VRAM и измените значение на то, которое лучше всего соответствует вашим потребностям.
- Сохраните изменения и перезагрузите компьютер.
Это наиболее оптимальный метод перераспределения видеопамяти. Поскольку у этого есть хорошие шансы на успех, это первое, что вы должны попробовать. Для этого выполните указанные выше действия.
Запустите сканирование системы, чтобы обнаружить потенциальные ошибки
Нажмите «Начать сканирование», чтобы найти проблемы с Windows.
Нажмите «Восстановить все», чтобы исправить проблемы с запатентованными технологиями.
Запустите сканирование ПК с помощью Restoro Repair Tool, чтобы найти ошибки, вызывающие проблемы с безопасностью и замедление. После завершения сканирования в процессе восстановления поврежденные файлы заменяются новыми файлами и компонентами Windows.
Чаще всего значение по умолчанию – 64M или 128M. Вы можете выбрать 256M или 512M для увеличения VRAM.
Помните, что не все настройки BIOS похожи друг на друга, и ваш ключ BIOS или параметры BIOS могут отличаться. Обратитесь к руководству производителя, чтобы узнать, какую клавишу нужно нажать, чтобы войти в BIOS.
- Нажмите клавишу Windows + R, чтобы открыть Выполнить, и введите regedit. Нажмите Enter.
- Перейдите к
- На боковой панели щелкните правой кнопкой мыши папку Intel и выберите «Создать»> «Ключ», затем назовите ее GMM.
- На боковой панели под Intel должна появиться новая папка GMM. Выбрав папку GMM, в правом разделе на пустом месте щелкните правой кнопкой мыши и создайте New> Dword (32-разрядный).
- Назовите его DedicatedSegmentSize.
- Теперь дважды щелкните DedicatedSegmentSize, в разделе Base выберите Decimal.
- В поле «Значение» введите число от 0 до 512. Это объем оперативной памяти, который вы можете выделить в мегабайтах, и он должен отображаться в свойствах адаптера.
- Сохраните и перезагрузите компьютер.
Обычно система автоматически регулирует объем VRAM, необходимый любому приложению в любой момент времени.
В некоторых случаях, когда вам нужно немного больше для запуска приложения или игры, вы можете подделать увеличение VRAM с помощью редактора реестра.
3 Обновление до выделенного графического процессора
Если вы используете выделенный графический процессор, даже более старый, он с большей вероятностью будет удовлетворен результатом, чем любой новый интегрированный.
Выделенный графический процессор имеет гораздо больше VRAM и вычислительной мощности в целом, что помогает, если вы планируете играть в игры или редактировать видео на своем компьютере.
Интегрированные графические процессоры хороши для работы, но они плохо справляются с рендерингом более высоких разрешений и текстур.
Вы обнаружите, что большую часть времени во время игры вы будете испытывать падение FPS, и вашим видеоредакторам потребуется много времени, чтобы загрузить ваши сетки, особенно при 3D-моделировании.
⇒ Оцените этот великолепный выделенный графический процессор
Какие задачи вы ставите перед своим GPU? Игры? Или, может быть, монтаж видео? Сообщите нам в разделе комментариев ниже вместе с любыми другими вопросами, которые могут у вас возникнуть.
Источник записи: windowsreport.com
Как увеличить видеопамять и стоит ли это делать?

Как увеличить видеопамять? Таким вопросом задаются многие пользователи персональных и мобильных компьютеров. Ответ хоть и не однозначный, но в большинстве случаев сделать такой фокус с видеокартой нельзя.
Как обновить карту?
Новые карты от NVIDIA не приспособлены для апгрейда, что обусловлено желанием компании продавать более дорогие. Если не верите, то посетите магазин комплектующих в вашем городе. Потребность объяснять, почему пользователю не дается подобная свобода, станет понятна. Но в этой статье мы постараемся разобраться, как увеличить видеопамять.
Пользователь может увеличить качество использования видеокарты, увеличив качество памяти, а не объем (это разные значения). В интегрированной видеоплате при помощи настроек BIOS можно повысить объем необходимых для системы видео мегабайт, например, в старых ноутбуках и ПК.
Почему нет, и что скажет профи?
Если же видеокарта внешняя, то однозначно никак. Конечно, компьютерный архитектор скажет вам, как увеличить видеопамять: допаять к уже имеющимся еще одну микросхему, а дальше прошить контроллер.
При этом есть большая вероятность того, что карта будет непригодная к дальнейшим использованиям. Даже имея хоть какие-то знания по устройству компьютера и его архитектуры, подобный метод нельзя рекомендовать пользователю.
В 97% случаях карта будет безнадежно испорчена или сожжена.
В компьютерах со встроенной видеокартой можно в BIOS выставить больший показатель, если там не достигнут максимум. В противном случае толку от этого абсолютно никакого по причине известной медлительности встроенного видео.
Иных методов нет, а если такие и найдутся, то описывать подобное нет никакой необходимости. Можно, конечно, часть видеопамяти переместить в обычную память, что еще больше скажется на видеопроизводительности вашего компьютера.
Отличие новых от старых
Теперь, что касается того, как увеличить используемую видеопамять на ноутбуке. В большинстве новых устройств минимальной ценовой категории стоит интегрированная карта большого разрешения.
Поэтому увеличить используемый объём памяти нельзя, подобный трюк работал только на ранних моделях. Тогда было позволительно добавлять в готовую плату несколько дополнительных.
Можно увеличить объем видео за счет системной памяти, но тогда придется делать небольшие расчеты и после увеличивать системную.
Вставляем внешнюю видеокарту и наслаждаемся значительным приростом. Нужно не забыть войти в предустановленную материнскую систему и отключить интегрированную видеокарту, чтобы приложения не переключались на него в автоматическом режиме.
Одно за счет другого
Можно попробовать решить вопрос, как увеличить видеопамять, за счет оперативной памяти. Во-первых, удостоверьтесь, в установленных модулях объема достаточно, чтобы передать часть мегабайт на видео. Можно назвать этот метод увеличением объема памяти без затрат.
Попробуем пошагово реализовать намерение увеличить оперативную память ноутбука или компьютера.
Шаг под номером один. Берем свой ноутбук и отправляемся в магазин, продавцу объясняем, что хотим поставить новый слот памяти.
- Шаг второй. Без особого фанатизма вставляем в слот модуль, если выбираем память второго поколения, а он не вставляется, значит, у техники память третьего поколения. ПомниМ: при присоединении оперативки не стоит усердствовать, ибо можно повредить устройство!
- И третий шаг. Если мы перепробовали все модули, что показал продавец, то нас можно поздравить – мы обладаем довольно редкой энергосберегающей оперативкой (1,35 вольт). В обычных ноутбуках оперативная память рассчитана на полтора вольта.
Сколько памяти можно вставить в ноутбук, можно посмотреть в руководстве или на официальном сайте производителя. Там должно быть указано количество гигабайт, а также какого поколения память потребуется искать в магазинах.
Все способы, иных нет
Как увеличить видеопамять?На данный момент нет других вариантов увеличить объем, кроме тех, что описаны в данной статье. В любом случае апгрейд компьютера лучше производить заменой комплектующих, а не их усовершенствованием.
В качестве бонуса можно посоветовать правильно настроить видеокарту вашего железного друга. Недаром все мастера утверждают, что собрать компьютер всегда дешевле, чем покупать новый. Однако собирать лучше всего, если есть опыт.
Не нужно касаться тех областей, где требуются специализированные знания в архитектуре или компьютерном программировании. Технические вопросы иногда стоит доверить специалистам.
Как увеличить видеопамять интегрированной графики без входа в BIOS
Существует способ увеличить память встроенного видеоядра Intel UHD Graphics последних поколений от 3-й до 7-й серии. Для этого вам нужно скачать и установить модифицированный драйвер, а также файл реестра
Внимание! Все действия выполняйте на свой страх и риск
-
Распакуйте архив с драйвером. Далее перейдите в «Диспетчер устройств» через правый клик мыши на кнопке «Пуск». Найдите строку «Видеоадаптеры» и кликните два раза на видеокарте Intel UHD Graphics.
- Перейдите на вкладку «Драйверы» и нажмите «Обновить драйвер». Теперь «Выполнить поиск драйверов на этом компьютере» и «Выбрать драйвер из списка доступных драйверов на компьютере». Далее нажмите кнопку «Установить с диска» и «Обзор».
-
Найдите папку с драйвером и выберите файл IntcDAud.inf, затем выберите Intel UHD Graphics 600 (у вас может быть другое наименование) и установите драйвер. Windows предупредит о возможной несовместимости драйвера, поэтому если не уверены, то не устанавливайте.
- После успешной установки запустите файл реестра. По умолчанию он настроен на 2 гигабайта видеопамяти. Если нужно меньше, то отредактируйте строку (откройте файл в блокноте) DedicatedSegmentSize. Вместо 800 поставьте 400 для 1 гигабайта или 200 для 512 мегабайт. Запустите файл и перезагрузите компьютер.
Существует также старый способ, который может пригодится, если предыдущий метод не сработал.
Производительность
Несмотря на то, что перед нами планшет, железная начинка соответствует полноценному ноутбуку. В её основе 10-ядерный процессор Intel Core i7-1260U, работающий в 12 потоков. Базовая частота составляет 1,1 ГГц, но с помощью технологии Turbo Boost может автоматически разгоняться до 4,7 ГГц.
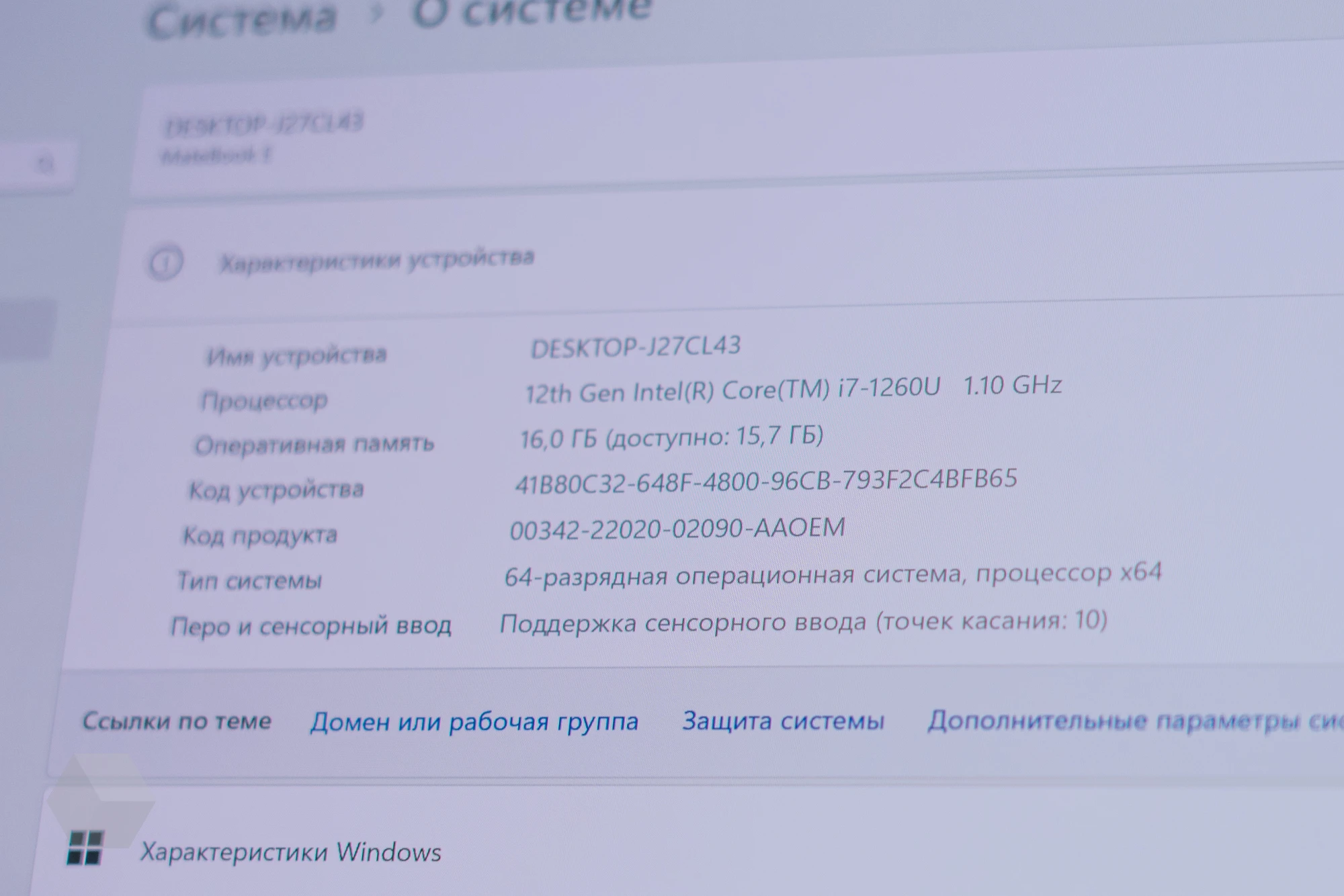
Дискретной видеокарты в девайсе не предусмотрено, вместо этого используется интегрированное в процессор решение в лице Intel Iris Xe. Оперативной памяти более чем достаточно для большинства задач — 16 ГБ LPDDR5, распаяна на плате. Для хранения данных используется NVMe SSD-диск на 512 ГБ. Для нынешних реалий, конечно, маловато, но всё же и такого объёма памяти пока хватает.
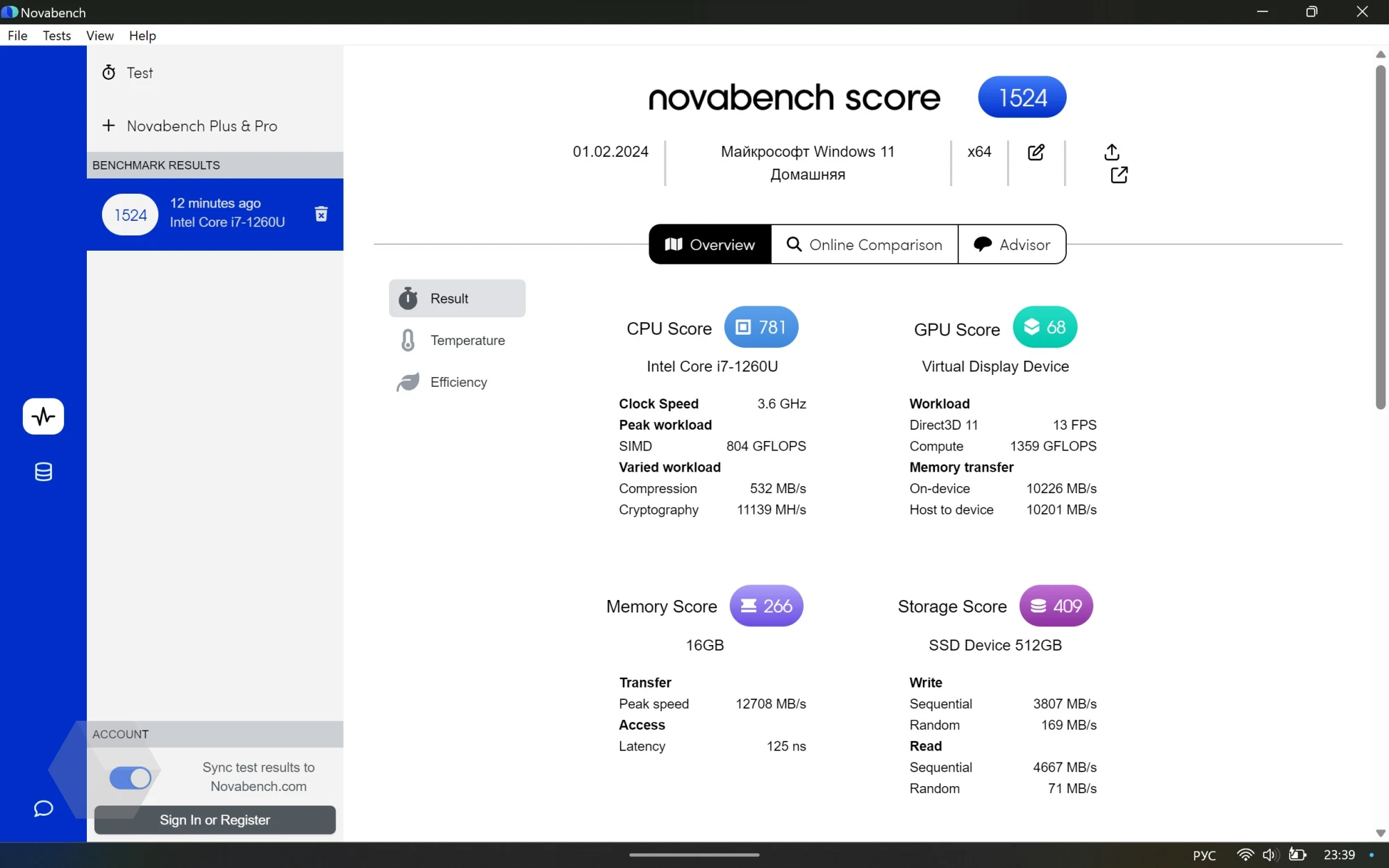 Novabench
Novabench
Общий результат производительности системы в Novabench 5 составил 1524 балла. Мощность процессора составила 804 ГФлопс, а видеокарты — 1359 ГФлопс. При этом пиковая скорость оперативной памяти достигла 12708 МБ/с, при задержке в 125 нс.
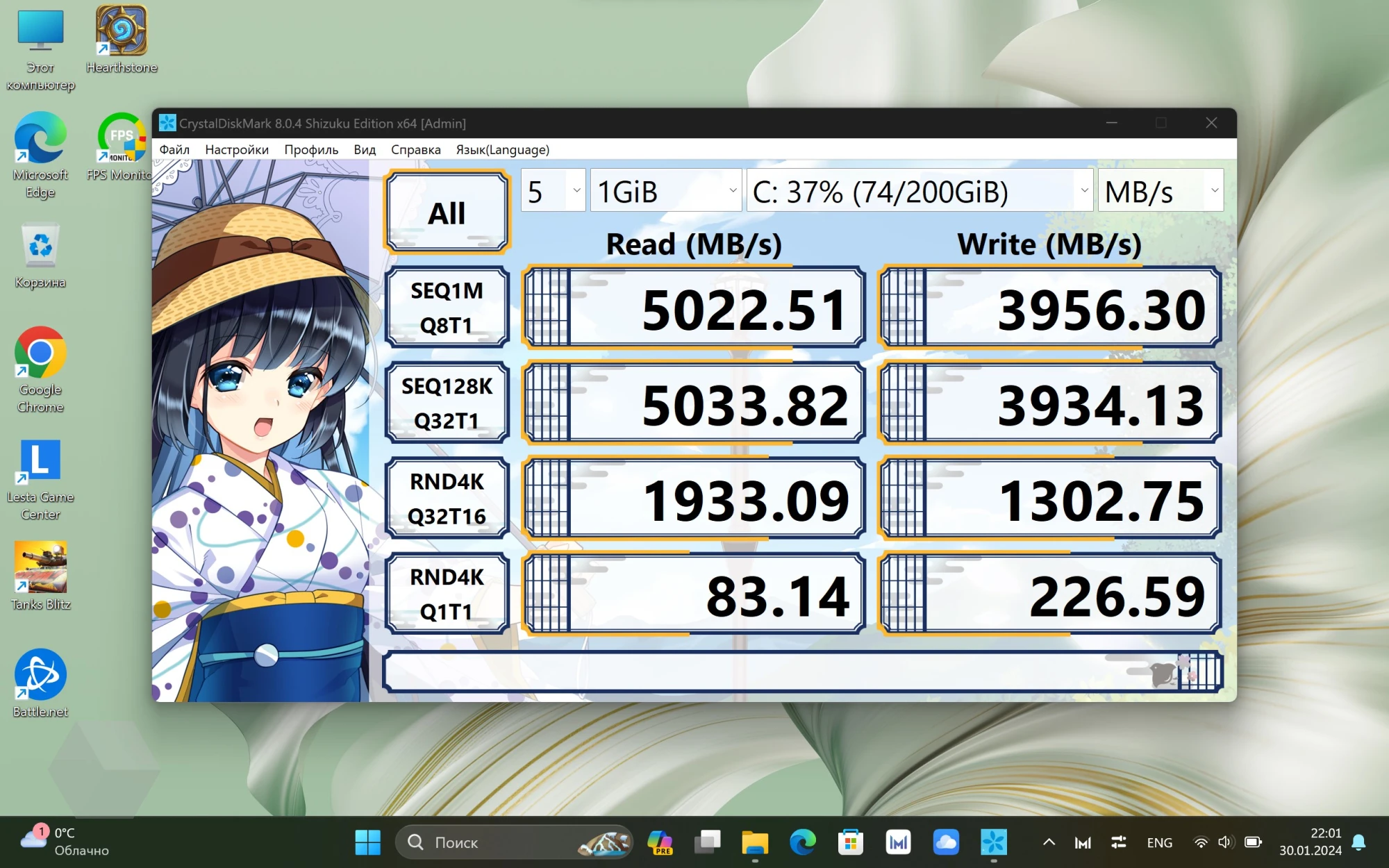 CrystalDisk Mark
CrystalDisk Mark
Скорость последовательных записи и чтения SSD-накопителя составила 3807 МБ/сек и 4667 МБ/сек, соответственно, а рандомных — 169 МБ/сек и 71 МБ/сек. Эти показатели несколько коррелируют с результатами в CrystalDisk Mark, правда в этом приложении цифры получились немногим больше: последовательные запись и чтение 3956 МБ/сек и 5022 МБ/сек, а рандомные — 226 МБ/сек и 83 МБ/сек, соответственно.
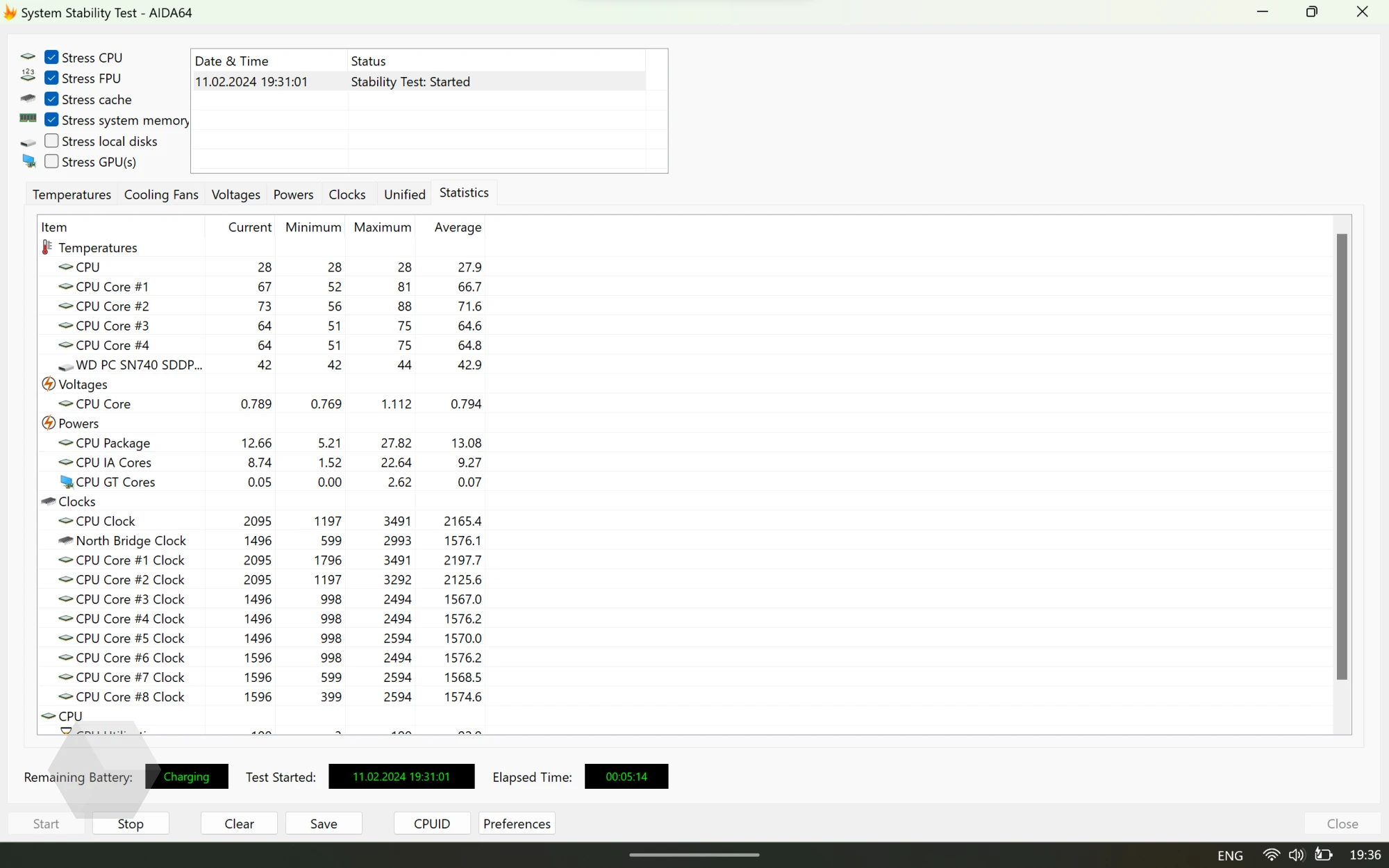 AIDA64
AIDA64
В нагрузочном тесте AIDA64 ядра процессора максимально нагрелись до 88 градусов, однако система всё же зафиксировала незначительный перегрев. Примечательно, что и троттлинг отсутствовал. Поэтому, в целом, можно констатировать, что система охлаждения с успехом справилась с тепловыделением CPU.
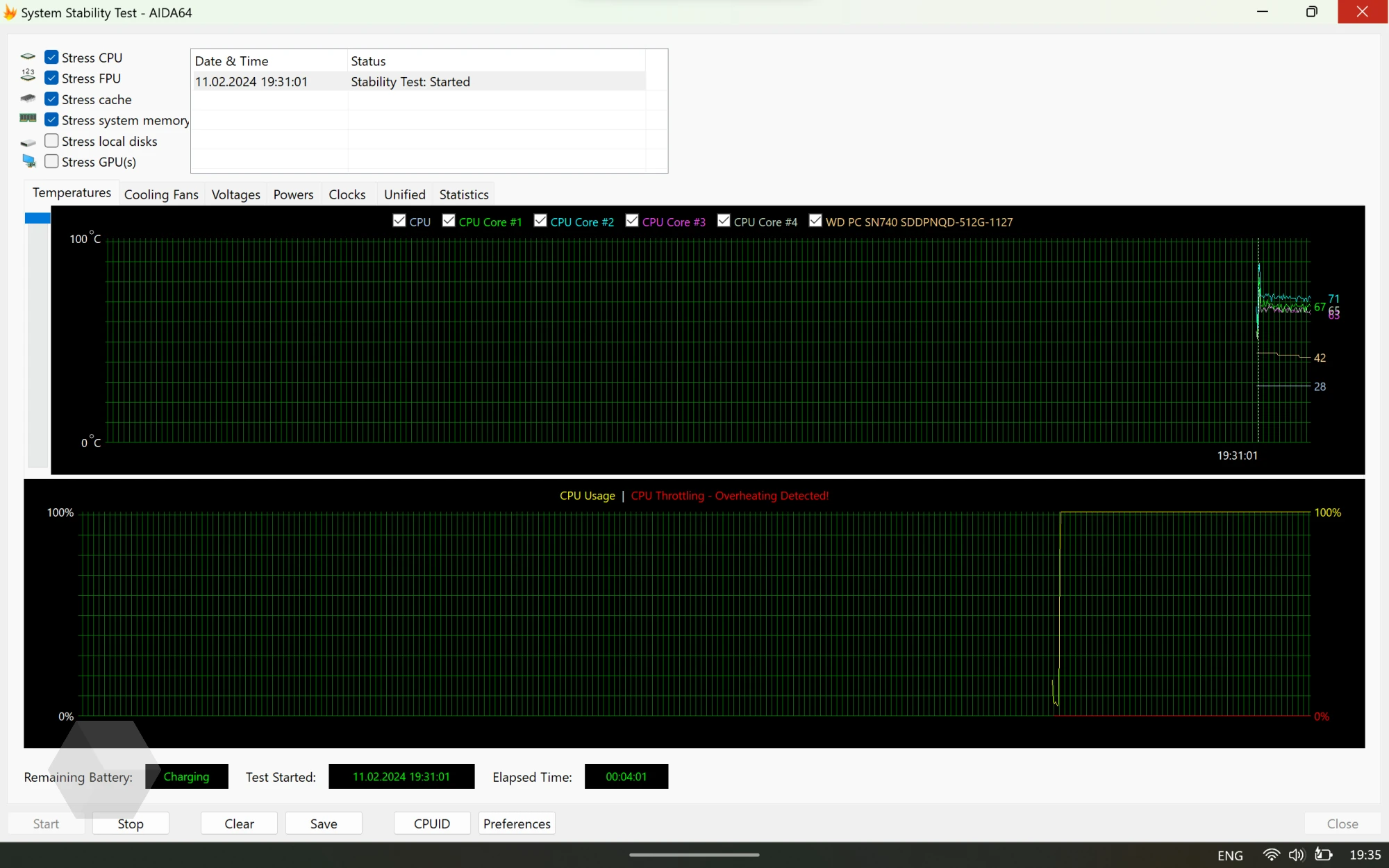 AIDA64
AIDA64
В Cinebench R23 в режиме Single-Core процессор набрал 1454 балла — не рекордные, но довольно высокие показатели. Результат в Multi-Core уже поскромнее — 4996. Показатели в Cinebench 2024 — 87 для Single-Core и 311 для Multi-Core.
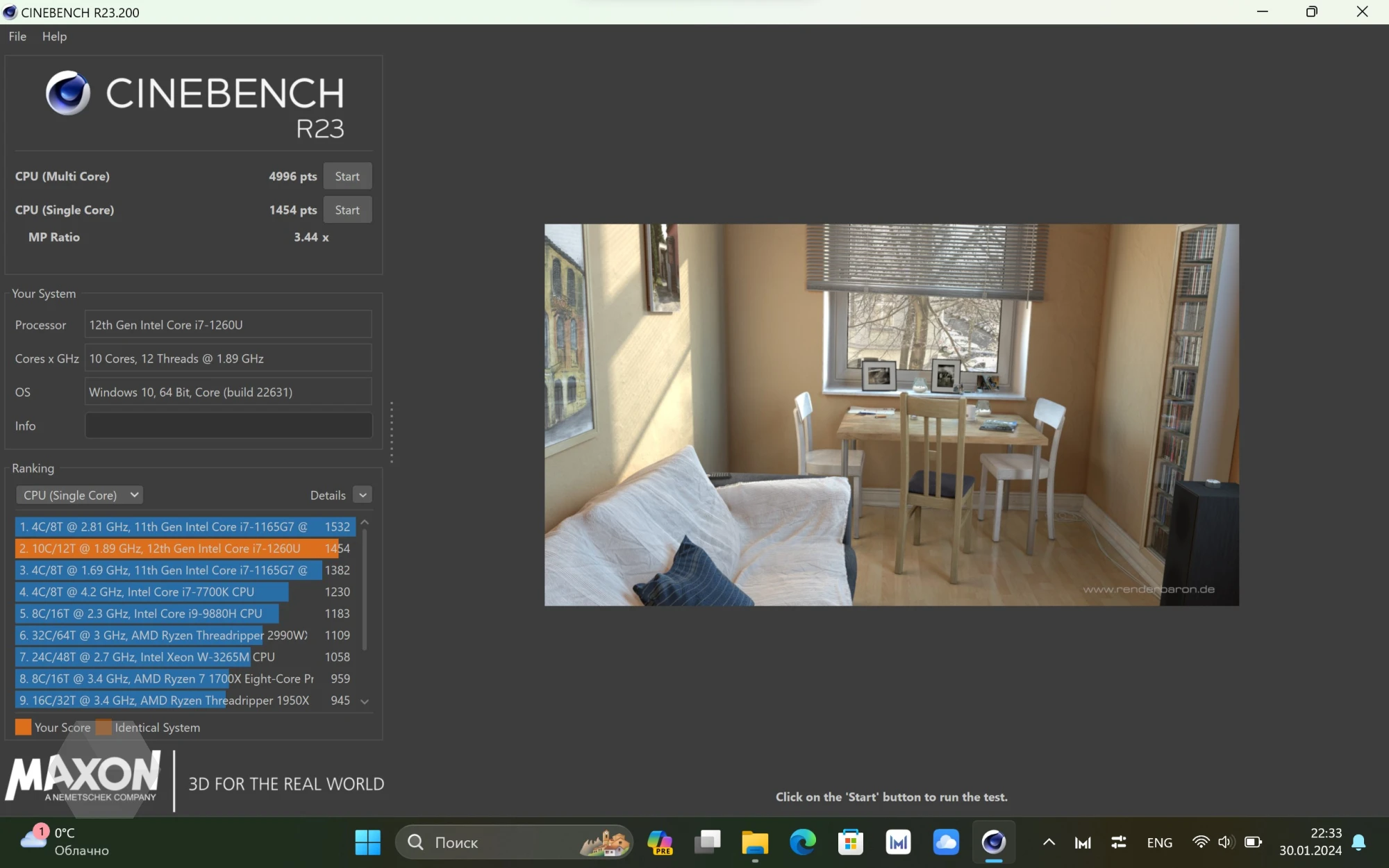 Cinebench R23, Single-Core
Cinebench R23, Single-Core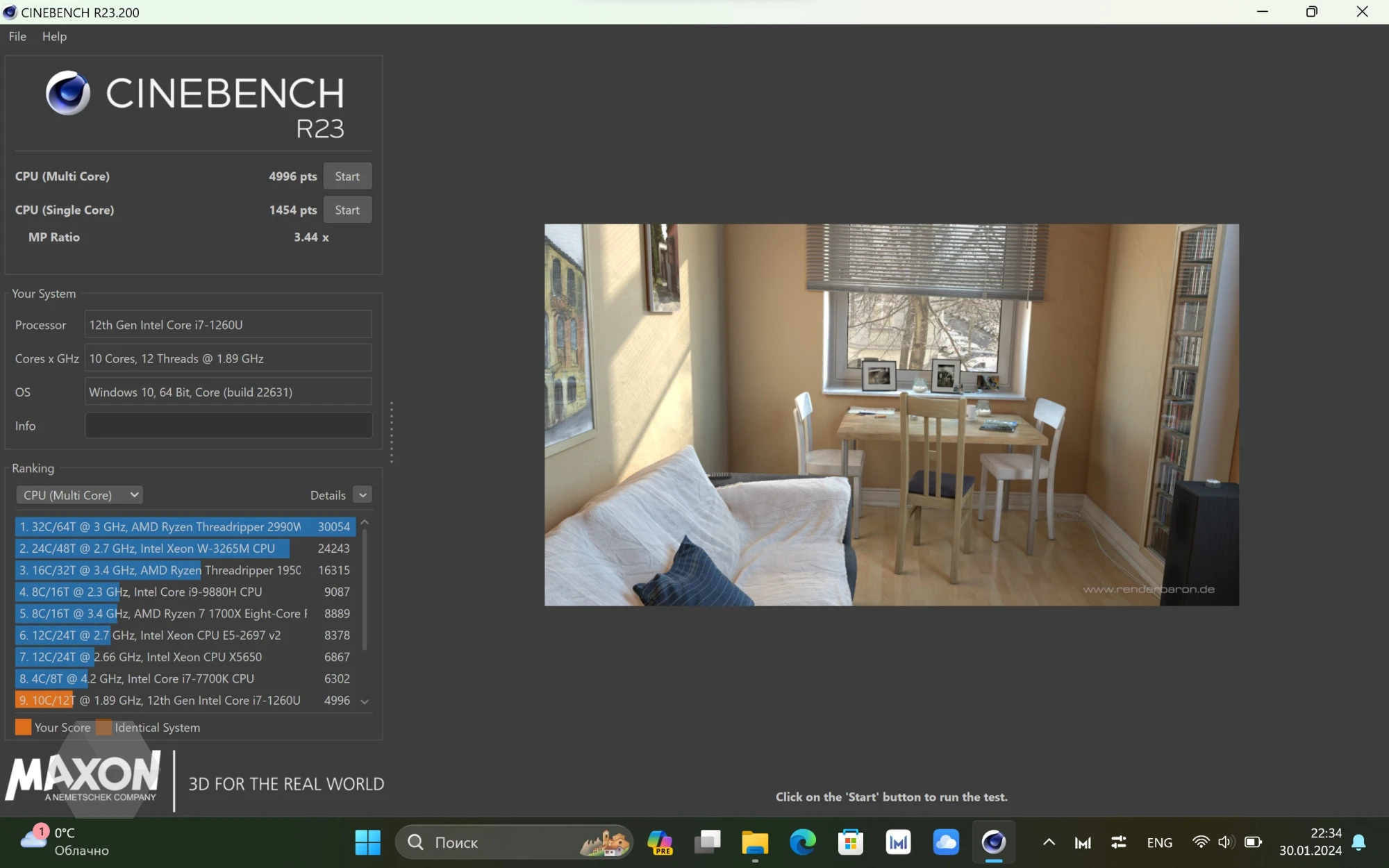 Cinebench R23, Multi-Core
Cinebench R23, Multi-Core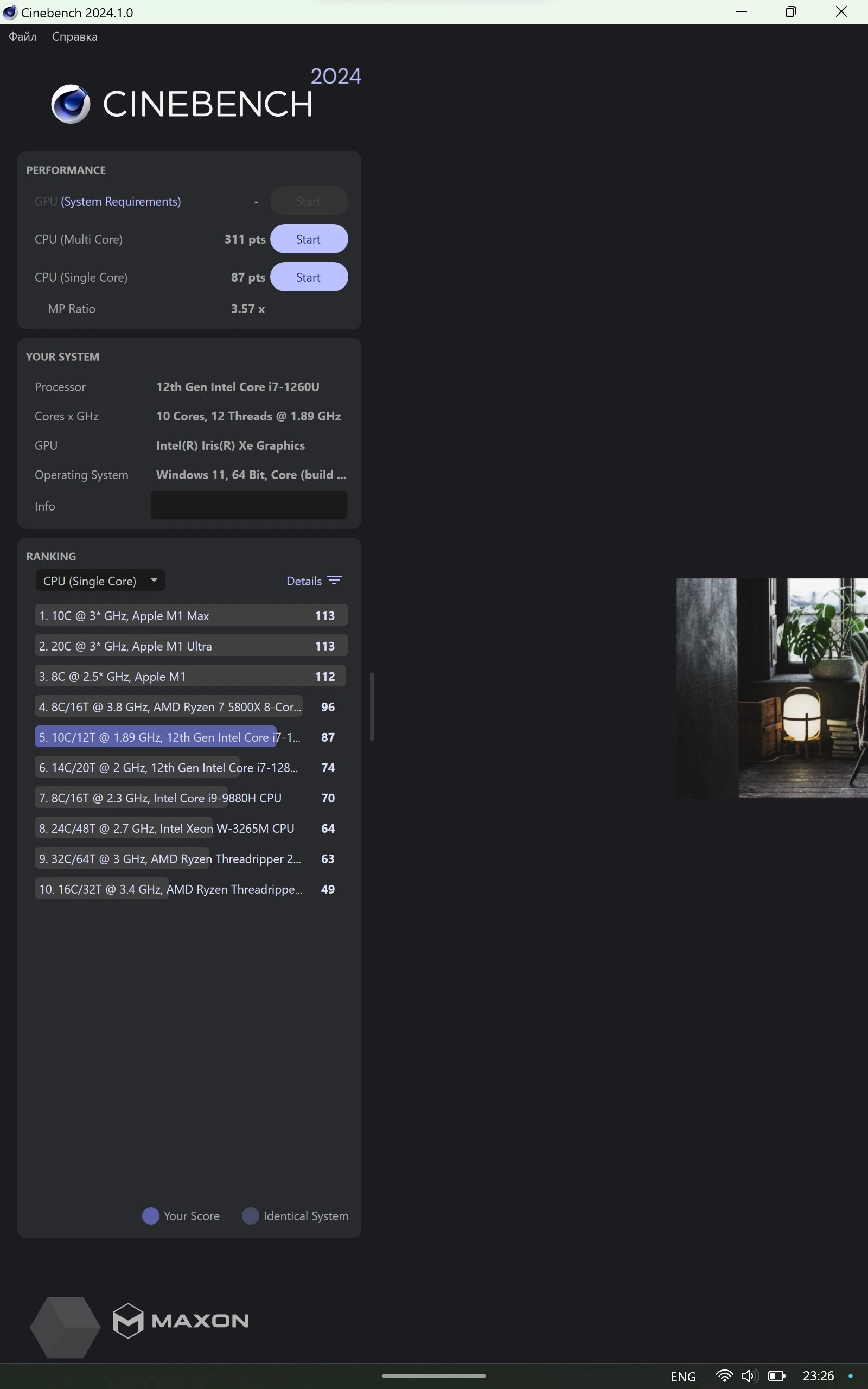 Cinebench 2024, Single-Core
Cinebench 2024, Single-Core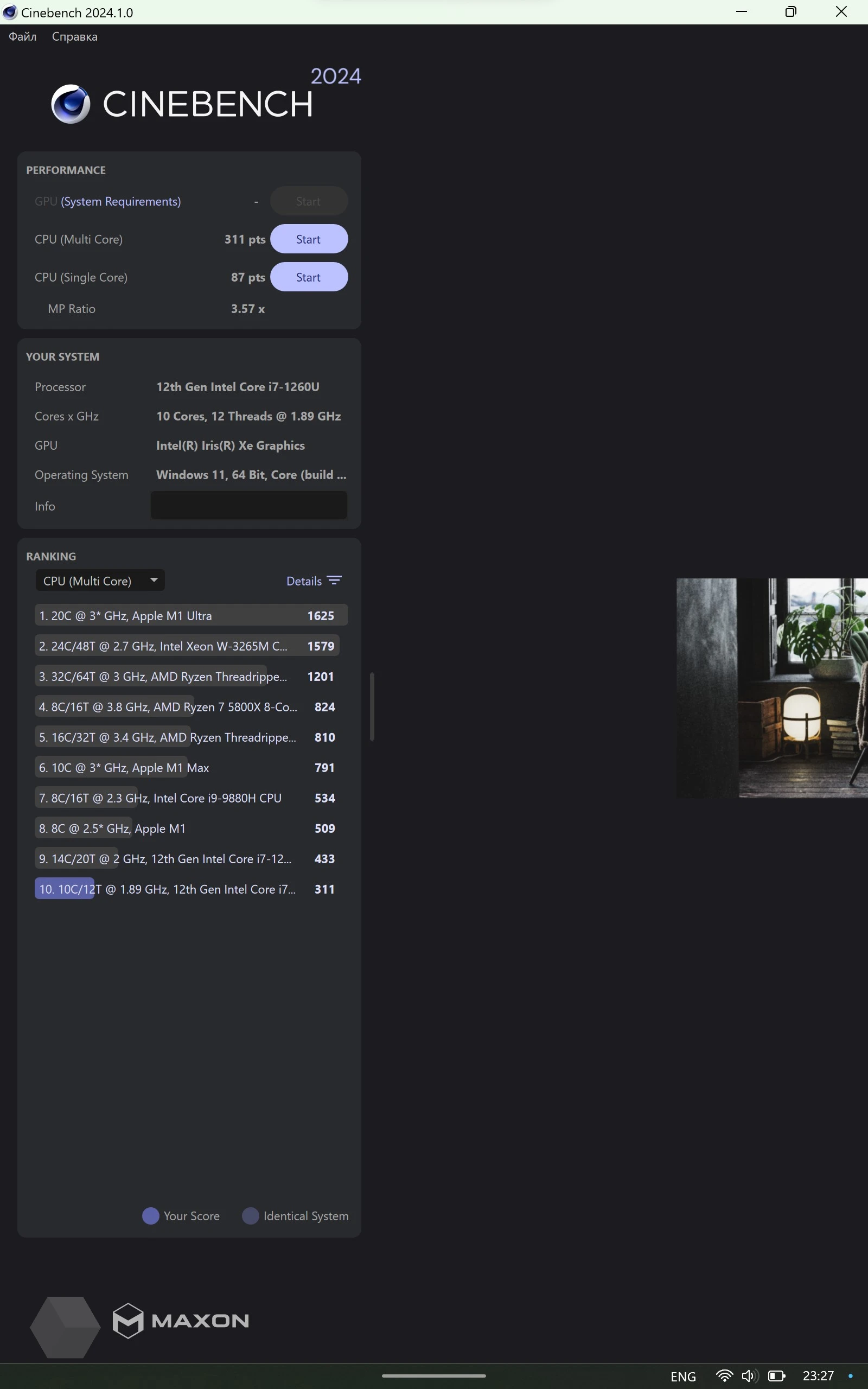 Cinebench 2024, Multi-Core
Cinebench 2024, Multi-Core
В CPU-Z Core i7-1260U оказался практически идентичен десктопному i7-8700K: в нагрузке на одно ядро процессор получил 626,3 балла, а на все ядра — 3769,5. В Geekbench 6 результат Single Core — 2282 «попугая», а Multi Core — 7441.
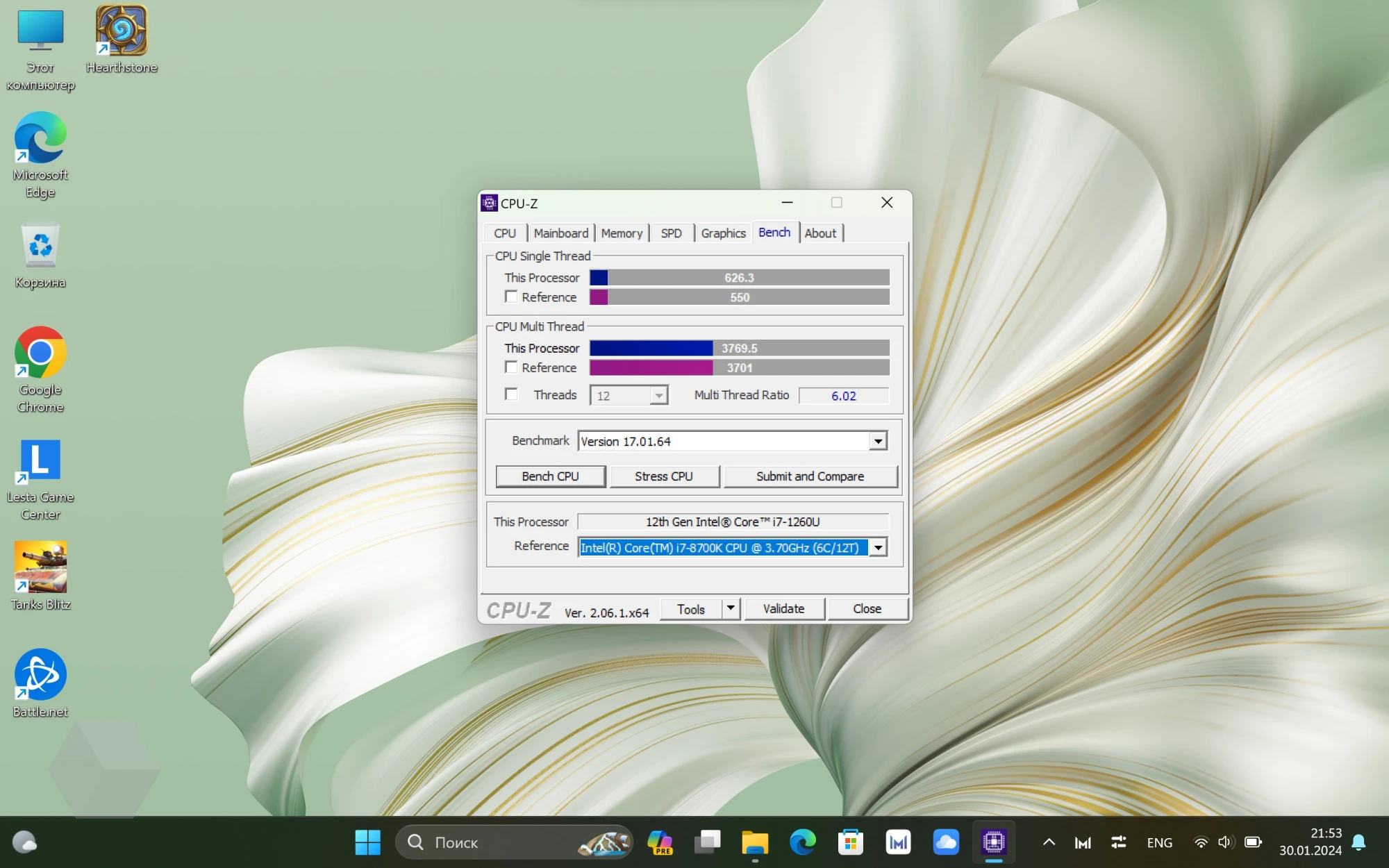 CPU-Z
CPU-Z 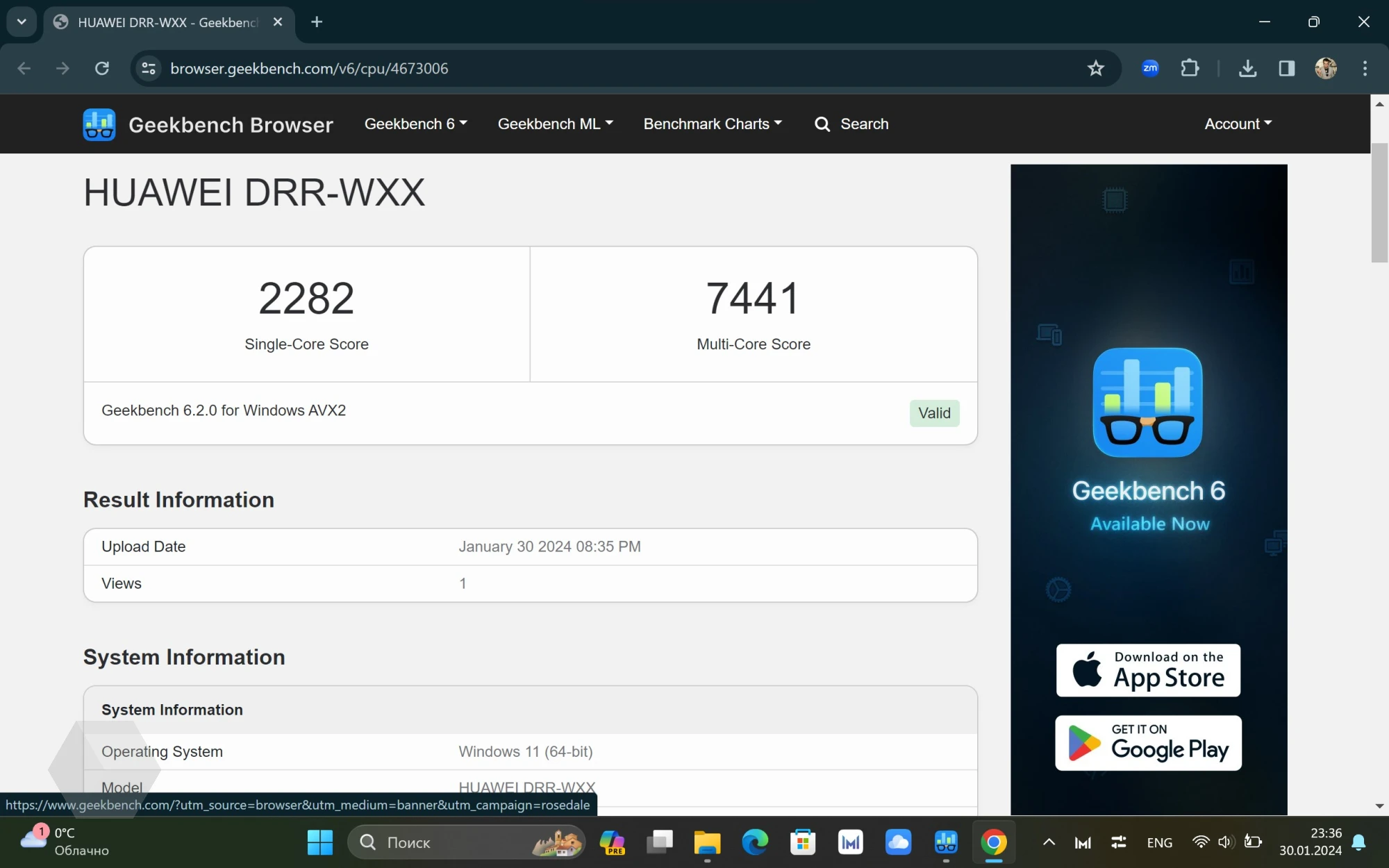 Geekbench 6, CPU test
Geekbench 6, CPU test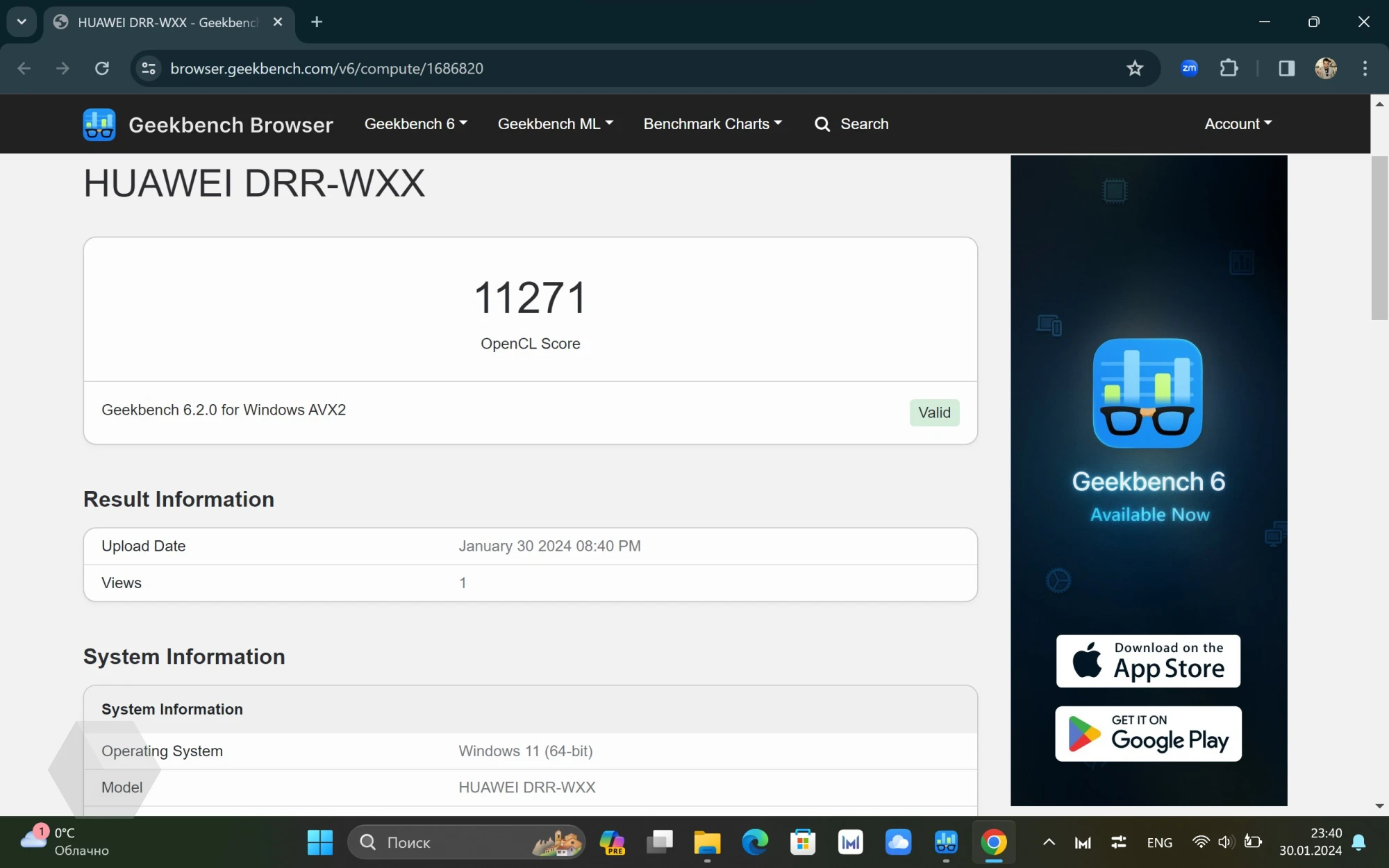 Geekbench 6, GPU test
Geekbench 6, GPU test
В том же тесте видеокарта набрала 11271 баллов, а в Superposition — 2338. Её производительности оказалось достаточно, чтобы «бублик» в FurMark 1.35.0 раскручивался с частотой в 28 кадров в секунду в разрешении FullHD и 16 кадров в секунду в нативном разрешении (2560×1600).
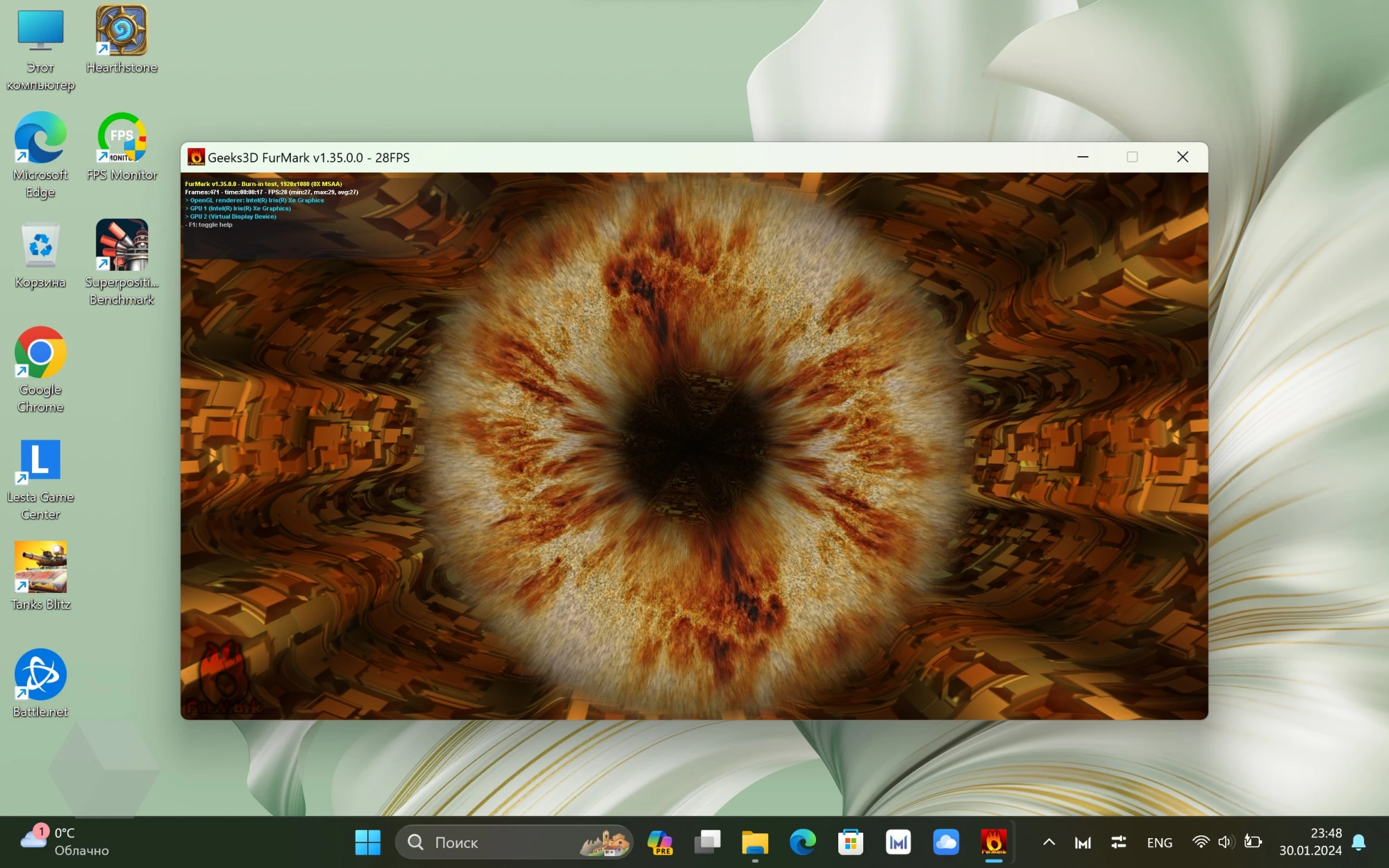 FurMark 1.35.0, FullHD
FurMark 1.35.0, FullHD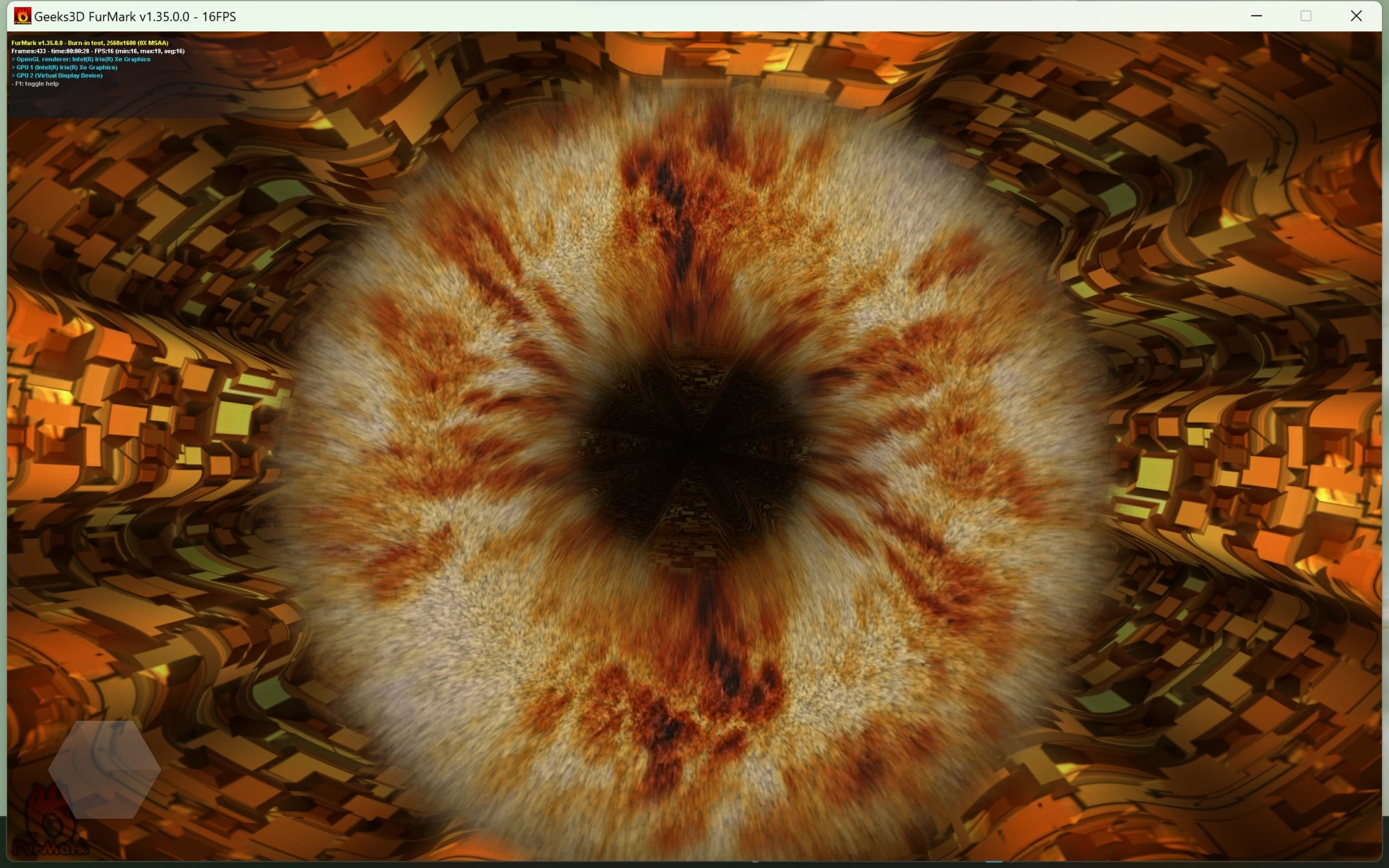 FurMark 1.35.0, 2560×1600
FurMark 1.35.0, 2560×1600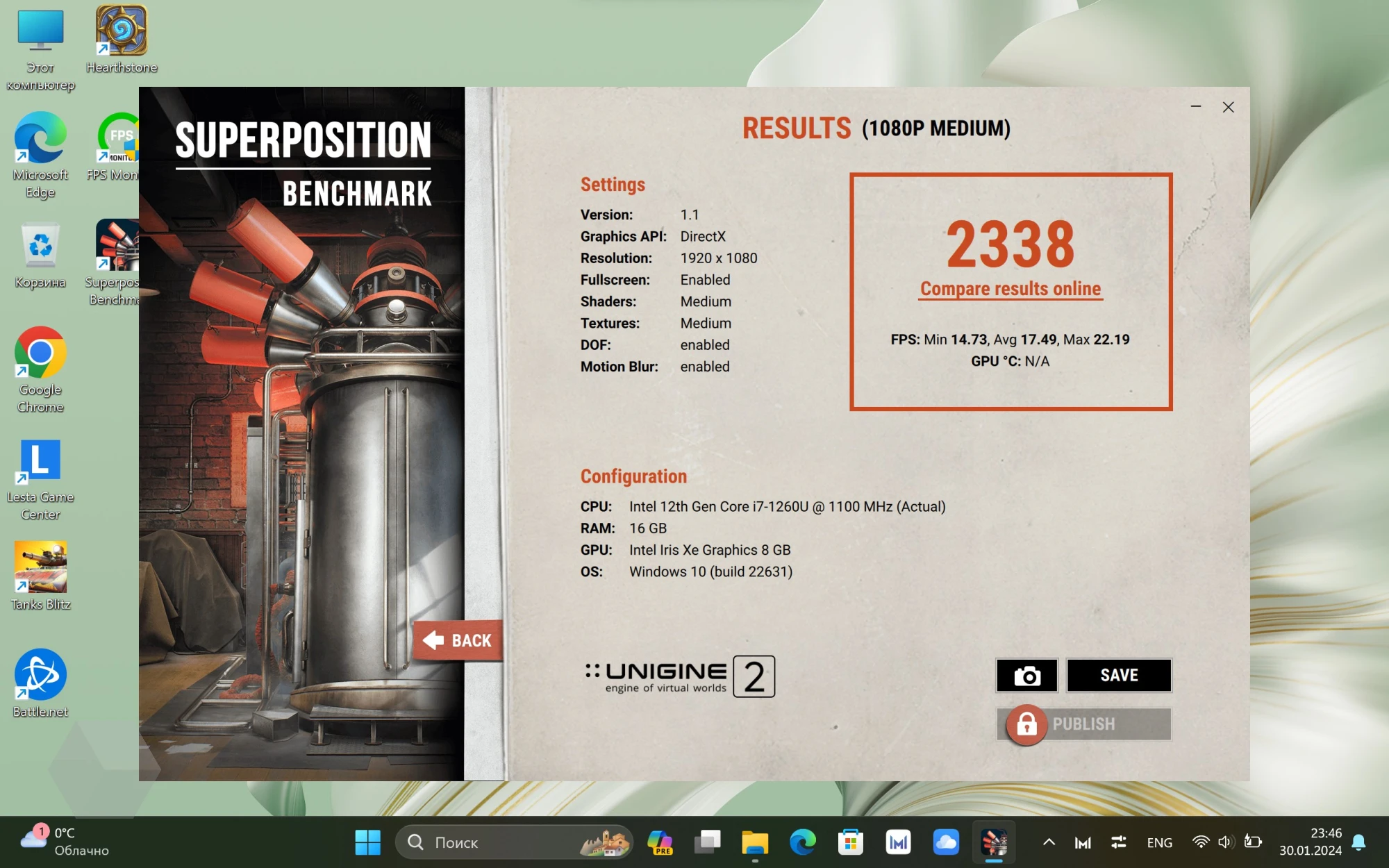 Superposition
Superposition
Конечно, для видеокарты показатели весьма сносные, но учитывая, что это интегрированное в CPU решение, то придираться не стоит. Тем более, что перед нами не геймерское устройство, хотя в некоторые тайтлы поиграть всё же удастся.
Но общие результаты тестирования продемонстрировали, что Huawei MateBook E обладает сбалансированными характеристиками, достаточно производительными, чтобы справиться с тяжёлыми задачами, при этом не перегружать процессор, превращая его в раскалённый кусок камня.
Звук и микрофоны
Ещё одним моментом, положительно сказавшимся на впечатлении устройства, стали встроенные динамики. К слову, их тут целых четыре. Благодаря этому производителю удалось добиться качественного, чистого звучания, в котором выделяются в том числе и низкие частоты.
При этом и запас громкости также не подкачал. Уже 70% с лихвой хватает для комфортного прослушивания музыки в однокомнатной квартире.

Приятно удивило и качество записи звука, встроенных микрофонов в планшете также четыре. Они отлично справляются с определением направления источника звука и с лёгкостью улавливают голос пользователя даже с расстояния пяти метров.
Как увеличить видеопамять: по шагам
ШАГ 1: зачем это нужно
Вообще, если у вас все корректно работает, нет притормаживаний, ничего не зависает и не вылетает с ошибками — то вам, скорее всего, это и не нужно.
Однако, есть ситуации, когда без этого никак:

3DMark Sky Driver (8GB Ram, dual) — производительность в зависимости от выделенной памяти для интегрированной видеокарты AMD Ryzen Vega 11 (Ryzen 5 2400G)
Примечание!
Если у вас количество ОЗУ 8 ГБ (и более) — то большинство современных материнских плат по умолчанию устанавливают для встроенной видеокарты номинальные 1024 МБ (которых пока достаточно для норм. работы).
Не могу не отметить, что если у вас на борту меньше 6 ГБ ОЗУ — то выставлять для интегрированной карты больше 1 ГБ памяти крайне не рекомендуется! Это отрицательно сказывается на общей производительности ПК/ноутбука.
ШАГ 2: как узнать текущий объем видеопамяти
Вариант 1
Это универсальный вариант, работающий во всех популярных версиях Windows 7/8/10.
Сначала необходимо нажать сочетание кнопок Win+R — в окне «Выполнить» ввести команду dxdiag и кликнуть по OK.
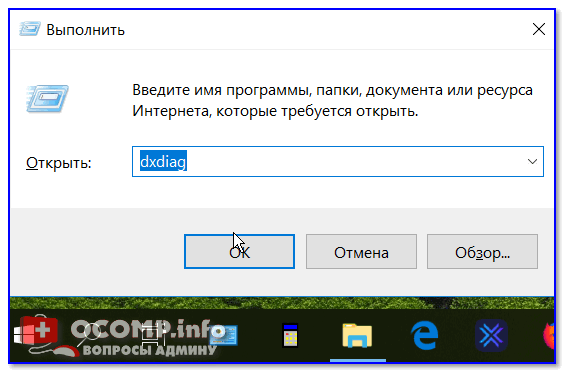
Далее откроется средство диагностики DirectX — во вкладке «Экран» среди прочих характеристик устройства вы найдете размер видеопамяти ().
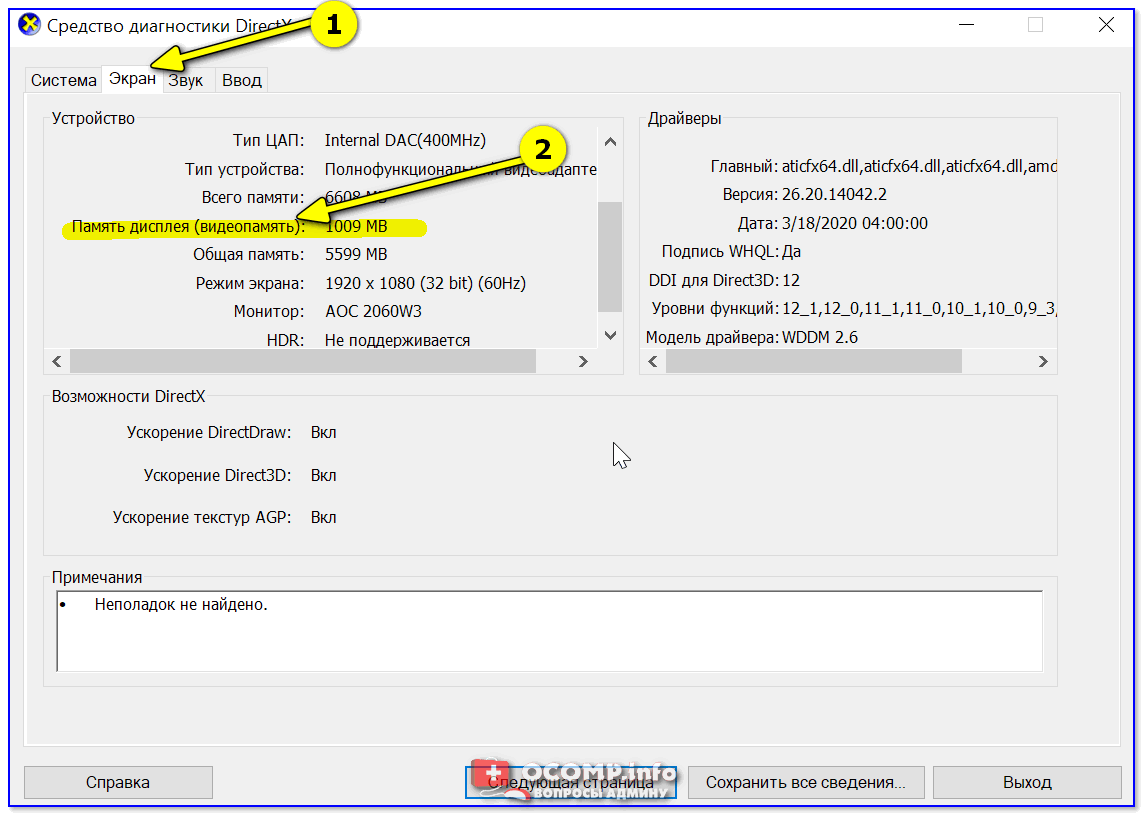
Видеопамять 1009 МБ
Вариант 2
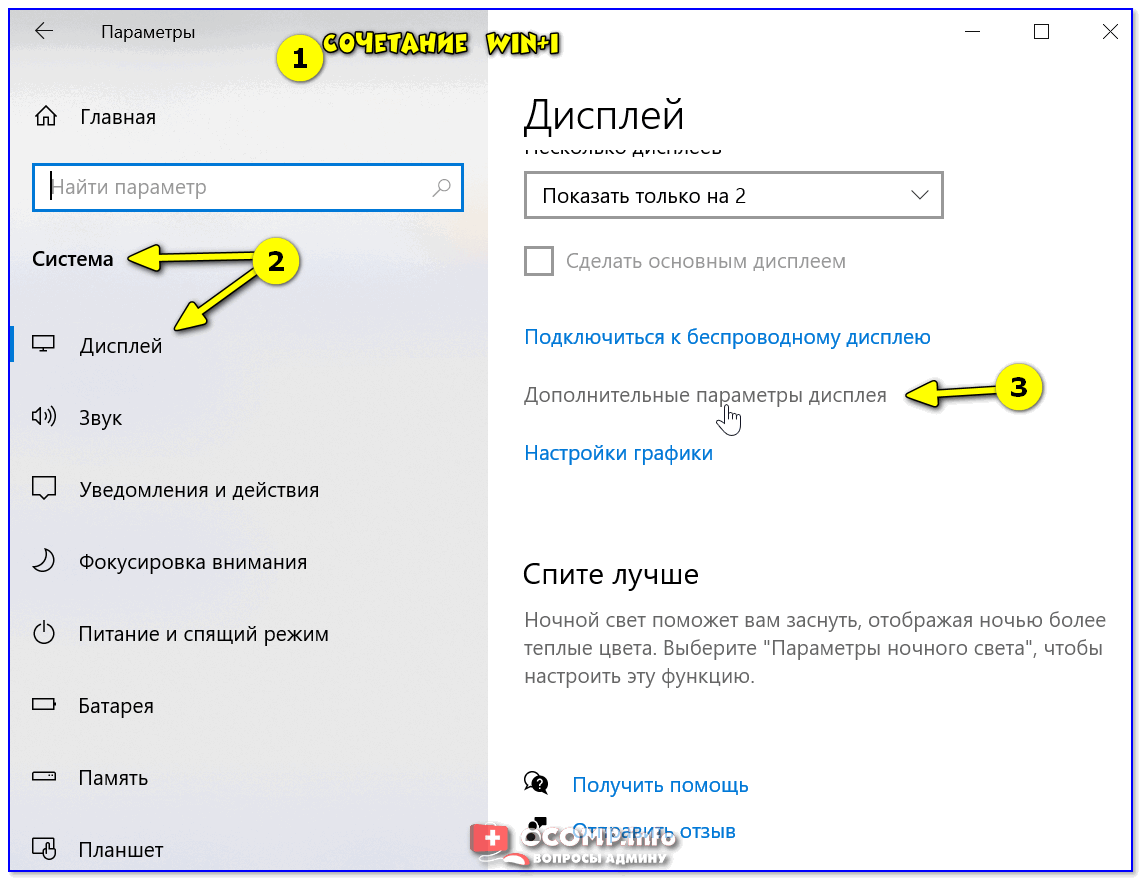
Доп. параметры дисплея
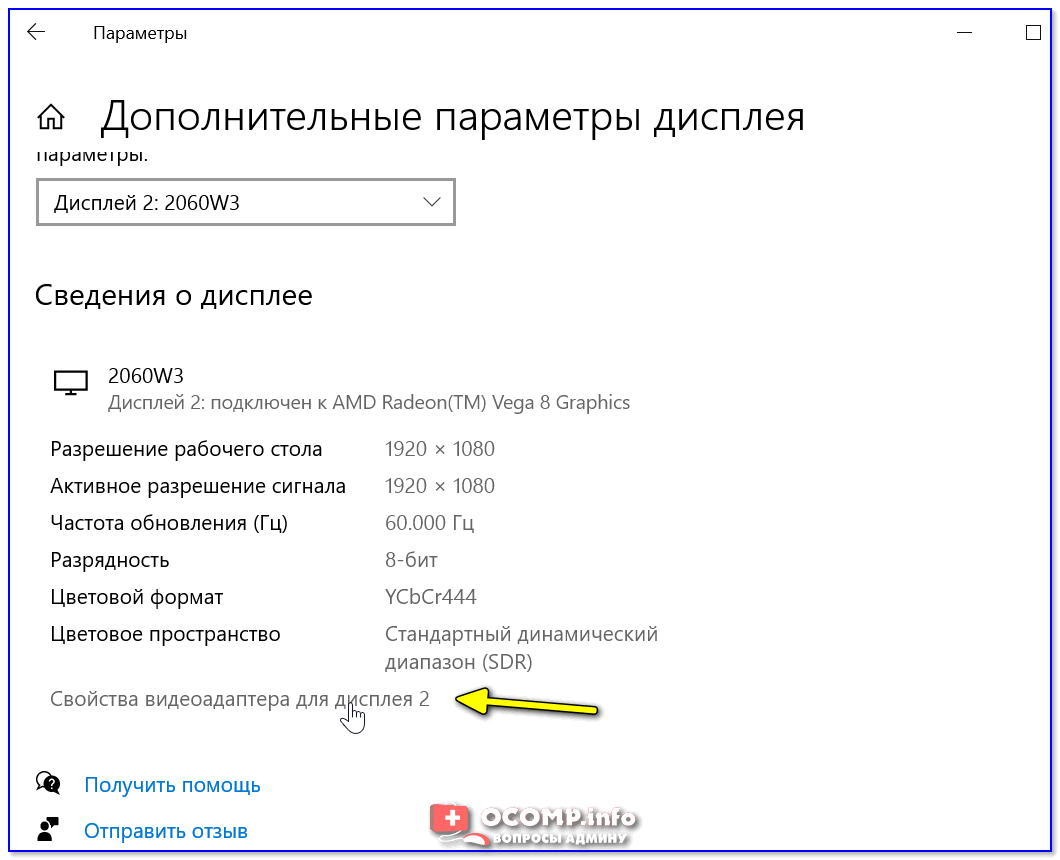
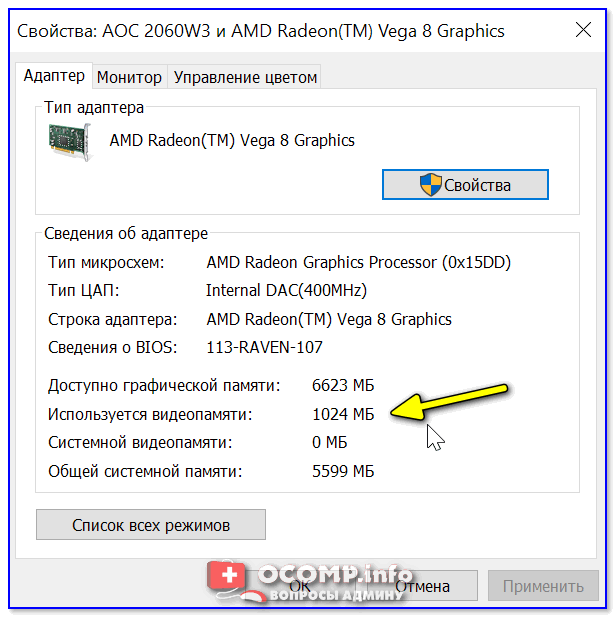
Вариант 3
Этот вариант также актуален для ОС Windows 10.
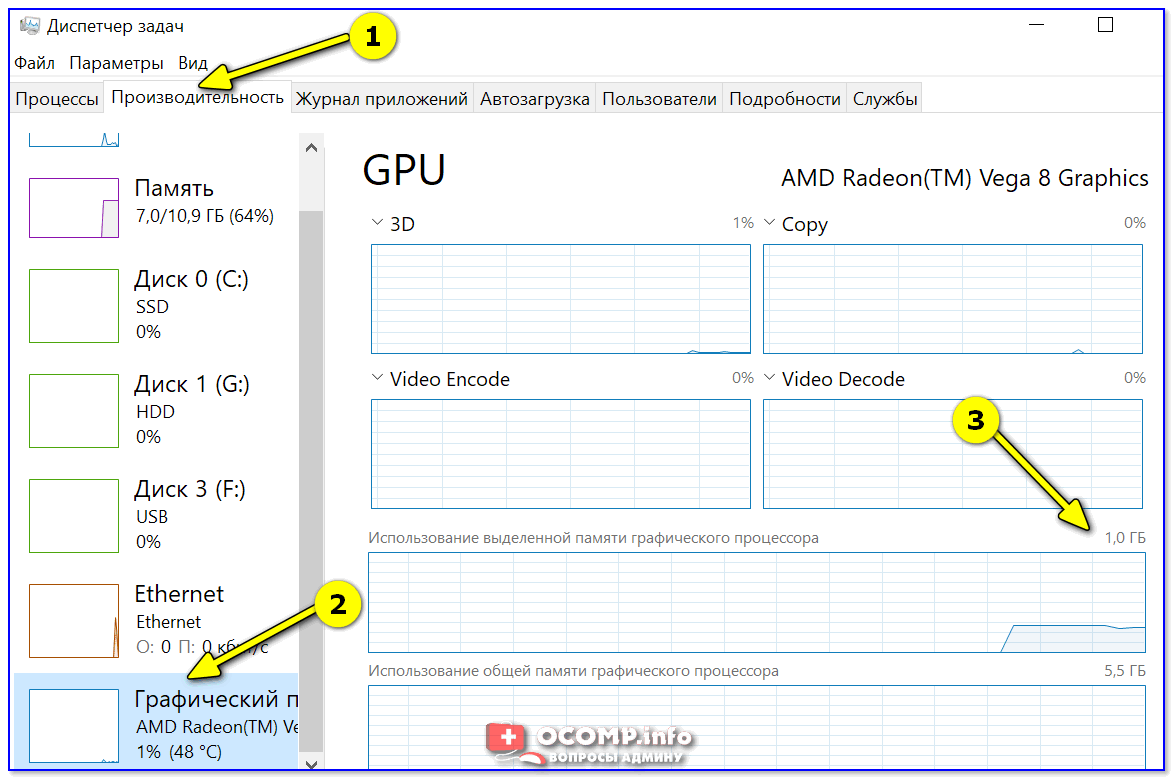
Через BIOS/UEFI
Только через настройки BIOS (в принципе) и можно изменить размер выделяемой памяти для интегрированной карты (в редких случаях можно попытаться «обмануть» игры через реестр).
И так, сначала необходимо войти в BIOS (ссылка на инструкцию в помощь).
Далее нужно перейти в раздел «Configuration» (в некоторых BIOS за это отвечает раздел «Advanced» ).
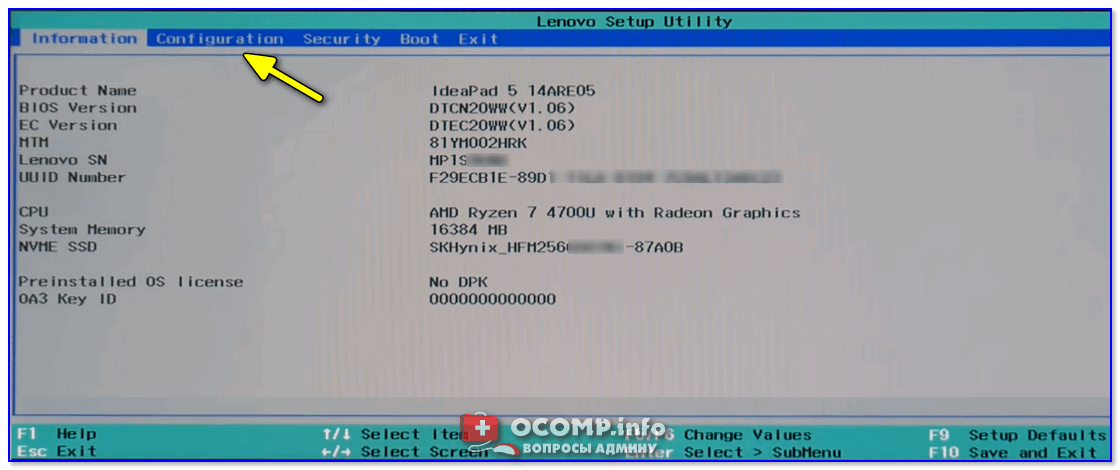
Затем нам нужно найти один из следующих параметров (прим.: в разных версиях BIOS он называется по-своему) :
На скриншоте ниже приведен параметр «iGPU Configuration» — необходимо отключить авто-режим!
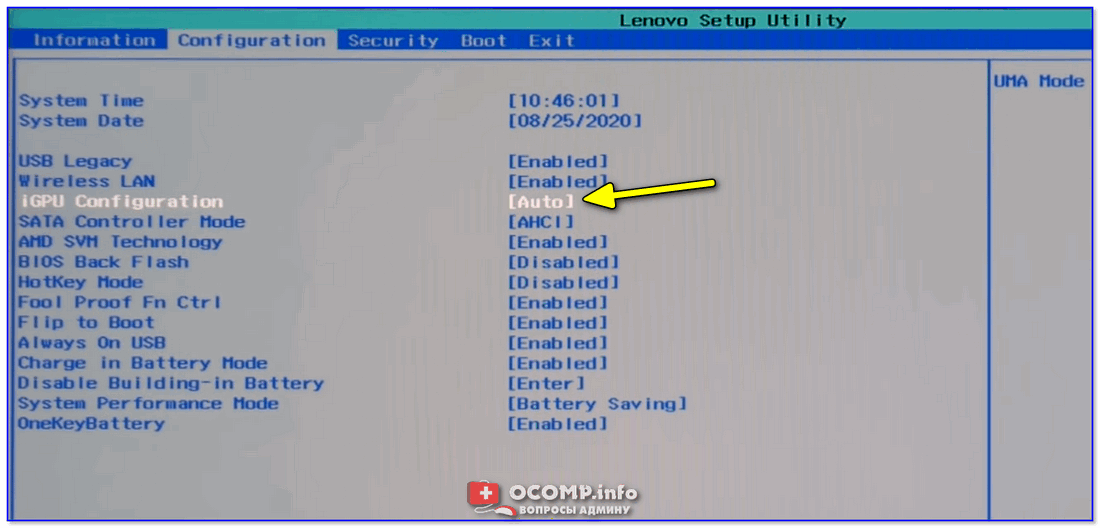
Отключаем Auto режим
А после вручную задать параметр «UMA Frame Buffer Size» — это и есть размер выделяемой видеопамяти (в моем примере можно выбрать от 256 МБ до 2 ГБ ).
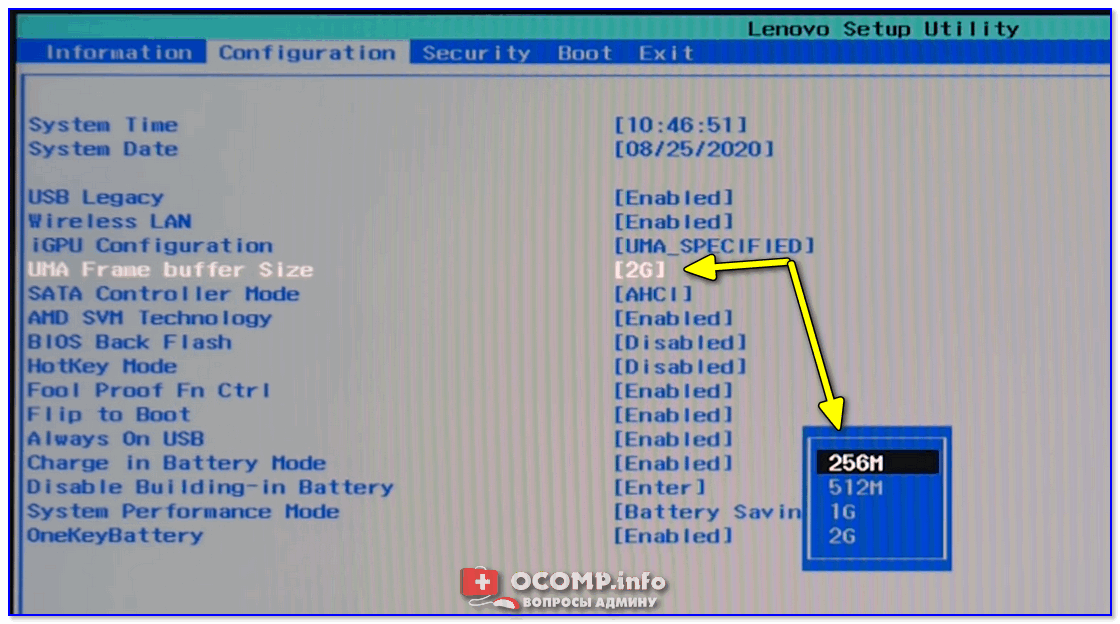
UMA Frame Buffer Size — ставим 2 GB
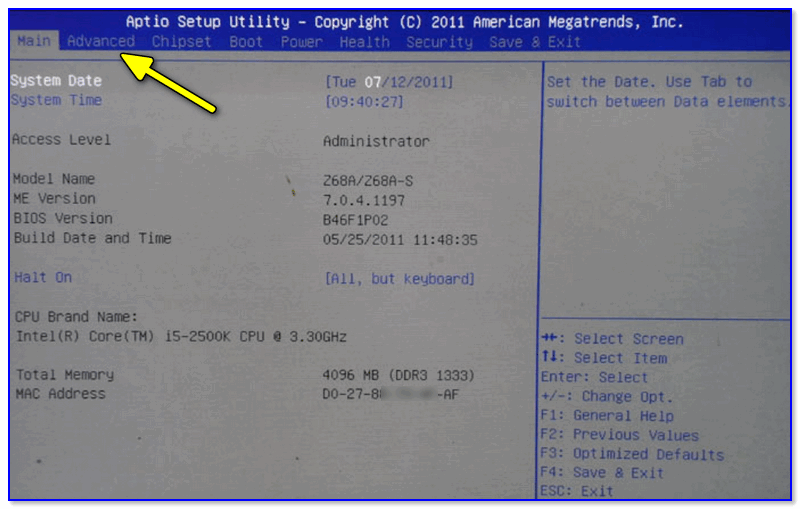
Advanced / настройки BIOS / American Megatrends
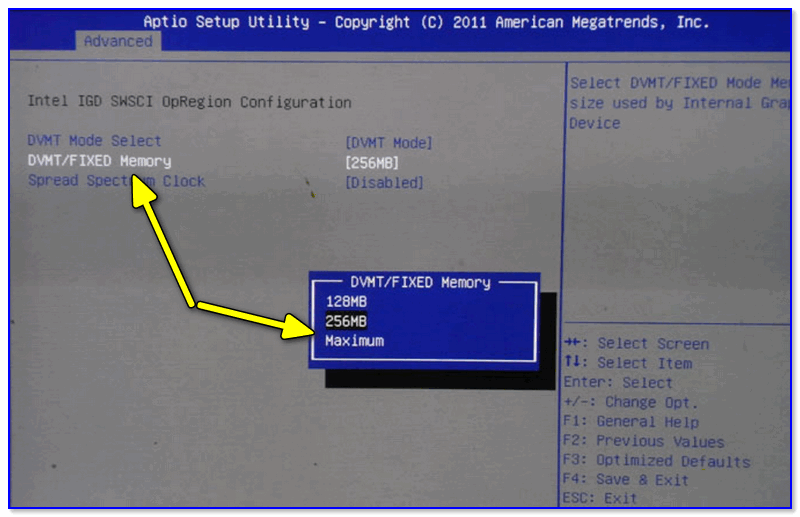
DVMT ставим на Maximum
Еще один пример для более старой версии American Megatrends см. ниже.
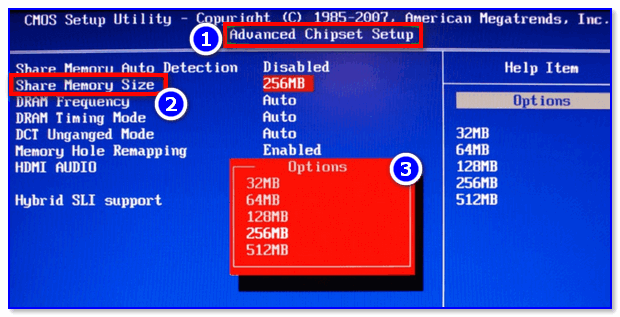
Через настройки реестра (опционально для IntelHD)
Этот способ поможет только «перехитрить» некоторые игры, которые могут вылетать с ошибками после запуска (т.к. у вас якобы недостаточно видеопамяти). Т.е. игра будет «считать», что размер памяти видеокарты у вас больше, чем есть на самом деле.
Причем, хочу отметить, что срабатывает он не всегда (но всё же, вдруг. ).
И так, для начала нужно открыть редактор реестра — нажать Win+R, и использовать команду regedit.

regedit — открыть редактор реестра
Далее в редакторе нужно создать раздел «GMM» в нижеприведенной ветке:
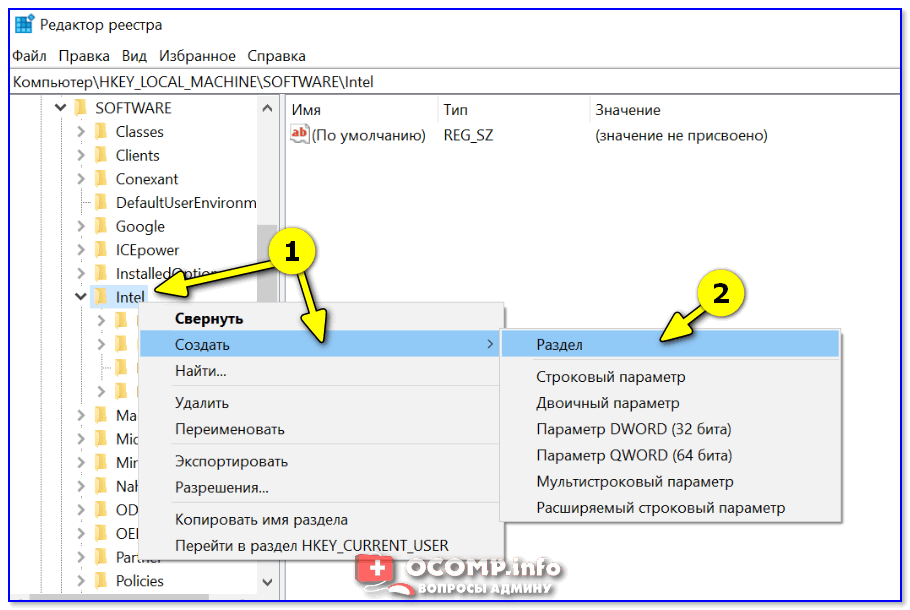
Создать раздел GMM
После, в разделе «GMM» создать строковый параметр с именем «DedicatedSegmentSize» (без кавычек).
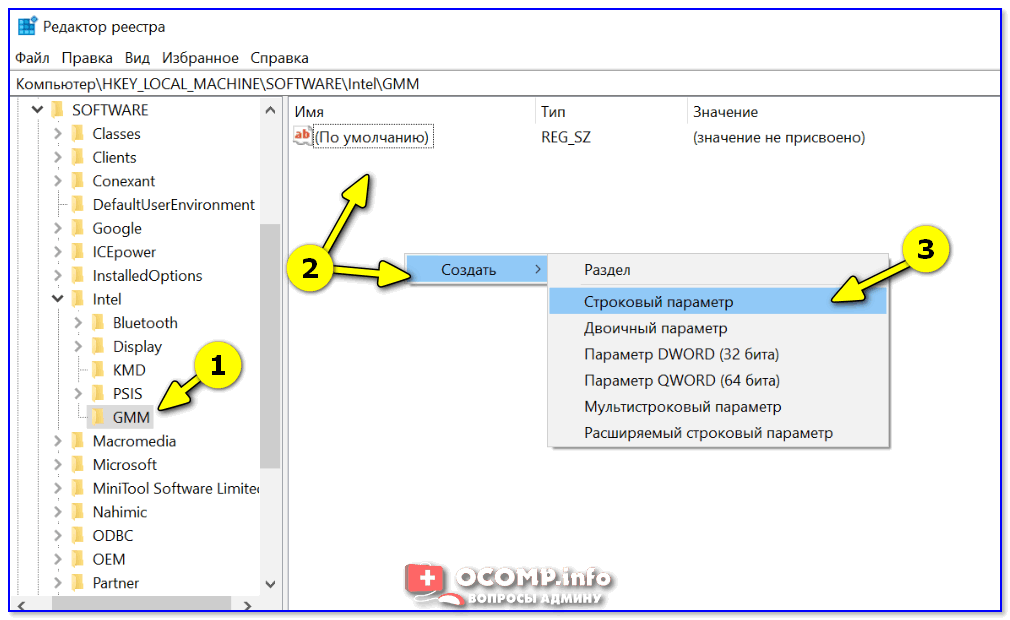
Создать строковый параметр
Далее открыть его и задать значение выделяемой памяти (судя по тестам, способ актуален и работает для значений от 0 до 512).
Как увеличить объём памяти интегрированной видеокарты? Запускаем любые игры
Большинство компьютеров и ноутбуков имеют интегрированную (встроенную) графическую карту. Но для работы видеоадаптера используется лишь часть оперативной памяти. Обычно материнская плата, у которой есть интегрированная видеокарта, позволяет регулировать объём ОЗУ, выделяемый под нужды графической обработки.
Для чего увеличивают объём памяти видеокарты?
Обычно цель увеличения объёма видеопамяти – запуск более требовательных приложений, которые невозможно или сложно запустить с текущей конфигурацией ПК или ноутбука, потому что возникает нехватка памяти у видеокарты. Как правило, это делают при попытке запустить какую-нибудь игру. Однако от объёма видеопамяти зависит ещё и скорость выполнения задач в процессе работы с какими-нибудь графическими редакторами вроде Photoshop.
Кроме того, необходимо понимать, что объём ОЗУ, отдаваемый под нужды графической карты, не получится использовать для других задач до того момента, пока не будут изменены настройки. Проще говоря, если для работы какого-нибудь приложения необходимо 2 GB ОЗУ и 512 MB видеопамяти, при этом 2 GB – это абсолютно весь объём оперативки, тогда после «передачи» всё равно остаётся 512 MB, а значит, характеристики всё ещё будут недотягивать до необходимых требований, но уже из-за нехватки ОЗУ. Так что перед увеличением доступной видеопамяти убедитесь, что в вашем распоряжении есть не менее 4GB оперативной памяти.
Могу ли я увеличить видеопамять на своём компьютере?
Как правило, функция, которая позволяет увеличить объём видеопамяти присутствует только на тех конфигурациях, где есть интегрированная видеокарта (хотя существуют исключения). Если компьютер имеет установленный внешний (дискретный) видеоадаптер, тогда увеличить объём памяти вряд ли получится – функция доступна лишь для довольно малого количества графических устройств.
Кроме того, большинство владельцев ноутбуков ошибочно считают, что у них стоит встроенная видеокарта. Хотя на самом деле всё чаще их оснащают дискретными.
Исходя из этого, первым делом необходимо точно узнать, стоит на устройстве ли интегрированная видеокарта или дискретная. В Windows это можно сделать вполне стандартным способом, используя «Диспетчер устройств»:
Нажимаете на сочетание клавиш + R в открывшемся окне «Выполнить» прописываете команду devmgmt.msc нажимаете «OK»;
Как увеличить объём видеопамяти с помощью BIOS?
Первым делом необходимо «пробраться» в настройки BIOS (он же пользовательский интерфейс). Проще всего это сделать при загрузке компьютера – достаточно вначале нажать на кнопку
. Но можно воспользоваться и двумя другими способами:
Способ войти в BIOS напрямую из Windows 10:
Нажимаете на значок с уведомлениями, где находится вариант «Параметры»;
В поисковой строке меню «Пуск» введите команду cmd клик правой кнопкой мыши по командной строке выбираете вариант «Запуск от имени администратора»;
Теперь в настройках BIOS необходимо отыскать опцию, отвечающую за распределение оперативной памяти, для нужд видеоадаптера. При этом учтите, что в зависимости от модели материнской платы и версии прошивки БИОСа, опция может иметь другое название. Абсолютно то же самое касается и структуры пользовательского интерфейса – расположение может быть разным.
Перед тем как начнёте вносить изменения, рекомендуем изучить характеристики материнки. Но в любом случае нужно:
Найти раздел, связанный с интегрированными устройствами или параметр, который отвечает за память по типу «BIOS VGA Sharing Memory» / «Graphics Memory Allocation» (значение может отличаться из-за модели, но смысл всегда один и тот же);
Для более производительных видеоадаптеров существует ещё один вариант – программа «MSI Afterburner». Благодаря ей можно постепенно увеличивать тактовую частоту процессора дискретной видеокарты и тем самым увеличить производительность
Но, как и в случае с BIOS, если решили заняться манипуляцией с памятью графического адаптера, всегда соблюдайте осторожность. Ведь из-за чрезмерной нагрузки устройство может отказаться работать, а компьютер войдет в режим вечной перезагрузки
В таком случае следует снизить параметры или вообще вернуться к базовым.
Как собрать бюджетный компьютер для новых игр (2019-2020)
Можно ли провести бессонную ночь в новой игре не имея на руках ничего кроме 30 тысяч рублей и отвертки? Скажем так: этих денег хватит не только на.
Помните, что производительность интегрированной видеокарты увеличивается за счёт оперативной памяти, и в случае её критического недостатка такая оптимизация не всегда помогает.
Увеличиваем видеопамять на ноутбуке
Повышение значения памяти видеокарты выполняется с помощью изменения параметров в BIOS или при использовании специального программного обеспечения. Для двух типов GPU отведен свой способ изменения необходимых параметров. Вам нужно лишь выбрать свой тип и следовать инструкции.
Способ 1: Интегрированная видеокарта
Подробнее: Что значит интегрированная видеокарта
Увеличение памяти такого типа GPU происходит следующим образом:
- Все последующие действия производятся в BIOS, поэтому в первую очередь необходимо перейти в него. Осуществляется этот процесс достаточно просто одним из возможных способов. О них читайте в другой нашей статье.
Подробнее: Как попасть в BIOS на компьютере
В открывшемся меню следует перейти к разделу «Advanced Chipset Features». У разных производителей название данного раздела может меняться.
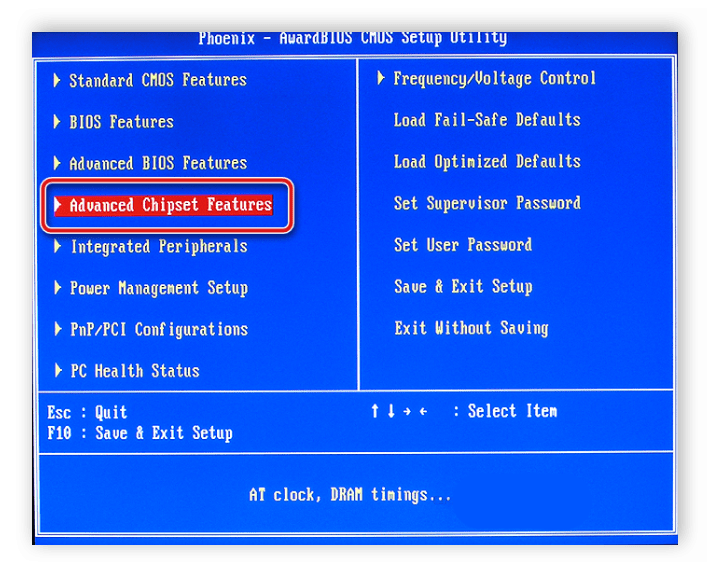
Выберите параметр «AGP Aperture Size» и измените его значение на самый максимум.
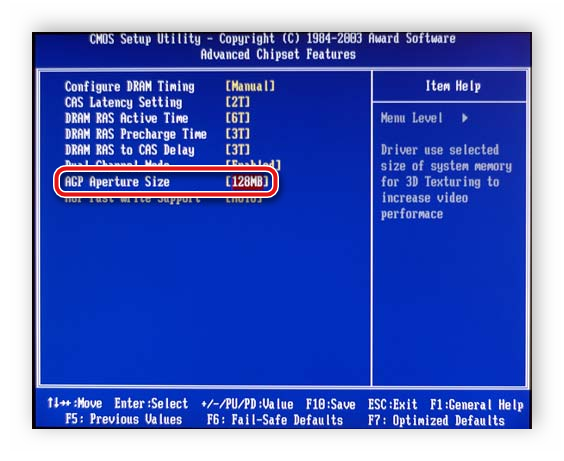
В других версиях БИОС такая настройка называется иначе, чаще всего это «DUMT/FIXED Memory Size».
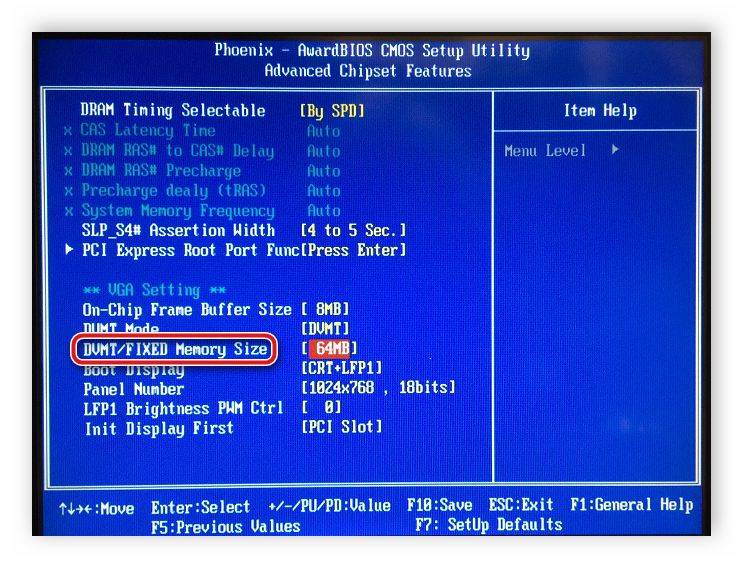
Остается только сохранить конфигурацию и перезапустить компьютер
Рекомендуем обратить внимание, что если при увеличении показателей вы не увидели заметного результата, можете смело возвращать настройки к стандартным, это только продлит жизнь графическому чипу
Способ 2: Дискретная видеокарта
Подробнее: Что такое дискретная видеокарта
Разгон такого типа графического процессора уже не производится через BIOS и одного увеличения памяти будет недостаточно, чтобы получить ощутимый прирост. Разгон карт от AMD и NVIDIA осуществляется разными способами из-за отличий в программном обеспечении и комплектации. В других статьях на нашем сайте присутствуют пошагово описанные инструкции по разгону. Рекомендуем их к ознакомлению.
Подробнее:Разгон видеокарты NVIDIA GeForceРазгон видеокарты AMD Radeon
После разгона GPU начнет излучать намного больше тепла, что может спровоцировать перегрев и аварийное выключение ноутбука. Рекомендуем увеличить скорость вращения кулеров любым удобным способом.
Подробнее: Увеличение скорости вращения кулера на ноутбуке
Увеличение видеопамяти в интегрированном и дискретном графическом чипе — дело непростое, однако после выполнения всех процедур вы сразу заметите результат, прирост производительности и повышение быстродействия устройств. Надеемся, наши инструкции помогли вам разобраться с принципом изменения значений видеопамяти.
Опишите, что у вас не получилось.
Наши специалисты постараются ответить максимально быстро.
Где купить планки памяти

Важно! Но, учтите, судя по комментариям на майнерских форумах, на AliExpress под видом новым новых микросхем зачастую продают подержанные, и по статистике каждый 3-4 приходится выкидывать в мусорку.
Если вы хорошо разбираетесь в электронике, можете поискать нерабочую карту-донора. Чипы в хорошем состоянии должны быть светло-серого цвета. Но опять-таки не факт, что вам повезет. Можно обратиться в сервисный центр, который делает такие работы, используя свои запчасти. В таком случае цена микросхем, скорее всего, будет дороже, чем на Avito, но зато вам дадут хоть какую-то гарантию.































