Настройка Advanced Fan Control
Advanced Fan Control — расширенная функция программы FanControl, появившаяся в свежих сборках. В конфигурациях пользователь может задавать кривую зависимости кулера от температуры. В том случае, если пользователя не устраивают «заводские» настройки точек, то он имеет возможность вручную отредактировать их в файле под названием «speedfansens.cfg».
Необходимо учесть, что наименьший и наибольший пороги скорости пропеллеров в вкладке «Speeds» обладают большим преимуществом, нежели Advanced Fan Control. Аналогичная ситуация и с температурой: в случае если степень в кривой выходит за линию «Warning» в вкладке «Temperatures», то кулер станет вертеться со максимальной допустимой скоростью.
Теперь программа настроена! Осталось доработать мелкие детали, сохранить изменения и перезагрузить программу.
Управление вентилятором ноутбука
В устройстве может располагаться несколько кулеров, но чаще всего находится один. Скорость его вращения устанавливается производителем, так как только ему известно, какую температуру ему необходимо обеспечивать. Однако есть важный момент, связанный с естественной температурой окружающей среды. Летом, как правило, она выше, а соответственно, охлаждающее устройство может не справляться со своими обязанностями. В этом случае, нужно настроить кулер ноутбука на более комфортные обороты. Для этого имеется несколько методов.
Да, перед тем, как пробовать изменить вращение вентилятора, убедитесь в том, что он не загрязнился. Проводить чистку компьютера нужно, как минимум раз в год. В него попадает пыль, шерсть домашних животных и т.д. Это сильно влияет на температуру устройства. Стоит помнить, что собственноручно чистку осуществлять не рекомендуется. Если ноутбук ещё на гарантии, то в сервисном центре его почистят бесплатно. При истечении срока годности, аппарат лучше всего отнести к мастеру.
HWiNFO64
Программа Скачать HWiNFO64 подходит для почти всеx моделей Dell и HP, а так же и некоторыx других. Для этого запустите ее в режиме Sensors и нажмите на значок кулера внизу и откроется окно где можно выставить ползунком число оборотов кулера.
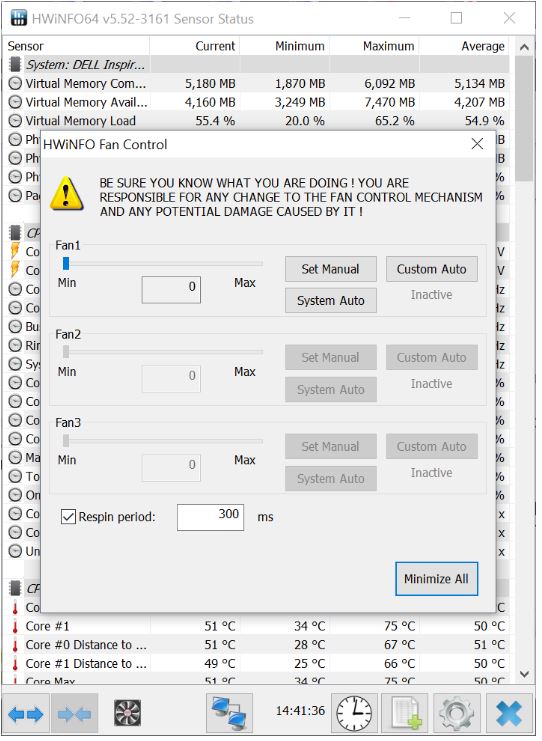 SpeedFan
SpeedFan
Данная утелита работает не совсеми ноутбуками но расмотреть его нужно так как может с вашим ноутбуком она заработает. Установите и запустите приложение после запуска в ниждей части должен отобразиться кулер если его там нет можно попробовать следующее перезапустите программу если утилита не определяет кулер, поможет автозагрузка, зайдите в программы и киньте ярлык в папку автазапуска. Если все получилось то внизу меняем Speed тем самым меняя скорость кулера.

Программы для регулировки скорости вращения вентилятора
Если вы все проверили и убедились, что проблема именно в настройках, то тут у нас должен получиться специальный софт. Помните, что увеличение скорости работы кулера зависит от увеличения шума, большого потребления электроэнергии. Это также зависит от быстрой разрядки аккумулятора.
Итак, приступим. Давайте проанализируем программу под названием SpeedFan. Он специально разработан для регулировки скорости охлаждающего устройства. Приложение имеет простой интерфейс, не перегруженный большим количеством кнопок и функций. Можно быстро разобраться. Скачать его можно бесплатно на любом сервисе в интернете. Теперь давайте пошагово изменим скорость:
- Сначала нужно скачать программу, затем установить и авторизоваться в ней;
- Далее ознакомьтесь с температурными показателями;
- Вы увидите список со всеми номерами. Повышенная температура обозначается «светом». Нажмите на один из этих индикаторов кнопкой мыши;
- Теперь выполняем повторные нажатия на слово «Вверх»;
- Следующим шагом является поиск наиболее подходящей температуры;
- Когда вы оставляете значение, вам не нужно закрывать окно программы.
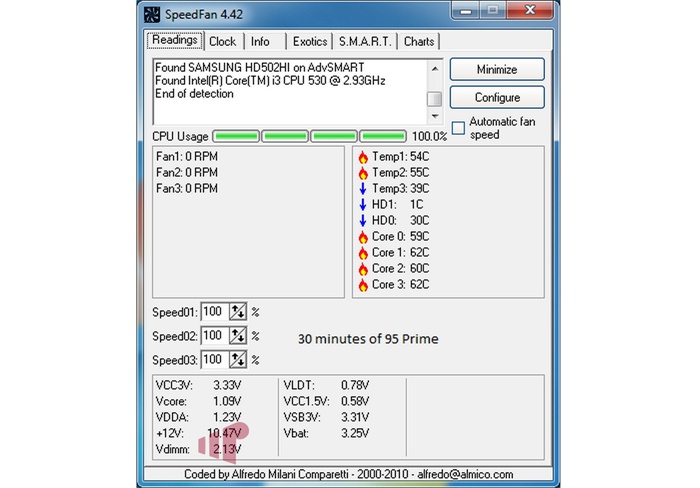
Однако лучше всего довериться надежному производителю. Нет, я не говорю, что SpeedFan плох. Просто многие производители выпускают свой софт, который устанавливается вместе со всем остальным. Разберем этот вариант на AMD OverDrive. После установки откройте его и сделайте следующее:
- Перед нами открывается главное меню, где необходимо визуально найти название «Fan Control»;
- В нем нужно искать фразу «Контроль производительности»;
- Вам будет предложено несколько разновидностей видеороликов;
- Затем поднимаем ползунки до 100%. После этого нажмите на кнопку «Применить»;
- Теперь дело за следующим. Откройте пункт меню под названием «Настройки». Там нажимаем кнопку «Настройки»;
- Последним действием будет активация пункта «Использовать мои последние настройки». Эта строка говорит о том, что каждый раз, когда вы включаете компьютер, ваши изменения будут регулировать систему охлаждения.
- Не забудьте сохранить всю операцию, нажав кнопку «ОК».
Многие разработчики процессоров создают несколько подобных приложений. Принцип установки значений в них в принципе одинаков. Внимательно прочитайте заголовки. Их можно назвать по-разному.
https://youtube.com/watch?v=15_3m48p_dE
Как управлять кулером ноутбука
Проблема сильного шума вентилятора при работе ноутбука иногда не связана с перегревом и наблюдается даже на новых устройствах. Избавиться от неприятного звука кулера можно не только радикальным путем замены элемента охлаждающей системы, но и программно, используя простые бесплатные утилиты. Ими же можно и повысить обороты, если вы чувствуете, что мобильный компьютер перегревается. Далее расскажем, как управлять вентилятором на ноутбуке при помощи встроенных средств устройства и специализированных программ.
Изменение режима работы лопастей в BIOS
Некоторые производители сделали возможным управление кулером ноутбука прямо из BIOS. Для этого не требуется установка специальных приложений, все необходимое в системе уже имеется:
- Войдите в BIOS ноутбука, для чего обычно в самом начале загрузки требуется нажать Del.
- Найдите раздел POWER, а в нем строчку HW Monitor Configuration. Здесь есть опция, при помощи которой осуществляется настройка вентилятора на ноутбуке. Следует искать строчку со словом «Fun» — точное название команды в разных моделях устройств может различаться.
- Здесь можно выбрать один из режимов работы кулера, например, «Turbo», который будет управлять им в режиме агрессивного охлаждения, что может быть полезным, например, при разгоне системы.
После того как настройка была изменена, необходимо сохранить новые параметры работы системы и перезагрузить устройство.
Если BIOS не позволяет осуществлять управление кулерами ноутбука, то эта же задача может быть успешно решена при использовании простых и часто бесплатных сторонних приложений. Регулировку скорости с их помощью можно осуществлять в любых пределах вплоть до полной остановки вентилятора. Более того, работать утилиты могут сразу со всеми кулерами ноутбука, установленными в системе.
Работа с программой SpeedFan
Эта утилита является сегодня одной из наиболее востребованных. Широкому ее распространению способствует бесплатность, простой интерфейс, при помощи которого осуществляется регулировка скорости вращения кулера на ноутбуке, а также возможность мониторинга в реальном времени параметров работы системных аппаратных компонентов.
Важной особенностью приложения является то, что оно может работать на ноутбуке, скорость вращения вентилятора в котором регулируется из BIOS. Зачастую этот стандартный способ позволяет изменять обороты кулера только центрального процессора, игнорируя графический. Опишем далее, как настроить кулер на ноутбуке с утилитой SpeedFan:
Опишем далее, как настроить кулер на ноутбуке с утилитой SpeedFan:
- Если вращение вентилятора ноутбука изменяется в BIOS, эту опцию необходимо отключить. В противном случае в первый момент работы программа может получить заниженные результаты определения максимальной скорости вращения кулера, в результате чего утилита не сможет обеспечить управление скоростью вентилятора ноутбука на полных оборотах.
- Установите и запустите приложение. Во вкладке «Readings» или «Показатели» можно увидеть температуры компонентов и скорость выбранного вентилятора.
- Как изменить скорость кулера на ноутбуке, можно определить опытным путем, изменяя параметры переключателей для каждого из элементов системы охлаждения. Можно настроить параметры вращения вентилятора для охлаждения не только ЦП, но и жесткого диска, графического процессора.
Во вкладке «Скорости» есть возможность также изменить параметры, в пределах которых будет изменяться вращение. Здесь есть всего два переключателя, которыми для каждого кулера задается нижний и верхний пределы диапазона вращения лопастей.
Другие приложения для изменения скорости вращения лопастей лэптопа
Способ, описывающий, как настроить вентилятор на ноутбуке с помощью SpeedFan, может по разным причинам не подойти для некоторых пользователей в силу разных причин. В этом случае можно воспользоваться другими утилитами:
- AMD OverDrive, основное предназначение которой — разгон систем, где управление производится процессорами AMD. Здесь одной из опций является контроль кулера на ноутбуке.
- Riva Tuner для работы с чипами Intel, принцип работы которой также интуитивно понятен.
Главное, о чем не стоит забывать, осуществляя самостоятельное управление вентилятором ноутбука — контроль температуры. Для этого можно использовать дополнительные утилиты, например, CPU-Z и им подобные. Помните, что понизив обороты, вы рискуете перегревом процессора. Напротив, повышение скорости увеличивает шумность системы охлаждения и энергопотребление, в результате чего время работы устройства без подзарядки несколько уменьшится.
Undocumented: способы снижения оборотов вентиляторов
Не раз на страницах журнала «Компьютерра» и сайта Ferra.ru мы обращались к теме компьютерного шума вообще и снижения шума от вентиляторов и кулеров в частности (см., например, КТ №381, www.ferra ru /online/supply/5961, www.ferra.ru/online/supply/9668 и www.ferra.ru/online/supply/20793). Предлагаем вам краткий обзор этого вопроса.
Помню, в конце 1980-х мой приятель жаловался, что Спектрум не дает уснуть соседям: шаговый двигатель лежащего на столе пятидюймового дисковода (и где вы Спектрум в этом деле тогда видели?) в резонанс с этим самым столом было слышно этажом ниже не хуже электродрели.
Позже мои соседи наслаждались воем подшипников пятидюймового двадцатимегабайтного винчестера Seagate, причем его пришлось обмотать двумя слоями пористой резины. Сейчас времена не те, основные компоненты компьютеров стали «тише воды, ниже травы», но для людей, работающих ночью, особенно когда остальные члены семьи уже спят, компьютерный шум, как и прежде, выходит на первое место.
Приходится выбирать «мягкую» клавиатуру, переключать жесткие диски в акустический режим в ущерб производительности (кстати, звук головок может быть самым разным: для моего искушенного уха сухой «треск» дисков от IBM или Maxtor гораздо приятнее, например «жестяные» Seagate серии U, но в «тихом» режиме они все почти бесшумные), воздержитесь от установки пиратских CD-ROM с огромным чудачеством.
Однако есть компоненты, которые должны выдерживать шум — это вентиляторы. Обычно их два: в блоке питания и на процессоре. Оба можно заменить на более тихие, но если вы найдете хоть какие-то результаты тестов процессорных кулеров, в которых указан уровень шума, вентилятор блока питания нужно выбирать «на глаз» или перебирая варианты. Единственное, что может помочь, так это мощность, указанная на этикетке: чем она выше, тем производительнее и, соответственно, шумнее вентилятор (на глаз могу только заметить, что прямые «рубленые» лопасти шумят больше, чем изогнутые серповидные).
В большинстве случаев воздушный поток, создаваемый вентилятором охлаждения процессора, избыточен, особенно учитывая, что он циркулирует в ограниченном пространстве корпуса. Воздуха, который продувается через ребра радиатора, просто недостаточно для нагрева. Гораздо важнее площадь поверхности и материал радиатора, плотность прилегания к кристаллу, а также температура внутри корпуса (точнее, разница температур радиатора и воздуха); скорость вращения вентилятора часто можно уменьшить вдвое, а температура процессора увеличится лишь на вполне безопасные 3-5 градусов.
С вентиляторами блоков питания дело обстоит сложнее. Вопреки расхожему мнению, этот вентилятор не только и не столько охлаждает блок питания, сколько обеспечивает циркуляцию воздуха внутри корпуса (обычно в коробках ATX блок питания располагается сверху, а вентилятор выполняет роль вытяжки), что сильно влияет на эффективность процессорного кулера. Здесь вмешивается и сам корпус: объем и высота, расположение блока питания, наличие и расположение вентиляционных отверстий. Владельцам мощных процессоров, которые хотят уменьшить шум вентилятора блока питания, могу порекомендовать снизить скорость, компенсируя расход воздуха установкой дополнительного вентилятора в нижней части корпуса (также нельзя «повернуть его на самый полный»).
Теперь перейдем к способам снижения скорости вращения вентиляторов.
Одним из самых простых является переход на более низкое напряжение питания. Обычно все вентиляторы питаются от 12 В, но большинство из них полностью работоспособны даже при 5 В. Для процессорного кулера достаточно отсоединить кончик среднего провода (обычно красного) от трехконтактного разъема вентилятора и вставить его в 5-вольтовый разъем разъем на свободную «фишку» (тоже красный провод). В блоке питания припаяйте красный провод вентилятора из штатного места к выводу 5 В (опять же красные провода питания). При этом функция схемы регулирования скорости сохраняется. Однако шум падает почти до нуля, а скорость падает слишком сильно, поэтому метод подходит только для маломощных систем.
Наилучшие результаты дает переключение блока питания на 7 В. Надеюсь, читатели уже догадались: в этом разница между 5- и 12-вольтовым блоком питания. Выполняется так же, как и первый вариант, за исключением того, что к 5-вольтовому блоку питания подключается не красный, а черный провод вентилятора. Минус в том, что схема управления скоростью перестает работать.
SpeedFan
SpeedFan — абсолютно бесплатная программа для кулера видеокарты, центрального процессора и любого другого оборудования с активным охлаждением. Управление вентилятором можно осуществлять в автоматическом или ручном режиме.
Перед запуском утилиты желательно отключить автоматическое изменение скорости в BIOS. Если оставить без внимания это условие, правильное функционирование приложения не гарантируется. После включения SpeedFan считывает информацию об оборотах вентиляторов и принимает эти значения в качестве максимальных. Отсюда следует, что если настройки BIOS не позволяют раскрутить кулер до предела, то и утилита не сможет этого сделать.

Например, кулер ЦП во время включения SpeedFan вращался на скорости 1000 об/м. Приложение примет это значение как верхний предел и не сможет увеличить частоту, когда достигнет критического уровня. Если компьютер автоматически не выключится, то его центральный процессор выйдет из строя.
Случаи, когда требуется настроить скорость кулера
Во-первых, необходимо обратиться к настройкам BIOS. Главным показателем, достойным внимания, выступает температура, показанная на датчиках. Знать этого достаточно, но системе умной регулировки может потребоваться дополнительная помощь.
Диагностируется разбалансировка, обнаруживаемая при:
- Чрезмерном использовании видеокарты либо процессора. Такая ситуация сопровождается увеличением показателя частоты ключевых шин, вольтажа.
- Установке новой модели кулера, с большими показателями мощности.
- Подсоединении вентиляторов по нестандартному пути, из-за чего не видно соответствующих настроек в структуре BIOS.
- Применении старомодных охлаждающих систем, которые издают шум, когда принимают большие обороты.
- Попадании пыли в радиаторное устройство пыли с дальнейшим загрязнением.
Если перегрев способствует увеличению скорости кулера и появлению шума, самостоятельно понижать эти показатели не рекомендуется. Лучше приступить к механической очистке вентилятора от частиц пыли. Надо снять целиком процессор с компьютера и поменять фрагменты термопасты. Они видны на подложке.
Обычный вентилятор корпусного типа обеспечивает скорость порядка 2500-3000 об. в мин. В реальности редко приходится использовать устройство на 100%-ную мощность. Перегрев не происходит, но кулер всё же показывает почти несколько тысяч холостых оборотов? Понадобится прибегнуть к ручной корректировке настроек.
Большинство моделей компьютеров поддерживает предельный нагрев на уровне 80 градусов. Идеальный показатель должен составить 30-35 градусов. Имея в наличии воздушное охлаждение, обеспечить более холодные температуры сложно. Такой вариант подойдет оверклокерам с характерным для них энтузиазмом. Существует специальный информационный софт, показывающие отметки скорости.

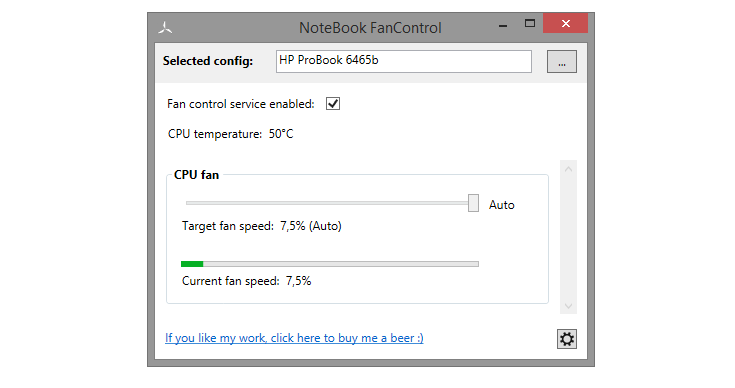
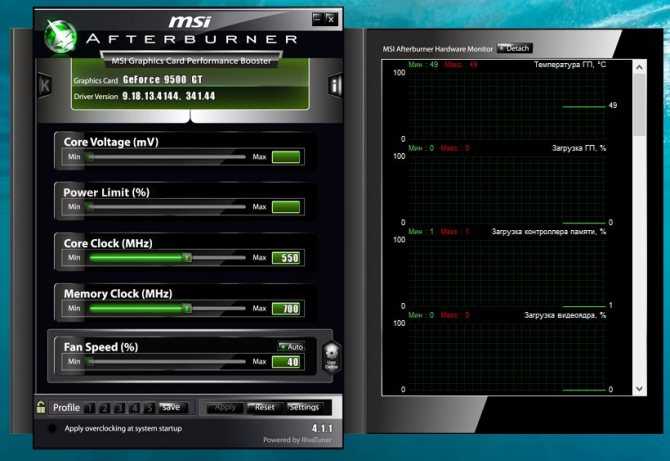
Разгон кулера через BIOS
Улучшить мощность охлаждающей системы таким способом можно, если материнская плата на вашем переносном компьютере оснащена функцией контроля за системой охлаждения. Управление охлаждающей системой происходит с помощью специальных драйверов. Поднять мощность вентилятора через БИОС можно следующим образом:
- Войти в БИОС. Чтобы это сделать, необходимо на клавиатуре нажать клавишу Del, когда операционная система будет загружаться. Но клавишей перехода в БИОС также может быть F12 или F9. Какая клавиша является входом в BIOS, зависит от компании, которая производит материнку.
- Далее открыть раздел Power и перейти в пункт Hardware Monitor.
- Теперь измените параметры работы системы охлаждения или выберите интеллектуальный режим работы.
- Сохраните параметры и выйдите из БИОС.
Подраздел Hardware Monitor в разных версиях BIOS может иметь разный внешний вид. Но вы легко сделаете нужные настройки, если знаете, что и где смотреть:
- в строке CPU Min.FAN speed (или CPU FAN Control) вы указываете с какой скоростью будет вращаться кулер;
- в пункте CPU Q-Fan Control (выбираете значение Enable) вы запустите интеллектуальную работу системы охлаждения;
- в строке CPU Fan Profile вы можете выбрать, каким способом будет проходить интеллектуальная работа: Silent кулер будет функционировать бесшумно; Standard вентилятор функционирует только на половину своей мощности; Turbo или Performance кулер разгоняется на максимум;
- в строке CPU Temperature вы указываете температуру процессора. И до этих показателей будет идти процесс охлаждения.
Утилиты для разгона кулера в ноутбуке
Для тех, кто не любит среду БИОС, разработан специальный софт, с помощью которого можно разогнать вентилятор на ноутбуке.
Наиболее эффективными для таких целей оказываются: SpeedFan; AMD OverDrive; Riva Tunes.
Применение утилиты SpeedFan
Эта программа имеет понятный и простой интерфейс. Чтобы с помощью неё разогнать кулер необходимо:
- Установить её. Она скачивается бесплатно в интернете. Установочный файл имеет, примерно, 2,8 МБ. Поэтому для скачивания подойдёт и интернет с невысокой скоростью
- Изменить язык приложения на русский. Для этого в разделе Configure пройти по вкладке Options и выбрать нужный язык. Потом нажать ОК.
- В разделе «Показатели» указать нужную скорость вращения. Зафиксировав, на сколько процентов от своих возможностей он будет функционировать. Здесь также находятся данные о температуре процессора, материнки и встроенного накопителя.
- В разделе «Конфигурация» во вкладке «Температура» указывается температура процессора, материнки и жесткого диска. Система будет придерживаться этих параметров.
Увеличение скорости вентилятора с помощью AMD OverDrive и Riva Tunes
Утилита AMD OverDrive увеличивает мощность работы вентилятора, установленного на ноутбуках с процессором AMD. Чтобы улучшить работу кулера с помощью данного приложения необходимо:
- Установить программу на переносной компьютер.
- Запустить программу. И перейти в раздел Fan Control.
- Найти вкладку Performance Control.
- Увеличить скорость кулера с помощью ползунков, которые регулируют его силу.
- Теперь сохранить все изменения. Для этого в разделе Preferences найти пункт Setting. В данном пункте поставить галочку напротив строки «Использовать мои последние настройки». Теперь после включения ноутбука вентилятор будет работать с новой мощностью.
Если же в ваш переносной компьютер встроен процессор Intel, тогда вам нужно установить программу Riva Tunes, которую разработала компания Intel. Настраивается эта утилита точно также, как и предыдущая. Поэтому повторно их описывать нет необходимости.
Ускорить вращение вентилятора ноутбука очень просто. Если следовать вышеописанным инструкциям, вы легко и быстро это сделаете. Однако необходимо учитывать, что ноутбук начинает более громко работать, если в нём увеличить мощности работы вентилятора. Поэтому слушать музыку или смотреть фильмы на переносном компьютере, который сильно шумит не очень комфортно и приятно. И не всем понравится работать за устройством, которое шумит. Громкий звук может отвлекать и мешать концентрироваться. Также ноутбук начинает больше потреблять электроэнергии, при увеличении в нём мощности кулера. Если устройство подсоединено к сети, то проблем в его работе не будет. Но если ноутбук отключён от сети и работает на батареи, то она будет намного быстрее садиться. Также срок её эксплуатации будет намного меньше.
Принудительное включение вентилятора с помощью программы SpeedFan
Еще одним способом повышения работоспособности кулера является использование специального программного обеспечения, к которому относится бесплатная утилита SpeedFan. Чтобы разогнать вентилятор с помощью данного приложения, необходимо:
- Загрузить и установить SpeedFan на лэптоп. Файл для инсталляции занимает около 3 Мб, поэтому для скачивания подойдет и низкоскоростной интернет.
- Запустить программу через ярлык на рабочем столе, а затем во вкладке «Настройки» поменять язык интерфейса на русский.
- Перейти в меню «Показатели» и задать мощность вентилятора в процентах. Здесь же можно просмотреть данные о температуре винчестера, материнки и всех ядер процессора.
- В окне «Температура», находящемся в разделе «Конфигурация», прописать температуру для HDD, ЦП и материнской платы, которую будет поддерживать кулер. В строке «Тревога» можно задать значение температуры, при превышении которого программа будет оповещать пользователя о перегреве системы. Это позволит быстрее реагировать на критические ситуации.
Существуют и другие программы, позволяющие принудительно запускать вентилятор ноутбука. Так, с помощью утилиты AMD OverDrive можно вносить изменения в работу кулера ПК, собранного на базе процессора от AMD. Для процессоров фирмы Intel разработано приложение Riva Tunes.
При активном использовании любого ноутбука, в частности, в летнее время, их пользователи могут часто сталкиваться с проблемой перегрева. Такой «конфуз» может приводить не только к незначительным подтормаживаниям операционной системы, но и к порче основных деталей системного блока – процессора (читайте нашу статью, о том какая температура процессора считается нормальной), видеокарты и материнской платы. С целью понижения температуры внутри лэптопа можно принудительно включать вентилятор по необходимости. О том, как это сделать, читайте в нашей статье.
Обратите внимание, что перед тем, как выполнять какие-либо манипуляции с ноутбуком, необходимо предварительно убедиться в работоспособности кулера в целом. Также не забудьте проверить вентилятор на загрязненность, ведь из-за избытка скопившейся пыли мусор может мешать оперативной работе лопастей
Как узнать температуру ноутбука
Чтобы избежать неприятностей, которые могут быть вызваны перегревом, следует периодически проверять температуру процессора и других компонентов ноутбука. Это можно сделать при помощи сторонних приложений или посмотреть в BIOS.
Как посмотреть температуру процессора в BIOS
Чтобы зайти в настройки BIOS, нужно на начальном этапе загрузки ноутбука нажать на клавишу F2, F8 или Del. На какую именно, лучше уточнить в инструкции к материнской плате. В старых версиях нужно войти во вкладку «PC Health Status», и там можно посмотреть значение температуры материнской платы «Current System Temperature» и процессора «Current CPU Temperature».
На материнских платах ASUS с установленной версией UEFI. нужно нажать кнопку «Аdvansed», и во вкладке «Monitor» (или «Power») будут отображаться текущие значения температуры. На некоторых материнках с UEFI нужные сведения видны на начальном окне, которое появляется на экране сразу после загрузки настроек.
В BIOS отображается информация о текущем значении температуры в момент загрузки ноутбука, то есть практически без нагрузки.
AIDA 64
AIDA 64 – это мощная программа, благодаря которой можно получить подробную информацию обо всех компонентах ноутбука. Она платная, но с официального сайта производителя можно скачать бесплатную пробную версию, которая позволит пользоваться приложением в течение 30 дней.
Чтобы узнать температуру, нужно в левом окне открыть раздел «Компьютер» и кликнуть по строке «Датчики». В результате в правом окне отобразятся нужные сведения.
Core Temp
Бесплатная утилита Core Temp предназначена для мониторинга температуры процессора. Если при инсталляции приложения отметить пункт «Установить плагин Core Temp Remote Server», можно контролировать нагрев CPU с мобильного телефона. Для этого на смартфоне нужно установить утилиту «Core Temp Monitor Lite», она есть в Play Market.
При запуске приложения появляется окно, в котором отображаются сведения о процессоре и температура каждого ядра.
Кроме этого, в меню «Options» можно включить защиту от перегрева и задать значение температуры, при превышении которого будут выполняться заданные действия. Это может быть: появление всплывающих подсказок, мигание иконки утилиты на панели задач, запуск любой программы, выключение или перезагрузка ноутбука.
CUPID HW Monitor
CUPID HW Monitor – это еще одна бесплатная утилита, предназначенная для мониторинга состояния компьютера. После установки и запуска программы появится окно, в котором будут сведения о минимальной, максимальной и текущей температуре CPU и жесткого диска и другие данные о компьютерном оборудовании.
Piriform Speccy
Приложение Piriform Speccy позволяет не только мониторить нагрев процессора, видеокарты и жесткого диска, но и имеет достаточно широкие возможности. С ее помощью легко получить сведения об операционной системе, видеокарте, устройствах хранения информации и другом оборудовании. Она разработана английской компанией Piriform, которая известна такими продуктами: CCltfner, Defraggler. Работает под различными версиями Windows, начиная с ХР и заканчивая 10.
Speed Fan
Приложение Speed Fan позволяет не только следить за нагревом CPU, но и регулировать скорость вращения кулера, улучшаяобдув устройства и уменьшая перегрев. Также благодаря данной утилите можно посмотреть график изменения температуры процессора.
Как увеличить на ноутбуке скорость вентилятора?
Если эксплуатация ноутбука предусматривает постоянные серьезные нагрузки, то в результате этого сильно нагревается процессор, видеокарта, материнская плата и корпус. Встречаются случаи, когда чрезмерный перегрев может стать причиной выхода из строя детали и необходимости ее замены. Чтобы этого не произошло, необходимо улучшить работу системы охлаждения и узнать, как увеличить на ноутбуке скорость вентилятора.

Особенности управления вентилятором ноутбука
Охлаждение всей системы обеспечивает один или несколько кулеров. Производители компьютерной техники оснащают ее вентиляторами с определенной заданной скоростью работы, в результате чего поддерживается оптимальная температура.
Особой опасности подвергается ноутбук в период высоких летних температур, которые могут стать критичными для охлаждающей системы. Чтобы лэптоп не перегревался, необходимо увеличить скорость вентилятора.
Более тонкая отладка осуществляется несколькими способами, но перед этим необходимо выяснить причину перегрева и проверить внутреннюю часть корпуса на наличие загрязнений.
Внутри ноутбука может скапливаться:
- пыль
- шерсть домашних питомцев
- частицы мусора

Пользователи должны знать, что требуется ежегодная чистка ноутбука. Если компьютер находится на гарантии, то процедуру разумнее осуществить в сервисном центре. Самостоятельно это делать не рекомендуется.
Способы регулирования скорости оборотов
Для регулирования скорости оборотов кулера можно использовать операционную систему, которая содержит специальные программы, или прибегнуть к помощи BIOS. Изначальный режим настройки вентиляторов обеспечивают драйверы на материнской плате и самой Windows. При этом максимальная эффективность работы достигается при минимальном уровне шума.
Если причиной перегрева является настройка системы, то увеличение скорости оборотов вентилятора необходимо выполнять с помощью специального софта
Важно знать, что высокая скорость кулера способствует быстрой посадке аккумулятора и повышает уровень шума при работе ноутбука

В большинстве случаев увеличение скорости вентилятора на компьютерном устройстве осуществляется с помощью приложения SpeedFan. Утилита отличается простотой управления и предоставлением различных вариантов настроек. Эта программа предоставляется в интернете на бесплатной основе.
Этапы выполнения операции таковы:
- Установка и запуск приложения
- Изучение значений температуры устройств ноутбука
- Выбор самого «горячего» элемента и осуществление нескольких кликов на кнопку «Вверх»
- Выбор оптимального показателя для снижения температуры
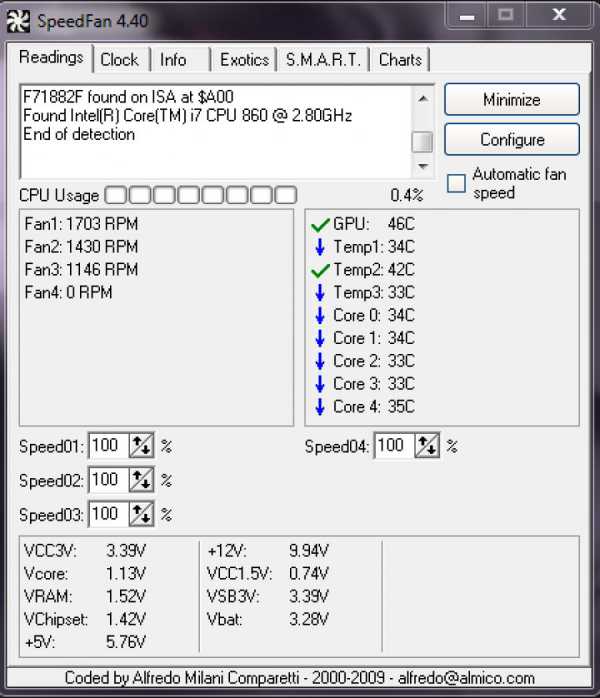
Чтобы предупредить возможный сбой процесса регулировки, необходимо не закрывать окно, пока работает программа. Зная способы увеличения скорости кулеров, вы можете принять решение, как правильнее поступить: выполнить эту процедуру самостоятельно или обратиться к специалистам.
https://youtube.com/watch?v=NY6Vb8ADeys
Очистить CMOS (или сбросить настройки BIOS)
Иногда единственным надежным способом сбросить настройки BIOS является использование «Clear CMOS Jumper» на материнской плате. Это особенно полезно, когда аппаратное обеспечение работает неправильно, или если у вас нет пароля для входа в BIOS.
Чтобы очистить CMOS (и сбросить BIOS), выключите компьютер, выключите блок питания, откройте корпус компьютера, затем установите перемычку (джампер) Clear CMOS на материнской плате в положение «Clear». Обычно перемычка Clear CMOS располагается рядом с батареей CMOS.

После того, как перемычка установлена в положении «Clear», включите блок питания, затем нажмите кнопку питания компьютера. Это позволит очистить CMOS. Компьютер должен оставаться выключенным; если он был включен, тогда отключите блок питания. Затем установите перемычку Clear CMOS обратно в обычное положение и включите питание. Проверьте, как работают кулеры: на максимальных оборотах или в обычном режиме.
Обратите внимание, что при очистке CMOS все ваши настройки BIOS будут сброшены, и вам нужно будет их снова установить
Программа MSI Afterburner
Профессиональная бесплатная утилита, предназначенная в первую очередь для оверлокинга (разгона) карт от компании MSI, подходит как для AMD, так и для Intel. Предоставляет нам не малые возможности, начиная от мониторинга состояния платы и регулировки напряжения на GPU вплоть до управления кулером.
Хочу заметить, что все настройки находятся на первом экране, что на мой взгляд очень удобно. Для того чтобы изменить скорость системы охлаждения, нужно в разделе «Fan Speed» передвинуть ползунок вправо.
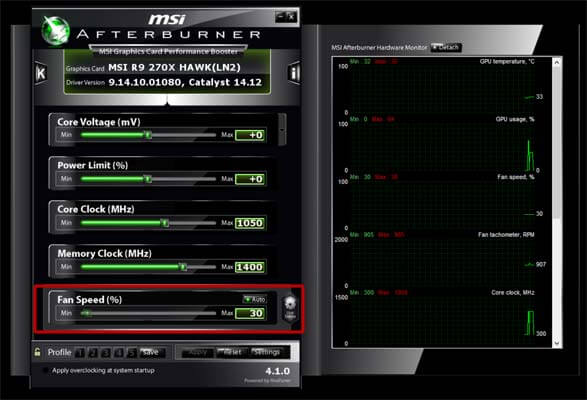
Для автоматической регулировки предусмотрена отдельная кнопка «Auto», после ее нажатия, скорость оборотов будет изменяться в зависимости от нагрузки на видеокарту ноутбука.
Снижение оборотов кулеров через BIOS
(этим способом чаще всего удается снизить лишь обороты кулера центрального процессора)
Порядок действий следующий:
1.
Зайти в настройки BIOS компьютера.
О том, что такое BIOS и как изменить его настройки, читайте здесь.
2.
Найти там параметр “CPU Fan Speed” или с другим очень похожим названием. Обычно он находится в разделе “Hardware Monitor” или “Power”.
3.
Установить для параметра “CPU Fan Speed” подходящее значение. Чаще всего доступны следующие варианты:
• “Turbo” – предполагает улучшенное охлаждение за счет максимальных оборотов вентилятора;
• “Standart” – обычный режим охлаждения;
• “Silent” – минимально возможные обороты вентилятора.
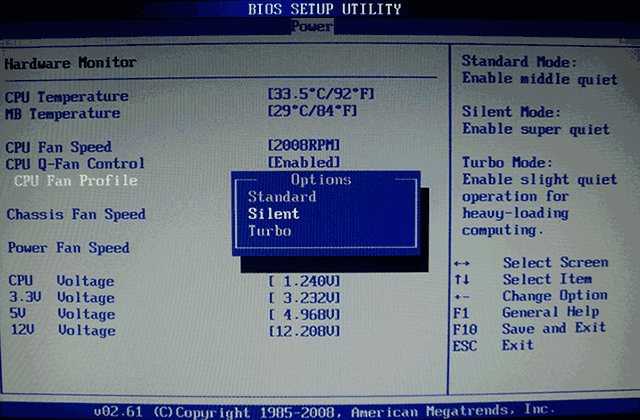
Выбираем последний вариант. Для сохранения изменений нажимаем клавишу “Esc”, затем – “F10”, затем – “Enter”.
Заключение
Стоит отметить, что программа СпидФан предназначена на продвинутых юзеров, разбирающихся в сфере IT технологий. Заниматься оптимизацией производительности процессора и модификацией частотности системной шины не рекомендуется рядовым пользователям и любителям, поскольку любое неверное действие превратит компьютер в ящик. Тем не менее, для мониторинга состояния составных частей «железа» такой программе равных нет. Ведь она способна обнаружить любые критические уязвимости ОС, отключить все приложение, оказывающие большую нагрузку на работу процессора, из-за чего компьютер начинает глючить и виснуть.
Таким образом, утилита SpeedFan будет верным ассистентом любому пользователю, который основательно беспокоится о производительности и надежности ПК.
Последняя версия (v. 4.52) Speedfan отлично работает с Windows 9x, ME, NT, 2000, 2003, XP, Vista, Windows 7, 2008, Windows 8, Windows 10 и Windows Server 2012, с разрядностью 32 и 64 бит. Утилита получает показатели с температурных датчиков и позволяет изменять скорость вращения вентиляторов , тем самым уменьшая шум. Ниже представлен основной функционал Спидфан для Windows.


























