Публикация и черновики записей
Разобрав основные моменты, касающиеся редактирования, перейдем к сохранению и публикации.
Изменения, выполненные в будущей опубликованной статье, сохраняются автоматически, как «Черновик». В разделе «Статьи» можно увидеть и подраздел «Опубликованные», где отображаются посты, прошедшие редакцию и отображаемые на стене после опубликования.
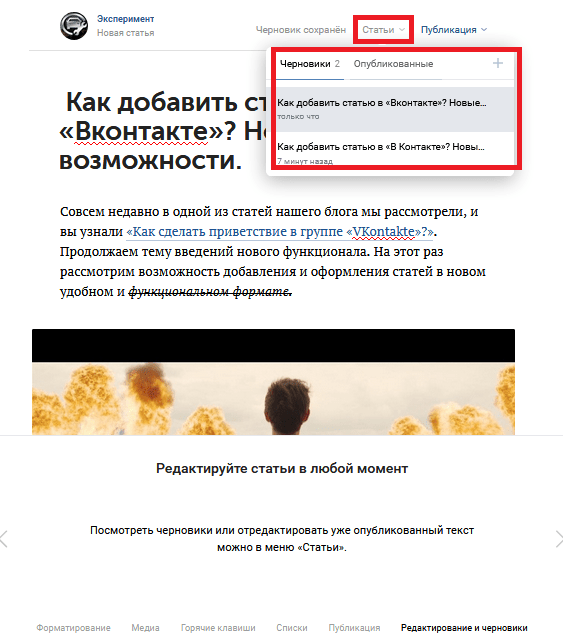
Добавить новый «Черновик» можно через «+» в этом же разделе.
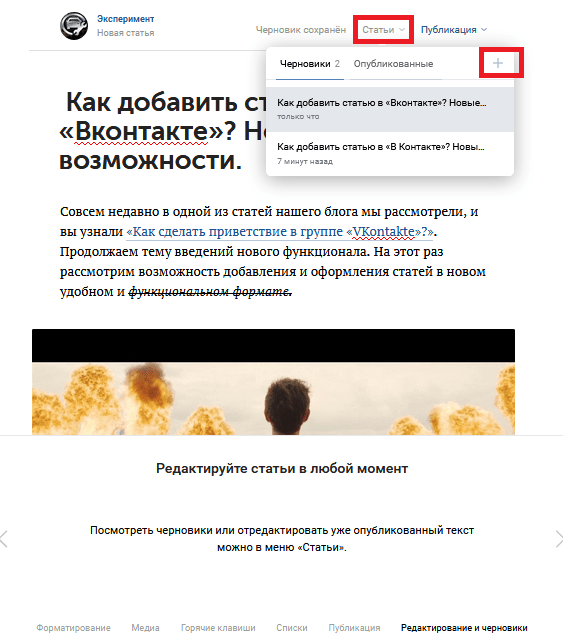
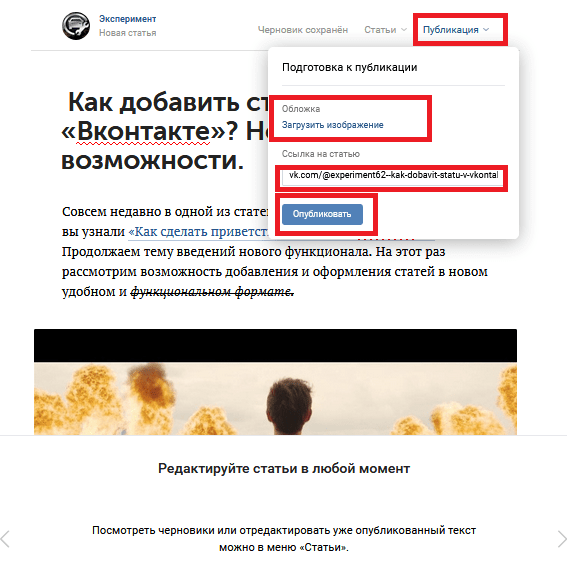
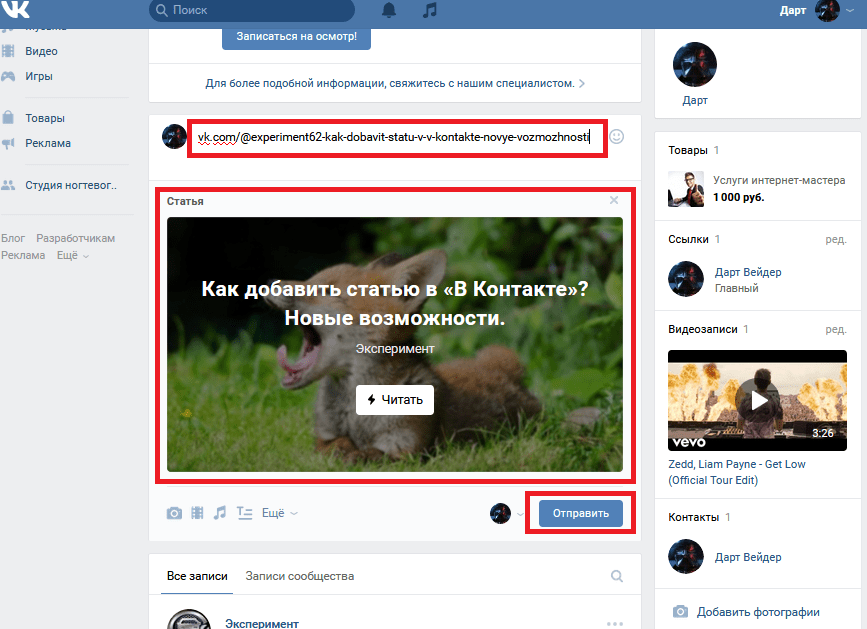

Нажатие клавиши в виде полумесяца позволяет переключиться в «Ночной режим».
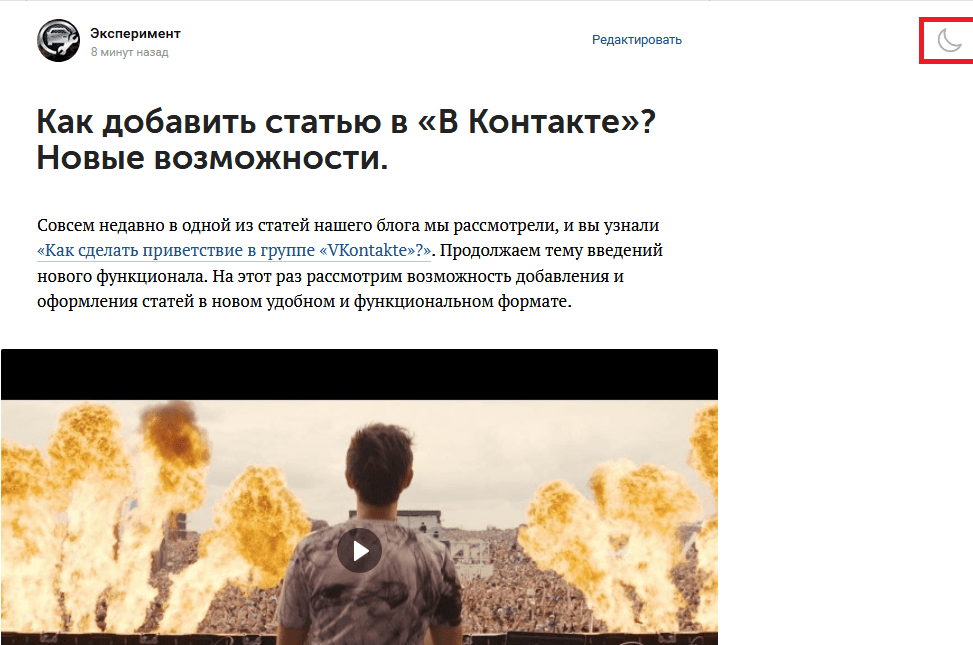

Вот мы и рассмотрели новый редактор статей в «Вконтакте».
Какие преимущества и выгоду пользователям дает новый функционал?
Давайте с этим разберемся и взвесим все «За»:
возможность сохранения сразу нескольких черновиков, что позволяет экономить время и оптимизировать трудовые затраты;
выделение тех моментов в статье, на которых необходимо производить акцент, что позволяет привлечь внимание к записи потенциальных клиентов и подписчиков;
легкое и простое добавление медиа-файлов.
Как создать статью в ВК
Первым делом необходимо придумать название
статьи, затем можно начинать писать
. Учитывайте, что название можно добавить и в последнюю очередь – после того, как статья готова.
Текст и форматирование
При выделении текста (белые буквы на синем фоне) всплывает строка форматирования
. С ее использованием текст может стать:
- жирным шрифтом;
- курсивом;
- зачеркнутыми буквами;
- заголовком первого уровня;
- подзаголовком.
Кроме этого, доступен элемент для добавления цитат
. Они имеют два варианта оформления: выделение с помощью вертикальной черты слева или с помощью двух горизонтальных черточек. Чтобы выбрать последний вариант, следует выполнить двойной клик по соответствующей пиктограмме.
Для удобства пользователей разработчиками добавлена автозамена ряда символов. При вводе кириллических текстов кавычки в форме галочек заменяются на «елочки», принятые как стандарт для русского языка.
С помощью редактора можно создать нумерованный
или маркированный
список. Первый вариант формируется автоматически: следует начать первый пункт с цифры «1» и нажать Enter. Для добавления маркированного списка используется символ * и пробел.
Учитывайте действующее ограничение: не больше 100 000
знаков
с пробелами в каждой статье!
Горячие клавиши
Существуют некоторые комбинации, запомнив которые, вы упростите процесс создания статьи. В этом редакторе ВК используются следующие хоткеи
:
- Shift+Enter – для начала новой строки;
- Enter – для нового абзаца;
- Ctrl + Z – для отмены действия;
- Ctrl + B – для жирного текста;
- Ctrl + I – для курсива.
Файлы мультимедиа
В статью можно вставить видеоролик
, картинку
или анимацию
в формате GIF. Для этого следует нажать на пиктограмму в виде плюса и выбрать подходящий вариант.
Кроме загрузки с локального диска, допускается добавление мультимедиа по ссылкам из сторонних источников
. Также изображения можно добавить из буфера обмена вашего компьютера. Описание, которое вы добавите к медиафайлу, будет расположено в центре. Учитывайте, что при создании статей просмотр видеороликов невозможен. Участники группы и подписчики паблика смогут посмотреть видео только после публикации статьи.
Черновики
В редакторе Вконтакте предусмотрена функция автосохранения статей
на случай неожиданного дисконнекта пользователя: после любых правок статья в течение двух секунд сохраняется в автоматическом режиме.
Чтобы перейти к другому черновику или откорректировать уже опубликованный текст, следует перейти в раздел «Статьи»
. При редактировании опубликованного материала создается новый черновик, а первоначальная версия остается неизменной до его повторно публикации.
Статья готова!
Давайте теперь ее опубликуем!
Для этого мы выберем превью. Обязательно выбирайте превью без текста, т.к. на картинке уже будет наложен текст самим ВК. Им будет Ваше оглавление, т.е. название статьи.
Удаляем изображение. предложенное Контактом
Прикрепляем к записи.
Вот так теперь приятно будет выглядеть наша статья.
Надеюсь, что эта статья была очень полезна для Вас и теперь Ваша стена ВКонтакте будет выглядеть профессионально!!!
Недавно Вконтакте появилась новая функция – Статьи. Главная особенность заключается в возможности оформить пост в виде отдельной статьи, открывающейся в специальном окне. Публикация в таком формате поддерживается как в группах так и на личных страницах.
Как будет выглядеть сайт и ссылка на него
Прежде чем начать делать сайт, стоит обратить внимание на название страницы сообщества в ВК. Дело в том, что сайт будет иметь тот же домен, что у сообщества. Выглядеть он будет как vk.link/, а после «/» наименование группы
Например, vk.link/shanti.home
Выглядеть он будет как vk.link/, а после «/» наименование группы. Например, vk.link/shanti.home.
Если же группа имеет название типа public543975 или club9483247, советую сначала изменить это в настройках. Стоит создать понятный адрес, который будет запоминаться и ассоциироваться с направлением группы.
Короткая ссылка после создания будет выглядеть как vk.link/название_сообщества. Он будет одинаково хорошо открываться с мобильных устройств и с ПК. Размещать ссылку на сайт тоже можно будет на любой площадке, если это не запрещено ее правилами.
Как опубликовать статью в ВК
С недавних пор во ВКонтакте появился инструмент «Статьи», который позволяет нам делать добавление статей в ВК по аналогии, близкой к статьям на любом сайте. И сегодня мы подробно разберем, как устроен и работает редактор статей во ВКонтакте.
Статьи можно создавать не только в группах, но и на личных страничках. А это значит что любые события, которые происходят в вашем сообществе или личном профиле, можно излагать не просто набором фотографий, а в виде действительно интересного повествования. И справится с этой задачей может практически любой пользователь.
С компьютера
Инструмент «Редактор статей во ВКонтакте» находится в поле добавления новости на личной странице, в сообществе или группе, и в разделе «Новости». Редактор статей обладает более широким инструментарием для форматирования статьи. В отличие от стандартного поста, здесь можно добавлять неограниченное количество видео, картинок, GIF, текст можно разбавлять с различными элементами, такими как выделение жирным шрифтом, зачеркнутым, делать гиперссылки.
Со смартфона
Многих интересует вопрос, как сделать статью в ВК с телефона. Со смартфона вы тоже можете публиковать статьи. Однако доступа в мобильном приложении ВКонтакте к редактору статей, увы, нет. Однако в режиме телефона вы можете создать черновик поста, сохранить его в отложенных, а после, авторизовавшись в компьютерной версии ВКонтакте, продолжить оформление статьи в редакторе.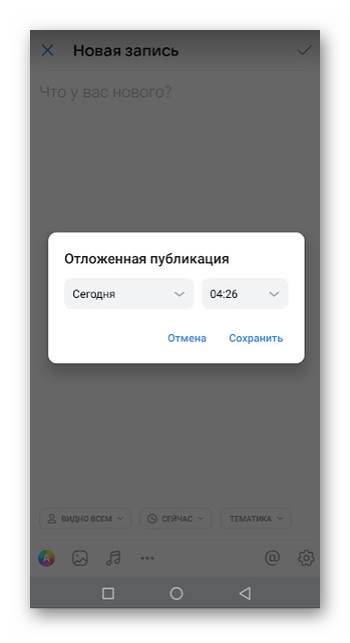
Отличия системы вики-статей в ВКонтакте от создания системы статей на собственном сайте
В сущности, подключить возможность создавать и редактировать википедийные статьи в
или на странице какой-либо группы можно за несколько кликов. Основным отличием можно назвать бесплатность и высокую скорость, с которой можно экспериментировать с встроенным вики-движком в социальной сети. Вики-статьи в ВКонтакте позволяют быстро протестировать, насколько эффективна программа
интернет-ресурсов при помощи статей, а также оценить ценность продвигаемого продукта в интернете
. Более подробно плюсы и минусы системы вики-статей для продвижения описаны в следующих разделах.
Также есть некоторые причины, по которым использовать системы вики-статей стоит, и почему нельзя ограничиваться только публичными страницами и группами, если Вы экспериментируете с продвижением. Поскольку публичные страницы (и страницы групп) в соцсетях не заточены под поиск, то они очень быстро выскакивают в топ поиска, но и так же быстро оттуда исчезают, поскольку на них нет контента, а вики-статьи позволяют «зацепиться» за позиции в поисковой выдаче и не «вылетать» оттуда. Это особенно хорошо может сработать для каких-то очень простроенных областей, таких как техническое оборудование или вполне конкретных товаров. Среди сайтов, на которых есть только технические характеристики, статья более подробная выйдет в топ легко. Но это касается не только систем вики-статей, но и всего продвижения в поиске.
Как изменить, удалить или скрыть статью
Изменить — открываем статью, нажимаем «Редактировать». Далее работаем с ней также, как и в режиме создания новой. Чтобы изменения вступили в силу, нужно будет заново нажать «Публиковать», иначе она сохранится в режиме черновика.
Скрыть — статьи выводятся в блоке статей. Чтобы скрыть этот блок, заходим в настройки группы: «Управление — Разделы» и отключаем раздел Статьи (должно быть «Отключены»).
Удалить — открываем нужную статью, нажимаем на кнопку «Публикация», затем «Удалить статью».
Подтверждаем удаление. Если передумали — статья останется в черновиках, можно будет опубликовать ее заново. Чтобы удалить статью безвозвратно, заходим в черновики и жмем на крестик напротив статьи.
Заключение
Редактор можно использовать для удержания интереса к своей группе в ВК — писать информационные статьи, делать обзоры товаров, написать и выложить инструкцию и F.A.Q. для покупателей.
Также редактор подойдет для личного блога во ВКонтакте. Заядлым блогерам может не хватить некоторых функций, но с основными задачами он справляется на отлично. Возможно, редактор задумывался именно таким, чтобы статьи имели узнаваемый стиль ВК, а может, дело в том, что это лишь дополнительная функция соцсети. В любом случае, работать с редактором приятно и через время перестаешь думать о недостающих функциях.
Единственное, есть существенный минус, который сложно обойти стороной — статьи плохо индексируются поисковиками, да и в поиске ВК найти их непросто. Так что использовать их, как источник органического трафика не получится. Но если есть раскрученная группа, то ее подписчики сделают вам просмотры + они могут делиться статьями со своими друзьями и репостить их на личную стену.
При этом в постах со статьями ВК не режет охват — то есть если хотим сделать подборку из ссылок, лучше сделать их в виде статьи, а не обычного поста.
В клипы
О, тут я немного попридержу ваше внимание. О клипах пока знают не все и не всё
Конечно, вы точно уже успели посмотреть хотя бы парочку в ВК, но поняли ли что это такое и зачем?
О клипах пока знают не все и не всё. Конечно, вы точно уже успели посмотреть хотя бы парочку в ВК, но поняли ли что это такое и зачем?
Клипы доступны с мобильной и компьютерной версии ВК, но в последней – только для просмотра. При нажатии на значок, закрепленный в меню, отображаются 3 вкладки:
- «Для вас». Здесь размещены ролики, которые рекомендует соцсеть на основании интересов владельца аккаунта. Чтобы «помочь» алгоритму в подборе самого актуального и увлекательного контента для вас, лайкните понравившиеся видео. А те, что не «зацепили», помечайте как неинтересные, нажав на 3 точки и выбрав нужную строчку.
- «Подписки». В этой вкладке располагаются ролики, которые разместили друзья или люди, на чью страницу вы подписаны.
- «Тренды». Здесь находятся наиболее популярные видео. Контент разделен на тематические категории – «Котики», «Собаки», «Залипалово» и проч.
Публиковать клипы могут не только владельцы личных страниц, но и сообщества. Их можно добавлять в отдельный раздел или помещать в заметки. Во втором случае потребуется сохранить контент на устройстве, а потом «залить» через команду «Создать запись».
Максимальная длина такого ролика – 60 секунд. Функционал предусматривает добавление текстов, хештегов, музыки, стикеров, масок и других эффектов. Порядок действий при съемке клипа примерно такой же, как и при создании сторис.
https://www.youtube.com/watch?v=C6R9eV6Qn9c
Итак, как добавить видеоклип в ВКонтакте:
1. Войти на страницу и нажать на значок внизу.
2. После загрузки раздела кликнуть по команде «Снять».
3. Удерживая круглую кнопку, записать ролик.
5. При желании добавить нужные эффекты.
6. После завершения редактирования кликнуть по стрелке внизу.
7. Заполнить форму, задать настройки и подтвердить публикацию.
Если вы не планируете выкладывать клип сейчас, после добавления эффектов нажмите не «Далее», а «Сохранить». Видео будет помещено в галерею устройства.
Как создать статью в ВК
Первым делом необходимо придумать название
статьи, затем можно начинать писать
. Учитывайте, что название можно добавить и в последнюю очередь – после того, как статья готова.
Текст и форматирование
При выделении текста (белые буквы на синем фоне) всплывает строка форматирования
. С ее использованием текст может стать:
- жирным шрифтом;
- курсивом;
- зачеркнутыми буквами;
- заголовком первого уровня;
- подзаголовком.
Кроме этого, доступен элемент для добавления цитат
. Они имеют два варианта оформления: выделение с помощью вертикальной черты слева или с помощью двух горизонтальных черточек. Чтобы выбрать последний вариант, следует выполнить двойной клик по соответствующей пиктограмме.
Для удобства пользователей разработчиками добавлена автозамена ряда символов. При вводе кириллических текстов кавычки в форме галочек заменяются на «елочки», принятые как стандарт для русского языка.
С помощью редактора можно создать нумерованный
или маркированный
список. Первый вариант формируется автоматически: следует начать первый пункт с цифры «1» и нажать Enter. Для добавления маркированного списка используется символ * и пробел.
Учитывайте действующее ограничение: не больше 100 000
знаков
с пробелами в каждой статье!
Горячие клавиши
Существуют некоторые комбинации, запомнив которые, вы упростите процесс создания статьи. В этом редакторе ВК используются следующие хоткеи
:
- Shift+Enter – для начала новой строки;
- Enter – для нового абзаца;
- Ctrl + Z – для отмены действия;
- Ctrl + B – для жирного текста;
- Ctrl + I – для курсива.
Файлы мультимедиа
В статью можно вставить видеоролик
, картинку
или анимацию
в формате GIF. Для этого следует нажать на пиктограмму в виде плюса и выбрать подходящий вариант.
Кроме загрузки с локального диска, допускается добавление мультимедиа по ссылкам из сторонних источников
. Также изображения можно добавить из буфера обмена вашего компьютера. Описание, которое вы добавите к медиафайлу, будет расположено в центре. Учитывайте, что при создании статей просмотр видеороликов невозможен. Участники группы и подписчики паблика смогут посмотреть видео только после публикации статьи.
Черновики
В редакторе Вконтакте предусмотрена функция автосохранения статей
на случай неожиданного дисконнекта пользователя: после любых правок статья в течение двух секунд сохраняется в автоматическом режиме.
Чтобы перейти к другому черновику или откорректировать уже опубликованный текст, следует перейти в раздел «Статьи»
. При редактировании опубликованного материала создается новый черновик, а первоначальная версия остается неизменной до его повторно публикации.
О чем написать на странице?
Сначала пробежимся по правилам, которые позволяют создать классную статью привлекающую внимание пользователей:
- Уникальность. Не копируйте и не переписывайте информацию, которая уже давно мозолит глаза подписчикам;
- Делите на абзацы – это упростит процесс чтения;
- Делайте цепляющий заголовок – это половина успеха;
- Используйте эмоциональный отклик – рассказывайте о своих чувствах, ощущениях, эмоциях;
- Обращайтесь к целевой аудитории, демонстрируйте готовность и желание получить отклик;
- Информативность и достоверность. Постите факты? Обязательно проверяйте их перед публикацией.
Несколько примеров тем, которые могут зацепить аудиторию:
- Ориентируйтесь на текущую дату и сделайте подборку событий, произошедших в этот день несколько лет назад;
- Создайте тематический плейлист или выборку видеороликов по определенной теме, дополните интересными фактами;
- Расскажите о себе, если ваш блог ориентирован на продвижение личности.
Мы подробно обсудили, о чем и как писать, как вставить картинку в статью ВК или добавить ролик, как отформатировать статью. Приступайте к освоению новых опций!
Настройка раздела
В качестве подготовительного шага необходимо активировать функционал сайта, отвечающий за возможность добавления видеороликов в группу. При этом вы должны обладать правами не ниже, чем «Администратор».
- Откройте начальную страницу группы и через главное меню «…» выберите пункт «Управление сообществом».
С помощью меню в правой части окна переключитесь на вкладку «Разделы».
В рамках основного блока на странице найдите строку «Видеозаписи» и щелкните по расположенной рядом ссылке.
Из представленного списка выберите вариант «Открытые» или «Ограниченные» на ваше усмотрение, руководствуясь базовой подсказкой сайта. Закончив настройку нужного раздела, нажмите кнопку «Сохранить».
Теперь можно переходить непосредственно к добавлению видеозаписей.
Кто может воспользоваться?
Это отличный способ написать красиво оформленную статью, которая привлечет внимание пользователей и позволит увеличить охват. Кому пригодится возможность создания лонгридов?
- Тем, кто ведет полноценный блог и постит большие объемы информации;
- Группам с большим количеством подписчиков.
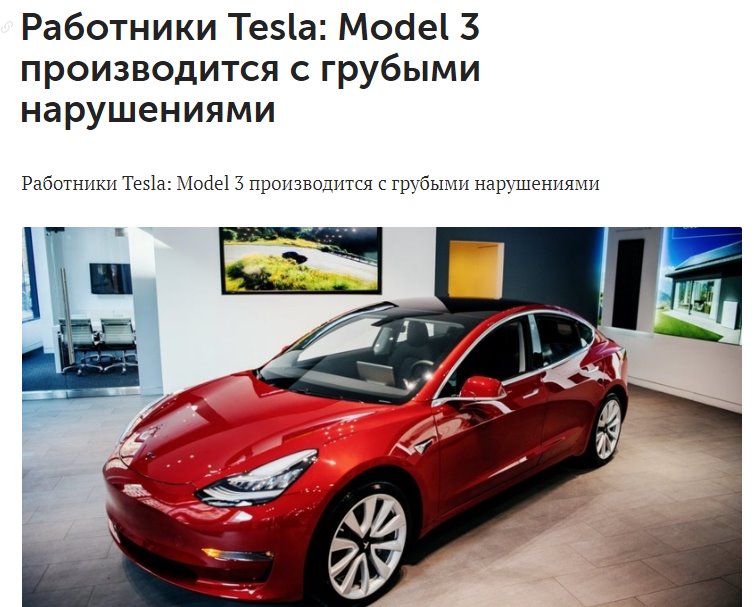
В чем уникальность подобного предложения? Лонгриды дают следующие преимущества:
- Любая статья может содержать медиа-контент;
- Обеспечено удобство чтения;
- Страница запускается моментально с минимальным потреблением трафика;
- Увеличение глубины чтения.
Написать статью может любой! Но как выбрать правильную тему для публикации? Давайте приведем несколько действенных примеров.
Как добавить видеофайл во вконтакте с помощью smmplanner
Сервисы отложенного постинга помогают выложить видео сразу в несколько социальных сетей в определенное время без вашего участия. Нужно только подготовить посты и запланировать дату и время публикации. SMMplanner – надежный комбайн инструментов SMM-щика, который не подведет и никуда не уйдет с российского рынка.
Кроме автопостинга вы можете редактировать видеофайлы внутри сервиса, но давайте по порядку.
Шаг 2. Подключите ВКонтакте. Читайте краткую инструкцию «Как за пять минут подключить все аккаунты и начать постинг». Спойлер: все просто.Шаг 3. Перейдите во вкладку «Посты» – самая верхняя в левом боковом меню.
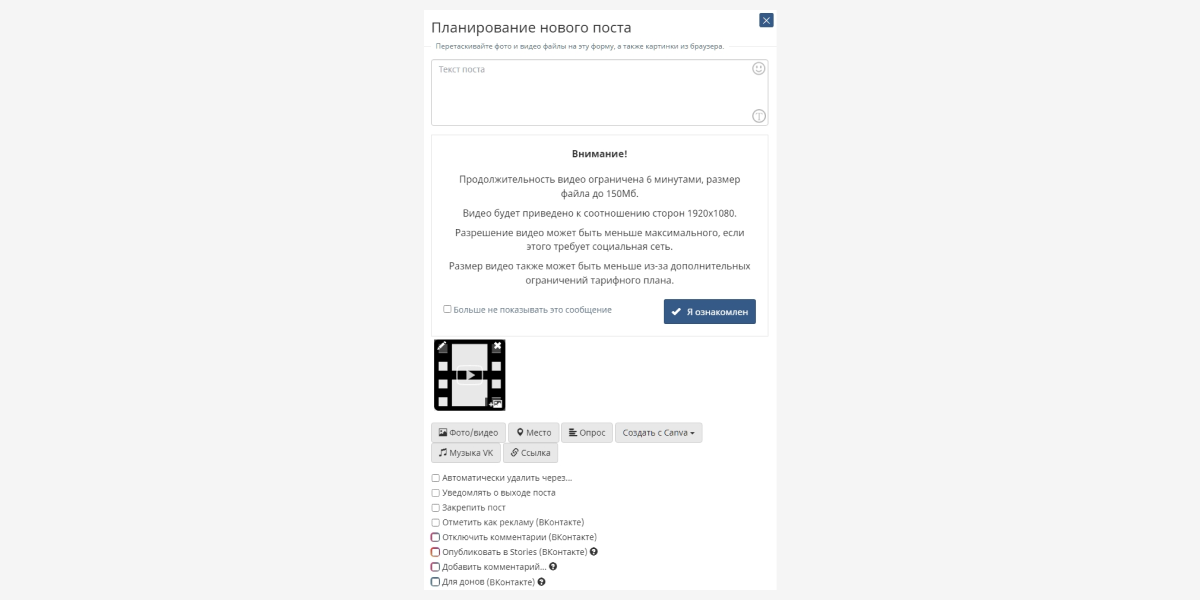 Вы увидите предупреждение о допустимых параметрах видеофайлов – на данный момент публикация видео реализована под формат Инстаграма**
Вы увидите предупреждение о допустимых параметрах видеофайлов – на данный момент публикация видео реализована под формат Инстаграма**
Шаг 5. Кликните значок карандаша на файле, чтобы редактировать видео. Вы сможете добавить обложку, обрезать и кадрировать видео, изменить название и добавить стикеры.
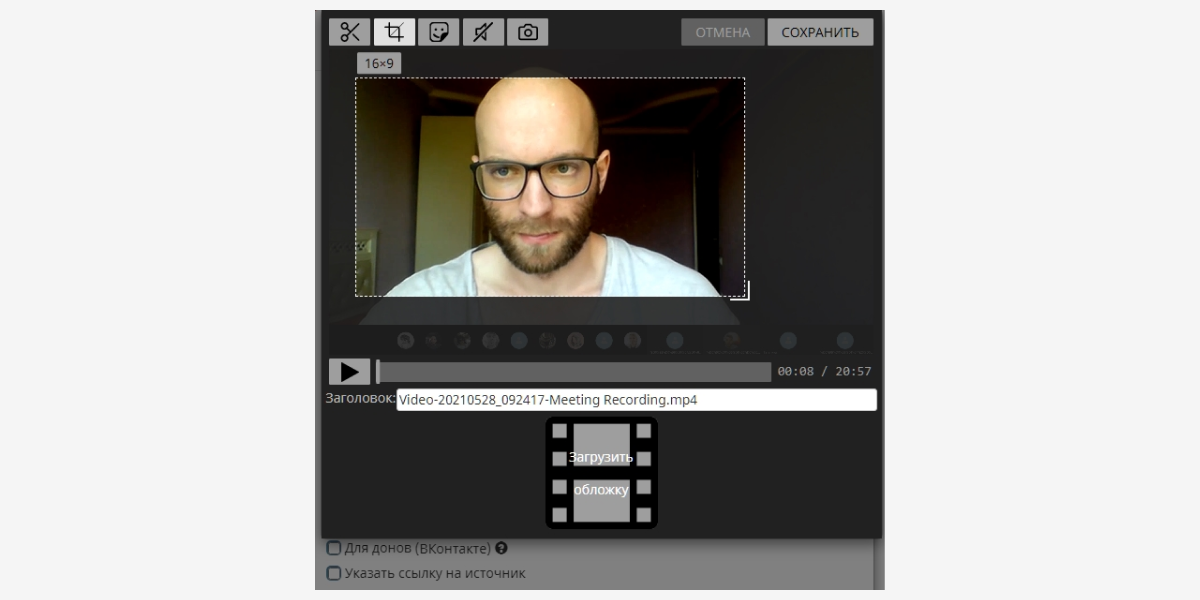 Не забудьте сохранить изменения в верхнем правом углу редактора
Не забудьте сохранить изменения в верхнем правом углу редактора
Шаг 6. Добавьте текст, задайте нужные настройки публикации, ниже выберите время и дату постинга. Если этого не сделать, пост будет опубликован сразу.
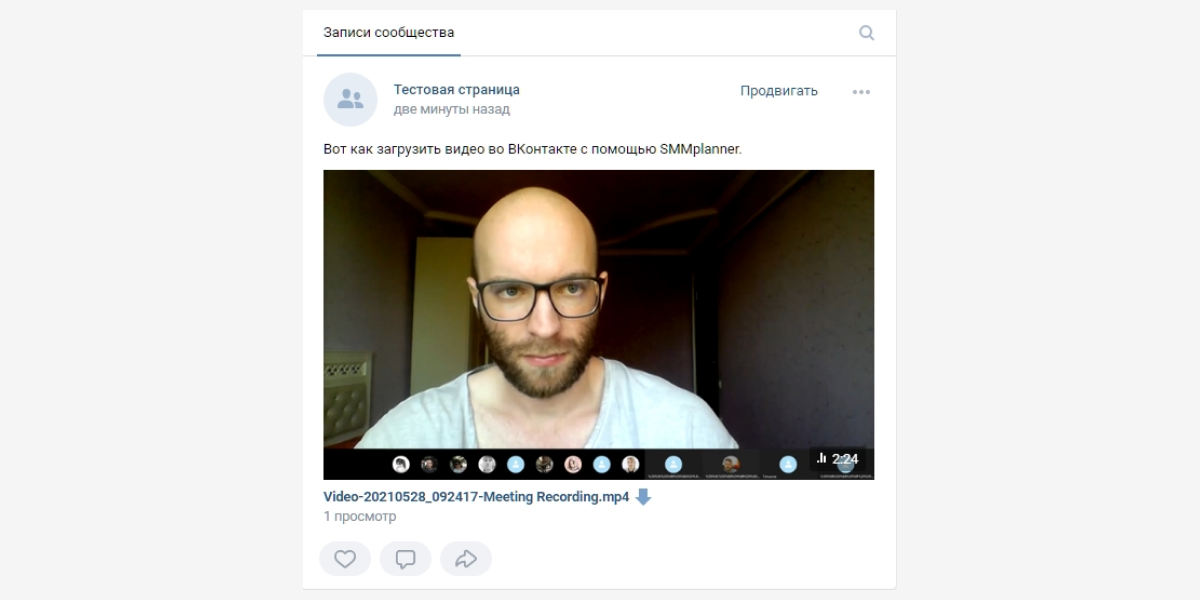 Пост будет вовремя опубликован во ВКонтакте уже без вашего участия
Пост будет вовремя опубликован во ВКонтакте уже без вашего участия
Если нужно опубликовать видео в Истории ВК, отметьте соответствующий пункт. Вы можете запланировать автопостинг всего контент-плана и уделить больше времени другим задачам.
Подробнее о возможностях SMMplanner читайте в статье «Новичкам: как пользоваться SMMplanner
Кто может воспользоваться?
Это отличный способ написать красиво оформленную статью, которая привлечет внимание пользователей и позволит увеличить охват. Кому пригодится возможность создания лонгридов?
- Тем, кто ведет полноценный блог и постит большие объемы информации;
- Группам с большим количеством подписчиков.
В чем уникальность подобного предложения? Лонгриды дают следующие преимущества:
- Любая статья может содержать медиа-контент;
- Обеспечено удобство чтения;
- Страница запускается моментально с минимальным потреблением трафика;
- Увеличение глубины чтения.
Написать статью может любой! Но как выбрать правильную тему для публикации? Давайте приведем несколько действенных примеров.
Как опубликовать статью в ВК
С недавних пор во ВКонтакте появился инструмент «Статьи», который позволяет нам делать добавление статей в ВК по аналогии, близкой к статьям на любом сайте. И сегодня мы подробно разберем, как устроен и работает редактор статей во ВКонтакте.
Статьи можно создавать не только в группах, но и на личных страничках. А это значит что любые события, которые происходят в вашем сообществе или личном профиле, можно излагать не просто набором фотографий, а в виде действительно интересного повествования. И справится с этой задачей может практически любой пользователь.
С компьютера
Инструмент «Редактор статей во ВКонтакте» находится в поле добавления новости на личной странице, в сообществе или группе, и в разделе «Новости». Редактор статей обладает более широким инструментарием для форматирования статьи. В отличие от стандартного поста, здесь можно добавлять неограниченное количество видео, картинок, GIF, текст можно разбавлять с различными элементами, такими как выделение жирным шрифтом, зачеркнутым, делать гиперссылки.
Со смартфона
Многих интересует вопрос, как сделать статью в ВК с телефона. Со смартфона вы тоже можете публиковать статьи. Однако доступа в мобильном приложении ВКонтакте к редактору статей, увы, нет. Однако в режиме телефона вы можете создать черновик поста, сохранить его в отложенных, а после, авторизовавшись в компьютерной версии ВКонтакте, продолжить оформление статьи в редакторе.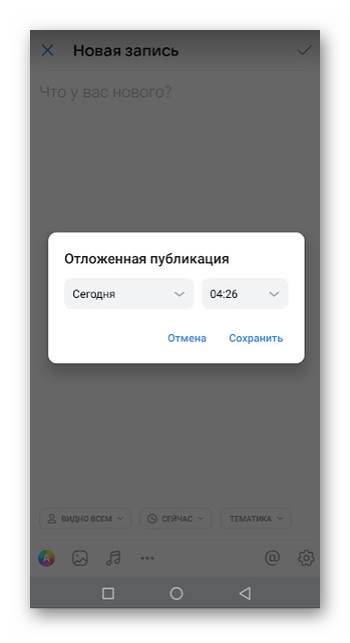
Функции редактирования опубликованного поста в ВК
Если вы опубликовали пост и заметили ошибку, или решили что-то исправить — не стоит волноваться, так как в течение суток после выпуска статьи в свет, вы можете отредактировать вашу запись.
Для редактирования опубликованного поста, справа от него, нужно выбрать кнопку «Редактировать». И в открывшемся редакторе у вас откроется доступ для изменения текста. Вы можете отредактировать текст частично, или полностью его изменить.
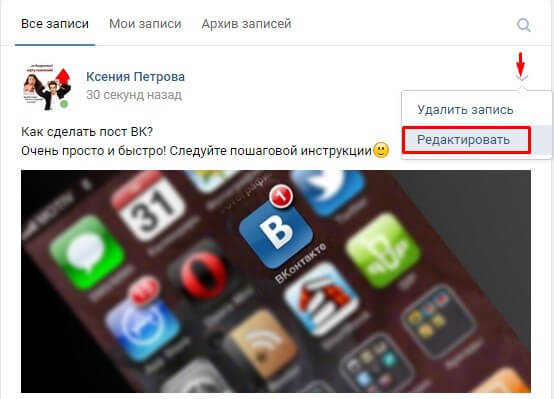
Вы можете также удалить любую устаревшую запись на своей странице. В правом углу вашей публикации припрятана кнопка удаления.
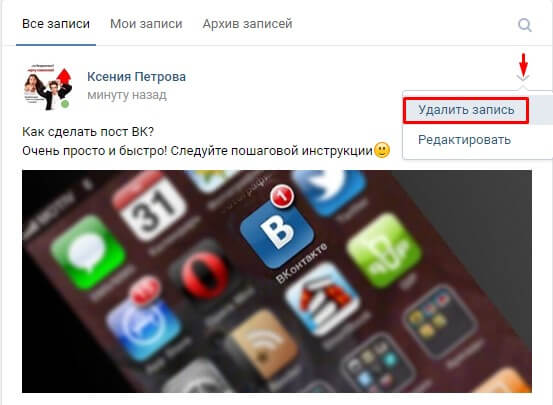
Помните, что любой удаленный материал вы сможете вернуть, если не будете обновлять страницу. Чтобы восстановить запись после удаления, нужно нажать на ссылку восстановления записи.
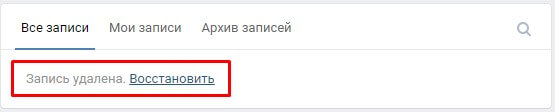
Для того, чтобы сохранить запись, но убрав ее из вашей публикации, примените инструмент архивирования записей. В меню, под управлением публикации, нажмите на опцию «Архивировать запись».
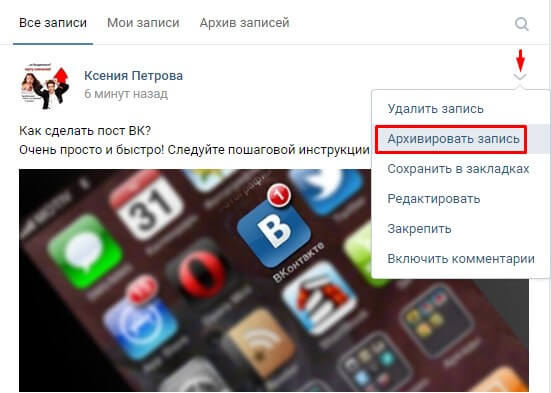
Таким образом, никто, кроме вас не получит доступа к архивированному тексту.
оформление статьи в группу по шагам
Друзья, привет! Уверена, вы обратили внимание, что во ВКонтакте появилась функция добавления статей. Это новый редактор статей ВК
Чтобы воспользоваться новым редактором, на стене в группе при добавлении поста необходимо кликнуть по иконке с буковкой Т (Статья). Кстати, это функция доступна и на стене собственного аккаунта.
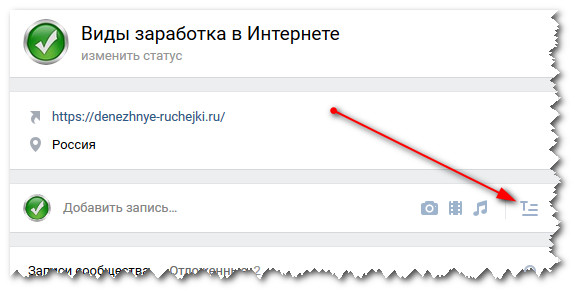
Как написать статью во ВК
После клика по иконке открывается новая страница для редактирования. Выглядит это все лаконично. И даже у новичков не возникнет вопросов, как работать с новым редактором статей ВК.
Начните с заголовка – придумайте название. Далее этот заголовок будет отображаться на обложке, которую вы прикрепите к статье. Если у вас возникают проблемы с креативными заголовками, рекомендую вам скачать бесплатный конструктор заголовков от ЛБК.
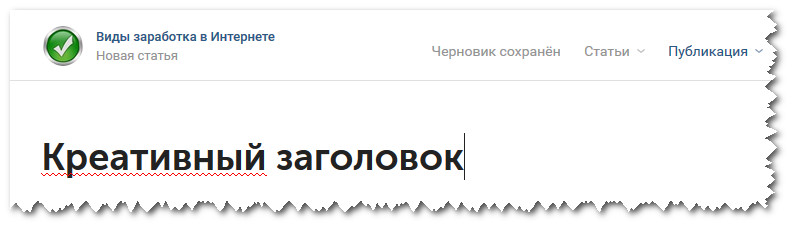
Ну и дальше просто начните писать текст.
Можно предварительно подготовить текст в Word и вставить его в статью. Правда его придется немного подкорректировать руками, но это займет минимум времени.
При выделении части текста появляется дополнительная панель для форматирования, как в обычном текстовом редакторе.
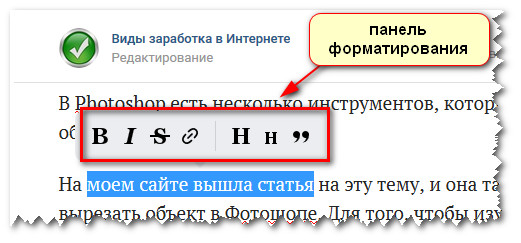
Через панель форматирования текст вы можете выделить жирным шрифтом или курсивом. Так же добавить заголовки, вставить цитату и ссылку в предложение.
Оформленные цитаты через новый редактор статей ВК будут выглядеть таким образом:

Ссылка из текста на другой пост, статью, ресурс вставляется еще проще. Просто выделите часть текста и в панели форматирования кликните по «цепочке». В открывшееся поле вам осталось вставить ссылку. – Enter для подтверждения.
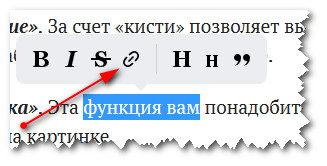
Как добавить изображение, видео и GIF-картинку в статью через новый редактор ВК
Если вы обратили внимание, – при нажатии клавиши Enter в новой строке слева появляется иконка с +
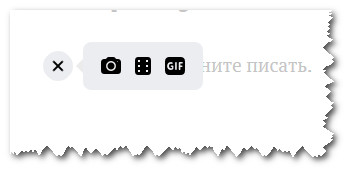
При клике по ней открывается возможность добавить изображения как в jpg, так и в gif формате. А так же видео.
Фотографии для статьи вы можете загружать из папки компьютера, из фотографий сообщества и даже сделать снимок через веб-камеру.
Доступ к видеозаписям через собственный профиль. Т.е. для того, чтобы добавить видео в статью, вам необходимо видеоролик сначала закачать в видеозаписи своего аккаунта.
Небольшая фишка для новичков. Если вы хотите закрыть видео, которое добавляете в статью, от друзей и посетителей вашего профиля, эта возможность существует.
Во вкладке Мои видеозаписи наведите мышкой на видео, которое хотите скрыть, и выберите функцию Редактировать.
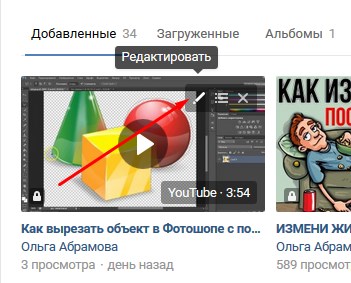
В разделе Кто может смотреть это видео? – выберите Только Я. Не забудьте сохранить изменения.
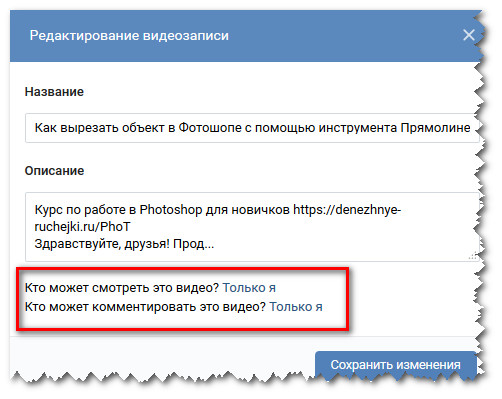
Таким образом, видео будет доступно для просмотра только в статье, а в вашем личном профиле оно отображаться не будет.
Еще несколько дополнительных функций:
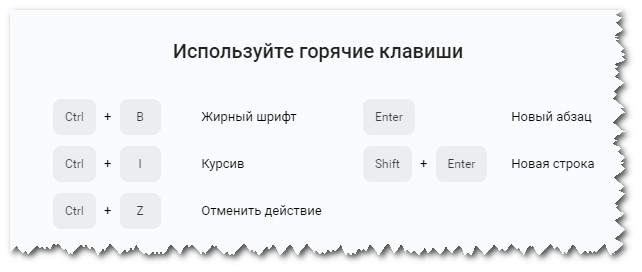
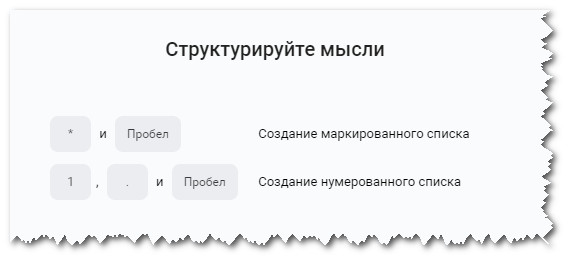
Обложка для статьи ВК
Когда статья, которую вы создали через новый редактор статей ВК, будет готова, ее необходимо опубликовать.
Для этого в правом верхнем углу страницы кликнете по активной ссылке Публикация
Обратите внимание, что если в статью у вас уже добавлены картинки, то в качестве обложки для статьи система выбирает одну из них
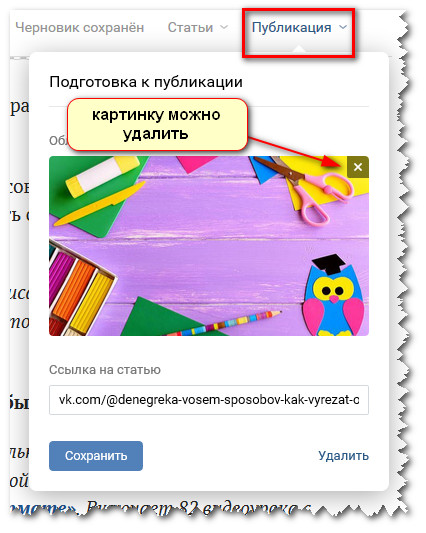
Как я уже говорила выше, обложка с заголовком будет отображаться в ленте группы и ленте новостей
Поэтому ее важно сделать более привлекательной для клика читателя
Если вас не устраивает картинка из статьи, обложку можно поменять. Просто удалите через крестик одно изображение и добавьте другое.
Чтобы изменения вступили в силу, необходимо нажать кнопочку Сохранить.
Через сохранение статья автоматически на стену группы не добавится. Сделать это можно двумя способами:
- Через кнопку Прикрепить к записи
- Или скопировать готовую ссылку и вставить ее в новую запись. Статья появится, а ссылку можно удалить.
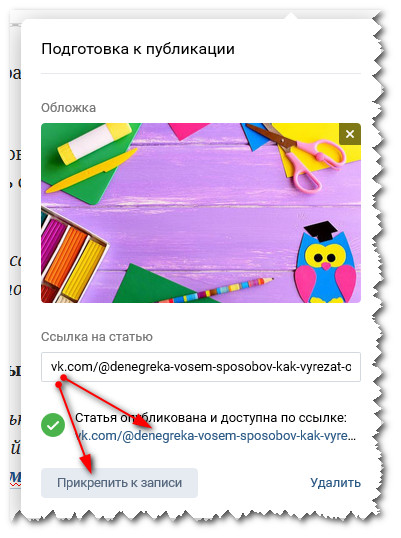
На стене группы не забудьте нажать кнопочку Отправить. Кстати, готовые статьи можно так же публиковать через отложенные записи.
Результат:
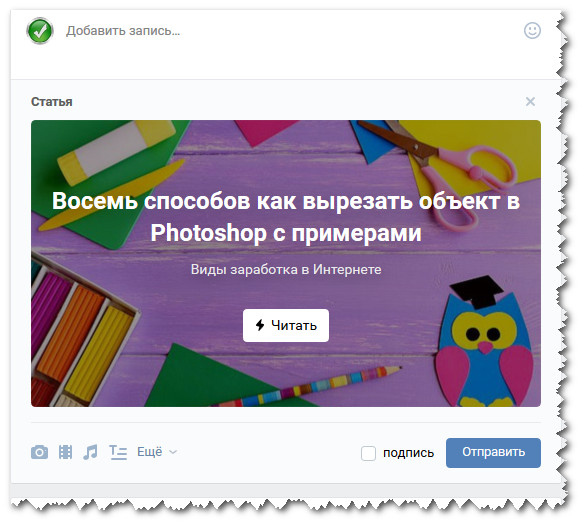
Больше наглядности в моем видеоуроке:
Как добавить понравившиеся статьи в Закладки
Я обратила внимание, что понравившиеся статьи можно сохранять в закладки
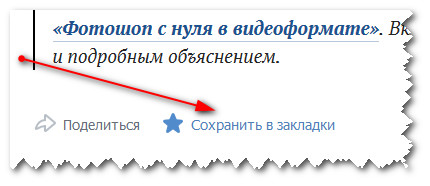
Для того, чтобы закладки отображались в вашем аккаунте, необходимо этот раздел подключить.
Наведите мышкой на любой раздел меню, чуть левее слова и нажмите на шестеренку.
В открывшихся настройках пунктов меню вам необходимо поставить галочку в разделе Закладки.
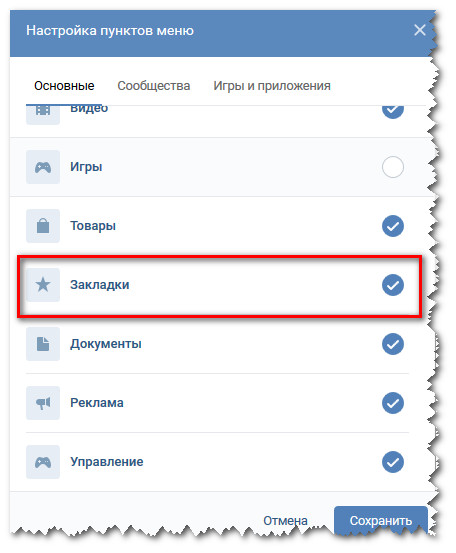
Теперь при клике на Закладки вам будет доступен список ранее сохраненных статей.
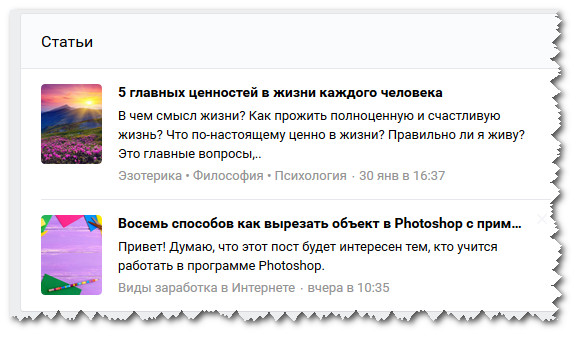
Денежные ручейки
Статистика
Без анализа никуда – любое действие требует тщательного осмысления, это относится и к написанию статей. Кнопка «Статистика» появится после публикации в правом верхнем углу, рядом с иконкой «Редактировать».
Важно! Для просмотра статистики статьи необходимо соблюдение двух условий:
- Запись набрала не менее ста просмотров;
- В составе текста не менее ста слов.
Вы сможете увидеть интерактивный блок с пользовательскими данными:
- Количество людей, открывших;
- Пользователей, прочитавшие текст;
- Количество поделившихся;
- Процент полного прочтения;
- Процент прочтения трети и двух третей.
А зачем нужен редактор, чтобы написать статью ВК? Разбираемся!
Пост с граффити
К посту можно прикрепить собственный рисунок. Он называется граффити думаю потому, что возможности рисования очень бедные. Можно выбрать толщину, цвет и интенсивность линии и рисовать от руки. Получается нечто похожее на граффити из баллончика.
Чтобы нарисовать граффити зайдите в пункт Еще — Граффити.
Добавление граффити к посту
Откроется редактор:
Редактор граффити Вконтакте
Обратите внимание на панель настроек внизу. Крайний левый кружок показывает какого цвета и толщины будет кисть для рисования
Крайний левый кружок показывает какого цвета и толщины будет кисть для рисования.
Настройки цвета, толщины и интенсивности находятся правее. Можно их менять и смотреть, как будет выглядеть кисть.
После того как вы нарисуете граффити и нажмете прикрепить, вернуть и поправить будет нельзя. Граффити сохранится в виде картинки, недоступной для редактирования.
Так выглядит готовое граффити:
Готовое граффити в ВК


























