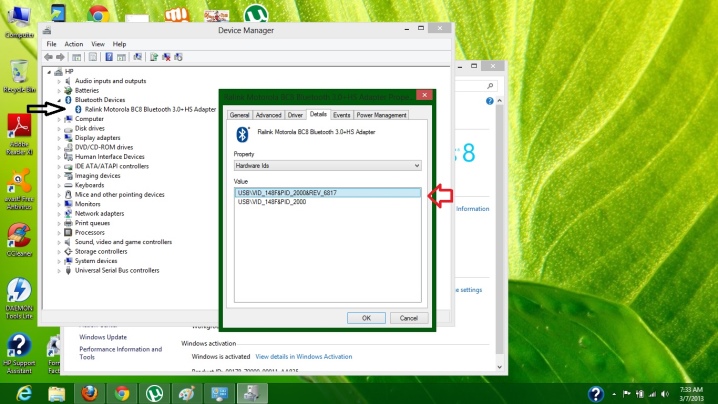Процесс подключения
Bluetooth-колонку получится подсоединить к компьютеру, оборудованному любой операционной системой, но чаще всего выбираются две из них – Windows 7 и Windows 10. Процесс «налаживания контакта» в обоих вариантах немного отличается. По словам специалистов, проще настроить колонку именно в Windows 10.

К Windows 7
Чтобы подключить Bluetooth-колонку к устройству, оборудованному системой Windows 7, начать следует с непосредственного включения колонки. Активировав устройство, необходимо перевести его в режим подключения – то есть возможности «подсоединяться» к другой технике, обладающей Bluetooth-передачей. Обычно для этого в течение пары-тройки секунд продавливается клавиша с надписью Bluetooth или же кнопка включения. Если имеющийся на колонке индикатор часто замигает, значит, процедура проведена правильно. Далее на компьютере прямо на панели задач правой кнопкой активируется кнопка Bluetooth.
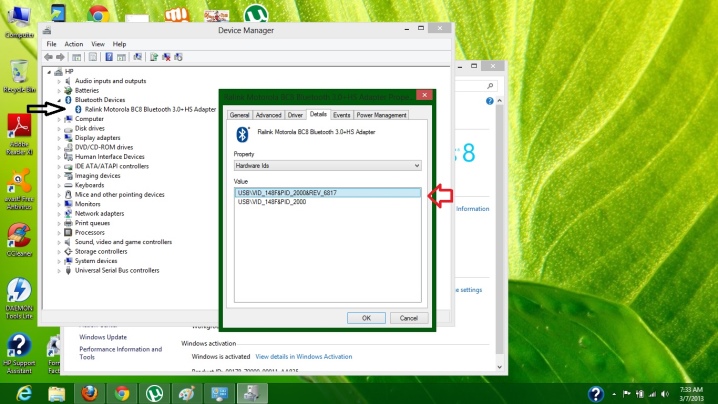
При нажатии мышки раскрывается окошко, в котором необходимо выбрать пункт «Добавить устройство». Если все сделано верно, то на экране появится окно, в котором будут указаны все устройства, которые можно подключить. Выбрав из списка свою беспроводную колонку, по ней необходимо щелкнуть, после чего нажать кнопку «Далее». На следующем этапе система сама настроит гаджет, после чего оповестит, что колонка подключена и может использоваться для прослушивания. Музыка в этом случае сразу же должна заиграть через беспроводной динамик.

Щелкнув опять же правой кнопкой мыши на используемое Bluetooth-устройство, необходимо активировать пункт «Использовать по умолчанию».
К Windows 10
Подключение беспроводного Bluetooth-гаджета начинается с того, что на компьютере открывается пусковое меню и выбирается раздел «Параметры». Далее необходимо переместиться в «Устройства» и нажать на плюс, располагающийся рядом с надписью «Добавление Bluetooth или другого устройства». На следующем этапе активируется сам гаджет и обязательно переводится в режим подключения.

Когда индикатор колонки начал мигать, можно вернуться к компьютеру и задать обнаружение устройств, имеющих возможность подключиться по Bluetooth. Делается это путем выбора типа устройства, которое нужно добавить. В сформировавшемся списке необходимо нажать на модель имеющейся колонки и дождаться появления окна, оповещающего о том, что беспроводная акустическая система успешно подключена. Если нажать на кнопку «Готово», то, скорее всего, звук сразу же начнет воспроизводиться.

При проблемах со звуком можно попытаться самостоятельно выбрать беспроводную колонку в настройках. Для этого необходимо щелкнуть на иконку динамиков, расположенную на панели задач, после чего активировать пункт «Открыть параметры звука». В появившемся окне Bluetooth-устройство выбирается в окошке, над которым обозначено «Выберите устройство вывода».
Необходимо упомянуть, что одно из последних обновлений операционной системы Windows 10 позволило выводить звук на разные устройства, в зависимости от работающей программы. К примеру, во время просмотра фильма используются встроенные динамки, а прослушивание музыки осуществляется на колонке. Реализация этой возможности осуществляется в разделе «Параметры устройств и громкости приложений», в рамках которого для каждой программы задается свой вариант проигрывания аудио.
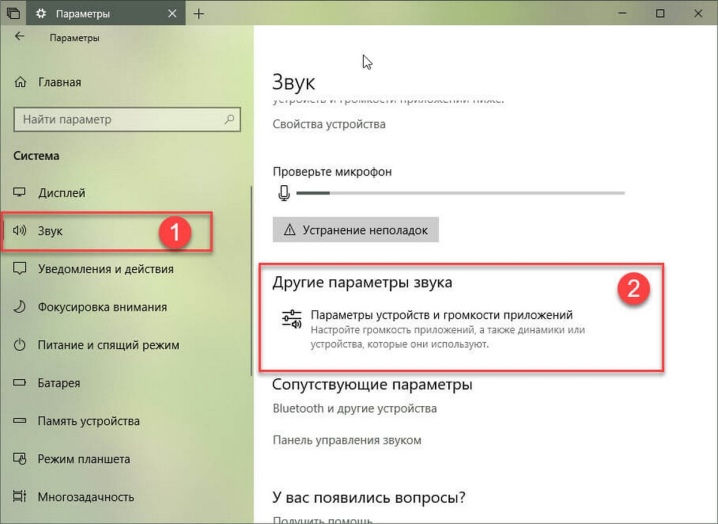
Что делать сначала?

Чтобы подключить беспроводные колонки через Bluetooth, для начала проверьте, есть ли на вашей клавиатуре горячие клавиши. Горячая клавиша – кнопка быстрого действия, нажав которую, можно запустить определенную функцию мгновенно. В нашем случае, нам нужна кнопка F8 (или любая другая со значком Bluetooth).
Как только найдете, нажмите на нее один раз вместе с кнопкой FN. Среди индикаторов на корпусе ноутбука должна загореться иконка Bluetooth. Это значит, что ваш девайс готов принимать сигнал. Теперь включите вашу колонку и нажмите на кнопку Bluetooth (она может называться «connect»). Когда два устройства найдут друг друга, они автоматически подключатся и звук будет передаваться через Bluetooth.
Это в лучшем случае. Скажем так, именно таким образом это должно происходить при идеальных обстоятельствах. Теперь рассмотрим проблемы, которые возникают в ходе подключения.
Подключение Bluetooth колонки к ноутбуку на Windows 7
Windows 7 имеет сходный интерфейс с 10 моделью. Поэтому подключение через Виндовс 7 для пользователя не составит труда.
Первые пункты инструкции по подключению такие же — включите технологию на колонке и ПК. Далее, в операционной системе через поиск ищем «Bluetooth». Включаем технологию и находим в списке доступных нужную колонку. Если вашей модели нет в списке, перезагрузите колонку.
В некоторых случаях слабый компьютер может блокировать подключение через блютуз. Для беспроводного соединения попробуйте освободить память ПК и убрать из диспетчера задач ненужные работающие программы и службы.
Инструкция беспроводного подключения в Windows 10
Для первого подключения требуется произвести сопряжение. В дальнейшем производить сопряжение не требуется.
Порядок действий
- В ОС Windows откройте меню «Пуск», затем нажмите на кнопку «Параметры».
- Откройте раздел настроек «Устройства».
- В подразделе «Bluetooth и другие устройства» нажмите на «Добавление Bluetooth или другого устройства».
- Удерживайте кнопку включения на колонке несколько секунд, пока индикатор не начнет активно светиться.
- В ОС Windows в окне добавления устройства следует выбрать вариант Bluetooth.
- Далее выбрать из списка колонку.
- После подключения откройте раздел «параметры звука» и настройте предпочтительный уровень громкости.
Как управлять колонкой
В завершение не лишним будет сказать несколько слов относительно управления колонкой. Здесь все зависит от того, каким образом осуществлялось подключение. Воспроизведением на обычных блютуз-колонках можно управлять как при помощи кнопок на корпусе, так и со смартфона, используя медиапроигрыватель.
Если вы слушаете музыку с карты памяти, то управление осуществляется только при помощи кнопок колонки. А умная колонка с Алисой или Марусей запустит воспроизведение понравившейся композиции даже без участия смартфона. Вам всего-навсего понадобится произнести в слух команду «Включи музыку» с названием композиции, и она запустится. Но при желании, как и в случае с обычными блютуз-колонками, вы можете управлять воспроизведением с телефона.
Зачем?
Но перед этим стоит узнать, зачем вообще использовать Bluetooth-колонки. Может быть, это вовсе не так удобно, как кажется на первый взгляд? Давайте попробуем разобраться, что к чему.
В действительности такая гарнитура — это очень удобно. Особенно если вы пользуетесь компьютером, ноутбуком или телефоном. На смартфоне, как правило, используются мини-колонки Bluetooth, которые представляют собой один наушник, а вот на «железных друзьях» — полноценная гарнитура. Хоть и без проводов.
Разумеется, такая вещица очень и очень удобна. Вам не придется «городить огород» из многочисленных проводочков, а потом думать, все ли дотянется. Размещать такое устройство на столе или полках тоже очень комфортно. Давайте теперь рассмотрим с вами все преимущества и недостатки, которые таят в себе Bluetooth-колонки, а затем попытаемся подключить их.
Ноутбук не видит блютуз адаптер
Для экономии энергии Bluetooth адаптер может отключаться автоматически. В большинстве моделей ноутбуков для управления дополнительными функциями используется кнопка Fn (маркируется оранжевым или голубым цветом) и ряд функциональных клавиш от F2 до F12). За беспроводный модуль отвечает кнопка, маркированная иконкой блютуз соединения. Ее нужно удерживать в сочетании с клавишей Fn, пока на корпусе ноутбука не включится индикатор, сигнализирующий об активации необходимого модуля.
Этот адаптер может быть отключен в настройках BIOS или UEFI. Чтобы попасть туда — нужно перезагрузить лэптоп и до загрузки Виндовс нажать одну из кнопок: F2, F10, Del или Esc. Затем нужно найти строку Bluetooth в одном из пунктов меню (где именно она находится — зависит от версии БИОСа). Статус Enabled свидетельствует о том, что модуль включен и готов к работе. Если в строке напротив установлен статус Disabled, то нужно выделить эту строку с помощью стрелок, нажать Enter и выбрать подходящую опцию в выпадающем списке. Чтобы настройки сохранились, нажмите кнопку F10.
UEFI — это графическая оболочка, надстройка над BIOS. Как правило, она уже русифицирована и поддерживает ввод команд с помощью мышки. В любом случае для того, чтобы изменения вступили в силу — ноутбук нужно перезагрузить повторно.
Неправильная конфигурация
В подразделе показано, как настроить звуковое устройство на Windows 10. Суть вопроса заключается в том, что в системе может находиться несколько воспроизводящих аудио устройств (в том числе и виртуальных, в виде драйверов, например, для программ захвата звука), и в качестве стандартного используется неправильное.
1. Открываем «Устройства воспроизведения» через контекстное меню пиктограммы «Динамики» или апплет «Звуки».
2. В первой вкладке выбираем целевой девайс и делаем его устройством по умолчанию.
Если оно не обнаруживается, заходим в «Диспетчер устройств», обновляем конфигурацию аппаратных компонентов и включаем деактивированное устройство.
Если новые настройки не решили проблему, перезагружаем компьютер.
Области применения портативной колонки
Теперь рассмотрим, как правильно выбрать модель, с учетом ее предназначения.
Отдых на природе
Такие конструкции оснащены хорошим уровнем защиты от пыли и песка, воды, имеют прочный корпус, емкие аккумуляторные батареи. Дополнительной страховкой будет влагозащищенное исполнение, некоторые модели имеют функцию повербанка, которая дает возможность зарядить технику вдали от дома. Для пикников и выездов эксперты рекомендуют такие модели:
Sven PS-50. Отличная сборка, воспроизводит музыку с карты microSD или USB-флешки, встроенный FM-приемник. Аккумулятор – съемный, заряда хватает на 4-5 часов, при средней громкости. Весит 116 грамм.

Akai PA-101R. Светодиодная подсветка, MP3-плеер, читает файлы с флешек и FM-радио. Блютуз, встроенный микрофон, удобно отвечать на звонки. Бесперебойно работает до 5 часов, но требует подзарядки около 3 часов. Вес – 300 грамм, компактные размеры.

Yamaha NX-P100, с классом защиты IPX4, оберегающим от сильных брызг. Другие характеристики:
- вес до 500 грамм, большой выбор расцветок;
- работает автономно до 8 часов;
- есть 2 широкополосных динамика и NFC;
- дополнительный USB-разъем, можно заряжать телефоны любых моделей.

Для поездок на велосипеде
В комплекте должно прилагаться крепление, чтобы надежно удерживать девайс на раме или у руля
Стоит обратить внимание на запас громкости, чтобы музыку не заглушал шум дороги. Плюс прочный корпус, с защитой от влаги и пыли, солидная емкость батареи, небольшой вес
Лучшим выбором будут такие модели:
SUPRA PAS-6277. Замещает одновременно велосипедный фонарик, FM-приемник, и аудиоплеер. Мгновенно синхронизируется с Android и с iOs, можно крутить музыку с TF-карты, можно пользоваться за рулем. Bluetooth-протокол 3.0.

JBL GO. Небольшой вес – 130 грамм, компактная оболочка, красочные расцветки, крепление. Используется в качестве гарнитуры. Минус –только 5-6 часов работы.

Для домашнего применения
Выбирать намного легче, поскольку вес модели уже решающей роли не играет, лучше ориентироваться на такие показатели, как качество и уровень звука, дизайнерское оформление, наличие портов и интерфейсов. В этом списке эксперты особо отмечают вариант Creative Sound Blaster Roar, его характеристики:
- вмонтировано 3 динамика и 2 пассивных излучателя, что гарантирует отличную акустику;
- есть функции спикерфона и диктофона;
- надежно защищенный корпус.

Процесс подключения Bluetooth колонки в Windows 10, 8.1 и Windows 7
Процесс подключения колонки к ноутбуку или ПК по Bluetooth выглядит почти так же, как и подключение к телефону:
- Переведите колонку в режим сопряжения: на некоторых колонках для этого нужно включить колонку, затем нажать и удерживать кнопку Bluetooth, пока не замигает синий индикатор (например, на JBL, Harman/Kardon), на некоторых — точно так же удерживать кнопку питания после включения. Бывают и другие методы: например, для колонки Яндекс нужно сказать: «Алиса, включи Bluetooth».
- Следующий шаг: нажмите правой кнопкой мыши по значку Bluetooth в области уведомлений и нажмите «Добавление устройства Bluetooth».
- Если значка нет, но при этом Bluetooth включен, можно зайти в Панель управления — Устройства и принтеры — Добавление устройства. А в Windows 10 также в Параметры — Устройства — Добавление Bluetooth или другого устройства — Bluetooth.
- После нажатия на «Добавление Bluetooth или другого устройства — Bluetooth» в параметрах Windows 10 или «Добавление устройства» в панели управления начнет выполняться поиск новых устройств, в том числе и Bluetooth. Выберите нужное устройство (иногда оно может отображаться без названия колонки, а просто как «Звук» или «Аудио»).
- Обычно ПИН-код для подключения не запрашивается. Но, если запросят, попробуйте ввести 0000 (четыре нуля), а если не подойдет — поискать инструкцию к колонке.
По завершении вы получите подключенную к вашему ноутбуку Bluetooth колонку. В будущем, пока она сопряжена с этим ноутбуком, подключение будет выполняться автоматически (до тех пор, пока не будет выполнено сопряжение с другим устройством).
Возможно, для того чтобы звук начал выводиться через нее, потребуется зайти в параметры звука и выбрать устройство вывода, или сделать это в устройствах записи и воспроизведения (см. Как зайти в устройства записи и воспроизведения Windows 10).
Колонки со встроенным микрофоном также могут использоваться для связи: потребуется включить устройство по умолчанию на вкладке «Запись», а для некоторых программ, например, Skype — настроить микрофон в параметрах самой программы.
Настройка Bluetooth
Перед тем, как подсоединить аксессуар к ноутбуку необходимо провести настройку Bluetooth. В первую очередь необходимо убедиться, что он есть в ноутбуке. В ОС Виндовс 10 достаточно кликнуть по панели уведомлений. Там будет бегунок включения и выключения блютуз. В ОС Windows 7 и более ранних необходимо провести такую же процедуру, но с небольшим отличием — зайти нужно в «Диспетчер устройств», а там выбрать «Беспроводные сети» для Windows 8.1 и «Оборудование и звук» — «Добавление устройств Bluetooth» для Windows 7.
Если в указанных выше пунктах нет подобного пункта, то вариантов два – либо отсутствует блютуз адаптер и его придется покупать отдельно (подключается через USB), либо на него не установлены драйвера (скачиваем с сайта производителя). У некоторых лэптопов кнопка включения беспроводного подключения сразу вынесена на клавиатуру – это одна из функциональных клавиш F.
Как подключить Bluetooth-колонку
Стоит рассмотреть способы соединения колонки с разными устройствами и алгоритмы, позволяющие без проблем подключить устройство.
К ноутбуку
Чтобы подключить колонку к ноутбуку по Bluetooth, сначала нужно проверить наличие на клавишах значка быстрого включения беспроводного модуля. Кнопка выглядит так:
Если такого значка нет, поступают следующим образом:
- Вызывают окно «Выполнить» сочетанием клавиш «Win+R».
- В поле вносят запись devmgmt.msc.
- Окно можно открыть по-другому. Кликают на «Мой компьютер – свойства — диспетчер устройств».
- Появится окошко, в котором 2 раза щелкают на пункт Bluetooth модуля.
- В свойствах на вкладке «общие» кликают на «включить» — «далее» — «готово».
- В значках появился блютуз.
- Правой кнопкой мыши щелкают по нему и выбирают «добавить устройство».
- Когда ноутбук найдет гаджет, 2 раза щелкают на название акустики. Это позволит подключить ее к ноутбуку.
К компьютеру
Чтобы подключить беспроводную акустику к компьютеру, понадобится адаптер блютуз, который вставляется в порт USB. Как правило, в комплекте с адаптером находится диск с необходимыми утилитами (справедливо для известных фирм). При его отсутствии Windows при подключении попробует поставит свои драйвера.
В дисковод помещают диск, появляется окно загрузки. Щелкают по кнопке «установить». Ждут завершения инсталляции. Затем в разъем вставляют внешний модуль. Система автоматически определит тип устройства и настроит его работу на компьютере.
Далее появится оповещение об успешной установке. Затем выполняются те же действия, что и при использовании лэптопа. За исключением того, что вместо встроенного будет использоваться внешний адаптер.
К телефону
Для подключения беспроводной колонки к телефону по Bluetooth нужно следовать инструкции:
- Заходят в раздел настроек телефона.
- Кликают на строку Bluetooth.
- Включают модуль перетягиванием бегунка с одной стороны в другую.
- Появится список доступных подключений.
- Выбирают нужное название гарнитуры.
Современные акустические колонки, в особенности модели 2018 года, оснащены опцией NFC. Она упрощает и ускоряет соединение двух гаджетов. Для подключения таким способом достаточно нажать на смартфоне NFC и коснуться метки подключения на акустической системе.
Как подключить ноутбук к колонке через Bluetooth, когда на ноутбуке нет Bluetooth
Прежде всего потребуется удостовериться, что у ноутбука вообще есть соответствующий модуль. Для этого нужно лишь осмотреть клавиши, чтобы найти на них символ Bluetooth. Это изображение должно располагаться среди так наз. функциональных клавиш (которых всего 12).
Для включения на ноутбуке модуля Bluetooth потребуется одновременное нажатие «Fn» и той функциональной клавиши, которая содержит символ блютуса. Преимущественно ноутбуки имеют светодиод, загорающийся в момент активирования.
В случае отсутствия такого значка либо невозможности отыскать его включение модуля для блютус возможно программным путём:
- Открыть диспетчер устройств с помощью «Мой компьютер» или же нажать одновременно клавиши win и R, или открыть «Пуск», а затем нажать там «Выполнить». В окне, которое появится, набрать «devmgmt.msc», затем нажать «Ок».
- Затем откроется новое окно, где нужно найти «Радиомодули Bluetooth».
- Развернуть вкладку, затем на возникшем модуле с помощью ПКМ вызвать свойства.
- Откроется окно свойств, в нём нужно нажать «Включить».
После того, как модуль активирован, панель возле часов должна иметь символ Bluetooth. В случае, если не произошло автоматическое подключение после этого к ноутбуку колонки типа JBL, нужно нажать ПКМ, наведя на символ Bluetooth и выполнив поиск, а также сопряжение с теми устройствами, которые доступны. С этой целью:
- Выполнить поиск устройств после нажатия ПКМ на символе.
- Нажать «сопряжение» с той колонкой, которая была найдена.
Потребуется приобретение Bluetooth-адаптера, вставляющегося в разъём USB. Потом потребуется скачать с портала компании-изготовителя этого адаптера драйвер, который подходит для конкретной ОС, с установкой. Вставив адаптер, следует активировать это устройство, затем выполнить каждый из пунктов ранее описанного раздела, начиная вторым пунктом.
Аналогичным путём можно решить вопрос о том, как подключить JBL к ноутбуку по Bluetooth.
Принцип работы Bluetooth-колонки
Акустика состоит из одной, двух и более динамиков. Подсоединение к источнику аудио осуществляется беспроводным способом через блютуз. Устройства получают питание от обычных батареек или аккумулятора. Аудиоколонки удобно брать с собой, когда нет источника электропитания.
Принцип функционирования не слишком отличается от работы обычных беспроводных аудиоустройств. Передающая техника (смартфон, ноутбук) подсоединяется к беспроводному модулю, который находится в системе, одним из 2 способов: через Wi-Fi или Bluetooth. Затем пользователь с помощью плеера может слушать музыку. Аудиосигнал кодируется и мгновенно попадает через сеть в модуль колонки. Там он видоизменяется и выводится из акустики в виде звука.
Не включен Bluetooth-модуль
Как включить Bluetooth на ноутбуке или компьютере, узнаете в следующем видео:
Колонка не подключается к ноутбуку? Бывает такое, что Bluetooth, как модуль, выключен в диспетчере устройств. Обычно эту функцию отключают за ненадобностью. Потому что бывало иногда такое, что пользователь случайно нажимал на кнопку автоматического подключения и ноутбук подключался к другим устройствам. Винить тут некого. Такое бывает.
Что делать:
- Кликаем на «Мой компьютер» правой кнопкой мыши;
- Жмем на «Свойства»;
- В открывшемся неизвестном вам окне, слева, найдите строку «Диспетчер устройств»;
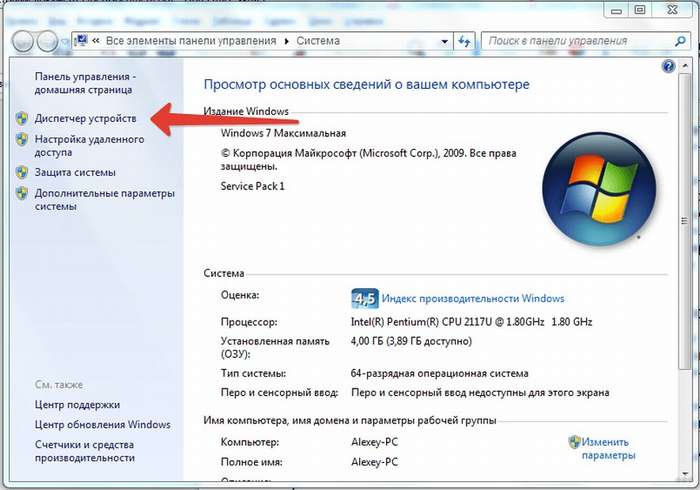
Перед вам целая энциклопедия непонятных терминов. Среди них найдите синенький значок. На нем написано «Радиомодуль Bluetooth». Жмем на него два раза;
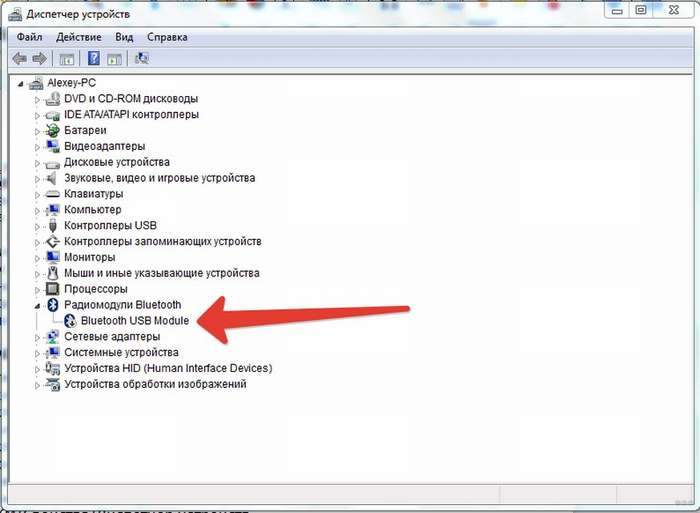
- Найдите вкладку «Общее»;
- Нажмите на «Включить».
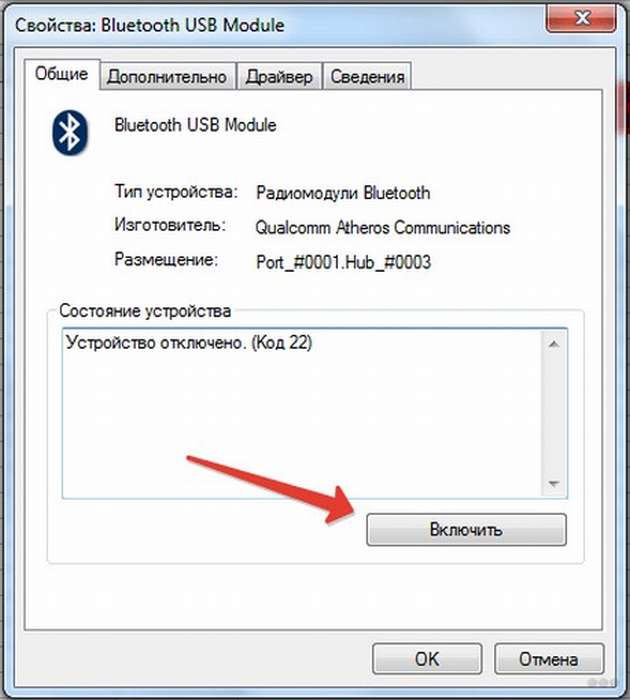
Готово. Вы механическим путем включили отключенный модуль. Можно устроить небольшой перекур и еще раз прочитать содержимое первого подзаголовка. Прочитали и сделали? Наслаждайтесь акустикой!
Проблемы при подключении
Любая акустика, будь то колонка или наушники, подключается к компьютеру по Bluetooth аналогичным образом. Но не всегда сопряжение выполняется успешно. Даже если вы точно знаете, как подключить колонку на ноутбук через блютуз, и ранее не раз это делали, это не гарантирует успеха процедуры.
При подключении возможны проблемы, связанные с отсутствием драйверов, отключённым Bluetooth- модулем на компьютере, неправильными настройками. Не исключена также вероятность того, что аккумулятор колонки попросту разряжен. В некоторых случаях акустика подключается и даже работает, но звук отстаёт или искажается, возникают помехи.
Установка драйвера
Если система определяет колонку и подключает, но она не работает, это может говорить об отсутствии драйвера.
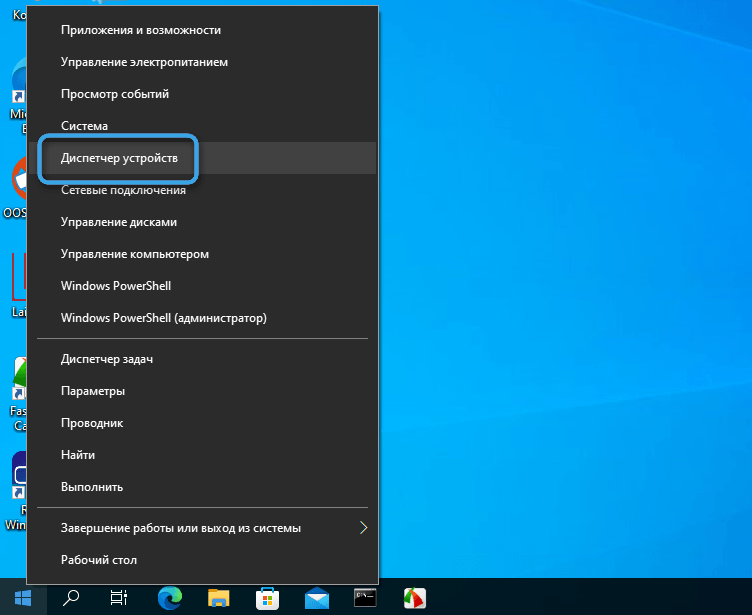
Среди подключённых объектов аппаратного обеспечения колонка будет помечена жёлтым значком с восклицательным знаком, в «Диспетчере устройств» отобразится как неизвестное устройство, а при установке соединения могут возникать ошибки.
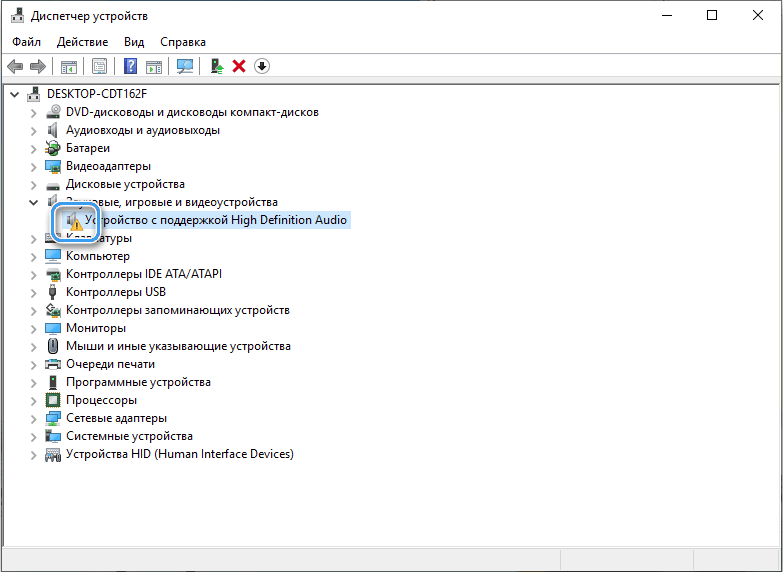
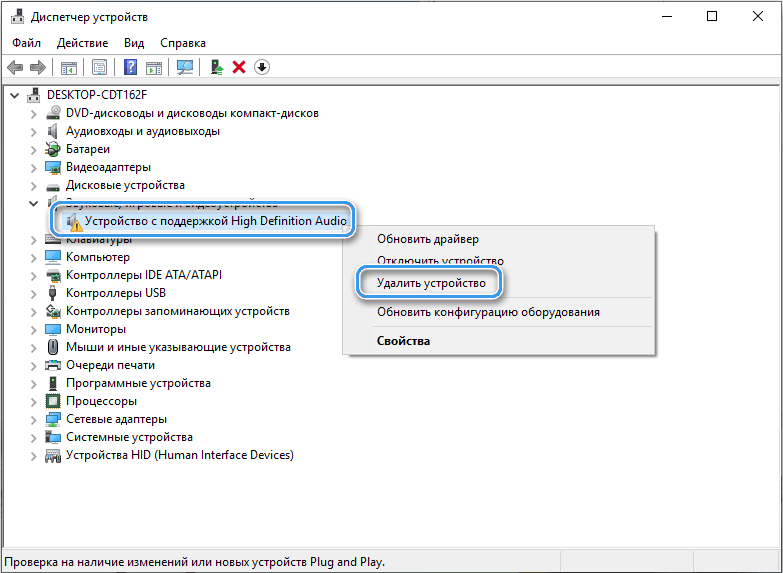
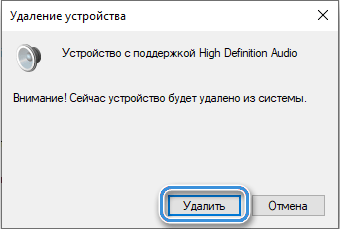
Решением проблемы станет установка соответствующего ПО с официального сайта. С колонкой также может поставляться диск с нужным драйвером.
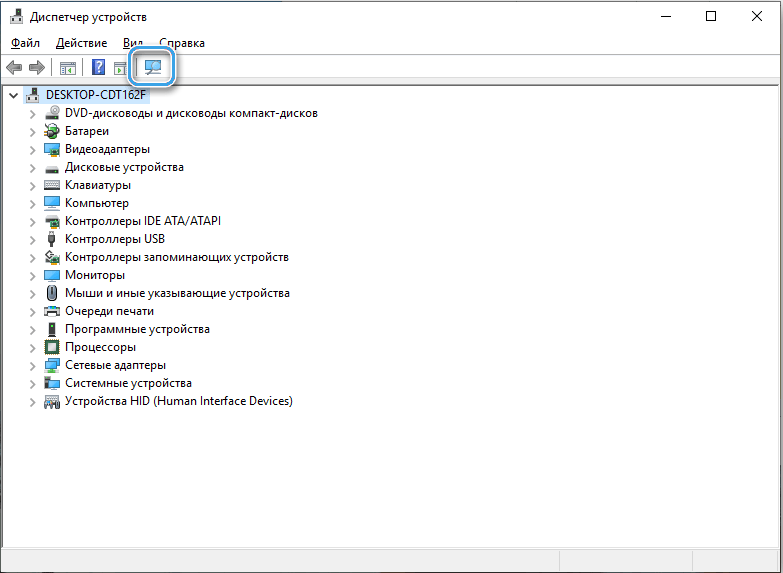
Настройка Bluetooth-модуля на компьютере
Средствами операционной системы можно активировать модуль, а также выполнить настройки для организации корректного сопряжения посредством технологии. Проделываем следующие действия:
-
Для активации модуля, жмём по плитке Bluetooth на панели уведомлений, чтобы подсветилась синим цветом, нажимаем ПКМ — «Свойства» (или идём в «Параметры» (Win+I) — «Устройства» — «Bluetooth и другие устройства»). В отсутствие плитки или значка в трее (для Windows 7) открываем Панель управления и переходим к устройствам.
- Добавляем из списка свой девайс и соединяем нажатием соответствующей кнопки (колонка при этом должна быть включена).
- При отсутствии в перечне нужного объекта переходим во вкладку «Другие параметры» (блок «Сопутствующие параметры» в настройках), где включаем обнаружение этого компьютера, отметив данный пункт. Применив настройки, повторяем поиск.
На старых моделях ПК или ноутбуков, где встроенный модуль отсутствует, можно использовать адаптер. Подключение выполняется аналогичным образом и, если при попытке коннекта вы получили ошибку соединения, проверяем, включен ли модуль (находим в Диспетчере устройств и включаем, если нет, а также обновляем драйверы).
Использование специального софта
Бывает и так, что установить драйверы не удаётся ни вручную, ни автоматически, ни посредством сторонних программ, а система отказывается устанавливать соединение с обнаруженным объектом. В таких случаях эффективным инструментом станет специальный менеджер, например BlueSoleil, загружающий свои драйвера для взаимодействия с различными блютуз-устройствами.
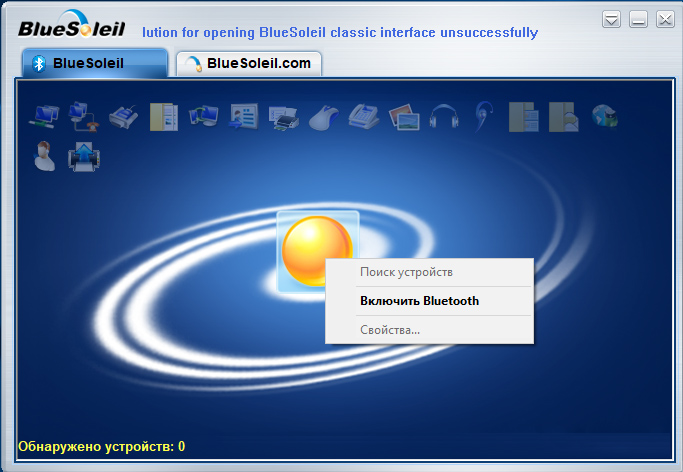
Как подключить беспроводную колонку к ПК или ноутбуку с Windows 7/8/8.1
Для семёрки и версий ОС 8, 8.1 применима другая инструкция, хотя принцип действий остаётся прежним. Активируем функцию на колонке в соответствии с моделью устройства и переходим к подключению на компьютере.
Как на ноутбуке подключить блютуз-колонку:
- Жмём ПКМ по иконке беспроводной технологии Bluetooth в системном трее и выбираем из контекстного меню пункт «Добавить устройство». Добавление акустики возможно также в разделе «Устройства и принтеры» Панели управления.
- В новом окне выбираем среди доступных устройств колонку и жмём «Далее».
- После настройки система выведет сообщение об успешном сопряжении.
В том случае, когда после подключения звук идёт через штатные динамики, а из беспроводной колонки, жмём ПКМ на значке звука в системном трее. Выбираем «Устройства воспроизведения» (в разных версиях и сборках Windows путь к настройке отличается), нажимаем на названии подключённой акустики ПКМ — «Использовать по умолчанию».
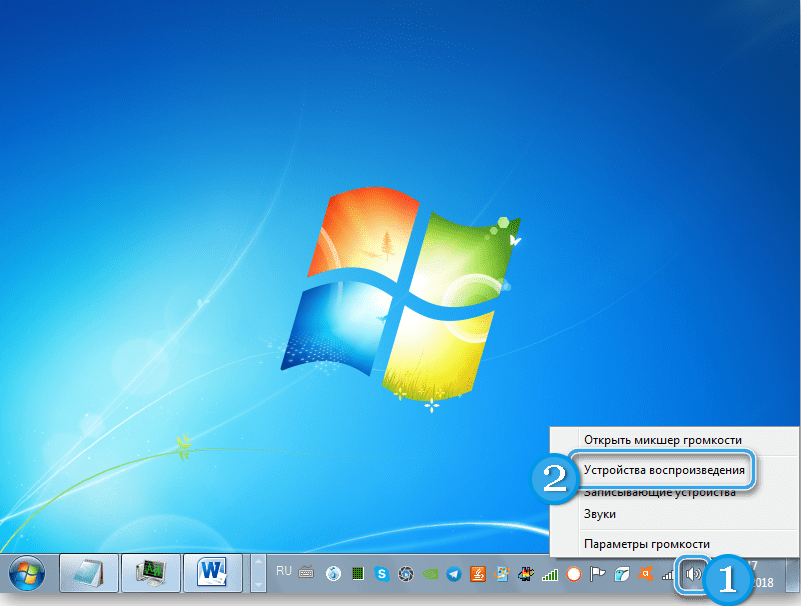
Перейти к настройке также можно через Панель управления (раздел «Оборудование и звук» — «Звук» — «Управление звуковыми устройствами»).
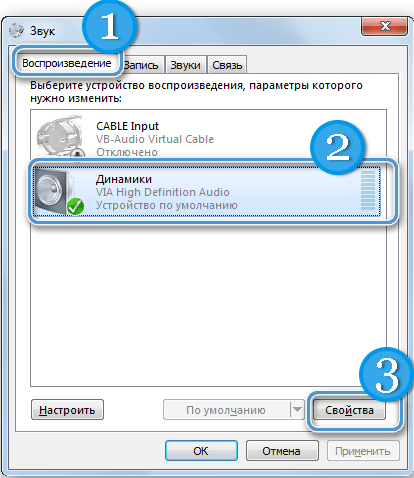
Как подключить Bluetooth колонку к ноутбуку
Портативную колонку к ноутбуку можно подключить через Bluetooth. Но необходимо учесть следующие нюансы:
- звуковая карта при этом не задействуется (используется протокол A2DP, то есть обработка аудио выполняется непосредственно чипом Bluetooth), поэтому осуществить тонкую настройку звука через «Панель управления» не получится;
- полноценно внешняя беспроводная колонка будет работать только в том случае, если ноутбук снабжен Bluetooth версии 2.1 и выше (в более младших моделях звук выводится в очень низком частотном диапазоне).

Естественно, при отсутствии Bluetooth в ноутбуке синхронизация с внешней колонкой недоступна (или выполняется только через кабель, если такая функция в акустике предусмотрена). Проверить его наличие можно в «Диспетчере устройств». Также узнать о том, можно ли подключить колонку к конкретной модели ноутбука, можно по значку Bluetooth в трее (он там появляется только если ОС обнаружила модуль беспроводной связи). Если он есть, но не работает (иконка в трее отображается в серых тонах), то это означает, что включен режим «Полёт» или модуль попросту отключен механически.
В большинстве моделей ноутбуков включение/выключение адаптера выполняется через комбинацию Fn+F2 или через отдельный переключатель, находящийся на боковой грани (он же управляет и WiFi). Соответственно, первым делом подключаем Bluetooth на ноутбуке и проверяем, нормально ли он «видит» другие устройства (можно попробовать провести сопряжение с телефоном). Перед тем как подключить беспроводную колонку, рекомендуется также отключить энергосберегающий режим.
В Windows 10 и 8 подключение осуществляется следующим образом:
- вызвать «Центр уведомлений» (иконка в нижнем правом углу);
- кликнуть правой кнопкой мыши по значку Bluetooth и выбрать «Перейти к параметрам»;
- выбрать «Добавление Bluetooth устройства»;
- в следующем окне выбрать «Bluetooth»;
- включить режим сопряжения на колонке (уточнить в инструкции к устройству, как это выполняется);
- из перечня обнаруженных устройств выбрать акустическую систему (может обозначаться как «Головной телефон», если в колонке также встроен микрофон);
- выбрать «Далее»;
- дождаться установки устройства (драйвера будут загружены автоматически).
Если после синхронизации звук в ноутбуке выводится на встроенные динамики, то чтобы переключить вывод на колонку, необходимо кликнуть на ярлык громкости в трее и выбрать другое устройство.
В Windows 7, Vista, XP алгоритм немного иной:
- кликнуть на иконку Bluetooth в трее правой кнопкой мыши и выбрать «Добавить устройство»;
- перевести колонку в режим сопряжения;
- в диалоговом окне выбрать обнаруженную акустическую систему, нажать «Далее»;
- если будет выведен проверочный код — проигнорировать его (нажать «Далее»);
- выбрать режим работы для подключаемой акустической системы (только вывод звука, управление проигрывателями, звуком и так далее);
- дождаться окончания сопряжения и установки драйверов.
Переключение источника вывода звука выполняется в «Панели управления», в разделе «Звук» (вкладка «Вывод»).
Ещё перед тем, как подключить Bluetooth колонку или гарнитуру к ноутбуку, можно установить из Microsoft Store приложение Dolby Atmos — через неё можно настроить параметры звука (эффекты окружения, эквалайзер).
Включение Bluetooth
Когда вы убедились, что ваш компьютер с Windows 10 поддерживает Bluetooth, вам нужно включить Bluetooth. Для этого выполните следующие действия.
В разделе Параметры: Выберите Пуск > Параметры > Устройства > Bluetooth & других устройствах и включите Bluetooth.
Включение Bluetooth в параметрах
В центре уведомлений: Центр уведомлений можно найти рядом с полем «Время и дата» на панели задач. На панели задач выберите центр уведомлений ( или ), а затем выберите Bluetooth , чтобы включить его. Если эта функция отключена, возможно, она отображается как Не подключено.
Если вы не видите Bluetooth в центре уведомлений, это можно изменить следующим образом.
Инструкция № 1: подключение bluetooth-колонки к телефону или планшету
Частые проблемы
При попытке соединения или в подключении сопряженных устройств возникают проблемы
В этом случае важно определить источник и причину возникшего сбоя, чтобы устранить неисправность. Для этого мы пойдём логичным путём — постепенно исключим источники возможных проблем, пока не найдём корень сбоя
В данном блоке мы расскажем об основных отправных точках диагностики. После их нахождения вы самостоятельно должны найти конкретную причину и устранить её, следуя общим инструкциям. Рассмотрим виды проблем при подключении колонки и ноутбука по блютуз.
Проверка акустики
Одна из частых проблем — отсутствие звука. Если ваша подключенная акустическая система не проигрывает музыку, то проблема либо в подключении по блютуз, либо в колонке. Чтобы убедиться в исправности девайса, подключите его по беспроводной связи к другому. Если проблема исчезла, а акустика проигрывает музыку, то проблема в компьютере.
Попробуйте подключить к ноутбуку другое проигрывающий гаджет тоже через Bluetooth. Вы можете одолжить колонку у знакомого или использовать другой девайс. Скорее всего звук с другой колонки будет проигрываться, а значит проблема в конкретном сопряжении. Чтобы устранить её, вам придётся вручную соединять акустику и ПК через кабель.

Если другие колонки тоже не проигрывают музыку, то версия блютуз-драйвера устарела. Попробуйте обновить его или замените гарнитуру беспроводного соединения на другую.
Не включен Bluetooth модуль
Устройства нельзя подсоединить, если на одном из них выключен блютуз. Технология бывает отключена на компьютере. Проверьте активность модуля через диспетчер.
Иногда компьютер не видит Bluetooth и соответствующий пункт отсутствует в списке доступных колонок на ПК. Попробуйте нажать на значок «Обновить конфигурацию оборудования» на верхней панели Диспетчера. Модуль блютуз должен автоматически обнаружиться после этого. Если после этого и перезагрузки компьютера проблема сохранилась, купите и установите новый адаптер Bluetooth.
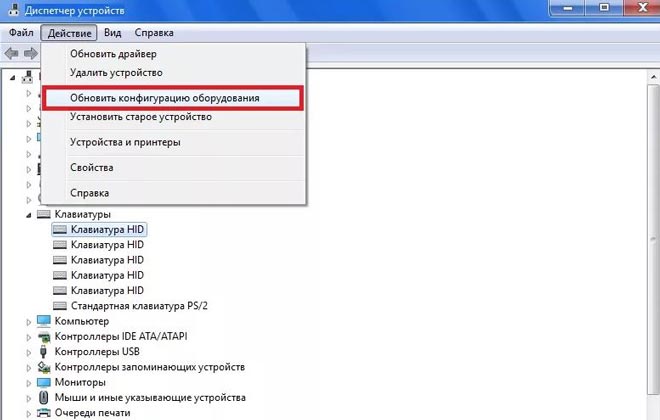
Bluetooth модуль включен, но ничего не изменилось
Если соединить устройства при включенном модуле не удаётся, то нужно поочередно их проверить на работоспособность с другими гаджетами. Соедините колонку со смартфоном и проверьте соединение, а после попробуйте подключить смартфон уже к компьютеру.

В случае, когда проблема сохраняется, то всему виной — нестабильное блютуз-подключение. Заметим, что такое встречается крайне редко, так как протоколы беспроводной передачи данных имеют надёжные стандарты. Если она не работает — придется заменить модуль на новый.
Когда технология не работает с конкретными устройствами, то обновите прошивку драйвера или сопрягать девайсы вручную.
Нет звука
Если колонка не выдаёт звук, а сопряжение работает, попытайтесь проверить её на других. При повторении проблемы нужно чинить акустику — вышли из строя динамики или плата внутри
Важно убедиться во всём: уровне заряда батареи, отсутствие электромагнитных помех и нестабильном соединении

Не забываем про пароль
Пароль — важная вещь при сопряжении двух устройств по блютуз. Если пароль на колонке стоит нестандартный, то нужно узнать действующий пин-код у производителя. Возможно, вы самостоятельно меняли пароль, убедитесь в этом установив на ноутбук специальную программу для настройки беспроводной акустики.
Почему ноутбук не видит блютуз колонку JBL например
У колонок JBL специальное приложение для подключения через телефон, ноутбук или компьютер. Скачав его, вы сможете совершить точную настройку беспроводного соединения, выбрать пароль, обновит прошивку драйвера на колонке. Через приложение вы узнаете, почему ноутбук не видит блютуз колонку, оно поможет вам найти причину отсутствия подключения. Если никакой информации нет, перезагрузите оба девайса и настройте блютуз на ПК.