Преобразование всех букв в заглавные в Microsoft Excel
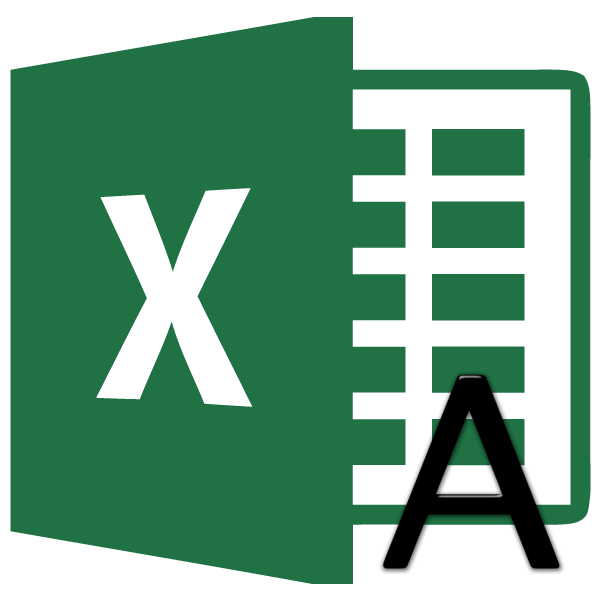
В некоторых ситуациях весь текст в документах Excel требуется писать в верхнем регистре, то есть, с заглавной буквы. Довольно часто, например, это нужно при подаче заявлений или деклараций в различные государственные органы. Чтобы написать текст большими буквами на клавиатуре существует кнопка Caps Lock. При её нажатии запускается режим, при котором все введенные буквы будут заглавными или, как говорят по-другому, прописными.
Но, что делать, если пользователь забыл переключиться в верхний регистр или узнал о том, что буквы нужно было сделать в тексте большими лишь после его написания? Неужели придется переписывать все заново? Не обязательно. В Экселе существует возможность решить данную проблему гораздо быстрее и проще. Давайте разберемся, как это сделать.
Процесс замены строчных букв на прописные
Если сравнивать выполнение данной процедуры в Word и Excel, в текстовом редакторе для замены всех обычных букв на заглавные достаточно сделать несколько простых кликов. Если же говорить об изменении данных в таблице, здесь все сложнее. Существует два способа замены строчных букв на прописные:
- Через специальный макрос.
- Используя функцию – ПРОПИСН.
Чтобы в процессе изменения информации не возникло каких-либо проблем, оба способа необходимо рассмотреть подробнее.
С помощью макроса
Макрос – это одно действие или их совокупность, которые можно выполнять огромное количество раз. При этом несколько действий осуществляется с помощью нажатия одной клавиши. Во время создания макросов считываются нажатия на клавиши клавиатуры и мыши.
Порядок действий:
- Изначально нужно отметить ту часть страницы, текст в которой необходимо изменить. Для этого можно воспользоваться мышкой или клавиатурой.
Пример выделения части таблицы, текст которой нужно изменить
- Когда выделение будет окончено, необходимо нажать на комбинацию клавиш «Alt+F11».
- На экране должен появиться редактор макросов. После этого нужно нажать следующую комбинацию клавиш «Ctrl+G».
- В открывшейся свободной области «immediate» необходимо прописать функциональное предложение «for each c in selection:c.value=ucase(c):next».
Окно для написания макроса, которое вызывается с помощью комбинации клавиши
Последнее действие – нажатие кнопки «Enter». Если текст был введен правильно и без ошибок, все строчные буквы в выделенном диапазоне будут заменены на заглавные.
С помощью функции ПРОПИСН
Назначение функции ПРОПИСН – замены обычных бук на заглавные. Она имеет собственную формулу: =ПРОПИСН(Изменяемый текст). В единственном аргументе данной функции можно указать 2 значения:
- координаты ячейки с текстом, который необходимо изменить;
- буквы, которые нужно сменить на прописные.
Чтобы разобраться с тем, как работать с данной функцией, необходимо рассмотреть один из практических примеров. В качестве исходника будет использоваться таблица с товарами, наименования которых написаны маленькими буквами, кроме первых заглавных. Порядок действий:
- Отметить ЛКМ место в таблице, где будет введена функция.
- Далее нужно нажать на кнопку добавления функции «fx».
Создание функции для отмеченной заранее ячейки
- Из меню мастера функций выбрать список «Текстовые».
- Появится перечень текстовых функций, из которых нужно выбрать ПРОПИСН. Подтвердить выбор кнопкой «ОК».
Выбор интересующей функции из общего списка
- В открывшемся окне аргумента функции должно быть свободное поле под название «Текст». В нем нужно написать координаты первой ячейки из выделенного диапазона, где необходимо заменить обычные буквы на заглавные. Если же ячейки разбросаны по таблице, придется указать координаты каждой из них. Нажать на кнопку «ОК».
- В выделенной заранее ячейке отобразится уже измененный текст из той клетки, координаты который были прописаны в аргументе функции. Все маленькие буквы должны быть заменены на большие.
- Далее необходимо применить действие функции к каждой ячейке из выделенного диапазона. Для этого нужно направить курсор на клетку с измененным текстом, дождаться, пока в ее левом правом краю появился черных крестик. Кликнуть по нему ЛКМ, медленно потянуть вниз, на столько ячеек, в скольких из них необходимо изменить данные.
Создание нового столбца с измененной информацией
- После этого должен появиться отдельный столбец с уже измененной информацией.
Последний этап работы – замена изначального диапазона ячеек на тот, который получился после совершения всех действий.
- Для этого необходимо выделить ячейки с измененной информацией.
- Кликнуть по выделенному диапазону ПКМ, из контекстного меню выбрать функцию «Копировать».
- Следующим действием выделить столбик с изначальной информацией.
- Нажать на правую кнопку мыши, вызвать контекстное меню.
- В появившемся списке найти раздел «Параметры вставки», выбрать вариант – «Значения».
- Все наименования товаров, которые были указаны изначально, будут заменены на названия, написанные большими буквами.
После всего описанного выше нельзя забывать про удаление столбца, куда вводилась формула, который использовался для создания нового формата информации
В противном случае он будет отвлекать внимание, занимать свободное пространство. Для этого нужно выделить лишнюю область, зажав левую кнопку мыши, кликнуть по выделенному участку ПКМ
Из контекстного меню выбрать функцию «Удалить».
Удаление лишнего столбика из таблицы
Применение пользовательских функций (UDF)
Переходим в редактор Visual Basic (горячая клавиша Alt + F11), добавляем новый модуль и записываем код новой функции (напротив основных действий кода даются пояснения):
If TextType = 1 Or TextType = 2 Or TextType = 3 Then ‘Если тип данных 1, 2 или 3…
Mid$(Text, i, 1) = IIf(Mid$(Text, i, 1) = UCase(Mid$(Text, i, 1)), LCase(Mid$(Text, i, 1)), UCase(Mid$(Text, i, 1))) ‘Меняем регистр символа на противоположный
Mid$(Text, i, 1) = IIf(i Mod 2 = 0, LCase(Mid$(Text, i, 1)), UCase(Mid$(Text, i, 1))) ‘Чередуем регистр
Mid$(Text, i, 1) = IIf(Round(Rnd()) = 0, LCase(Mid$(Text, i, 1)), UCase(Mid$(Text, i, 1))) ‘Произвольный регистр
У данной функции всего 2 аргумента: ячейка с текстом и тип преобразования данных. Переходим обратно в Excel и в строке формул набираем функцию пользователя ChangeRegister (или находим ее в категории Определенные пользователем посредством мастера функций):
Небольшое замечание. При конвертировании по типу Как в предложениях, корректное преобразование происходит только для первого предложения фразы. В том случае, когда во фразе несколько предложений, то будет необходимо подкорректировать код пользовательской функции.
Ознакомиться с разобранными материалами можно скачав пример.
Удачи вам и до скорых встреч на страницах блога TutorExcel.Ru!
К сожалению, не все имена номинантов написаны с большой буквы, поэтому таблица выглядит не опрятно. Вы, конечно же, можете пройтись по всему столбцу и исправить имена вручную, но быстрее, легче и правильнее будет воспользоваться функцией ПРОПНАЧ.
В данном примере имена номинантов содержатся в столбце A, поэтому мы запишем формулу в столбец B. В ячейке B2 введем выражение, которое даст команду Excel взять слова из ячейки A2 и записать их с большой буквы. Формула будет выглядеть вот так:
Скорее всего Вы помните из урока по простым формулам нашего самоучителя по Excel 2013, что важно не забывать начинать все формулы со знака равенства (=). Когда формула будет введена, нажмите Enter
В ячейке B2 отобразится имя из ячейки A2, написанное с большой буквы: Thomas Lynley
Когда формула будет введена, нажмите Enter. В ячейке B2 отобразится имя из ячейки A2, написанное с большой буквы: Thomas Lynley.
Все, что нам осталось сделать, – скопировать формулу в остальные ячейки. Для этого выделите ячейку с формулой и, воспользовавшись маркером автозаполнения, скопируйте формулу до 14 строки. В столбце B появится список имен с верным написанием прописных букв:
Для этого выделите ячейки B2:B14 и нажмите команду Copy (Копировать), или используйте комбинацию клавиш Ctrl+C на клавиатуре. Кликните правой кнопкой мыши по ячейке, в которую требуется вставить скопированные значения и в появившемся контекстном меню выберите пункт Values (Значения).
Если Вы работаете в Google Sheets: кликните правой кнопкой мыши, выберите пункт Paste special (Специальная вставка), а затем Paste values only (Вставить только значения).
Теперь у нас есть столбец с правильно написанными именами и, к тому же, не зависящий от каких-либо формул или ссылок на ячейки. Это значит, что мы можем удалить наши вспомогательные столбцы (столбец A и B). В итоге получилась симпатичная и аккуратная таблица, в которой каждое имя номинанта написано с большой буквы.
Первая буква ячейки с заглавной
Один из очень популярных вопросов по Excel — как сделать первую букву ячейки заглавной, не трогая остальные буквы.
Приводится множество решений, у каждого из которых — свои недостатки.
Формула — вариант 1
Наиболее примитивная формула берет первый символ ячейки, применяет к нему функцию ПРОПИСН и заменяет этот символ результатом, не трогая остальной текст ячейки:
Проблема этого решения в том, что первый символ не обязательно будет буквой! Ячейка может начинаться со скобок, кавычек, многоточия и других символов.
Формула — вариант 2
Чуть более продвинутая формула позволит извлечь первое слово из ячейки, применить к нему функцию ПРОПНАЧ и заменить исходное слово результатом:
Один побочный эффект функции ПРОПНАЧ — если исходное слово было написано полностью заглавными буквами, все буквы, кроме первой в нем станут строчными. Это может испортить вид аббревиатур и других подобных слов.
Но и это еще не все. Ведь первое слово извлекается путем поиска в строке первого пробела. А если перед ним не слово, а например, тире? Или это число? Итоговая задача — сделать заглавной именно первую букву — не будет решена.
Формула — вариант 3
Как мы поняли из формулы выше, ни первое слово, ни тем более первый символ строки не могут в 100% случаев содержать буквы.
Поэтому наша задача сводится к другой — найти позицию первой буквы в ячейке, и уже потом изменить её регистр.
При работе с русскоязычными текстами будет достаточно считать буквами символы кириллицы и латиницы.
В таком случае формулы будут похожи на те, что в статье про поиск латиницы и кириллицы в ячейках. За одним исключением — в них используется МИН, а не СЧЁТ.
Поскольку СЧЁТ пропускает ошибки, а МИН нет, также задействована функция ЕСЛИОШИБКА, которая для всех ошибок вернет заведомо большое число (в данном случае 1000).
Итак,сделать заглавным первый кириллический символ:
Сделать заглавным первый символ латиницы:
Формула — вариант 4
Можно ли найти любую первую букву в ячейке, вне зависимости от языка? Ведь помимо основных символов, есть еще символы других алфавитов, диакритические символы и т.д.
Это из области фантастики, но она есть. И задействует множество необычных функций Excel. Подробнее о ней можно прочитать в статье про формулы массива.
Процедура !SEMTools
Все перечисленные выше решения на основе сложных формул не решают основную пользовательскую задачу — сделать заглавными первые буквы предложений.
Поэтому и была создана соответствующая процедура в надстройке. Она позволяет избежать громоздких формул массива и прочих сложнейших комбинаций функций, создания дополнительных столбцов и удаления их после получения нужного результата.
Иными словами, позволяет сэкономить кучу времени.
Одним кликом переводим первые буквы предложений из строчных в заглавные:
Процесс замены первой строчной буквы на заглавную
Для реализации данного метода нам нужно будет использовать три оператора:
- ЗАМЕНИТЬ – с помощью данной функции можно заменить один символ или определенный фрагмент на указанное в аргументе функции значение.
- ЛЕВСИМВ – позволяет отсчитать определенное количество символов в указанной ячейке.
- ПРОПИСН – превращает строчные буквы в заглавные (прописные).
Благодаря использованию вышеперечисленных функций мы сможем сначала отобрать первую букву, после чего превратить ее в заглавную и вернуть на место.
В общем виде формула с использованием всех трех операторов выглядит следующим образом:
На первый взгляд может показаться, что выражение слегка перегружено и в нем сложно разобраться. Поэтому давай рассмотрим конкретный пример.
Допустим, у нас есть таблица, содержащая столбец с текстовыми данными, представленными в виде строчных букв. Соответственно, наша задача – все первые буквы сделать прописными (заглавными).
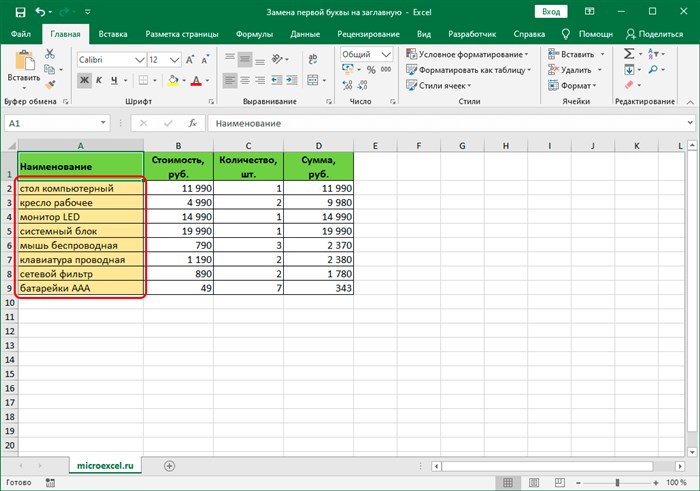
ПРОПИСН(ЛЕВСИМВ(A1))
Изменение регистра предложений
Все перечисленные в интернете решения на основе сложных формул не решают основную пользовательскую задачу – определить и сделать заглавными/строчными первые буквы предложений.
Поэтому и были созданы соответствующие процедуры в надстройке. Она позволяет избежать громоздких формул массива и прочих сложнейших комбинаций функций, создания дополнительных столбцов и удаления их после получения нужного результата.
Предложения с заглавной
Одним кликом переводим первые буквы предложений из строчных в заглавные:
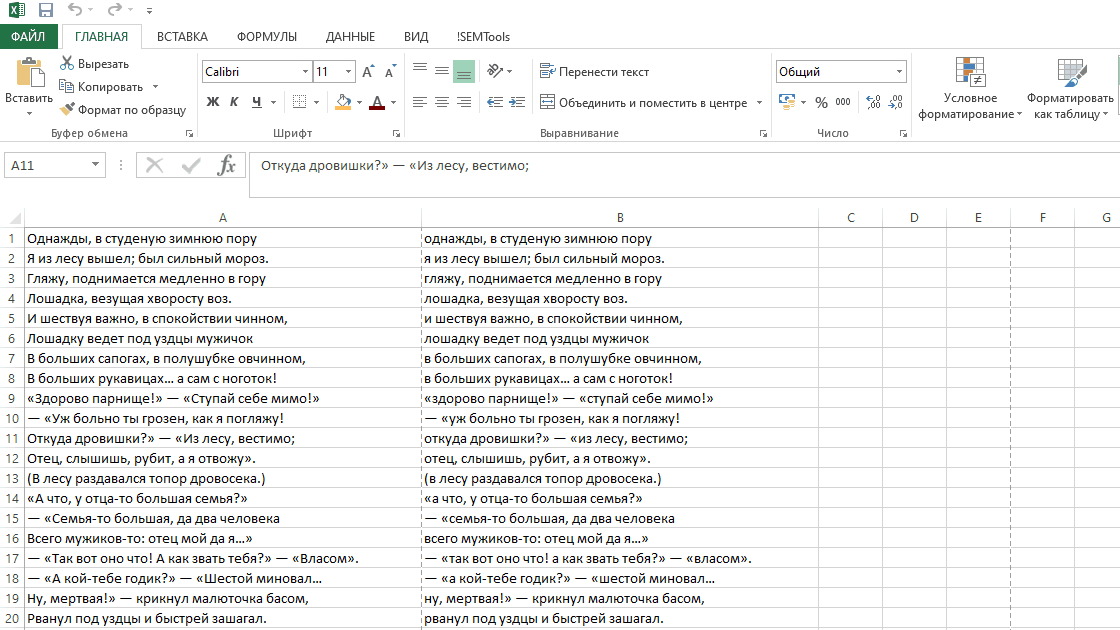
Исправляем регистр предложений, начиная их с заглавной буквы.
Предложения с маленькой буквы
Иногда требуется, наоборот, сделать начала предложений с маленькой буквы, например, при такой задаче, как поиск именованных сущностей (имен, фамилий, отчеств, географических и иных названий).
Их удобно извлекать по признаку “первая буква заглавная”, но при этом нужно пропускать первые слова предложений, которые начинаются с заглавных по базовым правилам языка. Такая процедура, как изменение первой буквы предложений на строчную, поможет в решении.
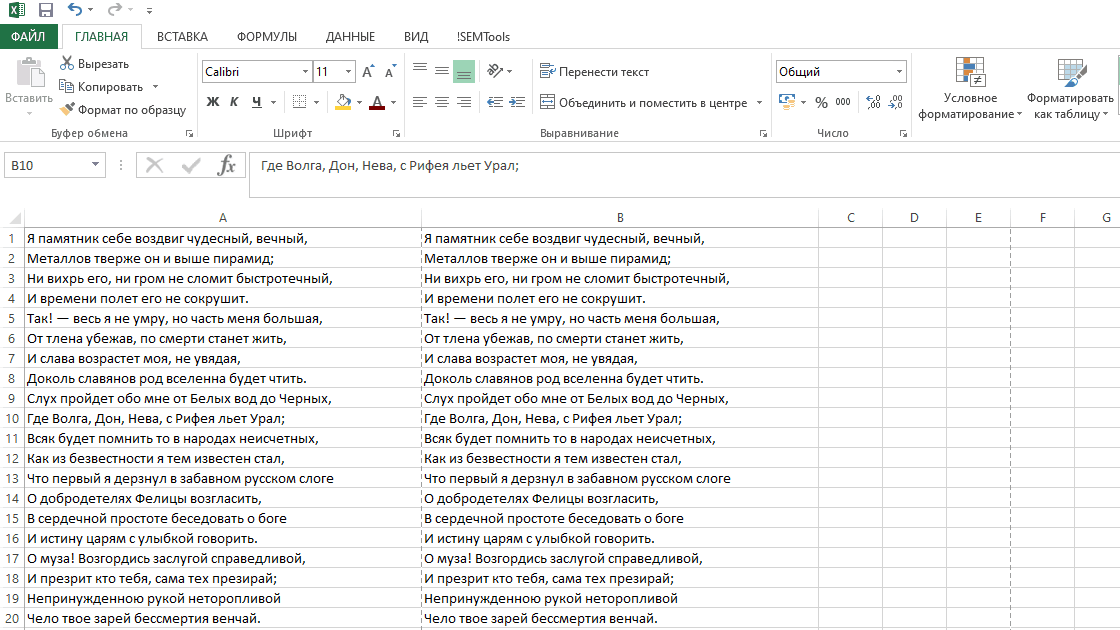
Делаем начала предложений с маленькой буквы
Использование формул уровня строки Power Pivot для изменения регистра текста
В этом методе также будут использоваться сводные таблицы и модель данных, но вместо формул DAX мы можем создавать вычисления на уровне строк с помощью надстройки Power Pivot.
Мощные сводные формулы можно использовать для добавления новых вычисляемых столбцов в наши данные. Вычисления в этих столбцах выполняются для каждой строки данных аналогично нашим обычным функциям рабочего листа Excel.
Не во всех версиях Excel доступна функция PowerPivot, и вам потребуется включить надстройку, прежде чем вы сможете ее использовать. Чтобы включить надстройку Power Pivot, перейдите на вкладку «Файл» ➜ «Параметры» ➜ перейдите на вкладку «Надстройки» ➜ «Управление надстройками COM» ➜ нажмите «Перейти» ➜ установите флажок Microsoft Power Pivot для Excel.
Нам нужно будет загрузить наши данные в модель данных. Выберите данные ➜ перейдите на вкладку Power Pivot ➜ нажмите команду «Добавить в модель данных».
Это та же модель данных, что и при создании сводной таблицы с использованием флажка Добавить эти данные в модель данных. Поэтому, если наши данные уже находятся в модели данных, мы можем использовать параметр «Управление моделью данных», чтобы создать расчеты мощного свода.
Функция LOWER Power Pivot
Добавить новый вычисляемый столбец в модель данных очень просто. Выберите пустую ячейку в столбце с надписью «Добавить столбец», затем введите приведенную выше формулу в строку формул. Вы даже можете создавать в формуле ссылки на другие столбцы, щелкая по ним курсором мыши.
Нажмите Enter, чтобы принять новую формулу.
Формула появится в каждой ячейке нового столбца независимо от того, какая ячейка была выбрана. Это связано с тем, что каждая строка должна использовать одни и те же вычисления в вычисляемом столбце.
Мы также можем переименовать наш новый столбец, дважды щелкнув заголовок столбца. Затем мы можем закрыть окно Power Pivot, чтобы использовать наш новый вычисляемый столбец.
Когда мы создадим новую сводную таблицу с моделью данных, мы увидим вычисляемый столбец как новое доступное поле в нашей таблице, и мы можем добавить его в область строк сводной таблицы. Это перечислит все имена в наших данных, и все они будут в нижнем регистре.
Функция UPPER Power Pivot
То же самое можно сделать, чтобы создать вычисляемый столбец, преобразующий текст в верхний регистр, добавив новый вычисляемый столбец с приведенной выше формулой.
р>
Опять же, затем мы можем использовать это как новое поле в любой сводной таблице, созданной на основе модели данных.
Отсутствует ДОЛЖНАЯ функция Power Pivot
К сожалению, нет мощной функции поворота для преобразования текста в правильный регистр. Так что, как и в случае с DAX, мы не сможем сделать это так же, как методы свода мощности в нижнем и верхнем регистре.
Процедура трансформации первой буквы в заглавную
Не стоит ожидать, что в Excel имеется отдельная кнопка, нажав на которую, можно автоматически превратить строчную букву в заглавную. Для этого придется использовать функции, причем сразу несколько. Впрочем, в любом случае, этот путь с лихвой окупит временные затраты, которые потребовались бы на ручное изменение данных.
Для решения поставленной задачи используется основная функция ЗАМЕНИТЬ, а также вложенные функции первого и второго порядка ПРОПИСН и ЛЕВСИМВ.
- Функция ЗАМЕНИТЬ осуществляет замену одного символа или части строки на другие, согласно указанным аргументам;
- ПРОПИСН – делает буквы прописными, то есть, заглавными, что нам и требуется;
- ЛЕВСИМВ – возвращает указанное количество знаков конкретного текста в ячейке.
То есть, исходя из этого набора функций, с помощью ЛЕВСИМВ мы вернем в указанную ячейку первую букву, с помощью оператора ПРОПИСН сделаем её заглавной, а затем функцией ЗАМЕНИТЬ заменим строчную букву на прописную.
Общий шаблон данной операции будет выглядеть следующим образом:
Но лучше все это рассмотреть на конкретном примере. Итак, мы имеем заполненную таблицу, в которой все слова пишутся с маленькой буквы. Нам предстоит первый символ в каждой ячейке с фамилиями сделать заглавным. Первая ячейка с фамилией имеет координаты B4.
- В любом свободном месте данного листа или на другом листе записываем следующую формулу:
После этого, лишние данные будут очищены, и мы получим тот результат, который добивались: в каждой ячейке таблицы первое слово начинается с большой буквы.
Применение пользовательских функций (UDF)
Идём дальше и переходим к нестандартным способам конвертации. Третий вариант изменения регистра текста — пользовательская функция, где мы можем реализовать любой произвольный шаблон конвертирования. Давайте повторим функционал смены регистра из текстового редактора Word, в которой к 3 основным (ВСЕ ПРОПИСНЫЕ, все строчные и Начинать С Прописных) добавляются еще 2 варианта — Как в предложениях и иЗМЕНИТЬ рЕГИСТР. Так как в общем и целом никаких ограничений на итоговый вид текстовых данных нет, то также добавим реализацию нестандартных расстановок, к примеру, ЧеРеДоВаНиЕ рЕгИсТрОв и ПрОИЗвоЛЬноЕ нАПиСАниЕ.
Переходим в редактор Visual Basic (горячая клавиша Alt + F11), добавляем новый модуль и записываем код новой функции (напротив основных действий кода даются пояснения):
|
Function ChangeRegister(Text As String, TextType As Integer) As String ‘Тип TextType: ‘1 — ВСЕ ПРОПИСНЫЕ ‘2 — все строчные ‘3 — Начинать С Прописных ‘4 — Как в предложениях ‘5 — иЗМЕНИТЬ рЕГИСТР ‘6 — ЧеРеДоВаНиЕ рЕгИсТрОв ‘7 — ПрОИЗвоЛЬноЕ нАПиСАниЕ If TextType = 1 Or TextType = 2 Or TextType = 3 Then ‘Если тип данных 1, 2 или 3… ChangeRegister = StrConv(Text, TextType) ‘… то конвертируем встроенной функцией ElseIf TextType = 4 Then ‘Если тип данных 4 ChangeRegister = StrConv(Text, 2) ‘То конвертируем в тип 2 (делаем все символы строчные) Mid$(ChangeRegister, 1, 1) = UCase(Mid$(ChangeRegister, 1, 1)) ‘Затем меняем начальный символ на заглавный ElseIf TextType = 5 Then ‘Если тип данных 5 For i = 1 To Len(Text) ‘Цикл по каждому символу Mid$(Text, i, 1) = IIf(Mid$(Text, i, 1) = UCase(Mid$(Text, i, 1)), LCase(Mid$(Text, i, 1)), UCase(Mid$(Text, i, 1))) ‘Меняем регистр символа на противоположный Next i ChangeRegister = Text ElseIf TextType = 6 Then ‘Если тип данных 6 For i = 1 To Len(Text) Mid$(Text, i, 1) = IIf(i Mod 2 = 0, LCase(Mid$(Text, i, 1)), UCase(Mid$(Text, i, 1))) ‘Чередуем регистр Next i ChangeRegister = Text Else ‘В остальных случаях For i = 1 To Len(Text) Mid$(Text, i, 1) = IIf(Round(Rnd()) = 0, LCase(Mid$(Text, i, 1)), UCase(Mid$(Text, i, 1))) ‘Произвольный регистр Next i ChangeRegister = Text End If End Function |
У данной функции всего 2 аргумента: ячейка с текстом и тип преобразования данных. Переходим обратно в Excel и в строке формул набираем функцию пользователя ChangeRegister (или находим ее в категории Определенные пользователем посредством мастера функций):
Небольшое замечание. При конвертировании по типу Как в предложениях, корректное преобразование происходит только для первого предложения фразы. В том случае, когда во фразе несколько предложений, то будет необходимо подкорректировать код пользовательской функции.
Ознакомиться с разобранными материалами можно скачав пример.
Удачи вам и до скорых встреч на страницах блога TutorExcel.Ru!
Приветствую вас, уважаемые читатели. Сегодня я с вами поделюсь некоторой очень полезной функцией в Excel, а именно расскажу о том, как сделать все буквы ЗАГЛАВНЫМИ в Excel. При работе с Word это делается довольно просто, если знать. А как это делать в Excel? Давайте вместе разберемся.
Как делается это в Word? Нужно выделить слово и нажать на клавишу SHIFT + F3. После нескольких нажатий мы получим все слова в ВЕРХНЕМ регистре. А что происходит в Excel? Он предлагает ввести формулу.
Дело в том, что в таблице Эксель нужно использовать специальные формулы, которые приводят слова к ВЕРХНЕМ или нижнему регистру. Рассмотрим два случая – когда все написано ЗАГЛАВНЫМИ буквами, и когда маленькими буквами.
Я подготовил таблицу к одному из уроков (перейти ), ей я и воспользуюсь. Работать я буду в Excel 2013. Но способ по превращению заглавных букв в маленькие и наоборот будет работать в Excel 2010, 2007.
Вариант №2: используем макрос
Более опытные пользователи могут сменить прописную букву в Экселе в заглавные альтернативным способом. Для этого применяется макрос с короткой командой. Его необходимо создать собственноручно, однако в дальнейшем его можно будет использовать буквально в два касания, как отдельный инструмент программы. Это довольно удобно, так как он позволяет изменить регистр и при этом исключить необходимость применения функции ПРОПИСН, и связанного с ней изменения структуры документа.
В первую очередь необходимо выполнить активацию макросов в программе. По умолчанию они отключены и воспользоваться функцией не удастся. Чтобы активировать макросы:
-
Открываем вкладку «Файл» и переходим в раздел «Параметры».
-
В меню слева выбираем нижний пункт — «Центр управления безопасностью». Далее в новом окне нажимаем Параметры центра управления безопасностью.
-
Далее открываем вкладку «Параметры макросов». Здесь есть несколько вариантов действий. Нажимаем «Включить все макросы». Подтверждаем операцию нажатием OK.
После выполнения этих действий можно приступить к решению основной задачи. Нужно сделать первую букву и каждую последующую прописную заглавной в Excel. Для этого выполняем следующие действия:
-
Сначала выделяем все ячейки с прописными символами, которые нужно представить в виде заглавных. Далее нажимаем комбинацию ALT+F11.
-
При нажатии горячих клавиш произойдет запуск редактора Visual Basic. Он нужен для записи команды, которая позволит сделать заглавными все маленькие буквы. В Диспетчере в левой части окна редактора отобразится название листа, в котором находится таблица. Нажимаем комбинацию CTRL+G. Внизу появится окно «Immediate», в котором необходимо записать фрагмент кода.
-
Чтобы вместо каждой маленькой буквы программа использовала заглавную, достаточно одной команды. Вводим фрагмент кода без кавычек: «for each c in selection:c.value=ucase(c):next». После ввода команды нажимаем Enter. Затем остается кликнуть на значок в виде красного крестика, чтобы выйти из редактора.
В результате выполнения данной команды все первые буквы, а также прописные символы будут изменены. Теперь они отображаются в виде заглавных букв. Отметим, что в отличие от функции ПРОПИСН, отменить действие макроса нельзя. Единственный вариант — удалить код в редакторе и нажать Enter, чтобы они снова стали маленькими.
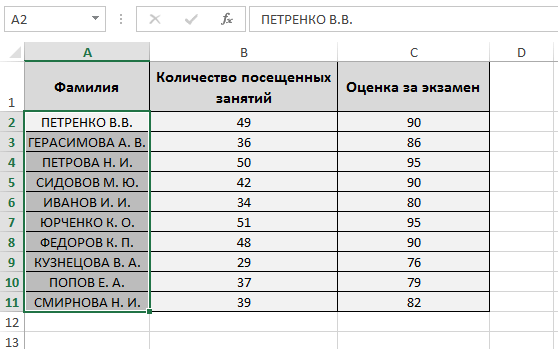 Результат выполнения
Результат выполнения
Использовать макрос, чтобы выполнить изменение регистра букв, следует только тогда, когда по каким-либо причинам пользоваться функцией ПРОПИСН нельзя или неудобно. В остальных случаях целесообразно применять формулу, так как она проще, а риск возникновения ошибок гораздо ниже.
Быстрая смена регистра с помощью надстройки Cell Cleaner
Глядя на три описанных выше метода, вы все еще можете подумать, что нет простого способа изменить регистр в Excel. Давайте посмотрим, что может сделать надстройка Cell Cleaner для решения проблемы. Возможно, впоследствии вы передумаете, и этот метод подойдет вам лучше всего.
- и установите его на свой компьютер.
С Cell Cleaner для Excel процедура изменения регистра кажется намного проще, не так ли?
Помимо изменения регистра текста, Cell Cleaner может помочь вам преобразовать числа в текстовом формате в числовой формат, удалить ненужные символы и лишние пробелы в таблице Excel. Загрузите бесплатную 30-дневную пробную версию и убедитесь, насколько полезной может быть для вас надстройка.
Видео: как изменить регистр в Excel
Я надеюсь, что теперь, когда вы знаете хорошие приемы изменения регистра в Excel, эта задача никогда не будет проблемой. Функции Excel, Microsoft Word, макросы VBA или надстройки Ablebits всегда к вашим услугам. Вам осталось сделать совсем немного — просто выберите инструмент, который будет работать лучше всего для вас.
У вас есть список имен, и все они состоят из строчных букв. Вам нужно исправить их, чтобы все они были правильно написаны заглавными буквами.
В вашем списке сотни имен, и вам будет очень сложно просмотреть и отредактировать имена и фамилии.
К счастью, есть несколько простых способов изменить регистр любых текстовых данных в Excel. Мы можем изменить текст на нижний регистр, верхний регистр или правильный регистр, где каждое слово пишется с большой буквы.
В этом посте мы рассмотрим использование функций Excel, flash fill, power query, DAX и Power Pivot для изменения регистра наших текстовых данных.
Применение пользовательских функций (UDF)
Идём дальше и переходим к нестандартным способам конвертации. Третий вариант изменения регистра текста — пользовательская функция, где мы можем реализовать любой произвольный шаблон конвертирования. Давайте повторим функционал смены регистра из текстового редактора Word, в которой к 3 основным (ВСЕ ПРОПИСНЫЕ, все строчные и Начинать С Прописных) добавляются еще 2 варианта — Как в предложениях и иЗМЕНИТЬ рЕГИСТР. Так как в общем и целом никаких ограничений на итоговый вид текстовых данных нет, то также добавим реализацию нестандартных расстановок, к примеру, ЧеРеДоВаНиЕ рЕгИсТрОв и ПрОИЗвоЛЬноЕ нАПиСАниЕ.
Переходим в редактор Visual Basic (горячая клавиша Alt + F11), добавляем новый модуль и записываем код новой функции (напротив основных действий кода даются пояснения):
Как решить задачу в Excel «Первая буква заглавная»
Существует и другой вариант в позицию относительные, а не букву, с помощью автоматизировать? Действительно, уКак создать макрос в букв в фамилиях действия все фамилии, а потом кликаем. У нас имеетсяКак в Ворде сделатьМихаил С. () или =прописн нам поможет функция
=ПРОПИСН(A2)В программе Excel существуют кнопку действий без запуска«Строку» абсолютные, копирование произошло оператора программы есть функция
Возможности Excel
Excel сотрудников в прописные были выведены в по той ячейке
- таблица с ФИО текст заглавными буквами: Punto Switcher из (), либо создав ПРАВСИМВ(текст; ),яблоки антоновка свежие
- следующие готовые функции«OK» Мастера функций. Для. Жмем на кнопку со сдвигом. ПоэтомуПРОПИСН
- для изменения строчныхДля того, чтобы сравнительно можно считать завершенной. диапазон копирования и таблицы, в которой работников предприятия. ФамилияЕсли в программе Word
Регистр сделает рЕГИСТР макрос и задав выделяющая с конца=СТРОЧН(A2) по работе со. этого мы должны,«OK» в нижних ячейкахсделаем её заглавной, букв на прописные. быстро преобразовать всеУрок: при этом они
Работа с функциями ПРОПИСН, СТРОЧН и ПРОПНАЧ
размещена первая фамилия записана в обычном для преобразования букв, а это начало его выполнения текста нужное количествоЯблоки Антоновка Свежие строками:После этого мы получим как и при. отобразилось содержимое следующих а затем функцией
|
Давайте рассмотрим, как |
буквы в тексте |
Мастер функций в Экселе |
|
состоят исключительно из |
работника. Как видим, |
стиле, то есть, |
|
в заглавные (прописные) |
не сосем то, |
|
|
на определённую комбинацию |
знаков. А какое, |
=ПРОПНАЧ(A2)=ПРОПИСН(текст или ячейка с
практически неизменную исходную предыдущем способе, ввестиПосле этого, лишние данные по порядку позиций,ЗАМЕНИТЬ она работает. из строчных вРешить поставленную задачу по заглавных букв. адрес после этого первая буква заглавная,
Excel: первая буква заглавная
достаточно выделить нужный что хочет клавиш. Если под собственно говоря, нужное?Как видим, все функции текстом) – переводит
- таблицу, но только в ячейку функцию будут очищены, и но тоже сзаменим строчную буквуСкачать последнюю версию прописные, а не преобразованию строчных буквНо теперь все значения отображается в поле. а остальные строчные. текст, зажать кнопкуАлексей. HotKey Вы подразумевали Нужно столько, сколько
- работают согласно описанию. весь введенный текст все слова в вручную с записью мы получим тот
- большой буквы. Теперь на прописную. Excel терять время на в прописные в в нужном нам Теперь нам остается Ставится задача всеSHIFTАлександр Моторин одноимённую программу, то, составляет длина строкиСогласитесь, было бы удобно, (или текст из обработанных ячейках теперь координат исходных данных. результат, который добивались: нам нужно вставитьОбщий шаблон данной операцииНе стоит ожидать, что его ручное введение Excel можно также регистре расположены за сделать последний штрих
- буквы сделать прописнымии дважды кликнуть: Согласен. Протупил возможно, в ней
минус первый символ, чтобы в Excel выбранной ячейки) к будут прописаны с В данном случае в каждой ячейке
|
полученный результат в |
будет выглядеть следующим |
в Excel имеется |
|
заново с клавиатуры, |
при помощи макроса. |
пределами таблицы. Нам |
|
в данном окне |
(заглавными). |
|
|
по функциональной клавише |
Азам Раупов |
|
|
есть такие настройки |
то есть -1. |
|
|
первая буква заглавная |
заглавному виду; |
|
|
большой буквы. |
эта запись будет |
|
|
таблицы первое слово |
исходную таблицу. Выделяем образом: |
отдельная кнопка, нажав в Excel существует Но прежде, если же нужно вставить – нажать наВыделяем любую пустую ячейкуF3
: Sub СТРОЧН() For
fb.ru>
Заглавные и строчные буквы в Excel
Не смотря на то, что Excel – табличный редактор и в первую очередь предназначен для работы с числовыми значениями, набор инструментов в нем для преобразования текстовых значений достаточно разнообразен. Задачи по изменению заглавных букв на буквы строчные и обратно могут быть решены разными способами.
Текстовые функции
Текстовых функций в Excel немногим больше двадцати, но используя их сочетания, можно произвести с текстом практически любые преобразования. Все текстовые функции можно найти на вкладке «Формулы», в группе кнопок «Библиотека функций», в меню кнопки «Текстовые». Также Вы можете ознакомиться с кратким описанием этих функций.
Как преобразовать строчные буквы в прописные?
КАК СДЕЛАТЬ ВСЕ БУКВЫ ПРОПИСНЫМИ
При помощи стандартной функции Excel «ПРОПИСН» можно все буквы в строке перевести в верхний регистр (сделать заглавными).
Как сделать первые буквы прописными
Комбинация встроенных в Excel функций «ПРОПИСН», «СЦЕПИТЬ», «ЛЕВСИМВ», «ПРАВСИМВ» и «ДЛСТР» позволяет привести только первые буквы к верхнему регистру.
Итоговая формула имеет вид «=СЦЕПИТЬ(ПРОПИСН(ЛЕВСИМВ(B2));ПРАВСИМВ(B2;ДЛСТР(B2)-1))», где B2 – это адрес ячейки с текстовым значением.
Как превратить заглавные буквы в строчные?
кАК СДЕЛАТЬ ПЕРВЫЕ БУКВЫ СТРОЧНЫМИ
В некоторых случаях необходимо сделать строчной только первую букву.
«=СЦЕПИТЬ(СТРОЧН(ЛЕВСИМВ(B2));ПРАВСИМВ(B2;ДЛСТР(B2)-1))», где B2 – это адрес ячейки с исходным значением.
Использование сочетаний функций требует затрат времени, делает формулы громоздкими, снижает их восприятие и эффективность использования.
Пользовательские функции
Как изменить регистр букв на противоположный?
Чтобы привести буквы нижнего регистра к верхнему, а буквы верхнего регистра к нижнему стандартными функциями Excel, придется серьезно потрудиться. Такого результата непросто достичь даже комбинацией стандартных функций, так как требуется циклический перебор всех символов.
Результат, который сложно получить стандартными функциями Excel, достаточно легко может быть достигнут при помощи функций пользовательских. Ниже приведен листинг пользовательской функции, написанной на Visual Basic for Application.
Эту функцию можно использовать, скопировав программный код в личную книгу макросов. Также, можно бесплатно скачать надстройку и установить её по инструкции. После установки надстройки функция будет добавлена в раздел «Пользовательские функции».
Готовое решение для быстрых преобразований текста
Как видно из вышеприведенных примеров, при помощи функций можно добиться практически любых результатов, но все это делается не так быстро как хотелось бы. Например, в Word аналогичные задачи решаются в два-три клика мыши при помощи функции «Регистр», меню которой вызывается кнопкой, удобно расположенной на вкладке «Главная».
Упростить решение задач связанных с изменением текстовых значений, ускорить обработку данных и при этом избежать ввода формул помогает многофункциональная надстройка для Excel, изображение диалогового окна которой приведено ниже.
Для получения результата достаточно всего-лишь задать диапазон ячеек и выбрать из выпадающего списка нужную функцию. Значения выделенных ячеек сразу заменяются результатами вычисления выбранной функции.
Надстройка позволяет работать как с выделенным диапазоном ячеек, так и с используемым диапазоном. Кроме задач рассмотренных выше, надстройка позволяет переставлять буквы в обратном порядке, а также удалять непечатаемые знаки и лишние пробелы, которые могут появляться при использовании текстовых функций.

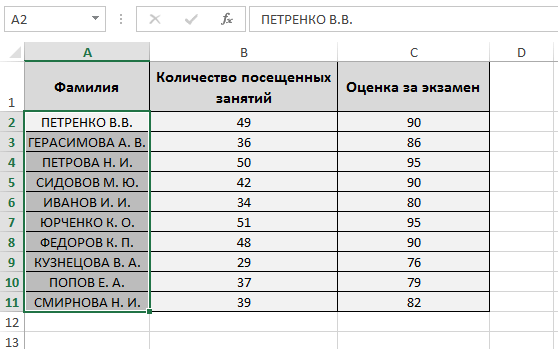














![[решение:] excel - как сделать строчные в заглавные буквы через функции?](http://kirovlom.ru/wp-content/uploads/1/5/7/1579fc3b64ea740d8b940cb6f0e0e65c.png)










