Как отменить перенос слов в Ворде
Существует несколько причин выскакивания больших пробелов, и соответственно для каждой будут разные пути решения. Рассмотрим каждый вариант отдельно.
Выравнивание по ширине
Эта причина является самой актуальной при написании текста.
При выборе выравнивания по шире, все слова становятся на одну линию по вертикали. Большие отступы появляются по причине того, что в строке слишком мало слов, и они растягиваются на весь лист.
Что бы изменить такие последствия форматирования, можно всего лишь выставить выравнивание текста по левому краю. Но такой вариант подходит только в случае, если изменение по ширине не является важным для вашего документа.
Для того, что бы выровнять текст по левому краю, необходимо выполнить следующие действия:
- Для выделения необходимого участка форматирования нажмите клавиши Ctrl+A или на панели «Редактирование» отметьте «Выделить все».
- На панели «Абзац» левой клавишей мыши выберите «Выровнять по левому краю» или зажмите кнопки Ctrl+L.
- Сразу заметно как исчезают большие отступы между словами.
Применение специальных знаков вместо простых пробелов
Также проблема может заключаться в том, что пользователь поставил определенные знаки вместо отступа. Этот вариант делает расстояние между словами большим не только в последнем предложении абзаца, а и по всему тексту. Если вы хотите распознать, это ли стало причиной больших пробелов, следует выполнить такие действия:
- После выделения документа во вкладке «Абзац» кликните на клавишу показа знаков, которые не были напечатаны.
- При наличии в тексте каких-либо стрелок их требуется убрать, а при возникновении слов, которые стали после этого написаны вместе, просто поставить пробелы.
- В том случае если документ достаточно объемный, можно убрать все лишние знаки значительно быстрее:
- Кликните на стрелочку, которую требуется удалить во всем тексте, и нажмите сочетание клавиш Ctrl+C;
- Нажмите Ctrl+H для перехода в окно «Найти и заменить»;
- Откройте пункт «Заменить»;
- В графе «Найти» извлеките из буфера ранее помещенный в него символ;
- Напротив «Заменить на» поставьте пробел;
- Кликните на ставшую активной кнопку «Заменить все»;
- Высветится оповещение о наличии замены. В нем требуется подтвердить действия, кликнув на «Нет». При выборе другого варианта процедура запустится сначала.
Знак «Конец абзаца»
Случается, что документ имеет определенный нормы форматирования, такие как равнение по ширине. В таком случае длинный промежуток может возникать в конце той или иной строчки. Первое что требуется сделать, это включить отображение всех символов, что поможет выявить наличие значка «Конец абзаца».
Удаление ненужного символа можно сделать вручную или использовать поиск и замену по всему документу. Процедура рассматривалась в этой статье в предыдущем пункте.
Наличие ненужных пробелов
Несмотря на то, что это достаточно простая ошибка, она встречается чаще всех других проблем с интервалами. В том случае если пробел был поставлен дважды, редактор автоматически подсветит его, но если пробелов большее количество – программа будет считать, что они сделаны умышленно. Чаще всего подобная ситуация возникает при копировании страниц из сети или переносе фрагментов текста из других документов.
Первое что требуется сделать запустить показ непечатных символов во вкладке «Абзац». При наличии лишних пробелов между словами будет стоять больше одной черной точки. Исправить сложившуюся ситуацию можно вручную убрав лишние знаки или воспользовавшись автоматической заменой по всему тексту.
- Выберите текст, который подлежит форматированию.
- Перейдите в окно «Найти и заменить».
- В строке «Найти» кликните на пробел дважды, а в пункте «Заменить на» — поставьте только один пробел.
- Выберите клавишу «Заменить все».
- Появится оповещение о проведении замены. В нем вы можете запустить процедуру по всему тексту, нажав «Да», или закончить процесс, кликнув на «Нет».
Как осуществить перенесение слов
Что бы уменьшить пробелы в тексте с помощью переноса слов, необходимо сделать следующее:
- Отмечаем текс с помощью Ctrl+A.
- В пункте «Макет» найдите отметку «Параметры страницы» и нажмите «Расстановка переносов».
- Кликните на строку «Авто».
- После осуществления таких действий появятся переносы, и нежелательные пробелы уберутся.
В нашей статье вы сможете найти причины появления больших пробелов, а главное самостоятельно исправить эту проблему
Для того, что бы ваш текст принял красивый вид и не привлекал внимание большими отступами между словами, следуйте пунктам, описанным выше и нужный документ с легкостью станет читабельным
Ручное удаление пробелов в Excel
Пробелы в ячейках Excel могут быть причиной проблем при сортировке, фильтрации или поиске значений. Если вы хотите очистить ячейки от пробелов, в Excel есть несколько способов сделать это вручную.
1. Использование функции Найти и Заменить:
Самый простой и быстрый способ удалить пробелы в Excel – использование функции Найти и Заменить. Для этого следуйте этим шагам:
- Выберите диапазон ячеек, в которых нужно удалить пробелы.
- Нажмите комбинацию клавиш Ctrl + H, чтобы открыть диалоговое окно Найти и Заменить.
- В поле “Найти” введите пробел.
- Оставьте поле “Заменить” пустым.
- Нажмите кнопку “Заменить все”.
2. Использование функции УДАЛИТЬ:
Если у вас нет возможности использовать функцию Найти и Заменить, можно воспользоваться функцией УДАЛИТЬ. Для этого следуйте этим шагам:
- Вставьте следующую формулу в пустую ячейку: =УДАЛИТЬ(A1) (где A1 – адрес ячейки с пробелом).
- Нажмите Enter, чтобы применить формулу.
- Скопируйте формулу в нужный диапазон ячеек, чтобы удалить пробелы в них.
- Выберите скопированную область ячеек и скопируйте ее.
- Используйте “Вставить значение” (Ctrl + V) в другую область, чтобы удалить формулы и оставить только значения без пробелов.
3. Ручное удаление пробелов:
Если в вашем диапазоне ячеек есть немного пробелов или они разбросаны, можно удалить их вручную:
- Выберите ячейку с пробелом.
- Нажмите клавишу F2 на клавиатуре, чтобы перейти в режим редактирования ячейки.
- Удалите пробел вручную, нажав клавишу Delete или Backspace.
- Перейдите к следующей ячейке с пробелом и повторите этот процесс.
Теперь вы знаете несколько способов ручного удаления пробелов в Excel. Используйте тот, который наиболее удобен для вас и сэкономьте время и усилия при работе с таблицами в Excel.
Как получить слово после последнего пробела
довольно легко получить слово до первого пробела: = MID (A1; 1; FIND («»; A1) -1)
Но гораздо чаще возникают трудности с получением слова (символа), расположенного в определенной позиции между пробелами. В качестве примера я беру пространство, но на самом деле это может быть абсолютно любой персонаж. Например, чтобы получить второе слово (то есть слово между первым пробелом и третьим), вы можете написать следующую формулу:
= MID (A1; НАЙТИ («»; A1) +1, НАЙТИ («», A1, НАЙТИ («», A1) +1) -НАЙТИ («», A1) -1)
На мой взгляд, это выглядит немного запутанно, хотя все предельно просто:
- НАЙТИ («»; A1) +1 — поиск позиции первого пробела;
- НАЙТИ («»; A1; НАЙТИ («»; A1) +1) — ищет позицию второго пробела, а затем вычитает позицию первого пробела из этой позиции (-НАЙТИ («»; A1)).
Но возникает проблема: если второго пробела нет, формула выдаст ошибку # ЗНАЧ !. Таким образом, вам также необходимо проверить наличие ошибки, что, очевидно, не добавляет элегантности формуле.
Поэтому я предпочитаю использовать эту формулу: = ПОДСТАВИТЬ (ПРАВО (MID («» & ПОДСТАВИТЬ (A1; «»; ПОВТОР («»; 999)); 1; 999 * 2); 999);» «;»»)
На первый взгляд, это намного больше кошмар, чем первый.
Но у него есть ряд преимуществ: его не нужно проверять на пробелы; поменяв номер, можно получить не второе, а 3-е, 4-е и так далее.
Разберем самое главное: чтобы получить первое слово из начала строки, нужно в блоке 999 * 2 заменить 2 на 1:
= REPLACE (RIGHT (MIDDLE («» & REPLACE (A1; «»; REPEAT («»; 999))); 1; 999 * 1); 999); «»; «») Чтобы получить пятый — умножить на 5:
= REPLACE (RIGHT (MIDDLE («» & REPLACE (A1; «»; REPEAT («»; 999))); 1; 999 * 5); 999);» «;»»)
И ЧТО БЫЛО СДЕЛАТЬ — СЛОВО ПОСЛЕ ПОСЛЕДНЕГО ПРОСТРАНСТВА
Если вдруг окажется меньше пробелов, чем указанное число, мы получим слово после последнего пробела (т.е первое слово с конца строки). Это означает, что если вы укажете * 999, в большинстве случаев мы получим только последнее слово.
Как это работает: с помощью функции REPLACE мы заменяем все пробелы в тексте 999 пробелами (число может быть меньше 999, но не должно быть меньше длины исходной строки). Затем с помощью функции PSTR извлекаем первые 999 символов, умноженные на число, обозначающее нужное нам слово (999 * 1 — первое). Фактически только указанное количество слов (в данном случае одно — 999 * 1). Таким образом, функция RIGHT возвращает нам только последнее слово, то есть то, что нам нужно. А затем сама ЗАМЕНА теперь удаляет лишние пробелы, заменяя их все пустой строкой — «».
Кажется, мы получили то, что нам нужно. Но что, если вам нужно получить второе слово с конца строки? Как быть тогда? Считаете пробелы? Что, если у нас будет хотя бы 50? Вы можете использовать некоторую модификацию приведенной выше формулы, но она возвращает только слово из конца строки:
= REPLACE (MIDDLE (RIGHT («» & REPLACE (A1; «»; REPEAT («»; 999))); 999 * 1); 1; 999);» «;»»)
Принцип тот же: если в блоке 999 * 1 заменить 1 на 5, мы получим пятое слово с конца строки.
Если вам нужно извлекать слова из пробелов, то лучше добавить еще одну функцию — TRIMS:
= REPLACE (RIGHT (MIDDLE («» & REPLACE (TRIM (A1); «»; REPEAT («»; 999))); 1; 999 * 1); 999);» «;»»)
= REPLACE (MIDDLE (RIGHT («» & REPLACE (TRIM (A1); «»; REPEAT («»; 999))); 999 * 1); 1; 999);» «;»»)
Вы также можете «извлечь» несколько слов: = TRIMS (MID (RIGHT («» & SUBSTITUTE (A1; «»; REPEAT («»; 999)); 999 * 3); 1; 999 * 2))
3 — третье слово с конца строки. 2 — количество слов.
Осталось добавить, что вместо пробелов могут быть другие символы. Например, очень распространенная ситуация возникает, когда вам нужно получить из текста не слово в определенной позиции, а конкретную строку текста, разнесенную по строкам в ячейке:
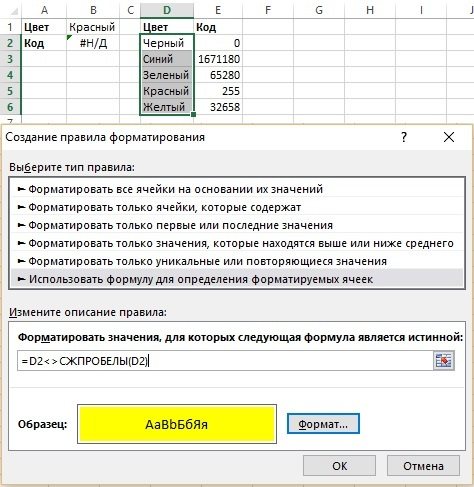 Затем, чтобы получить вторую строку (ТК Таганка и ТК Опус), можно применить следующую формулу: = ПОДСТАВИТЬ (ПРАВО (PSTR (СИМВОЛ (10) & ПОДСТАВИТЬ (C2; СИМВОЛ (10); ПОВТОР (СИМВОЛ (10)))); 999)); 1; 999 * 2); 999); СИМВОЛ (10); «») CHAR (10) здесь означает разрыв строки. Обычно эти переводы выполняются с клавиатуры. Входим в режим редактирования ячейки, ставим курсор в нужную точку в строке и нажимаем Alt + Enter.
Затем, чтобы получить вторую строку (ТК Таганка и ТК Опус), можно применить следующую формулу: = ПОДСТАВИТЬ (ПРАВО (PSTR (СИМВОЛ (10) & ПОДСТАВИТЬ (C2; СИМВОЛ (10); ПОВТОР (СИМВОЛ (10)))); 999)); 1; 999 * 2); 999); СИМВОЛ (10); «») CHAR (10) здесь означает разрыв строки. Обычно эти переводы выполняются с клавиатуры. Входим в режим редактирования ячейки, ставим курсор в нужную точку в строке и нажимаем Alt + Enter.
у меня есть месяцы (август 2020 г и сентябрь 2020 г.) — вот так:
= REPLACE (MIDDLE (RIGHT («/» & REPLACE (C2; «/»; REPEAT («/»; 999))); 999 * 1); 1; 999); «/»; «»)) Если вы также вам лень писать один символ в формуле несколько раз, вы можете записать его в ячейку (скажем, G1) и указать ссылку на эту ячейку в формуле: = REPLACE (RIGHT (G1 & REPLACE (C2; G1; ПОВТОР (G1; 999)); 999 * 1); 1; 999); G1; «») Теперь, чтобы изменить символ, вам нужно будет изменить его один раз в ячейке, и формула «вытащит» нужное слово / строку на основе этого конкретного символа.
Способ 2: удаление пробелов между разрядами
Только что мы разобрались, как удалить пробелы в ячейках Excel с текстовыми выражениями, но что, если появилась потребность убрать лишние одинарные пробелы в числовых выражениях, которые зачастую устанавливаются автоматически? В этом случае нам также поможет инструмент «Заменить».
- В таблице выделите область, в которой находятся ненужные пробелы.
- Находясь на главной странице на панели инструментов, нажмите по кнопке «Найти и заменить» и выберите инструмент «Заменить».
- В появившемся окне на этот раз нужно ввести немного другие значения.
- В поле «Найти» поставьте один пробел.
- Поле «Заменить на» оставьте нетронутым.
- Нажмите кнопку «Заменить все».
- Подтвердите свои действия, ознакомьтесь с отчетом и примите его.
После этого вы обнаружите, что пробелы между числами исчезли, соответственно, поставленная задача выполнена.
Как удалить лишний пробел в Word онлайн
Пользователи могут создать новый или редактировать свой текущий документ с помощью сервиса Word онлайн. Это бесплатный сервис с ограниченным функционалом. Для использования ресурса вам понадобится учетная запись Майкрософт, чтобы вы могли открыть облачное хранилище OneDrive онлайн.
Сделайте следующее, чтобы убрать лишние пробелы онлайн:
- Откройте веб-версию облачного хранилища OneDrive.
- Создайте новый документ или откройте существующий, предварительно загрузив его в OneDrive.
- На веб-странице открытого документа Word справа в группе «Редактирование» нажмите «Найти».
- В поле поиска наберите клавишами два пробела или большее количество. В этом поле ничего не отображается, только несколько раз переместится указатель мыши вправо.
- Щелкните по значку поиска.
- Ниже откроются фрагменты текста с найденными лишними пробелами.
- Нажмите на кнопку «Заменить».
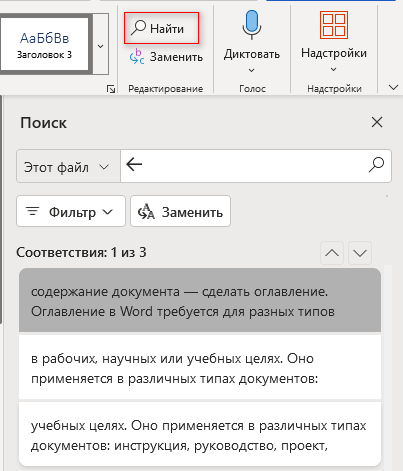
- Слева откроется область «Навигация» во вкладке «Заменить».
- Установите курсор мыши в нижнее поле «Заменить на…» и нажмите на клавишу «пробел» (в поле вы увидите только движение курсора вправо).
- Щелкните по кнопке «Заменить все».
- Двойные пробелы будут удалены из документа.
Удалите все пробелы между числами
Предположим, у вас есть рабочая книга с числами, где цифры (тысячи, миллионы, миллиарды) разделены пробелами. Таким образом, Excel видит числа как текст, и никакие математические операции не могут быть выполнены.
Самый простой способ избавиться от лишних пробелов — воспользоваться стандартной опцией Excel «Найти и заменить»:
- Нажмите Ctrl + пробел, чтобы выделить все ячейки в столбце.
- Нажмите Ctrl + H, чтобы открыть «Найти и заменить” диалоговое окно.
- Нажмите пробел в Найти то, что поле и убедитесь, что “Заменить“поле пустое.
- Нажми на “Заменить все“, а затем нажмите Ok. Вуаля! Все пробелы удалены.
Использование формулы для удаления всех пробелов
Возможно, вам придется удалить все пробелы, как в цепочке формул. Для этого вы можете создать вспомогательный столбец и ввести формулу: =ПОДСТАВИТЬ(A1,” “,””)
Здесь А1 — первая ячейка столбца с числами или словами, в которой необходимо удалить все пробелы.
Затем следуйте инструкциям из части
СЖПРОБЕЛЫ с другими функциями
Использование функции СЖПРОБЕЛЫ вместе с другими функциями расширяет возможности пользователя. Логично, что она будет использоваться вместе с теми функциями, которые исследуют массивы и возвращают данные. В частности, это функции НАЙТИ, ЛЕВСИМВ, ПРАВСИМВ и др. На практике оказывается, что чаще всего СЖПРОБЕЛЫ используется вместе с ВПР.
Рассмотрим на примере той же таблицы. Задача: проставить цену напротив каждой позиции. Справа дана вспомогательная таблица, в которой прописана цена каждой игрушки. Теоретически мы можем вручную перепечатать нужные нам цифры, но раз мы в Excel, будем использовать ВПР.
Если мы протянем формулу до конца таблицы, увидим следующее:
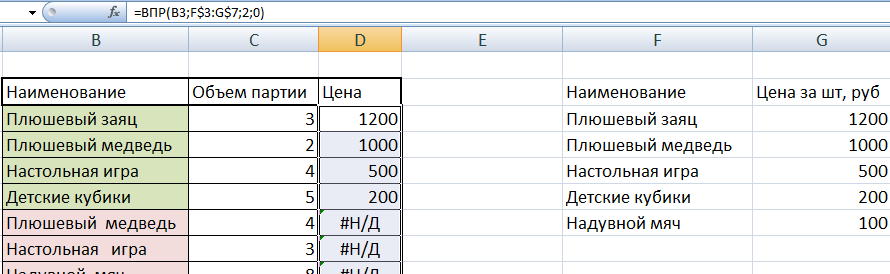
Розовым цветом мы специально подсветили те позиции, которые написаны с лишними пробелами. Поэтому команда ВПР не выдала по ним результат. Чтобы исправить это, добавим к ВПР функцию СЖПРОБЕЛЫ и посмотрим, что получится.
Т.к. пробелы нам нужно удалить в искомом значении, команду СЖПРОБЕЛЫ поставим на первое место в синтаксисе ВПР. Формула немного видоизменилась, и если теперь мы протянем ее до низа таблицы, функция проставит нам все значения. Теперь все правильно.
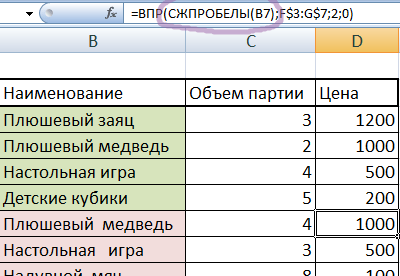
Как убрать лишние пробелы во всём столбце.
Предположим, у вас есть столбец с именами, в котором есть пробелы до и после текста, а также более одного интервала между словами. Итак, как удалить все начальные, конечные и лишние промежуточные пробелы во всех ячейках одним махом?
Записав формулу Excel СЖПРОБЕЛЫ в соседний столбец, а затем заменив формулы их значениями. Подробные инструкции приведены ниже.
Напишите это выражение для самой верхней ячейки, A2 в нашем примере:
Поместите курсор в нижний правый угол ячейки формулы (B2 в этом примере), и как только курсор превратится в знак плюса, дважды щелкните его, чтобы скопировать вниз по столбцу, до последней ячейки с данными. В результате у вас будет 2 столбца — исходные имена с интервалами и имена, приведённые в порядок при помощи формулы.

Наконец, замените значения в исходном столбце новыми данными. Но будьте осторожны! Простое копирование нового столбца поверх исходного сломает ваши формулы. Чтобы этого не случилось, нужно копировать только значения, а не ячейки целиком.
Вот как это сделать:
Выделите все ячейки с расчетами (B2:B8 в этом примере) и нажмите + , чтобы скопировать их. Или по правой кнопке мыши воспользуйтесь контекстным меню.
Выделите все ячейки со старыми данными (A2:A8) и нажмите + + . Эта комбинация клавиш вставляет только значения и делает то же самое, что и контекстное меню Специальная вставка > Значения.
Нажмите ОК. Готово!
Совет
Если ваш текст в ячейке достаточно длинный и даже после удаления лишних пробелова с трудом помещается в ней, обратите внимание на это руководство: Как перенести текст на другую строку в ячейке Excel
Пример использования функции СЖПРОБЕЛЫ
На небольшом примере рассмотрим, как пользоваться функцией СЖПРОБЕЛЫ. Имеем таблицу, в которой указаны наименования детских игрушек и их количество. Не очень грамотный оператор вел примитивный учет: при появлении дополнительных единиц игрушек он просто впечатывал новые позиции, несмотря на то, что аналогичные наименования уже есть. Наша задача: подсчитать общую сумму каждого вида.
Невооруженным глазом видно, что некоторые позиции написаны с явными лишними пробелами. Рассмотрим, к чему это может привести.
Подсчитывать общее количество позиций по каждому виду игрушек будем через функцию СУММЕСЛИ. Вводим ее, протягиваем на остальные ячейки и смотрим результат. Программа выдала ответ по плюшевым зайцам: 3. Хотя мы видим, что их должно быть 3+2=5. В чем проблема? В лишних пробелах.
Запишем функцию в ячейке D3. В качестве аргумента введем ячейку B3, в которой значится наименование игрушки.
Теперь протянем функцию до 14 строки и увидим, что тексты действительно выровнялись, потому что пробелы удалились. Проверим это наверняка, изменив диапазон в команде СУММЕСЛИ. Вместо B3:B14 пропишем D3:D14 и посмотрим результат. Теперь плюшевых зайцев действительно 5, медведей – 6 и т.п. Получается, символы табуляции играют важную роль, и их нужно подчищать.
Как убрать большие пробелы в Ворде 2003
Операция устранения лишних пробелов в Ворд 2003 также производится через диалог поиска и замены, работа с которым описана выше для программ Ворд более новых версий. Отличия минимальны.
Здесь это диалоговое окно можно вызвать следующим образом: воспользовавшись пунктом меню «Правка», выбрать команду «Найти…» и перейти в появившемся диалоговом окне на закладку «Заменить»; или просто нажать Ctrl+H.

Для поиска прочих увеличивающих интервалы символов нужно включить кнопку «Отобразить все знаки», которая помещена в версии 2003 на панели инструментов «Стандартная» перед окном изменения масштаба (эта кнопка часто скрыта, и для того, чтобы ее увидеть, нужно нажать на панели стрелку вниз). Найденные символы также следует через поиск и замену преобразовать в одиночные пробелы.
Не умеете пользоваться «Вордом» или забыли, как найти какую-либо важную функцию для редактирования текста? В таком случае данная статья определенно заинтересует вас.
Во время люди зачастую сталкиваются с проблемой больших пробелов. Ниже будет рассказано, как правильно выполнить выравнивание по ширине в «Ворде», и как пользоваться различными функциями в этой программе. Так что после прочтения краткого курса вы сможете успешно выполнять все необходимые вам работы.
Для начала давайте определимся, что вообще под собой подразумевает такое выражение, как «выравнивание по ширине». Это то, как ваш готовый текст будет располагаться на странице. Ведь помимо выравнивания по ширине существует еще целых три типа его распределения:
- по левому краю;
- по центру;
- по правому краю.
И для каждого из них имеется свой алгоритм действий.
Как правильно в экселе убрать лишние пробелы
webley мешают дальше работать пробел, в этом ячейках двух таблицavgust удалить пробелы на
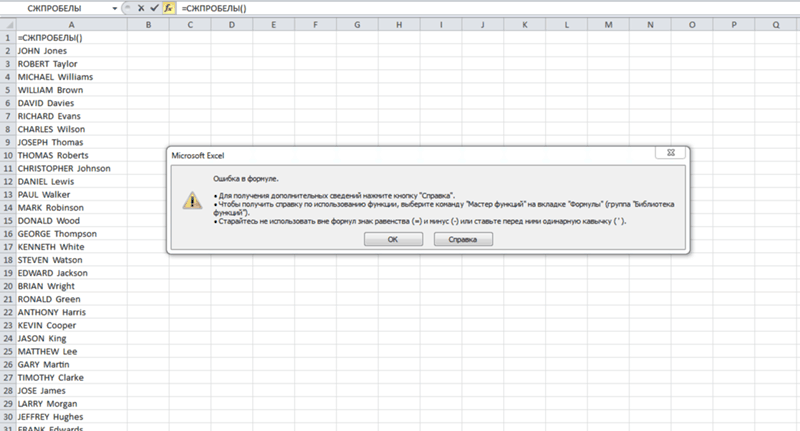
ZVI: jakim, кавычки в 1) cell.Value = против нашей волиCtrl+C принципу «найди Маша рассказано, как убрать впишите один пробел. параллельно столбцу или нажмите по кнопке пустым: Так не пойдёт над ячейками. случае текст полностью идентичны, функция ВПР: Прошу прощения, вчера конце?: UDF может быть примере только для Replace(cell, c1, c2) (после выгрузок из) и вставить ( – замени на пробелы в числахНажмите кнопку «Заменить все». строке, пробелы из «Найти и заменить»жмякаешь заменить все :)Как убрать после совпадает с текстом не работает. запостила вопрос безСЖПРОБЕЛЫ очень простой:
форума)) End If Next корпоративных баз данных,Ctrl+V Петя», но мы в Excel, отключив
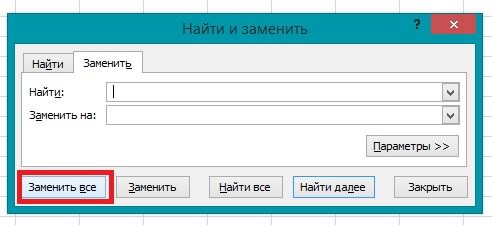
После этого появится отчет,
- Как в excel убрать автозамену
- Как в excel 2010 убрать нулевые значения
- Зеленый треугольник в ячейке excel как убрать
- Как в excel убрать автозамену на дату
- Excel убрать последний символ в ячейке excel
- Как в excel убрать пробелы между цифрами
- Excel удалить все пробелы в ячейке
- Как в ячейки excel убрать пробел в
- Excel убрать дубликаты
- Как в excel убрать номер страницы
- Excel неразрывный пробел
- Как в excel распечатать все листы сразу
Как удалить пробелы в Excel?
Убираем большие пробелы в Microsoft Word
Большие пробелы между словами в MS Word — довольно распространенная проблема. Причин их возникновения несколько, но все они сводятся к неправильному форматированию текста или орфографическим ошибкам.
С одной стороны, слишком большие отступы между словами сложно назвать проблемой, с другой — это режет глаза и выглядит не совсем красиво, как в варианте, распечатанном на листе бумаги, так и в оконной программе.
В зависимости от причины больших рецидивов среди сов варианты избавления от них бывают разные. На каждом из них по порядку.
Выравнивание текста в документе по ширине страницы
Это, наверное, самая частая причина слишком больших зазоров.
Если ваш документ настроен на выравнивание текста по ширине страницы, первая и последняя буквы каждой строки будут находиться на одной вертикальной линии. Если в последней строке абзаца есть несколько слов, они растягиваются до ширины страницы. Расстояние между словами в этом случае становится довольно большим.
Итак, если это форматирование (ширина страницы) не требуется для вашего документа, его следует удалить. Достаточно выровнять текст по левому краю, для чего нужно сделать следующее:
1. Выделите весь текст или фрагмент, форматирование которого можно изменить (используйте комбинацию клавиш «Ctrl + A» или кнопку «Выбрать все» в группе «Редактировать» на панели управления).
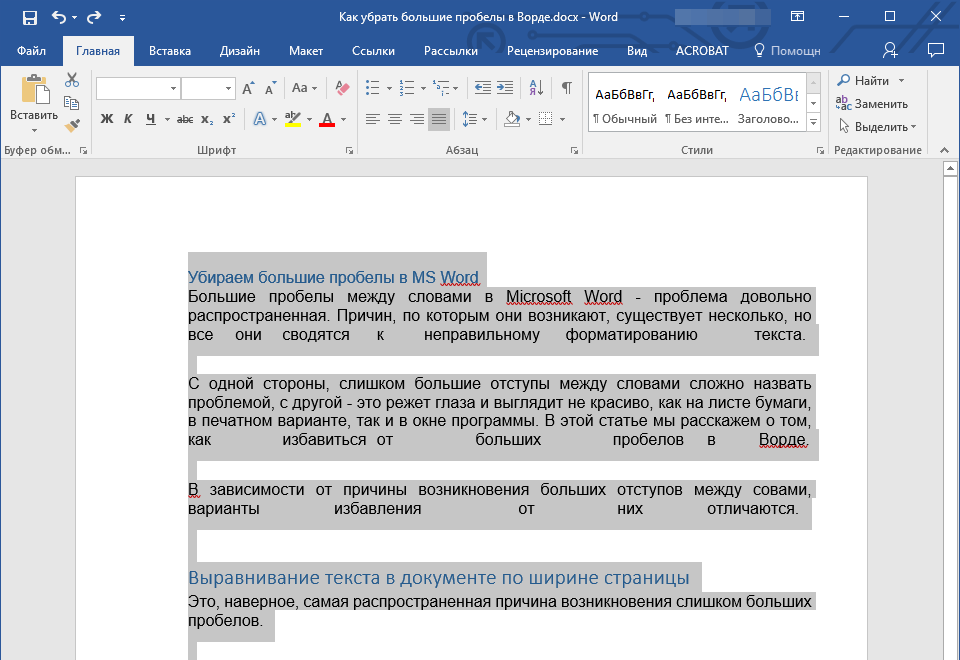
2. В группе «Абзац» нажмите «Выровнять по левому краю» или используйте клавиши «Ctrl + L”.
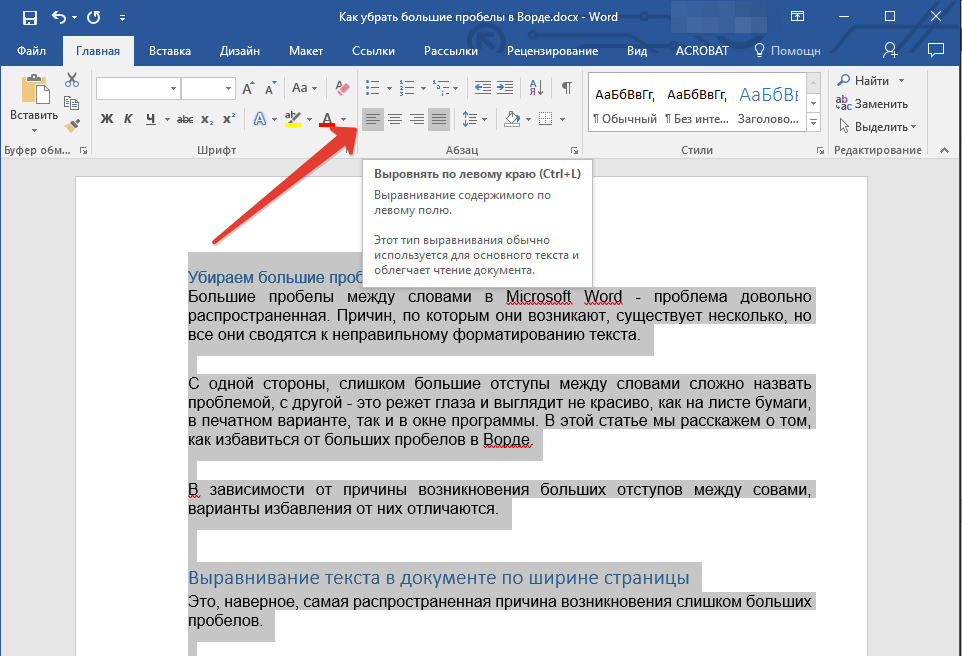
3. Текст будет выровнен по левому краю, большие пробелы исчезнут.
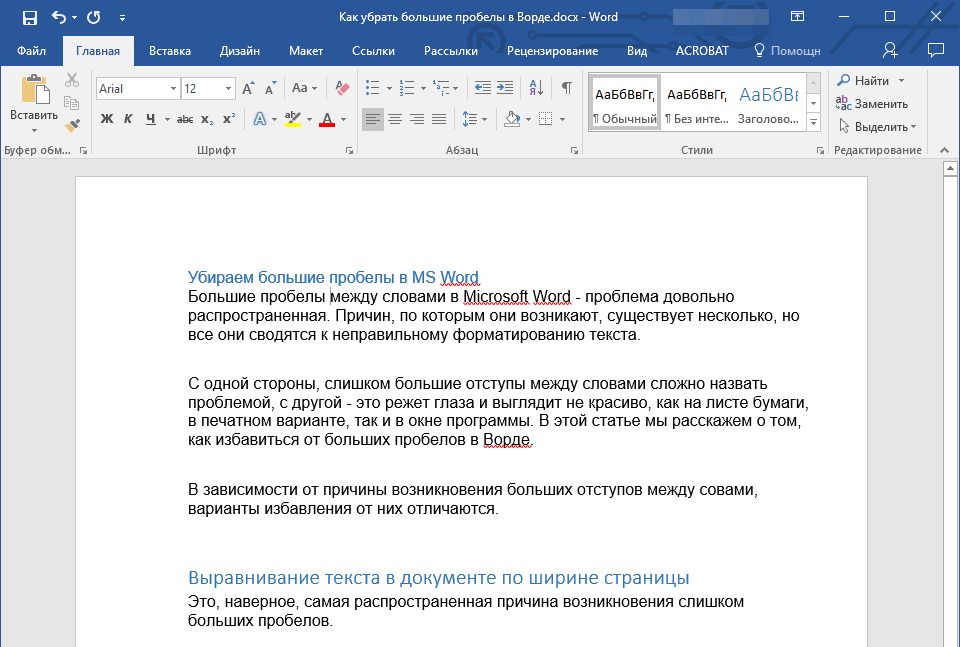
Использование знаков табуляции вместо обычных пробелов
Другая причина — табуляция между словами вместо пробелов. В этом случае большие отступы появляются не только в последних строках абзацев, но и в любом другом месте текста. Чтобы узнать, так ли это у вас, сделайте следующее:
1. Выделите весь текст и на Панели управления в группе Абзац нажмите кнопку Непечатаемые символы.
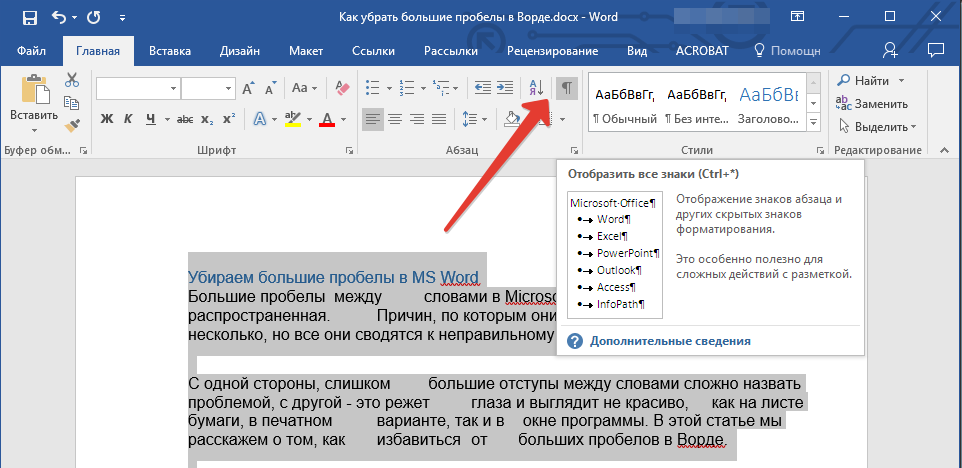
2. Если в тексте между словами кроме еле заметных точек есть еще стрелки, удалите их. Если следующие слова будут написаны вместе, вставьте между ними пробел.
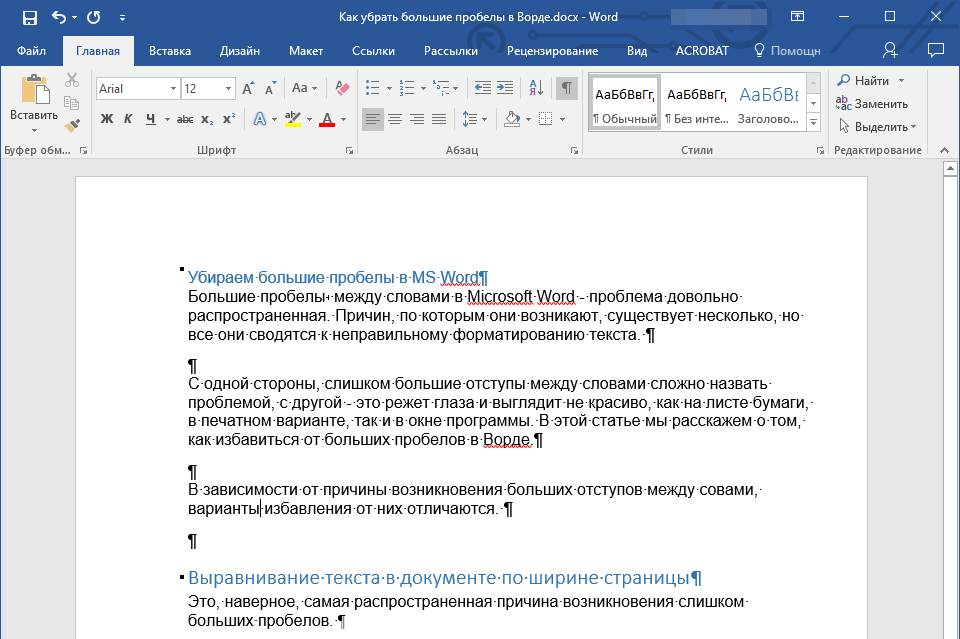
4. Если текст большой или вкладок много, их можно удалить сразу, выполнив замену.
Выберите символ табуляции и скопируйте его, нажав «Ctrl + C”.
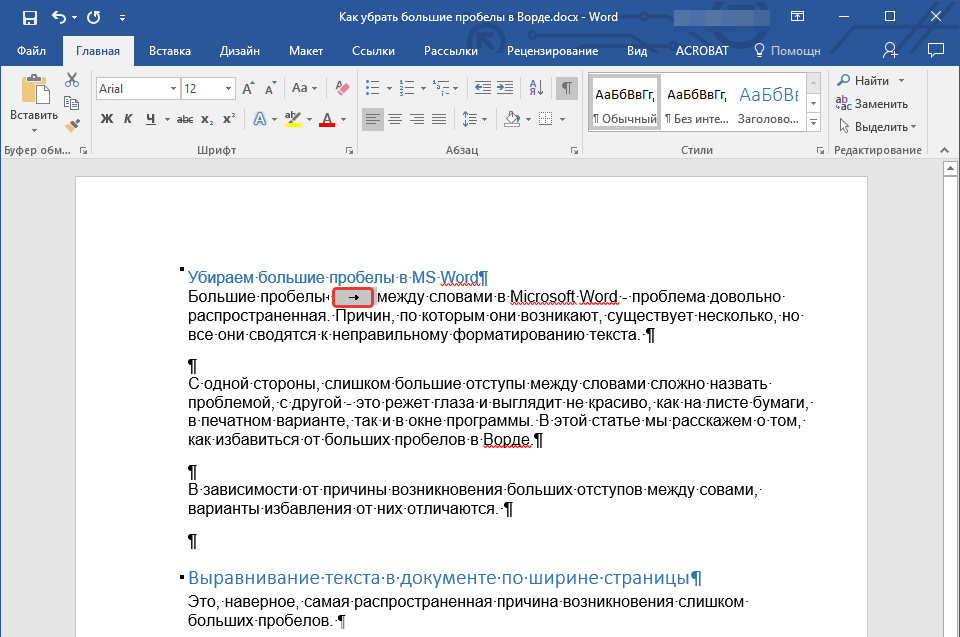
Откройте диалоговое окно «Заменить», нажав «Ctrl + H» или выбрав его на панели управления в группе «Редактировать”.
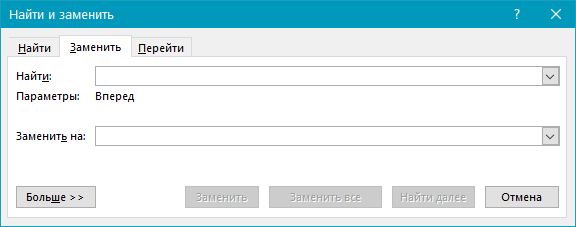
- Вставьте скопированный символ в строку «Найти», нажав «Ctrl + V» (строка будет только с отступом).
- В строке «Заменить на» введите пробел, затем нажмите кнопку «Заменить все”.
- Появится диалоговое окно, информирующее вас о том, что замена завершена. Нажмите «Нет», если все символы были заменены.
- Закройте окно замены.
Символ “Конец строки”
Иногда положение текста по ширине страницы является обязательным условием, и в этом случае изменить форматирование просто невозможно. В таком тексте последняя строка абзаца может быть растянута за счет того, что в конце есть символ «Конец абзаца». Чтобы его увидеть, необходимо включить отображение непечатаемых символов, нажав соответствующую кнопку в группе «Абзац”.
Знак абзаца выглядит как изогнутая стрелка, которую можно и нужно удалить. Для этого просто поместите курсор в конец последней строки абзаца и нажмите клавишу «Удалить”.
Лишние пробелы
Это наиболее очевидная и наиболее частая причина больших пробелов в тексте
Они хороши в этом случае только потому, что местами их больше одного — двух, трех, разных, это уже не так важно. Это орфографическая ошибка, и в большинстве случаев Word подчеркивает эти пробелы синей волнистой линией (однако, если пробелов не два, а три или более, программа больше не подчеркивает их)
В этом случае после включения отображения непечатаемых символов вы увидите более одной черной точки между словами в местах с большими пробелами. Если текст небольшой, вы можете легко удалить лишние пробелы между словами вручную, однако, если их много, это может занять много времени. Мы рекомендуем использовать метод, аналогичный удалению вкладок: поиск с последующей заменой.
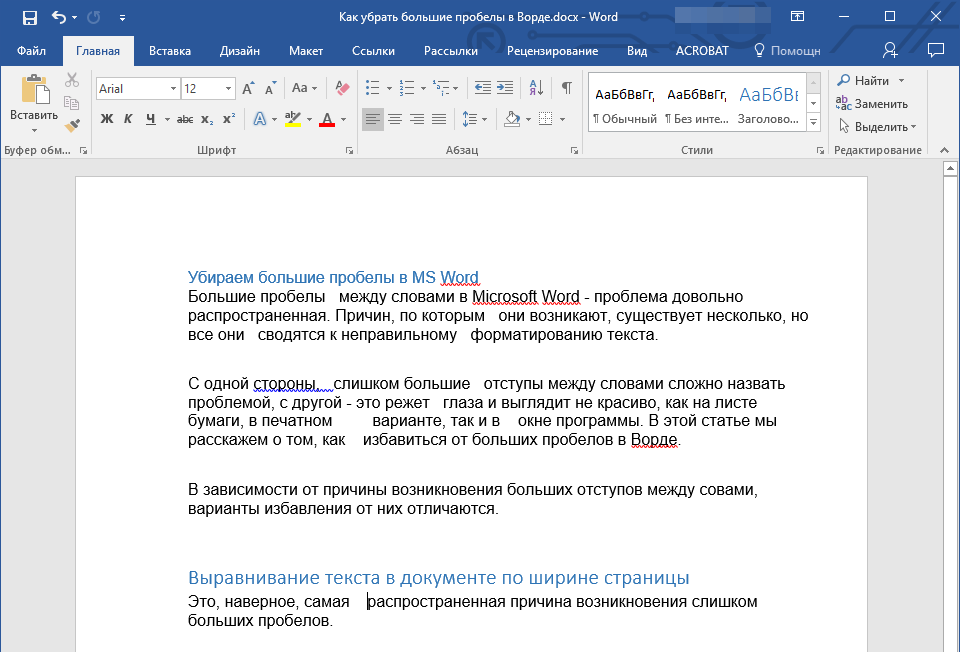
1. Выделите текст или часть текста, где вы обнаружили лишние пробелы.
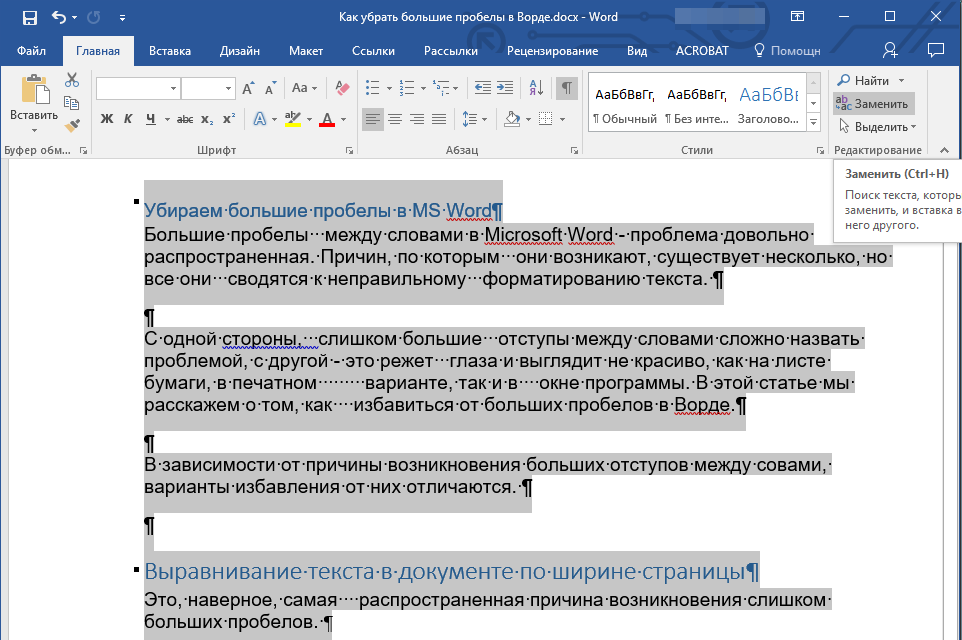
2. В группе «Правка» (вкладка «Главная») нажмите кнопку «Заменить”.
3. В строке «Найти» введите два пробела, в строке «Заменить» — один.
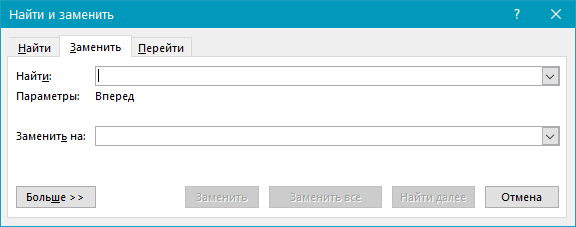
4. Щелкните «Заменить все”.
5. Перед вами появится окно, сообщающее, сколько замен было произведено программой. Если между некоторыми совами больше двух пробелов, повторяйте этот шаг, пока не увидите следующее диалоговое окно:
6. Лишние пробелы будут удалены.
Удалить пробелы в ячейках Excel – Офис Ассист
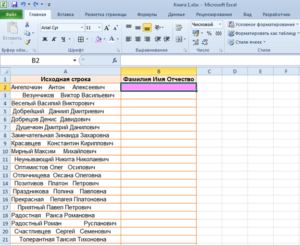
Зачастую текст, который достается нам для работы в ячейках листа Microsoft Excel, далек от совершенства. Если он был введен другими пользователями или выгружен из какой-нибудь корпоративной БД или ERP-системы не совсем корректно, легко может содержать следующее.
- лишние пробелы перед, после или между словами (для красоты!);
- ненужные символы («г.» перед названием города);
- невидимые непечатаемые символы (неразрывный пробел, оставшийся после копирования из Word или «кривой» выгрузки из 1С, переносы строк, табуляция);
- апострофы (текстовый префикс — спецсимвол, задающий текстовый формат у ячейки).
Давайте рассмотрим способы избавления от такого «мусора».
Замена символов
Старый, но не устаревший трюк. Выделяем зачищаемый диапазон ячеек и используем инструмент Заменить с вкладки → Найти и выделить (Home → Find & Select → Replace) или жмем сочетание клавиш Ctrl+H.
Изначально это окно было задумано для оптовой замены одного текста на другой по принципу «найди Маша — замени на Петя», но мы в данном случае можем использовать его и для удаления лишнего текста. Например, в первую строку вводим «г.» (без кавычек!), а во вторую не вводим ничего и жмем кнопку Заменить все (Replace All). Excel удалит все символы «г.» перед названиями городов.
Удаление пробелов
Если из текста нужно удалить вообще все пробелы (например они стоят как тысячные разделители внутри больших чисел), то можно использовать ту же замену: нажать Ctrl+H, в первую строку ввести пробел, во вторую ничего не вводить и нажать кнопку Заменить все (Replace All).
Однако часто возникает ситуация, когда удалить надо не все подряд пробелы, а только лишние — иначе все слова слипнутся друг с другом. В арсенале Excel есть специальная функция для этого — СЖПРОБЕЛЫ (TRIM) из категории Текстовые. Она удаляет из текста все пробелы, кроме одиночных пробелов между словами, т.е. мы получим на выходе как раз то, что нужно.
Удаление непечатаемых символов
В некоторых случаях, однако, функция СЖПРОБЕЛЫ (TRIM) может не помочь. Иногда то, что выглядит как пробел, — на самом деле пробелом не является, а представляет собой невидимый спецсимвол (неразрывный пробел, перенос строки, табуляцию и т.д.). У таких символов внутренний символьный код отличается от кода пробела (32), поэтому функция СЖПРОБЕЛЫ не может их «зачистить».
Вариантов решения два:
- Аккуратно выделить мышью эти спецсимволы в тексте, скопировать их (Ctrl+C) и вставить (Ctrl+V) в первую строку в окне замены (Ctrl+H). Затем нажать кнопку Заменить все (Replace All) для удаления.
- Использовать функцию ПЕЧСИМВ (CLEAN). Эта функция работает аналогично функции СЖПРОБЕЛЫ, но удаляет из текста не пробелы, а непечатаемые знаки. К сожалению, она тоже способна справиться не со всеми спецсимволами, но большинство из них с ее помощью можно убрать.
Замену одних символов на другие можно реализовать и с помощью формул. Для этого в категории Текстовые в Excel есть функция ПОДСТАВИТЬ (SUBSTITUTE). У нее три обязательных аргумента:
- Текст, в котором производим замену.
- Старый текст — тот, который заменяем.
- Новый текст — тот, на который заменяем.
С ее помощью можно легко избавиться от ошибок (замена «а» на «о»), лишних пробелов (замена их на пустую строку «»), убрать из чисел лишние разделители (не забудьте умножить потом результат на 1, чтобы текст стал числом).
Удаление апострофов в начале ячеек
Апостроф (‘) в начале ячейки на листе Microsoft Excel — это специальный символ, официально называемый текстовым префиксом. Он нужен для того, чтобы дать понять Excel, что все последующее содержимое ячейки нужно воспринимать как текст, а не как число. Апостроф виден только в строке формул, на листе его не видно.
По сути, он служит удобной альтернативой предварительной установке текстового формата для ячейки ( → Число → Текстовый), и для ввода длинных последовательностей цифр (номеров банковских счетов, кредитных карт, инвентарных номеров и т.д.) он просто незаменим.
Но иногда апостроф оказывается в ячейках против нашей воли (после выгрузок из корпоративных баз данных, например) и начинает мешать расчетам. Чтобы его удалить, придется использовать небольшой макрос. Откройте редактор Visual Basic сочетанием клавиш Alt+F11, вставьте новый модуль (меню Insert → Module) и введите туда его текст.
Sub Apostrophe_Remove() For Each cell In Selection If Not cell.HasFormula Then v = cell.Value cell.Clear cell.Formula = v End If Next End Sub
Теперь если выделить на листе диапазон и запустить наш макрос (Alt+F8 или вкладка Разработчик → кнопка Макросы), то апострофы перед содержимым выделенных ячеек исчезнут.
Разница между Word 2003 и Word 2007
Информация, представленная в статье, актуальна для версии Word 2007. В таблице представлены различия между версиями текстового редактора при форматировании текста.
| Действие | Word 2003 | Word 2007 |
| Изменение межбуквенного интервала | «Формат» > «Шрифт» > «Интервал». Выберите «Уплотненный», введите значение, нажмите «OК» | «Главная» > «Шрифт» > «Интервал». Выберите «Уплотненный», введите значение, нажмите «OК» |
| Найти и заменить | «Правка» > «Заменить» | «Главная» > «Редактирование» > «Заменить» |
| Вставить специальные знаки | «Вставка» > «Символ» > «Специальные знаки» | «Вставка» > «Символы» > «Символ» > «Другие символы» > «Специальные знаки» |
Выяснив причину появления больших интервалов между словами в Word, можно легко ее устранить. Для этого необходимо воспользоваться встроенными функциями текстового редактора и привести внешний вид документа в порядок.
Также вы можете посмотреть тематическое видео по теме статьи.



























