Как использовать первую букву или первую букву каждого слова в Excel?
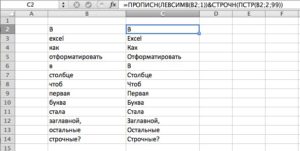
Предположим, что у вас есть список текстовых строк, слова которых находятся во всех прописных, строчных или смешанных строчных и прописных, в этой ситуации вам нужно сделать первую букву каждого слова в ячейке в верхнем регистре, а другие – строчными буквами снимок экрана:
Есть ли у вас какие-либо хорошие способы заглавной или заглавной буквой каждого слова для нескольких ячеек быстро и легко в Excel?
Заглавная буква каждого слова в ячейке с формулой и кодом VBA
Персонализировать первую букву только внутри ячейки с формулой
Заглавные буквы первой буквы каждого слова или первой буквы только с Kutools для Excel
| Заглавная буква только первая буква каждого слова в ячейках текстовой строки:С помощью Kutools for Excel ‘s Изменить регистр утилита, вы можете быстро изменить текстовые строки на верхний регистр, строчный регистр, правильный случай, предложение и т. д. |
Заглавная буква каждого слова в ячейке с формулой и кодом VBA
Чтобы сделать первую букву каждого слова в ячейке заглавной, вы можете использовать функцию «Правильный» или простой код VBA. Пожалуйста, выполните следующие действия:
Method1: Правильная функция:
1, Введите эту формулу: = НАДЛЕЖАЩЕЕ (A2) в пустую ячейку рядом с вашими данными, например, B2, см. снимок экрана:
2, Затем перетащите дескриптор заполнения в ячейки, которые вы хотите применить к этой формуле, и вы можете увидеть, что все первые буквы каждого слова в ячейке были заглавными. Смотрите скриншот:
Метод2: код VBA:
Следующий код VBA также может помочь вам загладить всю первую букву каждого слова в ячейке.
1, Удерживайте ALT + F11 , чтобы открыть Microsoft Visual Basic для приложений окна.
2. Щелчок Вставить >модуль, и вставьте следующий код в модуль Окно.
Код VBA: заглавная буква каждой буквы в ячейке
Sub Proper_Case() ‘Updateby20150428 Dim x As Range Dim Workx As Range On Error Resume Next xTitleId = “KutoolsforExcel” Set Workx = Application.Selection Set Workx = Application.InputBox(“Range”, xTitleId, Workx.Address, Type:=8) For Each x In Workx x.Value = Application.Proper(x.Value) Next End Sub
3, Затем нажмите F5 чтобы выполнить этот код и выберите диапазон данных, который вы хотите использовать в раскрывающемся диалоговом окне, см. снимок экрана:
4, Затем нажмите OK , вся первая буква каждого слова в ячейках стала заглавной.
Персонализировать первую букву только внутри ячейки с формулой
Иногда вы просто хотите загладить только первую букву и нижний регистр других в ячейке, вы страдаете этой проблемой в Excel? На самом деле, вот формула может помочь вам решить эту задачу.
1. Введите эту формулу в пустую ячейку, кроме ваших данных, = ВЕРХНИЙ (ЛЕВЫЙ (A2,1)) & НИЖНИЙ (ПРАВЫЙ (A2, LEN (A2) -1)), см. снимок экрана:
2, Затем перетяните дескриптор заполнения в диапазон ячеек, который вы хотите содержать эту формулу, и только первая буква ячеек стала прописной. Смотрите скриншот:
Заглавные буквы первой буквы каждого слова или первой буквы только с Kutools для Excel
Если у вас есть Kutools for Excel, С его Изменить регистр вы можете быстро использовать как первую букву каждого слова, так и первую букву только в ячейке.
После установки Kutools for Excel, сделайте следующее:
1, Выберите диапазон данных, который вы хотите использовать.
2. Щелчок Kutools > Текст >Изменить регистр, см. снимок экрана:
3. В Изменить регистр диалоговое окно, если вы выберете Правильный случай, первая буква каждого слова будет заглавной, см. снимок экрана:
Если вы выбираете Случай с предложениями, только первая буква текстовых строк капитализируется следующим образом:
Office Tab
Принесите удобные вкладки в Excel и другое программное обеспечение Office, как Chrome, Firefox и новый Internet Explorer.
Kutools for Excel
Удивительно! Увеличьте производительность в течение 5 минут. Не нужно никаких специальных навыков, сэкономить два часа каждый день!
Новые возможности 300 для Excel, сделать Excel намного проще и мощнее:
- Объединить ячейки / строки / столбцы без потери данных.
- Объединение и объединение нескольких листов и книг.
- Сравнение диапазонов, копирование нескольких диапазонов, преобразование текста в дату, преобразование единиц и валют.
- Подсчет количества цветов, Пейджинговые субтитры, Расширенный сортировка и Суперфильтр,
Первая буква ячейки с заглавной
Один из очень популярных вопросов по Excel — как сделать первую букву ячейки заглавной, не трогая остальные буквы.
Приводится множество решений, у каждого из которых — свои недостатки.
Формула — вариант 1
Наиболее примитивная формула берет первый символ ячейки, применяет к нему функцию ПРОПИСН и заменяет этот символ результатом, не трогая остальной текст ячейки:
Проблема этого решения в том, что первый символ не обязательно будет буквой! Ячейка может начинаться со скобок, кавычек, многоточия и других символов.
Формула — вариант 2
Чуть более продвинутая формула позволит извлечь первое слово из ячейки, применить к нему функцию ПРОПНАЧ и заменить исходное слово результатом:
Один побочный эффект функции ПРОПНАЧ — если исходное слово было написано полностью заглавными буквами, все буквы, кроме первой в нем станут строчными. Это может испортить вид аббревиатур и других подобных слов.
Но и это еще не все. Ведь первое слово извлекается путем поиска в строке первого пробела. А если перед ним не слово, а например, тире? Или это число? Итоговая задача — сделать заглавной именно первую букву — не будет решена.
Формула — вариант 3
Как мы поняли из формулы выше, ни первое слово, ни тем более первый символ строки не могут в 100% случаев содержать буквы.
Поэтому наша задача сводится к другой — найти позицию первой буквы в ячейке, и уже потом изменить её регистр.
При работе с русскоязычными текстами будет достаточно считать буквами символы кириллицы и латиницы.
В таком случае формулы будут похожи на те, что в статье про поиск латиницы и кириллицы в ячейках. За одним исключением — в них используется МИН, а не СЧЁТ.
Поскольку СЧЁТ пропускает ошибки, а МИН нет, также задействована функция ЕСЛИОШИБКА, которая для всех ошибок вернет заведомо большое число (в данном случае 1000).
Итак,сделать заглавным первый кириллический символ:
Сделать заглавным первый символ латиницы:
Формула — вариант 4
Можно ли найти любую первую букву в ячейке, вне зависимости от языка? Ведь помимо основных символов, есть еще символы других алфавитов, диакритические символы и т.д.
Это из области фантастики, но она есть. И задействует множество необычных функций Excel. Подробнее о ней можно прочитать в статье про формулы массива.
Процедура !SEMTools
Все перечисленные выше решения на основе сложных формул не решают основную пользовательскую задачу — сделать заглавными первые буквы предложений.
Поэтому и была создана соответствующая процедура в надстройке. Она позволяет избежать громоздких формул массива и прочих сложнейших комбинаций функций, создания дополнительных столбцов и удаления их после получения нужного результата.
Иными словами, позволяет сэкономить кучу времени.
Одним кликом переводим первые буквы предложений из строчных в заглавные:
Функция СОВПАД
Основная особенность функции RUN — это сравнение двух текстовых ячеек на сходство, и если есть совпадение, возвращается значение ИСТИНА, а если совпадения нет, ЛОЖЬ
Обращаю ваше внимание на то, что функция чувствительна к регистру, но что мне нравится, так это то, что форматирование ячеек не имеет значения
Синтаксис функции:
= EXACT (_text1 _; _text2_), где:
текст n. 1, текст № 2 — тексты или ссылка на тексты, которые будут сравниваться для получения результата.
Пример применения: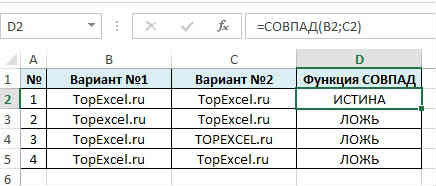 Если регистр текста для вас не важен, вы можете использовать формулу для сопоставления ячеек: = B2 = C2, чтобы проверить единство значений. На шаге 4 вы можете визуально заметить, что текстовые значения совпадают, но формула дает значение FALSE, это связано с тем, что ячейка содержит невидимые пробелы, в результатах возникает ошибка, чтобы ее избежать, просто введите TRIM в формуле, и проблема будет решена.
Если регистр текста для вас не важен, вы можете использовать формулу для сопоставления ячеек: = B2 = C2, чтобы проверить единство значений. На шаге 4 вы можете визуально заметить, что текстовые значения совпадают, но формула дает значение FALSE, это связано с тем, что ячейка содержит невидимые пробелы, в результатах возникает ошибка, чтобы ее избежать, просто введите TRIM в формуле, и проблема будет решена.
Обычной функцией
Наиболее простой вариант решить задачу — функция СИМВОЛ.
Она возвращает по коду ANSI знак, который ему соответствует.
Для английских заглавных букв это диапазон с 65 по 90. Остается только создать столбец таких чисел и обратиться к нему этой функцией. Сделаем диапазон чисел протягиванием, введем функцию с относительной адресацией один раз и тоже протянем ее вдоль чисел:
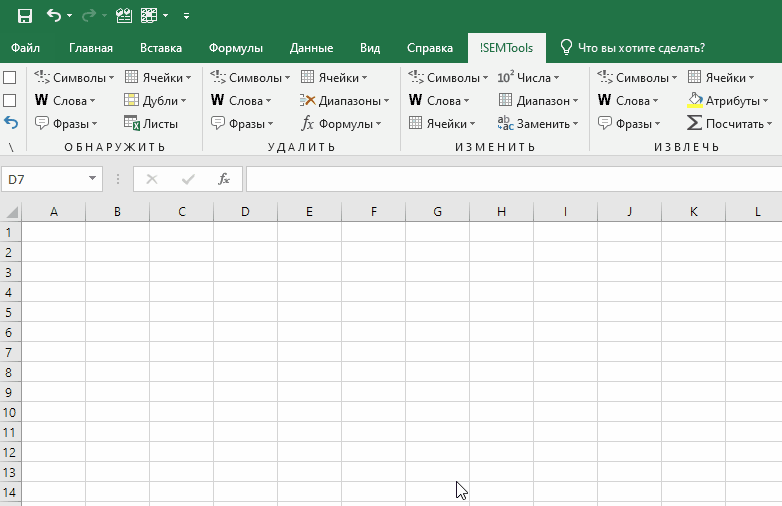
Создаем английский алфавит в Excel
Буквы кириллицы можно создать аналогичным способом, разница только в диапазоне чисел. Для русского алфавита зарезервированы числа от 192 до 255. Подробнее можно почитать в статье про функцию СИМВОЛ в Excel.
Замена первой строчной буквы на заглавную в Excel
Довольно часто при работе с таблицами Эксель возникают ситуации, когда нужно заменить первую строчную букву слова на заглавную (прописную).
Конечно же, когда речь идет о нескольких ячейках, отредактировать их содержание не составляет никакого труда и не займет много времени. Но что делать, когда приходится иметь дело с большими таблицами? Не стоит сразу приниматься за ручную корректировку данных, которая может, к тому же, привести к опечаткам. Ведь, на этот случай в Excel предусмотрены специальные функции, позволяющие выполнить замену в автоматическом режиме. Давайте разберемся, как именно это делается.
Процесс замены первой строчной буквы на заглавную
На самом деле, в отличие от выполнения процедуры замены сразу всех строчных букв на заглавные (смотрите, как это это делать в нашей статье – “Как сделать все буквы заглавными в Эксель”), когда речь идет только про первую букву, специально предназначенной для этого отдельной функции в программе нет. Но благодаря одновременному использованию нескольких инструментов справиться с поставленной задаче, все же, можно.
Вариант 1: меняем первую букву слова на заглавную
Для реализации данного метода нам нужно будет использовать три оператора:
- ЗАМЕНИТЬ – с помощью данной функции можно заменить один символ или определенный фрагмент на указанное в аргументе функции значение.
- ЛЕВСИМВ – позволяет отсчитать определенное количество символов в указанной ячейке.
- ПРОПИСН – превращает строчные буквы в заглавные (прописные).
Благодаря использованию вышеперечисленных функций мы сможем сначала отобрать первую букву, после чего превратить ее в заглавную и вернуть на место.
В общем виде формула с использованием всех трех операторов выглядит следующим образом:
На первый взгляд может показаться, что выражение слегка перегружено и в нем сложно разобраться. Поэтому давай рассмотрим конкретный пример.
Допустим, у нас есть таблица, содержащая столбец с текстовыми данными, представленными в виде строчных букв. Соответственно, наша задача – все первые буквы сделать прописными (заглавными).
Алгоритм действий следующий:
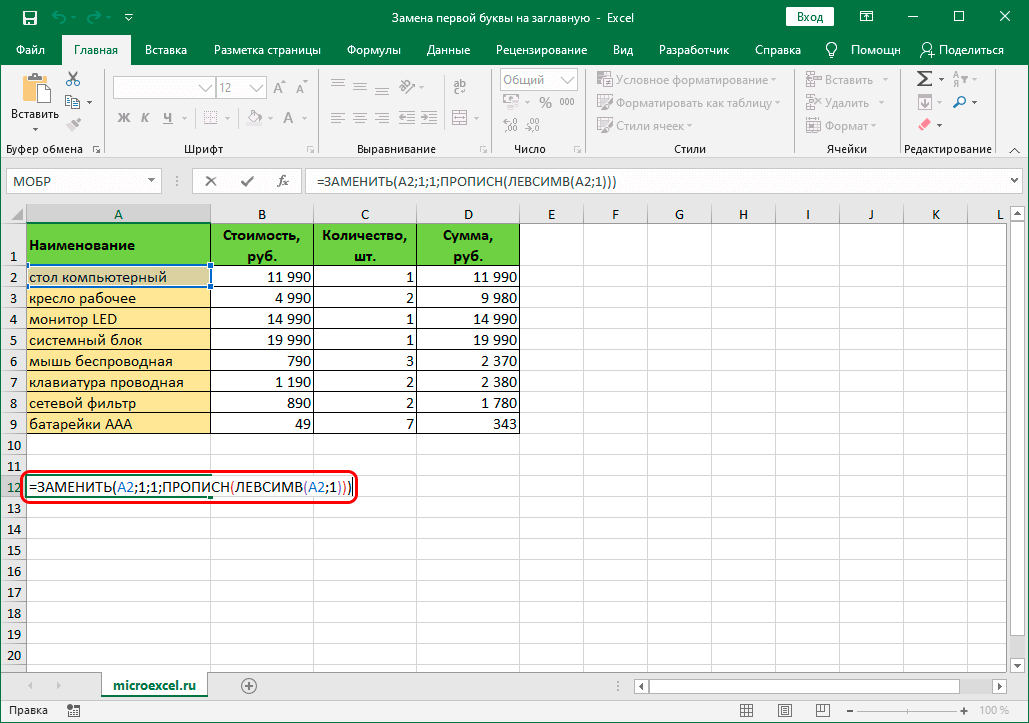
- Выбираем любую свободную ячейку на листе (можно даже на другом листе) и пишем в ней выражение для ячейки A2, начиная с которой нам нужно произвести замены: =ЗАМЕНИТЬ(A2;1;1;ПРОПИСН(ЛЕВСИМВ(A2;1)))
Вариант 2: меняем первую букву каждого слова на заглавную
В некоторых ситуациях требуется сделать заглавными первые буквы каждого слова в выбранных ячейках таблицы. На этот случай в Эксель предусмотрена специальная функция ПРОПНАЧ, использование которой значительно проще, нежели реализация метода, описанного выше.
Формула функции ПРОПНАЧ выглядит так:
Давайте посмотрим, как она работает на примере нашей таблицы.
- Встаем в любую свободную ячейку листа и нажимаем кнопку “Вставить функцию” (fx), находящуюся слева от строки формул.
- Откроется окно вставки функци, в котором выбираем оператор “ПРОПНАЧ” (категория “Текстовые”) и щелкаем OK.
- Заполняем единственный аргумент функции – “Текст”. Сделать это можно вручную, прописав с помощью клавиш клавиатуры координаты ячейки, содержимое которой нужно обработать. Или находясь курсором в поле для ввода данных просто кликнуть по нужной ячейке в самой таблице. По готовности нажимаем OK.
- В ячейке с функцией будет выведен требуемый результат.
- Воспользовавшись маркером заполнения копируем формулу ровно на столько строк, сколько содержится в исходном столбце, в ячейках которого мы хотим произвести замену букв. Как это делается – описано в первом методе (шаг 3).
- Выделяем и копируем полученный диапазон данных, например, нажав сочетание клавиш CTRL+C или воспользовавшись любым другим удобным способом (контекстное меню, кнопка на ленте программы).
- Скопированные данные вставляем в соответствующее место исходной таблицы (только “Значения”) предварительно выделив нужный диапазон или встав в ячейку, которая станет самым верхним левым элементом, начиная с которого будут вставлены скопированные данные.
- Промежуточные данные можно удалить, выбрав сначала в контекстном меню команду “Удалить”, затем в небольшом окошке, которое откроется следом – пункт “строку” или “со сдвигом влево” (если справа от выделенного диапазона будут пустые ячейки).
- Вот и все, что требовалось сделать для того, чтобы заменить первую букву каждого слова на прописную.
Заключение
Таким образом, программа Excel позволяет выполнить замену первой буквы на заглавную, причем это можно сделать как в отношении только первого слова, так и всех слов, содержащихся в ячейке (диапазоне ячеек). Приятным моментом является то, что процесс автоматизирован, а это значит, что ошибки из-за опечаток, возможных при ручной обработке данных, исключены.
Использование функции ПИ
Для получения числа PI в Excel формула не требуется. Например, вы можете просто установить константу в ячейке или установить переменную, установив для нее желаемое значение.
Если вы решили использовать число PI в Excel в формуле и использовать для этого встроенную функцию, это обычно имеет смысл в тех случаях, когда функция PI используется в качестве одного из аргументов составной формулы.
Допустим, нам нужно вычислить площадь круга. В этом случае формула соединения будет такой же, как в примере. Вы можете скачать сам пример после статьи (файл Excel) и увидеть, как именно пользовательский интерфейс используется на практике (все очень просто).
Процесс замены строчных букв на прописные
Если сравнивать выполнение данной процедуры в Word и Excel, в текстовом редакторе для замены всех обычных букв на заглавные достаточно сделать несколько простых кликов. Если же говорить об изменении данных в таблице, здесь все сложнее. Существует два способа замены строчных букв на прописные:
- Через специальный макрос.
- Используя функцию – ПРОПИСН.
Чтобы в процессе изменения информации не возникло каких-либо проблем, оба способа необходимо рассмотреть подробнее.
С помощью макроса
Макрос – это одно действие или их совокупность, которые можно выполнять огромное количество раз. При этом несколько действий осуществляется с помощью нажатия одной клавиши. Во время создания макросов считываются нажатия на клавиши клавиатуры и мыши.
Порядок действий:
- Изначально нужно отметить ту часть страницы, текст в которой необходимо изменить. Для этого можно воспользоваться мышкой или клавиатурой.
Пример выделения части таблицы, текст которой нужно изменить
- Когда выделение будет окончено, необходимо нажать на комбинацию клавиш «Alt+F11».
- На экране должен появиться редактор макросов. После этого нужно нажать следующую комбинацию клавиш «Ctrl+G».
- В открывшейся свободной области «immediate» необходимо прописать функциональное предложение «for each c in selection:c.value=ucase(c):next».
Окно для написания макроса, которое вызывается с помощью комбинации клавиши
Последнее действие – нажатие кнопки «Enter». Если текст был введен правильно и без ошибок, все строчные буквы в выделенном диапазоне будут заменены на заглавные.
С помощью функции ПРОПИСН
Назначение функции ПРОПИСН – замены обычных бук на заглавные. Она имеет собственную формулу: =ПРОПИСН(Изменяемый текст). В единственном аргументе данной функции можно указать 2 значения:
- координаты ячейки с текстом, который необходимо изменить;
- буквы, которые нужно сменить на прописные.
Чтобы разобраться с тем, как работать с данной функцией, необходимо рассмотреть один из практических примеров. В качестве исходника будет использоваться таблица с товарами, наименования которых написаны маленькими буквами, кроме первых заглавных. Порядок действий:
- Отметить ЛКМ место в таблице, где будет введена функция.
- Далее нужно нажать на кнопку добавления функции «fx».
Создание функции для отмеченной заранее ячейки
- Из меню мастера функций выбрать список «Текстовые».
- Появится перечень текстовых функций, из которых нужно выбрать ПРОПИСН. Подтвердить выбор кнопкой «ОК».
Выбор интересующей функции из общего списка
- В открывшемся окне аргумента функции должно быть свободное поле под название «Текст». В нем нужно написать координаты первой ячейки из выделенного диапазона, где необходимо заменить обычные буквы на заглавные. Если же ячейки разбросаны по таблице, придется указать координаты каждой из них. Нажать на кнопку «ОК».
- В выделенной заранее ячейке отобразится уже измененный текст из той клетки, координаты который были прописаны в аргументе функции. Все маленькие буквы должны быть заменены на большие.
- Далее необходимо применить действие функции к каждой ячейке из выделенного диапазона. Для этого нужно направить курсор на клетку с измененным текстом, дождаться, пока в ее левом правом краю появился черных крестик. Кликнуть по нему ЛКМ, медленно потянуть вниз, на столько ячеек, в скольких из них необходимо изменить данные.
Создание нового столбца с измененной информацией
- После этого должен появиться отдельный столбец с уже измененной информацией.
Последний этап работы – замена изначального диапазона ячеек на тот, который получился после совершения всех действий.
- Для этого необходимо выделить ячейки с измененной информацией.
- Кликнуть по выделенному диапазону ПКМ, из контекстного меню выбрать функцию «Копировать».
- Следующим действием выделить столбик с изначальной информацией.
- Нажать на правую кнопку мыши, вызвать контекстное меню.
- В появившемся списке найти раздел «Параметры вставки», выбрать вариант – «Значения».
- Все наименования товаров, которые были указаны изначально, будут заменены на названия, написанные большими буквами.
После всего описанного выше нельзя забывать про удаление столбца, куда вводилась формула, который использовался для создания нового формата информации
В противном случае он будет отвлекать внимание, занимать свободное пространство. Для этого нужно выделить лишнюю область, зажав левую кнопку мыши, кликнуть по выделенному участку ПКМ
Из контекстного меню выбрать функцию «Удалить».
Удаление лишнего столбика из таблицы
Процесс замены строчных букв на прописные
Если сравнивать выполнение данной процедуры в Word и Excel, в текстовом редакторе для замены всех обычных букв на заглавные достаточно сделать несколько простых кликов. Если же говорить об изменении данных в таблице, здесь все сложнее. Существует два способа замены строчных букв на прописные:
- Через специальный макрос.
- Используя функцию – ПРОПИСН.
Чтобы в процессе изменения информации не возникло каких-либо проблем, оба способа необходимо рассмотреть подробнее.
С помощью макроса
Макрос – это одно действие или их совокупность, которые можно выполнять огромное количество раз. При этом несколько действий осуществляется с помощью нажатия одной клавиши. Во время создания макросов считываются нажатия на клавиши клавиатуры и мыши.
Порядок действий:
- Изначально нужно отметить ту часть страницы, текст в которой необходимо изменить. Для этого можно воспользоваться мышкой или клавиатурой.
Пример выделения части таблицы, текст которой нужно изменить
- Когда выделение будет окончено, необходимо нажать на комбинацию клавиш «Alt+F11».
- На экране должен появиться редактор макросов. После этого нужно нажать следующую комбинацию клавиш «Ctrl+G».
- В открывшейся свободной области «immediate» необходимо прописать функциональное предложение «for each c in selection:c.value=ucase(c):next».
Окно для написания макроса, которое вызывается с помощью комбинации клавиши
Последнее действие – нажатие кнопки «Enter». Если текст был введен правильно и без ошибок, все строчные буквы в выделенном диапазоне будут заменены на заглавные.
С помощью функции ПРОПИСН
Назначение функции ПРОПИСН – замены обычных бук на заглавные. Она имеет собственную формулу: =ПРОПИСН(Изменяемый текст). В единственном аргументе данной функции можно указать 2 значения:
- координаты ячейки с текстом, который необходимо изменить;
- буквы, которые нужно сменить на прописные.
Чтобы разобраться с тем, как работать с данной функцией, необходимо рассмотреть один из практических примеров. В качестве исходника будет использоваться таблица с товарами, наименования которых написаны маленькими буквами, кроме первых заглавных. Порядок действий:
- Отметить ЛКМ место в таблице, где будет введена функция.
- Далее нужно нажать на кнопку добавления функции «fx».
Создание функции для отмеченной заранее ячейки
- Из меню мастера функций выбрать список «Текстовые».
- Появится перечень текстовых функций, из которых нужно выбрать ПРОПИСН. Подтвердить выбор кнопкой «ОК».
Выбор интересующей функции из общего списка
- В открывшемся окне аргумента функции должно быть свободное поле под название «Текст». В нем нужно написать координаты первой ячейки из выделенного диапазона, где необходимо заменить обычные буквы на заглавные. Если же ячейки разбросаны по таблице, придется указать координаты каждой из них. Нажать на кнопку «ОК».
- В выделенной заранее ячейке отобразится уже измененный текст из той клетки, координаты который были прописаны в аргументе функции. Все маленькие буквы должны быть заменены на большие.
- Далее необходимо применить действие функции к каждой ячейке из выделенного диапазона. Для этого нужно направить курсор на клетку с измененным текстом, дождаться, пока в ее левом правом краю появился черных крестик. Кликнуть по нему ЛКМ, медленно потянуть вниз, на столько ячеек, в скольких из них необходимо изменить данные.
Создание нового столбца с измененной информацией
- После этого должен появиться отдельный столбец с уже измененной информацией.
Последний этап работы – замена изначального диапазона ячеек на тот, который получился после совершения всех действий.
- Для этого необходимо выделить ячейки с измененной информацией.
- Кликнуть по выделенному диапазону ПКМ, из контекстного меню выбрать функцию «Копировать».
- Следующим действием выделить столбик с изначальной информацией.
- Нажать на правую кнопку мыши, вызвать контекстное меню.
- В появившемся списке найти раздел «Параметры вставки», выбрать вариант – «Значения».
- Все наименования товаров, которые были указаны изначально, будут заменены на названия, написанные большими буквами.
После всего описанного выше нельзя забывать про удаление столбца, куда вводилась формула, который использовался для создания нового формата информации
В противном случае он будет отвлекать внимание, занимать свободное пространство. Для этого нужно выделить лишнюю область, зажав левую кнопку мыши, кликнуть по выделенному участку ПКМ. Из контекстного меню выбрать функцию «Удалить»
Из контекстного меню выбрать функцию «Удалить».
Удаление лишнего столбика из таблицы
Как изменить регистр в Excel
В Excel есть три основные функции, с помощью которых вы можете настраивать регистр текста в ячейках. Функции, изменяющие регистр: ВЕРХНИЙ, НИЖЕ, а также ПРАВИЛЬНЫЙ. ВЕРХНИЙ преобразует текст в верхний регистр, НИЖЕ преобразует его в нижний регистр и ПРАВИЛЬНЫЙ делает первую букву каждого слова в ячейке заглавной.
Чтобы получить представление о том, как добавить эти функции в ячейки, откройте пустую таблицу Excel и введите «технический наркоман‘В камере A2.
Затем выберите ячейку Би 2, и введите «= ВЕРХНИЙ (A2)‘В баре FX. Это преобразует текст в A2 к TECH JUNKIE в камере Би 2 как показано непосредственно ниже.
Теперь щелкните ячейку C2, тип ‘= НИЖНИЙ (B2)‘На панели FX и нажмите Входить ключ. Это преобразует текст в Би 2, TECH JUNKIE, в нижний регистр, как показано ниже.
Далее выберите ячейку D2, Вход ‘= ПРАВИЛЬНО (C2)‘На панели функций, а затем нажмите Входить ключ. Это преобразует текст в C2 в Tech Junkie в D2 как показано ниже. Таким образом ПРАВИЛЬНЫЙ функция делает каждое слово в текстовой строке заглавными
Обратите внимание, что вам не нужно включать ссылки на ячейки в эти функции. Вместо этого вы можете ввести текст прямо в функцию
Например, выберите ячейку E2 и введите «= PROPER («технический наркоман»)‘На панели FX, как показано ниже. Это изменит регистр текстовой строки, включенной в функцию.
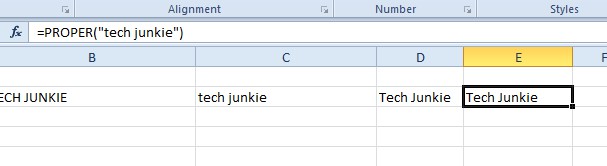
Готовое решение для быстрых преобразований текста
Как видно из вышеприведенных примеров, при помощи функций можно добиться практически любых результатов, но все это делается не так быстро как хотелось бы. Например, в Word аналогичные задачи решаются в два-три клика мыши при помощи функции «Регистр», меню которой вызывается кнопкой, удобно расположенной на вкладке «Главная».
Упростить решение задач связанных с изменением текстовых значений, ускорить обработку данных и при этом избежать ввода формул помогает многофункциональная надстройка для Excel, изображение диалогового окна которой приведено ниже.

Для получения результата достаточно всего-лишь задать диапазон ячеек и выбрать из выпадающего списка нужную функцию. Значения выделенных ячеек сразу заменяются результатами вычисления выбранной функции.

надстройка для быстрого преобразования текстовых значений
Надстройка позволяет работать как с выделенным диапазоном ячеек, так и с используемым диапазоном. Кроме задач рассмотренных выше, надстройка позволяет переставлять буквы в обратном порядке, а также удалять непечатаемые знаки и лишние пробелы, которые могут появляться при использовании текстовых функций.
https://youtube.com/watch?v=U6TNh39xDys












![[решение:] excel - как сделать строчные в заглавные буквы через функции?](http://kirovlom.ru/wp-content/uploads/4/2/1/42123799d1c8c3884b755a1cdca449d3.jpeg)
















