Преимущества
Из достоинств программы пользователи выделяют:
- наличие прямого IP-адреса, с помощью которого можно создать свой виртуальный сервер;
- возможность активации чата и управления подключенными компьютерами в Сети;
- понятный и лаконичный интерфейс, нет ничего лишнего;
- присутствует поддержка практически всех игр, как нелицензионных, так и Steam-версий;
- максимум можно подключить 5 ПК, но это не предел, так как играть могут два и более компьютеров.
Из минусов отмечают недостаточную стабильность работы системы, из-за чего происходят разрывы соединения. Также иногда «ругаются» антивирусы и брандмауэр «Виндовс» на приложение. Перед запуском стоит отключить «Защитник Windows» либо другой сторонний антивирус, чтобы обеспечить нормальную комфортную работу программы. Это необходимо сделать на всех компьютерах.
Установка
Если задались вопросом: «Как установить Хамачи?», то просто следуйте ниже представленному алгоритму. Спуститесь вниз страницы, чтобы загрузить файл установки.
Обратите внимание
Программа взята с официального сайта разработчика и полностью безопасна.
Выберите папку, куда будут помещены данные.
Найдите значок «hamachi.msi», после чего выполняйте все по инструкции.
Нажмите на кнопку «Запустить во всплывшем окне.
Выберите язык установки.
Прочитайте лицензионное соглашение, нажмите галочку. Перейдите «Далее».
Выберите папку, куда будет устанавливаться ПО.
Нажмите клавишу «Установить». Дождитесь окончания процесса. Не забудьте убрать галочку с дополнительного ПО, если оно вам не нужно.
Обратите внимание
Помните, что настраивать сеть может кто-то один. Остальные должны просто загрузить ее на устройство, после чего спокойно пользоваться. Не забудьте предоставить им все необходимые данные.
Сфера применения Hamachi
В большинстве случаев программа Hamachi используется именно геймерами, поскольку они чаще всего создают виртуальные сети и устраивают баталии друг с другом, но функционал данного приложения вовсе не ограничен игровой составляющей. Начнем с того, что виртуальная сеть через интернет практически не отличается от локальной, которую делают путем соединения компьютеров друг с другом сетевыми кабелями. Конечно, есть свои отличия, но программа Hamachi бесплатно поможет организовать полноценное сетевое подключение.
Единственное, с чем могут возникнуть трудности – большое время отклика между двумя компьютерами. Но и это легко решается автоматически, путем перенаправления всех данных на специальный, защищенный сервер программы, который работает очень быстро. Волноваться за безопасность и сохранность данных не надо – скачать Hamachi могут даже самые требовательные пользователи сети. Все, что передается между ПК или на сервер программы, тщательно шифруется с использованием различных протоколов, никто не получит доступ к вашей информации из вне, так что вы можете быть абсолютно спокойны. Программа Hamachi бесплатно представляет собой чуть ли не самое лучшее решение проблем, связанных с передачей данных между двумя или нескольким компьютерами, когда не имеется возможности соединить их кабелем для создания локальной сети.
Игры, которые работают только в сетевом режиме, нормально работают при сетевом подключении через данную программу. Если Hamachi подключается к своему серверу для более быстрого обмена информацией, то загорается специальный индикатор, чтобы пользователь всегда был в курсе того, что в данный момент происходит с программой. Кстати, пользоваться утилитой очень удобно – интерфейс продуман до мелочей, большое количество предупреждающих индикаторов всегда работает на рабочем столе, и пользователю не нужно постоянно заходить в окно программы, чтобы произвести какие-то манипуляции. Все может быть доступно благодаря специальному контекстному меню. Приложение Hamachi имеет русский и понятный интерфейс, потому его настройка и создание сети не составит для вас особого труда.
ARK: Survival Evolved
Платформы:
PC, PlayStation 4, Xbox OneМультиплеер:
онлайн-мультиплеер до 70 человек
Уже давно не секрет, что игр с выживанием появилось очень и очень много в последнее время. не является исключением, однако имеет серьезные отличия.
Здесь вам тоже придется выживать, но среди динозавров. Некоторых вам придется научиться убивать, а других же приручать. Кроме того, у вас будет необходимость добывать и выращивать себе еду, а также строить жилища.
Однако, не стоит забывать, что в первую очередь вы играете с людьми, а значит их стоит опасаться. Кто-то решит убить вас ради провизии, кто-то же просто ради развлечения. Будьте осторожны и аккуратны и у вас появится шанс выжить в этом опасном, но невероятно интересном мире.
Как пользоваться на Windows
Если у вас возникли проблемы с Хамачи на Виндовс, то прочитайте данную инструкцию до конца. Здесь мы ответим на самый популярный вопрос: «Как пользоваться Хамачи». Для того чтобы без труда можно было работать в данном программном обеспечении, не требуется особых профессиональных качеств. Утилита имеет простой, лаконичный интерфейс, не обремененный лишними настройками. Если не являетесь профессионалом, то лучше не трогайте их, чтобы программа не выдала ошибку. Главное здесь понять, как выполнить подключение к известной сети или как создать новую.
Для начала работы придется выполнить регистрацию.
После того, как процесс будет завершен, необходимо запустить утилиту. А для включения аккаунта нажмите на клавишу синюю «Включить».
Попробуйте выполнить подключение к какой-либо известной сети.
Почитать об использовании софта на Mac OS и Linux можно, кликнув по ссылкам.
Как подключиться к сети через Хамачи
Выполните запуск программы, после чего подключитесь к имеющейся сети, нажав на соответствующую кнопку.
Обратите внимание
Если кнопка не отображается, то нужно зайти в категорию «Сети», после чего выполнить подключение.
Введите данные сети, подключиться к которой пытаетесь в данный момент. Если нужен пароль, позаботьтесь об этом заранее. Нажмите на кнопку «Подключиться».
В качестве такой сети можно использовать не только специально созданные друзьями сети, но и игровые сообщества. Благодаря этому, вы легко сможете играть с другом в Майнкрафт по Хамачи. Если не знаете, куда выполнить подключение, то попробуйте найти сети с названием жанра в конце.
Обратите внимание
В подобных сетях пароль не требуется, просто подключайтесь. Если будут свободные места, то сможете зайти.
Как создать свою сеть
В этом разделе рассмотрим, как пользоваться Hamachi, для создания собственных виртуальных сетей. Огромным преимуществом этой утилиты является то, что здесь все очень просто. Просто следуйте этому алгоритму, тогда поймете, что Хамачи – это легко.
- Выполните запуск программного обеспечения, затем начните создание, нажав соответствующую клавишу. Если кнопки нет, то все действия аналогичны подключению.
- Дайте индивидуальное эксклюзивное наименование сети, а также придумайте надежный пароль. Как только выполните это, нажмите клавишу «Создать».
- Поздравляем VPN-net создана. Приятного использования!
Если решите использовать бесплатную версию ПО, то помните о том, что подключение может происходить одновременно не более чем с пятью пользователями. Вы также входите в их число. Если этого количества станет недостаточно, то стоит зайти в кабинет Logmein, после чего сменить подписку.
Порадуйтесь, ведь теперь вы полностью смогли изучить, как выполнять работу в данном ПО. Не забудьте сказать друзьям идентификационные данные, для дальнейшего времяпрепровождения там.
Повышение приоритета программы
Еще одна настройка, которую используют, когда у вас скорость довольно низкая.
Среди имеющихся сетевых подключений сеть Hamachi должна находиться в приоритете.
Чтобы это сделать понадобится выполнить некоторые действия:
Войдите в Центр управления существующими на компьютере сетями, кликнув правой кнопкой мыши по значку подключенной сети, находящемуся в системном трее, и в появившемся меню выберите соответствующий пункт.
Вход в центр управления сетями и общим доступом
После этого перед вами появится окно центра управления, в котором нужно выбрать пункт «Изменения параметров адаптера».
Окно центра управления сетями
В открывшемся окне зайдите в свойства сетевого подключения Hamachi и в свойствах IP версии 4 активируете пункт «Использовать следующий IP-адрес» вместо имевшего «Получить IP-адрес автоматически».
Настройки сетевого подключения Hamachi
Далее нажимаете на кнопку «Дополнительно» и в появившемся окне дополнительных параметров TCP/IP в графе «Метрика интерфейса» меняете имеющееся значение на «10».
Настройка дополнительных параметров
Сделав необходимые изменения кликаете по кнопке «Ок» и выходите из свойств настраиваемого сетевого подключения.
Следующим шагом будет вход в меню «Дополнительные параметры» пункта «Дополнительно» окна сетевых подключений.
Меню дополнительных параметров
Стоит отметить, что изначально данный пункт в окне сетевых подключений не отображается, а чтобы он стал доступен — зажимаете на пустом месте окна правую кнопку мыши и не отпуская ее жмете на клавиатуре кнопку Alt.
В открывшемся окне дополнительных параметров вам понадобится выбрать сетевое подключение Hamachi и нажимать кнопку со стрелкой вверх до тех пор, пока это подключение не окажется на первом месте.
В заключение нажмите кнопку «Ок», чтобы подтвердить изменение настроек.
После проведения всех изменений в настройках вам останется перегрузить компьютер, чтобы они вступили в силу.
И еще — если доступ в интернет у вас осуществляется через Wi-Fi роутер — уберите его и подключите интернет-кабель напрямую к компьютеру — это позволит избежать проблем при работе с Hamachi.
Как настроить Hamachi для сетевой игры?
Если настройка Hamachi выполнена правильно, то вы без каких-либо сложностей и ошибок сможете создать новую локальную сеть и пригласить других пользователей присоединиться к ней. Но вот иногда люди забывают включить важные параметры, из-за чего впоследствии сталкиваются с серьезными сбоями. Чтобы этого избежать, внимательно ознакомьтесь с нашей инструкцией и повторите действия из нее:
После успешной установки открываем приложение и в появившемся окошке выбираем «Регистрация».
Заполняем предложенную форму, указав настоящий адрес электронный почты и надежный пароль.
Нажимаем «Создать учетную запись», а после проверяем ящик и находим письмо от Хамачи. В нем нажимаем по гиперссылке, чтобы завершить создание аккаунта
Если все сделано правильно, то вы выполните авторизацию в программе и получите доступ к ее интерфейсу.
Для того чтобы настроить приложение, переходим в раздел «Параметры» (обратите внимание на верхнее меню). Возле пунктов «Шифрование» и «Сжатие» выставляем значения «Любой».
Спускаемся к дополнительным настройкам и запрещаем использование прокси-сервера
Затем включаем разрешение имен по протоколу mDNS (возле строки потребуется выбрать «Да»)
Возле пунктов «Шифрование» и «Сжатие» выставляем значения «Любой».
Спускаемся к дополнительным настройкам и запрещаем использование прокси-сервера. Затем включаем разрешение имен по протоколу mDNS (возле строки потребуется выбрать «Да»)
Кликаем по параметру «Фильтрация трафика» и отмечаем «Разрешить все».
В конце включаем присутствие в сети и сохраняем изменения, воспользовавшись кнопкой «Ок».
И теперь, чтобы настроить Hamachi для игры по сети правильно, перезапускаем клиент. Для этого применяется специальная кнопка, расположенная на стартовой странице приложения (включить/выключить).
Как результат – вам успешно удалось настроить Хамачи для игры по сети. Представленное руководство актуально для компьютеров с Windows 10 и 7, macOS и даже Linux.
Rocket League
Платформы:
PC, PlayStation 4, Xbox OneМультиплеер:
Split-Screen, онлайн-кооператив до 4-х человек, онлайн-мультиплеер для 8 человек
Это невероятно простая и веселая игра, где вам предстоит играть в футбол с помощью автомобилей!
Широкие возможности по улучшению железного друга делают процесс еще более интересным, тем более, что кроме изменения технических характеристик машин, вы можете дополнить игровой процесс различными фишками и эффектами.
Жестокие сражения и возможности покрошить на кусочки противника добавляют азарта и безумия. Собрав команду из друзей вы сможете стать королями футбольного поля!
Что нужно знать «клиенту»?
С другой стороны находится «клиент» — игрок, который заходит на сервер, созданный «сервером». Клиенту просто говорят, к какой игровой группе в Hamachi ему нужно подсоединиться, после чего он должен зайти в саму игру и выбрать соответствующую комнату.
В части инструкции, где описывается, как пользоваться программой Hamachi, следует отметить следующее: очень важно, чтобы версии не только самой «гамачи», но и игры, для которой создается сервер, были совершенно одинаковы. Это, повторюсь, очень важно, поскольку от этого напрямую зависит то, получится у вас поиграть с друзьями или нет
Чтобы удостовериться в идентичности версий игр, рекомендуем скачивать их с одного торрента.
Сервера
Для тех, у кого нет единомышленников по онлайн играм, но кто все равно использует взломанные и старые игрушки, существует еще один способ, как играть через «Хамачи». Дело в том, что некоторые сайты и форумы предоставляют собственные площадки для игр, которые основаны на рассматриваемой нами утилите. Они арендуют за плату сервера «Хамачи», в которые могут «поместиться» до 256 участников за раз.
Например, ресурс «Playground.ru». Он даёт игрокам на выбор четыре разные комнаты.
- PlayGround.ru Action;
- PlayGround.ru RPG;
- PlayGround.ru Strategy;
- PlayGround.ru Other.
Как можно догадаться, первые все сети разделены по жанрам игр. Чтобы к ним подключиться, нажмите «Сеть»-«Подключиться к сети» и введите одно из вышеуказанных названий. И, конечно, не забудьте добавить «Хамачи» в исключения антивируса и брандмауэра. Теперь можете общаться с другими пользователями и играть.
Онлайн-игры стали отличным способом провести свободное время для миллионов людей. После работы или в выходные дни, когда нечего делать, человек может расслабиться, погрузившись в совершенно новую для себя игровую атмосферу. Можно пройти настоящее приключение того или иного жанра, загрузив ту или иную «игрушку».
Проблема только в том, что есть категория игр, в которые привыкли играть без подключения к Интернету. Это «старые-добрые» игрушки, которые могут обрести вторую жизнь, если пользователи смогут играть в них по сети. Такую возможность предоставляет программа Hamachi. С ней вы можете создать виртуальное сетевое соединение с любым игроком и, таким образом, начать играть во что угодно онлайн. О том, как пользоваться Hamachi, расскажем в данной статье.
LogMeIn Hamachi что это за программа?
Поговорим о такой программе как LogMeIn Hamachi, что это такое, зачем она нужна. LogMeIn Hamachi является уникальной программой, так как при помощи нее можно создать необычную VPN-сеть, а такую, будто все компьютеры находятся в одной локальной сети, но по факту будут соединены через интернет, хотя и через сервера Hamachi.
Эта программа хорошо зарекомендовала себя среди геймеров, ведь по интернету играть это одно, могут быть глюки или еще что-то, да и ключ игра может требовать, а вот использовать LogMeIn Hamachi для этих целей куда лучше, играть можно по локальной сети, все просто. Но так как все будет на самом деле идти через интернет, то скорость его должна быть не самой низкой, чтобы был минимальный эффект локальной сети.
Плюс такой сети еще в том, что все данные будут хорошо зашифрованы (256-битное шифрование AES), обмен между компьютерами будет через такой тип сети как P2P (одноранговая, децентрализованная или пиринговая сеть).
LogMeIn Hamachi строит сеть с использованием UDP протокола, в которой есть также и третий узел, предназначен только для обнаружения друг друга.
Вообще это первая программа, которая успешно соединяет те технологии, которые в принципе не могу быть объединены, при этом участники получают прямую связь.
Так что если у вас на компьютере есть такая программа и вы не знаете, нужна ли она или нет, то советую не трогать ее вообще. Это я имею ввиду рабочий компьютер, если домашний, то можно и удалить (как обычно через значок Программы и компоненты в Панели управления).
Чтобы настроить LogMeIn Hamachi особых знаний не нужно, достаточно будет указать имя компьютера, после чего будет зарегистрирован для вас аккаунт и присвоит ему уникальный идентификатор. Если кратко, что суть установки такая — сначала загружаете программу, и ставите у себя, также она должна быть установлена и на другой компьютер, к которому вы намерены подключится. На первом компе открываем программу, заходим в меню Сеть и там будет опция создания аккаунта — указываете имя и пароль. Как только указали, так сразу в верхней части программы вы увидите свое уникальное имя (что-то типа доменного имени) и IP-адрес.
На втором компьютере после установки заходим в меню Сеть и подключаемся к существующей сети, вводим те данные, которые использовались при создании сети на первом компе.
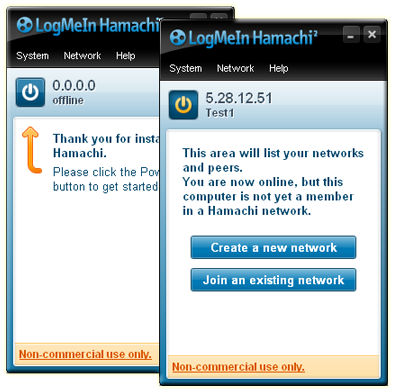
Конечно, чтобы пользоваться LogMeIn Hamachi, нужно немного понимать что такое локальная сеть и как она работает, чтобы вы понимали что такое топология (это вид соединения сети, вот например в программе доступна ячеистая, звезда и со шлюзом).
Ну что, на этом все, теперь вы знаете что за программа LogMeIn Hamachi и зачем она нужна, и напоследок напишу, что на рабочем компьютере (где то в офисе например) эту программу ни в коем случае не удаляйте, а то будут наверно неприятности
FAQ по настройке Hamachi для тех кто не видит хоста и сам невидим
К прочтению и исполнению обязательно (ибо в ваших же интересах).
1. После установки и создания собственной сети в первую очередь надо отрубить брандмауэр или разрешить в нём хамачи. Отключать эту гадость надо через «панель управления/администрирование/службы» находите там брандмауэр, открываете свойства и в меню «тип запуска» ставите «отключено».
2. Затем открываете папку «Сетевые подключения» через туже панель управления, и в ней через меню «дополнительно» окошко «дополнительные параметры». Там слева наверху будет список подключений. в этом списке надо поднять на самый верх с помощью кнопочки со стрелкой.
3. В папке «Сетевые подключения» открываем свойства подключения hamachi. В списке «компоненты, используемые этим подключением» надо выбрать «протокол интернета TCP/IP» и нажать «Свойства». На первой вкладке жмите кнопку «Дополнительно», в появившемся окошке есть список «основные шлюзы» нажимаем на кнопку «добавить» под ним и вписываем «1.0.0.5», убираем галочку «автоматическое назначение метрики» и прописываем метрику «1500» (в статье на официальном форуме хамачи написано что будет работать и с автоматическим значением, но я делал так и всё работает).
Всё, жмём ок, сохраняем изменения, перезагружаемся, проверяем.
Естественно надо настроить фаервол. Если слабо — отключить.
Как настроить хамачи
- Как настроить хамачи
- Как играть по хамачи
- Как играть в hamachi
— интернет
как настроить hamachi в 2018
- Как играть в minecraft hamachi
- Как сделать сервер через «Хамачи»
- Как играть по химачи
- Как играть в казаки через хамачи
- Как играть в rome total war по сети
- Как играть по хамачи через интернет
- Как создать «Хамачи»
- Как играть по сети через модем
- Как настроить локальную сеть для игр
- Как играть в майнкрафт по сети с другом
- Как настроить локальную сеть с сервером
- Как удалить сетевое подключение
- Как настроить сеть из трех компьютеров
- Как играть двумя клавиатурами
- Как установить связь с сервером
- Как играть в игры по сети
- Как сделать так, чтобы сервер работал круглосуточно
- Как настроить доступ в интернет в локальной сети
- Как создать ящик с .com
- Как настроить доменную сеть
- Как создать свой сервер в will rock
- Как установить сервер в сети
- Как подключить свитч
- Как найти брандмауэр
- Как подключить сервер
Некоторые проблемы с Hamachi
Как и у любой сетевой программы, у Хамачи могут возникнуть определенные проблемы при работе. Попробуйте их исправить, выполнив следующие действия.
1) Сбои в соединении часто возникают, если у пользователей установлены разные версии программы. Попробуйте обновиться до одной версии или установить последнюю.
2) Отключите на время игры антивирусы и фаерволы (в том числе, и фаервол на роутере/маршрутизаторе) или добавьте в них Хамачи в «Исключения».
3) Отключите Брандмауэр в Windows (последовательно нажмите Пуск —> Панель управления —> Система и безопасность —> Брандмауэр Windows) или отключите в нем ограничения на Хамачи.
4) В Windows 7 и Vista нужно сделать сеть Hamachi «Домашней сетью» (откройте Панель управления —> Сеть и Интернет —> Центр управления сетями и общим доступом» и посмотрите на значок сети Хамачи, там должен быть изображен домик с надписью «Домашняя сеть», если это не так, то выберите вариант домашней сети).
5) Чтобы устранить проблемы с соединением, нужно повысить сетевой приоритет Хамачи (откройте последовательно Панель управления —> Сеть и Интернет —> Центр управления сетями и общим доступом —> Изменение параметров адаптера —> Сетевые подключения —> нажмите Alt, чтобы вызвать функциональное меню —> Дополнительно —> Дополнительные параметры —> выделите нажатием мыши Hamachi и нажимая зеленую стрелку справа, поднимите Хамачи на самый верх).
Какие возможности есть у Hamachi
Это приложение дает много возможностей. После того как будет создана локальная сеть, можно обмениваться файлами как будто компьютеры подключены к физической локальной сети через LAN-кабели. В приложении есть возможность переписываться в чате. Чтобы его открыть, нужно нажать на маленькую стрелку напротив названия созданной локальной сети и выбрать пункт «Открыть окно чата».
Можно играть по сети даже в так называемые «пиратские» игры. Главное, чтобы сборка игры была одна и та же на всех подключенных компьютерах, достаточно ее скачать с одного ресурса.
Обратите внимание! «Хамачи» автоматически обновляется до последней версии. В случае каких-либо неполадок поможет стабильная система диагностики, встроенная в программу

![Как играть через hamachi в сетевые игры – инструкция [2020]](http://kirovlom.ru/wp-content/uploads/e/7/4/e74840cb9d354c4f1b8ef0fe4634ff4c.jpeg)




















