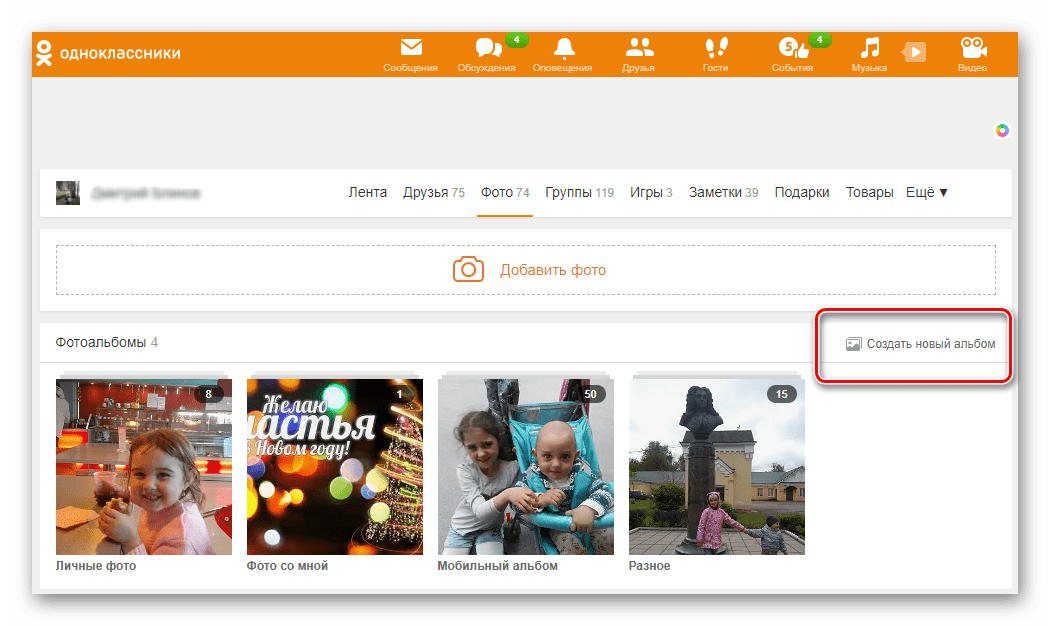С компьютера
Разработчики всячески подталкивают пользователей к добавлению свежей информации о себе. Так что кнопочку для загрузки можно найти практически в любом уголке сайта. Давайте разберемся, как и откуда можно добавить фотографии в Одноклассники.
Через раздел “Фото”
Загрузка через специально предназначенный раздел на сайте – это самый привычный и логичный способ (по моему мнению). Для закачки вам необходимо авторизоваться на ok.ru и перейти в фотораздел. Попасть туда можно, кликнув на одноименный пункт в главном меню.
Такой же раздел есть в группах и пабликах в Одноклассниках. Так что аналогичным способом можно выложить фотоснимки в группу.
Теперь у вас есть три пути:
Давайте подробнее рассмотрим каждый вариант.
Создание нового альбома
Для начала нажмите “Создать альбом”.
Откроется диалоговое окно, в котором нужно будет ввести название и кликнуть “Создать”.
Вы окажетесь в окне созданного альбома. Нажмите “Загрузить фотографии”. Откроется стандартное окно Windows (или macOS), в котором нужно будет выбрать файлы, после чего кликнуть “Открыть”.
Когда снимки будут загружены, вы увидите их на странице. Плюс появится небольшое всплывающее окошко с уведомлением о том, что процесс удачно завершился.
Добавление в существующий альбом
Поместить снимки в фотоальбом, который был создан заранее, можно прямо из фотораздела. Кликните на три вертикальные точки в правом верхнем углу миниатюры альбома. Выпадет меню, в котором следует выбрать пункт “Загрузить фото”. После этого появится окно проводника. Вам останется только найти нужные картинки и нажать “Открыть”.
Можно открыть любой старый фотоальбом и добавить в него снимки точно так же, как мы добавляли их в новый. То есть с помощью кнопки или простым перетаскиванием.
Используем кнопку “Загрузить фото”
Фотоснимки с компьютера не обязательно сразу помещать в существующий фотоальбом или создавать новый. Их можно скинуть прямо в фотораздел. Для этого нужно использовать кнопку “Загрузить фото” или мышкой перенести файлы из проводника прямо в окно Одноклассников. При этом изображения будут автоматически помещены в место под названием “Мои фото”.
С главной страницы профиля
Быстро и удобно закинуть снимки можно прямо с личной страницы ОК. Для этой цели там расположены 2 кнопочки.
Первая с недвусмысленным названием “Добавить фото” расположена в блоке “Фотографии”. После нажатия на нее вы окажетесь в проводнике Windows и вам останется только выбрать необходимые файлы на ПК.
Вторая расположена в блоке создания заметок. По логике размещения она должна добавлять картинки именно в создаваемые заметки. Но видимо, у разработчиков по этому поводу другое мнение. Кнопка “Фото” выполняет в точности такую же функцию, что и “Добавить фото”, – позволяет закачать изображения с компьютера. Непонятно, недоработка это или такое оригинальное решение, а также будет ли оно исправлено
Да и неважно. Пока что это работает, так что можно смело пользоваться
А еще на вашей страничке есть целых три ссылки, по которым можно перейти в фотораздел. Отметил их на скриншоте ниже.
Из ленты новостей
Первая страница, на которую попадает пользователь после авторизации на ok.ru, – это лента новостей. Так вот, можно прямо из ленты добавить новые материалы к себе в фотораздел. Для этого есть уже знакомая нам кнопка “Фото” в блоке создания новой заметки. Алгоритм действий тот же: кликаете на нее и выбираете на компьютере нужные файлы.
Размер оформления канала на Youtube
Youtube собирает более 1 миллиарда посетителей в месяц, большинство из которых проводят на сайте немало времени. Сервис доступен на любом устройстве, поэтому размер изображений и видео в Ютуб нужно подбирать по регламенту. Это гарантирует, что контент будет нормально отображаться на ноутбуке, планшете, смартфоне, телевизоре, видеомагнитоле и любых других устройствах.
- .
- .
- .
Размер аватарки Ютуб: 800х800
Youtube предлагает пользователям выбор между квадратными и круглыми
фото профиля. Но размер аватарки Ютуб одинаковый в обоих случаях. Перед тем как
выбрать границы аватара, проверь настройки изображения.
Рекомендации:
- Размер картинки для Ютуба – 800х800.
- Youtube сжимает изображение до 98х98 пикселей.
- Доступные форматы: JPG, BMP, PNG и GIF-файлы без
анимации.
Размер шапки Ютуб: 2560х1440
Когда пользователи переходят на твой канал, первое, что
бросается в глаза – шапка (обложка) профиля. С ее помощью можно привлечь новых
подписчиков, детальнее представить свой бренд или просто поделиться креативом.
Размеры шапки Ютуб достаточно большие. Учти это, чтобы Youtube не
пришлось растягивать иллюстрацию.
Рекомендации:
- Оптимальный размер шапки для Ютуб – 2560х1440
пикселей. - Область картинки, содержимое которой будет
отображено на любом устройстве – 1546х423 пикселей от центра изображения. - Допустимый вес файла – 4 Мб.
- Форматы: JPG, GIF, BMP или PNG.
- На ноутбуке шапка отображается с разрешением
2560х423, на планшете – 1855х423, на смартфоне – 1546х423, на телевизоре –
2560х1440.
Размер видео для Ютуба: 1280х720
Насколько бы важным не было качество шапки на Ютуб, главный
тип контента на портале – видео. Твои ролики должны иметь высокое качество и
разрешение, чтобы зрители не видели пикселей после перехода в полноэкранный
режим.
Рекомендации:
- Соотношение сторон видеоролика на Ютуб – 16:9.
- Чтобы ролик квалифицировался как Full HD, его разрешение
должно быть не менее 1280х720 пикселей.
Более подробно о размерах фото и видео на Ютуб смотри в Справочном центре компании.
04.
Выкладываем фото с компьютера в Одноклассниках
Давайте рассмотрим подробно, как выложить фото, хранящееся в памяти вашего компьютера, на вашу личную страницу в Одноклассниках. С технической точки зрения — это процесс копирования файла с винчестера ПК на сервер социальной сети. Но нас интересует сам алгоритм действий пользователя.
Способ 1: Размещение фото в заметке
Начнём с самого быстрого метода ознакомить общественность со своим фото — создать заметку. Буквально несколько секунд и все ваши друзья увидят изображение и прочитают детали о нём.
- Открываем в браузере сайт odnoklassniki.ru, вводим логин и пароль, в разделе «Напишите заметку» нажимаем значок «Фото».
- Открывается окно Проводника, находим фото, которое размещаем на ресурс, кликаем по нему ЛКМ и выбираем «Открыть». Если вы хотите выложить сразу несколько снимков, то зажимаем клавишу Ctrl на клавиатуре и выделяем все необходимые файлы.
- Пишем несколько слов о данном снимке и нажимаем «Создать заметку».
- Фотография успешно выложена на вашу страницу и все пользователи, которые имеют к ней доступ (в зависимости от ваших настроек конфиденциальности), могут посмотреть и оценить снимок.
Способ 2: Загрузка фото в созданный альбом
В своём профиле в Одноклассниках можно создать множество альбомов по разным темам и выкладывать фотографии в них. Это очень удобно и практично.
- Заходим на сайт в свой аккаунт, в левом столбце под аватаркой находим пункт «Фото». Щелкаем по нему левой кнопкой мыши.
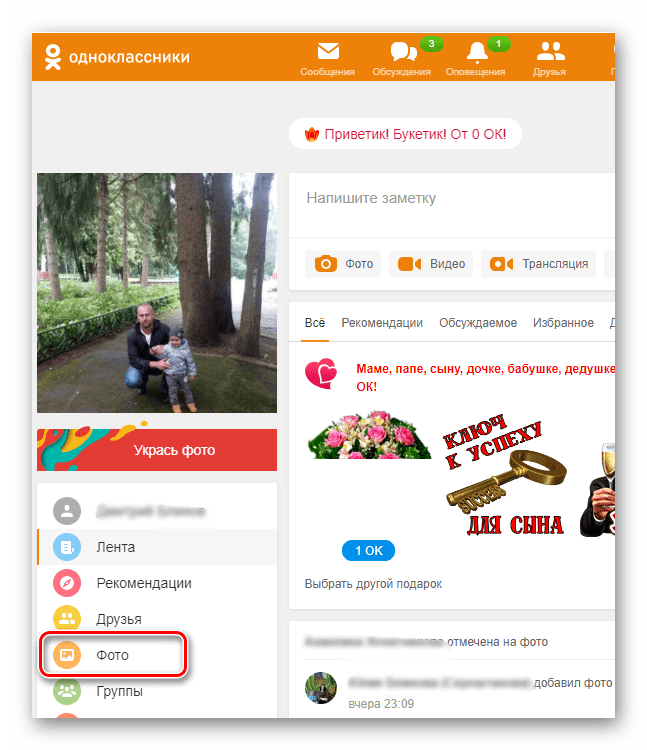
Попадаем на страницу своих фото. Сначала попробуем создать свой альбом для фотографий, нажав на графу «Создать новый альбом».
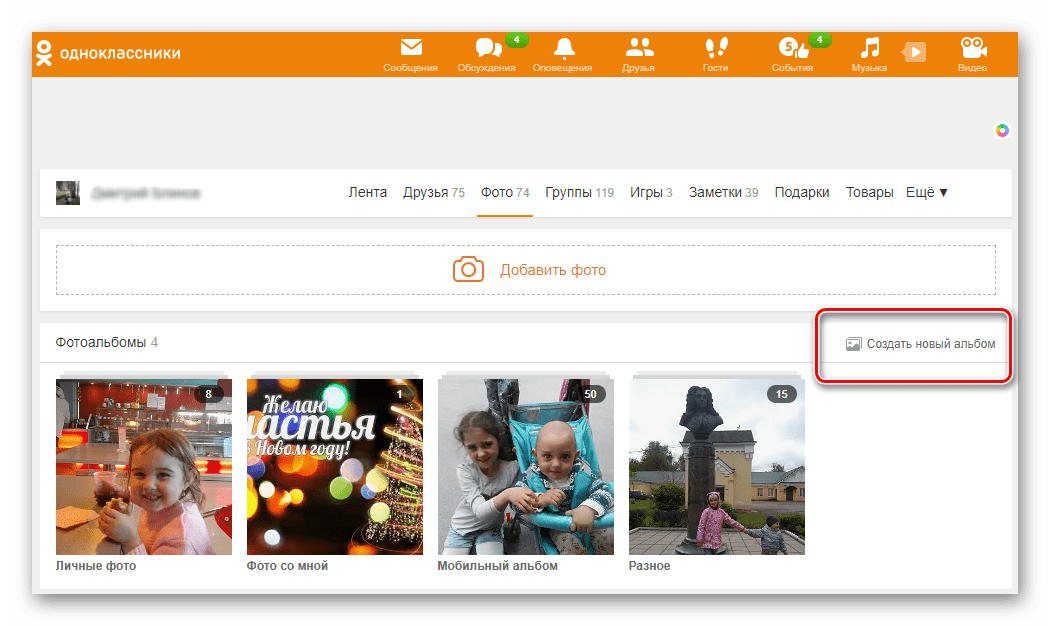 Придумываем название для своей коллекции снимков, указываем, кому она будет доступна для просмотра и заканчиваем свой процесс творческого созидания кнопкой «Сохранить».
Придумываем название для своей коллекции снимков, указываем, кому она будет доступна для просмотра и заканчиваем свой процесс творческого созидания кнопкой «Сохранить».
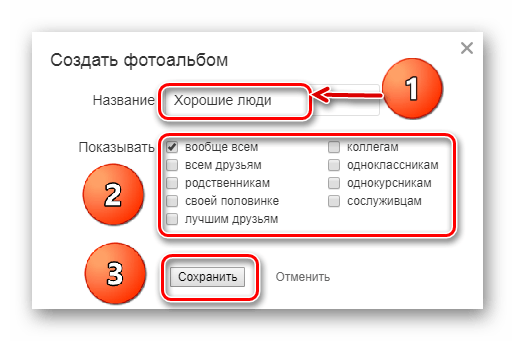 Теперь выбираем значок с изображением камеры «Добавить фото».
Теперь выбираем значок с изображением камеры «Добавить фото».
 В Проводнике находим и выделяем выбранное к публикации фото, и нажимаем на кнопку «Открыть».
В Проводнике находим и выделяем выбранное к публикации фото, и нажимаем на кнопку «Открыть».
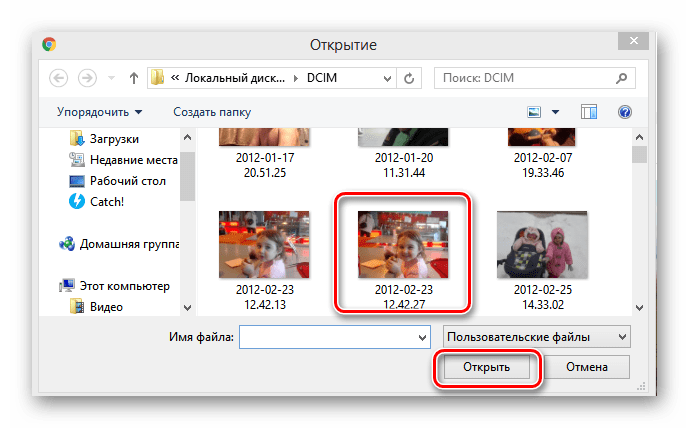 Нажав на значок карандаша в левом нижнем углу эскиза фото, можно отметить друзей на своем снимке.
Нажав на значок карандаша в левом нижнем углу эскиза фото, можно отметить друзей на своем снимке.
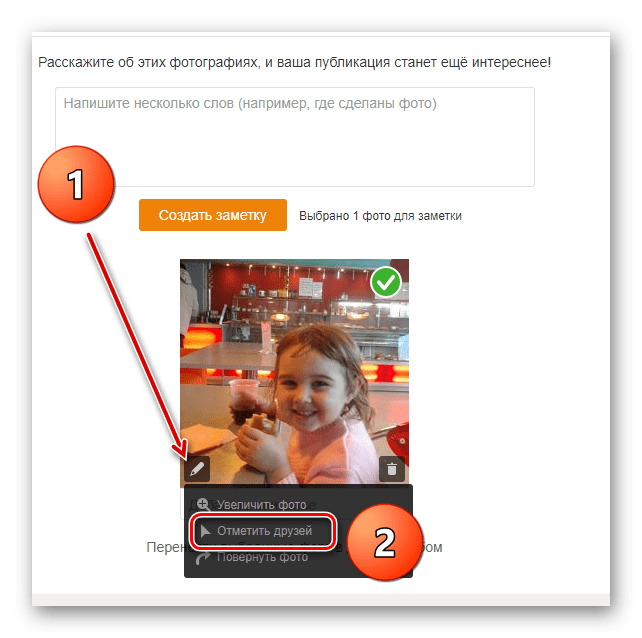 Жмем кнопку «Создать заметку» и фото за несколько мгновений загружается в созданный нами альбом. Поставленная задача успешно выполнена.
Жмем кнопку «Создать заметку» и фото за несколько мгновений загружается в созданный нами альбом. Поставленная задача успешно выполнена.
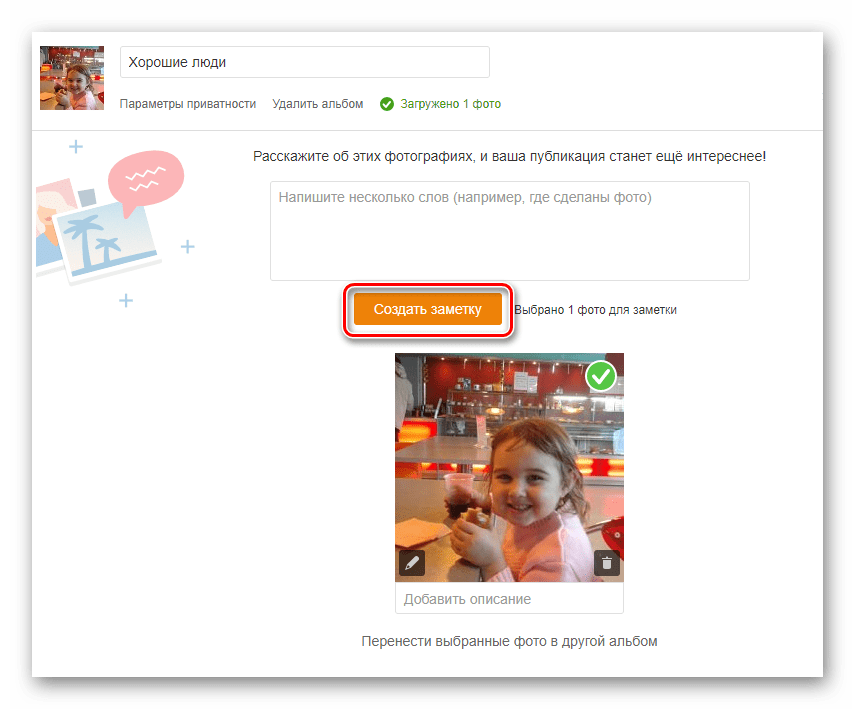 В любой момент местонахождение снимков можно изменить. Для этого под эскизом фото нажимаем на ссылку «Перенести выбранные фото в другой альбом».
В любой момент местонахождение снимков можно изменить. Для этого под эскизом фото нажимаем на ссылку «Перенести выбранные фото в другой альбом».
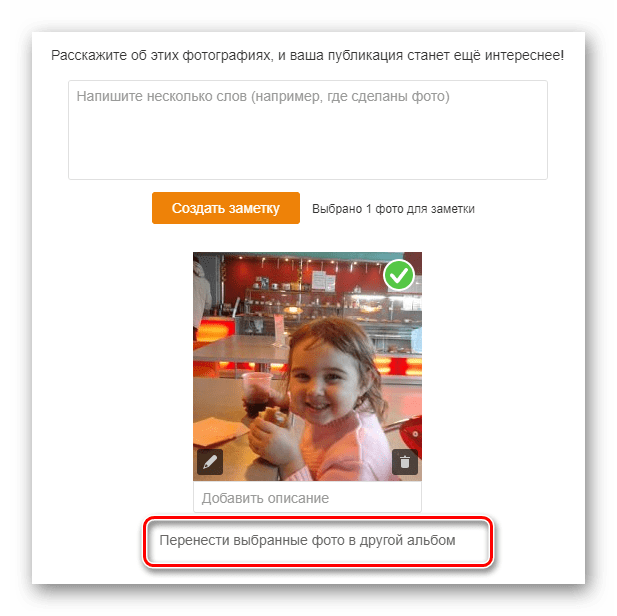 В поле «Выберите альбом» щелкаем по значку в виде треугольника и в открывшемся списке кликаем по названию нужного каталога. Затем подтверждаем свой выбор кнопкой «Перенести фотографии».
В поле «Выберите альбом» щелкаем по значку в виде треугольника и в открывшемся списке кликаем по названию нужного каталога. Затем подтверждаем свой выбор кнопкой «Перенести фотографии».
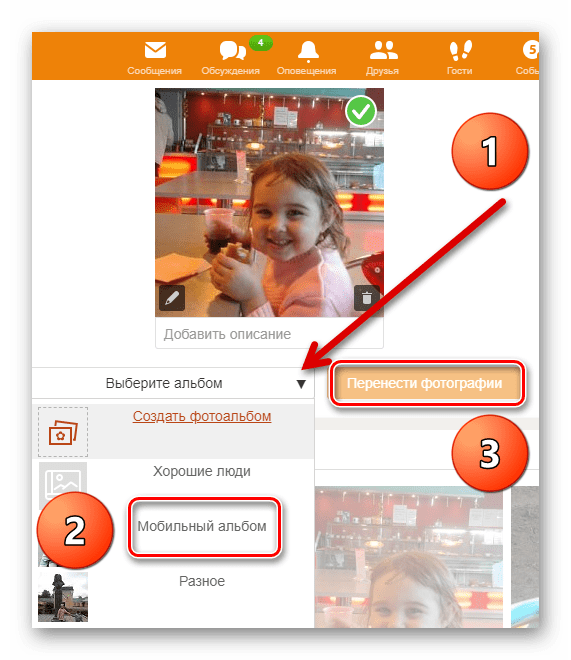
Способ 3: Установка главного фото
На сайте Одноклассников можно загрузить с компьютера главное фото вашего профиля, которое будет отображаться в аватарке. И конечно, поменять его на другое в любой момент.
- На своей странице наводим мышь на свою аватарку слева и в появившемся меню выбираем пункт «Сменить фото». Если вы ещё не загружали главное фото, то нажимаем строку «Выбрать фото».
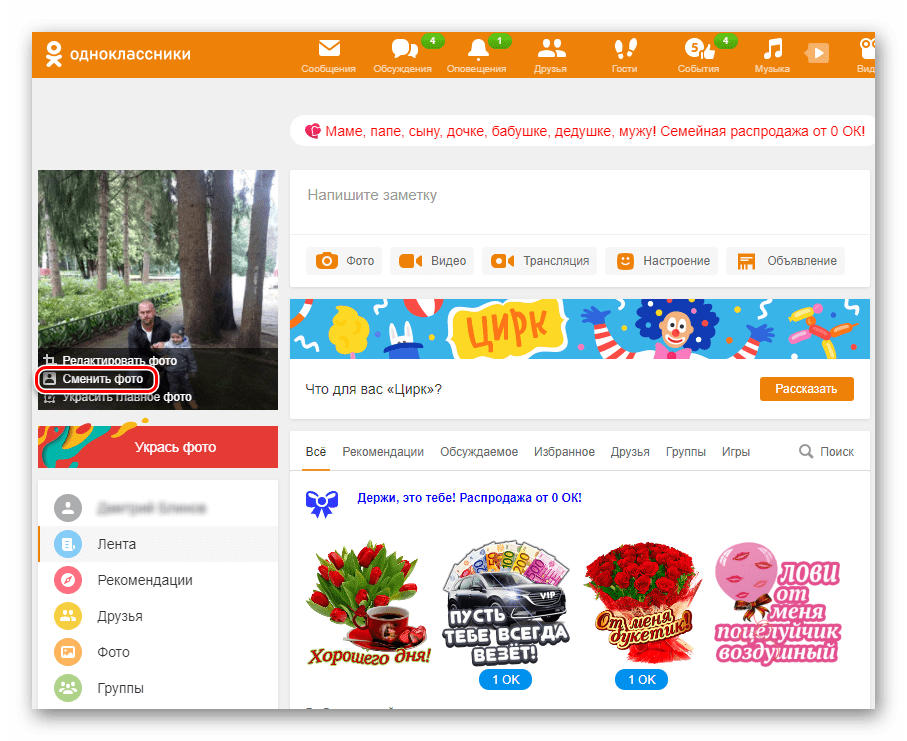
В следующем окне нажимаем на значок «Выбрать фото с компьютера». При желании можно сделать главной любую фотографию из уже имеющихся альбомов.
 Открывается Проводник, выбираем и выделяем нужный снимок, затем нажимаем «Открыть». Готово! Главное фото загружено.
Открывается Проводник, выбираем и выделяем нужный снимок, затем нажимаем «Открыть». Готово! Главное фото загружено.
Как вы убедились, выложить фото в Одноклассники со своего компьютера несложно. Делитесь снимками, радуйтесь успехам друзей и наслаждайтесь общением.
Помогла ли Вам статья?
Да
Нет
Как добавить фото в Одноклассниках
Есть несколько способов добавить фотографию в Одноклассниках: установить ее на место аватара страницы, либо добавить ее в раздел фотографий. Рассмотрим каждый из них.
Как добавить фото на аватар
Аватар — это “лицо” каждой страницы, на которой пользователи ставят свои лучшие фотографии
Когда к ним заходят на страницу, в первую очередь, обращают внимание на их аватар
Чтобы добавить фотографию на аватар в Одноклассниках, нужно сделать следующее:
- Авторизоваться в социальной сети и перейти на страницу вашего профиля;
- Если фотография для аватара еще не загружена, вы увидите на ее месте “заглушку” в виде стандартного аватара социальной сети. Нужно нажать “Добавить фото”;
- После этого появится стандартное окно операционной системы для загрузки фотографии. Выберите на компьютере фото, которое хотите установить в качестве аватара;
- После выбора фотографии, если она соответствует требованиям социальной сети, она будет загружена в Одноклассники. Появится возможность выбрать, какая конкретно область загруженной фотографии будет являться вашим аватаром. Вы можете выбрать нужную квадратную область из исходного фото, после чего нажать “Установить”.
После этого фотография будет добавлена на вашей странице в качестве аватара.
Как добавить фото и перенести в нужный раздел
На аватаре может быть установлена только одна фотография, тогда как зачастую архив личных фото пользователя социальной сети значительно больше, и он хочет поделиться этими фотографиями с друзьями. Для этого в Одноклассниках у каждого пользователя предусмотрен раздел “Фото”, куда можно загрузить большое количество фотографий.
Чтобы добавить фотографии в Одноклассниках на свою страницу с компьютера, выполните следующие действия:
- Авторизуйтесь в социальной сети Одноклассники и перейдите на свою страницу;
- Далее зайдите в раздел “Фото”;
- Чтобы добавить новые фотографии, нажмите “Загрузить фотографии”;
- Откроется стандартное окно поиска фотографий на компьютере. Выберите нужные;
- Далее фотографии загрузятся в социальную сеть. Сразу после загрузки они попадают в раздел “Личные фотографии”. Чтобы переместить их в какой-то другой созданный раздел, нужно выбрать необходимые фото, после чего появится возможность их добавления в альбом. Выберите, в какой именно раздел вы хотите перенести фотографии;
- После этого нажмите “Перенести фотографии”, и они будут перемещены в выбранный альбом.
Как можно видеть, все довольно просто. При этом загрузить фотографии можно не только с компьютера, но и с мобильного телефона. Рассмотрим, как добавить фото в Одноклассниках через телефон из официального приложения:
- Первым делом нужно авторизоваться в Одноклассниках в вашем профиле через официальное приложение социальной сети;
- Далее перейдите в “Меню” и выберите раздел “Фото”;
- Чтобы добавить фото в Одноклассники с вашего мобильного устройства, нажмите на значок с фотоаппаратом в правом верхнем углу экрана;
- Откроется список фотографий, которые имеются на вашем мобильном устройстве. Нажимая на нужные фото, выберите те, которые вы хотите загрузить в Одноклассники. Отметив необходимые фото, нажмите “Готово” в правом верхнем углу экрана, чтобы загрузить их в социальную сеть;
- Начнется процесс загрузки фотографий в Одноклассники. В зависимости от скорости интернета и размера фотографий, он может занимать разное время. В нижней части экрана в разделе “Меню” можно видеть, как много фотографий от общего количества загружено на данный момент. Если фото много, их загрузка может занять значительно время.
Когда все фотографии будут загружены, приложение уведомит об этом пользователя.
Как выбрать и установить аватарку
Аватарка — это отображение пользователя, которое не следует путать с заставкой — фоном. Заставка больше по размеру и отображается только на стартовой странице, а ава сопровождает любое действие в сети — сообщение, комментарий или публикацию новой записи.
Администрация сайта рекомендует загружать фото, по которым Вас смогут без труда узнать знакомые, однако есть и ограничения. Например, аватарка будет заблокирована и удалена, если она:
- имеет порнографическое или эротическое содержание;
- является явной рекламой с указанием бренда или ссылки на сторонние ресурсы;
- пропагандирует насилие, рознь;
- оскорбляет кого-либо.
После прохождения процедуры регистрации и подтверждения аккаунта Одноклассники всегда просят добавить личную фотографию, которая автоматически становится главной. При желании в дальнейшем аву можно поменять или украсить.
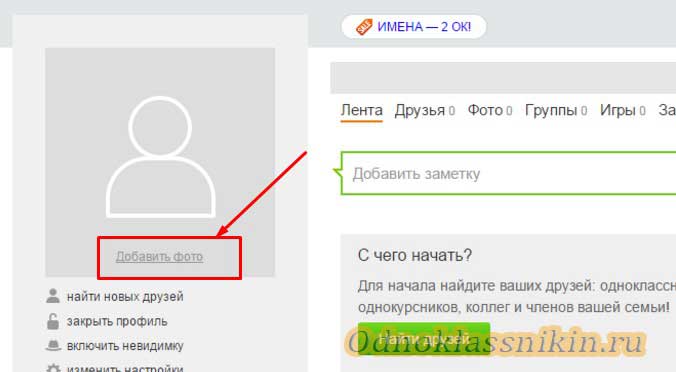
Как загрузить фото в одноклассники с телефона?
Может случиться так, что перекинуть необходимые фото вам понадобится, находясь где ни будь в дороге, но под рукою нет ни компьютера, ни ноутбука. В такой ситуации на выручку придет ваш смартфон. Ниже приведена инструкция как перенести нужные вам фото с планшета либо телефона с помощью мобильного приложения Одноклассники.
Для этого запустите официальное приложение Одноклассники на своем устройстве и вызовите боковое меню «шторку», для этого потяните пальцем от края экрана до его середины. Далее перейдите в раздел «Фото».
После этого выберите раздел «Альбомы». Затем нажмите на соответствующую кнопку, которая расположилась в правом верхнем углу вашего экрана, тем самым вызвав дополнительное контекстное меню, в котором вы сможете создать нужный вам фотоальбом с любым желанным для вас названием.
Так же вы сможете выбрать приоритет просмотра для вашего альбома (то есть это те, кто сможет просмотреть содержимое этого альбома). Теперь вам остается нажать на кнопку «Создать». Теперь ваш фотоальбом создан.
Теперь, как только вы нажмете на созданный вами фотоальбом, вам потребуется выбрать желаемые вами фотографии, которые находятся на вашем устройстве. Для того чтобы выбрать сразу несколько необходимых фото, нажмите на первую и удерживайте палец на тачскрине до определенного вибросигнала, после этого остальные фото выбираются обычным нажатием. Теперь все что от вас требуется это нажать на кнопку «Загрузить» и ждать закачки выбранных фотографий.
Важно: время ожидания загрузки зависит от скорости вашего интернета. Поэтому, дабы предотвратить нежелательные сбои в загрузки, рекомендуется производить эти действия через сеть wi-fi
Очень многие из нас с удовольствием общаются с друзьями и знакомыми в социальной сети Одноклассники. На этом ресурсе можно посылать другим пользователям сообщения, играть в игры, вступить в группу по интересам, смотреть видео и фото, выкладывать свои фотографии. А как можно добавить фотоснимок на свою страницу?
С технической точки зрения, в процессе добавления фотографии в свой аккаунт нет ничего сложного. Файл с изображением копируется с вашего устройства на серверы Одноклассников и становится доступен для просмотра другими участниками сети в соответствии с настройками конфиденциальности вашего профиля. Но нас интересует последовательность действий простого пользователя, желающего выложить фотографии для всеобщего обозрения. Непреодолимых трудностей при этом возникнуть не должно.
Способ 1: Фото в заметке
Самый быстрый и простой способ порадовать общественность своим фотоснимком это использование заметки. Попробуем вместе разместить новое фото на своей странице таким образом, и оно сразу попадёт в ленту новостей ваших друзей.
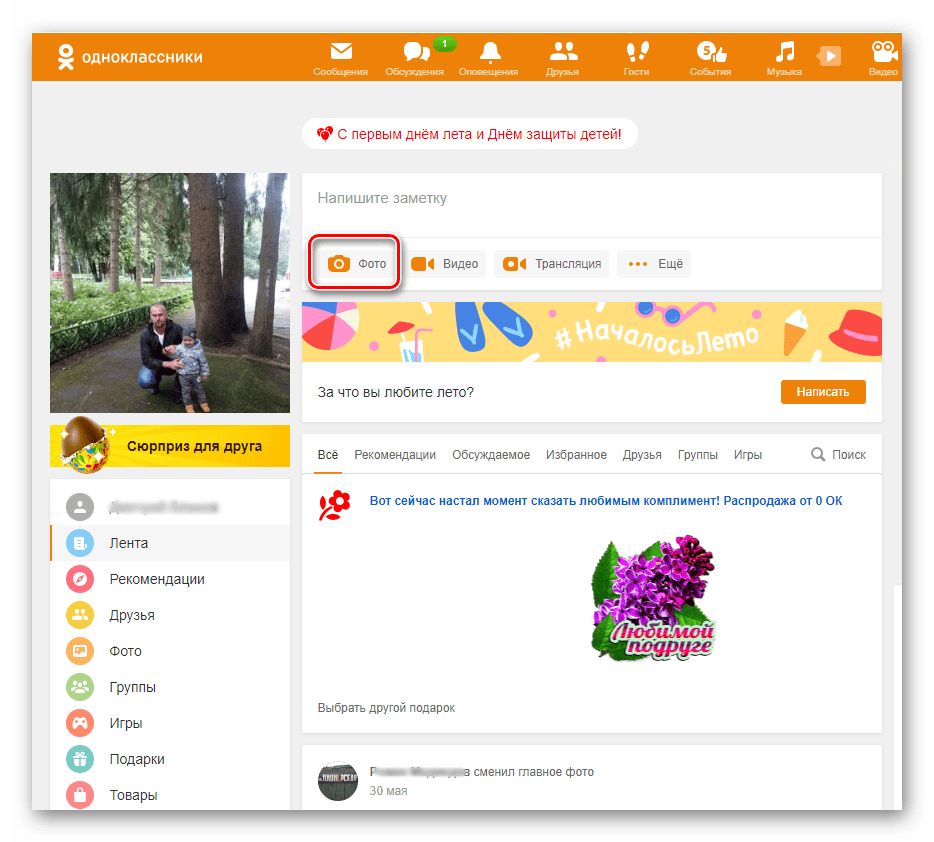
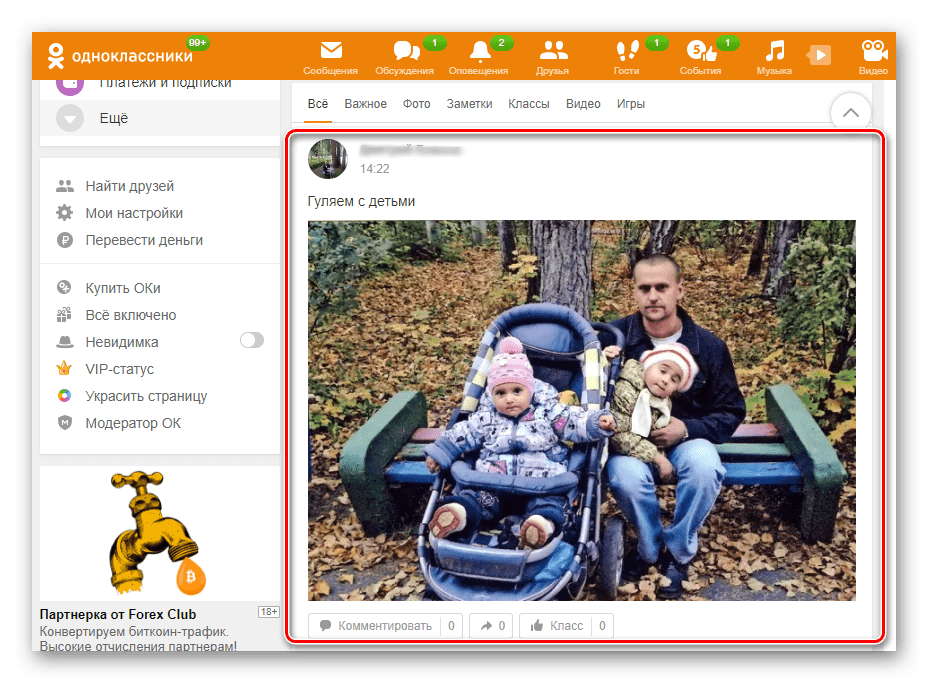
Способ 3: Установка или изменение главного фото
Иногда требуется установить или изменить главное фото на вашей странице, по которому вас будут узнавать другие пользователи. Сделать это можно в пару шагов.
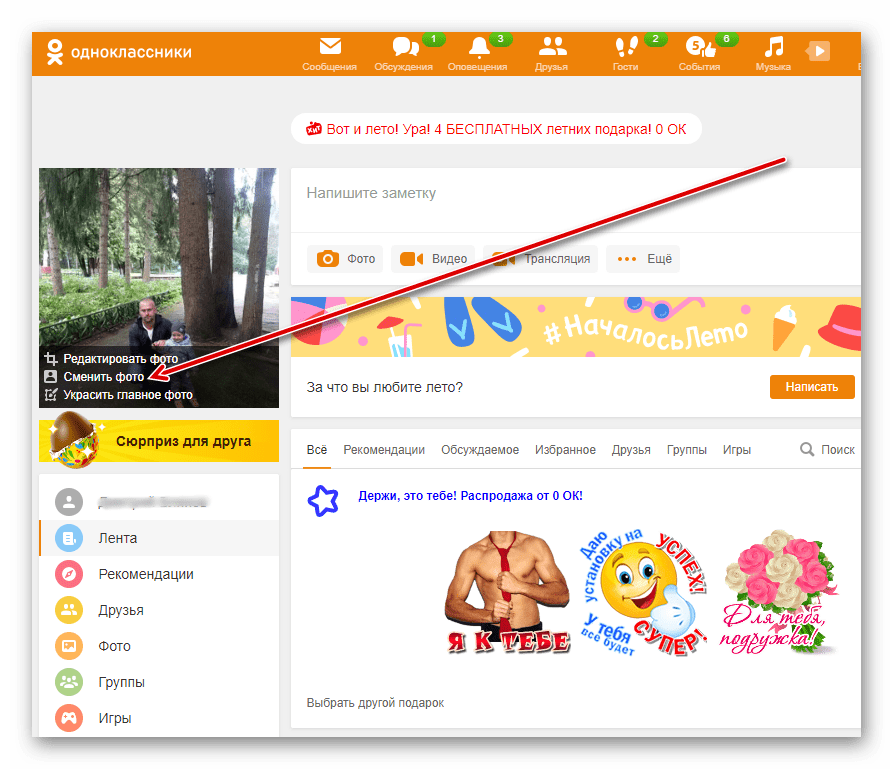
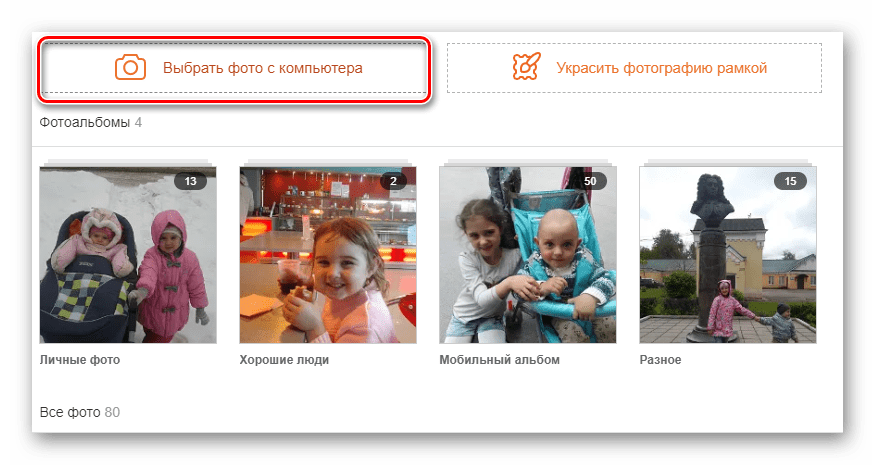
Способ 4: Добавление фото в мобильных приложениях
Добавить фото на свою страницу в Одноклассниках можно и в приложениях для Android и iOS, используя различные мобильные устройства, их память и встроенные фотокамеры.
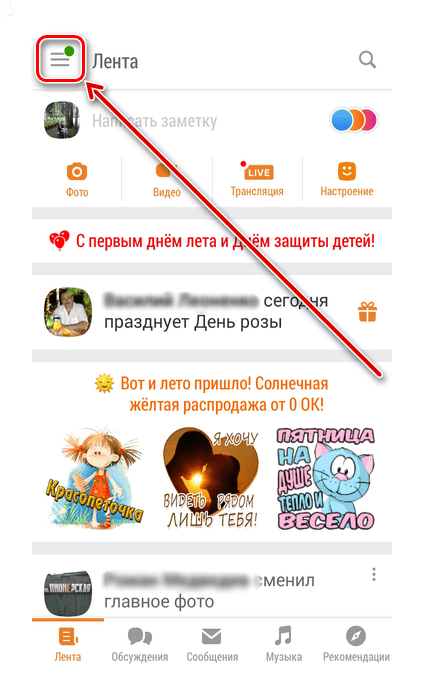
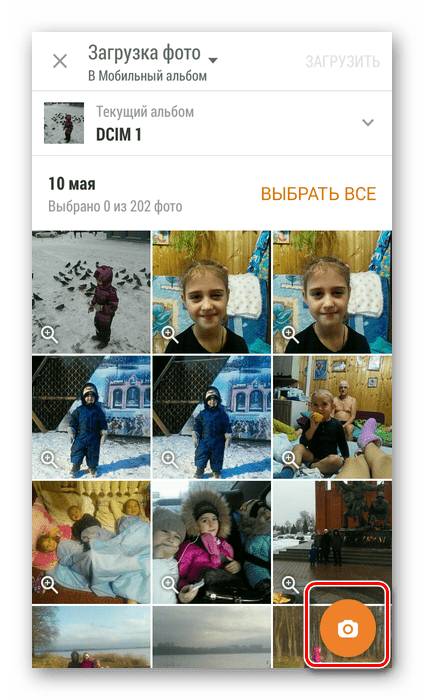
Итак, как мы вместе установили, добавить любое фото на свою страницу в Одноклассниках можно и на сайте социальной сети, и в мобильных приложениях ресурса. Так что радуйте друзей и родных новыми интересными фотографиями и наслаждайтесь приятным общением и времяпрепровождением.
20.06.2017 10.12.2018
—
Ко мне обратилась посетительница сайта — пенсионерка с просьбой подсказать ей, как добавить фотографии в «Одноклассники»
. Кстати, после того, как на сайте Одноклассники.ru сделали изменения, я сам не сразу сориентировался, где у них что.
Как загрузить изображение в группу в Одноклассниках
Если вы являетесь администратором группы в ОК, то у вас есть полномочия наполнять её различными тематическими фотографиями. Мы вам подскажем, как это делать.
С компьютера
В своём профиле, выберите раздел «Группы».
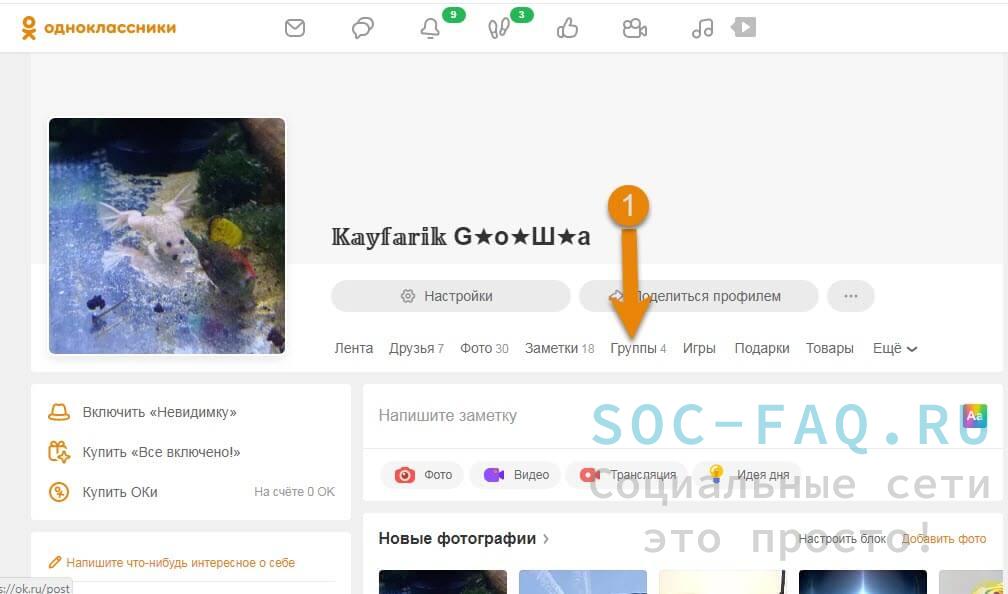 Раздел «Группы» в профиле
Раздел «Группы» в профиле
Далее кликните по стрелке «Мои», затем «Модерирую».
Либо если у вас нет группы, то создайте её, нажав соответствующую кнопку под номером «3» на скрине ниже.
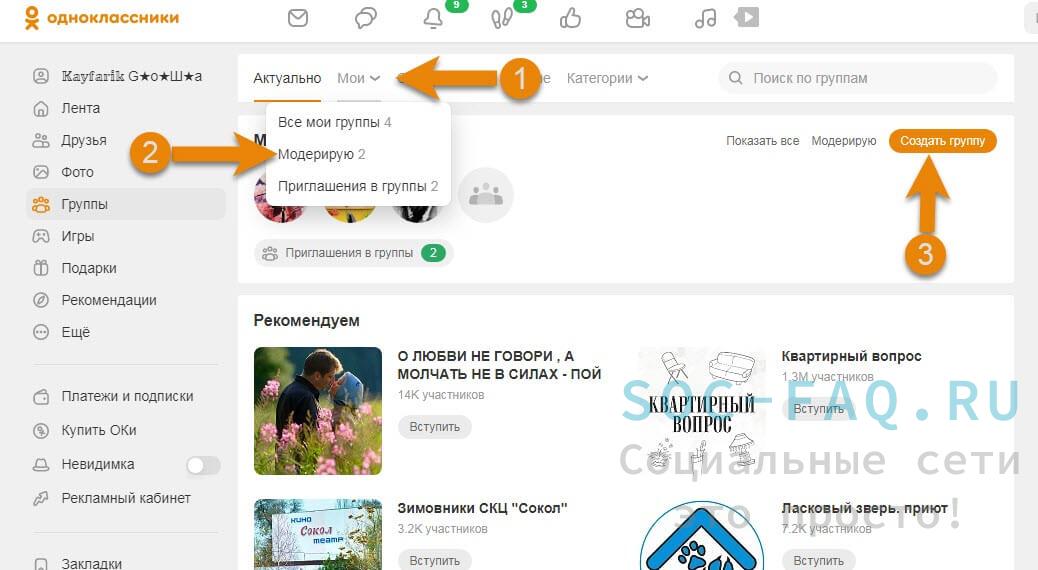 Выбор своего сообщества
Выбор своего сообщества
Войдите в нужную группу.
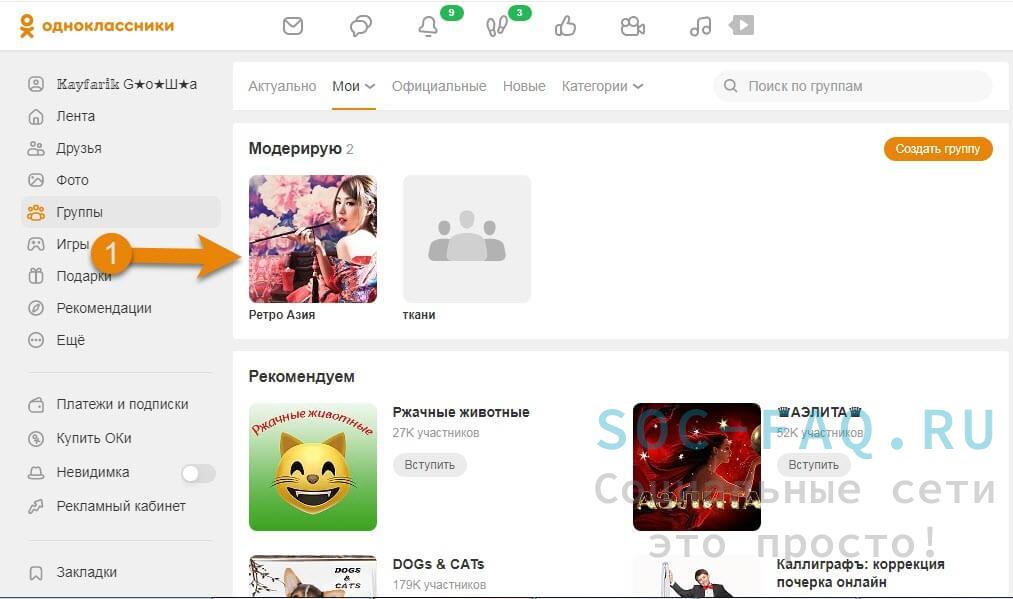 Выбираем группу
Выбираем группу
Найдите и откройте раздел «Фото», под главной картинкой паблика.
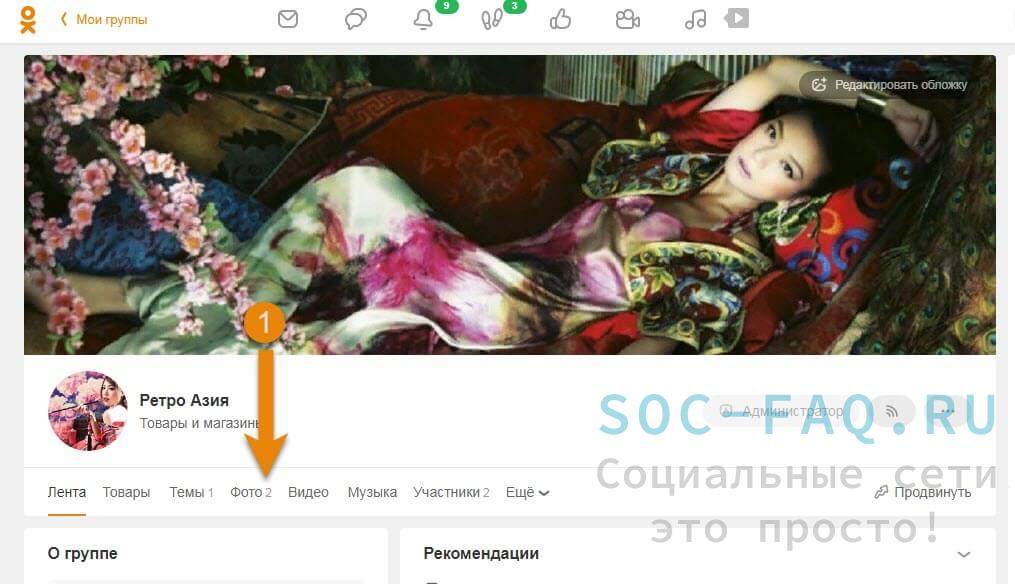 Раздел «Фото» в вашем паблике
Раздел «Фото» в вашем паблике
Теперь создаём альбом.
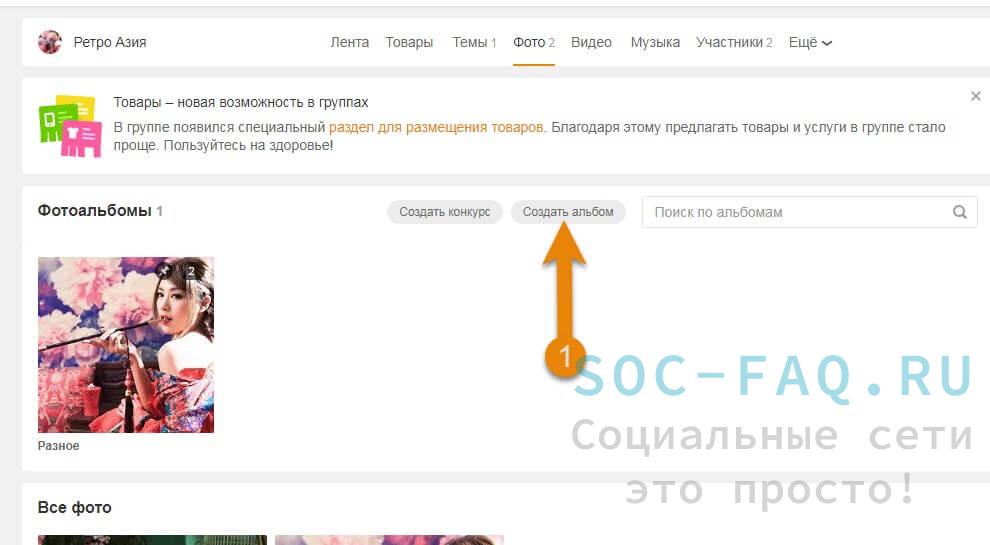 Кнопка «Создания альбома»
Кнопка «Создания альбома»
Даём ему название, определяемся с доступом и нажимаем «Сохранить».
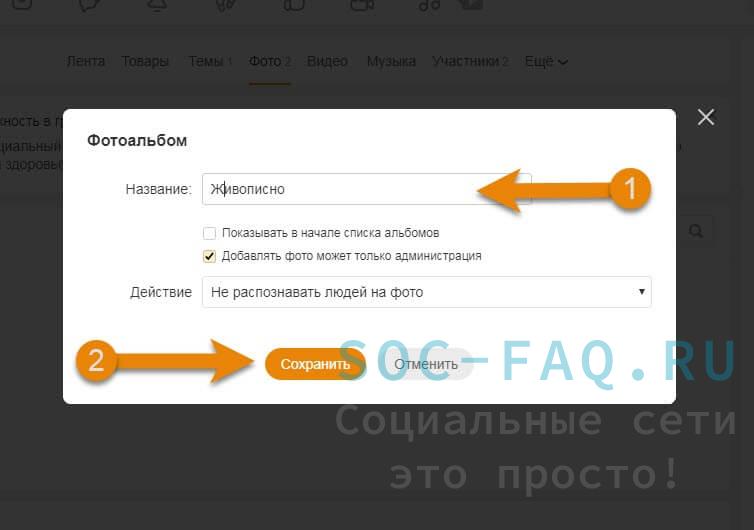 Процесс создания альбома
Процесс создания альбома
Либо, если у вас уже имеется альбом, откройте его.
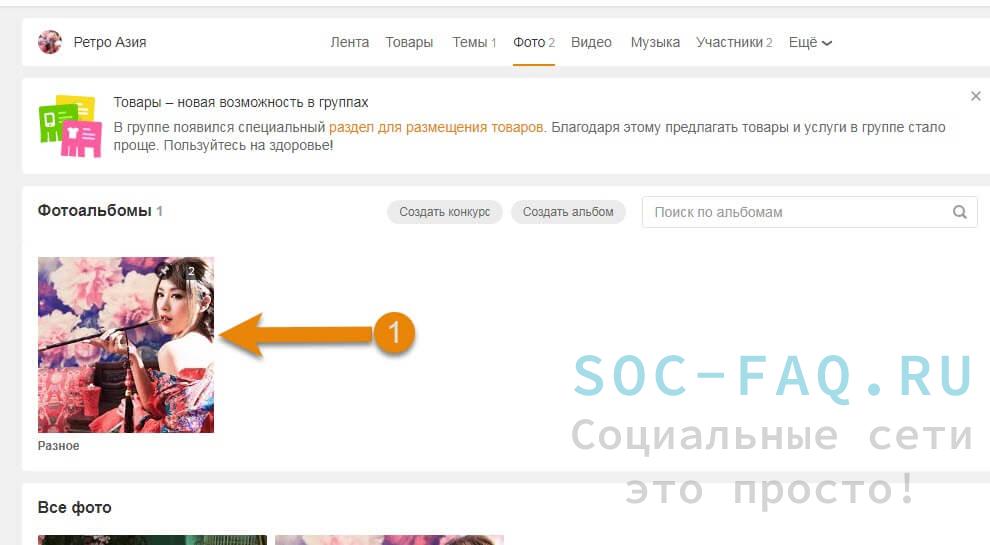 Открываем альбом
Открываем альбом
Настала очередь «Добавлять фото», нажмите на иконку фотика.
 Иконка фотоаппарата в альбоме
Иконка фотоаппарата в альбоме
В проводнике выбираем одно или несколько файлов, предварительно можно посмотреть изображение, нажав на него правой кнопкой мыши, а затем во всплывшем меню жмём пункт «Просмотр». Не забудьте закрыть изображение, после просмотра, нажав на крестик в правом верхнем углу.
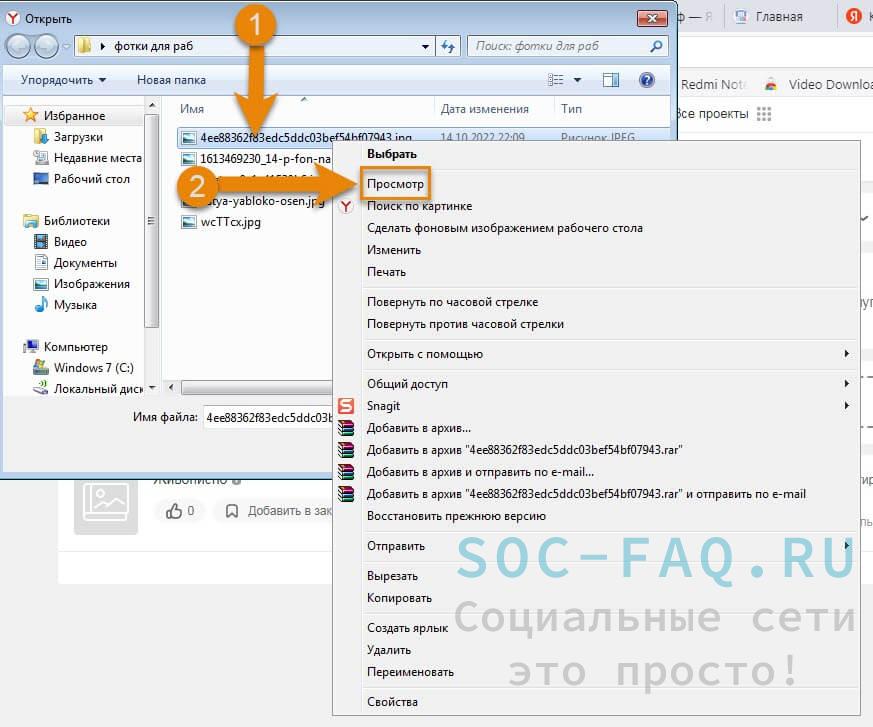 Предосмотр изображения с устройства
Предосмотр изображения с устройства
После чего кликаем по «Открыть».
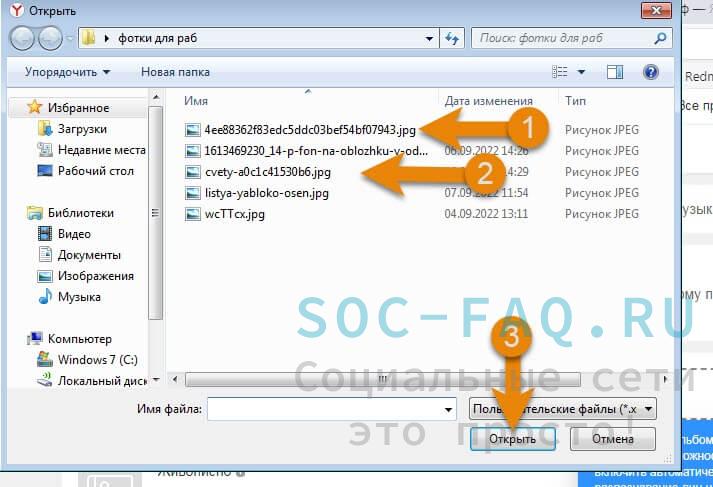 Выбор изображений
Выбор изображений
Фотографии загружены, можете дать им название.
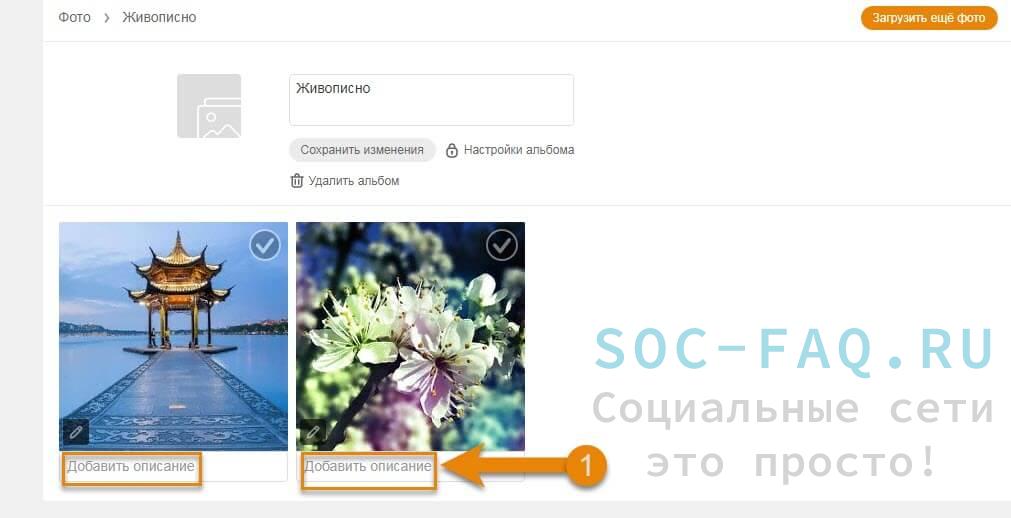 Завершаем кнопкой «Сохранить изменения».
Завершаем кнопкой «Сохранить изменения».
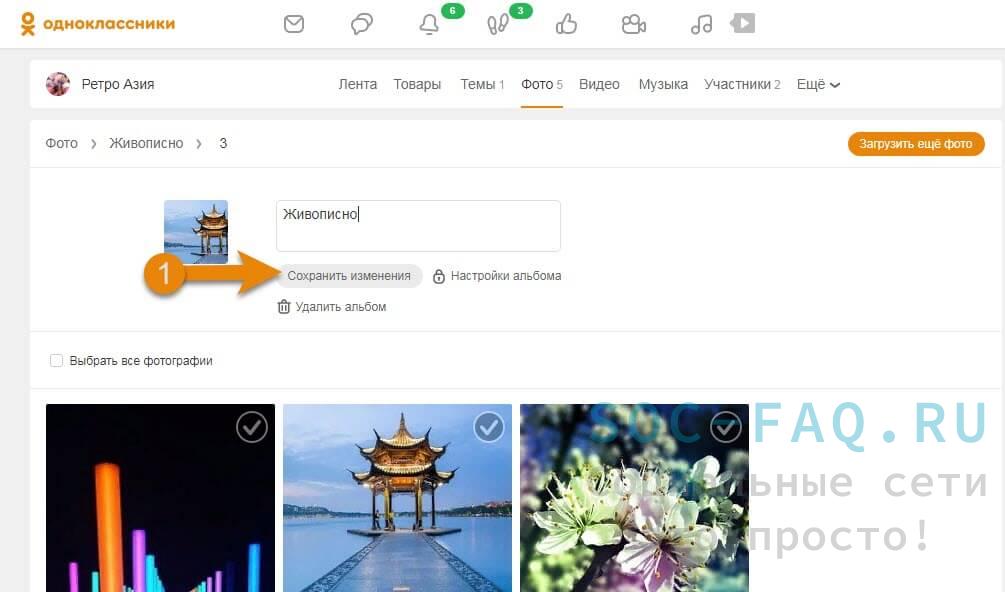 Кнопка сохранения загруженных фото
Кнопка сохранения загруженных фото
Со смартфона
Войдите в меню привычным для нас способом, нажимая на три полоски. Заходим в раздел «Группы».
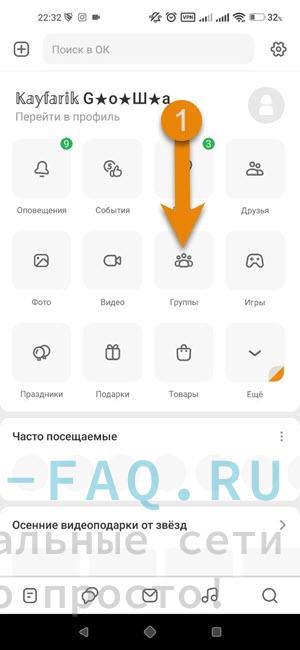 Раздел «Группы»
Раздел «Группы»
В самом верху расположены ваши личные. администрируемые вами сообщества. Выберите нужное, куда будете выгружать фотографии.
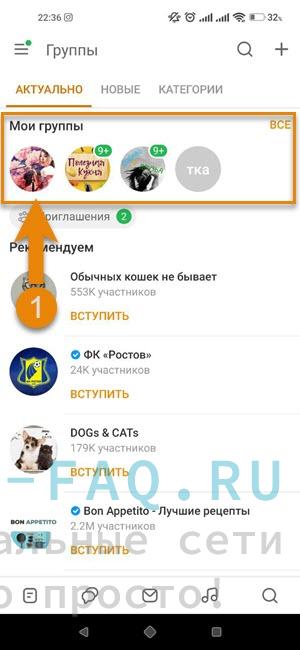 Выбор вашей группы
Выбор вашей группы
Нажмите на раздел «Фото».
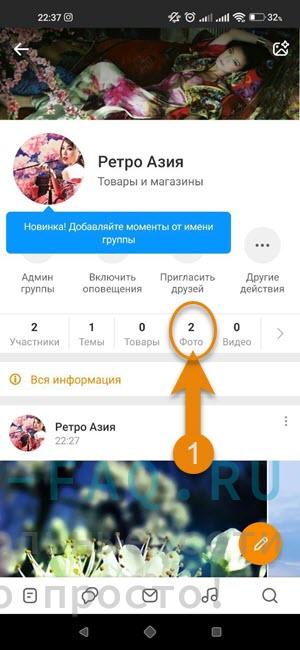 Раздел «Фото» в вашей группе
Раздел «Фото» в вашей группе
Теперь вам надо определиться, либо создать альбом, либо открыть уже готовый.
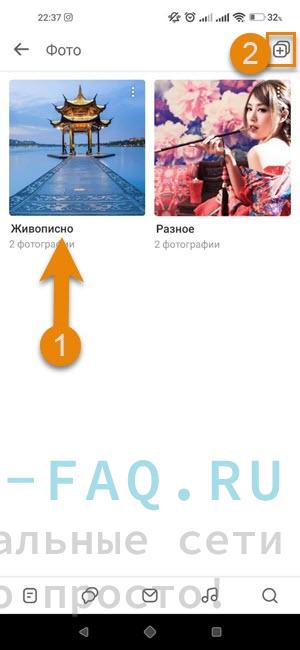 Выбор альбома в группе
Выбор альбома в группе
Затем кликаем по иконке «Добавить фото».
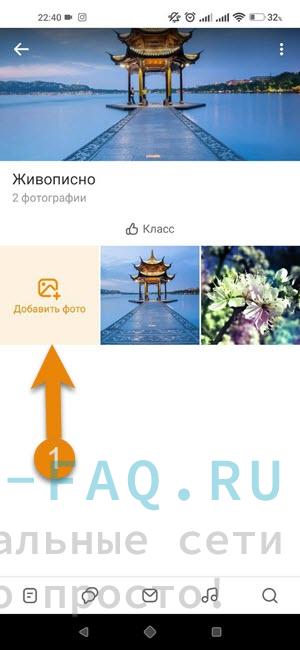 Иконка добавления фото в льбом
Иконка добавления фото в льбом
Выбираем одно или несколько изображений, после чего загорается кнопочка «Загрузить», нажмите на неё.
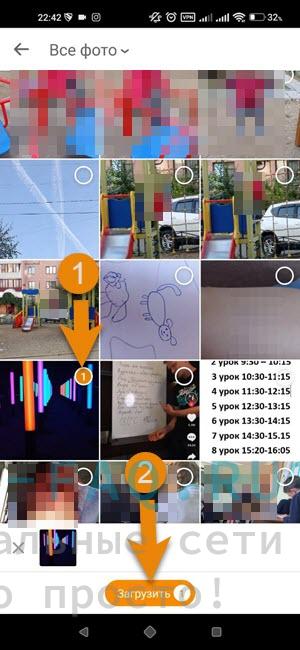 Выбор фото с телефона
Выбор фото с телефона
Если вы смотрели чьи то фото, и решили поделитьсяс каким то изображением в своём сообществе, тогда нажмите на стрелочку под картинкой и из всплывшего меню выберите «Опубликовать в группе».
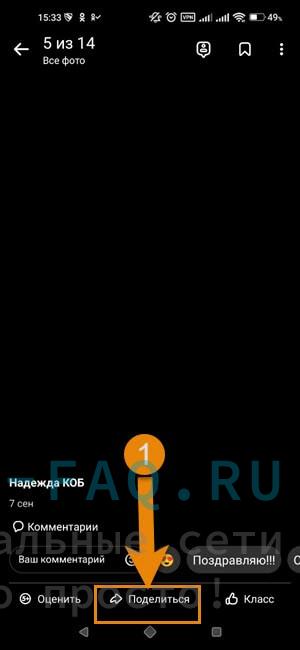 Кнопка Поделиться под фотографией друга
Кнопка Поделиться под фотографией друга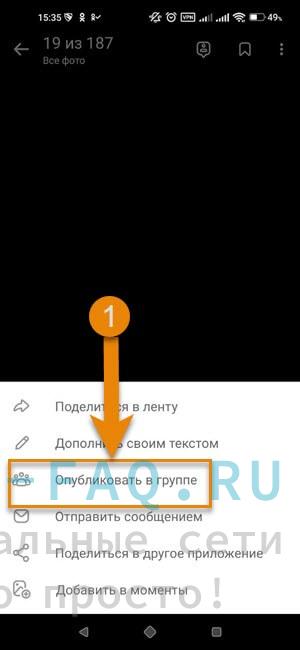 Публикация чужого фото в своей группе
Публикация чужого фото в своей группе
Выберите паблик и отправьте туда.
Подробнее о загрузке фотографий в «Одноклассниках»
При добавлении фотографии в пост в качестве аватара или в альбом алгоритмы немного отличаются.
Размещение в заметке
В посты добавляйте медиа по инструкции:
- Перейдите в раздел «Напишите заметку». Там отыщите значок в форме фотоаппарата.
- В открывшемся окне укажите картинку, которую хотите прикрепить. Левой кнопкой мыши щелкните по ней, затем – по полю «Открыть».
- Когда нужно добавить 2 и более медиа, зажмите Ctrl и отметьте подходящие файлы.
- Напишите текст поста. Это может быть информационная публикация или описание добавленных снимков.
- Щелкните правой кнопкой мыши по полю «Создать заметку». После этого фото появится на вашей странице. Все подписчики увидят его в «Ленте», получат возможность поставить оценку.
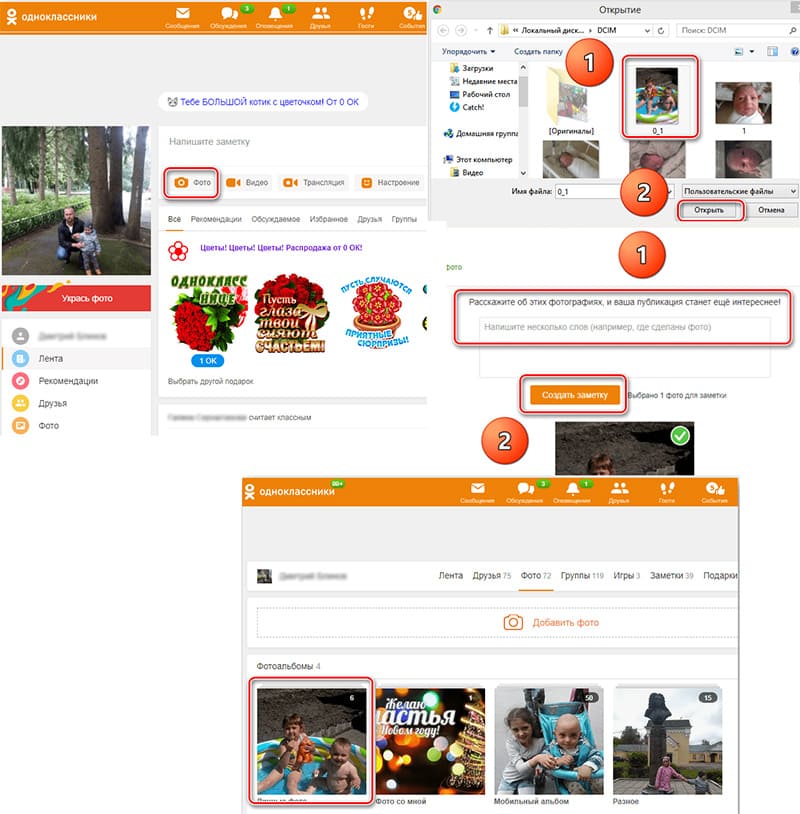
Устанавливаем фото в заметке.
Добавление в ленту
Выгрузить в ленту можно просто фотографию, без текста. Для этого на главной странице сайта кликните по «Фото». Выберите нужные файлы, тапните по кнопке «Открыть», затем – «Добавить».
Загрузка в альбом
В социальной сети разрешается создавать неограниченное количество альбомов. Фотографию можно добавить в уже существующий либо создать для нее сначала новое хранилище.
Чтобы загрузить медиафайл, следуйте инструкции:
- Кликните по полю «Фото», размещенному под аватаром. Откроется страница с вашими изображениями. Здесь можно создать альбом, кликнув по одноименной кнопке, либо открыть один из существующих.
- Щелкните по изображению фотоаппарата, затем – по кнопке «Добавить». Выберите картинку, откройте ее. При желании отметьте другого человека.
- Создайте заметку. Снимок будет помещен в альбом. При необходимости его разрешается перенести в другой, тапнув по одноименной функции.
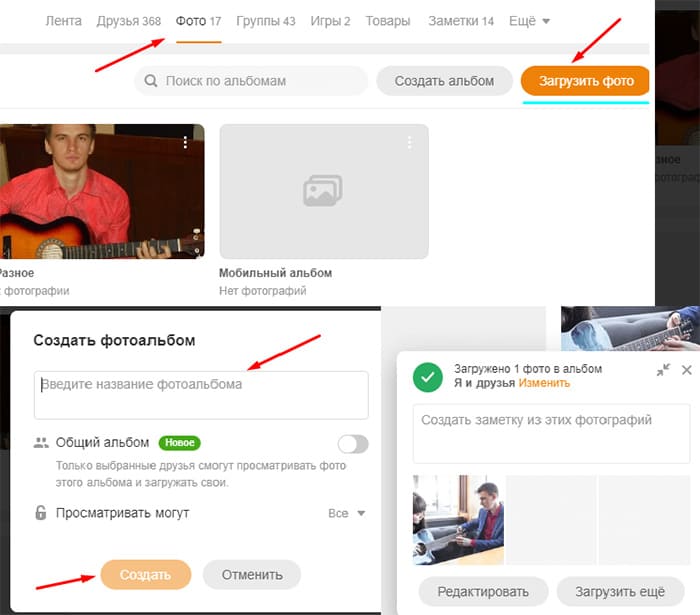
Перенос фото в альбом.
Установка главного фото
Чтобы выставить на своей странице новый аватар, действуйте по инструкции:
- Нажмите на фото профиля, чтобы вызвать меню. Выберите функцию «Заменить».
- Выберите изображение с «Рабочего стола» либо из папки на компьютере. Если нужная картинка уже была ранее загружена в альбом, ее можно взять оттуда. Щелкните по кнопке «Открыть».
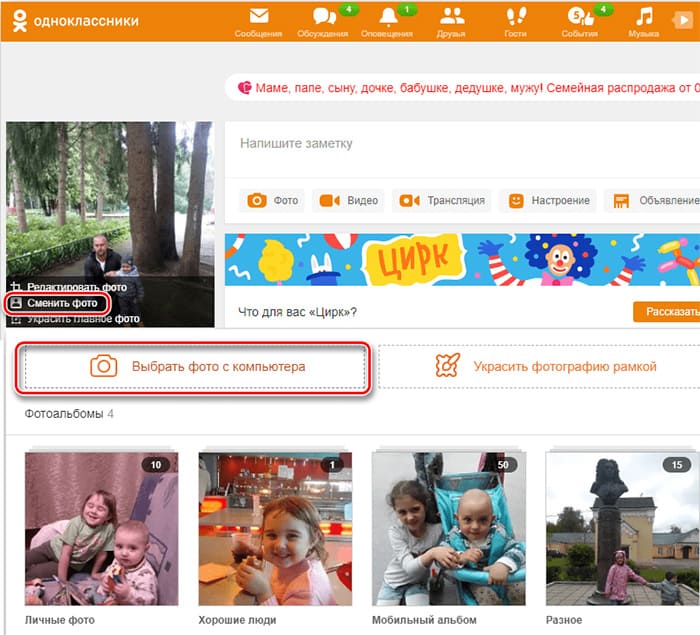
Установка фото профиля.
Почему не загружаются фотографии
В процессе загрузки фотографий на сайт, пользователь может столкнуться с некоторыми неприятностями. Вариантов таких проблем достаточно много, но не стоит отчаиваться — они легко решаемы.
Давайте разберемся, почему не добавляются фото.
Проблемы с Cookie
После посещения различных сайтов, в браузере сохраняются специальные файлы – cookie. Когда они долгое время не удаляются, работа браузера с информацией замедляется, и могут возникать всякого рода ошибки. Это одна из вероятных причин, почему фотографии не загружаются.
Для ее решения, в настройках браузера найдите вкладку Cookies и нажмите «Удалить».
Медленный интернет
Следующая причина, это низкая скорость соединения с интернетом. В этом случае, кроме загрузки фото, будут плохо работать и другие функции сайта, например, не будет получаться прикрепить музыку. Чтобы устранить эту проблему, проверьте подключение к интернету, обратитесь к своему Интернет-провайдеру.
Ошибки браузера
Если при загрузке изображения браузер выдает ошибку, то возможно он устарел или поврежден. Для проверки попробуйте загрузить фотографии с другого браузера, используйте чужой компьютер.
Если с помощью другой программы загрузка пройдет удачно, нужно переустановить браузер.
Конфликт сайта с другими программами
Возможно, программное обеспечение установленное на вашем компьютере блокирует некоторые функции сайта. Это может быть антивирус или блокировщик рекламы.
Зайдите в настройки этих приложений и откройте доступ к сайту «Одноклассники», отметьте его как проверенный источник.
Мы рассмотрели все варианты добавления изображений на сайт «Одноклассники». Теперь вы можете делиться ими с друзьями и выкладывать фотографии с различных устройств. А также размещать файлы, скачанные из почты или старые, отсканированные снимки.
Как добавить фото в Одноклассники на свою страницу с компьютера или флешки
Как добавить фото в Одноклассники на свою страницу — первый вопрос, который интересует пользователей после регистрации, поэтому его мы рассмотрим в данной статье.
В любой социальной сети, и Одноклассники не являются исключением, люди стремятся не только обмениваться сообщениями, но и выставлять фотографии с памятных событий, делиться новостями с друзьями.
Ведь каждому человеку хочется поделиться эмоциями, впечатлениями и воспоминаниями с окружающими, поэтому и стремление публиковать фотки растет. Если вы не знаете, как добавить фото в Одноклассники, или у вас не загружаются фото в Одноклассники, эта статья поможет вам разобраться.
Несмотря на то, что интерфейс сайта простой и понятный даже новичку, неопытные пользователи часто теряются при желании опубликовать фото. На самом деле сделать это очень просто.
Зайдите в свой профиль.

Нажмите в меню «фото».
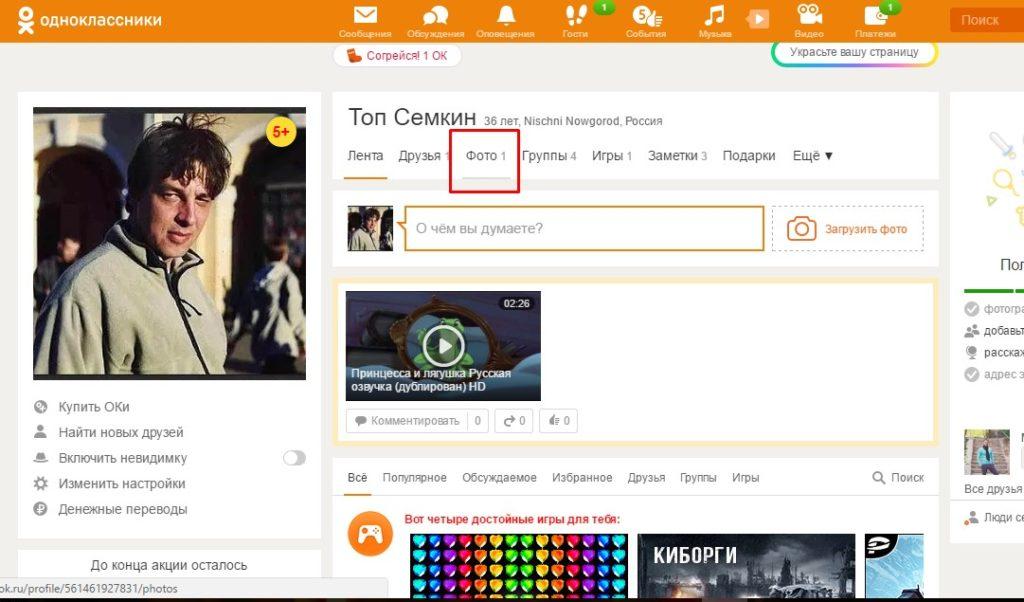
В центре страницы вы увидите кнопку «добавить фото», нажмите на нее.
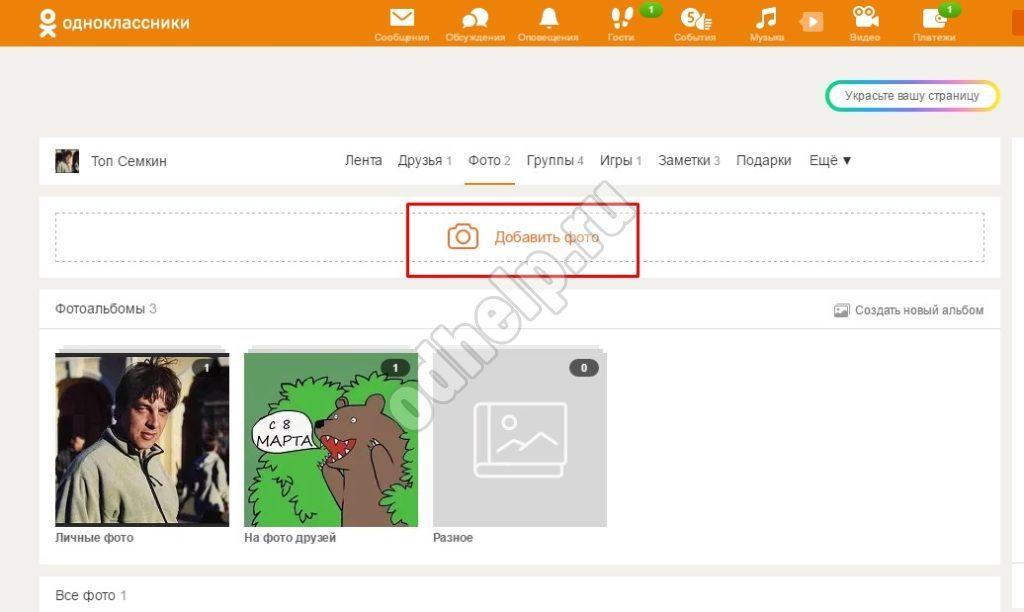
Откроется проводник, где вы должны указать путь файла или выбрать необходимую папку.
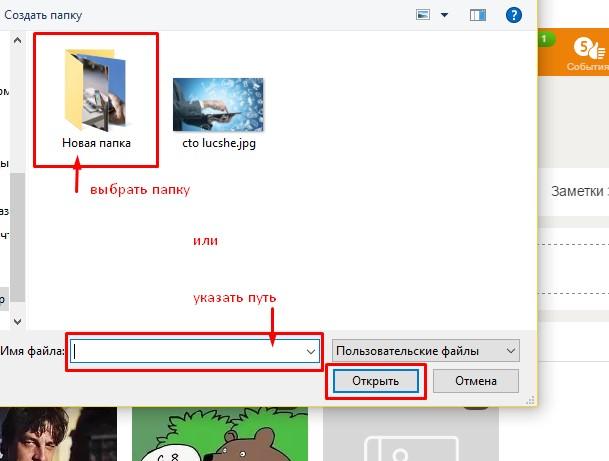
Затем дважды нажмите на нужный снимок и нажмите «открыть».
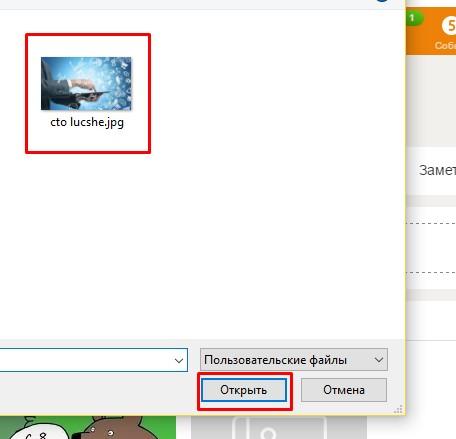
Чтобы выложить фото в Одноклассники с компьютера, не нужно обладать особыми знаниями. Вы должны знать только место расположения необходимого файла, а сам процесс займет от силы полминуты.
Вы можете опубликовать снимок с жесткого диска или рабочего стола, о том, как добавить фото в Одноклассники с рабочего стола, читайте в тематической статье.
Как загрузить фото в Одноклассники с компьютера в альбом
Но ведь недостаточно выложить одну фотку, каждый пользователь хочет рассказать о своей жизни как можно больше и поделиться с друзьями яркими событиями. Поэтому пользователи создают целые тематические альбомы, повествующие об их жизни.
Если вы не знаете, как добавить фото в Одноклассники с компьютера и создать альбом, изучите следующий порядок действий:
Войдите в свой профиль.

На главной странице выберете соответствующий раздел.
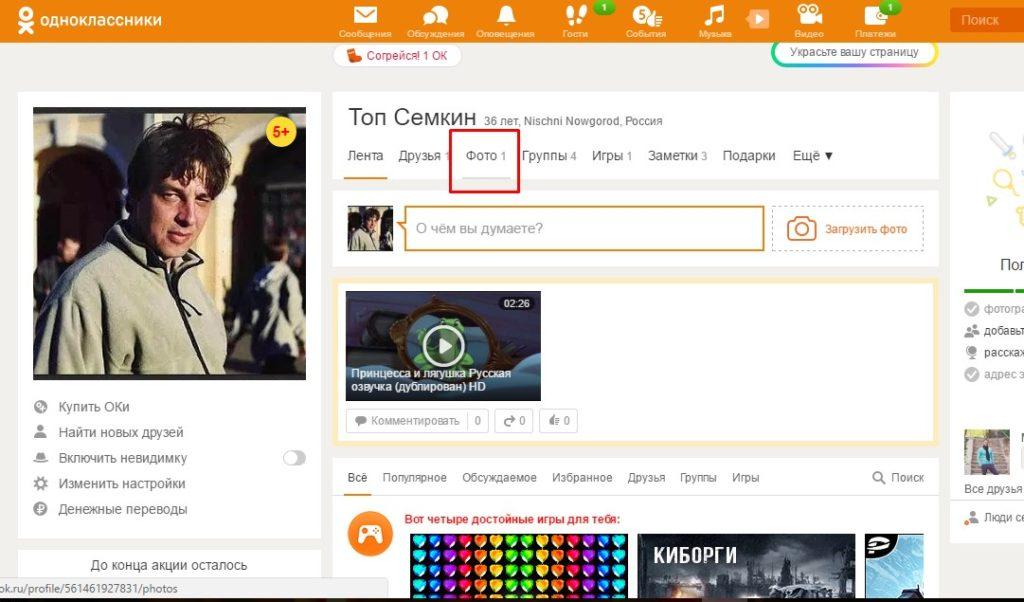
В правом углу вы увидите кнопку «создать новый альбом», нажмите на нее.
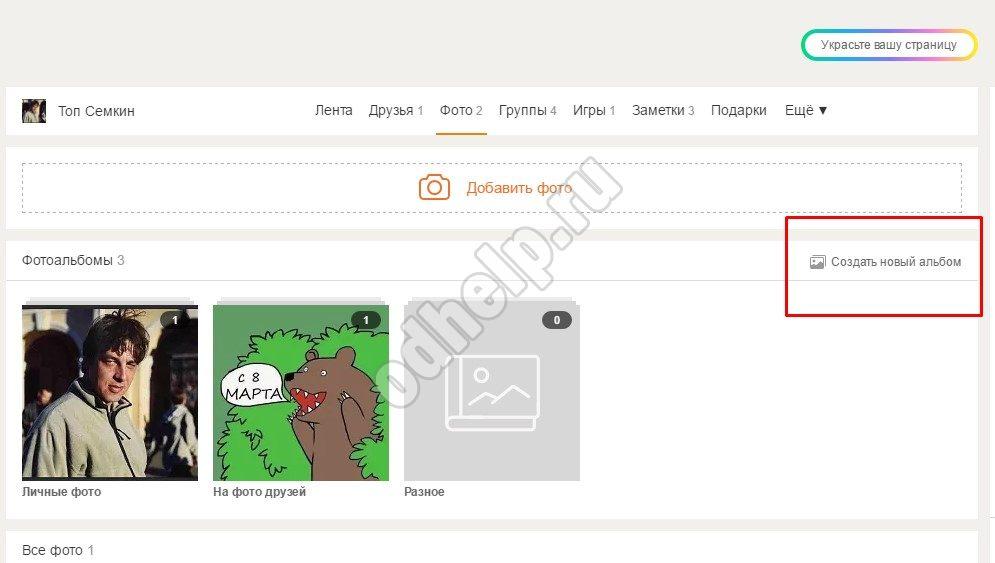
Далее вам нужно будет ввести название альбома, например, «Новый год 2015» и указать круг лиц, которым будет доступен альбом. Вы можете открыть его для всех пользователей, только для друзей или некоторых списков друзей.
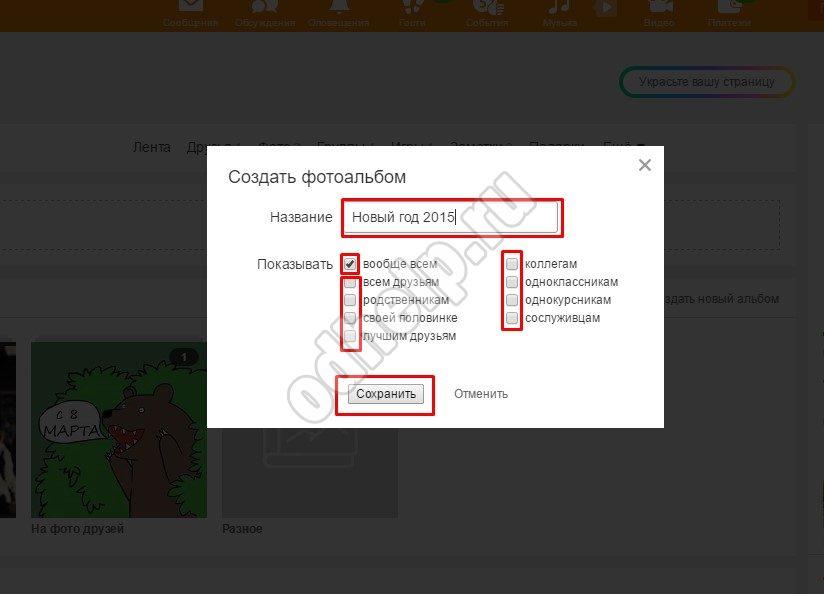
Далее нажмите на кнопку «добавить фото», как и в первом случае и повторите такие же действия для всех файлов.
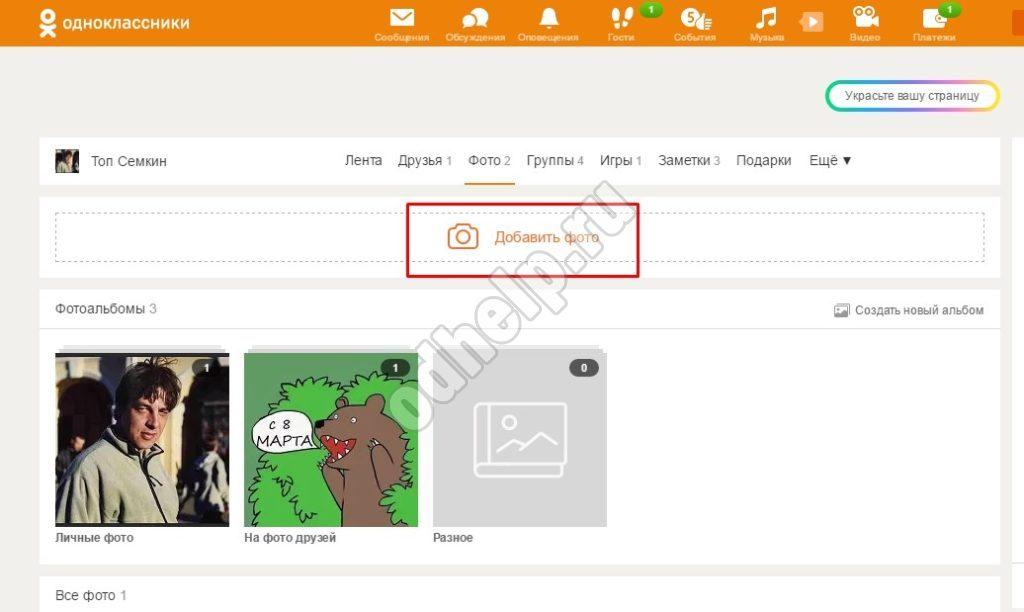
Можно выложить фото из моих документов или с дисков компьютера. Не обязательно добавлять по одному файлу в альбом – выделите сразу несколько и нажмите «открыть».
Как установить аватарку профиля
Осталось разобраться, как добавить главное фото в Одноклассники, то есть аватарку, которая высветится на вашей странице.
Чтобы выложить главный снимок профиля, зайдите на свою страницу и нажмите на «добавить фото» под будущей аватаркой. После этого вам откроется проводник компьютера и вы можете разместить фото на страницу в Одноклассниках, указав путь к файлу или выбрав из необходимой папки. Нажмите на выбранный файл 1 раз и нажмите «открыть» — изображение появится на месте вашего аватара.
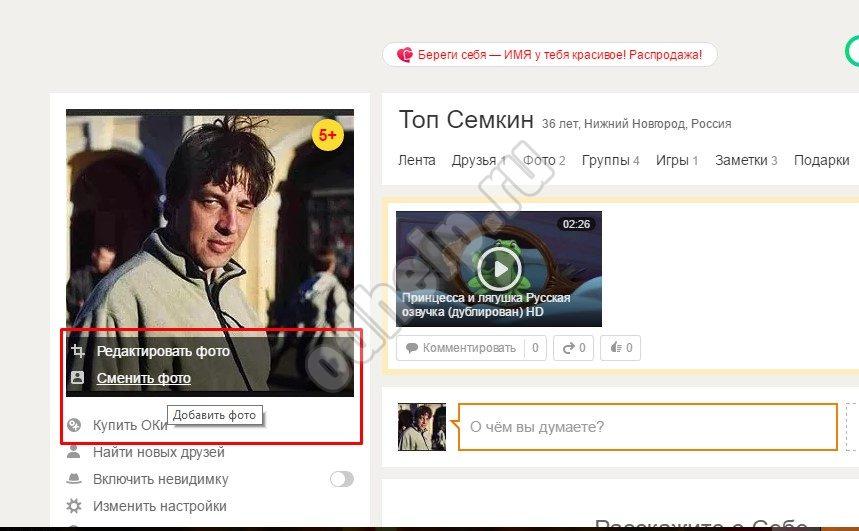
Теперь друзья смогут комментировать ваши фотки, оценивать их и ставить лайки, а старым знакомым будет намного легче узнать вас в поисковой выдаче.
Вы всегда можете сменить аватар, но для этого потребуется удалить предыдущий. Подробнее о том, как удалить фото в Одноклассниках с главной страницы или из личного альбома, мы расскажем в другой статье.
Как добавить фото
- ← Как отметить друзей на фото
- Как добавить фотографии с рабочего стола →
С главной страницы профиля
Есть два варианта событий. Сейчас все расскажу и покажу, будьте внимательны.
Первый вариант:
- Для начала заходим в нашу понравившуюся социальную сеть — одноклассники.
- После того, как мы оказались на нашей страничке начинаем искать блок «Фотографии».
- И там, в верхнем правом углу будет «Добавить фото» нажимаем на него.

Затем возникнет вот такое окно, как указано ниже.
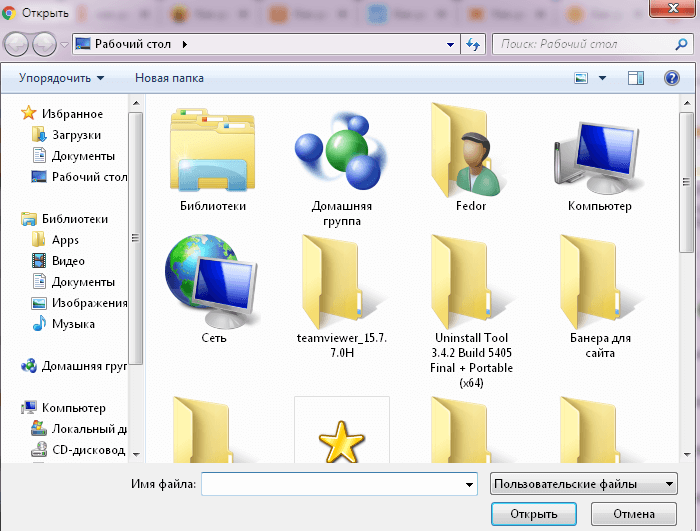
Это проводник Виндовс. От нас тут требуется только выбрать нужные нам файлы, которые находятся на пк. И готово.
Второй вариант:
А еще можно с главной странички профиля добавить снимок с помощью блока «Создание заметок». На первый взгляд может показаться, будто если добавить фото то оно кажется только в заметках, но нет.
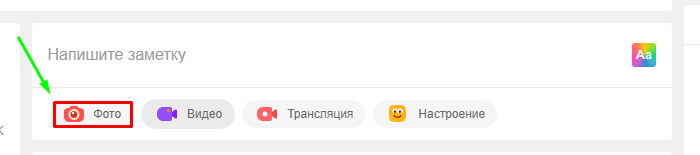
Размеры изображений Инстаграм
Instagram – это популярнейший сервис для обмена фотографиями. Количество пользователей превышает 600 миллионов, среди которых личные профили людей и бизнес страницы. Поскольку ресурс нацелен на обмен фотографиями и видео, в которых практически отсутствует текст, формат и размер фото для Инстаграм играют крайне важную роль в качестве контента.
- .
- .
- .
Размер аватарки Инстаграм: 110х110
Изображение профиля отображается круглой формы, поэтому важно загрузить квадратное фото. Другие пользователи увидят миниатюру твоей фотографии в поисковой выдаче Instagram, в списке подписок профилей и в твоих комментариях к постам. Рекомендации:
Рекомендации:
- На странице профиля фото отображается 110х110
пикселей. - Учитывай, чтобы фото или картинку можно было
легко распознать даже в миниатюре. - Сохраняй пропорции фото 1 к 1.
Размер фото в Инстаграм: 1080х1080
Фотографии в Instagram представлены в высоком разрешении. Чтобы сохранить максимальное качество фото, рекомендуем загружать их только через оригинальное приложение, не используя дополнительные сервисы для обработки. Все загруженные фотографии будут представлены в виде квадратных миниатюр на странице, на которых также должно быть четко видно содержимое поста.
Рекомендации:
- Идеальный размер фото в Инстаграм – 1080х1080.
- Фотоконтент отображается с разрешением 612х612.
- В новостной ленте фото отображается 510х510 пикселей.
- Миниатюра поста составляет 161х161 пикселей.
- Для прямоугольных фотографий (портретных) лучше выбрать разрешение 1080х1350 пикселей, либо просто сохранить соотношение 4 к 5.
Размер сторис Инстаграм: 1080х1920
Instagram Stories стали невероятно популярными сразу после их появления, поэтому активно используются коммерческими аккаунтами для удерживания подписчиков. Публиковать в сторис можно фото и видео ограниченной длины. Хоть такой тип контента является кратковременным, растянутые или обрезанные изображения в stories за сутки могут снизить количество подписчиков. Размер фото в Инстаграм сторис позволяет делиться личными фото во весь рост или большими объявлениями с текстом. Не забывайте пользоваться шаблонами для сторис.
Рекомендации:
- Оптимальный размер фото для сторис 1080х1920 пикселей.
- Минимальный размер фото или видео для Инстаграм сторис – 600х1067.
- Всегда сохраняй пропорции 9:16.
- Допустимый вес файла – 4 Гб.
Более детально о требованиях к загружаемым файлам ты найдешь в Справочном центре Instagram.
Полезный материал:
- Бесплатные уроки Photoshop
- Лучшие онлайн курсы фотосъемки и фотографии
- Профессия графический дизайнер: кто это и сколько зарабатывает
03.
Загрузка с компьютера
Если фотография хранится на вашем компьютере и нужно загрузить ее в Одноклассники, тогда выполните такие шаги:
- Зайдите в свой профиль и, в режиме просмотра Ленты, под аватаркой выберите раздел «Фото».
- Если раньше вы уже что-то загружали, то здесь будут показаны альбомы со снимками. Для добавления новых снимков нужно нажать на кнопку «Загрузить фотографии».
- Откроется окно Проводника Windows. С его помощью найдите папку, где хранятся изображения, выделите их и нажмите «Открыть».
- Откроется показанное ниже окно, в котором нужно дождаться окончания загрузки (если картинок много). Какую информацию из него можно узнать: 1 — снимки загружены в альбом «Личные фото» и, в моем случае, их 2; 2- вы можете прервать загрузку (но это можно сделать, только если картинок много и еще не все успели загрузиться — потом кнопка пропадает); 3 — загрузить еще снимки; 4 — выделить фотографии; 5 — создать с ними заметку; 6 — кнопки для работы с самим снимком. Если вас устраивает альбом, добавлять описание вы не собираетесь и хотите так все оставить, то просто переходите в любой другой раздел, так как, в принципе, все уже загружено. Но давайте дальше подробнее разберем, что еще можно сделать с фотографиями.
Если вы не хотите, чтобы фото оставались в альбоме «Личные …», то их можно перенести в другой. Выделите их все (1), или выберите только некоторые, отметив нужные зеленой галочкой (2). Дальше из выпадающего списка определяемся с альбомом: можно выбрать любой из существующих или создать новый. Когда закончите, нажимайте «Перенести».
С изображениями можно создать заметку. Добавлена она будет в соответствующий раздел на вашей странице и ее увидят все друзья в Ленте. Для этого кликайте по полю «Напишите заметку». Вы можете закрепить запись вверху своего профиля, установив ее в статус.
Добавление фотографии в одноклассники.ru
И так, чтобы добавить фотографии, заходите на вашу страницу в Одноклассники.ru.
На открывшейся странице, нажимаете кнопку Фото
, а потом, в открывшемся фотоальбоме, нажимаете кнопку Загрузить фото
. Хотя, есть другой вариант, еще короче! Вы можете, не заходя в папку Фото, нажать кнопку Загрузить фото 2
.
Перед вами откроется окно, в котором, на вашем компьютере, нужно выбрать фотографии для загрузки на сайт odnoklassniki.ru
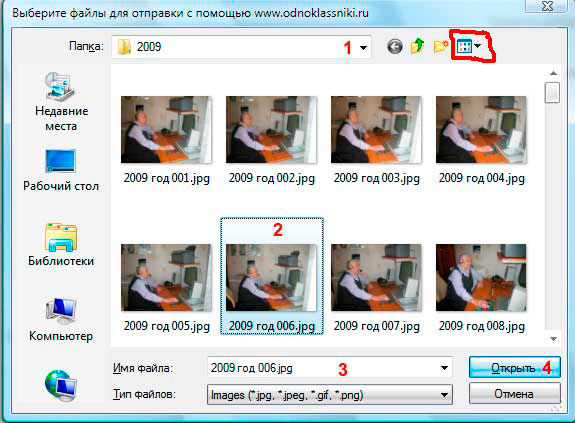
Рис. 2
Для начинающих пользователей компьютера рассказываю подробнее. В открывшемся окне, в поле 1
нажимая на черный треугольник, выбираете из выпадающего списка папку на вашем компьютере, в которой находится нужная фотография. При этом, вы увидите все фотографии, находящиеся в той папке. Щелкаете курсором мыши по выбранной фотографии 2
. Сразу же название файла появляется в поле 3
. Теперь нажимаете кнопку Открыть 4
.И фото загрузится на Одноклассники.
Если же вы хотите загрузить сразу несколько фотографий, тогда нажимаете клавишу Ctrl и не отпуская её, нажимаете на все фотографии, которые хотите загрузить. Они все будут выделяться. После этого, отпускаете клавишу Ctrl и нажимаете кнопку Открыть. Файлы (фотографии) начнут грузиться на сервер Одноклассников.
Примечание. Если у вас, файлы представлены не так, как у меня на рисунке, в виде картинок, а, например, в виде списка, значит нужно изменить настройки. На рис. 2 у меня, красным карандашом обведена кнопка, с помощью которой вы можете изменить вид значков-файлов. Для этого нажимаете черный треугольничек, справа от этой кнопки, и выбираете, как бы вы хотели видеть файлы — в виде списка, таблицы, значков и т.д.
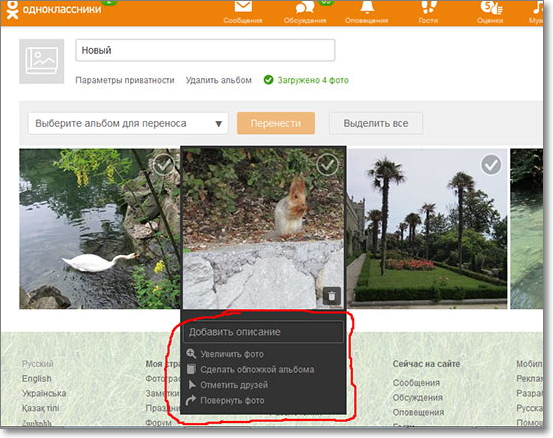
Фотография добавлена в ваши личные фотографии в Одноклассники.ру. Теперь наведите курсор мыши на фотографию — появится контекстное меню. Вы можете Добавить описание
— подписать фотографию (где, когда, что делали).
Если фото находится в альбоме, то будет видна еще одна ссылка: Сделать обложкой альбома
. То есть, по этой фотографии вы будете различать свои фотоальбомы. У каждого альбома будет своя обложка.
Удалить
фотографию вы можете, кликнув по корзине, которая видна в правом нижнем углу фото.
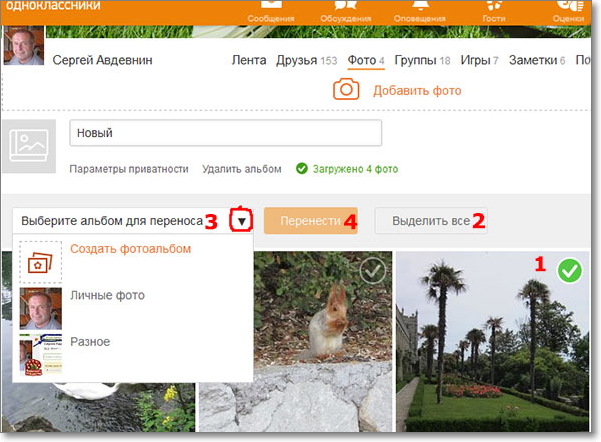
Теперь нужно рассортировать фото по альбомам. Для этого 1
— щелкаете курсором по фотографии. Если фото выделено — на нем появляется зеленая галочка. 2
— нажимаете ссылку «Выделить все», если все загруженные фотографии вы хотите перенести в один альбом. 3
— нажав треугольничек после фразы «Выберите альбом для переноса», вы выбираете, из имеющихся альбомов, или, нажимаете кнопку «Создать фотоальбом». 4
— нажимаете кнопку Перенести и фотографии будут перемещены в предназначенный для них альбом.