Родительский контроль от антивирусных вендоров
Контролировать использование устройств Андроид можно с помощью специальных антивирусных программ, которые уже могут быть установлены по умолчанию, например, F-Secure SAFE и Quick Heal Total Security.
Для дополнительной защиты существуют отдельные приложения от создателей антивирусных программ. Инсталлируйте антивирусный вендор, и ограничьте скачивание вредоносных программ, таким образом вы защитите себя от неприятностей.
Kaspersky Safe Kids
Бесплатная версия приложения для русскоязычных пользователей. Софт поддерживает много полезных функций: блокировка программ, сайтов, отслеживание использования смартфона и планшета, ограничение времени эксплуатации.
За дополнительную плату можно воспользоваться другими функциями: определения месторасположения, отслеживания активности ВК, мониторинг звонков и сообщений.
Для контроля использования ребенком устройства достаточно бесплатной версии софта.
Установка данного приложения на устройстве, которым пользуется ребенок, позволит сделать следующее: ввести ограничение возраста, указать имя ребенка, создать учетную запись родителей, установить специальные разрешения Андроид, которые позволят осуществлять контроль над устройствами и запрет удаления программ.
Инсталляция программы на смартфон родителей поможет отслеживать активность детей в Интернете и установить правила эксплуатации программ, интернета и других устройств.
Во время подключения к сети интернет на телефоне ребенка можно контролировать его деятельность с устройства родителей. Внеся некоторые изменения, родители смогут оградить детей от посещения нежелательных сайтов.
Norton Family parental control (Symantec)
Программное обеспечение поможет защитить ребенка от посещения нежелательных сайтов в интернете, а также вовремя обнаружить угрозы, перед тем, как они станут проблемой.
Также это позволит вам делать следующие вещи:
- Контролировать использование сети. Родители всегда будут в курсе того, какие сайты посещал их ребенок, блокировать опасные сайты.
- Контролировать использование программ. Вы узнаете о том, какие именно игры скачали дети с интернета, и сможете сделать доступными для пользования только те, которые посчитаете нужными. Также узнаете всю информацию о сайтах, которые посещают дети чаще всего.
- Просмотр ключей. Пересмотрев ключевые фразы, которые вводятся для поиска информации, родитель сможет узнать, чем интересуется его чадо.
С помощью приложения вы сможете научить детей разумно использовать телефон и отсеивать ненужную информацию. Это возможно благодаря установке ограничений по времени в использовании сети интернет.
Родители могут настроить ограничения во времени или указать расписание для использования устройства в своих целях. Также вы сможете получать информационные письма на электронную почту или на родительский портал о действиях своих детей.
С помощью Norton Family вы сможете развить у ребенка полезные привычки по использованию сети. Научите ребенка безопасно использовать сеть. Объясните ему, что не все сайты полезны и несут хорошую информацию. Если узнаете о том, что ребенок пытался зайти на запрещенный сайт объясните, почему его нельзя посещать.
Благодаря отслеживанию медиаресурсов вы сможете узнать, какие именно видеоролики смотрели дети, и если что-то вам не понравится, сначала обсудите просмотренное, а потом заблокируйте доступ к сайту.
Norton Family позволит научить ребенка безопасному смс-общению и оградит его от ненужных потрясений.Также вы всегда сможете узнать, где находятся дети, благодаря программе слежения.
Bitdefender Parental Control
Поможет защитить детей от пагубного влияния всемирной сети, путем ограничения посещения сайтов и времени, потраченного на них.
Положительные стороны:
- Многофункциональность (осуществляется не только блокировка сайтов, но и ведется журнал посещения социальных сетей);
- Программа функционирует на ПК, мобильных телефонах и планшетах типа Андроид;
- Мобильная версия программы дает возможность отслеживать местонахождения ребенка.
Негативные стороны:
- Условно-бесплатная эксплуатация, через девяносто дней за подальше использование нужно платить деньги.
- Нет русской локализации.
Установка пароля на устройстве
Установка пароля на устройстве может быть полезна для защиты личной информации или ограничения доступа к определенным приложениям и функциям. При установке пароля на устройстве, вы будете запрашивать его каждый раз при включении или разблокировке экрана.
Чтобы установить пароль на устройстве Android, выполните следующие шаги:
- Откройте «Настройки» на вашем устройстве Android.
- Прокрутите вниз и выберите «Безопасность» или «Безопасность и секретность».
- Выберите опцию «Защита экрана» или «Блокировка экрана».
- В зависимости от вашего устройства, вам может быть предложено выбрать тип блокировки экрана, такой как PIN-код, пароль или рисунок.
- Выберите желаемый тип блокировки экрана и следуйте инструкциям на экране для создания пароля.
- После создания пароля, устройство будет требовать его для разблокировки экрана.
Теперь ваше устройство Android будет защищено паролем, что поможет вам обеспечить безопасность и конфиденциальность ваших данных и приложений.
Как установить пароль или отпечаток пальца на приложение Android?
Родительский контроль через Google Family Link
Есть еще один способ добиться всего этого, и это немного больше невмешательства. У Google есть приложение Family Link, доступное в Google Play. Он также встроен в Android 10, поэтому этот метод станет более жизнеспособным по мере того, как все больше людей будут использовать новые версии Android. Этот метод немного сложнее в настройке. Кроме того, если вы являетесь родителем маленького ребенка и просто позволяете ему пользоваться телефоном, в этом методе нет необходимости, и мы рекомендуем вам метод, описанный выше. Вот как включить и настроить родительский контроль через Google Family Link.
- Загрузите Google Family Link на свое устройство и устройство ребенка.
- Откройте приложение и следуйте инструкциям по подключению вашего устройства к устройству вашего ребенка. Процесс немного сложен, поэтому вот полное руководство о том, как все подключить.
- После настройки используйте родительское устройство для доступа к карточке «Управление настройками», где вы получите полный доступ ко всем родительским настройкам Google Play. Просто настройте их по мере необходимости.
У Google Family Link есть много дополнительных преимуществ. Вы можете точно видеть, какие приложения загружают ваши дети, с помощью панели управления, и вы даже можете ограничить такие вещи, как время экрана и использование приложений. Тем не менее, это также сложно настроить. Если вы хотите более детально контролировать использование вашего ребенка вместе с родительским контролем, Family Link – отличный вариант. В противном случае мы рекомендуем настроить родительский контроль непосредственно на устройстве ребенка.
Источник записи: https://www.androidauthority.com
Как защитить данные Google Play на Android
Вот несколько советов, которые помогут вам защитить данные Google Play на Android и предотвратить несанкционированный доступ к вашему аккаунту:
1. Установите пароль на аккаунт Google: Это первый и основной шаг в обеспечении безопасности вашего аккаунта на Google Play. Убедитесь, что ваш пароль надежный и сложный для угадывания.
2. Включите двухэтапную аутентификацию: Эта функция добавляет дополнительный уровень защиты к вашему аккаунту Google. Когда вы включаете двухэтапную аутентификацию, вам приходит код подтверждения на ваш мобильный телефон при входе в аккаунт.
3. Обновляйте приложения Google Play: Разработчики регулярно выпускают обновления для приложений Google Play, которые содержат исправления уязвимостей и улучшения безопасности.
4. Устанавливайте только проверенные приложения: Перед установкой убедитесь, что приложение имеет достаточное количество положительных отзывов и было загружено миллионами пользователей. Это снизит вероятность установки вредоносного ПО.
5. Будьте внимательны при вводе личной информации: Избегайте ввода личных данных, таких как номера кредитных карт или пароли, на недоверенных сайтах или приложениях. Проверяйте URL-адрес и разрешения перед предоставлением своих данных.
Следуя этим советам, вы сможете обеспечить безопасность своих данных на Google Play и избежать потенциальных угроз.
Как исправить возможные проблемы с родительским контролем
Если у вас возникают проблемы с PIN-кодом, обновлениями или если контент на устройстве не соответствует заданным возрастным ограничениям, ознакомьтесь с информацией в разделах ниже.
Я не помню PIN-код
Важно! Чтобы сбросить PIN-код, необходимо удалить настройки приложения Google Play. Запомните их, чтобы потом установить заново.. Если вы забыли PIN-код, установленный при настройке родительского контроля, следуйте инструкциям ниже
Если вы забыли PIN-код, установленный при настройке родительского контроля, следуйте инструкциям ниже.
- На устройстве откройте приложение «Настройки» .
- Нажмите Приложения и уведомления.
- Выберите Google Play.
- Выберите Хранилище Стереть данные или Очистить хранилище.
- Настройки родительского контроля и PIN-код будут сброшены.
- Перейдите в приложение Google Play и при настройке родительского контроля установите новый PIN-код.
Приложение или игра не открывается
Если после настройки родительского контроля одно из приложений не обновляется, возможно, возрастные ограничения в его новой версии стали выше.
Если родительский контроль запрещает установку контента с таким ограничением, вам не будет предложено обновить приложение.
Чтобы установить на устройство новую версию, необходимо задать менее строгое возрастное ограничение в настройках родительского контроля.
Совет. Вы можете отключить родительский контроль, а затем включить его снова после обновления приложения.
Контент на устройстве ребенка не соответствует установленным возрастным ограничениям
Вам или вашему ребенку по-прежнему будут доступны приложения и игры, скачанные до настройки родительского контроля, даже если они не соответствуют установленному возрастному ограничению. Если для управления аккаунтом ребенка используется Family Link, вы можете на его устройствах Android.
Встроенные функции
Сначала стоит рассмотреть базовый функционал Android. Сама система уже имеет в себе решение для блокировки негативного содержания интернет-ресурсов. Функция появилась начиная с редакции 5.1.
Блокировка в приложении
Этот способ будет полезен для перекрытия доступа в сеть самым маленьким членам семьи. С его помощью устанавливают ограничение по паролю, чтобы ребенок не смог запустить какую-либо игру или приложение.
Ставим блокировку (видеоинтсрукция чуть ниже):
- Зайдите в «Настройки» телефона ребенка. Найдите пункт «Защита и местоположение».
- Теперь жмем «Блокировка в приложении».
- При переходе внутрь, откроются настройки, где можно поставить ограничения. Здесь же есть опция «выкл/вкл». В этом меню можно установить блокировку по графическому ключу.
- Как только вы активируете функцию, можно будет выставить ограничение на любое приложение смартфона.
Для примера, попробуйте открыть браузер. В выпадающем меню тапните по картинке булавки «Блокировать». Теперь доступ к данному приложению будет только по коду или ключу.
Мне помогло5
В Play Market
Сам маркет-плейс уже имеет встроенный фильтр, который позволяет отсеивать нежелательный контент и приложения.
Ставим блокировку:
- Зайдите в Google Play. Перейдите в настройки программы – три точки/полоски.
- Перейдите по пункту «Настройки» (обозначается шестеренкой).
- Раздел «личные» → «родительский контроль».
- Выставить галочку напротив собственно самой настройки.
- Программа попросит задать 4-х значный ПИН-код, ведите его и подтвердите ввод еще раз.
Теперь можно самостоятельно указать возрастные ограничения на скачивание из трех разделов: игры и приложения, фильмы, музыка. Перейдите в каждый из них, и установите точку на ползунке, согласно возрасту: от 3 до 18 лет. Сохраните изменения.
Мне помогло4
В Youtube
Ютуб считается одним из самых главных поставщиков видеоконтента. Конечно, в 2020 году политика видеохостинга сильно ужесточилась. Болты закрутили. Блогеры стали меньше материться, так как это лишает их ролики монетизации. Но вот с остальной цензурой, все пока еще не сильно понятно.
Ставим блокировку:
- Откройте профиль (потребуется логин и пароль) ребенка на YouTube. Тапните по его аватару в верхней части дисплея. В выпадающем меню найдите пункт «настройки».
- Откроется новая страничка, с настройками. Открутите ленту вниз, где будет находиться опция «безопасного режима». Активируйте эту функцию.
Блокировку можно выставить с ПК или ноутбука. Она будет работать на всех девайсах, на которых сидит ваш сын или дочь со своего профиля.
Мне помогло1
Создайте нового пользователя
Часто личный смартфон или планшет используют в роли бейбиситера. Его дают ребенку, чтобы тот не отвлекал родителя от важных дел. В этом случае чадо получает доступ к личной информации, приложениям и поисковым запросам взрослого. Он просто может открыть любой сайт, даже с пикантным контентом, что не очень хорошо.
Переключаем аккаунт:
- Для начала требуется создать новый профиль на сайте Google. Фактически, новый пользователь – это созданный аккаунт почты в поисковике. Она же является логином. Просто сделайте ящик на gmail под вашего ребенка. Его можно создать как с ПК, так и с самого смартфона.
- Чтобы переключится между двумя аккаунтами, зайдите в «Настройки» девайса. Отмотайте ленту вниз до вкладки «Аккаунты и синхронизация» → «Google» → Откроется меню настроек. Нажмите на «стрелочку вниз», рядом с названием ящика (аккаунта). В выпадающем меню нажмите на «Добавить аккаунт».
При добавлении нового профиля, смартфон может запросить доступ по графическому ключу или отпечатку пальца. Когда новый аккаунт будет добавлен в систему, вы сможете войти в него, используя логин и пароль. Вместе с этим изменятся настройки Android.
Мне помогло2
Регулярное изменение пароля
Часто обновление пароля помогает предотвратить несанкционированный доступ и защищает ваши личные данные. Регулярное изменение пароля на Google Play также помогает избежать использования старого пароля, который может быть скомпрометирован.
Вот несколько советов, чтобы помочь вам регулярно изменять пароль на Google Play:
- Выберите сложный пароль, который состоит из комбинации букв, цифр и символов. Избегайте использования очень простых паролей, таких как «123456» или «password».
- Изменяйте свой пароль на Google Play не реже чем раз в 2-3 месяца. Это поможет обеспечить достаточный уровень безопасности вашего аккаунта.
- Не используйте один и тот же пароль для всех своих онлайн-аккаунтов. Если один из ваших аккаунтов будет скомпрометирован, злоумышленники не получат доступ к другим аккаунтам с использованием того же пароля.
- Используйте двухфакторную аутентификацию на Google Play для дополнительного уровня безопасности. Это дополнительный шаг, который требует ввода специального кода при входе в ваш аккаунт.
Следуя этим советам, вы сможете установить и поддерживать надежный пароль на Google Play, защищающий вашу личную информацию и предотвращающий несанкционированный доступ.
Включение двухфакторной аутентификации
Чтобы включить двухфакторную аутентификацию, следуйте этим простым инструкциям:
- Откройте приложение «Настройки» на своем устройстве Android.
- Прокрутите вниз и найдите раздел «Google».
- Нажмите на раздел «Google» и выберите «Учетная запись Google».
- Внизу списка найдите и нажмите на «Безопасность».
- В разделе «Войти в Google» найдите опцию «Подтверждение в два этапа» и нажмите на нее.
- Следуйте инструкциям на экране, чтобы настроить двухфакторную аутентификацию, выбрав метод подтверждения: через текстовое сообщение, телефонный звонок или использование приложения «Google Authenticator».
- После настройки двухфакторной аутентификации, вам будет предложено ввести резервный телефонный номер на случай, если вы потеряете доступ к своему основному устройству.
Теперь у вас включена двухфакторная аутентификация для вашей учетной записи Google Play. При следующем входе в Google Play, помимо пароля, вам также потребуется ввести одноразовый код, который будет отправлен на ваш телефон. Это поможет обезопасить вашу учетную запись от несанкционированного доступа и защитить ваши личные данные и платежную информацию.
Принципы работы защиты
Несмотря на все требования, накладываемые Google на публикацию приложений в Магазине, вредоносные программы все-таки умудряются проникнуть в PlayMarket и оттуда дальше на устройства пользователей. Разработчики заверяют, что с Google Play Защитой такая возможность полностью исключена, так как она, подобно антивирусу для компьютера, проверит устанавливаемые программы в режиме реального времени. Процесс сканирования организован следующим образом:
- Проверяется каждое приложение перед загрузкой его из PlayMarket;
- Устройство периодически сканируется на предмет наличия вредоносных программ;
- Проверку проходят и программы, устанавливаемые из других источников;
- Google Play Защита может также работать и удаленно.
Шаг 1: Открытие настроек Гугл Плей
Перед тем, как поставить пароль на Гугл Плей на Android, необходимо открыть настройки приложения.
1. Найдите иконку «Google Play» на экране своего устройства и нажмите на нее.
2. После открытия приложения, нажмите на пиктограмму «Меню», расположенную в верхнем левом углу экрана (зачастую представлена тремя горизонтальными полосками).
3. В открывшейся панели выберите «Настройки».
4. Прокрутите список настроек вниз и найдите раздел «Контроль доступа».
5. Нажмите на «Контроль доступа», чтобы открыть его.
Поздравляю, вы успешно открыли настройки Гугл Плей и готовы перейти ко второму шагу установки пароля.
Выберите пункт «Без пароля»
Если вы не хотите устанавливать пароль на свой аккаунт Google Play, можно выбрать опцию «Без пароля». Это может быть полезно, например, если у вас нет ограниченного доступа к устройству или вы не собираетесь делиться им с кем-либо.
Чтобы выбрать эту опцию, следуйте инструкциям ниже:
- Откройте приложение Google Play на своем устройстве Android.
- Нажмите на иконку «Меню», расположенную в верхнем левом углу экрана (обычно это три горизонтальные линии).
- В появившемся боковом меню выберите пункт «Настройки».
- Прокрутите вниз до раздела «Пользовательский контроль».
- В этом разделе найдите пункт «Запросить аутентификацию для покупок».
- Нажмите на него и выберите опцию «Без пароля».
После того, как вы выберете эту опцию, Google Play не будет требовать ввода пароля для совершения покупок или загрузки платных приложений на вашем устройстве Android.
Обратите внимание, что выбор опции «Без пароля» может снизить безопасность вашего аккаунта Google Play. Рекомендуется устанавливать пароль или использовать другие методы аутентификации, такие как отпечаток пальца или код доступа, чтобы защитить свои платежные данные и личную информацию
Зачем нужно ставить пароль на Гугл Плей на Android
1. Защита от несанкционированного доступа. Установка пароля позволяет предотвратить доступ к вашему аккаунту Google Play без вашего разрешения. Это особенно полезно в случае утери или кражи устройства.
2. Предотвращение нежелательных покупок. Если ваше устройство используют другие люди, установка пароля поможет предотвратить несанкционированные покупки в приложениях или играх через магазин Google Play.
3. Контроль доступа к контенту. Установка пароля позволяет вам контролировать, какие приложения и игры скачиваются на ваше устройство. Вы сможете разрешать или блокировать определенные категории контента в Google Play.
4. Ограничение доступа детей к нежелательному контенту. Если ваше устройство используется вашими детьми, установка пароля позволит вам защитить их от доступа к нежелательным приложениям и играм. Вы сможете установить родительский контроль на уровне Google Play и блокировать контент, не подходящий для определенного возраста.
Установка пароля на Гугл Плей на Android не займет много времени, но может значительно улучшить безопасность и контроль над вашим устройством. Не забудьте использовать уникальный пароль, который будет сложно угадать или подобрать.
Шаг 3: Выбор опции «Защита с помощью пароля»
После того как вы перешли в настройки безопасности в приложении Google Play, вы увидите опцию «Защита с помощью пароля». Чтобы поставить пароль на Гугл Плей на Android, выберите эту опцию и нажмите на нее.
Когда вы нажмете на опцию «Защита с помощью пароля», откроется окно с несколькими вариантами настройки пароля. Вам будет предложено выбрать между двумя вариантами: «Пароль» и «PIN-код».
Пароль: Настройка пароля позволяет установить более сложный и надежный защитный код. Вы сможете использовать числа, буквы и символы, чтобы создать уникальный пароль.
PIN-код: Если вы предпочитаете более простую и быструю защиту, выберите опцию PIN-кода. Вам будет предложено ввести четырехзначный код, который будет использоваться для разблокировки приложения Google Play.
Выберите подходящую вариант защиты и продолжайте настройку пароля на Гугл Плей на Android.
Восстановить пароль в Плей Маркет
Если пользователь по какой-то причине забыл пароль от учётной записи, его можно легко восстановить, если есть доступ хотя бы к привязанному к ней номеру телефона. Для этого нужно:
- Нажать опцию «Забыли пароль?» на экране входа.
- В следующем окне запустится инструмент «Поддержка аккаунтов». Введите адрес почтового ящика и привязанной учётной записи, к которым планируется восстановить доступ.
- После этого введите последний пароль, который помните. Можно выбрать другой вопрос, но он уже будет касаться более секретных данных.
- Если к выбранной учётке привязан номер телефона, на него придет SMS с кодом подтверждения, который надо ввести в поле для ввода.
Если пользователь не помнит пароля, не имеет доступа к номеру телефона и забыл ответ на секретный вопрос, придётся обратиться в службу поддержки Google. При общении со специалистом нужно будет предоставить как можно более полную и достоверную информацию о своей учётной записи. Это может быть примерная дата её создания или ответ на озвученный секретный вопрос.
Регистрация в Плей Маркет
При первом запуске после покупки и распаковки нового телефона или перепрошивке старого, для использования всех удобств магазина приложений нужно создать новый аккаунт Google или использовать имеющийся.
Создание нового аккаунта происходит так:
- После включения устройства в первый раз, будет предложено выбрать язык, на котором будет отображаться интерфейс.
- Потом появится окно входа в учётную запись Google. Для создания собственного аккаунта нужно нажать на кнопку «Создать аккаунт» и выбрать «Для себя».
- После этого нужно ввести собственное имя, фамилию и нажать «Далее».
- Следующий этап – ввод своей даты рождения и пола. Для полноценного использования всех функций магазина нужно указать не менее 18 лет.
- Дальше будет предложено несколько вариантов адреса почтового ящика, на который будут приходить все письма от Google, связанные с его продуктами. Если имеющиеся адреса пользователя не устраивают, он может создать собственный.
- За этим следует ввод придуманного пароля. Его нужно записать или запомнить, иначе придётся восстанавливать.
- Закончив с паролем, пользователь переходит к вводу номера телефона. Это необязательная процедура, но она имеет несколько преимуществ, например более лёгкое восстановление доступа к учётке, если пользователь забыл пароль. Кнопка пропуска находится чуть ниже, и видна только при вертикальной ориентации устройства.
- Для принятия условий пользования и соглашения с настройками конфиденциальности нужно сначала прокрутить вниз весь текст на экране, а потом нажать кнопку «Принимаю».
После этого пользователь должен увидеть главный экран с несколькими значками уже установленных приложений и док-панелью. Процедура регистрации на этом завершена.
Установка пароля на Андроиде через сторонние приложения
Настроить родительский контроль в Google Play
Это самый простой и прямой способ сделать это. Вы получите доступ к Play Store на телефоне вашего ребенка и все там установите. Этот метод работает лучше всего, потому что он не требует каких-либо сложных настроек, и вам нужно установить его только один раз.
- Откройте Google Play Store на телефоне вашего ребенка.
- Перейдите в меню «Настройки», прокрутите вниз и выберите параметр «Родительский контроль» .
- Нажмите на переключатель, где написано, что родительский контроль отключен, чтобы включить его.
- Введите ПИН-код. Это для вас, а не для вашего ребенка, поэтому выберите тот, которого они не знают. Введите PIN-код еще раз, чтобы подтвердить свой выбор.
- Текст в меню должен измениться на Родительский контроль включен.
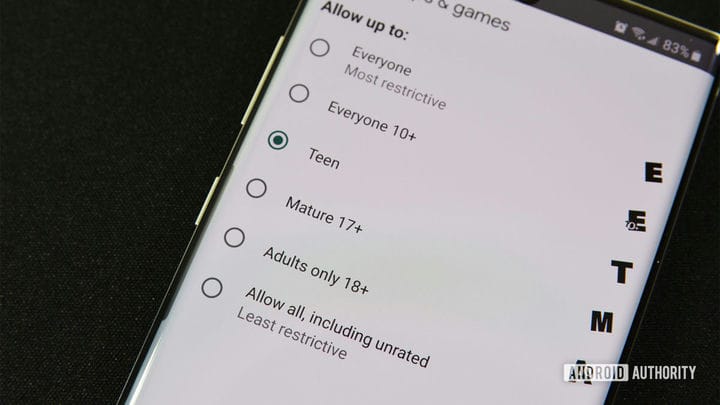
Настроить родительский контроль в Google Play
Теперь, когда родительский контроль включен, пора его настроить. По умолчанию Play Store не блокирует какой-либо контент, поэтому вам необходимо выполнить следующий раздел хотя бы один раз, чтобы фактически заблокировать контент на устройстве вашего ребенка. Давайте настроим эти параметры.
- Коснитесь параметра «Приложения и игры» в меню родительского контроля. Вы должны увидеть список оценок стиля ESRB.
- Вот тут-то и получается немного сложнее. Коснитесь максимального рейтинга, к которому должен иметь доступ ваш ребенок. Например, если ваш ребенок – подросток, и вы не хотите, чтобы он имел доступ к контенту для взрослых, выберите настройку «Подросток», чтобы предоставить ему доступ ко всему, что выше рейтинга «Подросток».
- Нажмите кнопку «Сохранить», когда будете довольны своим выбором.
- Повторите этот процесс для фильмов, телепередач, книг и музыки.
После этого телефон предоставит вашему ребенку неограниченный доступ ко всему контенту с указанными вами рейтингами. Фактически, Google Play изменяет свои результаты поиска, чтобы включать только контент с таким рейтингом. Единственный способ, которым ваш ребенок может найти контент для взрослых, – это Интернет, и ему все равно понадобится ваш PIN-код даже для его установки.
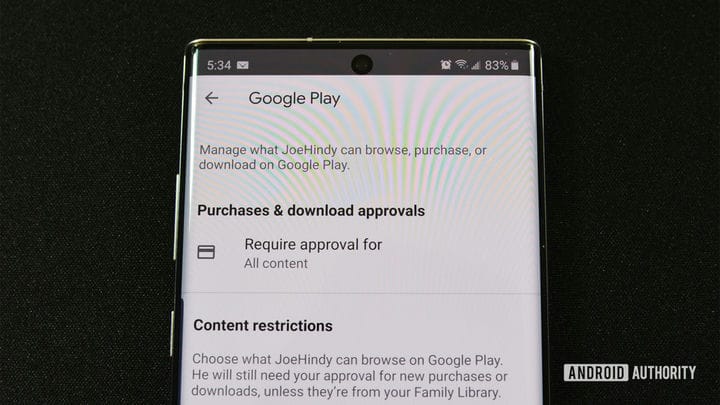
Предотвращение несанкционированных покупок в приложении
Раздел родительского контроля готов, но мы настоятельно рекомендуем сделать еще хотя бы одну вещь. В следующем руководстве будут отключены покупки в приложении, поэтому ваш ребенок не сможет покупать вещи со своих устройств без вашего пароля. Многие родители просто не помещают платежную информацию на устройство ребенка, но они могут попытаться сделать это в будущем. Иногда дети такие хитрые. В любом случае, вот как включить ПИН-код для любой покупки в Play Store.
- Откройте приложение Google Play Store и перейдите в Настройки.
- Прокрутите вниз, пока не найдете параметр Требовать аутентификацию для покупок. Коснитесь его.
- Выберите вариант Для всех покупок в Google Play на этом устройстве.
- При появлении запроса введите пароль учетной записи Google. Настройка изменится после ввода пароля.
С этого момента ваш ребенок не может делать какие-либо покупки в приложении без вашего согласия и пароля вашей учетной записи Google. Это должно помочь предотвратить любые несанкционированные покупки в приложении. Между этим и родительским контролем ваш ребенок должен быть заблокирован практически от всего без вашего явного согласия.
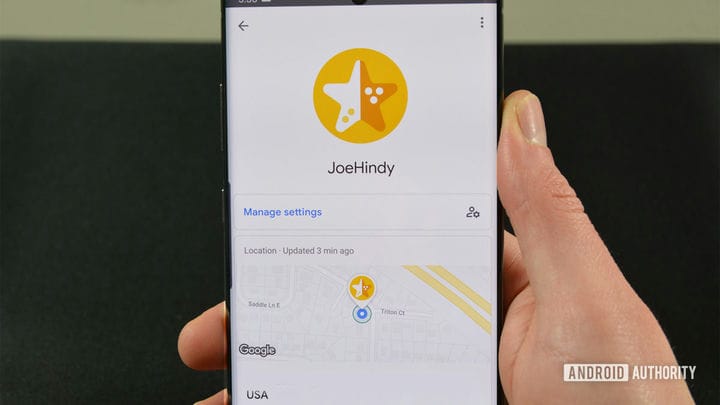
Способ 2: Как заблокировать приложения с помощью встроенных инструментов Android
К сожалению, «чистый» Зеленый Робот на подобный трюк не способен. Однако же сторонние производители очень часто добавляют в свои смартфоны опции по обеспечению дополнительной безопасности.
Например, владельцы смартфонов от Samsung имеют возможность хранить приложения, фотографии и другие файлы в специальной защищенной папке. На нее устанавливается отдельный код. При этом без знания этого кода к защищенной папке даже не получится получить доступ с персонального компьютера, подключив к нему смартфон по USB. Включить защищенную папку можно в приложении «Настройки», выбрав пункт «Безопасность». Там же вы получите возможность установить все параметры безопасности папки, выбрать приложения для блокировки, установить пароль и так далее.
В Samsung позаботились о безопасности пользователей
Huawei предлагает аналогичную функцию, только работает она несколько иначе (и не так удобна, на наш взгляд). Для этого вы можете создать второго пользователя и переместить все программы в эту учетную запись. При этом программы мало того, что находятся в разных секторах памяти, так смартфоны Huawei еще и имеют возможность выбора пользователя на заблокированном экране. А это значит, что для того, чтобы получить доступ к заблокированному контенту, вы можете просто использовать другой палец для разблокировки смартфона. Например, безымянный или мизинец, чтобы исключить случайную разблокировку. При этом смартфоном вы будете пользоваться, как обычно, и мало кто догадается, что на вашем гаджете вообще есть «секреты».
Как восстановить пароль в Плей Маркете по адресу электронной почты?
Обнаружив, что попасть в аккаунт не получается, идем сюда.
Внимательно вводим адрес электронной почты и нажимаем «Далее». Система попросит ввести последний пароль, который вы помните. Подумайте – возможно, пароль от почтового ящика и есть ключ к разгадке. Дальше можно будет установить новый пароль.
Если же память изменила вам окончательно, или пароль для Плей Маркета был единственный и неповторимый, то под окном для ввода пароля есть кнопка «Другой вопрос». Вам предложат отправить код подтверждения на телефон, указанный в аккаунте при регистрации. Его последние цифры будут отображаться на экране. Получаете код, вводите его в нужном окне и спокойно выдыхаете, установив новый пароль.
![]()
Плей Маркет: логин и пароль всегда лучше записывать, чтобы потом не возиться с восстановлением
Есть и третий вариант. Жмем «Другой вопрос». Получить код подтверждения можно на резервный адрес электронной почты. Если при регистрации вы предусмотрительно указали «запасной» электронный адрес (его первые три символа будут показаны на экране), то нажимайте «Далее», получайте код, придумывайте новый пароль и запоминайте его так тщательно, как только можете.
Но и это еще не все. Google решительно настроен помочь вам получить доступ к заветному аккаунту. Так что не отчаивайтесь, если первые три варианта не сработали. Смело жмите «Другой вопрос». Тут уже запросы посерьезней. Надо либо ответить на секретный вопрос – вы сами выбирали его при создании учетной записи Google (например, первый номер телефона). Ну, либо совсем мощно – указать месяц и год создания аккаунта. При помощи всех этих манипуляций вы подтверждаете, что учетная запись принадлежит именно вам, и снова получаете к ней доступ.
Вот теперь все. Вышеперечисленных инструкций в 99% случаях достаточно, чтобы обеспечить быстрое восстановление пароля Плей Маркет. На худой конец, вы всегда можете создать новый аккаунт.
Шаг 4: Установка пароля
Чтобы установить пароль на Гугл Плей на устройстве Android, выполните следующие действия:
- Откройте приложение «Настройки» на вашем устройстве Android.
- Прокрутите вниз и найдите раздел «Безопасность».
- В разделе «Безопасность» найдите и нажмите на опцию «Установить пароль для покупок в магазине Google Play».
- В появившемся окне введите желаемый пароль дважды для подтверждения.
- Нажмите на кнопку «OK» или «Готово», чтобы завершить настройку пароля на Гугл Плей.
После выполнения этих действий, пароль будет установлен для вашего аккаунта Гугл Плей на Android. Теперь вам будет необходимо вводить этот пароль при совершении покупок или загрузке платных приложений.
Как выбрать надежный пароль для Google Play?
Выбор надежного пароля для вашего аккаунта Google Play очень важен для защиты вашей конфиденциальной информации и предотвращения несанкционированного доступа.
Ниже приведены несколько рекомендаций для создания надежного пароля:
1. Длина и сложность
Создавайте пароль, состоящий из минимум восьми символов, включая заглавные и строчные буквы, цифры и специальные символы. Избегайте простых слов или чисел, связанных с вашей личной информацией (например, даты рождения или имена родственников).
2. Не используйте одинаковые пароли
Использование одного и того же пароля для разных аккаунтов может быть опасным, потому что если хакер получит доступ к одному из ваших аккаунтов, он сможет взломать и другие аккаунты. Поэтому рекомендуется использовать уникальные пароли для каждого онлайн-сервиса, включая Google Play.
3. Регулярно меняйте пароль
Чтобы избежать несанкционированного доступа, регулярно меняйте свой пароль Google Play. Это поможет предотвратить возможные угрозы безопасности и защитить ваш аккаунт.
4. Используйте двухэтапную аутентификацию
Дополнительным шагом для обеспечения безопасности вашего аккаунта Google Play является настройка двухэтапной аутентификации. Это позволяет добавить дополнительный уровень защиты, требуя ввод специального кода, который будет отправлен на ваш телефон, помимо пароля. Злоумышленникам будет гораздо сложнее получить доступ к вашему аккаунту, даже если они узнают ваш пароль.
5. Обновляйте свое устройство
Регулярные обновления программного обеспечения для вашего устройства Android имеют большое значение для обеспечения безопасности вашего аккаунта Google Play. Убедитесь, что ваше устройство всегда обновлено до последней версии, чтобы избежать известных уязвимостей.
Следуя этим рекомендациям, вы сможете максимально защитить свой аккаунт Google Play и предотвратить возможные атаки злоумышленников.
Шаг 2: Переход в меню «Настройки»
После того как вы открыли приложение Гугл Плей на вашем устройстве Android, вам нужно найти и открыть меню «Настройки». Для этого следуйте простым шагам:
- Откройте Гугл Плей на вашем устройстве, нажав на его иконку на главном экране или в списке приложений.
- Находясь в приложении Гугл Плей, нажмите на значок «Гамбургер» (три горизонтальные линии) в левом верхнем углу экрана. Это откроет боковое меню.
- В боковом меню найдите и нажмите на пункт «Настройки». Обычно он находится внизу списка.
Теперь вы перешли в меню «Настройки» Гугл Плей, где вы сможете внести необходимые изменения, включая установку пароля для приложения.




























