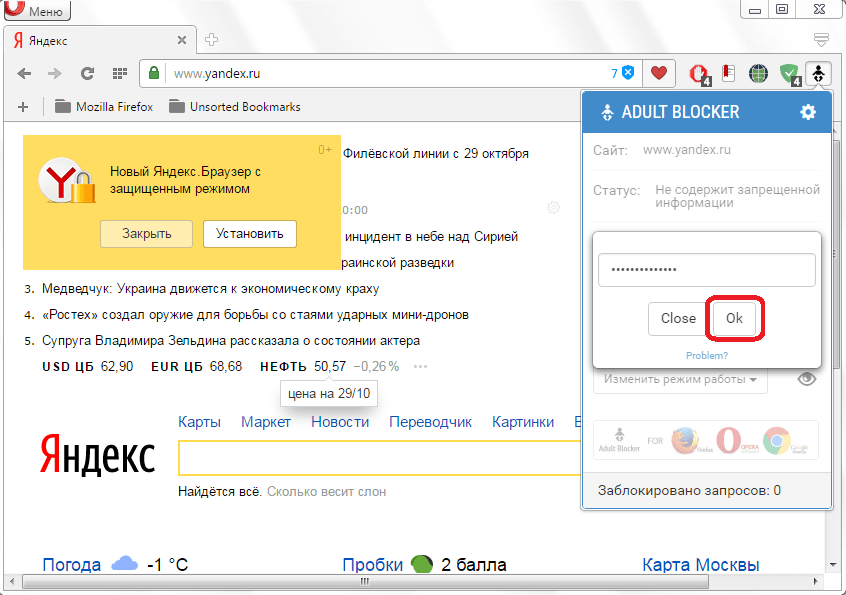Советы по безопасному использованию браузера
Мы говорили о том, как настроить родительский контроль в основных браузерах. Это может быть интересно, но имейте в виду, что это не улучшит безопасность. По этой причине мы хотим составить простую компиляцию из нескольких вопросов, которые следует рассмотреть, чтобы снизить риск атак на сеть.
Имейте программы безопасности
Что-то базовое — это иметь инструменты безопасности . Есть много программ, которые мы можем использовать, например, антивирус, брандмауэр и другие. Они могут помочь нам предотвратить проникновение злоумышленников, снизить риск заражения вредоносным ПО и, следовательно, повысить безопасность при просмотре веб-страниц. Нам необходимо применять его независимо от того, какую операционную систему или устройство мы используем.
Обновите браузер и систему
Конечно, мы также должны поддерживать современное оборудование . Иногда возникают уязвимости, которые могут быть использованы хакерами для проведения своих атак. Мы должны постоянно исправлять эти недостатки с помощью доступных обновлений и исправлений. Мы ни в коем случае не должны использовать устаревший браузер, так как это может облегчить проникновение злоумышленников и создать проблемы в нашей повседневной жизни.
Остерегайтесь расширений
. расширения для браузера очень интересны. У нас есть широкий спектр возможностей. Однако мы должны помнить, что они также могут быть проблемой для нашей безопасности. Иногда плагины браузера становятся шлюзом для атак. Необходимо быть внимательным при установке и особенно наблюдать возможные изменения, которые появляются. Только так мы сможем поддерживать активную безопасность и минимизировать риск атак.
Это, вкратце, несколько советов по обеспечению безопасности в браузере. Цель состоит в том, чтобы избежать кибератак во время просмотра и всегда защищать конфиденциальность.
Вкладка «Блокировщик рекламы и попапов»
Opera предлагает встроенный блокировщик рекламы и попапов, который позволяет отключить нежелательные элементы на веб-страницах. Вкладка «Блокировщик рекламы и попапов» позволяет настроить параметры блокировки и добавлять исключения для определенных сайтов.
Чтобы открыть вкладку «Блокировщик рекламы и попапов» в Opera, выполните следующие шаги:
- Откройте браузер Opera на вашем компьютере.
- Щелкните на иконке меню в левом верхнем углу окна браузера. Иконка выглядит как три горизонтальные полоски.
- В выпадающем меню выберите «Настройки» и перейдите на вкладку «Блокировщик рекламы и попапов».
На вкладке «Блокировщик рекламы и попапов» вы можете настроить следующие параметры:
- Включить блокировщик рекламы и попапов: при включении этой опции Opera будет блокировать рекламу и попапы на веб-страницах.
- Добавить исключение для сайта: вы можете добавить определенные сайты в список исключений, чтобы блокировка не применялась к ним.
- Сохранять журнал блокировок: Opera может сохранять журнал всех блокировок, чтобы вы могли просмотреть, какие элементы были заблокированы.
Чтобы добавить исключение для сайта, выполните следующие шаги:
- На вкладке «Блокировщик рекламы и попапов» нажмите на кнопку «Добавить» рядом с опцией «Добавить исключение для сайта».
- Введите адрес сайта, для которого вы хотите отключить блокировку рекламы, и нажмите «Готово».
Вкладка «Блокировщик рекламы и попапов» в Opera предоставляет простой способ управления блокировкой рекламы и попапов на веб-страницах. Вы можете настроить параметры блокировки и добавить исключения для определенных сайтов, чтобы получить более удобный и персонализированный веб-опыт.
Блокировка сайтов через файл hosts
Указанные выше способы помогают заблокировать любой сайт в браузере Opera различных версий. Но, что делать, если на компьютере установлено несколько браузеров. Конечно, для каждого из них существует свой способ блокировки нежелательного контента, но искать такие варианты для всех веб-обозревателей, а потом в каждый из них вносить все нежелательные сайты, очень долго и неудобно. Неужели не существует универсального способа, который бы позволил заблокировать сайт сразу не только в Опере, но и во всех остальных браузерах? Такой способ есть.
- Переходим с помощью любого файлового менеджера в директорию C:\Windows\System32\drivers\etc. Открываем расположенный там файл hosts с помощью текстового редактора.
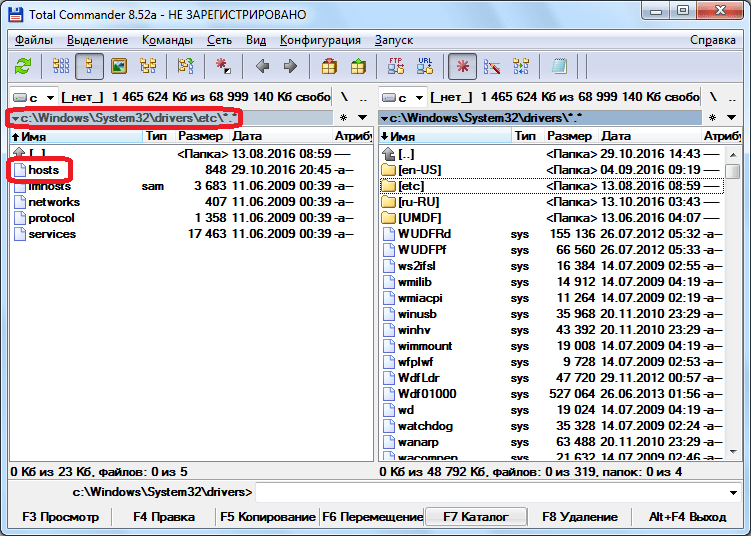
Добавляем туда IP-адрес компьютера 127.0.0.1, и доменное имя сайта, который требуется заблокировать, как показано на изображении ниже. Сохраняем содержимое, и закрываем файл.
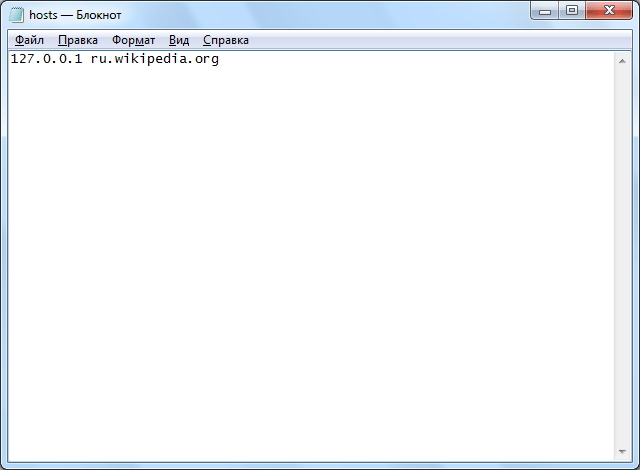 После этого, при попытке зайти на сайт, внесенный в файл hosts, любого пользователя будет ждать сообщение о невозможности это сделать.
После этого, при попытке зайти на сайт, внесенный в файл hosts, любого пользователя будет ждать сообщение о невозможности это сделать.
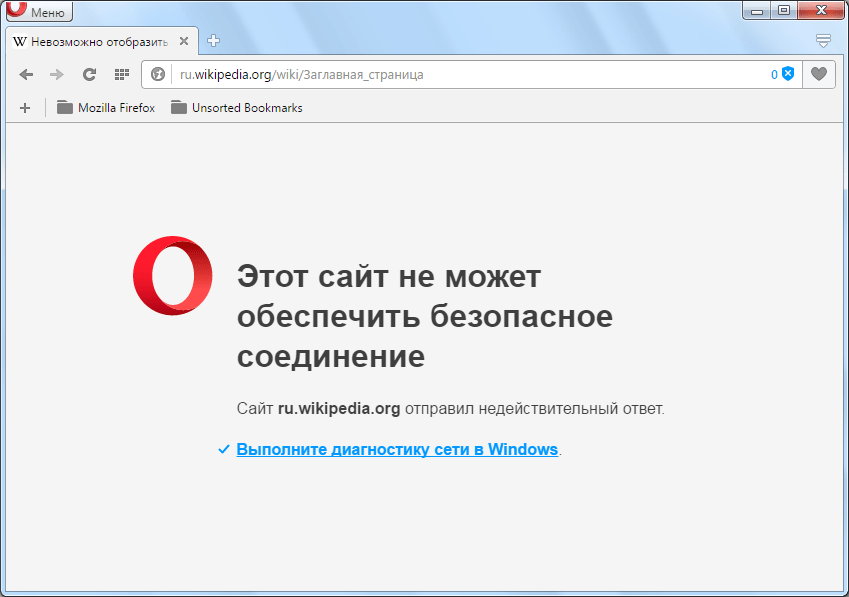
Данный способ хорош не только тем, что позволяет блокировать любой сайт одновременно во всех браузерах, в том числе и в Опере, но ещё и тем, что, в отличие от варианта с установкой дополнения, не дает сразу определить причину блокировки. Таким образом, пользователь, от которого скрывается веб-ресурс, может подумать, что сайт блокирован провайдером, или просто временно недоступен по техническим причинам.
Как видим, существуют различные способы блокировки сайтов в браузере Opera. Но, наиболее надежным вариантом, который гарантирует, что пользователь не перейдет на запрещенный веб-ресурс, просто сменив интернет-обозреватель, является блокировка через файл hosts.
Помогла ли Вам статья?
Да
Нет
Как отслеживать и контролировать активность ребенка в Интернете с помощью Opera
В современном цифровом мире, где доступ к интернету неограничен, важно иметь возможность отслеживать и контролировать активность наших детей в Интернете. Opera, один из популярных браузеров, предлагает ряд инструментов для родительского контроля, которые могут помочь родителям обеспечить безопасность своих детей в онлайне
Функция родительского контроля в Opera
Opera предлагает функцию родительского контроля, которая позволяет родителям контролировать, какие сайты могут посещать их дети, а также ограничивать доступ к определенным функциям браузера. Родительский контроль в Opera может быть настроен для каждого отдельного пользователя, что дает возможность создать индивидуальные ограничения для каждого ребенка.
Как настроить родительский контроль в Opera
Для настройки родительского контроля в Opera следуйте этим шагам:
-
Откройте браузер Opera и перейдите в меню «Настройки» (Settings).
-
В меню «Настройки» выберите вкладку «Безопасность и конфиденциальность» (Security and Privacy).
-
В разделе «Родительский контроль» (Parental Control) нажмите кнопку «Включить» (Enable).
-
Придумайте пароль, который будет использоваться для входа в настройки родительского контроля.
-
Выберите режим фильтрации, который определит, какие сайты будут доступны для вашего ребенка. В Opera есть несколько предустановленных режимов, например, «Без фильтрации» (No Filtering), «Детский режим» (Kid Mode) и другие.
-
Если вам нужно настроить дополнительные параметры, вы можете перейти в раздел «Дополнительная настройка» (Advanced Settings), где можно добавить список разрешенных или запрещенных сайтов, а также ограничить доступ к определенным функциям браузера.
-
Сохраните настройки и введите пароль, чтобы войти в родительский контроль в будущем.
Преимущества использования родительского контроля в Opera
Использование родительского контроля в Opera может помочь родителям защитить своих детей от нежелательного контента и опасных взаимодействий в сети. Этот инструмент позволяет осуществлять контроль и отслеживать активность ребенка в Интернете, а также создавать безопасное и подходящее онлайн-пространство для них.
Хорошая реализация родительского контроля позволяет родителям быть в курсе того, какие сайты посещают их дети, блокировать нежелательный контент и установить ограничения для использования определенных функций браузера. Opera делает это возможным с помощью простого и интуитивно понятного интерфейса, что делает процесс настройки и использования родительского контроля максимально удобным для родителей и безопасным для детей.
Блокировка с помощью брандмауэра Windows
Такой тип блокировки тоже является локальным и не самым надёжным, так как блокировка ресурса по его адресу может оказаться недолговечной – адрес со временем может поменяться. Действия по запрету через брандмауэр не сложнее предыдущих способов:
1. Запустить сроку команд и ввести «ping адрес сайта», нажать клавишу Enter;
2. Когда появится значение IP-адреса, лучше его записать, чтобы не забыть;
3. Найти и открыть приложение «Брандмауэр Windows в режиме повышенной безопасности». Находится оно в Панели Управления;
4. В разделе «Правила для исходящего подключения» выбрать действие «Создать правило»;
5. Выбрать «Настраиваемые»;
6. Далее выбрать «Все программы»;
7. Раздел «Протокол и порты» оставить с начальными настройками. А в пункте «Область» найти подпункт «Укажите удаленные IP-адреса, к которым применяется правило», выбрать строку «Указанные IP-адреса», нажать «Добавить» и ввести адреса нежелательных сайтов;
8. В следующем разделе выбрать «Блокировать подключение»;
9. В окне «Профиль» ничего не трогать, так как все строки должны быть отмечены галочками;
10. В разделе «Имя» назвать новое правило на своё усмотрение.
После сохранения нового правила брандмауэр компьютера будет запрещать переход на любой из запрещённых ресурсов.
Этот способ и все, описанные выше, действуют локально, в пределах одного устройства или даже браузера. Последний же способ позволит ограничить посещение сайтов всем устройствам в помещении.
Как заблокировать сайт в опере
Здравствуйте, уважаемые читатели сайта computerhom.ru. Если у вас вдруг возник вопрос на тему — как заблокировать сайт в опере? То тогда вы можете ознакомиться с простой и доступной инструкцией — как блокировать сайты в опере.
Очень многие люди задают мне вопрос — как заблокировать сайт в браузере опера? Я всегда все рассказывал про полезное расширение — «Block Site». Но увы многие не понимали где взять данное приложение, как им пользоваться. Поэтому я решил написать подробную и пошаговую инструкцию о том, как блокировать сайты в опере.
При помощи данного расширения можно заблокировать любой сайт в сети интернета. Что мне больше всего понравилась, так это изюминка «Переадресации». Ваш ребенок никогда не догадается что сайт заблокировали.
Начну я инструкцию с установки расширения «Block Site». Итак, приступим к изучению материала…
Установка Block Site в оперу
Итак, в браузере опера в левом верхнем углу нажимаем кнопку значка «Opera».
После чего раскроется контекстное меню.
После всех действий, у вас откроется сайт расширений оперы.
Поиск и установка Block Site
Итак, на странице расширений в окошко поиска вводим «Block Site». После чего нажимаем кнопку «Поиска» — кнопка с рисунком лупы.
В результате поиска, вы увидите найденное расширение.
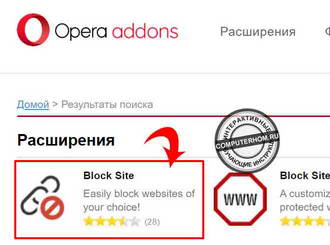
После открытия расширения нажимаем кнопку «+ Добавить в Opera».
В течение нескольких секунд расширение будет установлено. Теперь мы можем заблокировать любой сайт.
Блокировка сайта в опере способ №1
- Открываем любой сайт.
- Затем в любом месте сайта, один раз нажимаем правую кнопку мыши. В раскрывшемся меню выбираем пункт «Block this domain».
Посл всех действий, сайт будет заблокирован.
Блокировка сайта способ № 2
- В самом верхнем правом углу наводим курсор мыши на значок в виде цепочки. После чего один раз нажимаем правую кнопку мыши.
- В раскрывшемся меню нажимаем строчку «Настройки».
В пункте «#2 Add domains manually to the block list», вводим название сайта. После чего нажимаем кнопку с рисунком «Плюсика».
После всех действий сайт будет заблокирован в вашем браузере. Чуть ниже вы узнаете изюминку данного расширения, которая перенаправляет заблокированный сайт на другой сайт. Очень полезная функция, многих людей заведет в заблуждения.
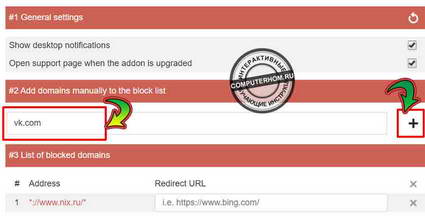
Перенаправление заблокированного сайта на другой сайт
Чтобы перенаправить заблокированный сайт, выполняем следующие действие:
Напротив заблокированного сайта в поле «Redirect URL» вводим домен сайта. После чего можно закрыть настройку данного расширения.
После того как пользователь попытается открыть заблокированный сайт, откроется сайт, который вы указали в поле «Redirect URL».
Чуть ниже я расскажу как разблокировать сайты в данном расширении.
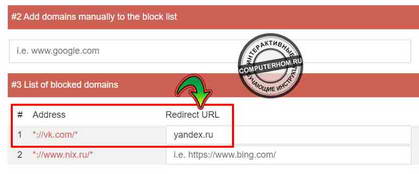
Отключаем блокированные сайты
После всех действий, у вас откроется страничка, в которой вы увидите список заблокированных сайтов. Чтобы разблокировать добавленный сайт, выполняем следующие действие:
Блокировка через настройки wi-fi роутера
Последний способ заблокировать сайт на компьютере, воспользоваться настройками роутера. Главный плюс данного метода, в том, что нежелательные сайты будут блокироваться на всех компьютерах, подключённых к вашей сети.
Настройка роутера проводится через специальную веб-страницу, адрес которой можно узнать изучив сам роутер. Обычно на них присутствует наклейка, на которой можно найти адрес веб-страницы роутера, а также логин и пароль (Username и Password) для входа в кабинет пользователя.
Введите адрес в адресную строку вашего браузера, а затем воспользуйтесь логином и паролем. После этого вы попадёте на страницу с настройками роутера, к сожалению, у каждой модели она имеет свой уникальный вид и составить инструкцию для всех сразу невозможно.
Если у вас есть инструкция к роутеру, то попробуйте изучить её, возможно, там есть информация о том, как это сделать. Если нет, то поищите инструкцию в интернете (модель роутера обычно указана на его корпусе). Обычно сайты блокируются через раздел “Родительский контроль”.
Когда найдёте нужный раздел, то там всё просто выбираете тип блокировки, вводите адрес сайта и жмёте “Сохранить”.
Это последний вариант того, как заблокировать сайт, чтобы он не открывался. Теперь вы знаете все способы, как решить данную проблему и можете без особого труда оградить своих близких и себя от любого нежелательного контента.
Добавление сайта в черный список
Чтобы заблокировать доступ к определенному сайту в браузере Opera, вы можете добавить его в черный список, используя встроенную функцию блокировки сайтов.
Для этого выполните следующие шаги:
- Откройте браузер Opera.
- Нажмите на кнопку «Меню» в верхнем левом углу браузера. Она выглядит как три горизонтальные линии.
- В выпадающем меню выберите пункт «Настройки».
- На странице настроек найдите раздел «Конфиденциальность и безопасность» и выберите его.
- Прокрутите страницу вниз до раздела «Блокировка рекламы и трекеров».
- В этом разделе включите переключатель «Блокировка сайтов».
- Нажмите на кнопку «Управление исключениями».
- В открывшемся окне в поле «Адрес сайта» введите адрес сайта, который вы хотите заблокировать.
- Нажмите кнопку «Добавить».
- Повторите шаги 8-9 для каждого сайта, который вы хотите добавить в черный список.
После того, как вы добавите сайты в черный список, доступ к ним будет заблокирован в браузере Opera.
Добавление сайтов в черный список
Для настройки родительского контроля на опере и блокировки определенных сайтов, вы можете добавить эти сайты в черный список. Это позволит предотвратить доступ к нежелательному контенту для ваших детей. Вот как это сделать:
- Откройте браузер Opera и перейдите в настройки.
- В разделе «Настройки» выберите вкладку «Безопасность».
- Прокрутите страницу вниз и найдите раздел «Родительский контроль».
- Нажмите на кнопку «Управлять черным списком».
- В окне «Добавить сайт» введите адрес сайта, который вы хотите добавить в черный список.
- Нажмите на кнопку «Добавить» или «OK», чтобы сохранить изменения.
- Теперь сайт будет заблокирован и недоступен на устройстве.
Вы можете добавить несколько сайтов в черный список, повторив шаги с 5 по 7. Если вы хотите удалить сайт из черного списка, просто нажмите на кнопку «Удалить» рядом с соответствующим адресом сайта.
Таким образом, вы сможете эффективно настроить родительский контроль и блокировать определенные сайты на вашем устройстве, чтобы обеспечить безопасность и защиту ваших детей во время работы в браузере Opera.
Как иметь родительский контроль в браузере
Google Chrome, Mozilla Firefox и Opera — три из трех navigateurs ле самое важное с большинством пользователей сегодня. Это также означает, что мы найдем для них множество доступных инструментов
Мы можем использовать функции, которые помогают нам повысить производительность, безопасность или конфиденциальность.
Персональный компьютер обычно используется всей семьей. Это означает, что дети также смогут получить доступ к сети и всему содержимому в ней. Как мы можем это контролировать? Есть так называемый родительский контроль. Этот тип службы может быть интегрирован в VPN или даже настроить DNS в маршрутизаторе или в операционной системе так, чтобы был фильтр.
Однако мы также можем использовать родительский контроль в самом браузере . Таким образом, нам не нужно будет ничего настраивать в маршрутизаторе или использовать другой DNS. Нам останется только правильно настроить браузер и добавить к нему необходимые надстройки. Таким образом, у нас может быть родительский контроль в Chrome, Firefox и Opera.
Родительский контроль в Chrome
Прежде всего мы объясним вам, как настроить родительский контроль в Браузер Google Chrome . Несомненно, на сегодняшний день он самый популярный, поэтому может быть полезен многим пользователям. Мы можем настроить его быстро и легко, выполнив шаги, которые мы собираемся упомянуть.
Магазин хромированные расширения является очень всеобъемлющим, и мы можем найти широкий спектр надстроек. У нас есть один из них, который называется Родительский контроль, и это именно то, что мы ищем. Для этого, чтобы начать его использовать, нам нужно перейти на официальную страницу и добавить расширение в наш браузер.
Цель — не что иное, как воспрепятствовать проникновению несовершеннолетних на сайты, которые считаются крупными. Сам браузер заблокирует это. Когда мы добавим его и расширение будет установлено, оно запросит у нас пароль. С этого момента он будет полностью готов к работе.
Имейте в виду, что это расширение не будет блокировать поиск сделано в Google, например, но заблокирует доступ к странице, которая появляется в результатах.
Родительский контроль для Firefox
Mozilla Firefox это еще один из классических браузеров, который имеет множество функций. В частности, мы можем найти множество функций, связанных с безопасностью и конфиденциальностью. Однако в нем также нет встроенной функции родительского контроля. Нам также потребуется установить расширение. Опять же, процесс очень прост.
Чтобы установить его, нам нужно зайти в магазин расширений Firefox и добавить родительский контроль . После установки в браузере он начнет работать автоматически.
В этом случае, как видно на изображении ниже, он блокирует явные результаты поиска, выполняемого в Google.
Если мы перейдем в раздел расширений, в который мы можем войти, используя комбинацию клавиш Ctrl + Shift + A, мы можем ввести параметры расширения. Там мы можем добавлять домены в белый или черный список по своему желанию.
Родительский контроль в Opera
Третий браузер, в котором вы можете добавить родительский контроль, — это Opera . Мы также можем сказать, что это еще один из наиболее часто используемых инструментов, и поэтому в нем есть инструменты этого типа, доступные пользователям.
Нам нужно зайти в Opera App Store и добавить Блокировщик для взрослых . После установки его работа такая же, как и в предыдущем случае: он блокирует явные результаты при поиске в Google. При желании мы также можем добавить домены в черный или белый список.
Короче говоря, следуя этим шагам, мы можем настроить родительский контроль в основных браузерах, которые мы можем использовать сегодня. Как мы видим, это расширения, которые не встроены в сам браузер, но которые мы можем быстро и легко добавить, выполнив эти шаги, которые мы объяснили.
Программы для удаленного контроля активности в Сети
Если вы переживаете о том, что ребенок может обойти блокировки и запреты, подумайте об установке программы, которая позволит мониторить его действия в интернете. Ниже — наиболее популярные утилиты, которые работают на территории РФ.
Kaspersky Safe Kids
Учетная запись Kaspersky Safe Kids позволяет в любой момент времени видеть подробные отчеты о действиях ребенка в Сети и удаленно вносить изменения в настройки доступа. Программа предлагает контроль экранного времени с последующей блокировкой устройства, а также возможность просмотра истории поиска на YouTube.
Кроме того, в ней можно запрещать доступ к определенным сайтам и составлять списки ресурсов, на посещение которых ребенок должен запросить разрешение. Есть функция блокировки определенных поисковых запросов.
Приложение доступно в неограниченной по времени бесплатной версии, есть также премиум-аккаунт (стоит 900 рублей в год). В расширенной подписке доступно использование устройства по расписанию, контроль активности во и уведомления в режиме реального времени.
Блокировка с помощью расширений
К сожалению, у новых версий Оперы на базе Chromium нет встроенных инструментов для блокировки сайтов. Но, в то же время, браузер предоставляет возможность установить расширения, которые обладают функцией запрета перехода на конкретные веб-ресурсы. Например, одним из таких приложений является Adult Blocker. Оно, в первую очередь, предназначено для блокировки сайтов, содержащих контент для взрослых, но его можно использовать и как блокировщик для веб-ресурсов любого другого характера.
Для того, чтобы установить Adult Blocker, заходим в главное меню Оперы, и выбираем пункт «Расширения». Далее, в появившемся списке, кликаем по наименованию «Загрузить расширения».
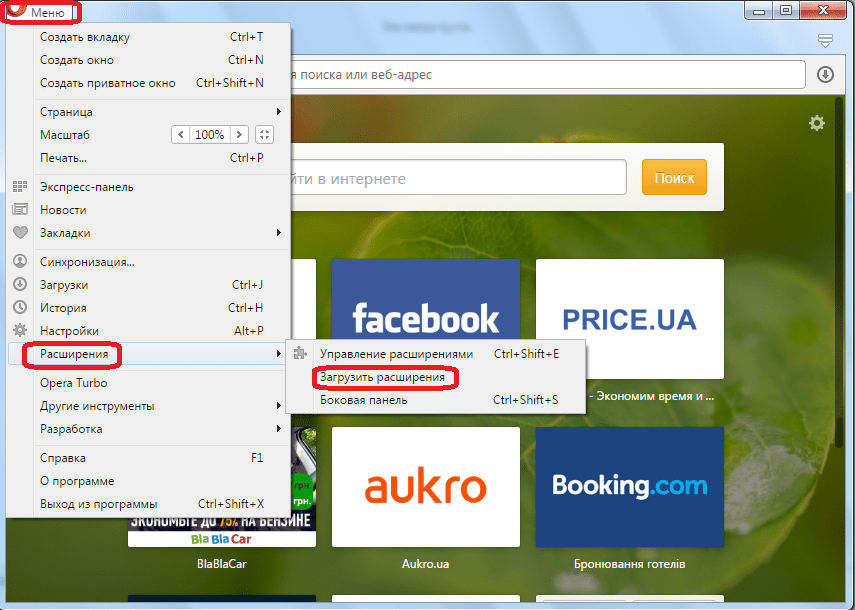
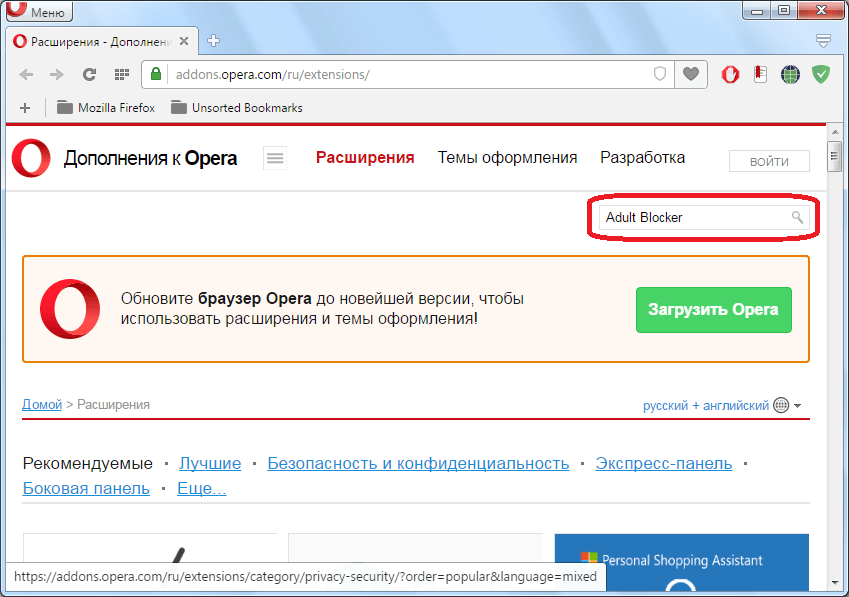
Затем, переходим на страницу данного дополнения, кликнув по первому наименованию поисковой выдачи.
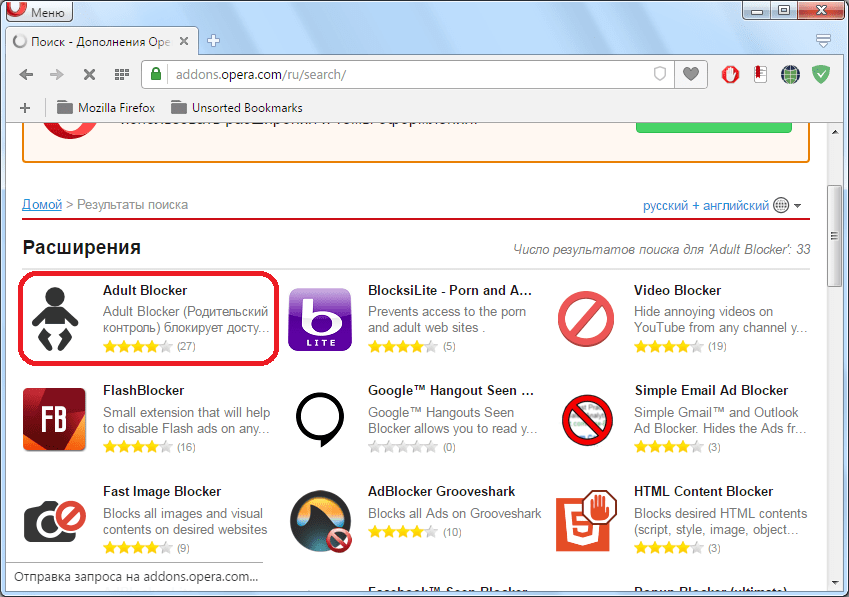
На странице дополнения размещена информация о расширении Adult Blocker. При желании, с ней можно ознакомиться. После этого, жмем на зеленую кнопку «Добавить в Opera».
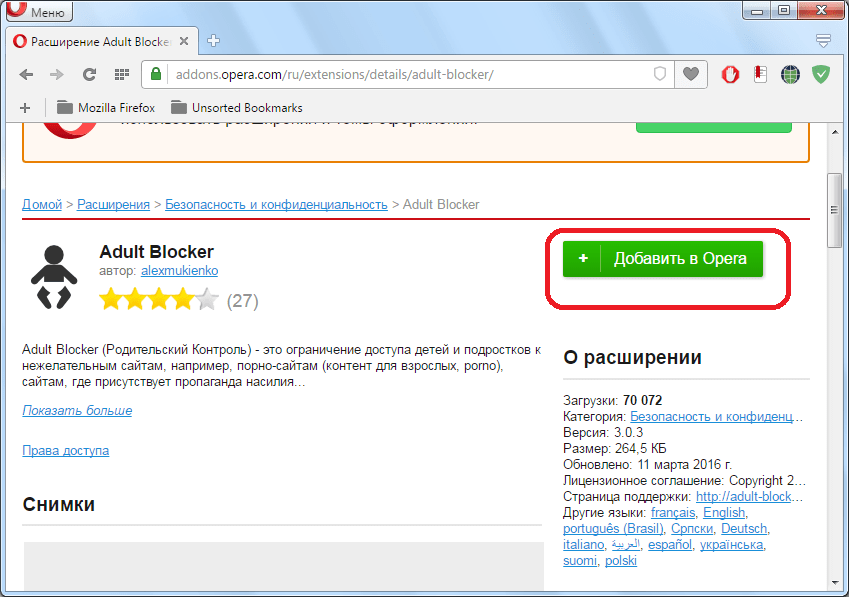
Начинается процесс установки, о чем говорит надпись на кнопке, изменившей цвет на желтый.
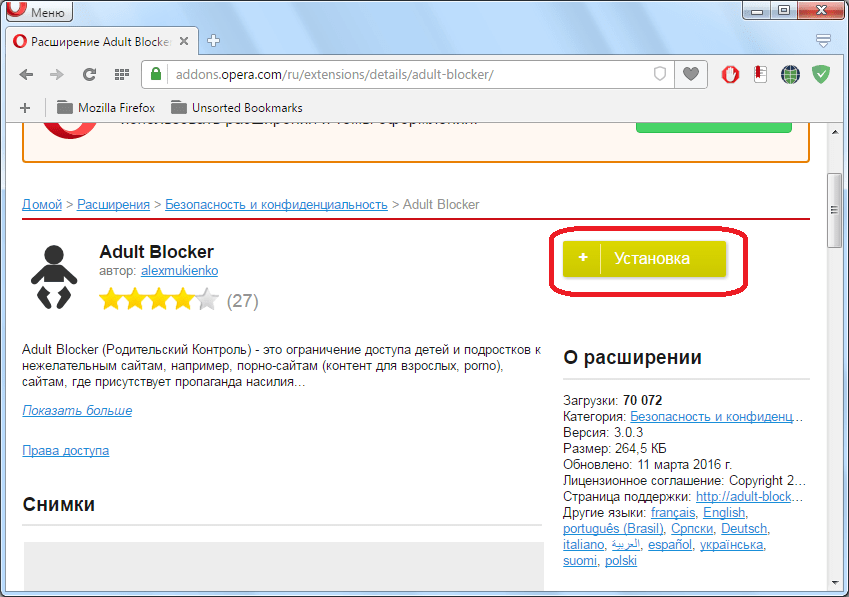
После завершения установки, кнопка опять меняет цвет на зеленый, и на ней появляется надпись «Установлено». Кроме того, на панели инструментов браузера появляется иконка расширения Adult Blocker в виде человечка, меняющего цвет с красного на черный.
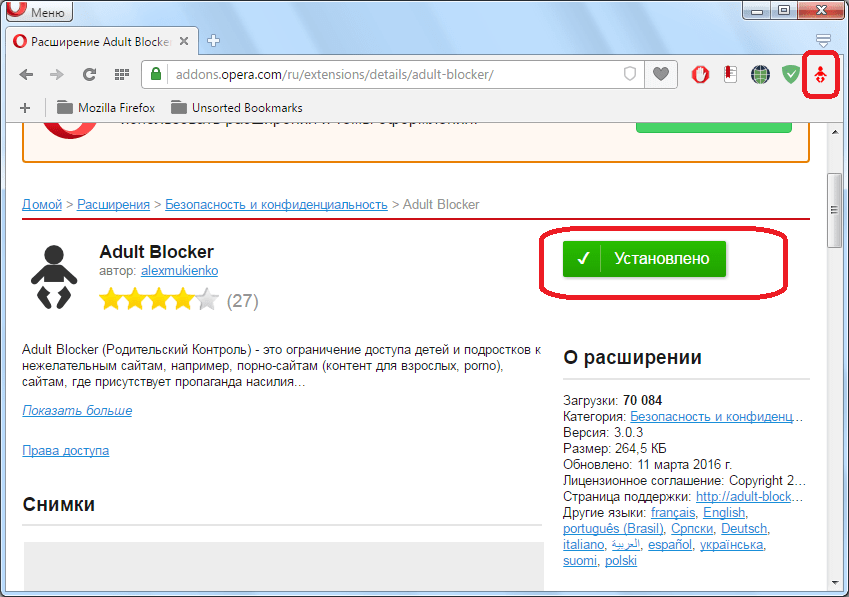
Для того, чтобы приступить к работе с расширением Adult Blocker, кликаем по его иконке. Появляется окошко, которое предлагает нам дважды ввести один и тот же произвольный пароль. Это делается для того, чтобы никто другой не смог снять блокировки, наложенные пользователем. Дважды вводим придуманный пароль, который следует запомнить, и жмем на кнопку «Сохранить». После этого, иконка перестает мигать, и приобретает черный цвет.
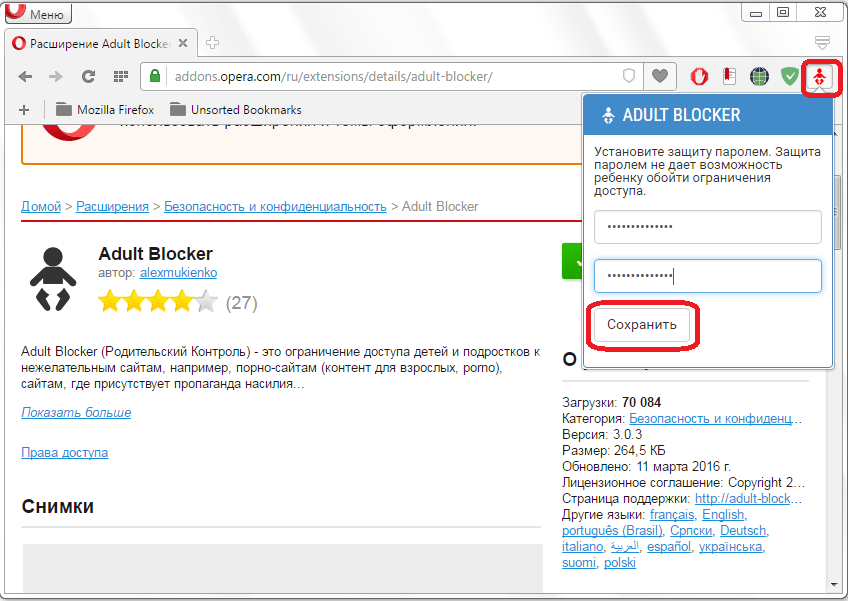
После перехода на сайт, который нужно заблокировать, кликаем опять по иконке Adult Blocker на панели инструментов, и в появившемся окне, жмем на кнопку «черный список».
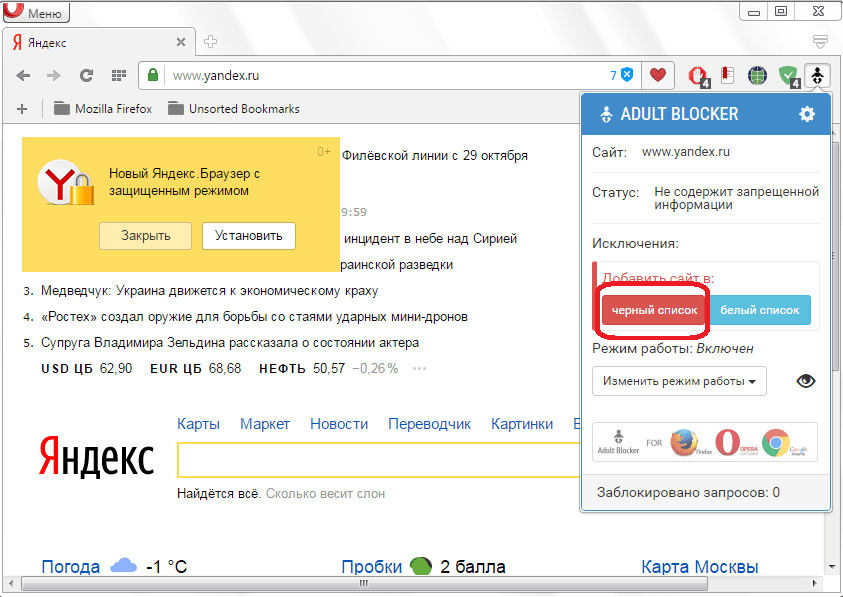
Затем, появляется окошко, где нам нужно ввести пароль, который был добавлен ранее при активации расширения. Вводим пароль, и жмем на кнопку «OK».
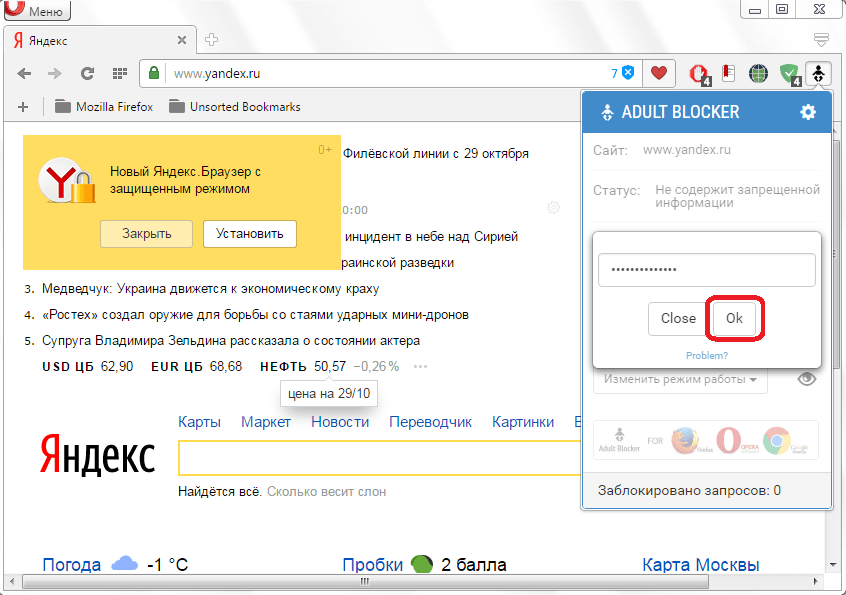
Теперь, при попытке в Опере перейти на сайт, который был внесен в черный список, пользователь будет перемещаться на страницу, где говорится о том, что доступ на данный веб-ресурс запрещен.
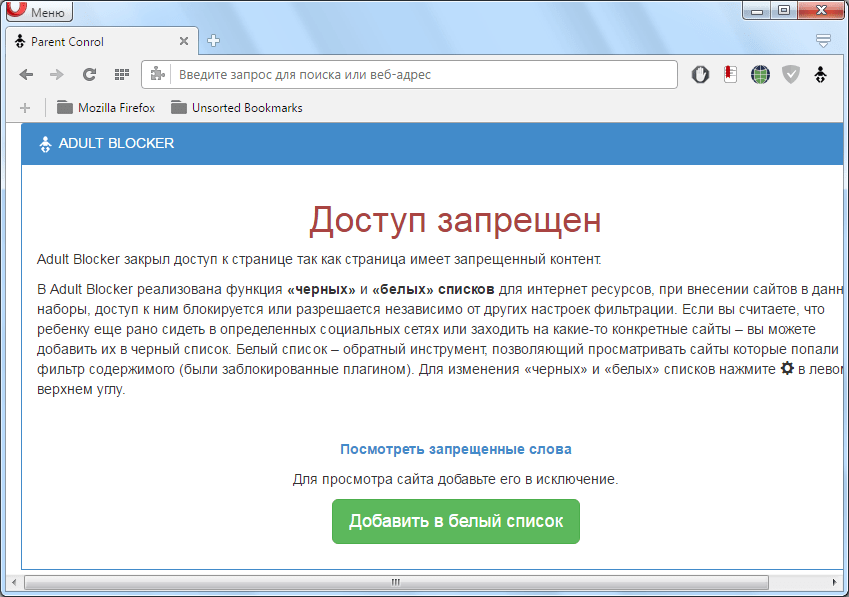
Для разблокировки сайта, нужно будет нажать на большую зеленую кнопку «Добавить в белый список», и ввести пароль. Человек, который не знает пароль, естественно, разблокировать веб-ресурс не сможет.
Ручная настройка поиска
Перейдём к следующему варианту. Для того чтобы настроить поиск вам опять же потребуется работать только с браузером. Вот что вам нужно сделать:
- Для начала запустите браузер и перейдите на главную страницу поисковика Яндекс.
- В правом верхнем углу, нажмите на вкладку “Настройка”.
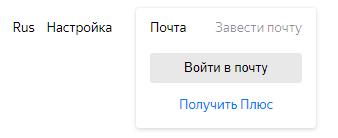
В появившемся меню выберите пункт “Настройки портала”.
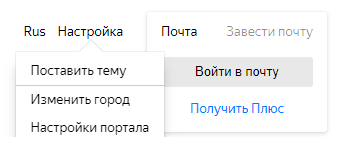
Переместитесь вниз страницы и нажмите на ссылку “Результаты поиска”.
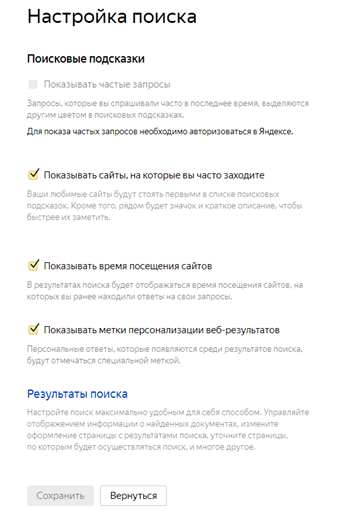
- Найдите подраздел “Фильтрация страниц”.
- Здесь выберите вариант “Семейный поиск”.
- И в конце нажмите на кнопку “Сохранить и вернуться к поиску”, которая находится внизу.
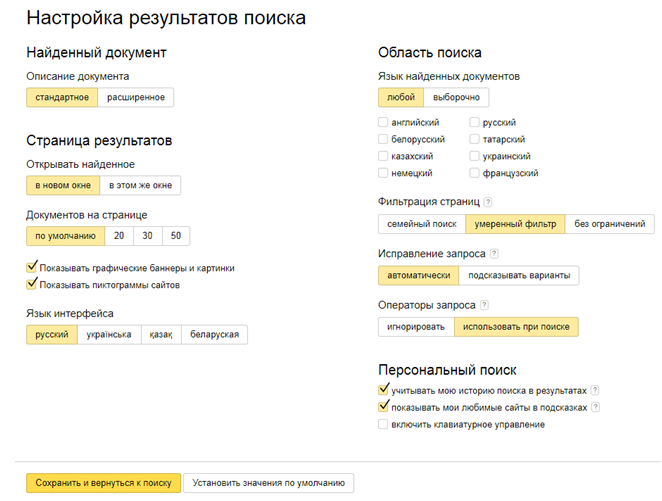
Данный способ уже более надёжен и кроме того подходит для всех браузеров, где используется поисковик Яндекс. Однако алгоритмы Яндекс всё же не совершенны и отдельным сайтам удаётся миновать фильтр.
Способы блокировки сайта в браузере Opera
Итак, если у Вас есть данная необходимость, то все, что Вам требуется сделать, — это установить одно небольшое расширение. Приложение «Родительский контроль» можно абсолютно бесплатно скачать в официальном магазине расширений, которое без труда устанавливается в браузер.
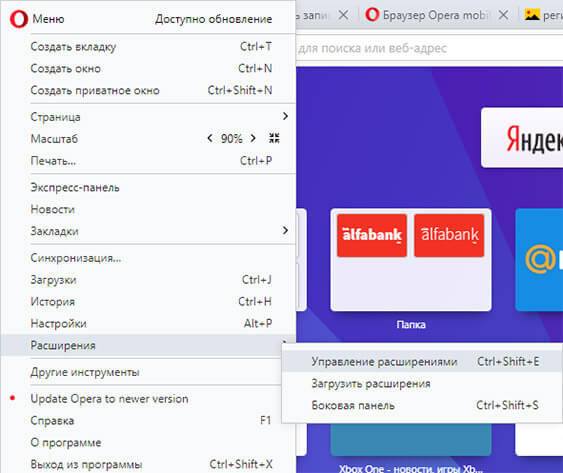
Официально данное расширение имеет название Adult Blocker, по которому и стоит осуществлять его поиск. Как показывает практика, его функционала более чем достаточно для рядового пользователя. Во первых, Вы можете без труда вносить запрещенные ссылки в список и проводить блокировку неугодного контента.
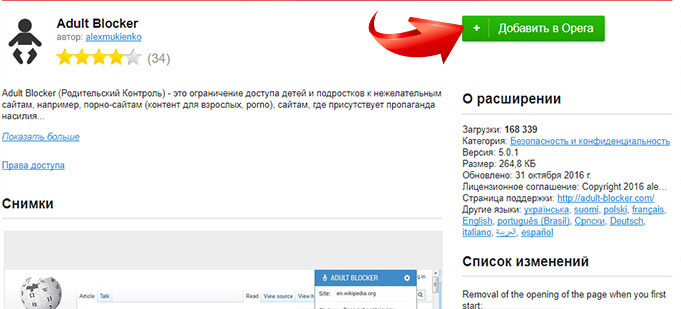
Стоит понимать, что список защищается Вашим личным паролем, без которого будет невозможно получить доступ к интернет ресурсу. Кроме того, расширение может производить глубокую фильтрацию по контенту и блокировать сайты с ненормативной лексикой, темой террора, суицида или порно. В целом, Ваш ребенок или работник будет иметь доступ лишь к «безопасному» интернету!
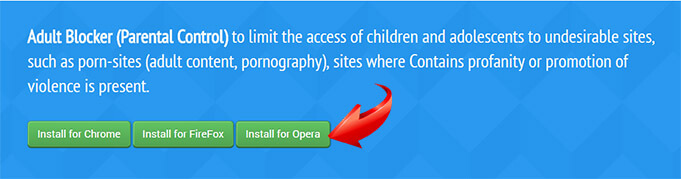
Заключение
Итак, мы попытались ответить на вопрос о том, как настроить родительский контроль в Опере. А теперь стоит подвести итоги и сделать соответствующие выводы. Поскольку сделать это при помощи настроек самого браузера невозможно, нужно использовать сторонние решения. Самое простое из них – специальные расширения. Но также можно настроить антивирус соответствующим образом.
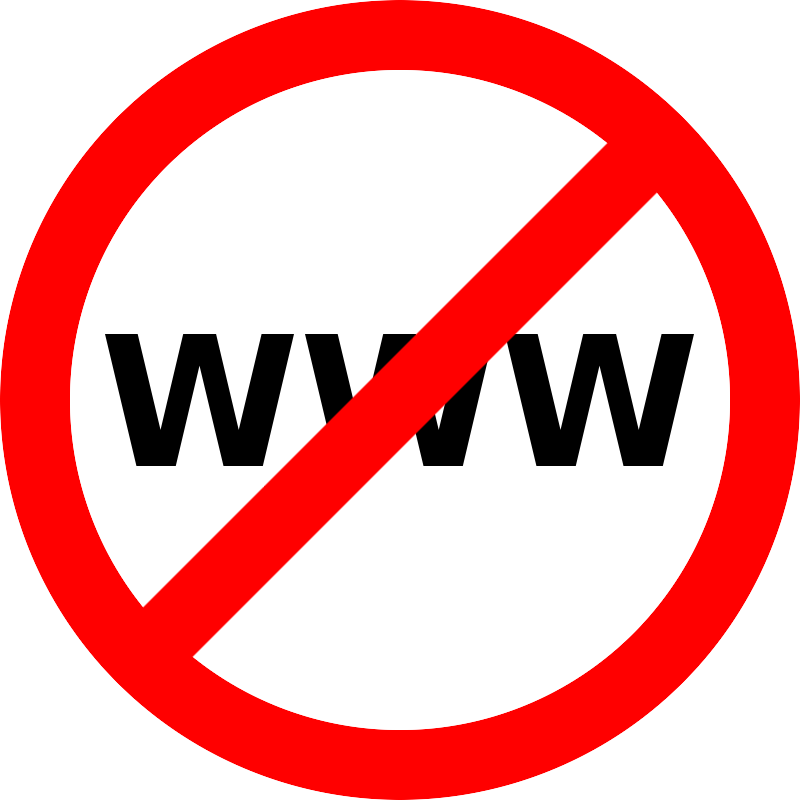
Интернет – это море информации, в котором браузер является своеобразным кораблем. Но, иногда нужно эту информацию фильтровать. Особенно, вопрос фильтрации сайтов с сомнительным содержимым актуален в семьях, где есть дети. Давайте выясним, как в Опере заблокировать сайт.