Алгоритм добавления
Продолжаем выяснять, как добавить чат в ОБС ютуба.
Создавая трансляцию, блогер преследует различные цели – увеличить число подписчиков, достичь популярности, заработать денег и т. п. Одним из вариантов решения таких задач является добавление чата в ютубовский ОБС и его правильная настройка, учитывающая собственные предпочтения.
Чат выглядит, как маленькое окошко, отображенное в момент трансляции и обеспечивающее взаимодействие со зрителями. Просмотрщики задают вопросы, автор оставляет комменты.
Для реализации намеченных задач остается добавить чат в OBS Youtube. Действуем в соответствии со следующим алгоритмом:
- на компьютере устанавливаем Studio ОБС, предварительно скачав и инсталлировав версию для вещания. После этого копируем стримовский ключ;
- скачиваем приложение CRL Browser Source Plugin;
- копируем ссылку окошка для общений в программу;
- настраиваем оформление, активируем стрим.
Рассмотрим подробнее, как сделать чат в ОБС на ютубе. Изначально этот процесс покажется несложным, но определенные особенности имеются, так что все шаги рекомендуем изучить детально:
- устанавливаем ОБС в ютубе. Скачав и инсталлировав программу, вводим настройки. Чтобы найти ключ, входим в «творческая студия», переходим в подраздел «прямые трансляции», находим соответствующее поле и копируем информацию;
- выполняем переход на URL для установки плагина. В соответствующей страничке определяем нужную версию ПО;
- входим в папку, в которой установлена ОБС для ютуба, находим в ней Plugins, открываем содержание CLR Browser, перезагружаем программу;
- определяем для трансляции чат.
Поговорим о том, как выполняется настройка чата в ОБС для ютуба:
- входим в ОБС;
- в пункте «источники» нажимаем правую клавишу мыши;
- выбираем «добавить источники»;
- нажимаем на строчку CRL, чтобы открыть меню с настройками.
Остается вернуться в ютуб, войти в трансляцию. Нажимаем настройки, выбираем способ для открытия чата, копируем ссылку, добавляем ее в CRL.
How to Add a Popout Chat
If you want to take your chat to the next level, you can add a popout chat.
A popout chat is a separate browser window that displays your stream chat.
This allows easier chat moderation while streaming.

To add the popout or popup chat, open OBS Studio and go to the View tab, select “Custom Browser Docks,” and then “Chat.”
Enter the Dock name and paste the URL below into the first empty box. Then click “Apply” and close the window.
The new chat window will appear on your screen. You can resize and position the stream chat window by clicking on the “X” button.
Twitch stream chat will be layered over the OBS Stream, allowing you to drag and resize it as you wish.
Настройка чата для OBS
Чтобы добавить чат в OBS, вам потребуется использовать специальные программы и настройки. В этом разделе мы расскажем вам о нескольких из них:
1. Используйте программу для чата
Существует множество программ, которые позволяют добавить чат на ваш стрим. Некоторые из самых популярных вариантов включают в себя Streamlabs Chat Box, StreamElements, Restream Chat и другие. Установите одну из этих программ на свой компьютер и следуйте инструкциям для настройки и подключения к своему аккаунту на платформе стриминга.
2. Создайте и настройте источник в OBS
После установки программы для чата, вам потребуется создать новый источник в OBS. В контекстном меню сцены нажмите «+» и выберите нужную программу из списка доступных источников. После выбора, настройте размер и положение чата на экране.
3. Настройте внешний вид чата
Многие программы для чата предлагают различные настройки внешнего вида, такие как выбор цветов, шрифтов, фонового изображения и т. д. Измените эти параметры по вашему вкусу, чтобы чат соответствовал оформлению вашего стрима.
4. Сообщайте с чатом во время стрима
Не забудьте включить отображение чата на своем стриме, чтобы ваши зрители могли видеть и участвовать в обсуждении. Имейте в виду, что при использовании чата вы также должны быть готовыми к осуществлению модерации и контролю за сообщениями, чтобы поддерживать положительную атмосферу на стриме.
С помощью этих простых шагов вы сможете добавить чат в OBS и создать интерактивное взаимодействие с вашей аудиторией во время стрима.
Some Twitch Chat Commands Activate Special Features
There’s actually a lot of hidden extra functionality in Twitch chats that can be activated by typing in a specific word or string of characters. Here are some of the more useful chat commands worth experimenting with.
- /host: To begin hosting a channel (broadcasting it to your own followers), simply visit the channel you wish to host and type this command into its Twitch chat.
- /mods: Type this command into the chat to display all of that channel’s moderators. This can be useful if you need to report someone.
- /ignore: Using this command will let you mute another user in the chat. Simply type /ignore followed by their username. For example, /ignore Mario would mute a Twitch user with the username, Mario.
- /unignore: If you want to unmute a muted user, use this command followed by their username.
Почему важно настроить чат для стрима в Streamlabs OBS?
Вот несколько причин, почему настройка чата в Streamlabs OBS является неотъемлемой частью стриминга:
1. Взаимодействие:
Чат предоставляет возможность зрителям задавать вопросы, оставлять комментарии и высказывать свое мнение. Это позволяет стримеру лучше понять аудиторию и учесть ее предпочтения, создавая более интересный контент.
2. Управление чатом:
Streamlabs OBS предоставляет различные инструменты для управления чатом, такие как модерация сообщений, фильтры на основе ключевых слов и настройка автоматической модерации. Это позволяет стримеру поддерживать порядок в чате и предотвращать появление нежелательного контента.
3. Расширение стрима:
Чат также может быть интегрирован в макет стрима, позволяя зрителям видеть последние комментарии прямо на экране. Это создает дополнительное взаимодействие и позволяет зрителям чувствовать себя более включенными в стрим.
В целом, настройка чата для стрима в Streamlabs OBS является неотъемлемой частью опыта трансляций. Она позволяет стримеру легко взаимодействовать с зрителями, управлять чатом и расширять возможности своего стрима.
Шаг 1: Загрузка и установка плагина
- Откройте свой веб-браузер и перейдите на сайт официального репозитория OBS.
- Найдите раздел «Плагины» или «Дополнения» и выполните поиск по ключевым словам «чат» или «текстовый источник».
- Выберите подходящий плагин из списка результатов и нажмите на ссылку для загрузки.
- Сохраните файл плагина на вашем компьютере.
- Откройте OBS и выберите меню «Настройки» в верхней панели инструментов.
- В левой части окна настроек выберите раздел «Плагины».
- Нажмите на кнопку «Путь к папке с плагинами» и выберите папку, в которой вы сохранили загруженный плагин.
- Нажмите «OK», чтобы сохранить изменения.
Теперь вы успешно загрузили и установили плагин для добавления чата в OBS. В следующем шаге мы настроим его и добавим на экран трансляции.
Настройка программы OBS
При первом запуске программы у вас появится окно Хотите ли вы запустить мастер автоматической настройки? — Выбирайте Да -> Оптимизировать для трансляции, вторично для записи.
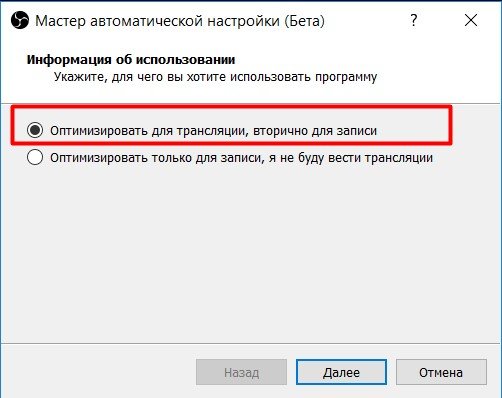
Потом FPS нужно выбрать 30. На выбор программа даёт несколько значений, но нужно выбрать именно 30. Смотрите на скриншот и повторите в точности как там.
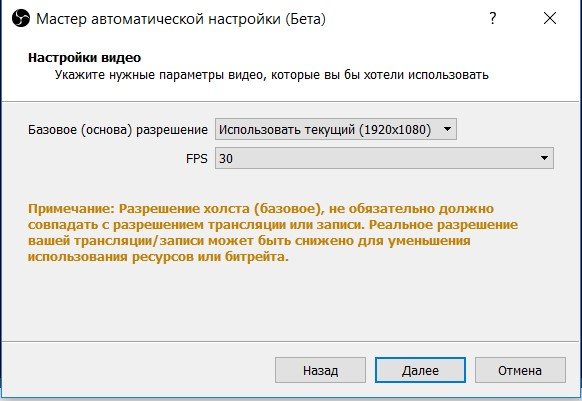
В следующем окне введите такую информацию:
- Тип вещания: Пользовательский сервер вещания;
- Сервер: rtmp://live.stream.highwebmedia.com/live-origin;
- Ключ потока: тот ключ, который вы скопировали раньше;
- Две галочки должны быть активными.
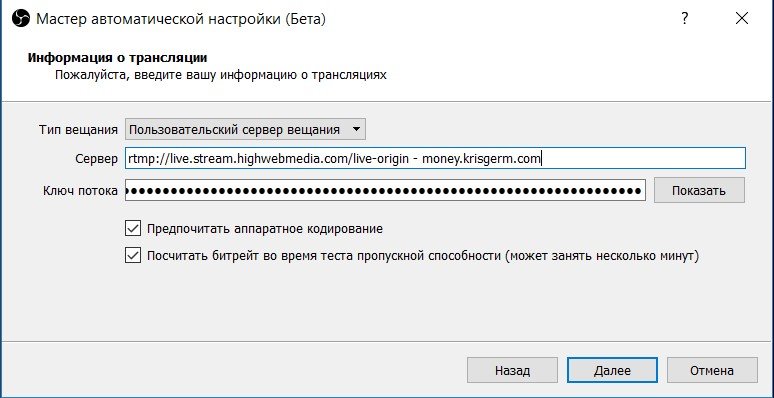
После нажатия на кнопку Далее у вас спросит Тест пропускной способности… Продолжить? — Нажимайте Да. После чего нужно немного подождать пока программа протестирует вашу систему и определит какие настройки лучше всего подойдут вам. По окончании теста нажмите Применить настройки. На скриншоте указаны настройки для нашего компьютера, у вас значения могут быть другими:
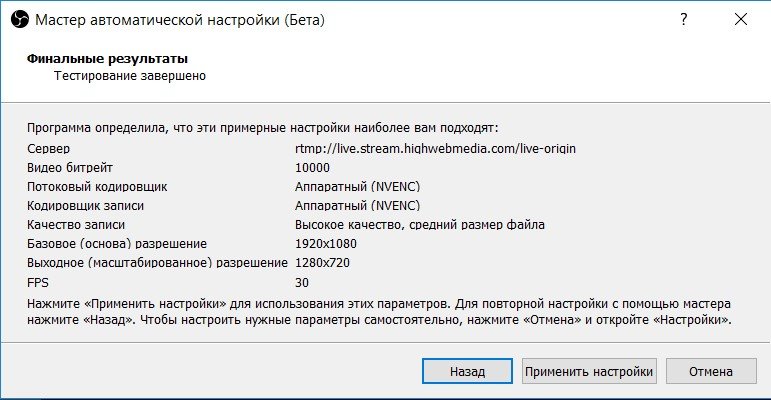
Когда настройки применены, нужно добавить устройство захвата видео
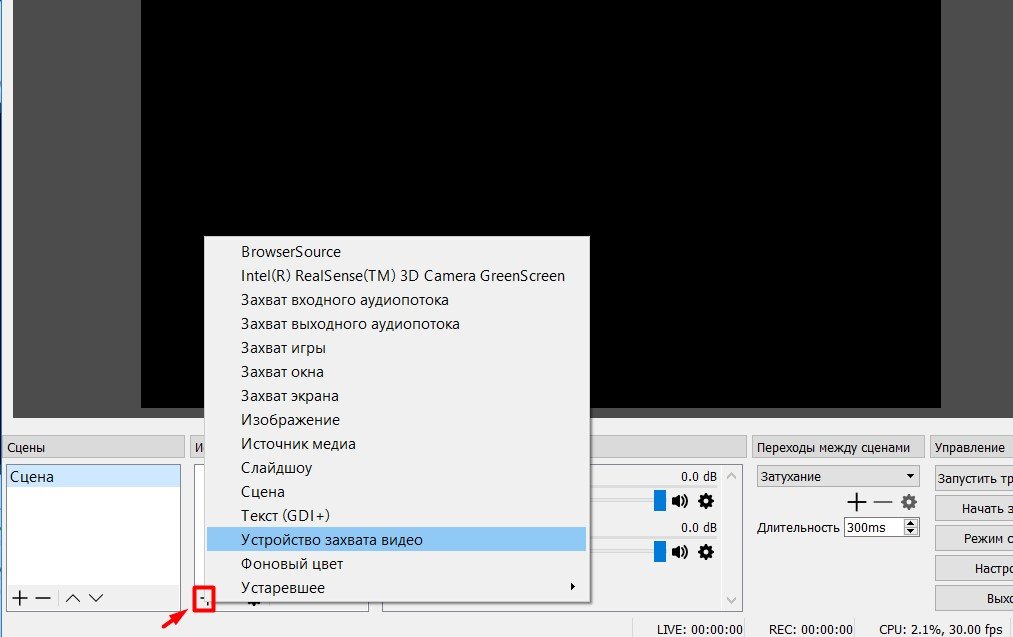
Выберите Создать новый -> введите название для камеры -> OK:
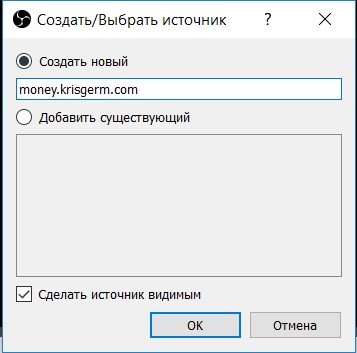
Теперь нужно настроить параметры камеры. Разрешение/Частота кадров выберите Пользовательское и сразу под ним Разрешение нужно выбрать то, которое поддерживает ваша камера. Большее значения выбирать нельзя. Так же, скорость интернета должна соответствовать выбранному разрешению:
| Разрешение | Минимальная скорость интернета |
|---|---|
| 853×480 | 2mbps |
| 1280×720 | 5mbps |
| 1920×1080 | 10mbps |
| 2560×1440 | 16mbps |
| 3840×2160 (4K) | 20 mbps |
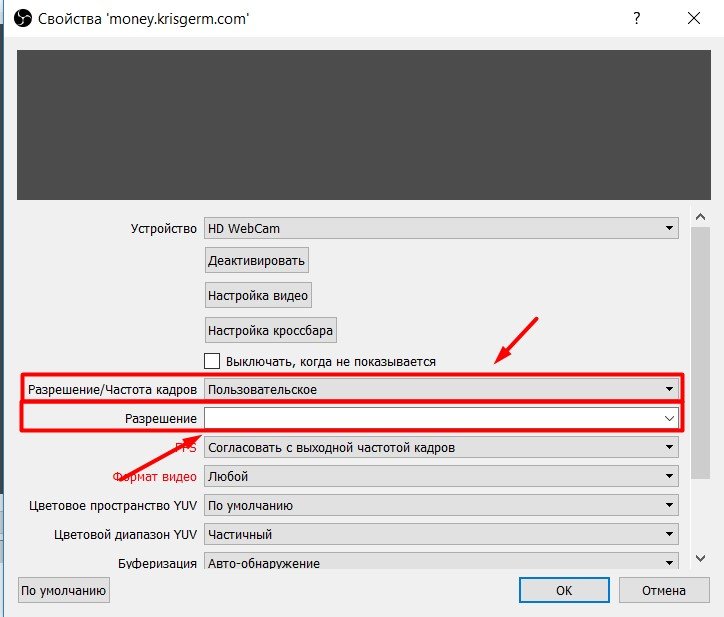
Bonus Method: The VR-Friendly Way to See Twitch Chat
Technically, this isn’t being done using OBS Studio, as the VR experience doesn’t use the traditional window-based hierarchy to navigate through stuff. Technically, you can do a desktop overlay within VR, but that experience isn’t as useful as it could be. As such, this is a Bonus method, allowing you to see Twitch chat while you are in a VR-based program.
A better method is to use Liv. I wrote an article about how to set up and use Liv a while back that can help you get started. I try to keep everything up to date, but as the site grows, it becomes harder to maintain the most up-to-date information, and I sometimes fall behind. If this is the case for you, I recommend joining the Liv Community discord server if you need additional guidance. This server contains a wealth of knowledge about the program and is the best resource for you in this situation.
Как настроить интеграцию чата Streamlabs OBS с платформами для стриминга
1. Сначала откройте Streamlabs OBS и перейдите во вкладку «Настройки».
2. В левой панели выберите раздел «Настройки чата».
3. В разделе «Интеграции» выберите платформу для стриминга, с которой вы хотите интегрировать чат. Например, если вы стримите на Twitch, выберите опцию «Twitch».
4. Нажмите на кнопку «Получить OAuth-токен», чтобы получить уникальный токен авторизации для выбранной платформы. Этот токен позволит Streamlabs OBS получать доступ к вашему чату на выбранной платформе.
5. В открывшемся окне авторизации войдите в свою учетную запись на выбранной платформе и разрешите доступ Streamlabs OBS к вашему чату.
6. После успешной авторизации вы увидите, что в поле «OAuth-токен» появился конкретный токен для выбранной платформы. Скопируйте этот токен.
7. Вернитесь в настройки Streamlabs OBS и вставьте скопированный токен в поле «OAuth-токен».
8. Нажмите на кнопку «Обновить», чтобы сохранить настройки чата.
После завершения этих шагов ваш чат должен быть успешно интегрирован с платформой для стриминга. Теперь вы можете видеть и отвечать на сообщения из чата прямо в Streamlabs OBS. Более того, Streamlabs OBS предлагает различные настройки для визуального представления чата на вашем экране во время стрима, такие как размер и положение чата.
Выбор чата для OBS
1. Поддерживаемые платформы:
Убедитесь, что выбранный вами чат совместим с платформами, на которых вы стримите, такими как Twitch, YouTube или Mixer
Некоторые чаты могут быть ограничены определенными платформами, поэтому важно убедиться, что ваш выбор отвечает вашим потребностям
2. Настраиваемость:
Хороший чат должен предлагать вам достаточное количество настроек, чтобы адаптировать его к своим предпочтениям и потребностям. Возможность регулировать размер, цвет, шрифт и другие параметры чата поможет вам интегрировать его более эффективно в вашей трансляции.
3. Удобство использования:
При выборе чата для OBS стоит обратить внимание на его удобство использования. Чем проще и интуитивнее интерфейс и настройки чата, тем легче будет вам общаться с зрителями и управлять им
4. Функциональность:
Полезные функции, такие как возможность модерации чата, наличие эмоций, упоминаний и других интерактивных элементов, могут сделать общение со зрителями более интересным и увлекательным.
5. Совместимость с OBS:
Убедитесь, что выбранный вами чат совместим с OBS. Многие чаты предлагают специальные инструкции и настройки для интеграции с OBS, которые помогут вам успешно добавить чат в вашу трансляцию.
Учитывая эти факторы, проведите исследование и протестируйте несколько вариантов чатов, чтобы найти наилучший вариант для ваших нужд. Помните, что правильный выбор чата поможет вам лучше взаимодействовать с вашими зрителями и создать более приятный и интерактивный поток на OBS.
Как настроить фильтры и модерирование слов в чате Streamlabs OBS
Streamlabs OBS предоставляет мощный инструментарий для модерирования чата, позволяющий фильтровать нежелательные слова и фразы. Для начала необходимо открыть настройки Streamlabs OBS и перейти на вкладку «Чат».
Далее нужно активировать функцию фильтрации и модерирования слов, поставив галочку напротив соответствующей опции. Затем можно ввести список слов и фраз, которые нужно отфильтровать. Для удобства можно воспользоваться списком предустановленных слов, а также добавлять свои собственные.
Строгость фильтрации можно настроить, установив один из трех уровней: «Низкая», «Средняя» или «Высокая». Выбирая «Низкую» строгость, чат будет фильтровать только очевидные оскорбления и ненормативную лексику. В условиях «Высокой» строгости фильтр будет довольно требовательным и блокировать большинство негативных комментариев.
После настройки фильтров и модерирования слов в чате Streamlabs OBS, система автоматически будет выделять и скрывать сообщения, содержащие запрещенные выражения. Однако следует помнить, что автоматическая система фильтрации не всегда безошибочна, поэтому иногда может понадобиться модерация вручную.
Важно: перед настройкой фильтров и модерирования слов в чате, рекомендуется ознакомиться с правилами платформы, на которой будет проводиться стриминг. Каждая платформа имеет свои требования и запреты к контенту, и следует соблюдать эти правила, чтобы избежать блокировки или наказания
Используя функцию фильтров и модерирования слов в чате Streamlabs OBS, вы сможете создать комфортное пространство для общения и предотвратить негативное воздействие на ваш стрим. Будьте внимательны к контенту, который появляется в чате, и вовремя реагируйте на нарушения, чтобы поддерживать положительную атмосферу.
Шаг 2: Подключение чата к OBS
1. Откройте OBS Studio и выберите нужную сцену для добавления чата.
2. Нажмите правой кнопкой мыши в области источников и выберите пункт «Добавить» -> «Браузер».
3. В открывшемся окне введите название источника и выберите соответствующий файл HTML-чата.
4. Установите ширину и высоту источника в соответствии с вашими предпочтениями или требованиями дизайна.
5. Нажмите на кнопку «ОК» для сохранения настроек.
6. Убедитесь, что источник чата находится в нужном месте на сцене. Если необходимо, вы можете переместить его, нажав на иконку рядом с названием источника и перетащив его по сцене.
7. Теперь чат успешно подключен к OBS Studio, и вы можете его использовать во время трансляции или записи видео.
Подключение чата для YouTube
Для использования чата при стриме на Ютубе следует:
- Перейти на app.restream.io.
- Открыть «Добавить канал».
- Нажать кнопку YouTube.
- Подключить аккаунт.
Далее необходимо добавление программы, используемой для стримминга:
- OBS Studio:
- Restream Chat – «Вставка в стрим» и копируем ссылку.
- OBS Studio – нажать плюс, затем «Браузер».
- Вставить ссылку.
- XSplit:
- Restream Chat – «Вставка в стрим», копирование ссылки.
- XSplit – нажимаем кнопку источника, дальше «Веб-страница».
- Вставить ссылку.
- Streamlabs OBS:
- Чат – «Вставка в стрим», копирование ссылки.
- OBS – значок плюс – «Браузер».
- Вставить ссылку.
Method 2: The Stream Key-Friendly Way to Add Twitch Chat to OBS Studio
If you prefer to use the Stream Key method of streaming or don’t like the idea of using your login information within OBS Studio, you can still add Twitch Chat to OBS using the Custom Browser Docks Feature. To do this:
- Go to your Twitch Channel page in your preferred browser.
Example:
- Left-Click on the Chat with the Arrow icon if you aren’t live

- Left-Click on the Settings cog located at the bottom right of the chat
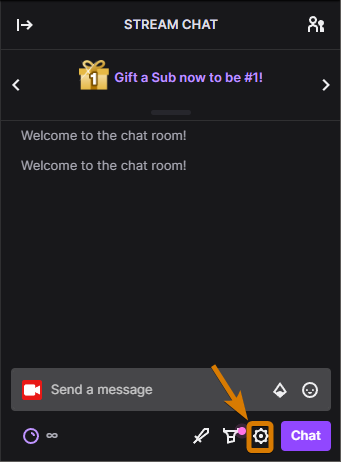
- Select Popout Chat within the Chat Settings Dialogue box
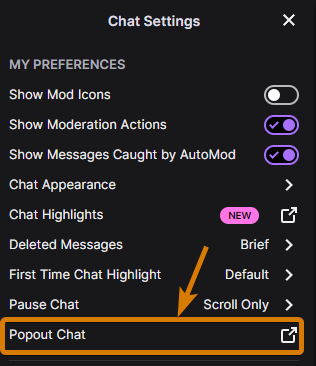
- Copy the URL
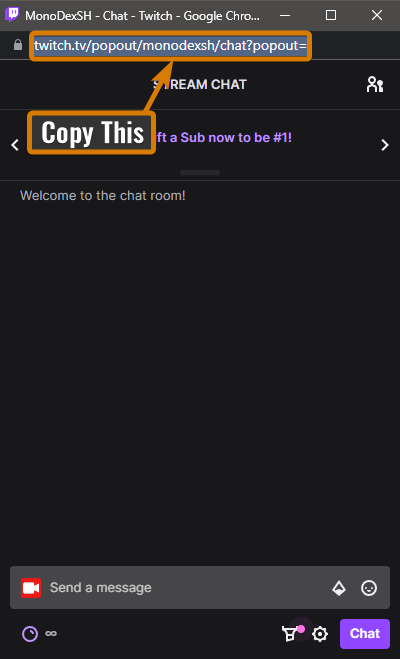
- Open OBS Studio
- Select Docks within the top menu
![]()
- Choose Custom Browser Docks
- Under the Dock Name section, Set “Twitch Chat”
It can be named anything you want, really.
minus the quotes
- Paste the URL you copied from step 5 into the URL section
- Click Apply
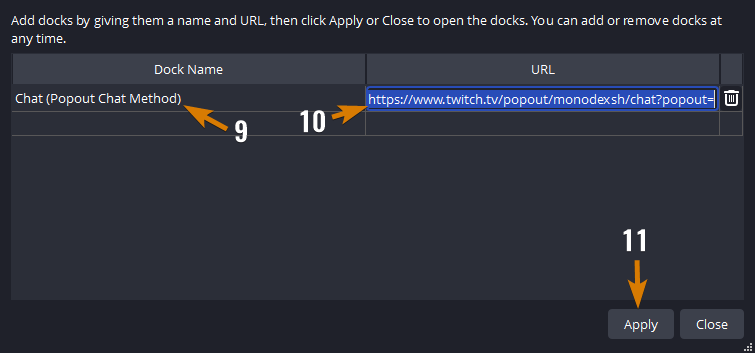
As you can see, this method is a little more involved than the first method, but it does not need to log into your Twitch Account within OBS Studio. Additionally, as you can input any URL you like into the dock, you can effectively dock anything that you can navigate to using a browser. This includes random website URLs and local files.
Подключение чата для Periscope
Для встраивания чата при использовании платформы Periscope:
- Заходим на сайт app.restream.io.
- Нажимаем вкладку «Добавить» канал.
- Выбираем Periscope.
- Подключаем аккаунт.
Теперь, как и в предыдущих случаях, нужно заняться добавлением чата непосредственно к стриминговой программе:
- Для OBS Studio:
- Restream Chat – вкладка «Вставка в стрим», появившуюся ссылку скопировать.
- ОБС – значок плюс – вкладка «Браузер».
- Вставить ссылку.
- Для XSplit:
- Рестрим чат – вкладку «Вставка в стрим», ссылку скопировать.
- XSplit – «Добавления источника», «Веб-страница».
- Вставить ссылку.
- Для Streamlabs OBS:
- Restream Chat – вкладка «Вставка в стрим», появившуюся ссылку скопировать.
- В Streamlabs OBS – значок плюс – «Браузер», вписать название.
- Вставить ссылку.
Настройка Restream Chat, а также его вывод для YouTube:
Теперь понятно, как быстро и правильно настроить чат для стрима. При этом Restream Chat будет максимально удобен, ведь его опции позволяют настроить интерфейс индивидуально под каждого пользователя, чтобы было комфортно общаться со зрителями. Более того, чат допускается использовать абсолютно бесплатно, главное, скачать соответствующую программу, зарегистрироваться, а затем настроить ее под себя.
Как вывести чат в OBS
Чтобы вывести чат в OBS, следуйте этим простым шагам:
Шаг 1: Зайдите на платформу, на которой находится ваш чат. Например, если вы стримите на Twitch, зайдите на ваш канал и откройте вкладку с чатом.
Шаг 2: Настройте программу OBS для захвата окна с чатом. Откройте OBS и создайте новую сцену. Нажмите правой кнопкой мыши в области «Источники» и выберите «Добавить»>»Захват окна».
Шаг 3: В появившемся окне выберите окно с чатом, чтобы оно отобразилось в окне предварительного просмотра.
Шаг 4: При необходимости вы можете изменить размер окна чата и его позицию в окне предварительного просмотра, чтобы он соответствовал вашим требованиям. Вы также можете добавить другие элементы, такие как надписи или изображения, чтобы украсить свою трансляцию.
Шаг 5: Не забывайте сохранять изменения и проверять предварительный просмотр перед началом трансляции.
Теперь вы знаете, как вывести чат в OBS и сможете улучшить взаимодействие с вашими зрителями во время стрима. Попробуйте применить эти советы и создайте привлекательный контент для вашей аудитории!
Part 2: How to add Twitch chat to OBS?
OBS is a great platform that can provide you with additional facilities for Twitch streaming, as discussed in the previous section. That’s why many people add OBS Twitch chat so that they can engage with their viewers during live streaming. It also effortlessly provides a more interactive experience for the audience as well as streamers.
Furthermore, viewers can quickly ask any question through their comments on Twitch chat. Thus, it can help in enhancing the engagement between the streamers and viewers. If you want to build a strong connection with your viewers, you should consider adding a Twitch chat on OBS. Through this facility, people can share their feedback instantly, which can assist you in bringing improvements.
In addition to bringing engagement, you can monitor the Twitch chats to protect yourself from trolls or spam. Moreover, you would be able to have deeper insights into the interests and preferences of your audience.
However, there is no particular time at which streamers should add an OBS Twitch chat overlay. It entirely depends upon the personal choice of the streamer. If you want to hold a questioning session, you can add Twitch chat to OBS to monitor your viewers’ responses. Thus, the primary intention of adding Twitch chat to OBS is to increase the overall viewing experience for the audience.
Steps to embed Twitch chat to OBS
Step 1: First, navigate to your Twitch account and access the profile page. Click on «Channel» and select the «Chat» section.
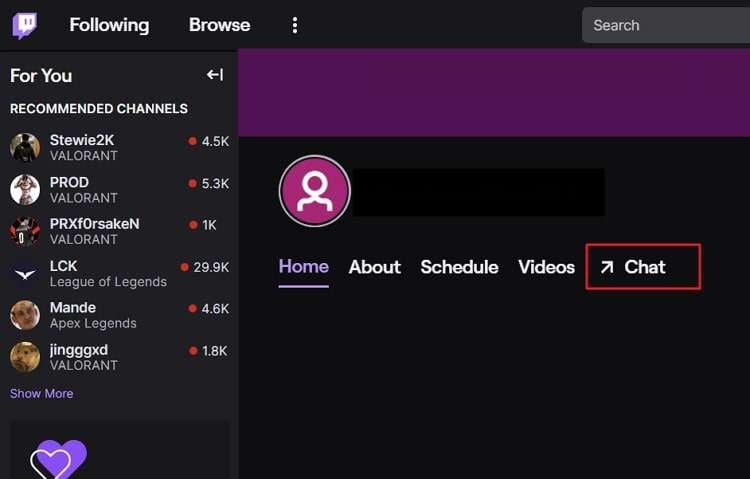
Step 2: Afterward, open the «Chat Settings» and click on «Popout Chat.» On the pop-up window, right-click on the URL. From the drop-down menu, select «Copy.»
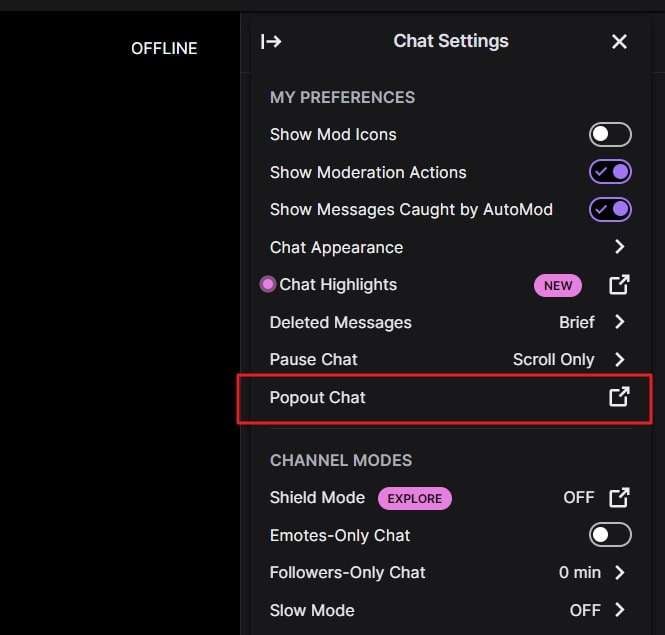
Step 3: Now launch the main interface of OBS and select «Docks» from the top-left corner of the screen. From the drop-down menu, choose » Custom Browser Docks» to proceed.
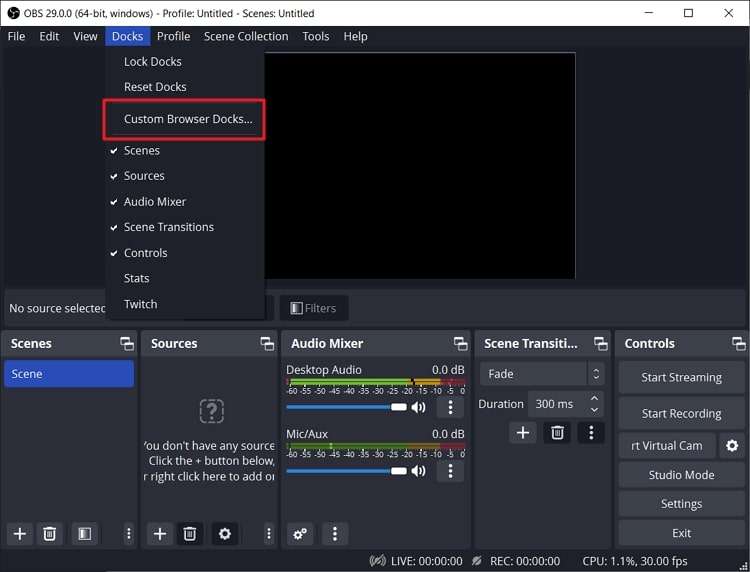
Step 4: Under the «Dock Name» section, give your chat a suitable name. Afterward, insert the copied URL of Twitch. Hit the «Apply» button, and the Twitch chat will be embedded into OBS.
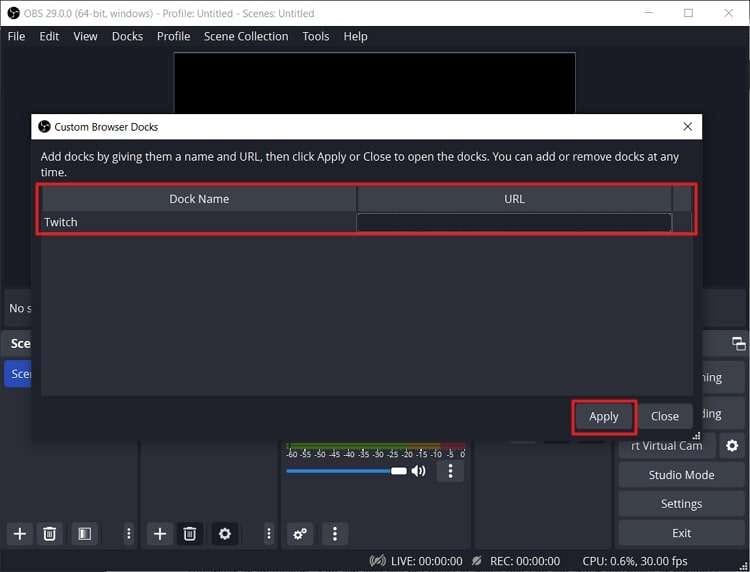
(In case you need to play the video downloaded from OBS, click below to find your one-in-all solution!)
Free Download Free Download
Как настроить параметры чата: управление сообщениями и фильтрация
Настройка параметров чата в Streamlabs OBS позволяет вам полностью контролировать сообщения, которые отображаются в вашем стриме. Вам доступны различные возможности для управления сообщениями и фильтрации, чтобы создать наилучший опыт для вас и ваших зрителей.
Управление сообщениями:
Streamlabs OBS предлагает несколько опций для управления сообщениями в чате. Вы можете настроить, какие типы сообщений будут отображаться, а также сколько сообщений будет видно одновременно.
Чтобы настроить типы сообщений, откройте окно настроек чата в Streamlabs OBS и перейдите на вкладку «Настройки сообщений». Здесь вы можете выбрать, какие типы сообщений должны отображаться, такие как обычные сообщения, вещательные сообщения, рекламные сообщения и другие. Вы также можете отключить отображение сообщений от конкретных пользователей или с определенными словами.
Чтобы настроить количество сообщений, отображаемых одновременно, перейдите на вкладку «Внешний вид» в настройках чата. Здесь вы можете установить желаемое количество сообщений в чате, чтобы не перегружать экран зрителя информацией.
Фильтрация сообщений:
Streamlabs OBS также предлагает возможность фильтровать сообщения, чтобы предотвратить отображение нежелательных или оскорбительных сообщений. Вы можете указать определенные слова или фразы, которые будут автоматически скрыты в чате.
Чтобы настроить фильтрацию сообщений, откройте окно настроек чата в Streamlabs OBS и перейдите на вкладку «Фильтрация». Здесь вы можете добавить слова или фразы, которые должны быть скрыты в чате. Каждое слово или фразу нужно указывать на новой строке.
Важно помнить, что фильтрация сообщений не является абсолютной защитой от нежелательного контента в чате. Однако, это может помочь уменьшить количество оскорбительных или неподходящих сообщений
Настройка параметров чата в Streamlabs OBS позволяет создать более удобное и безопасное пространство для общения с вашими зрителями. С помощью этих инструментов вы можете контролировать сообщения и обеспечить приятный опыт как для себя, так и для ваших зрителей.
Почему важно выводить чат на экран
1. Повышение вовлеченности зрителей. Отображение чата позволяет зрителям активно участвовать в стриме, задавать вопросы и выражать свои мысли. Зрители видят, что их комментарии и сообщения не остаются незамеченными, что способствует взаимодействию и создает ощущение присутствия в комнате.
2. Улучшение коммуникации со зрителями. Отображение чата на экране позволяет стримеру легко отслеживать и отвечать на сообщения зрителей
Это делает общение более удобным и быстрым, помогая поддерживать активную и интересную беседу, а также удерживать внимание зрителей на стриме
3. Поддержка аудитории. Показ чата на экране также дает возможность зрителям видеть и отвечать на сообщения других зрителей. Это позволяет зрителям чувствовать себя частью сообщества, обмениваться мнениями, шутками и поздравлениями, а также помогает новичкам вливаться и получать поддержку.
4. Улучшение стрима в целом. Вывод чата на экран обогащает стрим дополнительным контентом и визуальными эффектами. Зрители могут видеть анимацию, эмоции и реакции других зрителей, что делает стрим более живым и интересным.
Вывод чата на экран является эффективным способом улучшить взаимодействие со зрителями, создать более активную и поддерживающую аудиторию и обогатить стрим новыми визуальными эффектами.



















![How to add youtube chat to obs? [detailed steps] - techverbs](http://kirovlom.ru/wp-content/uploads/d/b/d/dbda98e44e5d9f2b77099e228f73ea15.jpeg)





