Гайд по настройке доната в OBS
Уважаемые стримеры, настройка доната в OBS может быть очень полезным инструментом для монетизации вашего контента и поддержки вашего канала. В этом гайде мы рассмотрим несколько шагов, которые помогут вам настроить донат в OBS и сделать его максимально эффективным.
1. Выберите платформу для доната
Существует множество платформ, которые позволяют принимать донаты, такие как Streamlabs, Streamelements, Donationalerts и другие. Исследуйте различные варианты и выберите ту, которая лучше всего подходит вам и вашему каналу.
2. Создайте аккаунт на выбранной платформе
После выбора платформы для доната, создайте учетную запись на этой платформе. Вам могут потребоваться некоторые персональные данные, так что будьте готовы предоставить их.
3. Получите код доната
Как только вы создали аккаунт на платформе, вам будет предоставлен уникальный код для доната. Скопируйте его и сохраните, потому что вам понадобится вставить его в OBS.
4. Откройте OBS и добавьте источник
Запустите OBS и откройте окно настроек источников. Нажмите на кнопку «Добавить» и выберите источник «Текст» из списка доступных опций.
5. Вставьте код доната в текстовое поле
В открывшемся окне настройки текста найдите поле «Текст содержимого» и вставьте скопированный ранее код доната. Это позволит отображать ваш код доната во время трансляции.
6. Настройте внешний вид доната
Измените размер, цвет, шрифт и другие параметры доната, чтобы он соответствовал вашему личному стилю и дизайну канала. Это можно сделать в окне настройки текста в OBS.
7. Разместите донат на вашем сценарии
Откройте сценарий, на котором вы хотите разместить донат, и просто перетащите источник текста на нужное место на экране. Позиционируйте донат так, чтобы он был виден, но не мешал просмотру контента.
8. Убедитесь, что донат работает
Проверьте работу доната, запустив трансляцию и сделав тестовый донат. Убедитесь, что код доната отображается на вашем экране и вы получаете уведомления о новых донатах на выбранной платформе.
Следуя этим шагам, вы сможете настроить донат в OBS и начать получать поддержку от своих зрителей. И не забывайте благодарить их за каждый донат, чтобы они чувствовали себя ценными и важными для вашего канала!
Ключевые шаги по добавлению лидеров пожертвований на стрим с помощью OBS
Добавление лидеров по пожертвованиям на стрим с помощью OBS позволяет вам отображать на экране имена и суммы пожертвований, чтобы ваши зрители могли видеть их и они могли получить заслуженное признание.
- Установите и настройте OBS
Первым шагом является установка и настройка заказа Open Broadcaster Software (OBS) на вашем компьютере. После завершения установки, запустите программу и пройдите через начальную настройку.
Создайте источник данных
Для добавления лидеров пожертвований вам понадобится источник данных, чтобы хранить информацию о пожертвованиях. Вы можете использовать внешний сайт для этого или создать свой собственный файл данных.
Настройте источник данных в OBS
Затем вам нужно настроить источник данных в OBS. В меню программы найдите раздел «Источники» и выберите «Источник данных». Далее следуйте инструкциям по настройке источника данных в соответствии с выбранным методом хранения информации о пожертвованиях.
Создайте текстовый слой
Чтобы отображать информацию о пожертвованиях на экране, создайте текстовый слой в OBS. В меню программы выберите «Добавить» и выберите «Текст». Задайте параметры текста, включая его размер, цвет и расположение на экране.
Привяжите текстовый слой к источнику данных
Теперь нужно связать текстовый слой с источником данных, чтобы он мог получать актуальную информацию о пожертвованиях. В настройках текстового слоя найдите раздел «Источник» и выберите созданный вами источник данных.
Настройте отображение информации о пожертвованиях
Далее нужно настроить отображение информации о пожертвованиях на текстовом слое. В настройках текстового слоя найдите раздел «Содержимое» и выберите необходимые поля для отображения, такие как имена жертвователей и суммы пожертвований. Настройте форматирование текста по своему вкусу.
Позиционируйте текстовый слой на экране
Наконец, нужно определить местоположение текстового слоя на экране. Перетаскивайте и изменяйте размеры слоя, чтобы поместить его в нужное место на экране. Просмотрите свой стрим, чтобы убедиться, что информация о пожертвованиях отображается правильно.
После выполнения всех этих шагов вы сможете добавить лидеров пожертвований на стрим с помощью OBS и предоставить зрителям возможность увидеть их вклад в ваше творчество.
Настройка доната через OBS
Такая волшебная программа как OBS позволяет прописать в интерфейсе трансляции всё, что блоггерской душе угодно.
Если купили карту захвата, только проверьте, чтобы ваши желания были сопоставимы с ее требованиями. Но мы сейчас поговорим о настройке доната. Разберем мы это на примере Donation Alert.
- Для начала заведите себе яндекс.кошелек, вебмани, paypal или любой другой вид электронных платежных систем.
- На сайте доната свяжите аккаунты видео-канала, с которого собираетесь вещать, с учеткой Алерта.
- В настройках приложухи зайдите в виджеты. Там вы и найдёте свою любимую ОБС. Балуйтесь со всеми бегунками и настройками как вашей душе угодно.
- Внимательно посмотрите, что вы хотите, чтобы отображалось: картинка, сумма, текст сообщения. Можете даже поставить звук и анимацию.
- Запустите OBS и посмотрите, что получилось.
Установка и настройка OBS Studio
Для начала необходимо загрузить и установить OBS Studio с официального сайта разработчика. После успешной установки запустите программу и приступите к настройке.
При первом запуске OBS Studio вы можете столкнуться с помощью конфигурационного мастера. В нем вам будет предложено выбрать основные настройки для трансляции или записи видео.
Во время настройки, убедитесь, что выбрано правильное устройство видеозахвата или видеодисплей для вашего источника видео. Также укажите аудиоустройства для захвата звука.
Один из важных шагов в настройке OBS Studio — это настройка профиля и разрешения видео. Выберите оптимальное разрешение видео и пропорции сторон для вашей трансляции или записи. Также укажите другие настройки, такие как битрейт видео и аудио, кодеки и форматы файлов.
После завершения настройки вы сможете добавить и настроить источники видео и аудио. OBS Studio предлагает различные типы источников, такие как экран компьютера, окно программы, видеофайлы, веб-камеры и многие другие.
Одна из основных функций OBS Studio — это возможность добавлять и настраивать сцены. Сцены позволяют объединять и упорядочивать источники видео и аудио на разных слоях. Вы можете создать сцену для основного контента, сцену для веб-камеры и сцену для графики или анимации.
Для трансляции или записи видео вы также должны настроить общие настройки трансляции или записи. Укажите серверы и ключи стриминга для выбранной платформы, такой как Twitch или YouTube. Также вы можете настроить различные параметры, такие как задержка трансляции или записи, использование аппаратного ускорения и другие.
После завершения настройки вам остается только нажать на кнопку «Старт» для начала трансляции или записи видео.
- Загрузите и установите OBS Studio с официального сайта разработчика.
- Запустите программу и воспользуйтесь конфигурационным мастером для настройки начальных параметров.
- Выберите правильное устройство видеозахвата и аудиоустройства для захвата звука.
- Укажите разрешение видео, битрейт и другие настройки.
- Добавьте и настройте источники видео и аудио.
- Создайте сцены для объединения и упорядочивания источников на разных слоях.
- Настройте параметры трансляции или записи, такие как серверы и ключи стриминга.
- Нажмите кнопку «Старт» для начала трансляции или записи видео.
Настройка алертов и оповещений в donationalerts и OBS Studio
Для создания эффектной и интерактивной трансляции ваших стримов, важно правильно настроить алерты и оповещения в donationalerts и OBS Studio. Эти инструменты позволяют вам получать уведомления о пожертвованиях, подписках и других активностях зрителей на вашем стриме
Начните с создания аккаунта на платформе donationalerts и получения ключей API. Затем, в OBS Studio добавьте источник алертов от donationalerts, введя полученные ключи.
Одно из главных преимуществ donationalerts заключается в возможности настройки персонализированных алертов. Вы можете настроить внешний вид и звук оповещений, чтобы они соответствовали вашему бренду и создавали уникальную атмосферу на стриме.
Для этого используйте панель настроек donationalerts, доступную в вашем аккаунте. В этой панели вы сможете выбрать шаблон оповещения, изменить цвета, шрифты и добавить свой логотип или изображение фона.
Также вы можете настроить звуковые эффекты для оповещений. Загрузите свои звуки или выберите из предложенных вариантов. Обязательно прослушайте их, чтобы быть уверенным в том, что звуки подходят к вашему контенту и создают нужное настроение на стриме.
Кроме того, donationalerts предлагает различные типы оповещений, которые можно настроить для разных активностей зрителей. Вы можете создавать алерты для пожертвований, подписок, хостинга и т. д. Это позволит вам лучше понять и оценить вклад ваших зрителей и поддержать их активность.
| Тип оповещения | Описание |
|---|---|
| Пожертвование | Уведомления о пожертвованиях от зрителей на ваш стрим. |
| Подписка | Оповещения о подписках на ваш канал. |
| Хостинг | Уведомления о хостинге вашего канала на канале другого стримера. |
| Случайное оповещение | Настройте случайное оповещение, чтобы добавить веселья и разнообразия. |
После настройки алертов и оповещений в donationalerts, не забудьте добавить их в вашу сцену в OBS Studio. Используйте источник браузера или браузерный источник, чтобы отображать алерты во время трансляции.
Вы можете настроить положение и размер алертов, а также выбрать, как обрабатывать оповещения (автоматически или вручную). Также в OBS Studio вы можете настроить фильтры эффектов для алертов, чтобы изменить их внешний вид при необходимости.
Теперь, когда вы настроили алерты и оповещения в donationalerts и OBS Studio, вы готовы предоставить своим зрителям интерактивный и захватывающий стрим. Не забывайте проверять свои настройки и обновлять алерты, чтобы всегда быть в курсе активности ваших зрителей.
Настройка анимации и обновления списка
Чтобы сделать ваш список лучших донатеров в OBS более эффектным, можно добавить анимацию к его обновлению. В этом разделе мы рассмотрим несколько способов настройки анимации и обновления списка.
1. Анимация появления нового донатера. Можно добавить анимацию, которая будет проигрываться каждый раз, когда в список добавляется новый донатер. Например, при появлении нового имени его можно сделать временно больше или ярче.
2. Автоматическое обновление списка. Если вы хотите, чтобы список лучших донатеров обновлялся автоматически, можно использовать программы, которые могут подключаться к вашей платежной системе и автоматически добавлять новые имена в список.
3. Ручное обновление списка. Если вы предпочитаете обновлять список вручную, можно настроить горячие клавиши в OBS, чтобы быстро добавлять или удалять имена из списка. Также можно использовать кнопку-триггер на вашем стриминговом оборудовании для обновления списка.
4. Использование эффектов перехода. Чтобы сделать обновление списка более плавным и привлекательным для зрителей, можно добавить эффекты перехода при добавлении или удалении имен из списка. Например, можно использовать затемнение или исчезновение эффекты, чтобы плавно скрывать или показывать новые имена.
Используя эти техники настройки анимации и обновления списка, вы сможете сделать ваш список лучших донатеров более интересным и привлекательным для зрителей.
Настройка OBS
После того как вы настроили оповещения вы уже можете использовать донат, просто вставив ссылку на свой аккаунт под видео на YouTube.
Если хотите, чтобы оповещения о присланных деньгах отображались на видеороликах, нужно вернуться к работе с программой OBS.
Тестирование
Для выведения донатов на экран в процессе прямой трансляции c
ледуйте инструкции:
Откройте программу OBS и найдите вкладку «Источники»
. Нажмите на символ плюса и в открывшемся списке действий кликните на Browser Source;
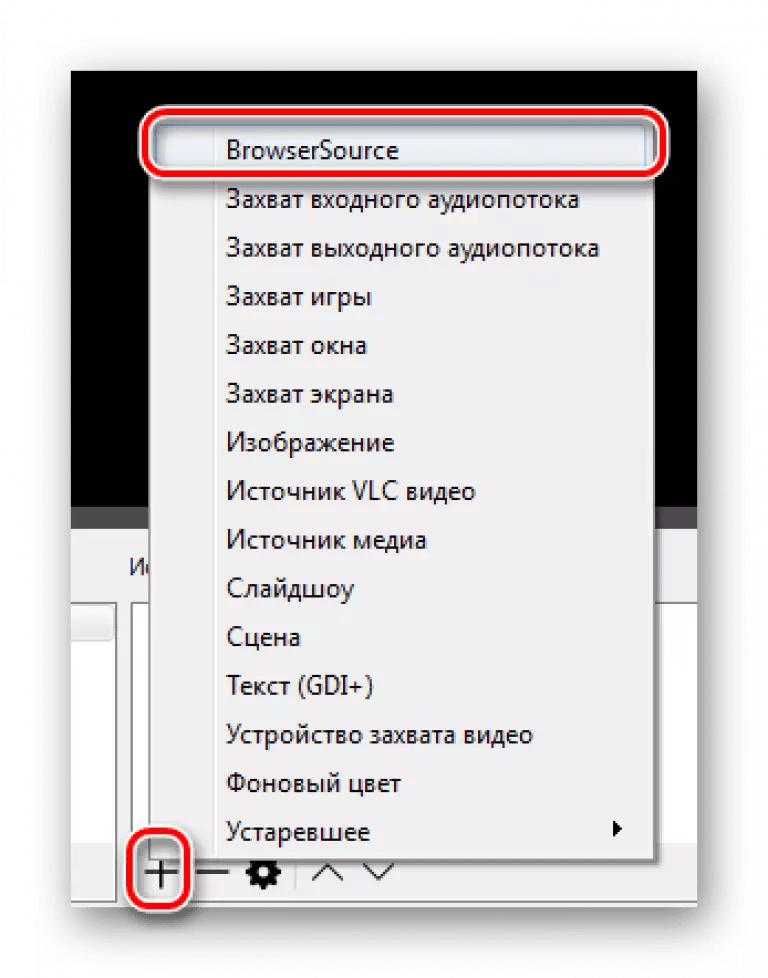
Создайте новый поток и укажите его название. Нажмите OK
;
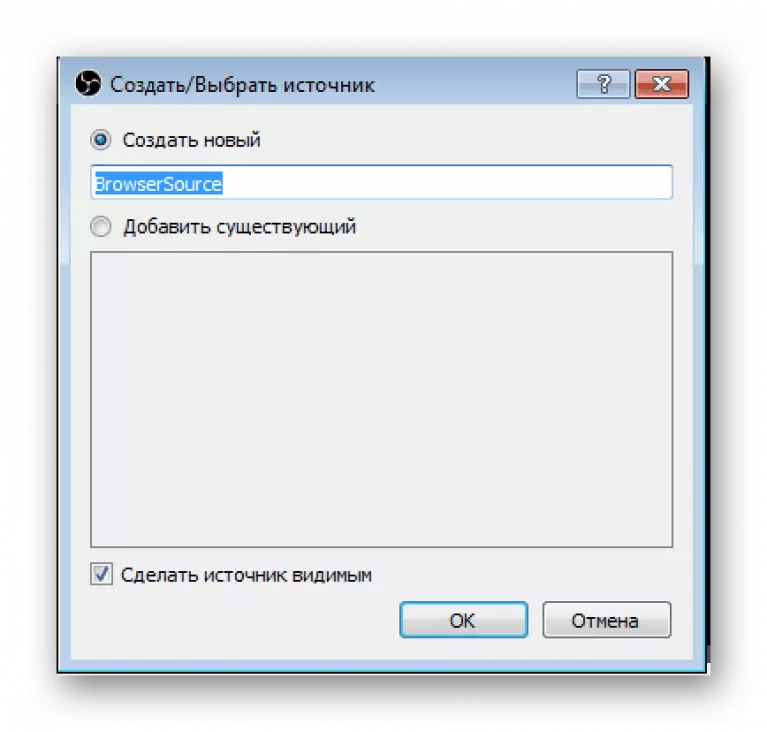
Откроется окно свойств нового потока. В поле отправьте ссылку на донат с сайта Donation Alerts и сохраните изменения;
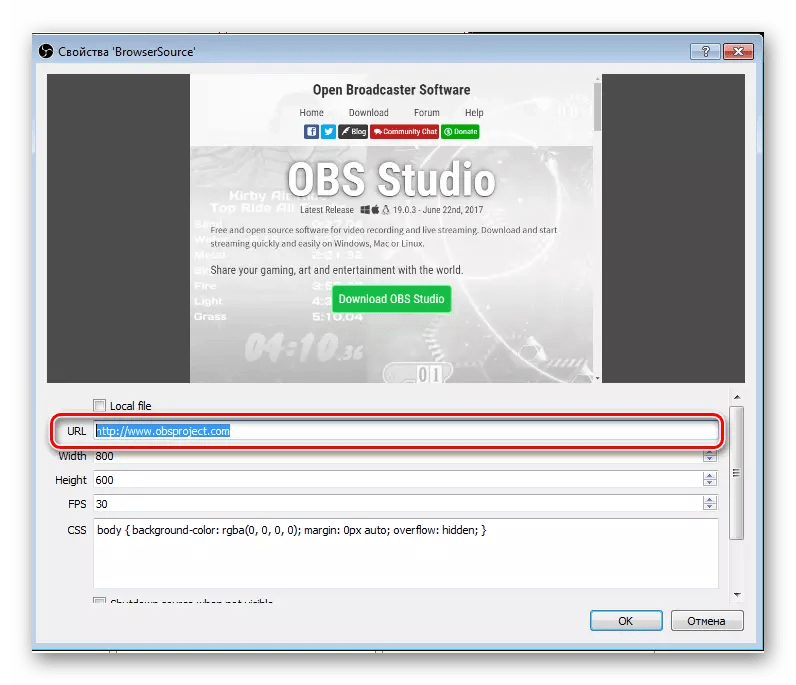
Обратите внимание!
Чтобы получить ссылку на свой донат на сайте Donation Alerts, зайдите в раздел «Оповещения»
и нажмите на клавишу «Показать». Далее сгенерируйте линк с помощью клавиши «Ссылка для
OBS
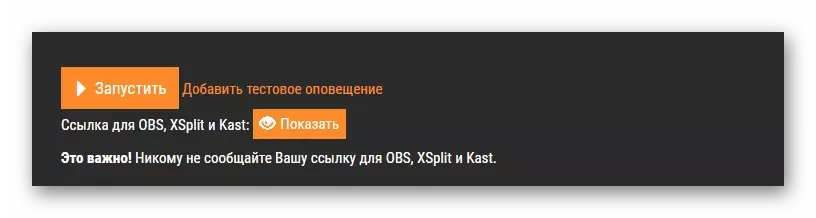
Вернитесь в OBS Studio и выберите созданный ранее источник. Нажмите на него правой . Затем выберите «Преобразовать»
.
Это меню позволяет выбрать, где именно надпись о донате будет появляться на экране. Выберите нужный варианты списка.
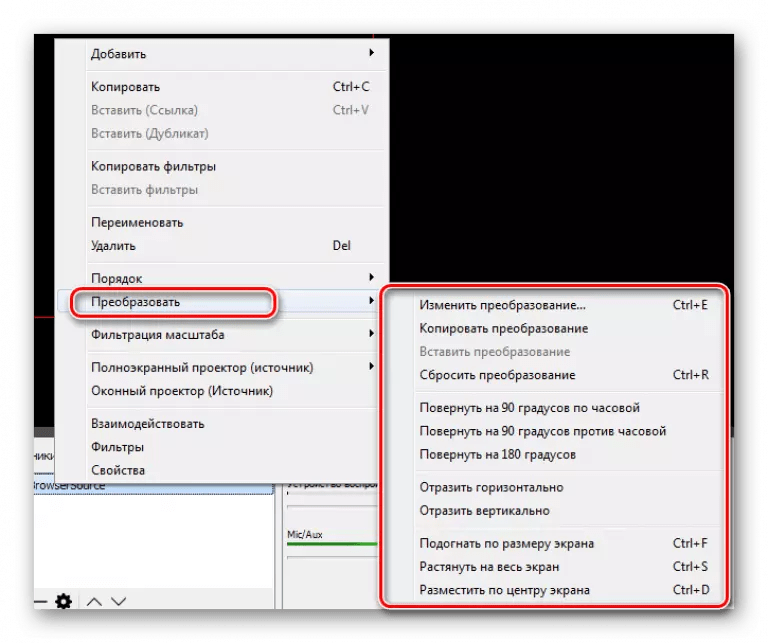
Вы уже создали и настроили свой Донат.
Теперь осталось только протестировать его работу.
Чтобы зрители видели, что они могут отправлять вам деньги, нужно добавить цель сбора средств.
Зайдите на свою страницу на сайте Donation Alerts и перейдите в окно «Сбор средств»
.
Введите заголовок отбора, и вашу цель, стартовую сумму, временной диапазон. Сохраните изменения и нажмите на поле «Показать ссылку для встраивания»
.
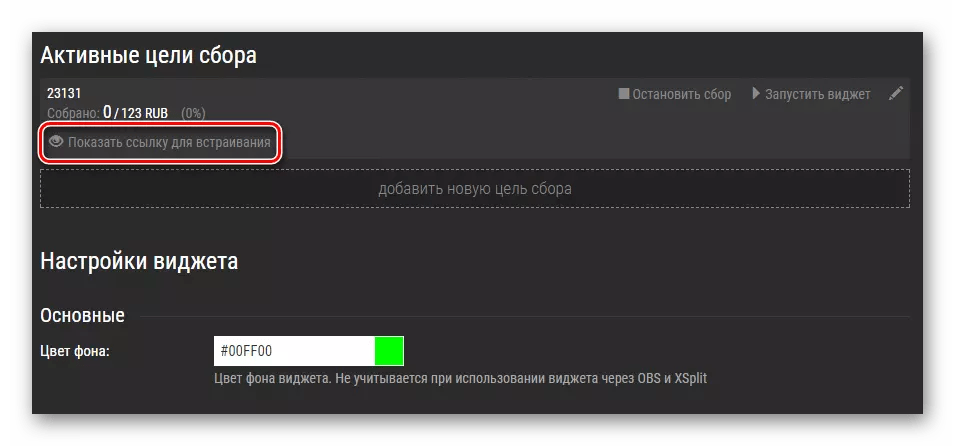
Для тестирования доната перейдите во вкладку «Оповещения»
в Donation Alerts и кликните на «Добавить тестовое оповещение»
.
Вы будете перенаправлены на страницу отправки сообщений.
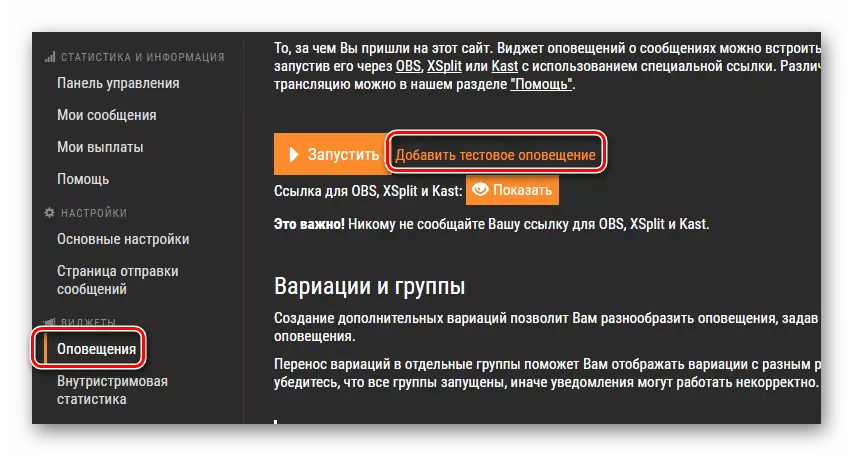
Как только кто-то отправит вам донат, информация об этом отобразится на экране ролика.
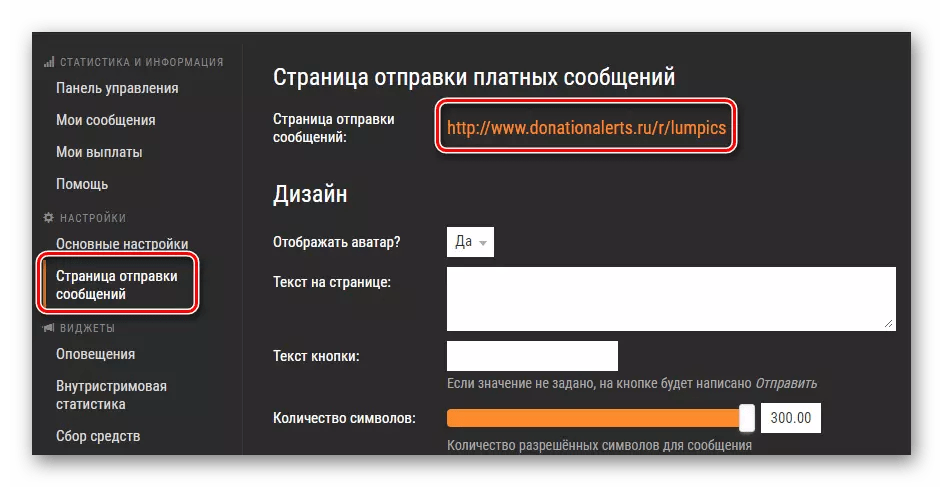
Тематические видеоролики:
Сделать это можно в несколько шагов, используя одну программу и сайт, который создан специально для управления донатами. Чтобы не возникало никаких трудностей, рассмотрим каждый этап подробно.
Шаг 1: Скачиваем и устанавливаем OBS
Каждому стримеру необходимо использовать эту программу, чтобы трансляция работала правильно. Open Broadcaster Software позволяет настроить все до мелочей, в том числе и донат, поэтому приступим к скачиванию и установке, что не займет много времени.
После установки пока можете закрыть программу, она нам понадобится позже, перейдем к непосредственному созданию и настройке вашей ссылки на донат
Шаг 2: Регистрация и настройка DonationAlerts
Теперь, после настройки оповещений, необходимо сделать так, чтобы они отображались у вас на стриме, поэтому необходимо вернуться к программе OBS.
Нужно настроить программу для стриминга. Чтобы донаты были выведены на экран во время трансляции, вам необходимо:
Шаг 4: Проверка и заключительные настройки
Теперь вы сможете получать донаты, но вашим зрителям нужно знать, куда отправлять деньги и, желательно, на какую цель. Для этого проведем тест и добавим сбор средств:
На этом все, теперь вы можете приступить к следующим шагам настройки своего стрима, вы и ваши зрители будут уведомлены о каждом пожертвовании каналу.
Благодаря информационной площадке Ютуб, множество блоггеров могут заниматься любимым делом и получать от этого приличный доход. Сегодня доступна такая функция, как донаты во время стримов. В чем ее суть? Как поставить стрим и сделать донат? Рассмотрим эти вопросы подробней.
Настройка чата и донатов в OBS
Чтобы настроить чат в OBS, вам необходимо установить соответствующий плагин или веб-браузер и настроить его подходящим образом. Некоторые из популярных плагинов для чата включают Twitch Chat, Streamlabs Chat Box и Restream Chat.
После установки плагина чата вам нужно будет создать аккаунт на соответствующей платформе, например Twitch или YouTube, и получить API-ключ. Затем вам нужно будет внести этот API-ключ в настройки плагина чата в OBS.
Чтобы настроить донаты в OBS, вы можете использовать такие платформы, как Streamlabs, StreamElements или Twitch Bits. Эти платформы предоставляют виджеты и инструменты для загрузки алертов о донатах прямо на ваш стрим.
| Платформа | Как настроить |
|---|---|
| Streamlabs | 1. Зарегистрируйтесь на платформе Streamlabs и подключите свой аккаунт стримера.
2. Создайте виджеты и алерты для отображения донатов. 3. Получите URL для вставки виджета в OBS. 4. В OBS вставьте URL в виджет «Браузер». |
| StreamElements | 1. Зарегистрируйтесь на платформе StreamElements и подключите свой аккаунт стримера.
2. Создайте виджеты и алерты для отображения донатов. 3. Получите URL для вставки виджета в OBS. 4. В OBS вставьте URL в виджет «Браузер». |
| Twitch Bits | 1. Откройте панель управления стримом на Twitch.
2. В разделе «Настройки показа донатов» выберите опцию «Визуализировать биты». 3. Настройте стиль и вид алертов для донатов. 4. В OBS вставьте URL битового виджета в виджет «Браузер». |
После настройки чата и донатов в OBS, вы можете настроить их расположение и внешний вид на вашем стриме. Вы можете переместить чат и виджеты донатов, изменить их размеры и применить различные стили и анимации, чтобы сделать их более привлекательными и соответствующими вашему стриму.
Обратите внимание, что в процессе настройки чата и донатов важно следить за их отображением и функциональностью во время стрима. Регулярно проверяйте чат и алерты донатов, чтобы убедиться, что они работают корректно и вносите любые необходимые изменения для наилучшего опыта стрима
Настройка доната после регистрации на Донейшн Алертс
Аэртс для пожертвований имеет различные вкладки. Вы можете познакомиться с ними в процессе использования потоковой службы. Чтобы настроить пожертвование, необходимо посетить раздел «Уведомления» на сайте Donation Alerts.
- Заходим в основные настройки оповещения Donationalerts.
- Подключаем вариацию по умолчанию.
- Придумываем и вписываем название.
- Отмечаем группу для вариации.
- Определяем тип донатов: платные сообщения, подписка или спонсорство.
- Выбираем условия, при которых донаты будут отображаться на экране во время стрима. Например, сумма пожертвования в 500 рублей.
- Настраиваем с помощью специальной шкалы продолжительность оповещения — через сколько донат будет исчезать с экрана.
- И последнее — нажимаем «Сохранить».
В разделе «Вид» на сайте Donationalerts.com делаем выбор максимально приемлемого для себя формата отображения доната. Как показывает практика, оптимальный вариант — выводить картинку сверху, а текст разместить снизу.
Во вкладке «Изображение» открываем список предлагаемых сайтом Донейшн Алертс GIF-файлов и выбираем на свое усмотрение. Если не один из вариантов не приглянулся, то можно добавить красивую гифку из личного архива.
- В разделе «Звук» выбираем озвучку — из предложенного на сайте Donationalerts.ru списка мелодий либо из собственной подборки саундтреков.
- Используя ползунок на полоске громкости, настраиваем оптимальную для себя громкость звукового оповещения на экране во время трансляции.
Во вкладке «Текст» настраиваем шаблон заголовка
Важно написать теги в конкретном порядке: в зависимости от того, что в донате будет читаться первым — имя зрителя или же перечисленная им сумма. Опытные стримеры рекомендует на первое место ставить имя, а затем вписывать сумму.
Далее отдельно подбираем стили для заголовка и сообщений подписчиков
Наиболее привлекательно донат выглядит при условии оформления текста в едином стиле.
Жмем «Сохранить».
Настройка донатов в OBS с помощью специальных сервисов
Если вы хотите добавить донаты на свой стрим, это можно сделать с помощью специальных сервисов, которые предоставляют такую возможность. В данном разделе мы рассмотрим несколько популярных сервисов и объясним, как настроить донаты в OBS с их помощью.
-
Streamlabs OBS
Streamlabs OBS — это популярный сервис, предоставляющий широкий спектр инструментов для стриминга, включая функцию донатов. Чтобы настроить донаты через Streamlabs OBS, вам потребуется зарегистрироваться на их сайте и связать ваш аккаунт Twitch или YouTube с сервисом. Затем вы сможете создать специальную панель донатов, выбрав дизайн, установив минимальную сумму и указав платежные системы, которые вы хотите использовать. Полученный код для панели донатов нужно будет вставить на свою страницу с стримом в OBS, используя соответствующий источник.
-
StreamElements
StreamElements — это еще один популярный сервис для стримеров, который предоставляет функционал для настройки донатов. Чтобы начать использовать донаты через StreamElements, вам также потребуется зарегистрироваться на их сайте и привязать аккаунты Twitch или YouTube. После этого вам будет доступна функция «tip jar», позволяющая создавать собственные панели донатов и настраивать их внешний вид и функционал. Полученный код для панели донатов нужно будет вставить в источник на странице с стримом в OBS.
-
DonationAlerts
DonationAlerts — это сервис, специализирующийся на донатах и пожертвованиях для стримеров. Чтобы использовать DonationAlerts для настройки донатов в OBS, вам нужно зарегистрироваться на их сайте и создать проект. После этого вы получите код для вставки, который нужно будет использовать в источнике на странице с стримом в OBS. DonationAlerts предоставляет широкие возможности для настройки донатов, включая выбор дизайна, настройку сообщений, установку минимальной суммы и использование различных платежных систем.
Выбор сервиса для настройки донатов в OBS зависит от ваших предпочтений и потребностей
Важно учесть возможности каждого сервиса, его интеграцию с OBS и наличие необходимых функций для вашего стрима
При выборе сервиса также обратите внимание на комиссии, которые могут взиматься за платежи, и доступные способы вывода средств
Настройка виджета донатов на платформе стриминга
Для того чтобы включить виджет донатов на платформе стриминга в OBS, вам понадобится следовать нескольким простым шагам:
- Определите выбранную платформу
Перед тем как начать настройку, необходимо определиться с платформой, на которой вы будете стримить. Различные стриминговые платформы имеют разные интерфейсы и инструменты настройки виджетов, поэтому выбор платформы важен.
Найдите нужный виджет донатов
Ваша выбранная платформа стриминга может предлагать различные виджеты донатов. Вам необходимо найти подходящий виджет, который можно будет интегрировать в OBS. Обычно нужный виджет можно найти в настройках платформы.
Получите API ключи
Чтобы интегрировать виджет донатов в OBS, вам понадобится иметь доступ к API ключам вашей стриминговой платформы. Следуйте инструкциям для получения API ключей, которые позволят вам взаимодействовать с платформой через OBS.
Настройте виджет донатов в OBS
После того, как у вас есть API ключи, откройте OBS и найдите настройки виджетов. Введите все необходимые данные, такие как ключи API и параметры виджета, чтобы настроить его под свои потребности.
Разместите виджет на экране
После настройки виджета в OBS, выберите стриминговое окно, где вы хотите разместить виджет донатов. Обычно его можно перемещать и изменять размеры на окне прямой трансляции. Убедитесь, что виджет размещен в удобном месте, чтобы зрители могли видеть его.
Следуя этим простым шагам, вы сможете настроить виджет донатов на платформе стриминга в OBS и начать получать донаты от своих зрителей!
5 фактов о пожертвовании
- Зашедшие на стрим зрители жертвуют более охотно, если видят, что уже кто-то перечисляет стримеру деньги. Лайфхак: не имея большой аудитории, попросите нескольких друзей во время трансляции перечислить вам даже небольшие суммы – это подтолкнет остальных к активным действиям.
- Заработок таким способом не имеет фиксированной суммы и его сложно прогнозировать в принципе. Основной критерий, на который следует ориентироваться, чтобы приблизительно рассчитать, сколько денег вы можете заработать – не количество зрителей, а платежеспособность и лояльность вашей аудитории.
- Есть очень богатые зрители, для которых пожертвовать сумму в несколько тысяч долларов одним платежом – мелкие расходы. Это, как ни странно, не американцы и не европейцы, а жители Саудовской Аравии и некоторых других восточных стран. Если на канал стримера регулярно заходит хотя бы один такой посетитель – считайте, что вы поймали удачу за хвост.
- Количество пожертвований можно увеличить, если отвечать в первую очередь на сообщения, указанные в описании к Донату. От какой суммы вводить такую опцию, стоит ориентироваться по платежеспособности аудитории.
- Донатят не только во время прямых трансляций с прохождением игр, но любому пользователю Ютуб, ведущему трансляцию. Это может быть что угодно – от написания курсовой работы до дрессировки кота на веб-камеру. Главное, чтобы зрителям было интересно это смотреть.
Как настроить донат в OBS: полная инструкция для стримеров
Шаг 1: Выбор платежной системы
Первый шаг – выбор платежной системы, с помощью которой вы будете принимать донаты. Наиболее популярными платформами являются PayPal, Streamlabs, Donationalerts и TipeeeStream. Технические особенности настройки могут различаться в зависимости от выбранной системы, поэтому рекомендуется ознакомиться с документацией каждой из них.
Шаг 2: Регистрация и настройка аккаунта
После выбора платежной системы выполните регистрацию и настройте свой аккаунт. Установите предпочтительные способы оплаты, валюту и любые другие настройки, которые позволят вам получать донаты с наибольшим удобством и эффективностью.
Шаг 3: Генерация и настройка донат-кнопки
Следующим шагом будет генерация и настройка донат-кнопки. В вашей платежной системе будет предложено несколько способов генерации кнопки, например, в виде HTML-кода или ссылки. Скопируйте необходимый код или ссылку и сохраните его.
Шаг 4: Вставка кнопки в OBS
Теперь вам нужно вставить сгенерированную кнопку доната в вашу трансляцию. Откройте OBS и выберите нужную сцену. В разделе исходники щелкните правой кнопкой мыши и выберите «Добавить» или «Добавить исходник». В открывшемся окне выберите «Браузер» и вставьте код или ссылку из предыдущего шага. Нажмите «Применить» или «ОК», чтобы добавить кнопку на сцену.
Шаг 5: Управление отображением кнопки
Теперь у вас есть возможность управлять отображением кнопки доната на экране в OBS. В зависимости от ваших предпочтений, вы можете настроить размер, положение и прозрачность кнопки. Это позволит вам интегрировать кнопку в дизайн вашего стрима и сделать ее максимально заметной для зрителей.
Шаг 6: Проверка функциональности
Перед началом стрима рекомендуется протестировать функциональность кнопки доната. Создайте самодостаточный тестовый стрим и проследите, что кнопка работает корректно, а донаты поступают на ваш счет. Удостоверьтесь, что ваши зрители могут видеть кнопку и использовать ее без проблем.
Следуя этой полной инструкции, вы сможете настроить донат в OBS и начать принимать донаты от своей аудитории во время стримов. Успехов в развитии стриминг-карьеры!
Настройка виджета сбора средств
Чтобы создать виджет «сбора средств», нажмите на кнопку «+ Новый виджет».
При создании виджета выдается уникальная ссылка, которую надо вставить в новый источник “Браузер” OBS студии.
Чтобы скопировать ссылку, нажмите на поле «Адрес виджета» где написано «Показать и скопировать».
Отображение актуальных данных можно просмотреть в отдельном окне, для этого нажмите на кнопку «Запустить виджет»
Чтобы удалить виджет, нажмите на кнопку с иконкой мусорки.
Для настройки виджета, нажмите на кнопку «настроить».
Можно настроить цель сбора, сумму сбора, начальную сумму, если у вас уже были донаты и их надо учесть.
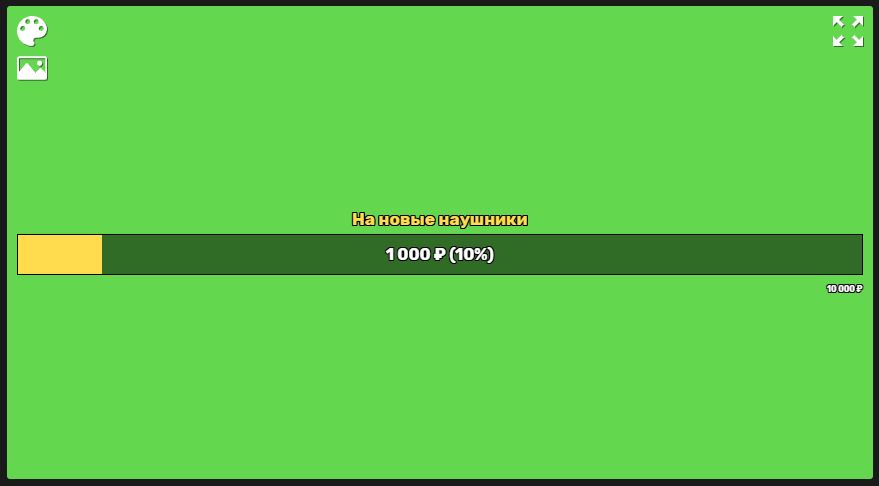
Как работает виджет.
Чтобы полоска бора средств обновлялась при донатах, надо обязательно «Запустить сбор средств»
Для этого надо нажать на кнопку «Запустить сбор средств».
При этом сбор средств появится на вашей странице донатов и будет показывать актуальную информацию по сборам.
Когда пользователь вводит сумму доната, полоска сбора автоматически пересчитывается и показывает какое значение будет, если данная сумма будет оплачена.
Если создать несколько виджетов сбора средств и запустить из одновременно, все они появятся на странице донатов и пользователю при донате надо будет обязательно выбрать на какую цель сбора пойдет донат.
Если сбор более не актуален, его нужно остановить вручную, для этого нажмите на кнопку «Остановить сбор средств».
Если у вас одинаковый сбор средств на каждый месяц, останавливайте сбор и возобновляйте, когда будет актуально.
Все прошлые сборы будут сохраняться и можно посмотреть результаты, для этого надо нажать на кнопку «Результаты», когда вы находитесь в «Настройках» виджета.
Она находится над блоком с зеленым фоном.
Откроется окно с предыдущими результатами сбора.





























