Введение
Наряду с операционной платформой «Windows 10» особо востребованным программным приложением корпорации является пакет разнонаправленных программ «Microsoft Office» , позволяющий создавать, редактировать, распространять и успешно взаимодействовать с различными типами документов (например, тексты, электронные таблицы, базы данных и т.д.), полноценно задействованными для удовлетворения личных и деловых потребностей.
И несмотря на тот факт, что пользователи гарантированно уже используют пароль для защиты своей учетной записи и файлов в операционной системе «Windows 10» от несанкционированного доступа, существует множество причин, по которым также может дополнительно потребоваться установить пароль для защиты документов «Microsoft Word» , «Microsoft Excel» или «Microsoft PowerPoint» . Например, пользователям может потребоваться поделиться документом с конфиденциальной информацией и убедиться, что только один доверенный получатель имеет к нему доступ. Возможно, пользователи постоянно сохраняют документы в «OneDrive» или другом облачном хранилище и желают добавить дополнительный уровень защиты на случай взлома учетной записи. Или рабочий процесс пользователей организован таким образом, что к компьютерному устройству, на котором храниться документ, могут иметь физический доступ многие сторонние пользователи, и, следовательно, необходимо закрыть при помощи пароля свободное взаимодействие.
Независимо от причины, приложения «Microsoft Office 365» , а также «Microsoft Office 2019» , «Microsoft Office 2016» и более ранние версии пакета офисных программ, содержат параметры для быстрого шифрования документов с помощью пароля.
И далее в нашей статье мы покажем, как защитить документ «Microsoft Office» с помощью пароля, а также как удалить, при необходимости, существующий пароль из готового документа.
Ограничение изменений в PowerPoint презентациях
Если вы не хотите, чтобы рецензенты случайно изменили вашу презентацию PowerPoint, можно использовать ограничения на форматирование и редактирование.
Примечание: Чтобы запретить рецензентам вносить изменения в документ или таблицу, можно сделать файл не только для чтения, но и защитить его паролем.
Ограничение разрешений на содержимое в файлах
Выберите Файл> сведения.
Выберите Защитить презентацию, на указателе на пункт Ограничить доступ, а затем выберите Ограниченный доступ.
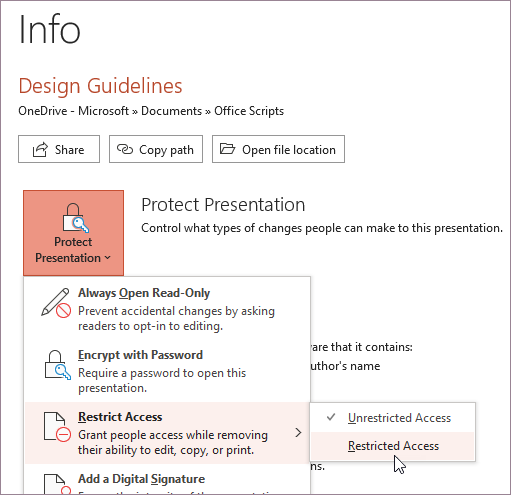
В диалоговом окне Разрешения выберитеОграничить разрешения для этой презентации , а затем назначьте уровни доступа, которые должны быть доступны каждому пользователю. Существуют отдельные списки пользователей, которым вы даете доступ для чтения и кому вы даете доступ для изменения.
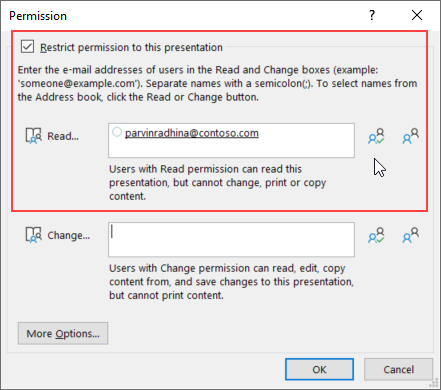 Вы также можете выбрать значок в правой части любого из вариантов, чтобы выбрать Предоставить всем в организации доступ для чтения или Предоставить всем в организации возможность изменять доступ.
Вы также можете выбрать значок в правой части любого из вариантов, чтобы выбрать Предоставить всем в организации доступ для чтения или Предоставить всем в организации возможность изменять доступ.
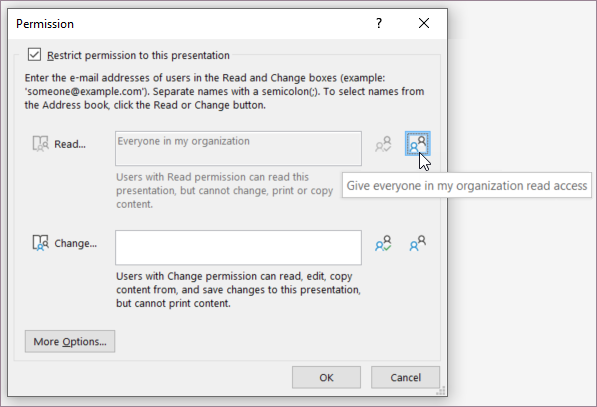
Чтобы предоставить кому-либо разрешение на полный доступ, в диалоговом окне Разрешение выберите Дополнительные параметры ,а затем в столбце Уровень доступа выберите стрелку, а затем в списке Уровень доступа выберите вариант Полный доступ.
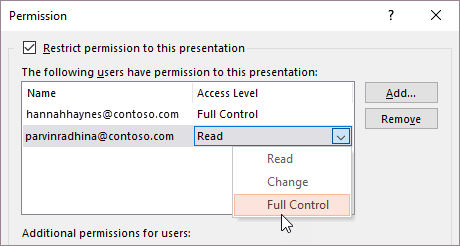
После назначения уровней разрешений выберите ОК.
Появится панели сообщений с указанием того, что презентация управляется правами. Если необходимо изменить разрешения на доступ к презентации, выберите Изменить разрешение.
Если презентация с ограниченными разрешениями пересылается неавторизованной личности, появится сообщение с адресом электронной почты или веб-сайта автора, чтобы запросить разрешение. Если автор не содержит адрес электронной почты, неавторизованные пользователи получают сообщение об ошибке.
Настройка даты окончания срока действия файла
Выберите Файл> сведения.
Выберите Защитить презентацию, на указателе на пункт Ограничить доступ, а затем выберите Ограниченный доступ.
В диалоговом окне Разрешение выберите ограничить разрешение надоступ к этой презентации , а затем выберите Дополнительные параметры.
В поле Дополнительные разрешения для пользователейвыберите срок действия этой презентации истекает и введите дату.
Режим докладчика в PowerPoint
Выше был рассмотрен пример показа презентации на одном мониторе или на двух в режиме дублирования. Если вы показываете презентацию через проектор, то целесообразнее в этом случае использовать режим докладчика.
Здесь показ слайдов выводится на проектор, а на вашем мониторе вы получаете еще и возможность видеть эскизы всех ваших слайдов, заметки к демонстрируемому слайду, текущее время и таймер времени вашего выступления.
Экран монитора в режиме докладчика
Вам не придется вспоминать, что-же должно появиться на следующем экране, и сможете четко контролировать регламент вашего выступления.
В последней версии Microsoft Word для просмотра на экране можно запустить режим докладчика комбинацией клавиш Alt+F5. При этом проектор или второй монитор не требуется.
Для включения данного режима при вашем выступлении, на вкладке Показ слайдов в группе Мониторы поставьте флажок и выберите режим второго монитора (отмечено красной рамкой ниже на рисунке)
Включение режима докладчика
Данный режим можно включить при условии, что к компьютеру дополнительно подключен проектор или еще один монитор.
Надеюсь, что последняя фишка значительно упростит ваше публичное выступление. И слушатели будут удовлетворены вашим докладом. Желаю вам удачных выступлений.
Дополнительная информация:
- Как не надо делать презентацию — типичные ошибки
- Как сделать презентацию с картинками на компьютере
- Как сделать свой шаблон презентации
PS: Интересные факты по созданию презентации
Преобразование презентации в видеоролик и или во flash
Преобразование презентации в видеоролик делает возможным сохранение анимации и переходов между слайдами, спецэффектов. Существуют разные способы преобразования. Начиная с версии PowerPoint 2010 разработчики сделали встроенные возможности преобразования презентаций в видео. С версией PowerPoint 2007 немного сложнее. Встроенных возможностей нет. Но можно воспользоваться дополнительными средствами.
3.1. Программа iSpring Pro. При установке она интегрируется с PowerPoint. Запустив программу iSpring Pro, мы можем открыть в ней презентацию, доработать и опубликовать во flash-формате.
3.2. Конвертирования файлов «ppt» в видео или flash. Для решения этой задачи существует множество утилит.
3.3. Захват видео с экрана при помощи специализированных программ. Например, свободно распространяемая «CamStudio» или коммерческая «Camtasia Studio». Последняя даже встраивается в Microsoft PowerPoint. Мы сможем запустить презентацию, пролистать ее с необходимой скоростью и все это записать в видеофайл. Готовое видео можно опубликовать например, на youtube.
Как защитить презентацию в Powerpoint от редактирования
Вот несколько способов, которые помогут вам защитить презентацию в PowerPoint от редактирования:
|
1. Установка пароля на презентацию: Вы можете установить пароль на презентацию, чтобы предотвратить несанкционированный доступ или редактирование. Для этого перейдите в меню «Файл», выберите «Сохранить как» и нажмите «Инструменты» рядом с кнопкой «Сохранить». В раскрывающемся меню выберите «Защитить документ» и затем «Защитить шифрованным паролем». Установите пароль и подтвердите его. После этого презентация будет защищена от несанкционированного доступа. |
|
2. Ограничение доступа к редактированию: PowerPoint имеет функцию, которая позволяет вам ограничить доступ другим пользователям к редактированию презентации. Это может быть удобно, если вы хотите, чтобы другие могли лишь просматривать презентацию без возможности внесения изменений. Для этого перейдите в меню «Файл», выберите «Защитить презентацию» и затем «Ограничить редактирование». В появившемся окне вы можете выбрать различные настройки доступа, например, разрешить только просмотр или разрешить добавление комментариев. |
|
3. Конвертирование презентации в PDF: Если вы хотите создать неизменяемую версию презентации, вы можете конвертировать ее в формат PDF. Для этого откройте презентацию в PowerPoint, перейдите в меню «Файл», выберите «Сохранить как» и выберите формат «PDF». После сохранения презентации в формате PDF, она будет доступна только для просмотра, и невозможно будет внести любые изменения. |
|
4. Разделение презентации на отдельные слайды: Если вам нужно защитить только определенные слайды, вы можете разделить презентацию на отдельные файлы и защитить только интересующие вас слайды. Для этого откройте презентацию в PowerPoint, выберите слайды, которые вы хотите сохранить, и скопируйте их в новую презентацию. Затем установите пароль или ограничьте доступ к этой новой презентации, чтобы предотвратить редактирование отдельных слайдов. |
Использование этих методов позволит вам защитить презентацию в PowerPoint от внесения нежелательных изменений. Выберите тот, который наиболее подходит вам и вашим потребностям, чтобы обеспечить безопасность вашей презентации.
Защита презентации от копирования и редактирования: основные методы
Презентации являются важным инструментом для представления информации и идей. Однако, иногда есть необходимость защитить презентацию от нежелательного редактирования или копирования. В этой статье мы рассмотрим основные методы, которые помогут вам защитить вашу презентацию и сохранить ее конфиденциальность.
1. Парольная защита
Одним из самых простых методов защиты презентации является установка пароля на файл. Создав пароль, вы можете ограничить доступ к презентации только для тех, кто знает этот пароль. Пароль следует выбирать сложным и надежным, чтобы предотвратить его взлом. Учтите, что защита паролем может быть снята, если злоумышленник обладает достаточными навыками.
2. Водяные знаки
Другим способом защиты презентации от копирования является добавление водяных знаков. Водяные знаки представляют собой полупрозрачные изображения или текст, которые наложены на каждый слайд презентации. Они могут содержать информацию об авторе презентации или ограничения на копирование и распространение. В случае копирования презентации, водяные знаки будут видны на каждом слайде, что может отпугнуть потенциального нарушителя.
3. Защита от редактирования
Для защиты презентации от нежелательного редактирования можно использовать функцию «Защитить документ от изменений» программы PowerPoint. Эта функция позволяет установить ограничения на редактирование содержимого презентации, такие как запрет на добавление, удаление и изменение слайдов, текста и изображений. В случае попытки редактирования презентации, программа потребует ввода пароля от пользователя.
4. Защита от копирования
Если вы хотите предотвратить копирование содержимого презентации, можно использовать функцию «Защитить документ от копирования» программы PowerPoint. При включении этой функции, презентация будет защищена от копирования текста и изображений. Также можно ограничить выделение, копирование и сохранение содержимого презентации
Важно помнить, что защита от копирования не будет работать полностью, так как любой скриншот или фотография с экрана может быть сохранена отдельно
5. Контроль доступа
Если вы хотите ограничить доступ к презентации только для определенных пользователей или групп, вы можете использовать специальные программы для управления доступом. Такие программы позволяют установить права доступа на чтение, редактирование или печать для каждого пользователя или группы. Таким образом, только авторизованные пользователи смогут открыть и редактировать презентацию.
Заключение
Защита презентации от копирования и редактирования — это важный аспект при работе с конфиденциальной информацией или когда вы хотите сохранить авторские права на свою работу. Использование парольной защиты, водяных знаков и ограничений на редактирование и копирование поможет вам сделать вашу презентацию более безопасной и защищенной от нежелательного использования.
Способ 1: Установка пароля
Многие офисные пакеты поддерживают защиту документов паролем от просмотра и/или редактирования. Рассмотрим, как установить кодовое выражение на примере Microsoft PowerPoint и Apache OpenOffice.
Microsoft PowerPoint
Скачать Microsoft PowerPoint
- Откройте целевой документ и внесите в него все требуемые правки, после чего воспользуйтесь пунктом «Файл».
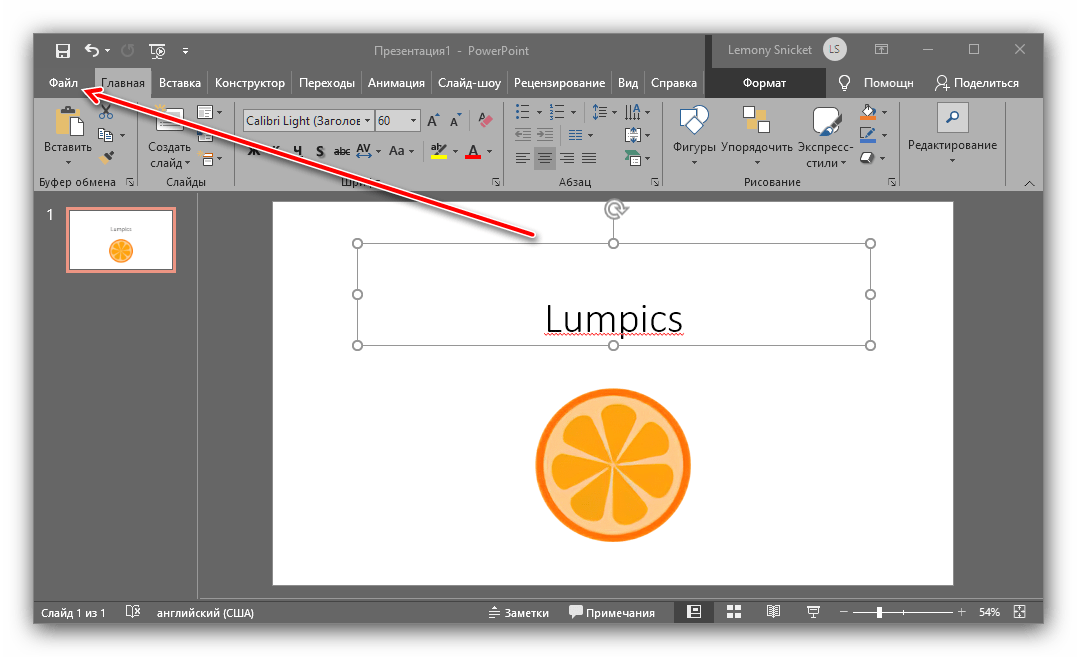
Здесь перейдите на вкладку «Сведения», выберите пункт «Защита презентации» и задействуйте опцию «Зашифровать с использованием пароля».
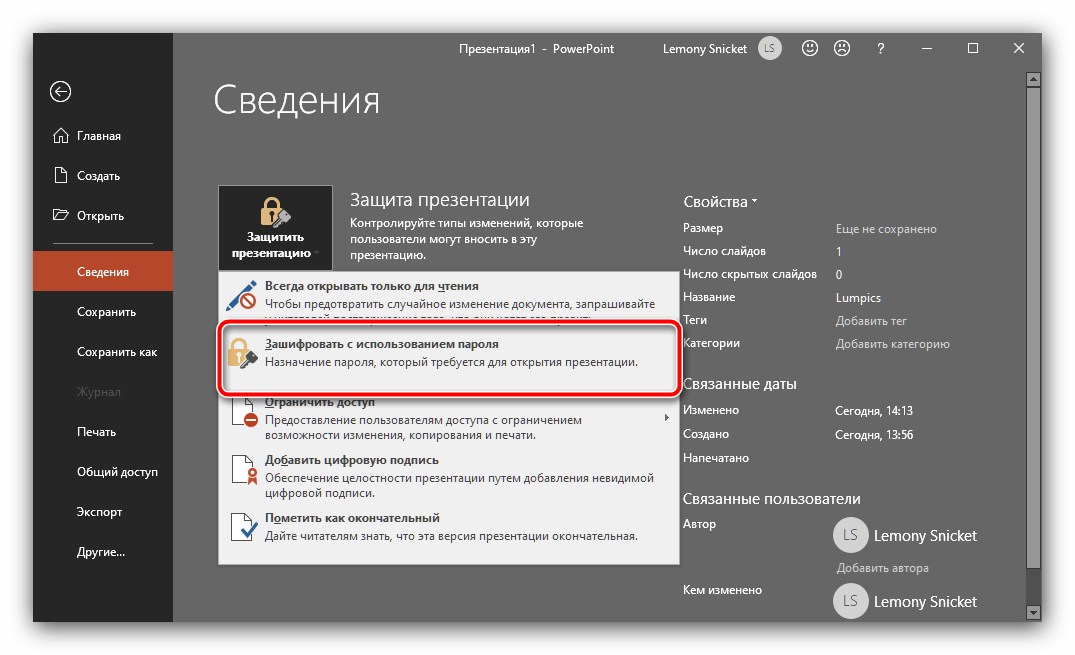
Появится отдельное окошко, в котором дважды введите произвольное кодовое выражение.
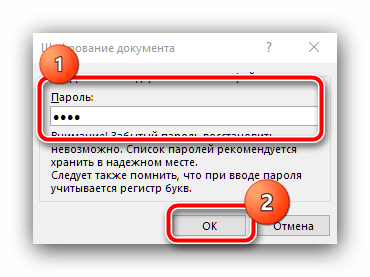
После установки пароля вернитесь в меню «Файл» и нажмите «Сохранить».
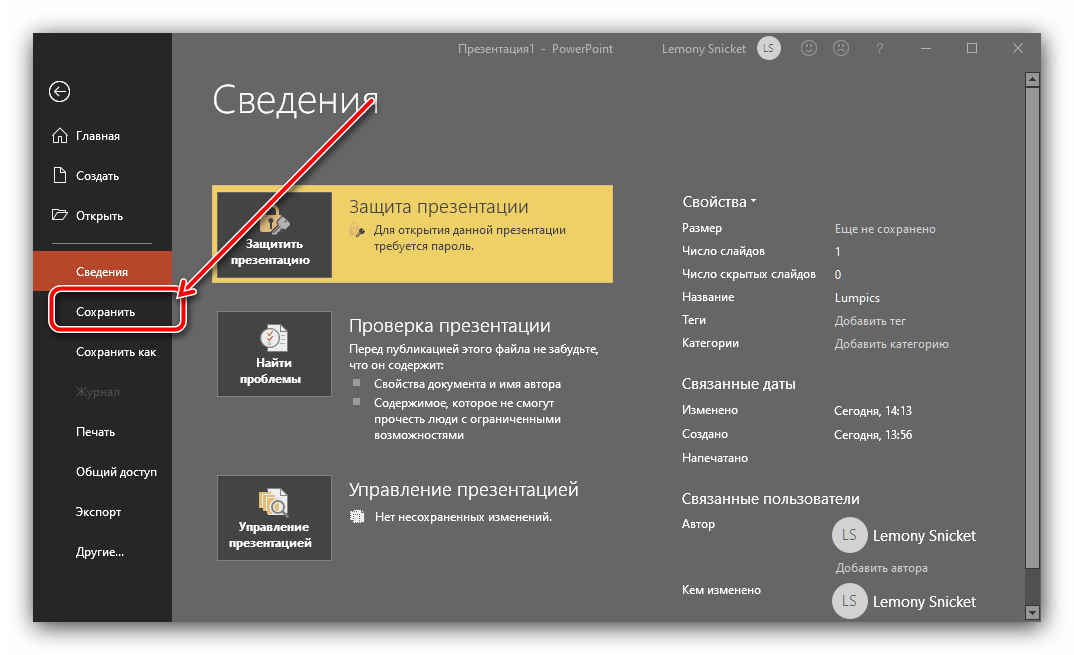
Apache OpenOffice
Скачать Apache OpenOffice
- В среде ОпенОфис защита паролем реализована при сохранении документа, поэтому воспользуйтесь пунктами «Файл» – «Сохранить как».
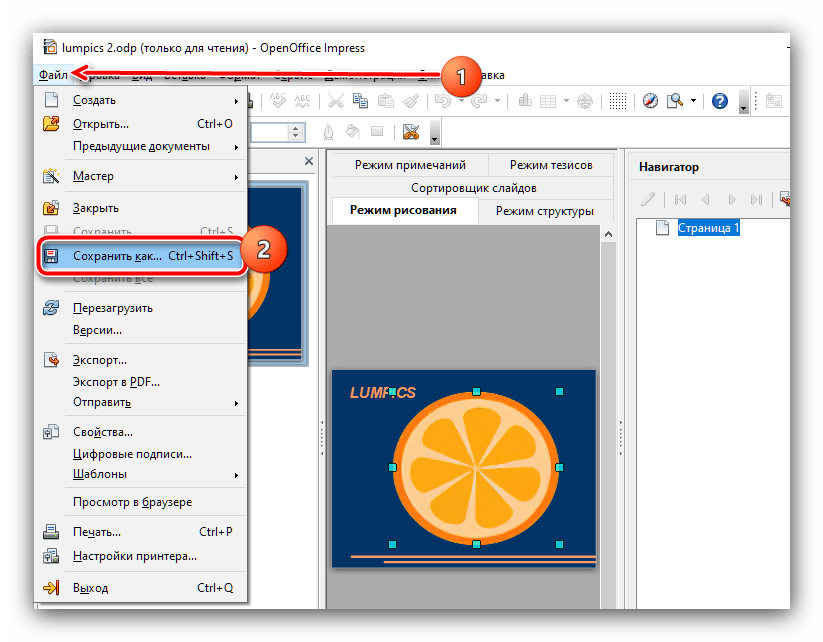
В окне «Проводника» выберите желаемое местоположение, задайте документу имя и отметьте опцию «Сохранить с паролем».
В специальном окне введите последовательность.

Теперь при попытке открыть презентацию понадобится ввести заданный пароль.
Использование пароля представляет собой самый надёжный из имеющихся вариантов защиты, однако это неудобно, если презентацию предполагается только просматривать, поскольку при каждом её открытии потребуется вводить кодовое выражение.
Как снять защиту с файла?
Работа многих людей связана сегодня с выполнением тех или иных задач на компьютере. Наиболее часто приходится работать в программах Word, Excel, Power Point. Однако иногда при необходимости отредактировать данные виды файлов пользователь сталкивается с проблемой – документ защищен от редактирования и записи паролем.
Как снять защиту и можно ли вообще это сделать?
Word
- Открываем документ и сохраняем его в формате HTML.
- Открываем созданный HTML через «Блокнот».
- Нажимаем Ctrl+F, появляется строка поиска. В нее «вбиваем» тэг «w:UnprotectPassword» и ищем строку, которая должна иметь примерно следующий вид – «w:nprotectPassword>ABCDEF01</w:UnprotectPassword», копируем значение пароля.
- Снова открываем интересующий документ в Word, используем известный уже пароль и начинаем работу.
- Если не хотите, чтобы окно пароля появлялось каждый раз при открытии файла, зайдите во вкладку «Рецензирование» и в пункте «Защитить документ», отключите данную опцию.
Excel
- Расширение необходимого файла меняем с XLSX на ZIP.
- Открываем ZIP-файл с помощью проводника.
- Находим файл XML — file.xlsx/xl/worksheets/sheet1.xml — и открываем его с помощью текстового редактора, того же «Блокнота», например.
- Активируем поиск (Ctrl+F), ищем параметр «sheetProtection». Если результаты поиска ничего не дают, открываем следующий XML-файл.
- При обнаружении искомой строки, удаляем блок: sheetProtection password=»CF7ACF7A» sheet=»1″ objects=»1″ scenarios=»0″ selectLockedCells=»1″ selectUnlockedCells=»1″.
- Сохраняем изменения, меняем обратно расширение файла с ZIP на XLSX и беспрепятственно редактируем все, что необходимо.
Power Point
- Чтобы снять защиту с файла презентации, придется скачать и установить программу Office Password Recovery Lastic.
- Программа имеет очень понятный и простой интерфейс. Открываем в ней необходимую презентацию и смотрим, какую информацию выдает нам программа. Она может быть трех типов:
- «нет» — означает, что пароль не установлен;
- «установлен» — значит, документ защищен простым паролем, который можно взломать;
- статус «с
Почему защита презентации от редактирования так важна?
Один из ключевых аспектов защиты презентации от редактирования – это сохранение ее оригинального содержания и структуры. Если кто-то изменит презентацию без согласия автора, это может привести к искажению информации и потери ее ценности. Защита презентации от редактирования гарантирует, что она будет использоваться заявленным образом и соответствовать оригинальным намерениям автора.
Кроме того, защита презентации от редактирования важна для сохранения ее безопасности. Презентации могут содержать конфиденциальную или чувствительную информацию, которую автор не хочет раскрывать посторонним. Если презентация не защищена от редактирования, кто угодно сможет изменить ее содержание и получить доступ к конфиденциальной информации. Защита презентации от редактирования помогает предотвратить утечку информации и сохранить ее конфиденциальность.
Кроме того, сохранение презентации в защищенном формате помогает сохранить ее уникальность и оригинальность. Если презентация не защищена от редактирования, ее содержание может быть скопировано или использовано без разрешения автора. Защита презентации от редактирования помогает сохранить ее авторские права и предотвратить несанкционированное использование.
Защита презентации от редактирования имеет ключевое значение для сохранения исходного содержания и структуры презентации, обеспечения безопасности и конфиденциальности информации, а также сохранения авторских прав. Различные методы защиты, такие как установка пароля на презентацию или использование защищенного формата файла, могут быть использованы для предотвращения несанкционированного редактирования и изменения презентации. Все это позволит автору полностью контролировать и защищать свою презентацию.
Защита презентации PowerPoint
Рядом с инструментом проверка презентации, в меню «Файл
«, на закладке «Сведения
«, находится также инструмент «Защита презентации
«. Как и в предыдущем случае, здесь также спряталась целая группа функций:
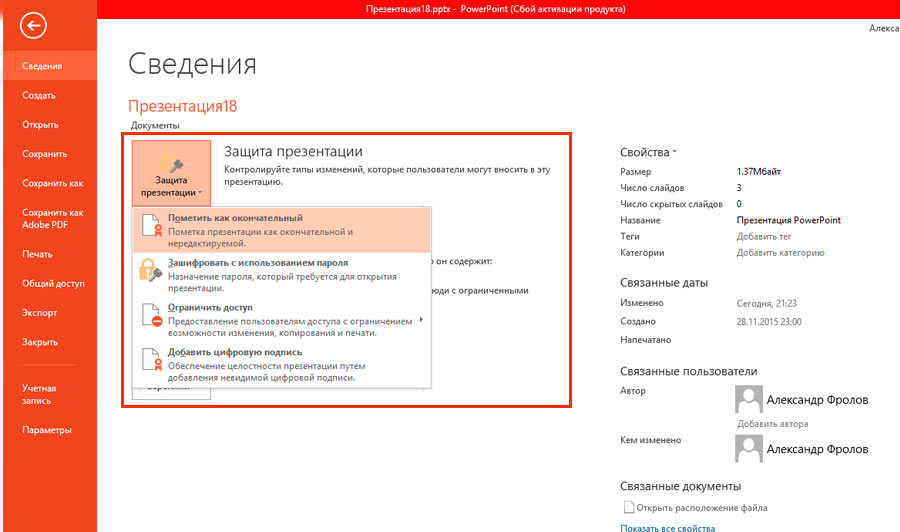
Пометить как окончательный
— это финальный аккорд презентации. Все на местах? Ошибок нет? Помечаем файл как итоговый и можем больше ни за что не беспокоиться. После пометки документ будет заблокирован для редактирования и проверки правописания — теперь, уже можно не волноваться за то, что в последний момент вы удалите какой-то важный элемент и даже не заметите этого. Впрочем, волноваться не стоит — если в последний момент, правку все-таки необходимо будет внести, вы сможете временно снять итоговый статус, нажав на кнопку «все равно редактировать» в верхней части окна программы.
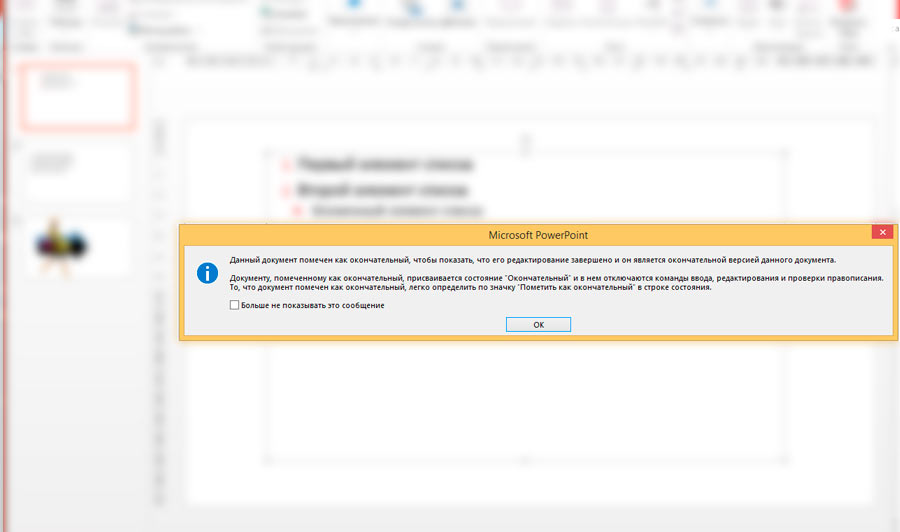
-
Зашифровать с использованием пароля
— вы задаете пароль, и просмотреть презентацию сможет лишь тот, кто знает этот пароль. -
Ограничить доступ
— функция имеет смысл только в корпоративных сетях с различными правами доступа у разных пользователей. -
Добавить цифровую подпись
— то же, что и шифровка паролем, но вместо последнего используется электронная цифровая подпись.
На этом всё. Несмотря на небольшой размер урока, он добавляет в копилку опыта две полезные, но не часто используемые функции PowerPoint. Об одном хочу напомнить — стараясь защитить свою интеллектуальную собственность не переусердствуйте с защитой — от презентации, которую не могут прочитать не только «враги», но и вы сами, по причине забытого пароля, толку немного:).
Описание решения данной проблемы будет основана на PowerPoint 2007. В других версиях программы могут отличаться логика выполнения операций и названия пунктов меню. Но принципиально, все представленные варианты решения проблемы реализуемы на любой версии программы PowerPoint.Существуют ситуации, когда автор не может или не желает распространять презентацию PowerPoint в стандартном виде, то есть в виде файла, доступного любому желающему для исправлений, дополнений или просто копирования. Существуют несколько способов защиты презентации от несанкционированного доступа.
Защита презентации с помощью шифрования
Одним из наиболее удобных способов шифрования презентации является использование программного обеспечения для защиты данных. Существует множество программ, которые позволяют зашифровать файлы презентаций, например, Microsoft Office умеет непосредственно шифровать документы формата .ppt и .pptx. Пользователю необходимо указать пароль, который будет использоваться для защиты файлов. После ввода пароля, файл презентации будет зашифрован и доступ к его содержимому будет ограничен только тем, кто знает правильный пароль.
Возможно, самым надежным способом шифрования является использование криптографических алгоритмов. Криптографические алгоритмы преобразуют данные презентации в специальный код, который может быть адекватно прочитан только подопечной стороной, которой был предоставлен ключ шифрования. Этот ключ может быть паролем, фразой или иным способом, используемым для создания кодового значения. Криптографический способ защиты презентаций обеспечивает высокую степень безопасности и неприступность к содержимому файлов.
Преимущества использования шифрования для защиты презентации:
1. Конфиденциальность: Использование шифрования гарантирует, что только те пользователи, которым предоставлен доступ и ключ шифрования, смогут просмотреть содержимое презентации.
2. Целостность: Шифрование защищает презентацию от изменений и редактирования без знания правильного пароля или ключа шифрования.
3. Предотвращение кражи информации: Защита презентации с помощью шифрования предотвращает кражу конфиденциальной информации и ее незаконное использование.
Результаты использования шифрования презентации:
Использование шифрования является одним из самых эффективных способов обеспечения безопасности для презентаций. Шифрование защищает конфиденциальность и целостность данных, что делает презентацию неприступной для посторонних лиц. Вместе с другими методами защиты, такими как установка пароля на презентацию, шифрование обеспечивает дополнительный уровень безопасности и предотвращает несанкционированное использование информации из презентации.
Преобразование презентации в защищенный PDF-файл
Чтобы сохранить презентацию в Powerpoint без возможности редактирования и обеспечить ее защиту от несанкционированного доступа, можно прибегнуть к конвертации презентации в защищенный формат PDF. Это позволяет сохранить все элементы презентации в оригинальном виде, но предотвращает изменение содержимого документа.
Для преобразования презентации в PDF вы можете воспользоваться встроенной функцией экспорта PowerPoint или сторонними программами. Вот шаги, которые позволяют сохранить презентацию в формате PDF:
| Шаг 1: | Откройте презентацию в Powerpoint и выберите вкладку «Файл». |
| Шаг 2: | В раскрывающемся меню выберите опцию «Сохранить как». |
| Шаг 3: | Выберите формат файла «PDF» и укажите место сохранения файла. |
| Шаг 4: | Нажмите кнопку «Сохранить» и подождите, пока презентация преобразуется в PDF. |
После завершения процесса преобразования вы получите защищенный PDF-файл, который можно распечатать, но нельзя изменять. Защита отредактирования в PDF-файле обеспечивается паролем, который можно задать на этапе сохранения или позднее добавить с помощью программы для работы с PDF.
Если вам необходимо сохранить презентацию в формате PDF с дополнительными ограничениями доступа (например, запрет на копирование или печать), вы можете воспользоваться программами для защиты PDF-файлов. Такие программы позволяют установить различные уровни защиты и ограничений для файла, чтобы обеспечить максимальную безопасность вашей презентации.
Варианты смены фона
Всего существует несколько вариантов сменить задний план у слайдов, позволяющих делать это как простыми, так и комплексными средствами. Выбор будет зависеть от дизайна презентации, ее задачи, но главным образом – от желания автора.
В целом, можно выделить четыре основных способа задать фон у слайдов.
Способ 1: Смена дизайна
Наиболее простой способ, который является первым шагом при создании презентации.
- Требуется зайти во вкладку «Дизайн» в шапке приложения.
Здесь можно видеть широкий ряд всевозможных базовых вариантов дизайна, отличающихся не только компоновкой областей слайдов, но и фоном.
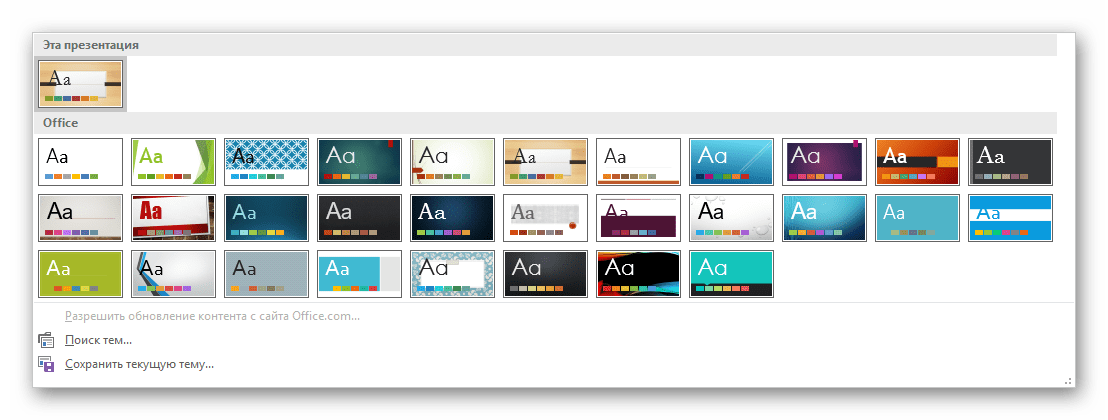
Нужно выбрать дизайн, который больше всего подходит под формат и смысл презентации. После выбора фон изменится для всех слайдов на указанный. В любой момент выбор можно изменить, информация от этого не пострадает – форматирование происходит автоматически и все внесенные данные сами подстраиваются под новый стиль.
Хороший и простой метод, но он меняет фон для всех слайдов, делая их однотипными.
Способ 2: Изменение вручную
Если же требуется заняться более сложным задним планом в условиях, когда в предложенных вариантах дизайна ничего нет, начинает работать древняя поговорка: «Если хочешь сделать что-то хорошо – сделай это сам».
- Здесь два пути. Либо нажать правой кнопкой по пустому месту на слайде (или по самому слайду в списке слева) и в открывшемся меню выбрать «Формат фона…»…
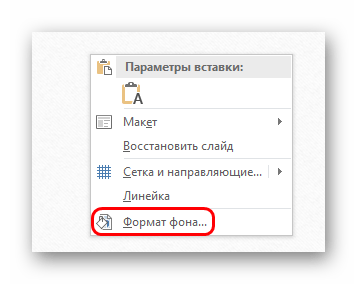
…либо зайти во вкладку «Дизайн» и нажать аналогичную кнопку в самом конце панели инструментов справа.
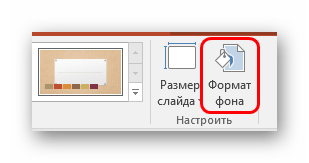
Откроется специальное меню форматирования. Здесь можно выбирать любые способы оформления заднего плана. Вариантов много – от ручных настроек расцветки имеющегося фона до вставки собственного рисунка.
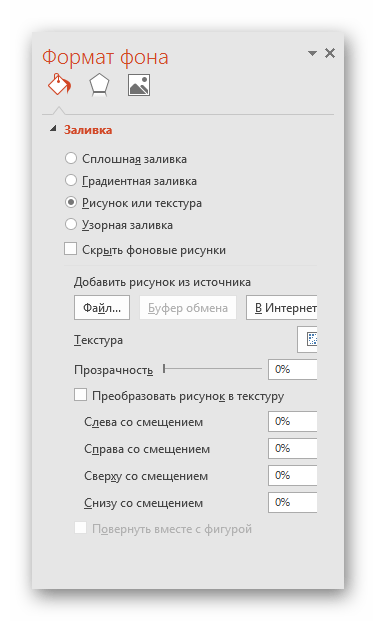
Для создания собственного фона на основе картинки потребуется выбрать вариант «Рисунок или текстура» в первой вкладке, после чего нажать кнопку «Файл». В окне обозревателя потребуется найти изображение, которое планируется использовать в качестве фоновой. Картинки стоит выбирать исходя из размеров слайда. По стандарту это соотношение 16:9.
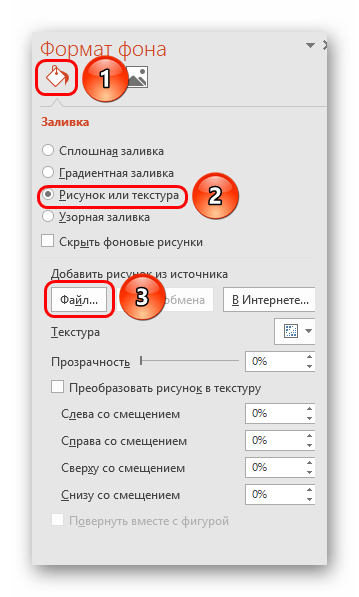
Также внизу присутствуют дополнительные кнопки. «Восстановить фон» отменяет все сделанные изменения. «Применить ко всем» использует полученный результат ко всем слайдам в презентации автоматически (по умолчанию пользователь редактирует один конкретный).
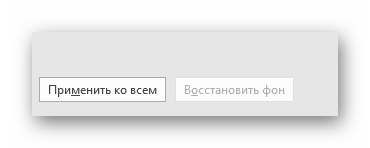
Данный способ является самым функциональным ввиду широты возможностей. Можно создавать уникальные виды хоть для каждого слайда.
Способ 3: Работа с шаблонами
Есть еще более глубокий способ универсальной настройки фоновых изображений.
- Для начала следует войти во вкладку «Вид» в шапке презентации.
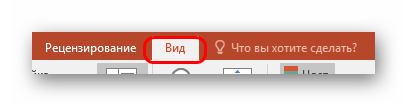
Здесь нужно перейти в режим работы с шаблонами. Для этого требуется нажать «Образец слайдов».
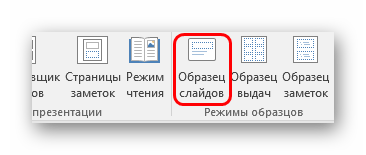
Откроется конструктор макетов слайдов. Здесь можно как создать собственный вариант (кнопка «Вставить макет»), так и отредактировать имеющийся. Лучше всего создать самому свой вид слайда, который лучше всего подойдет для презентации по стилистике.
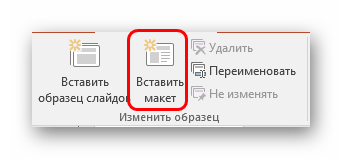
Теперь нужно провести уже вышеописанную процедуру – войти в «Формат фона» и произвести нужные настройки.
Также можно воспользоваться стандартными средствами редактирования оформления, которые находятся в шапке конструктора. Здесь можно как задать общую тему, так и настроить вручную отдельные аспекты.
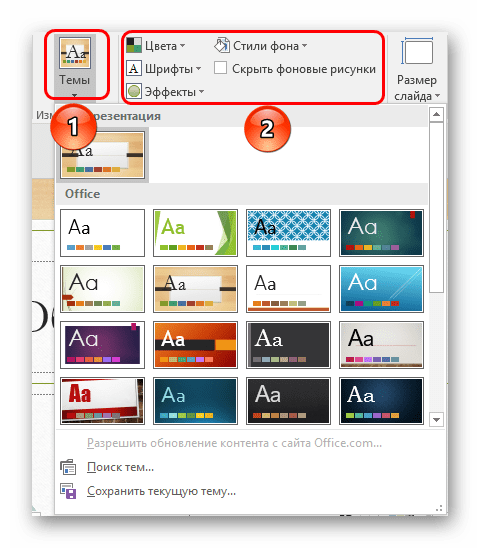
После окончания работы лучше всего задать имя для макета. Это можно сделать с помощью кнопки «Переименовать».
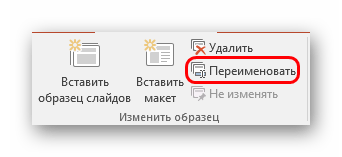
Шаблон готов. После окончания работы остается нажать на «Закрыть режим образца», чтобы вернуться в нормальный режим презентации.
Теперь на нужных слайдах можно нажать правой кнопкой мыши в списке слева, и выбрать вариант «Макет» во всплывающем меню.
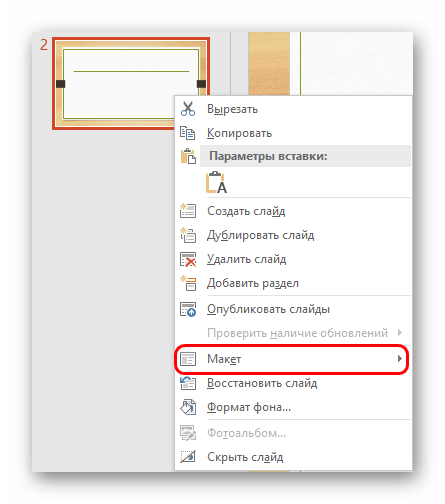
Здесь будут представлены применимые к слайду шаблоны, среди которых как раз будет созданный ранее со всеми заложенными параметрами фона.
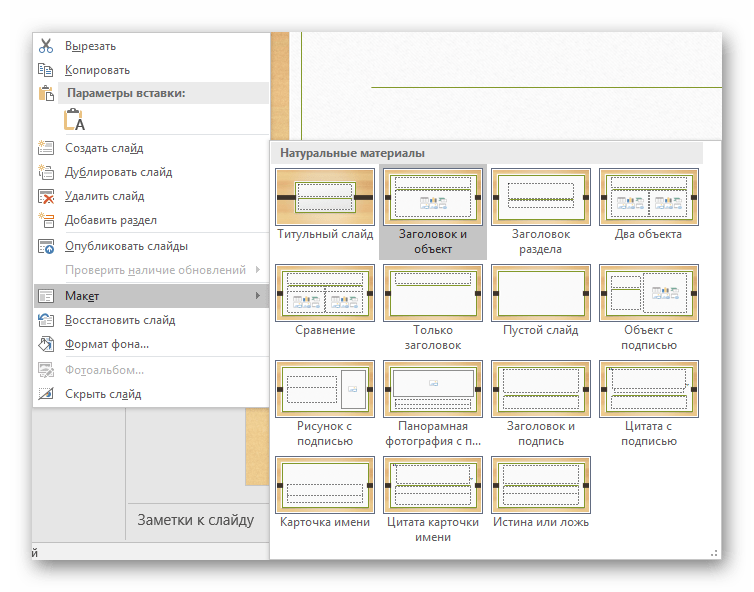
Остается нажать на выбор и образец будет применен.
Этот способ идеален для условий, когда в презентации требуется создавать группы слайдов с разными типами фоновых картинок.
Способ 4: Картинка на заднем плане
Дилетантский способ, но не сказать о нем нельзя.
- Нужно произвести вставку картинки в программу. Для этого входим во вкладку «Вставка» и выбираем вариант «Рисунки» в области «Изображения».
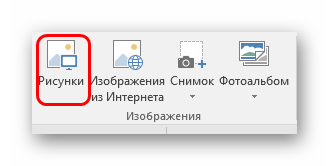
В открывшемся обозревателе требуется найти нужную картинку и дважды кликнуть по ней. Теперь остается лишь нажать на вставленную картинку правой кнопкой мыши и выбрать вариант «На задний план» во всплывающем меню.
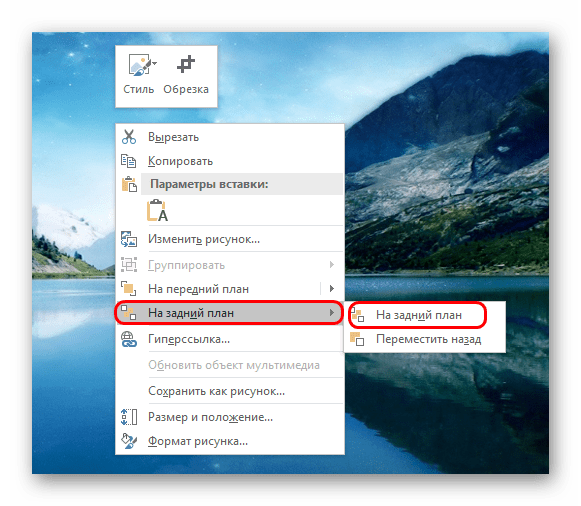
Теперь картинка не будет фоном, но будет находиться позади остальных элементов. Достаточно простой вариант, однако не без минусов. Выделять компоненты на слайде станет проблематичнее, поскольку курсор чаще всего будет попадать именно на «фон» и выбирать его.

Как защитить презентацию от копирования и редактирования
Некоторые редакторы презентаций уже имеют в своем функционале возможность защиты от копирования и редактирования. В других случаях можно пойти на некоторые хитрости, например, изменения формата презентации, установки специальных правил для документа и т.д.
Вариант 1: Установить пароль
В наиболее распространенных редакторах презентаций — PowerPoint и Impress можно выполнить установку пароля для конкретного документа. Процесс установки мы отдельно рассмотрим для обеих программ.
Microsoft PowerPoint
- Откройте нужную презентацию и переключитесь в раздел “Файл”, кликнув по одноименной кнопке в верхнем меню программы.
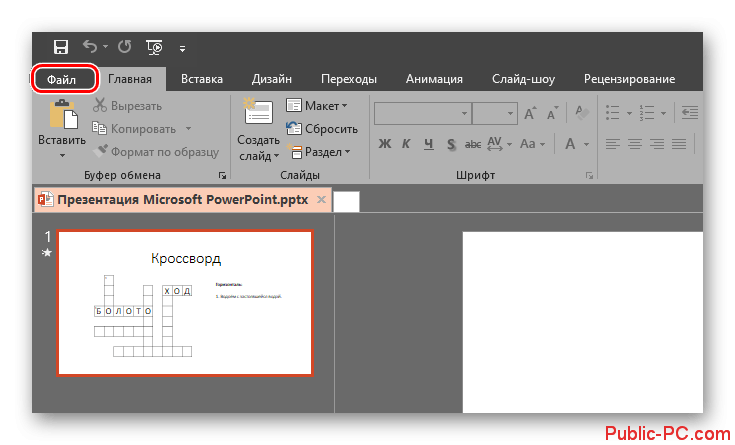
Далее перейдите в подраздел “Сведения”, что расположен в левом меню.
Воспользуйтесь кнопкой “Защита презентации”.
Среди доступных вариантов защиты выберите “Зашифровать с использованием пароля”.
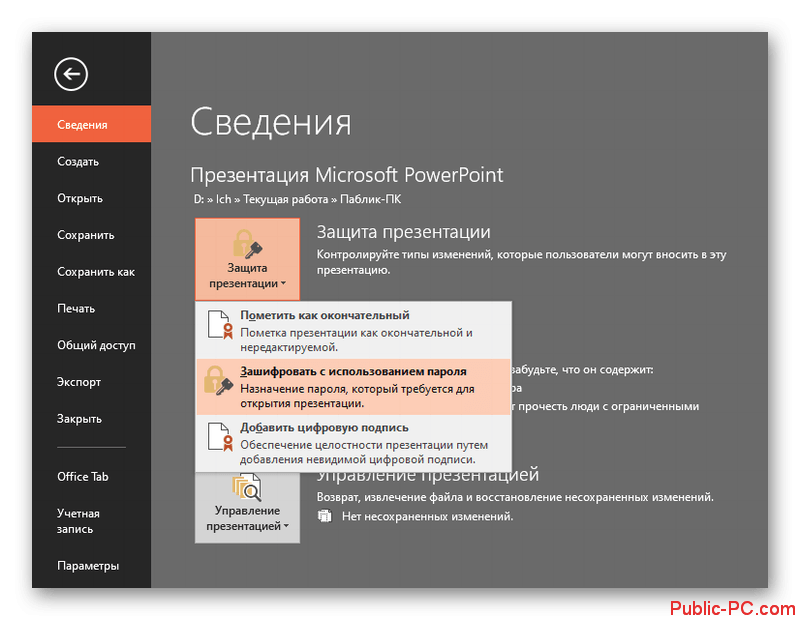
Введите пароль, который будет использован для защиты презентации от редактирования. Вам стоит запомнить этот пароль, так как без него вы потом не сможете редактировать презентацию.
После ввода пароля сохраните изменения, воспользовавшись соответствующей кнопкой в левом меню.
Impress
Программа Impress присутствует в офисном пакете OpenOffice и LibreOffice и ее интерфейс отличается незначительно. Функциональные возможности тоже одинаковые, поэтому рассматриваемая инструкция будет актуальна и для пользователей пакета OpenOffice, и для LibreOffice.
- Откройте презентацию и воспользуйтесь кнопкой “Файл”. Из появившегося контекстного меню выберите пункт “Сохранить как”.
- Откроется окошко “Проводника”. В нем требуется отметить пункт “Сохранить с паролем”, который расположен под полями с именем и расширением файла.
- Дальше введите пароль в специальное окно и подтвердите.
- В самом “Проводнике” подтвердите сохранение, воспользовавшись кнопкой “Сохранить”.
Как видите, во всех случаях приходится задавать пароль для презентации. Обязательно запомните его или сохраните где-нибудь, так как в случае утери пароля, получить доступ к редактированию презентации будет невозможно.
Вариант 2: Сделать документ только для чтения
Не такой надежный вариант, как предыдущий, но зато не требует создания и запоминания паролей. Может использоваться также в Google Презентациях.
Microsoft PowerPoint
- Откройте презентацию и перейдите в меню “Файл”, воспользовавшись соответствующей кнопкой в верхнем меню.
- Переключитесь в раздел “Сведения”.
- Воспользуйтесь кнопкой “Защита презентации”. Среди предложенных вариантов выберите “Пометить как окончательный”.
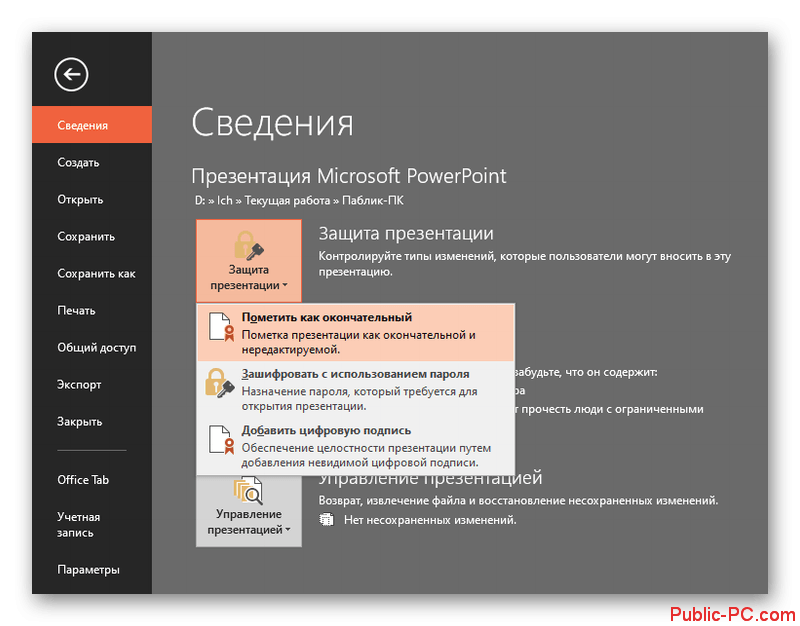
Сохраните документ.
Impress
- Откройте презентацию и кликните в верхнем меню по кнопке “Файл”.
- Из выпавшего контекстного меню выберите вариант “Свойства”.
- В открывшемся окошке свойств переключитесь во вкладку “Безопасность”.
- Поставьте отметку у пункта “Открывать только для чтения”.
- Нажмите кнопку “Ок” для сохранения изменений.
- Также выполните повторное сохранение документа.
Google Презентации
Таким образом вы сможете защитить файл от нежелательного редактирования в Google Презентациях.
Вариант 3: Экспортировать в нередактируемый файл
Данный вариант доступен только для презентаций в PowerPoint. Суть его в том, что все элементы на слайдах объединяются в единое графическое изображение, хотя внешний вид самой презентации при этом не изменяется. В такой файл невозможно вносить какие-либо изменения, поэтому мы рекомендуем для себя создать дополнительную копию, в которую можно вносить полноценные изменения.
Процесс экспорта в нередактируемый формат PowerPoint происходит по следующей инструкции:
Откройте нужную презентацию и переключитесь в раздел “Файл” в верхнем меню.
В левом меню нового окна выберите пункт “Экспорт”.
Обратите внимание на блок “Изменить тип файла”. В нем выберите позицию “Нередактируемая презентация PowerPoint”.
Ниже найдите кнопку “Сохранить как” и воспользуйтесь ею.
Откроется “Проводник”, где требуется выбрать директорию сохранения файла, а также указать название. Подтвердите сохранение, нажав кнопку “Сохранить”.
Подтвердите сохранение, нажав кнопку “Сохранить”.
Также обратите внимание, что в PowerPoint присутствует возможность экспорта презентации в видео-формат. В таком случае она тоже будет недоступна для редактирования. Подробно про то, как преобразовать презентацию в видео мы писали в отдельной статье
Подробно про то, как преобразовать презентацию в видео мы писали в отдельной статье.
Это было три наиболее распространенных варианта защиты презентации от копирования и нежелательного редактирования. Вы также можете попытаться вставить в презентацию свой водяной знак, но это никак не защитит ее от нежелательного редактирования, плюс, сам знак можно легко удалить при необходимости.
Использование цифровой подписи для презентации
При сохранении презентации с цифровой подписью в Powerpoint, документ блокируется от дальнейшего редактирования, а также при открытии файла отображается информация о том, что документ был подписан и может быть проверен.
Для использования цифровой подписи необходимо выполнить следующие шаги:
- Откройте презентацию в Powerpoint.
- Выберите вкладку «Файл» в верхней панели меню.
- В открывшемся меню выберите пункт «Информация».
- В разделе «Защита документа» выберите «Добавить цифровую подпись».
- Следуйте инструкциям мастера для создания цифровой подписи.
- После успешного создания подписи, выберите опцию «Сохранить презентацию с подписью».
Теперь ваша презентация сохранена с цифровой подписью и защищена от несанкционированных изменений. При открытии документа, Powerpoint автоматически проверит подлинность подписи и уведомит вас, если презентация была изменена или подпись недействительна.
Использование цифровой подписи для презентации в Powerpoint является надежным способом защитить ваш документ от нежелательных изменений и обеспечить его целостность
Это особенно важно при передаче презентации другим пользователям или публикации в интернете
Изменение пароля для открытия или изменения презентации
Нажмите Файл > Пароли.
В области «Пароль» выберите «Изменить пароль».
В поле «Новый пароль» введите новый пароль.
В поле Проверка введите пароль еще раз и нажмите кнопку Задать пароль.
Чтобы открыть презентацию, защищенную паролем, введите пароль для файла в поле.
Пароли вводятся с учетом регистра. Убедитесь, что вы случайно не включили caps Lock.
Если ввести неправильный пароль, попробуйте еще раз.
Файл невозможно открыть без пароля. Если вы не знаете пароль, обратитесь к человеку, который зашифровали файл.
При попытке открыть защищенный паролем файл, над который в данный момент работает кто-то другой, вы сможете открыть его, но не редактировать. Вы увидите файл в режиме только для чтения.
Для ODP-файлов (Open Document Presentation) защита паролем вPowerPoint в Интернете.
Читайте, как установить пароль на любой документ пакета Microsoft Office или удалить его . Как закрыть доступ к приложенияя Microsoft Word, Excel или PowerPoint, а также к документам других приложений пакета.




























